
Otvorenie nastavení účtu
Počnúc prechodom do menu, kde sú prítomné Nastavenia programu Microsoft Account. Budete sa musieť prihlásiť do neho, ak to nebolo vykonané skôr. Po algoritme to bude jednoduché:
- Akonáhle na hlavnej stránke stránky kliknite na ikonu profilu, aby ste otvorili ponuku.
- Z zobrazeného okna, vyberte Môj účet Microsoft.
- Po niekoľkých sekundách sa stránka s parametrami zavádza, odkiaľ už môžete pokračovať v konfigurácii účtu. Podrobnejšie je o tom napísané v nasledujúcich častiach článku.
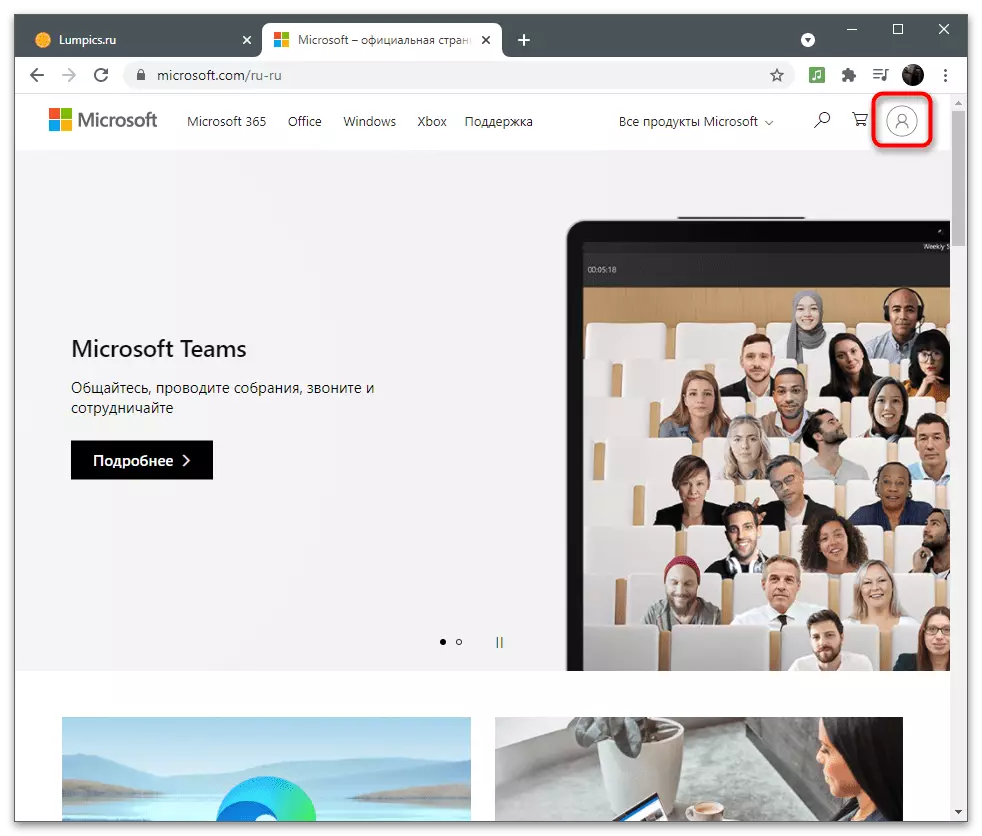
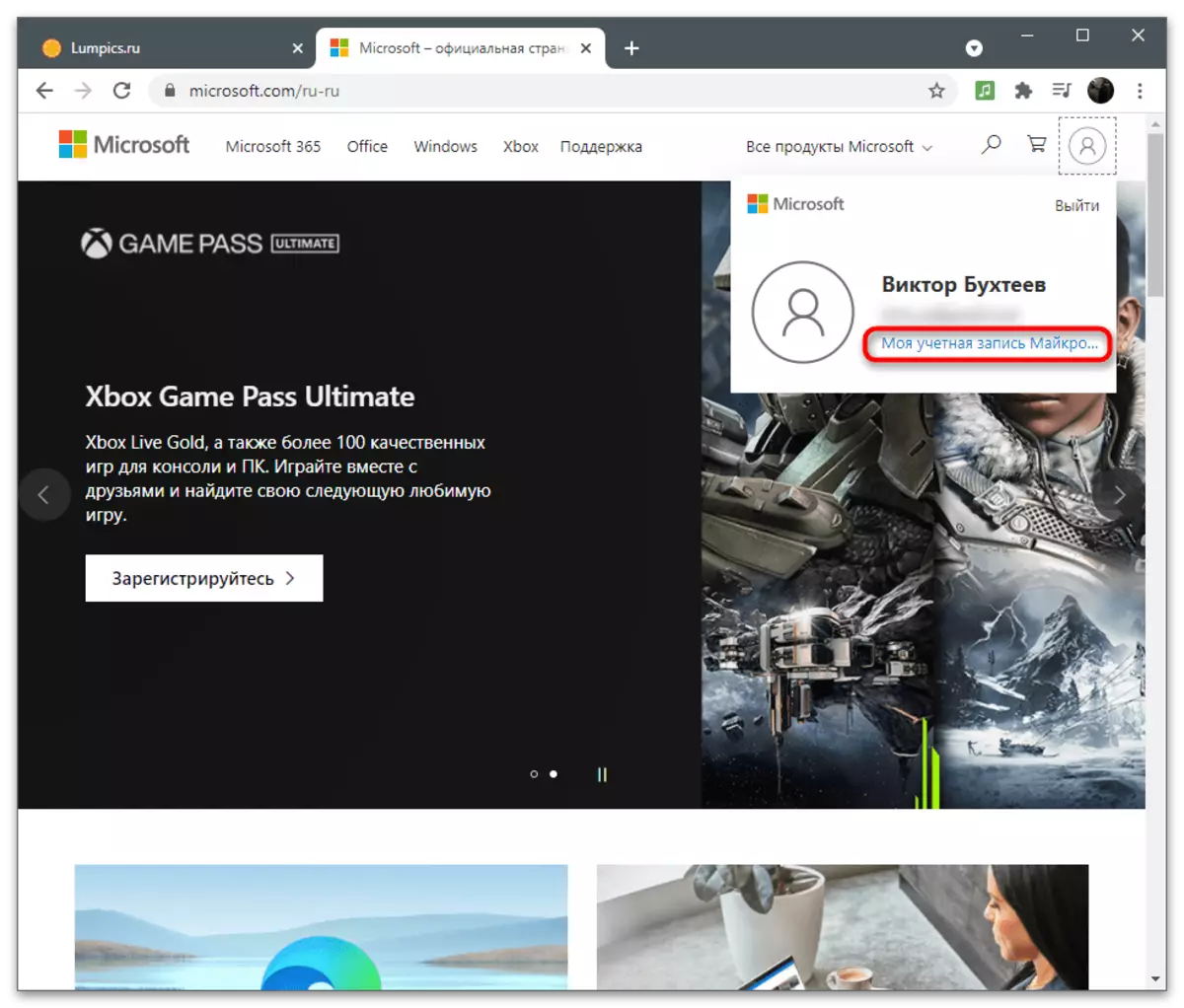
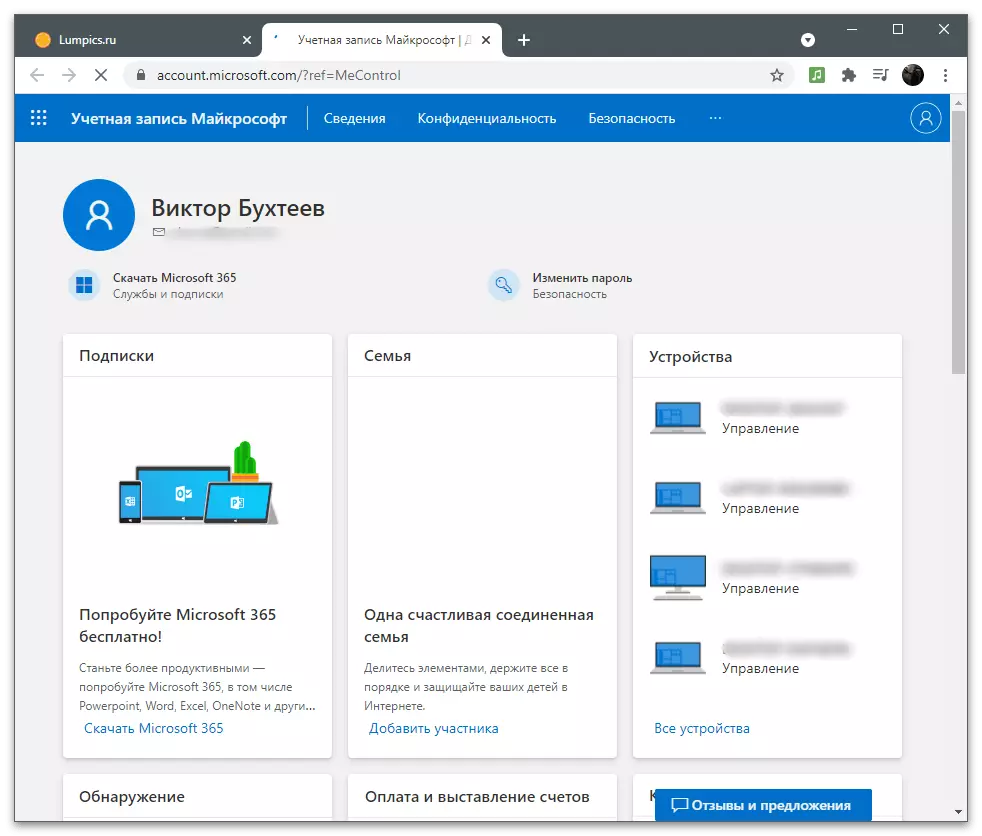
Inteligencia
Prvá časť s nastaveniami sa nazýva "Detaily" a je určený na zmenu celkových informácií o používateľovi. Zahŕňa parametre na úpravu mena, zadali osobné údaje a adresy.zmeniť heslo
Prvá veta zobrazená v menu "Podrobnosti" je zmena hesla. Vývojári odporúčajú, aby ho raz niekoľko mesiacov nahradili na zabezpečenie účtu. Avšak, pri použití dvojstupňovej autentifikácie alebo iných nástrojov autentifikácie, to nemá zmysel. Ak ste ešte potrebovali zmeniť bezpečnostný kľúč pre vaše vlastné účely, postupujte podľa týchto akcií:
- Po prepnutí na stránku Nastavenia otvorte časť "Podrobnosti".
- Pod nápisom s názvom je tlačidlo "Zmeniť heslo", ktoré a kliknutím prejdete do príslušného menu.
- Oznámenie bude informované o pokuse o získanie prístupu k dôverným údajom, čo je dôvod, prečo budete musieť zadať aktuálne heslo na potvrdenie vašej identity.
- Po úspešnom prihlásení uvidíte tri etapy zmeny hesla. Zadajte aktuálne v prvom poli, druhý je nový a potvrdiť ho v treťom.
- Ak si želáte, aby návrh na zmenu hesla dostal každých 72 dní, skontrolujte príslušnú položku a potom kliknite na "Uložiť".
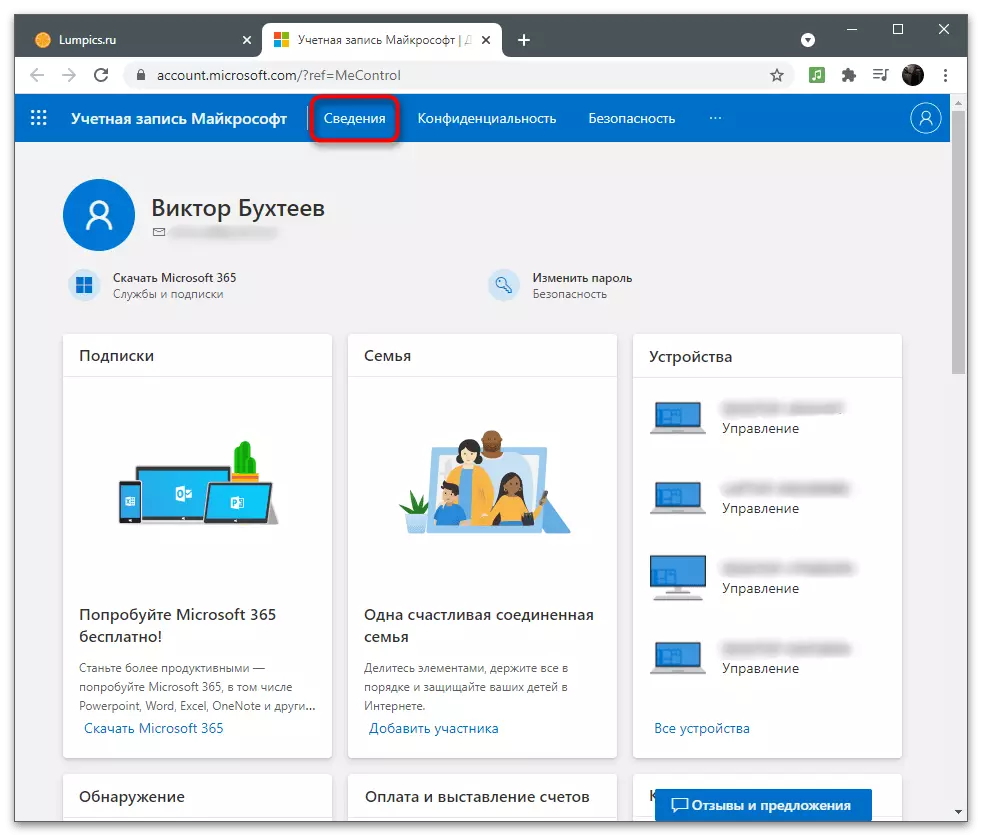
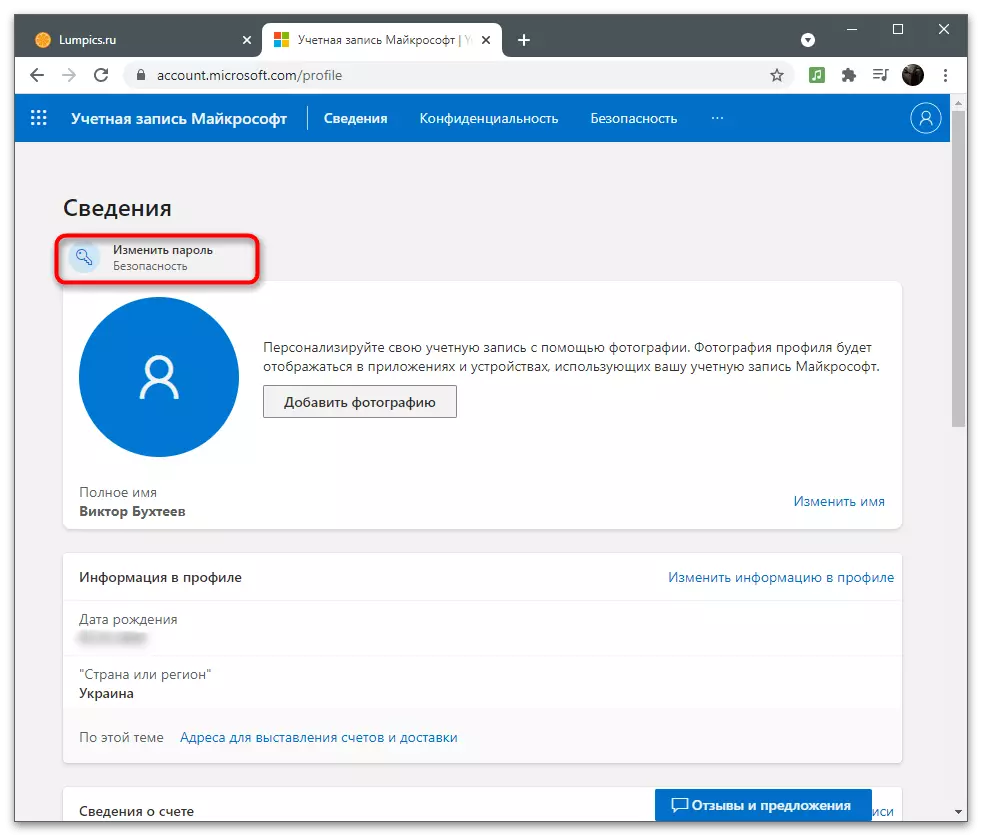
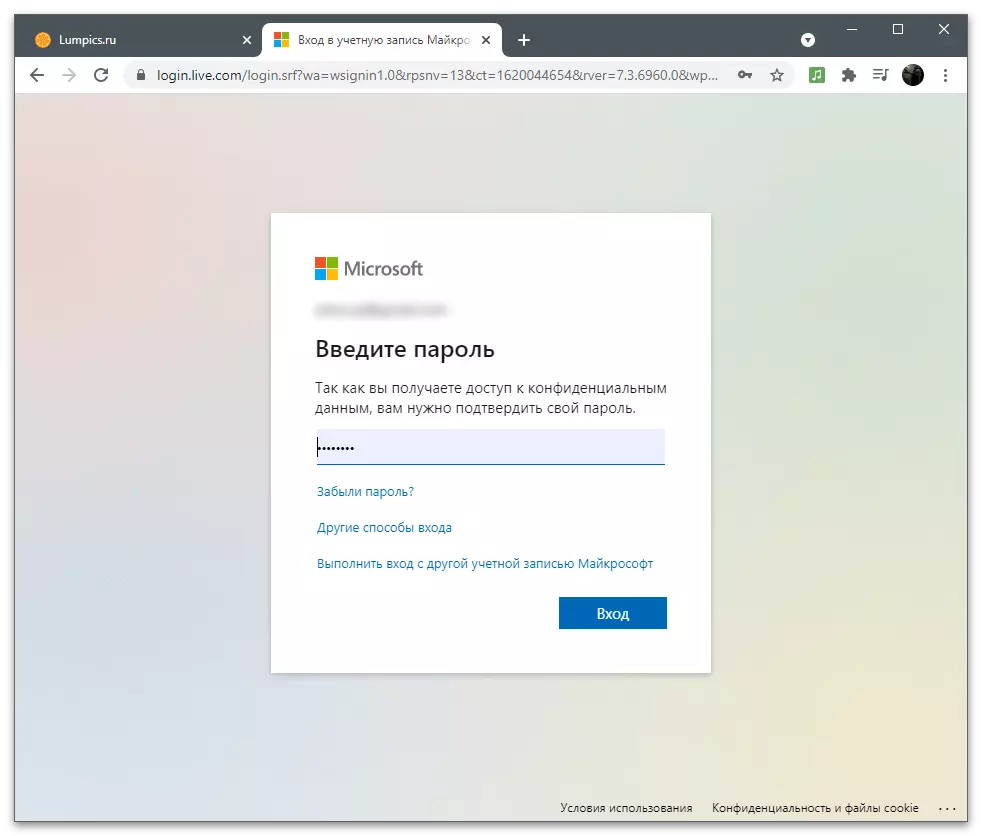
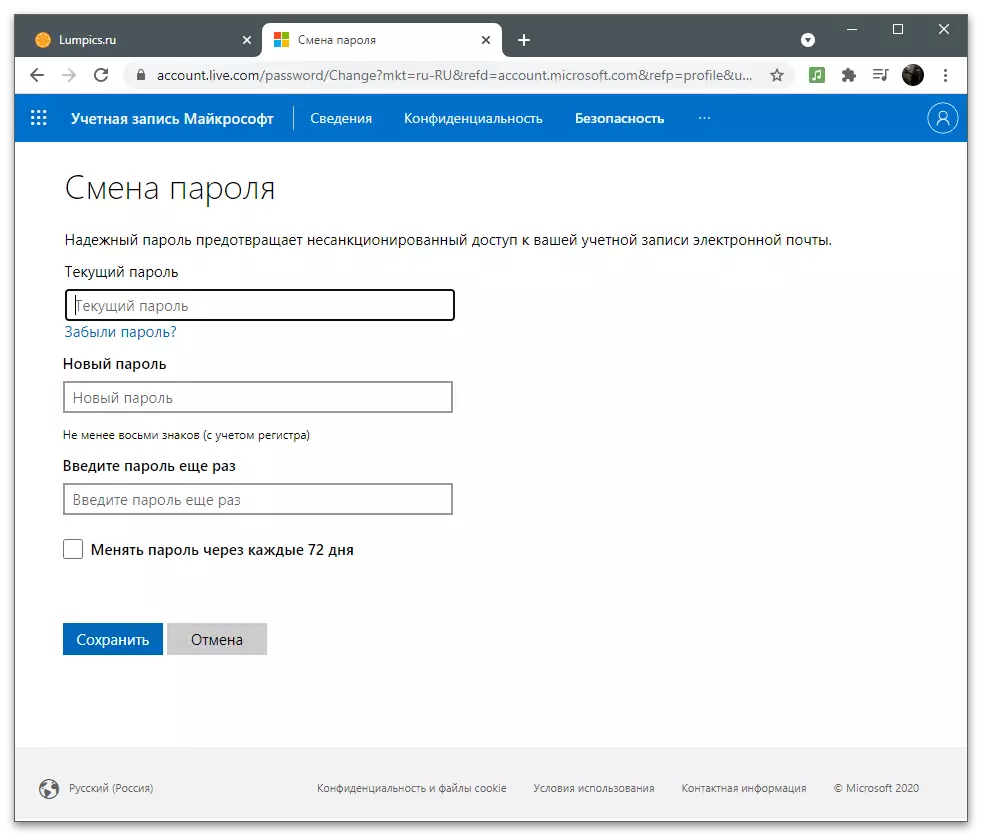
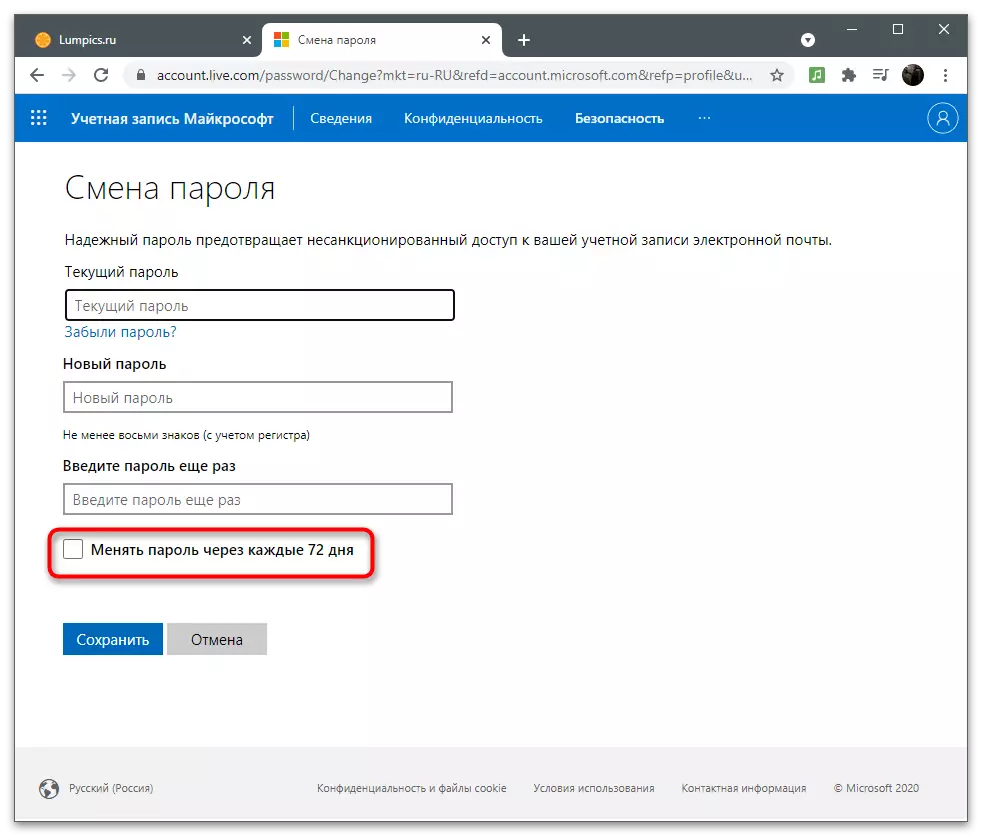
V jednom z nasledujúcich častí článku napísaného o bezpečnostných parametroch. V tejto kategórii je aj nastavenie, ktoré vám umožní zmeniť aktuálne heslo, takže použite akúkoľvek pohodlnú metódu, tlačí sa, v ktorom z menu je teraz.
Pridanie fotografií profilu
Účet spoločnosti Microsoft sa používa v operačnom systéme a súvisiacich programoch, niekedy ho iní používatelia vidia pri prepínaní profilov alebo odosielania dokumentov prostredníctvom programov balíka Office. Pridajte avatar na účet vyniknúť medzi všetkými ostatnými a bolo jednoduchšie zistiť v zozname.
- V tej istej časti "Podrobnosti" v blízkosti aktuálnej fotografie, ktoré chýba štandardne, kliknite na tlačidlo Pridať fotografiu.
- Opäť kliknite na odkaz "Pridať fotografiu" na otvorenie "Explorer".
- V ňom nájdite obrázok a dvakrát kliknite na jeho otvorenie.
- Pomocou myši a tlačidiel na klávesnici upravíte veľkosť avataru a umiestnite ho presne v kruhu pre správne zobrazenie, potom kliknite na tlačidlo "Uložiť".
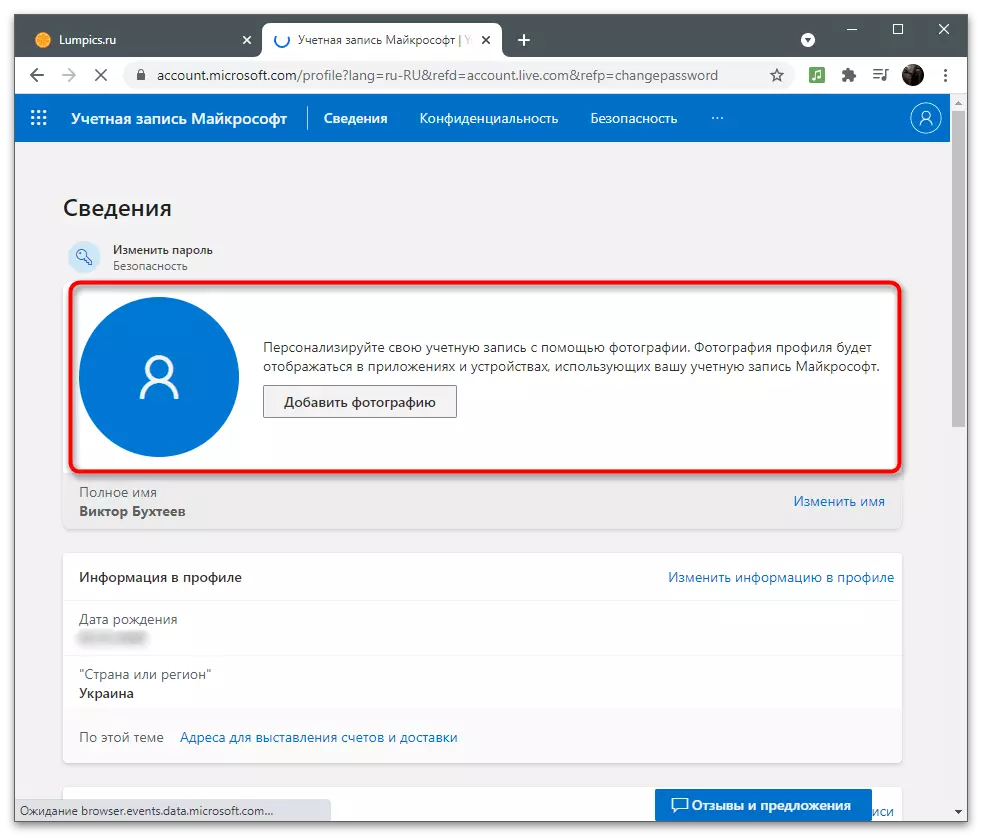
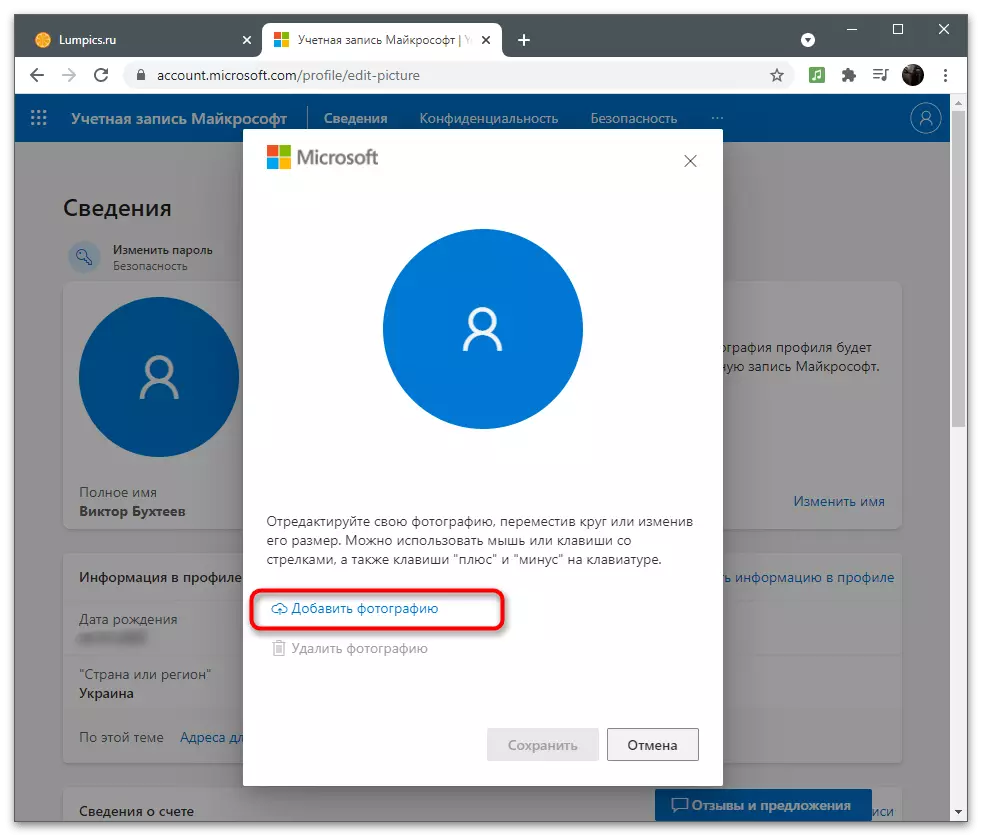
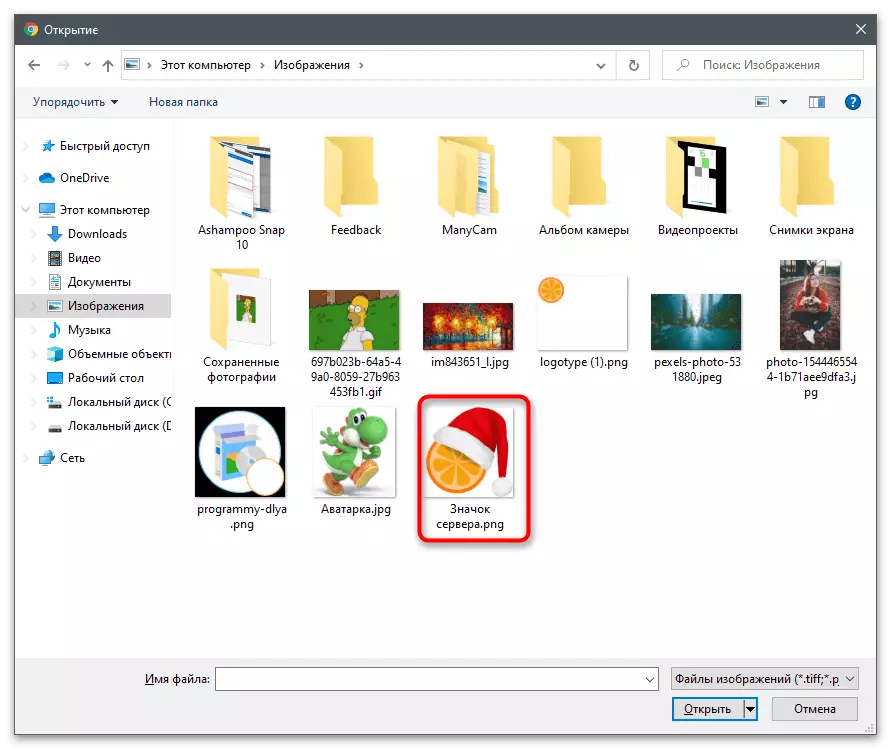
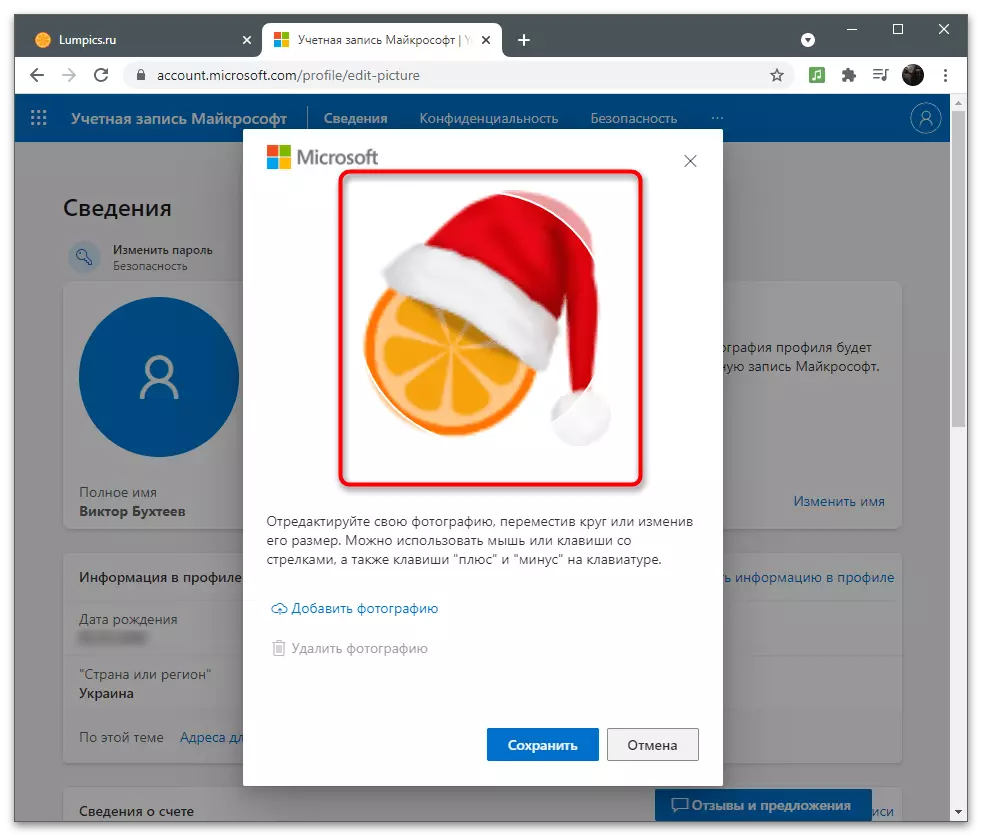
Obrázok profilu môžete kedykoľvek zmeniť alebo odstrániť, znova otvoriť rovnaké menu a kliknutím na položku Zmeniť fotografiu. Ak chcete vyčistiť avatar, budete musieť kliknúť na tlačidlo "Odstrániť fotografiu". Potom sa zobrazí štandardný obraz profilov spoločnosti Microsoft.
Zmeniť meno
Informácie o účte zahŕňajú zadané celé meno používateľa, ktorý môže vidieť iných používateľov, ak to nie je zakázané nastaveniami dôvernosti alebo aplikácia interakcie účtu s účtami, podporuje zobrazenie týchto údajov. Ak ste počas registrácie nešpecifikovali celé meno alebo teraz ho vzali na zmenu, postupujte takto:
- Pod obrazom profilu pred reťazcom "Full Name" kliknite na odkaz "Zmeniť názov".
- Zobrazí sa jednoduchý formulár v prvom polí, ktorého potrebujete zadať názov a v druhom priezvisku. Potvrďte postup zadania capcha a kliknite na "Uložiť". Toto nastavenie by ste nemali meniť príliš často, ale ak je to potrebné, môžete ho vždy využiť.
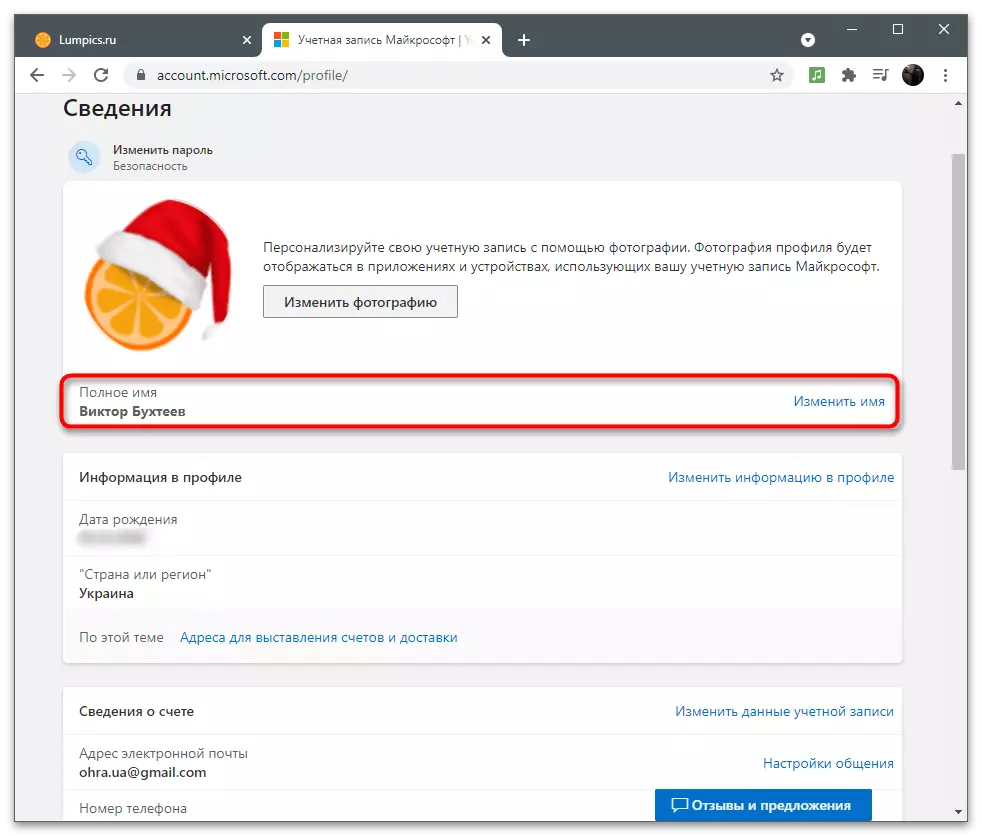
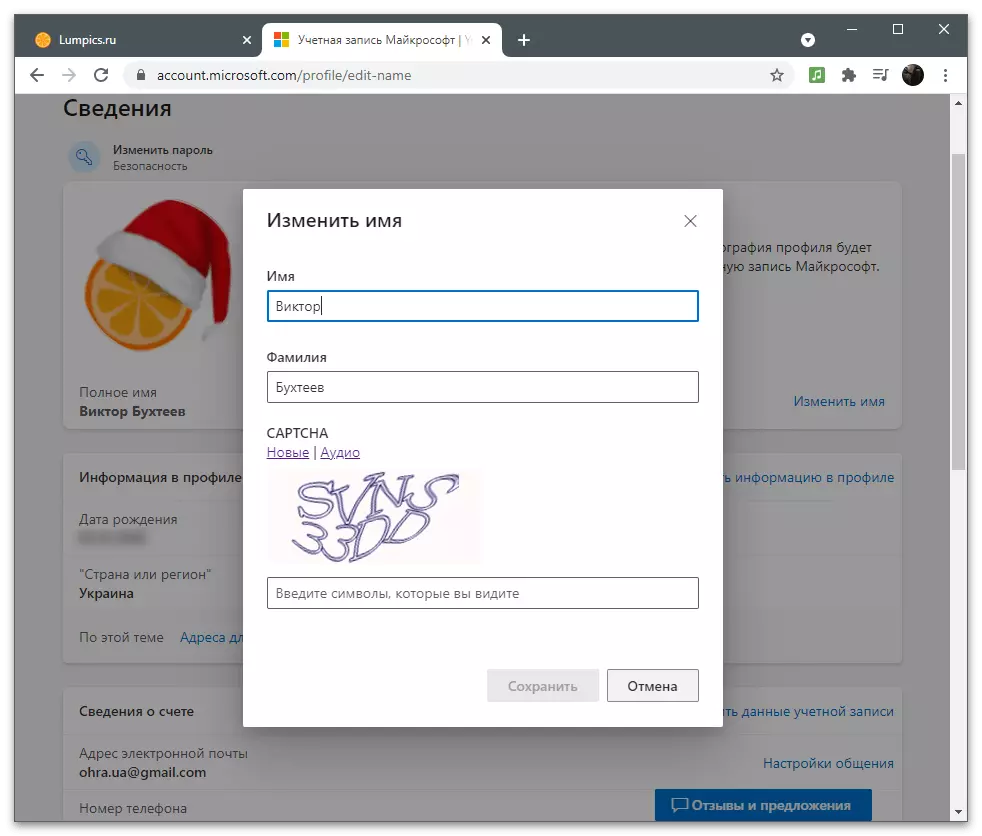
Zvážte, že zmeny môžu nadobudnúť účinnosť nie okamžite a určitý čas uvidia vaše staré meno. Po niekoľkých minútach sa informácie zo servera aktualizujú a údaje budú správne prepínané.
Úprava základných informácií
Hlavné informácie profilu sú potrebné najmä na fakturáciu, dodávku a prácu s predplatným. Avšak, niekedy ho možno považovať za iných používateľov: napríklad, keď sa niekoľko účtov kombinuje do jednej skupiny v kancelárii. Zvážte, aké údaje podliehajú základným informáciám a ako ich upraviť, ak sa počas registrácie niečo zadalo nesprávne.
- Informácie v poli "Informácie v profile" vidíte, a pre ich zmenu, kliknite na príslušný odkaz doprava.
- Zobrazí sa formu osobných informácií, čo označuje dátum narodenia, pohlavia, krajiny, mestskej a časovej zóny. To všetko je vybrané z rozbaľovacích zoznamov, ale môžete začať zadávať prvé písmená okamžite presunúť na požadovanú položku. Pod formulárom zobrazuje jedinečný identifikátor profilu. Správca systému môže nájsť váš účet okrem iného na vykonávanie konkrétnych opatrení.
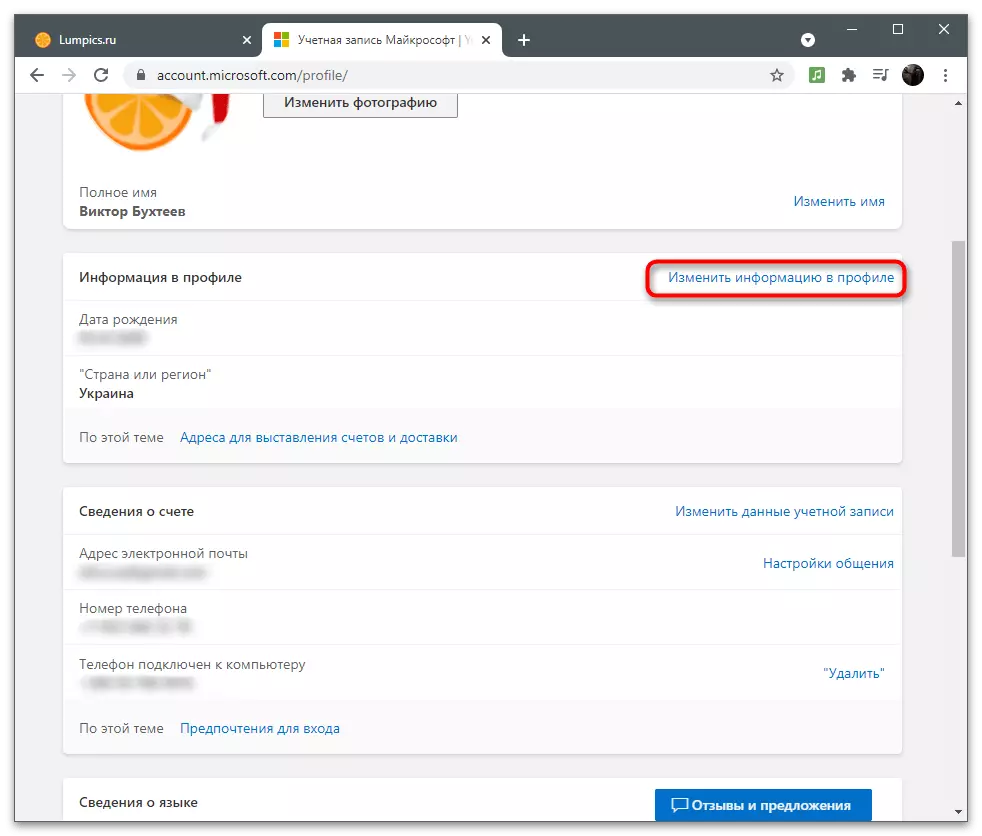
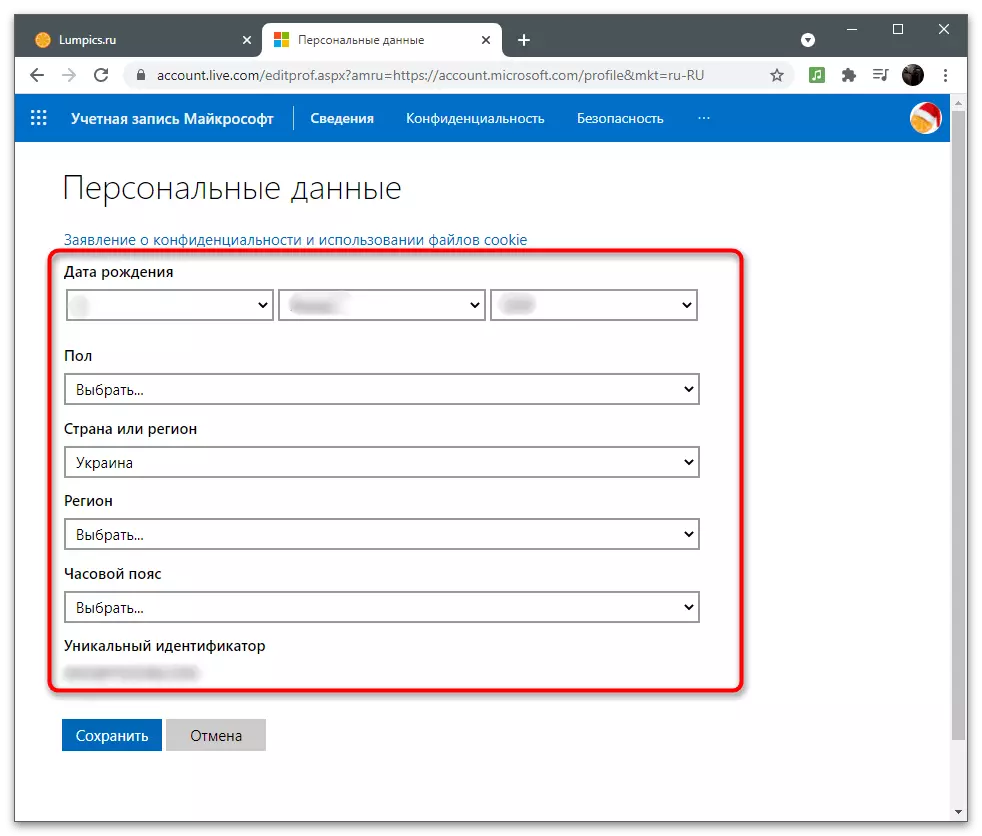
Nastavenie pseudonymov a vstupných parametrov
Účet spoločnosti Microsoft podporuje pridávanie aliasov pre jedného používateľa. To znamená, že ste vyzvaní, aby ste mohli používať niekoľko rôznych telefónnych čísel alebo e-mailových adries na zadanie rôznych služieb a súvisiacich aplikácií podľa jedného účtu a ukladať informácie na jednom mieste. Tam je hlavný pseudonym, ktorý sa automaticky zvolí počas autorizácie prostredníctvom spoločnosti Microsoft a ďalšie zadané užívateľom nezávisle. V tejto kategórii nastavení sa zmenia vstupné parametre, ktoré budú napísané v nasledujúcom inštrukcii.
- Interakcia s aliasmi sa vykonáva prostredníctvom informácií o účte kategórie ", aby ste prešli, na ktoré musíte kliknúť na" Zmeniť údaje o účte ".
- Uvidíte zoznam aktuálnych pseudonymov. Zvyčajne zobrazuje iba dve rôzne možnosti: zadaná e-mailová adresa a zviazané telefónne číslo (pridané po registrácii, keď sa na obrazovke zobrazia informácie o bezpečnosti účtu). Ak chcete pridať jeden z pseudonymov, kliknite na vhodný odkaz pod zoznamom.
- Vytvorte novú e-mailovú adresu registráciou v systéme, alebo predpísať existujúci. Ak zadáte adresu iného používateľa, bude môcť zadať účet s aktuálnym heslom (podľa aktuálneho hesla tohto účtu Microsoft a nie je to heslo). Po zadaní informácií kliknite na tlačidlo "Pridať ALIAS" a zadajte kód, ktorý bude odoslaný na zadanú adresu.
- Vráťte sa do predchádzajúceho menu, aby ste sa zoznámili so záznamovými parametrami.
- Tu môžete označiť tie aliasy, ktoré možno použiť na autorizáciu v službách a súvisiacich aplikáciách. Ak sa to stalo tak, že predtým sa musíte odstrániť predtým pridané aliasy, blokovať prístup k nemu, odstrániť začiarkavacie políčko z príslušnej položky.
- Existujú bloky so sekundárnymi informáciami. Po prvé, môžete zmeniť jazyk výberom zoznamu preferovaného zo zoznamu. Vstupné parametre zahŕňajú priložené profily Xbox, Skype alebo Githubu. Nie je potrebné vysvetliť, že po záväzných účtoch, bude možné ich vstúpiť do rôznych programov a sledovať akcie v nastaveniach.
- Ak chcete viazať nový účet, stačí ho zadať po zobrazení formulára autorizácie.
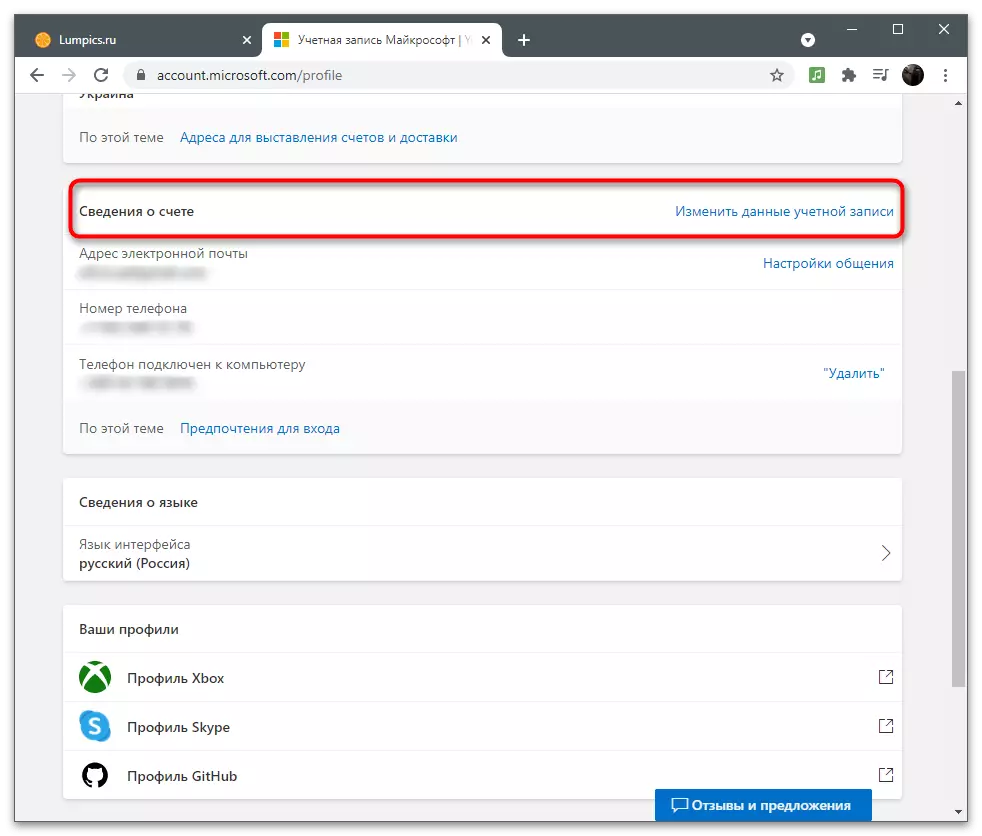
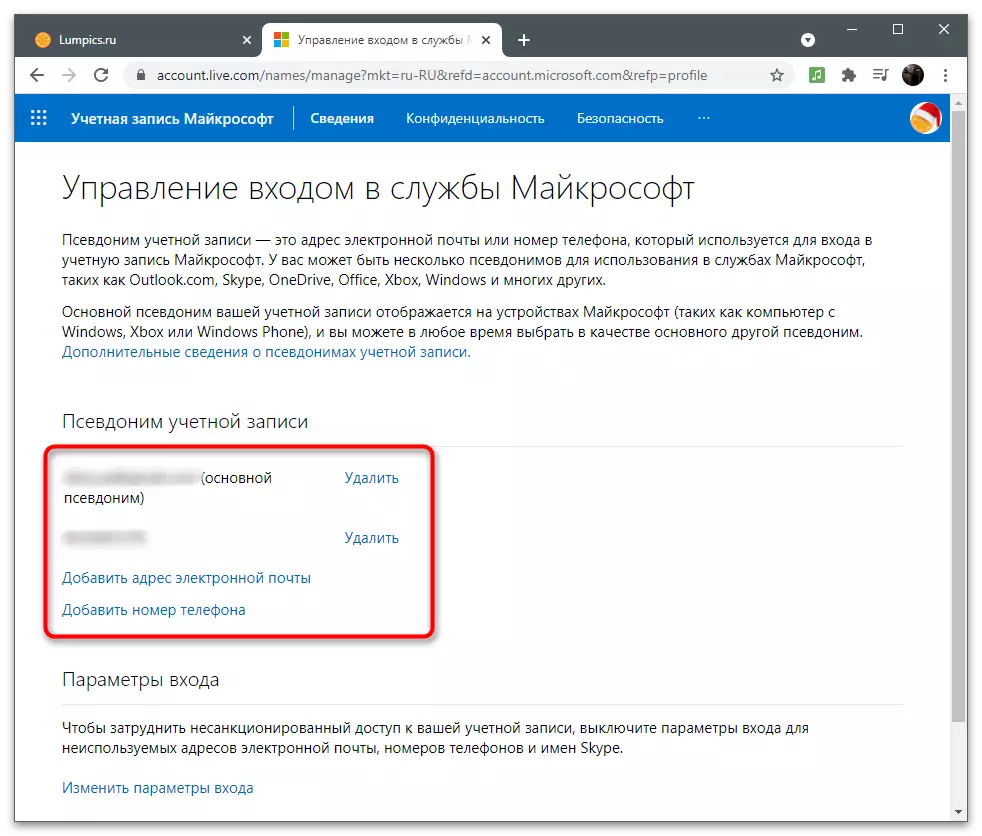
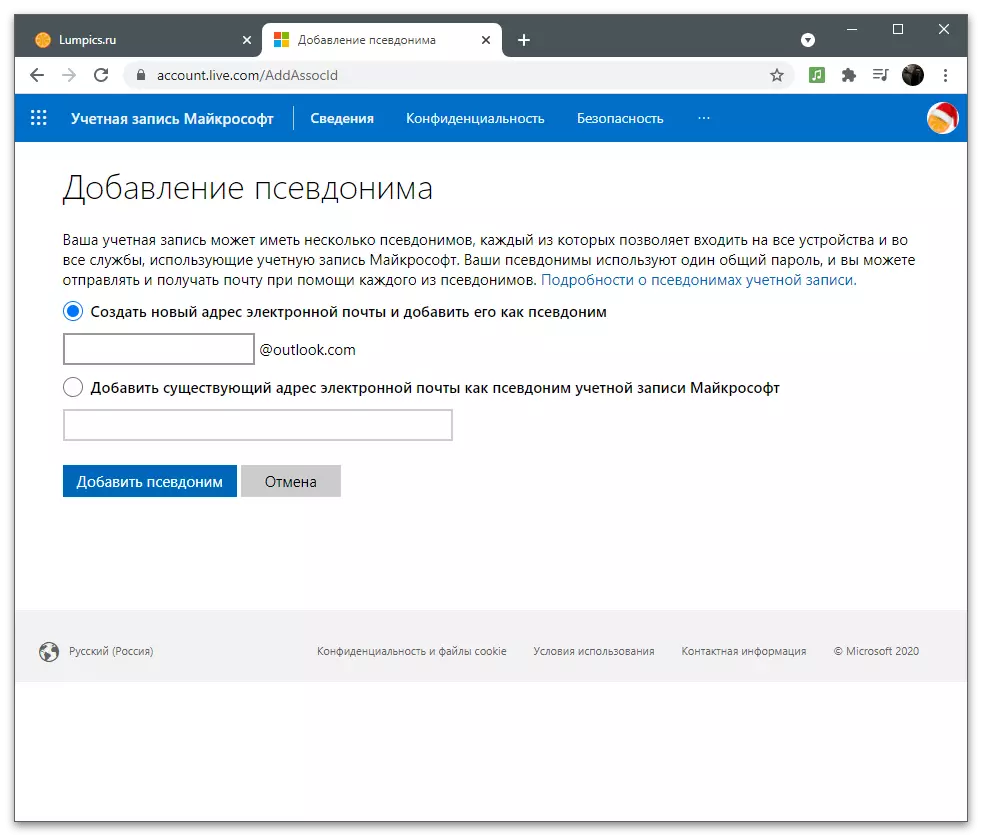
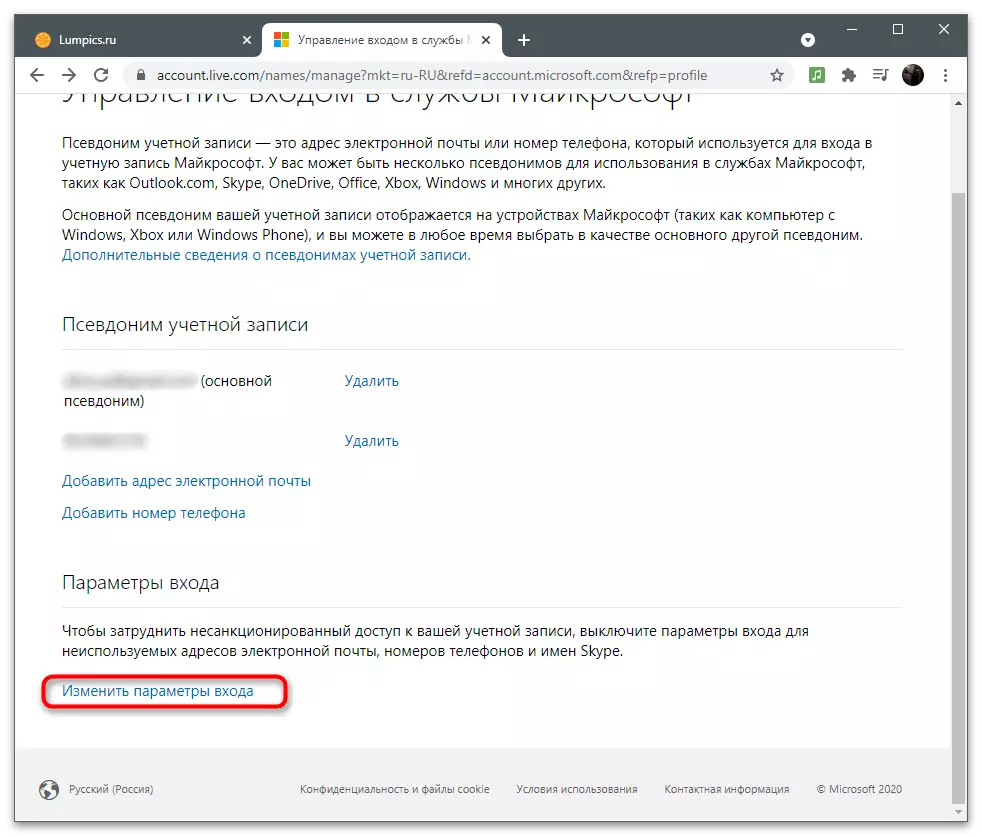
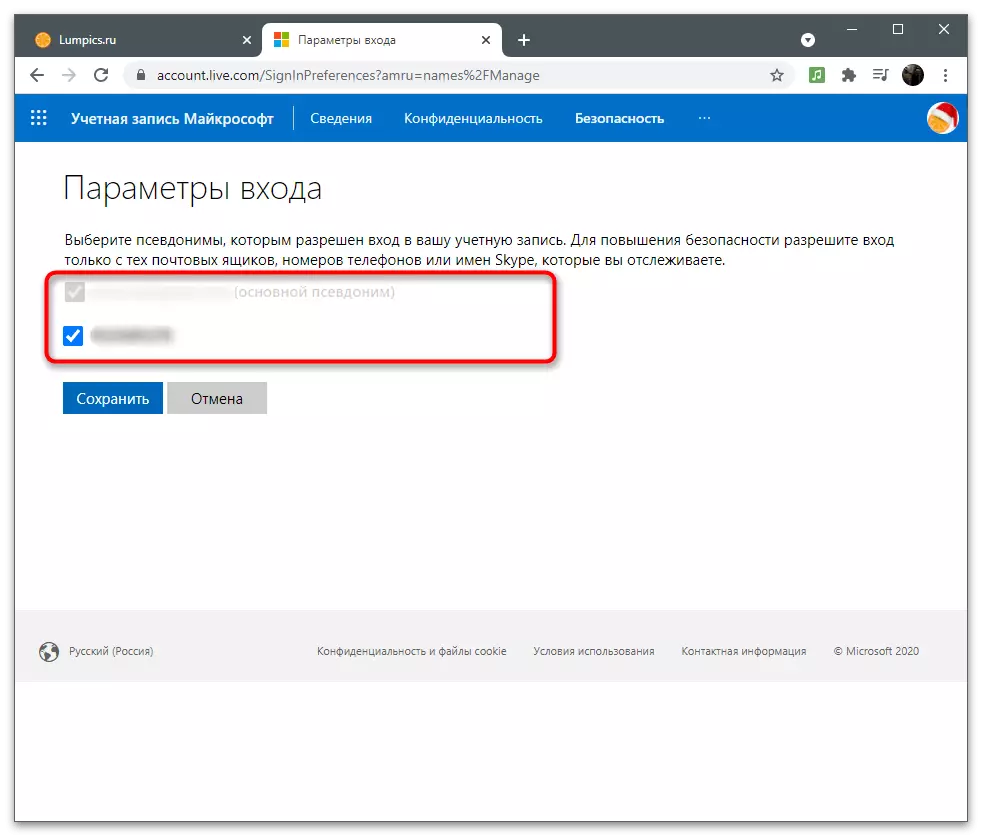
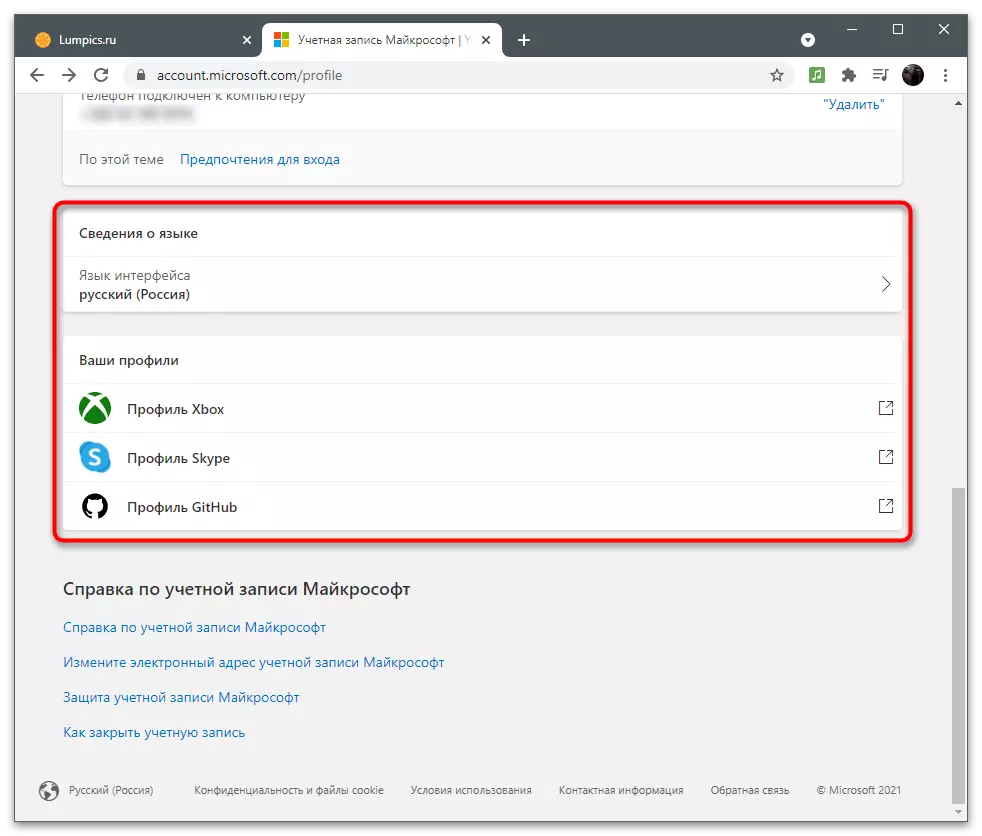
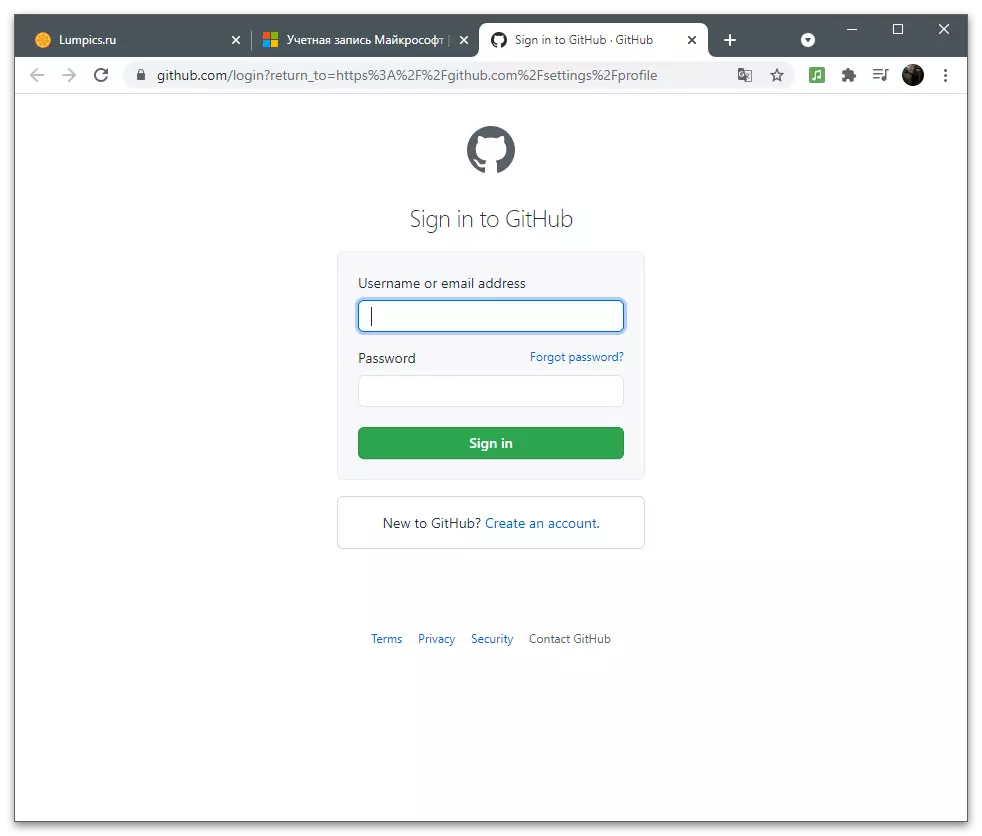
Ak ste v tomto zozname nenašli s nastaveniami, prečítajte si nasledujúce časti článku. Pravdepodobne je v nich vyhľadávanie informácií a pokyny, ktoré vám umožnia vykonať potrebné úpravy.
Dôvernosť
Súkromie (Súkromie účtu) je veľmi dôležitým aspektom s nastaveniami, najmä pokiaľ ide o hlavný účet pomocou neustáleho. Microsoft zhromažďuje určité údaje používateľa a spracováva ich, ale neskrýva to. Vašu aktivitu môžete vždy sledovať, zistiť históriu vyhľadávania, dotazy a získané predplatné vo všetkých súvisiacich aplikáciách. Poskytnite podrobnejšie na všetkých parametroch sekcie "Ochrana osobných údajov".Zobrazenie a vyčistenie protokolu prehliadača
Microsoft EDGE je vstavaný prehliadač postavený v systéme Windows 10, keď sa prvýkrát prihlásite, ktorý je synchronizovaný s účtom používaným ako používateľ operačného systému. To znamená, že časť "Súkromie" vstúpi do histórie prehliadača a zoznam žiadostí uvedených v ňom. Pracuje výhradne s týmto webovým prehliadačom a podlieha záznamu do účtu Microsoft. Ak chcete zobraziť a vyčistiť príbeh v zozname s parametrami, je tu špeciálne menu.
- Na stránke Nastavenia programu Microsoft Profile prejdite na časť "Ochrana osobných údajov" kliknutím na príslušné tlačidlo na hornom paneli.
- Prečítajte si popis od vývojárov, aby ste pochopili, čo je táto časť venovaná nastavením. Potom, v bloku časopisu prehliadača, kliknite na časopis "Zobraziť a zúčtovanie prehliadača".
- Zoznam s typmi údajov, ktoré sú stanovené pri používaní okraja. Napríklad prepnite na "prehľad" a zobrazenie zoznamu požiadaviek. Ak chcete túto časť vymazať, použite tlačidlo Delete Action.
- Odifikuje sa s správami o tom, aké následky budú znamenať odstránenie histórie prehliadača. Prečítajte si informácie a rozhodnite sa, či chcete magazín odstrániť.
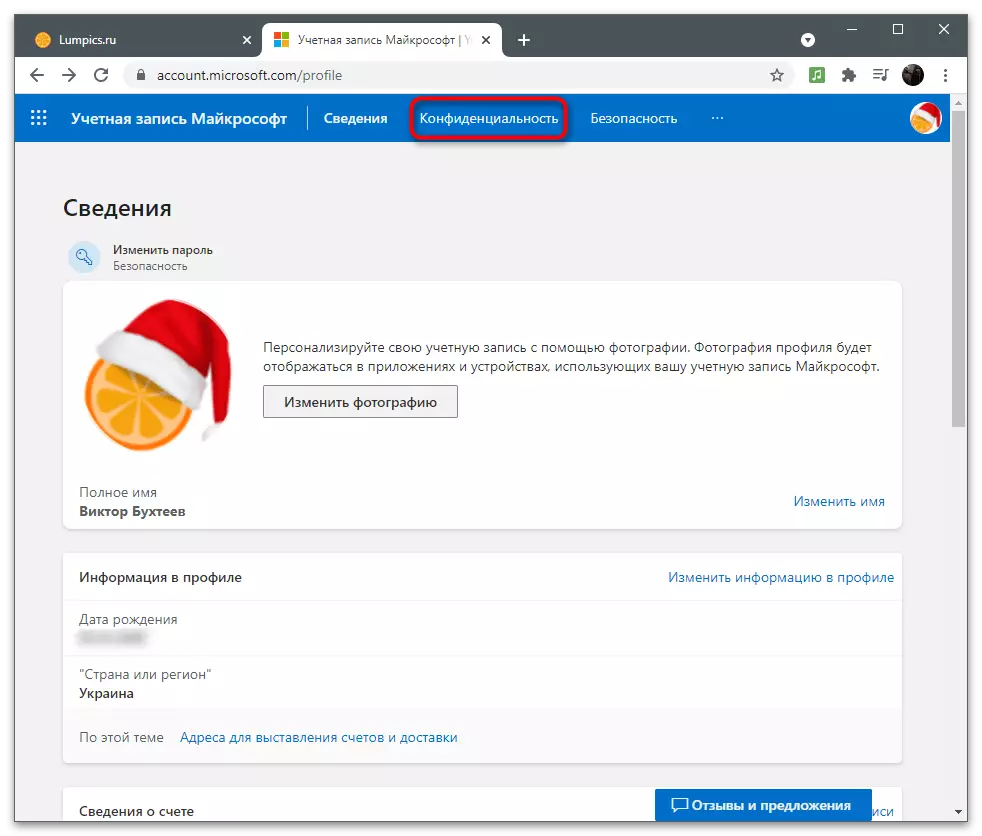
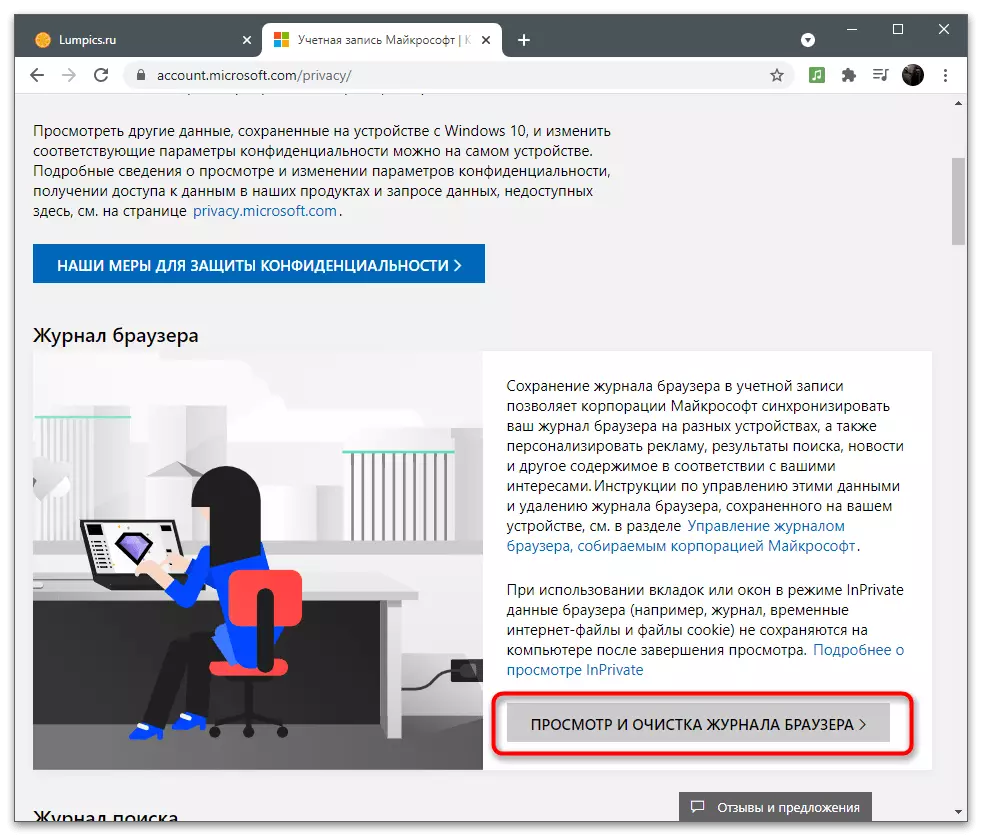
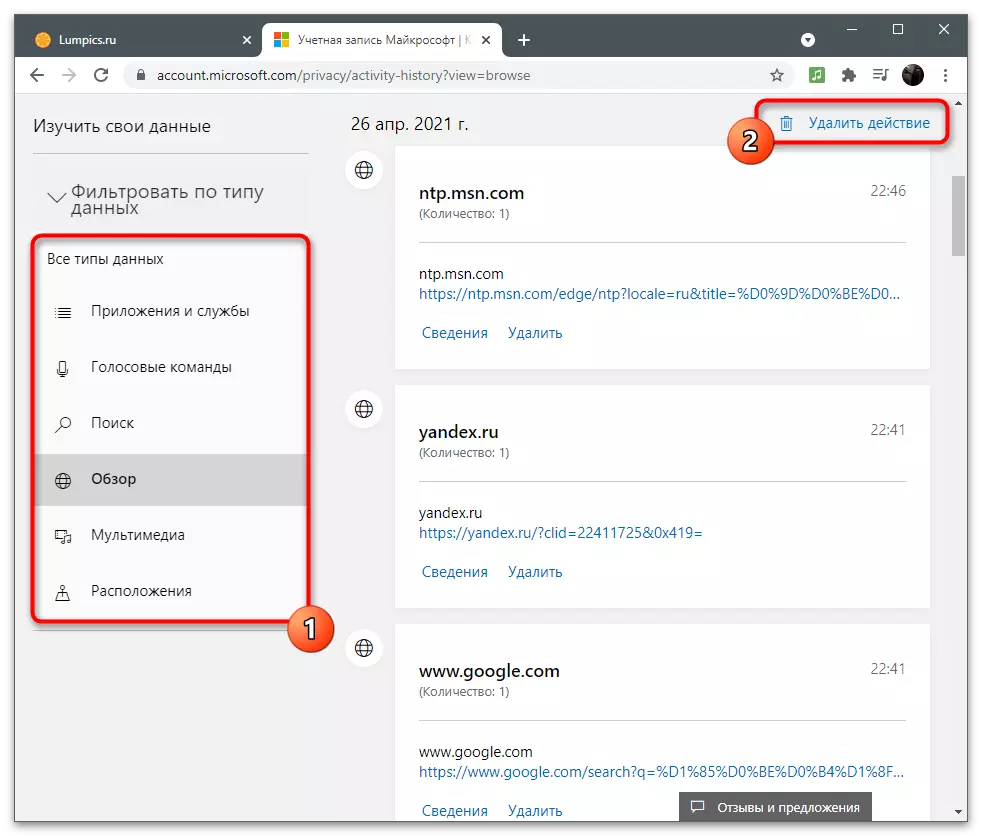
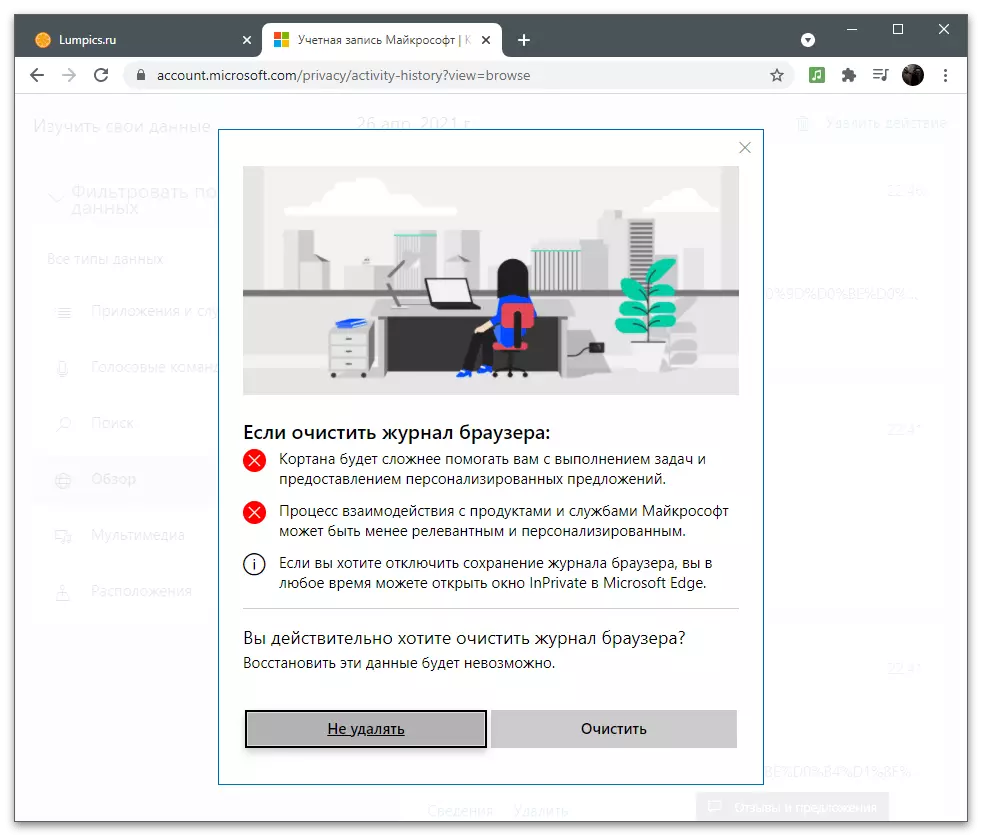
Vytvorenie archívu s údajmi
Niektorí používatelia aplikácií spoločnosti Microsoft majú osobný obsah typu kalendára alebo fotografie, ktoré potrebujete na vývoz vo forme jedného archívu a mať prístup k údajom kedykoľvek obnoviť alebo hľadať dôležité informácie. V nastaveniach účtu je samostatná funkcia určená na vytvorenie takejto vzorky. Ak chcete použiť z kariet s protokolom akcií, prejdite na "Download Data" a kliknite na tlačidlo "Vytvoriť archív".
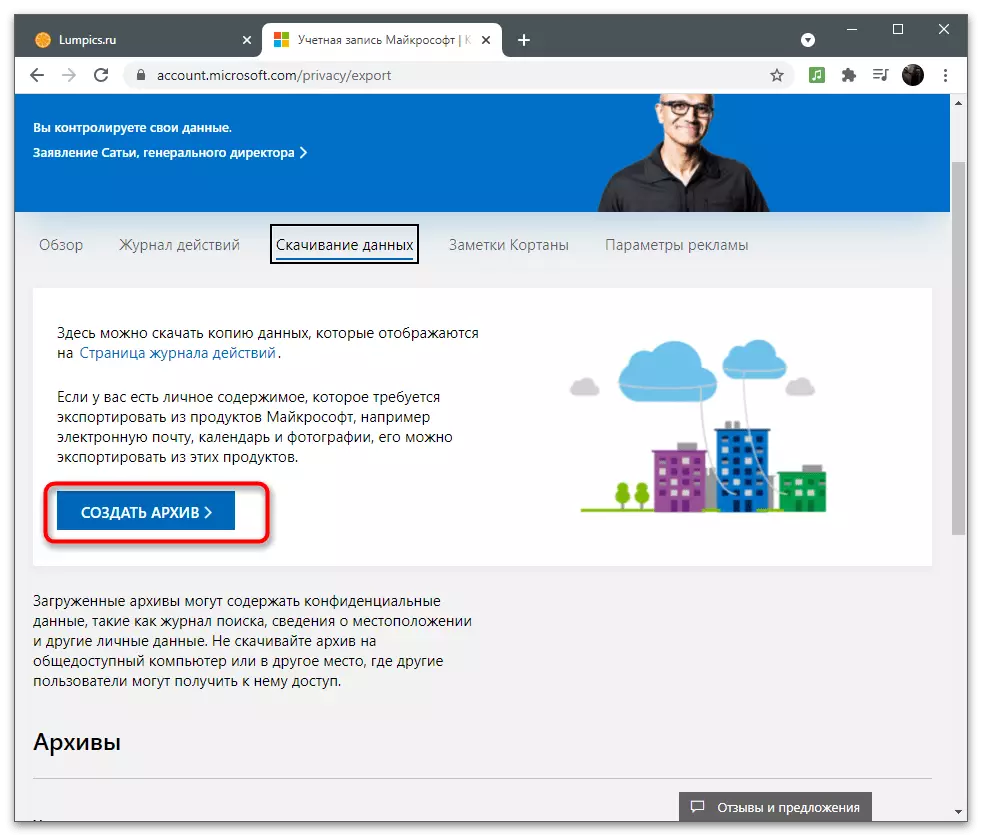
Po výbere, ktoré údaje sa ukladajú do adresára, postupujte podľa pokynov zobrazených na obrazovke. Všetky ready-vyrobené archívy sa zobrazujú v samostatnej jednotke a sú k dispozícii na stiahnutie. Môžete vytvoriť niekoľko takýchto priečinkov, ale zvážiť, že sú uložené na onedrive a tiež zaberajú miesto na úložisku cloudu.
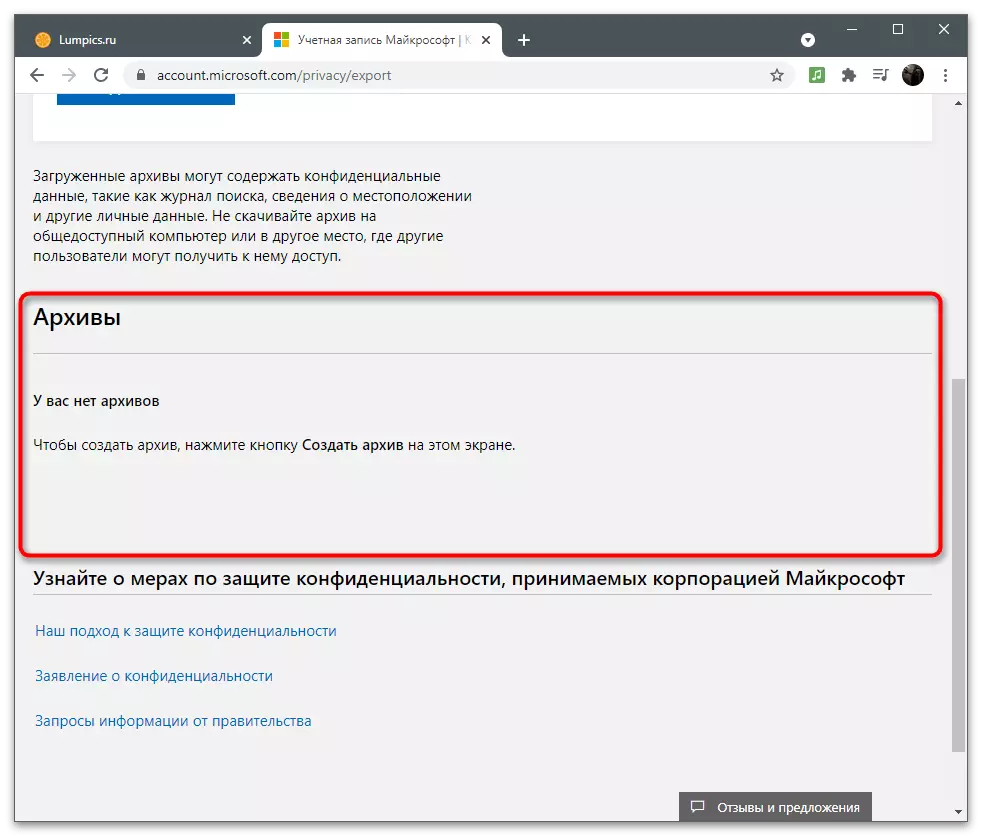
Vývojári varujú, že by ste nemali sťahovať archív do zdieľaného počítača, aby ostatní používatelia nedostali prístup a nevrátili sa súkromie. Je tak ľahké stratiť tieto údaje viazané účty a všetky predtým uložené objekty. Uložte archív len na súkromnom počítači alebo vymeniteľnom médiu s ochranou.
Zamenki Kortana
V poznámkach hlasového asistenta sa krátko zastaví, pretože teraz ešte nie je podporované na počítačoch s ruskou. Avšak, ak ste zmenili región a teraz používate Cortana, môžete byť užitočné pre kartu "Cortana Notes". Ukazuje všetky informácie zozbierané informácie, ktoré sa použijú na zobrazenie reklamy a porozumenia záujmov používateľa. Toto sa vykonáva len s povolením používateľa, ktoré poskytuje pred začiatkom používania hlasového asistenta.
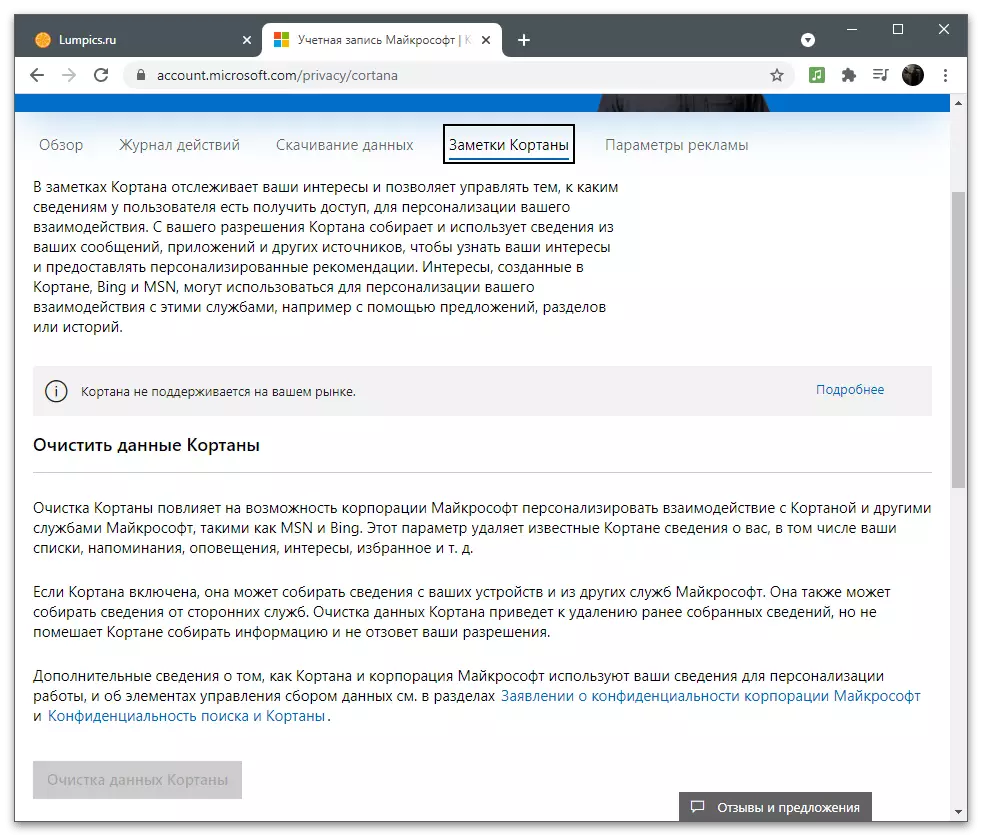
Ak má Cortana zoznam poznámok, vyčistite ho na odstránenie celej histórie včasnej interakcie s službami spoločnosti Microsoft a zadali príkazy pre hlasový asistent. Táto jedna z metód sa zbaviť obsedantnej reklamy, ktorá sa objavila v MSN, Bing a ďalších súvisiacich službách.
Rozdávať manažment
Hlavná interakcia so zberom informácií o užívateľovi sa však vyskytuje pri hľadaní a iných činnostiach na internete. Ak používate účet Microsoft pri práci na rovnakom okraji, synchronizačné údaje, viete, že spoločnosť analyzuje požadované informácie a používa ho na výber reklamy, ktoré vás môžu zaujímať. Na karte Možnosti reklamy je táto predvolená funkcia povolená.
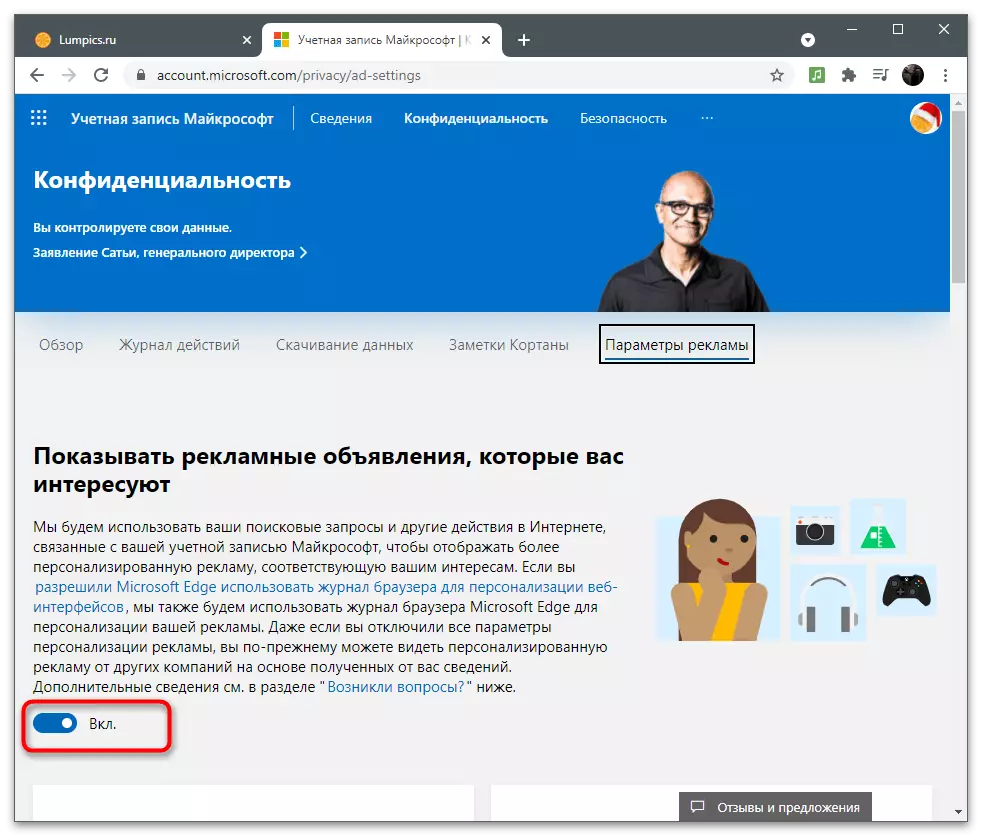
Ak ste si prečítali pravidlá zberu údajov a rozhodnite sa, že nechcete zobraziť osobné reklamy, funkcia je možné vypnúť pohybom príslušného posúvača. Z tohto bodu spoločnosť nebude zhromažďovať informácie, ale zobrazená reklama bude stále založená na starších otázkach, a v priebehu času sa prepne na populárny špeciálne pre vašu oblasť, pretože prehliadač vždy číta aktuálne umiestnenie počítača.
Zobrazenie a vyčistenie miesta
Tento blok s nastaveniami by mal prečítať používateľov, ktorí používajú funkciu GPS na svojich notebookoch alebo mobilných zariadeniach s programom Windows predtým. Ak je zber údajov o umiestnení poskytnutý na denník účtu, trasy, dotazy špecifických miest a iných informácií spojených s umiestnením sa automaticky zaznamenávajú.
- Ak chcete skontrolovať uloženú históriu v časti "Ochrana osobných údajov", kliknite na tlačidlo "View and Clearing Poloha".
- Otvorí sa nová karta na vhodnom filtri a môžete zistiť, že z posledných akcií sa zachovalo v časopise. Ak nie sú žiadne údaje, zatiaľ čo nie sú žiadne údaje, ale chcete získať podrobnú odpoveď o svojej zbierke, kliknite na "Ďalšie podrobnosti".
- Pozrite sa na pokyny od vývojárov na novom záložke a rozhodnite sa pre seba, či je vhodné takéto zásady ochrany osobných údajov.
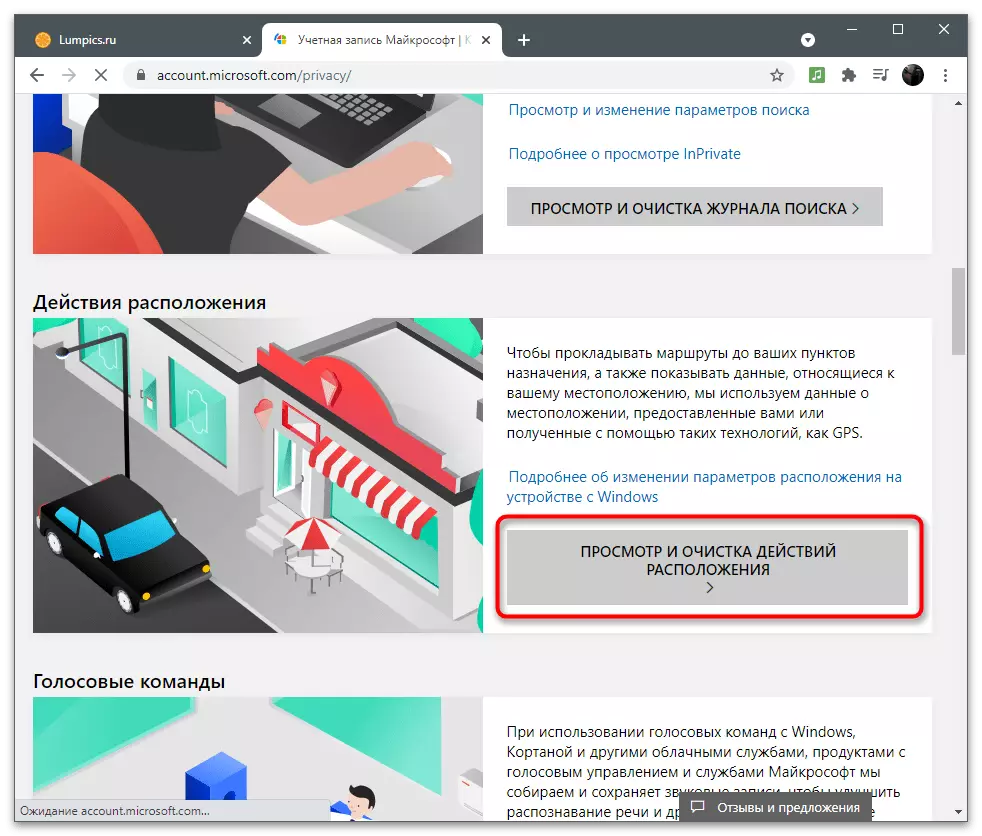
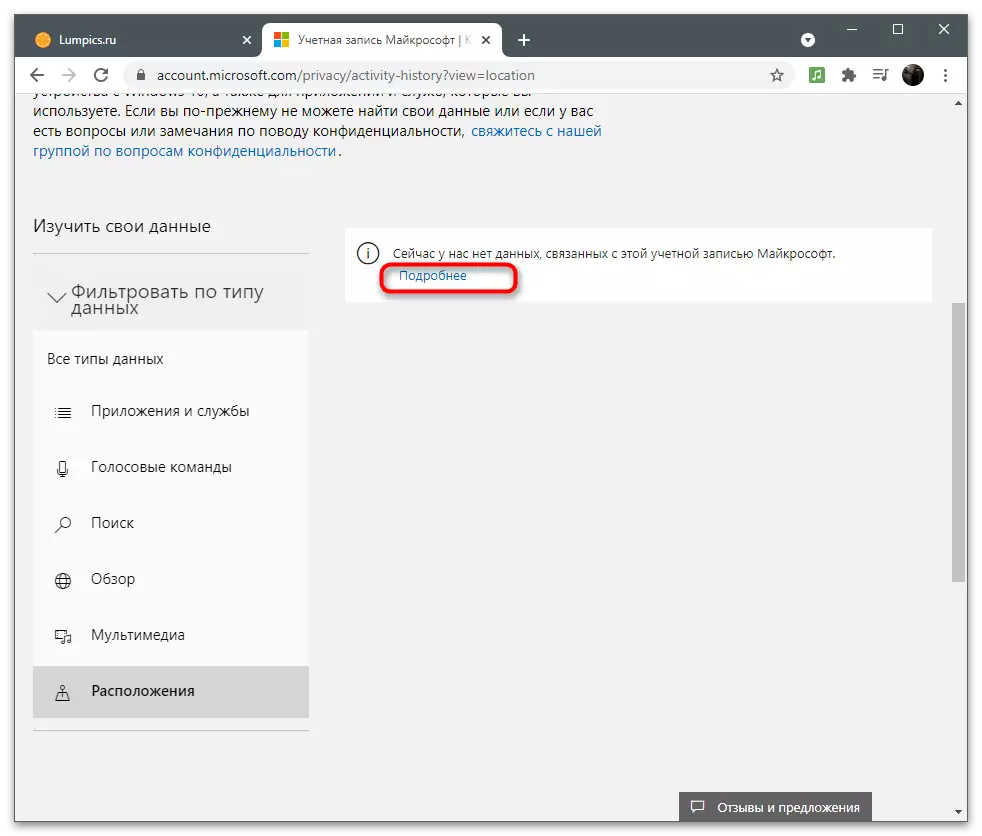
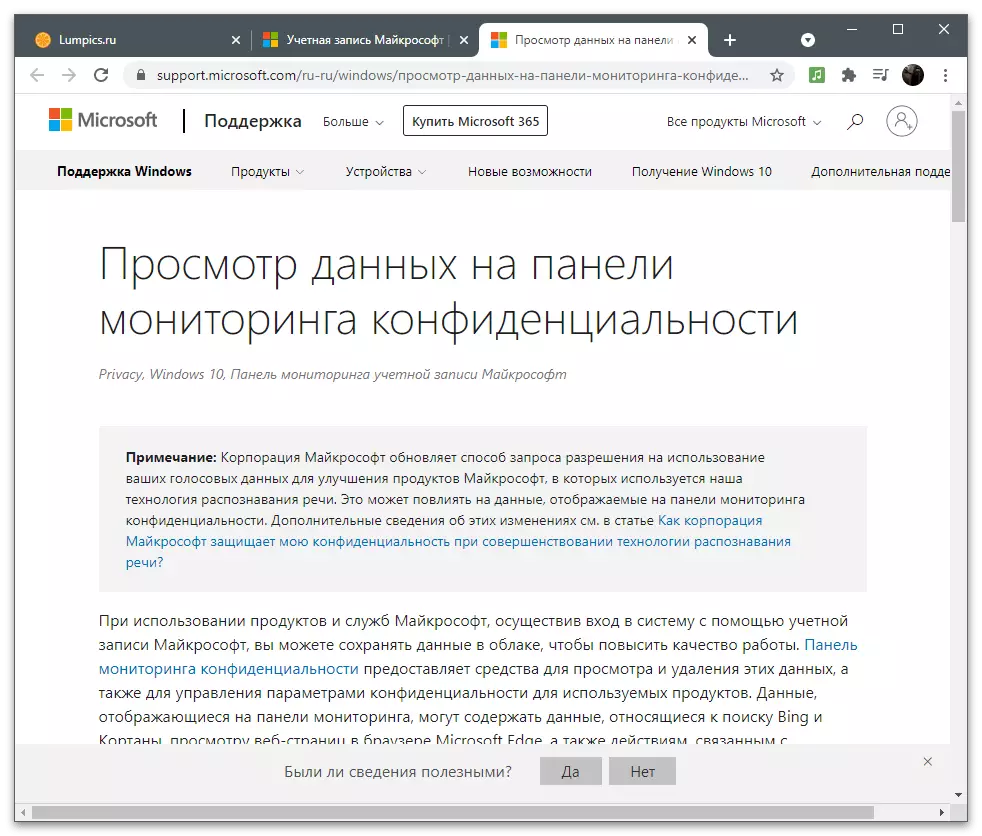
Ostatné možnosti ochrany osobných údajov
Nakoniec spomíname iné parametre ochrany osobných údajov, ktoré sú prítomné v sekcii s nastaveniami účtu. Ak chcete ich použiť, vyžaduje pridružené aplikácie alebo autorizáciu v operačnom systéme s pomocou tohto účtu. V nasledujúcom screenshote sa zobrazí popis dostupných parametrov súvisiacich s konkrétnymi programami. Vývojári dávajú stručné popisy, kde potrebujete ísť, aby ste sa oboznámili so všetkými bodmi.
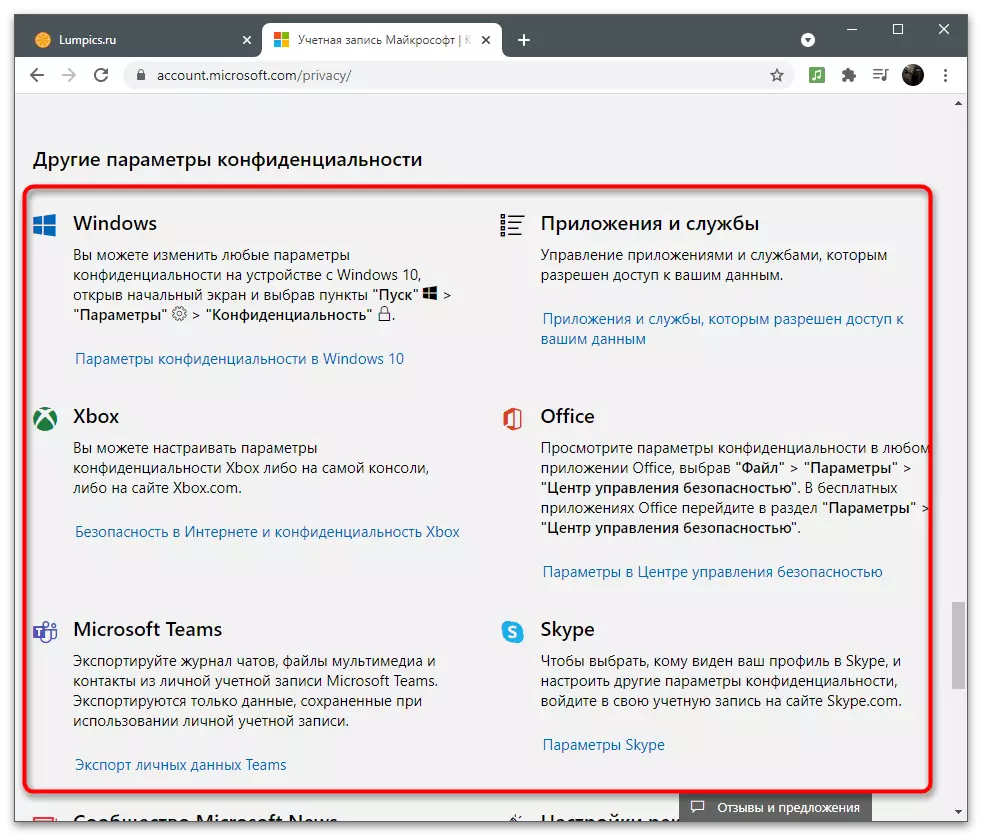
Každú aplikáciu nepopisujete podrobne, pretože tieto informácie budú užitočné len pre niektorých používateľov. Ak potrebujete nakonfigurovať súkromie v jednom z prostriedkov, kliknite na odkaz s pokynmi na nastaveniach účtu spoločnosti Microsoft a prečítajte si odporúčania od vývojárov.
Bezpečnosť
Je potrebné zabezpečiť bezpečnosť účtu, najmä v prípadoch, keď sa používa na nákup predplatného a autorizácie v aplikáciách s dôležitými osobnými údajmi a súbormi. Prechod na sekciu sa vykonáva rovnakým spôsobom ako vo všetkých ostatných - na hornom paneli musíte kliknúť na riadok "bezpečnosť". Na obrazovke sa zobrazí zoznam parametrov, ktoré budú diskutované nižšie.Povolenie autentifikácie dvoch faktorov
Autentifikácia je jedným z požadovaných postupov počas vstupu z nových zariadení alebo prechodu na dôležité časti s nastaveniami účtu. Vývojári ponúkajú aktivovať dvojstupňový test na zabezpečenie maximálnej bezpečnosti účtu.
- Po prepnutí na príslušný oddiel na paneli s odporúčaniami, kliknite na riadok "Dvojčinná autentifikácia".
- Na novej karte uvidíte podporované spôsoby potvrdenia vašej osobnosti. To zahŕňa: zadanie hesla, odosielanie potvrdzovacieho kódu na e-mail alebo telefónne číslo alebo autorizáciu prostredníctvom pripojených účtov. Použite tlačidlo "Pridať nový spôsob, ako sa prihlásiť alebo kontrolovať", ak môžete zadať ďalšie telefónne číslo alebo profil, aby ste ho mohli potvrdiť.
- Nižšie uvidíte sekciu "Ďalšia bezpečnosť". Ak to povolíte, okrem použitia jedného z potvrdzovacích metód bude potrebné použiť druhú možnosť. To sa bude chrániť pred hackermi, ak majú prístup k e-mailom. Takže budú musieť určiť kód z telefónu a s najväčšou pravdepodobnosťou nie, nemajú č.
- Venujte pozornosť dodatočným parametrom. Táto časť má núdzové tlačidlo "EXIT", ktorý vám umožní dokončiť všetky relácie na počítače av aplikáciách, kde sa používa bežný účet. Funkcia bude užitočná, keď podozrenie, že niekto dostal neoprávnený prístup k vášmu profilu. Voliteľne vytvorte kód obnovy a uložte ho na bezpečnom mieste. Zostáva trvalé a koná v prípadoch, keď ste stratili alebo zabudli údaje o vašom účte a chcete ho rýchlo obnoviť. Tento kód neoznamujte nikomu, pretože je možné získať na použitie všetkých nastavení, aplikácií a nákupov.
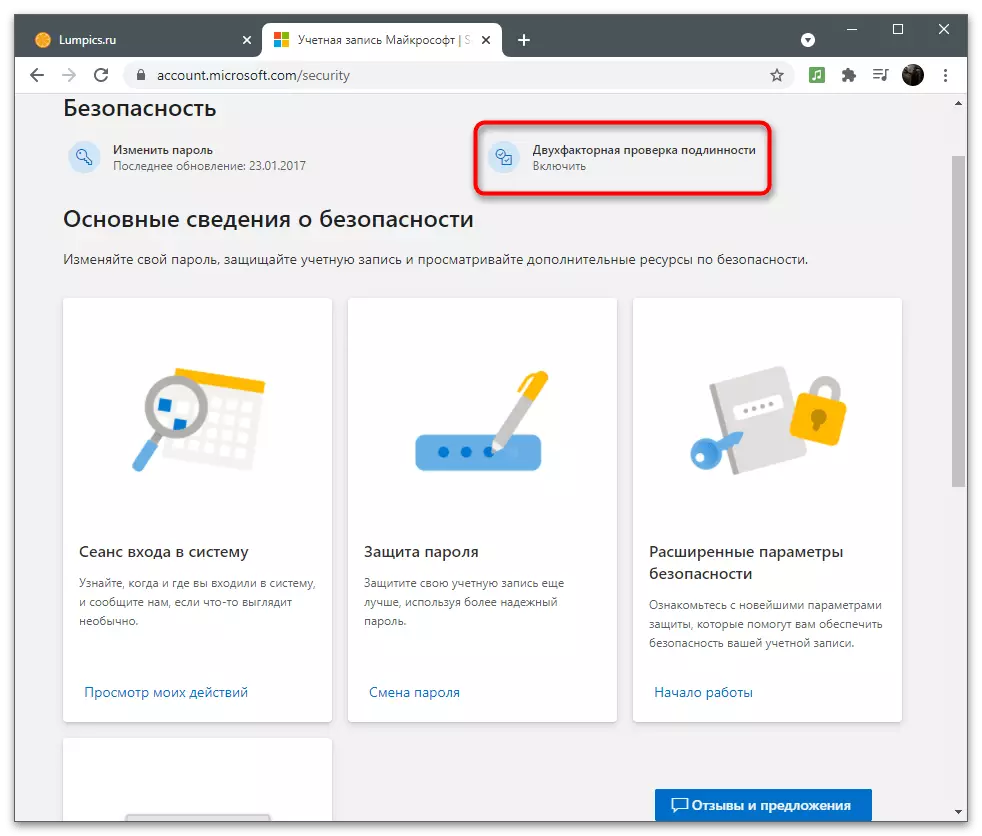
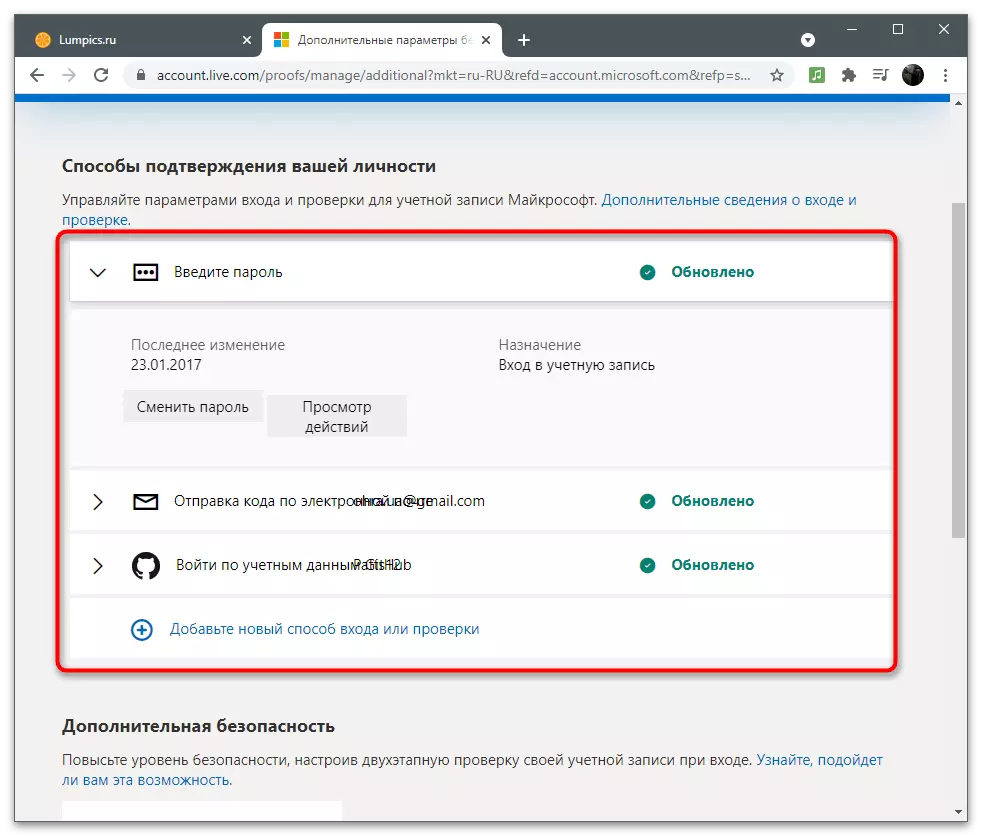
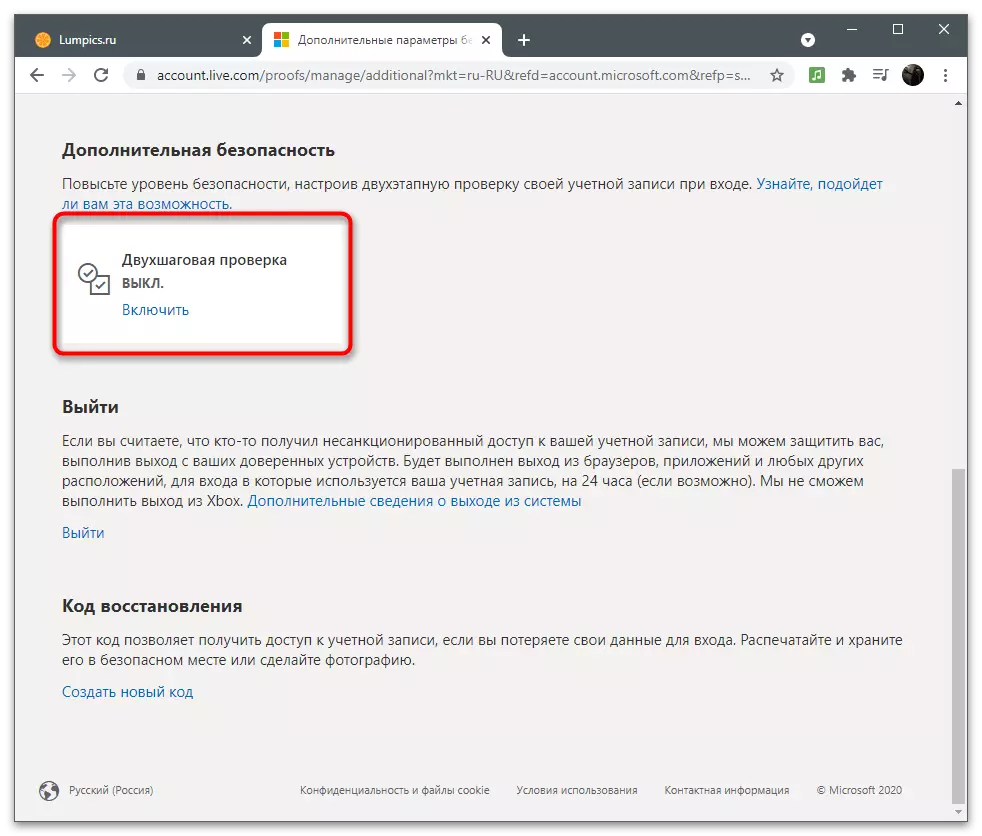
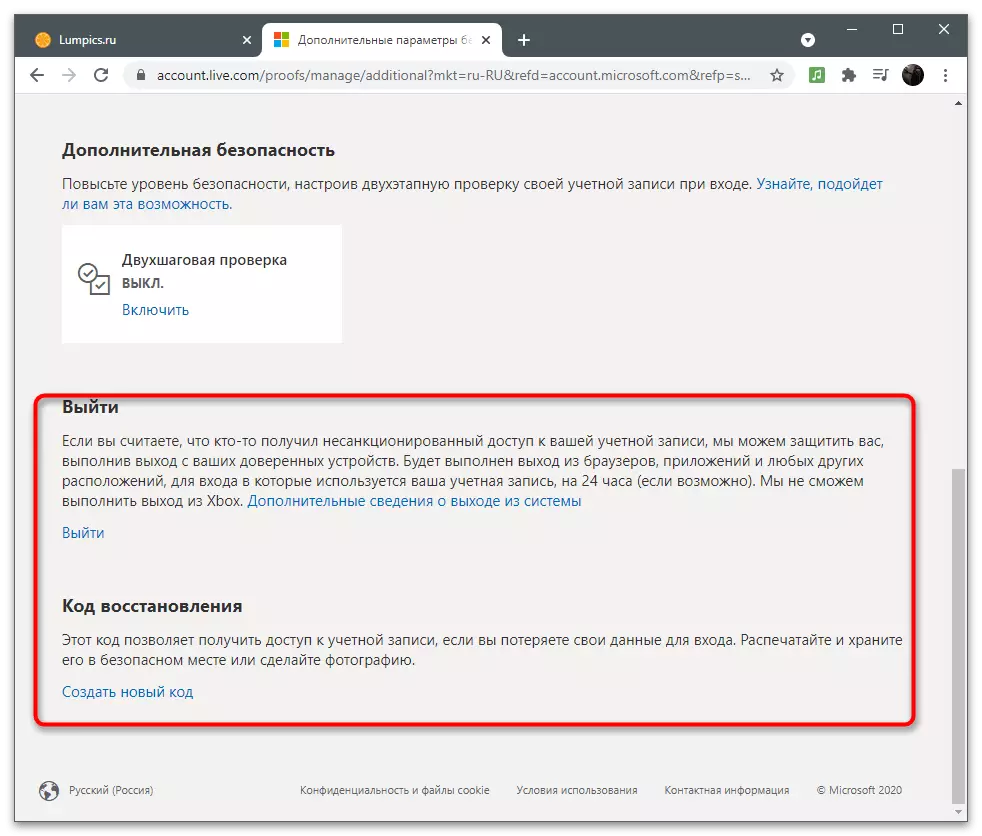
Ďalšie nastavenia zabezpečenia
Krátko beží cez bezpečnostné parametre, ktoré vývojári podrobne rozprávajú v tejto časti a ponúkajú tieto funkcie na ochranu účtu. Prvá sa nazýva - "prihlasovacia relácia". Ak kliknete na nápis "Zobraziť moje akcie", potom presuňte na novú kartu, ktorá zobrazuje informácie o vašej aktivite. Takže môžete určiť, z ktorého zariadenia sa vykoná vstup, v ktorom aplikácie sú povolenie a aké opatrenia týkajúce sa účtu sa uskutočnili v posledných týždňoch alebo dokonca mesiacoch.
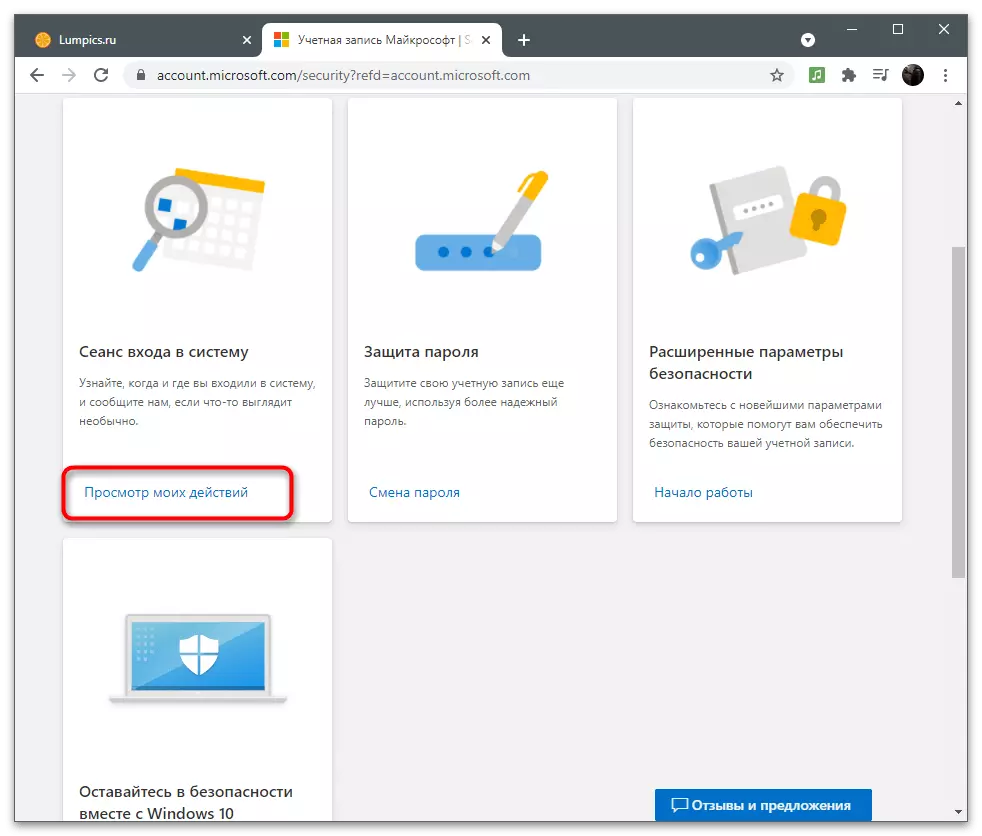
Už sme hovorili o zmene hesla skôr. Prostredníctvom sekcie zabezpečenia môžete tiež pokračovať, aby ste vyplnili presne rovnaký formulár, aby ste zmenili bezpečnostný kľúč a aktivovali funkciu pre jeho automatickú zmenu po 72 dňoch. Zvážte: Systém automaticky nemení heslo, jednoducho zobrazí informácie o tom, čo potrebujete na zmenu manuálneho nastavenia.
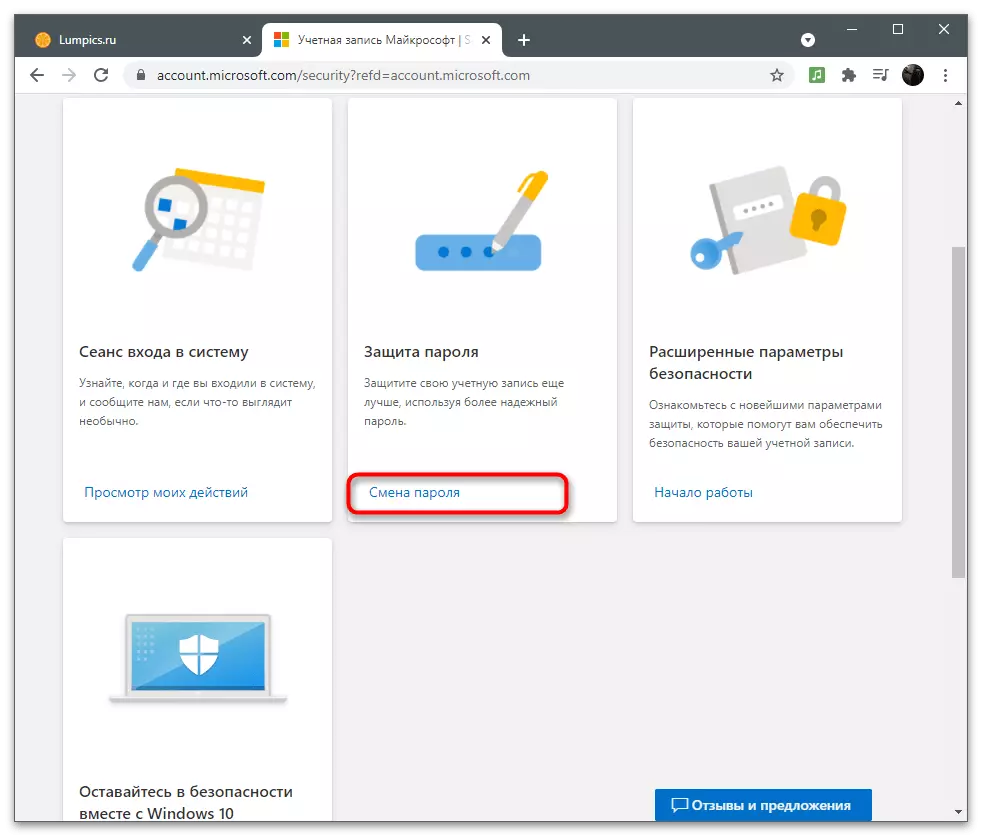
V prípade, že "Rozšírené možnosti bezpečnosti", kliknite na "Začíname" nápis, budete mať presne rovnaké menu s nastaveniami, ktoré boli diskutované v predchádzajúcej časti článku o dvoch faktorových autentifikácii. Tam sú konfigurácia potvrdzovacích metód a rozhodnúť, či je pre tento účet potrebná posilnená ochrana.
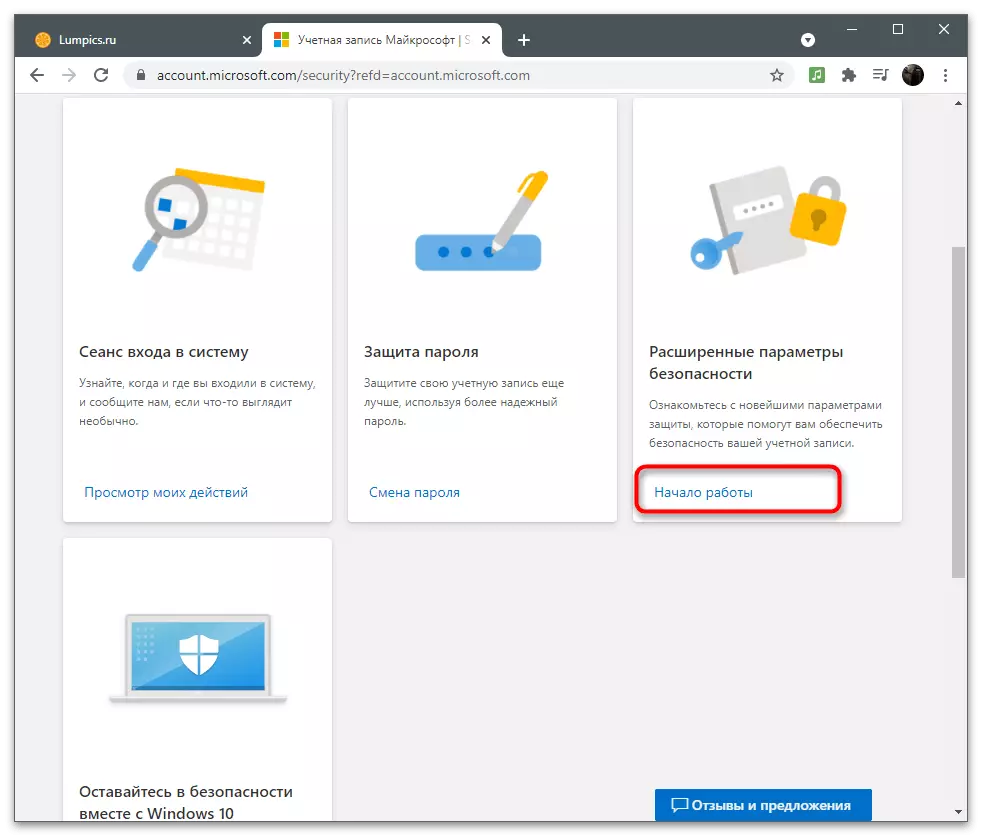
Keď kliknete na "Oznámenie s zabezpečením systému Windows", stránka vás presmeruje na stránku o popise všetkých dostupných nastavení zabezpečenia v operačnom systéme. Hovorí o pôsobení antivírusovej, firewallu a iných prostriedkov ochrany. Vo väčšine prípadov potrebujú používatelia len vypnúť systém Windows Antivirus tak, aby systém nenačíta systém. Toto je povedané v inom článku na našej webovej stránke na odkaz nižšie.
Čítajte viac: Vypnite obrancu v systéme Windows 10
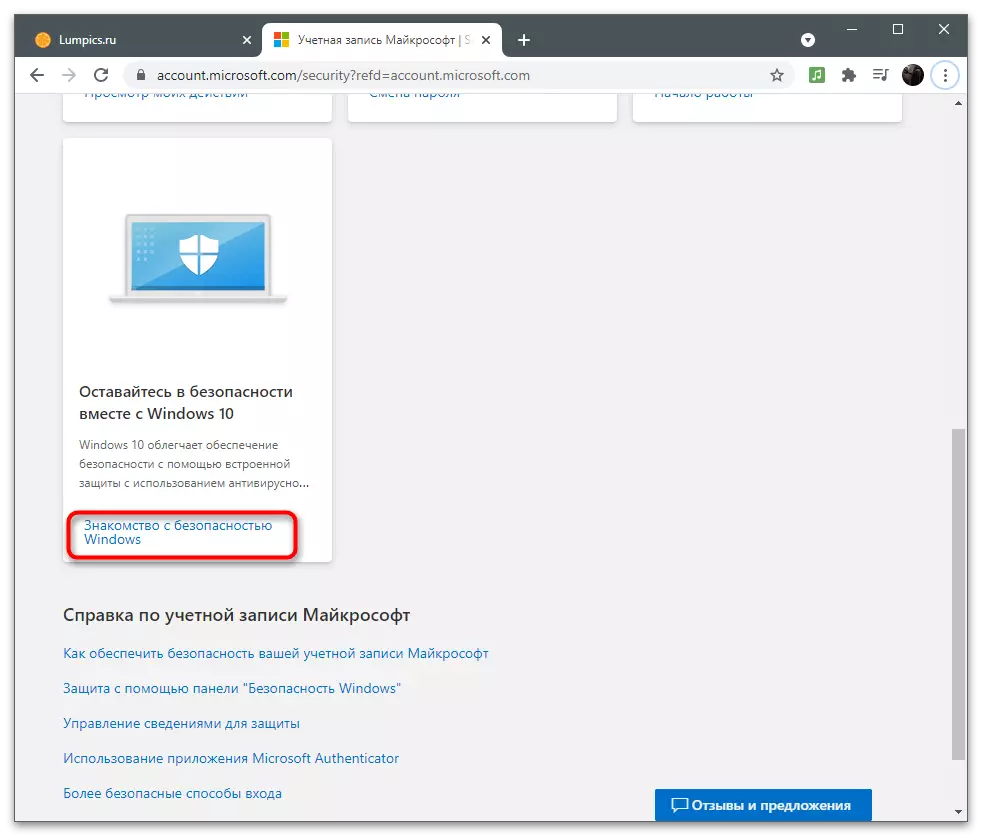
Ak máte stále nejaké otázky týkajúce sa bezpečnosti, nájdete odpovede na ne odpovede, keď budete postupovať podľa odkazov v bloku účtu Microsoft. Vývojári sa snažili odpovedať na najobľúbenejšie otázky o bezpečnom používaní účtov.
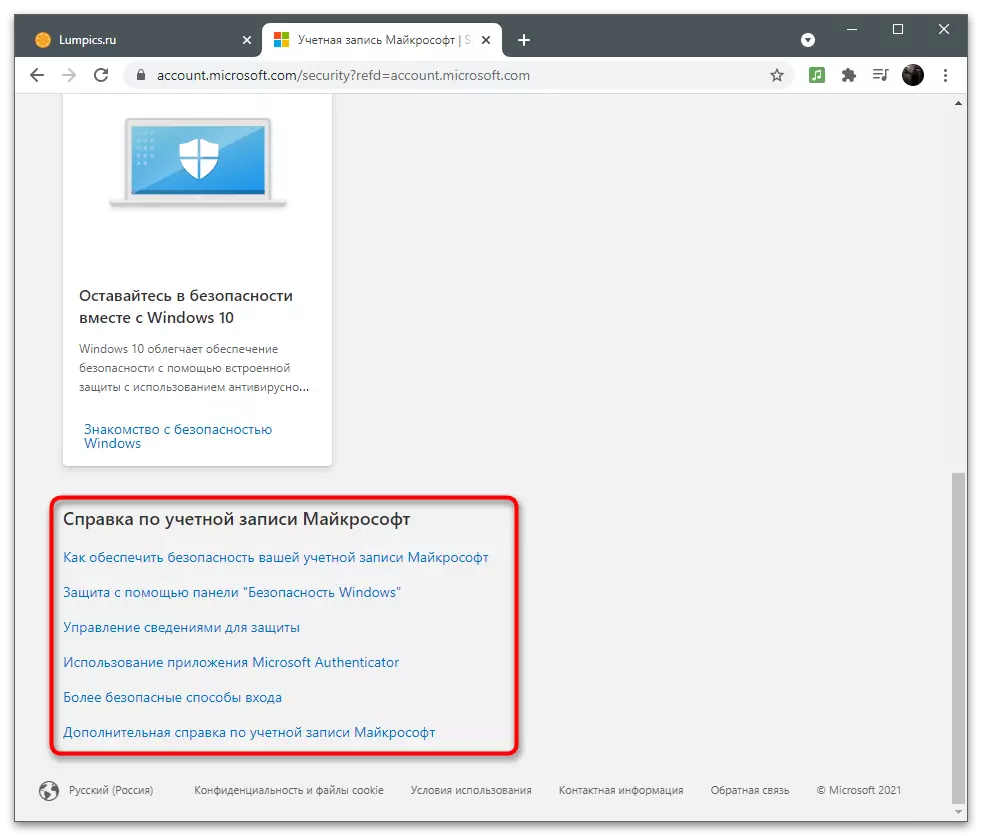
Predplatné a transakcie
Niektorí používatelia používajú Microsoft účty pre predplatné a akvizície programu. Typicky je doska automaticky vypnutá každý mesiac alebo v lehote (keď si kúpite predplatné na pol roka alebo rok). V sekcii predplatného a transakcií, nezávisle regulujte údaje o platbe, zobrazte stav bežného účtu a spravujte predplatné.spôsob platby
Ak chcete nakupovať, musíte pridať spôsob platby pripojením karty alebo iných prostriedkov prostriedkov prostredníctvom príslušného menu. Poďme sa zaoberať tým, ako to urobiť v tých situáciách, keď jedna platba ešte nebola vykonaná prostredníctvom použitého účtu.
- Presuňte kurzor na časť "Platba a účty" a počkajte na zoznam dostupných nastavení.
- Prejdite na zobrazenie svojej adresy, objednávky, alebo získať certifikát pre faktúry. Na novom účte to ešte nie je nič, takže vyberte možnosť "Spôsoby platby".
- Teraz je váš zostatok s najväčšou pravdepodobnosťou prázdny, pretože ešte nebol doplnený.
- Nižšie bude vždy zobrazené oznámenia a správy o najnovších transakciách, ktoré vám umožní byť si vedomý obratu finančných prostriedkov na peňaženku.
- Kliknite na tlačidlo "Pridať nový spôsob platby", aby ste prepojili kartu a urobte predplatné cez neho.
- Na pravej strane sa zobrazí formulár, ktorý by mal byť vyplnený. Tu vyberte krajinu, v ktorej nakupujete a vyplňte údaje mapy. Z toho, malé množstvo hrotov na potvrdenie, ktoré sa vráti na účet za pár minút.
- Ak pri registrácii alebo používaní účtu pridáte viaceré adresy, budete požiadaní o výber preferovaného. Ak adresy nie sú vôbec, budete musieť vyplniť ďalší formulár.
- Priamo z menu platby Metóda môžete prejsť na sekciu s adresy. Sú pridané automaticky, ak pri registrácii účtu spojeného s Microsoft, niekde špecifikujete svoje miesto bydliska. Každá adresa je povolená odstrániť, zmeniť alebo pridať nový.
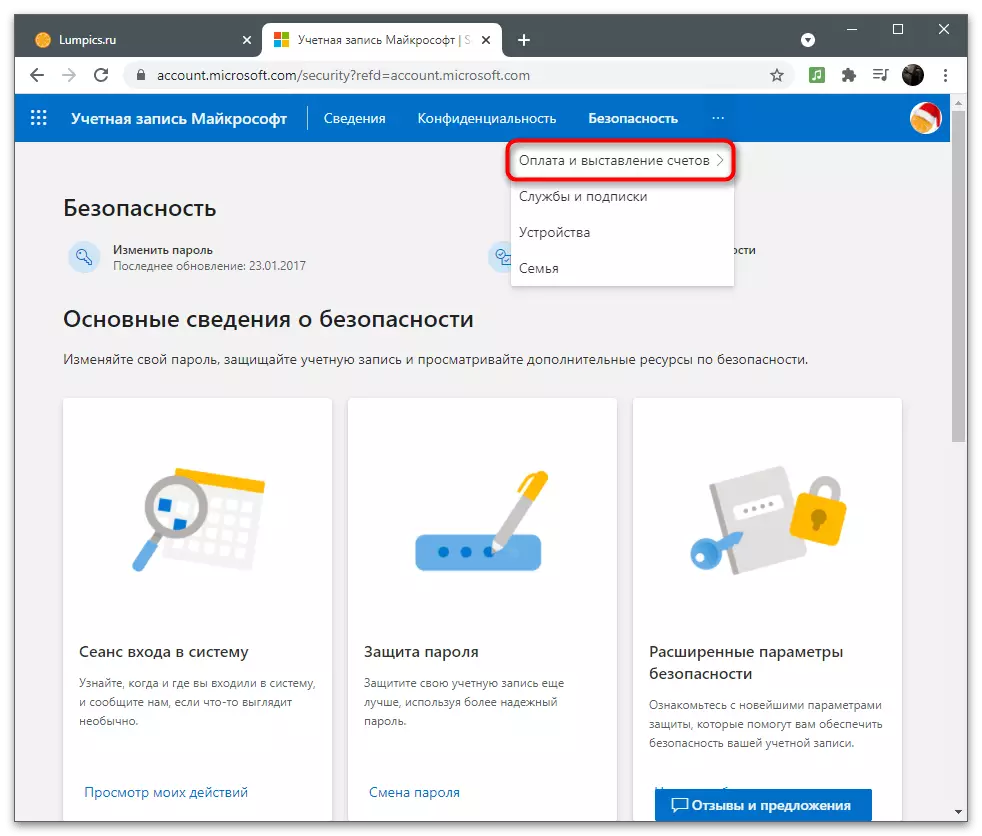
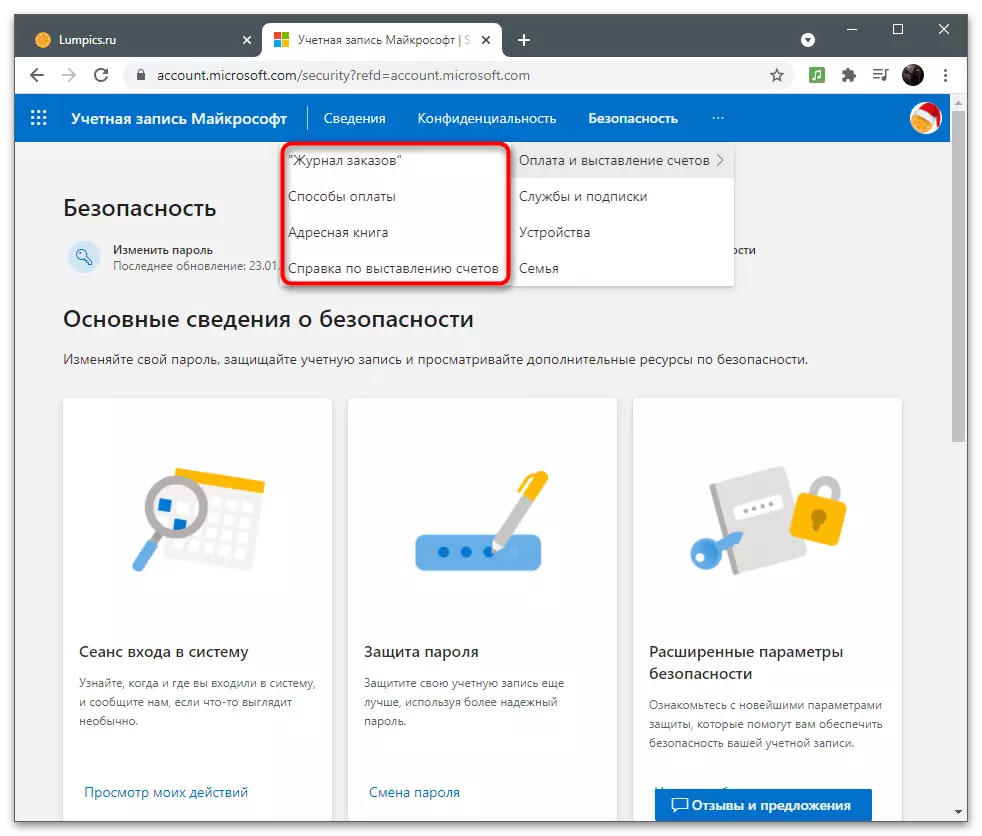
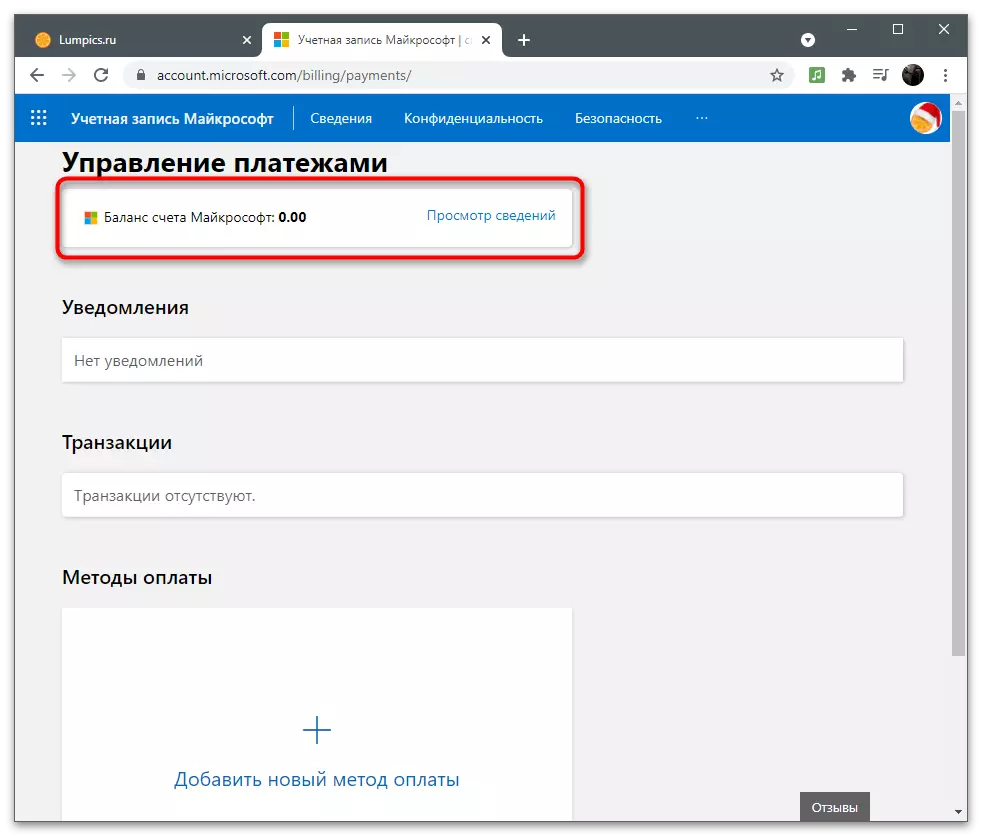
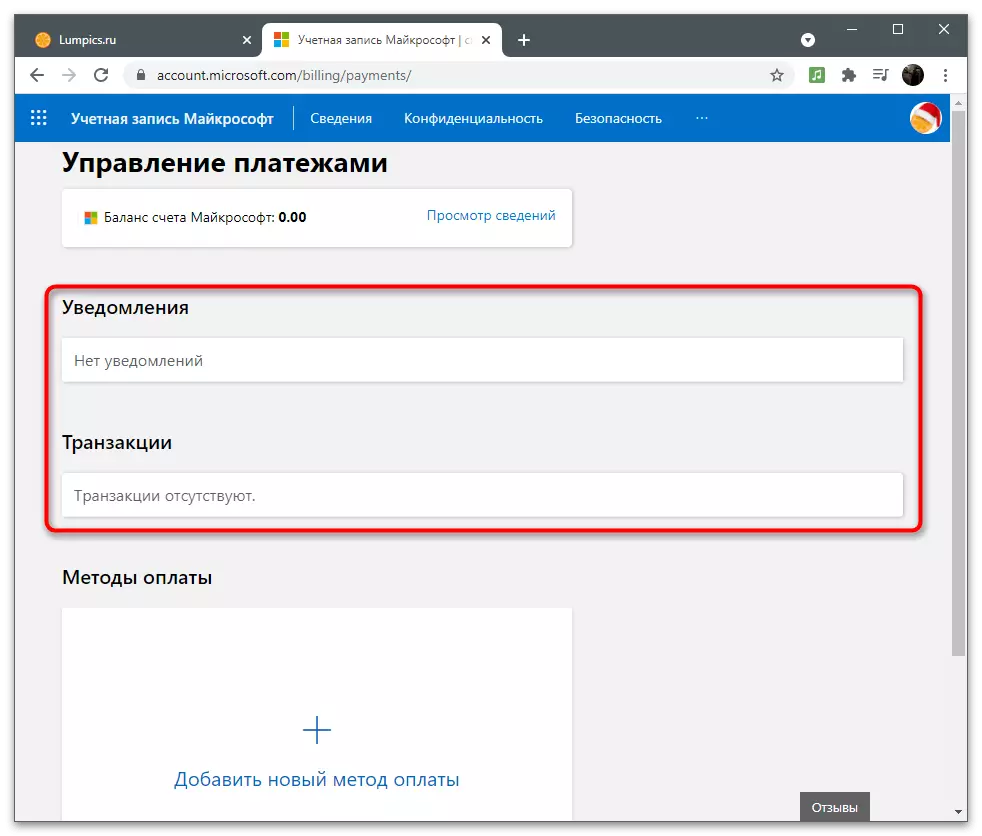
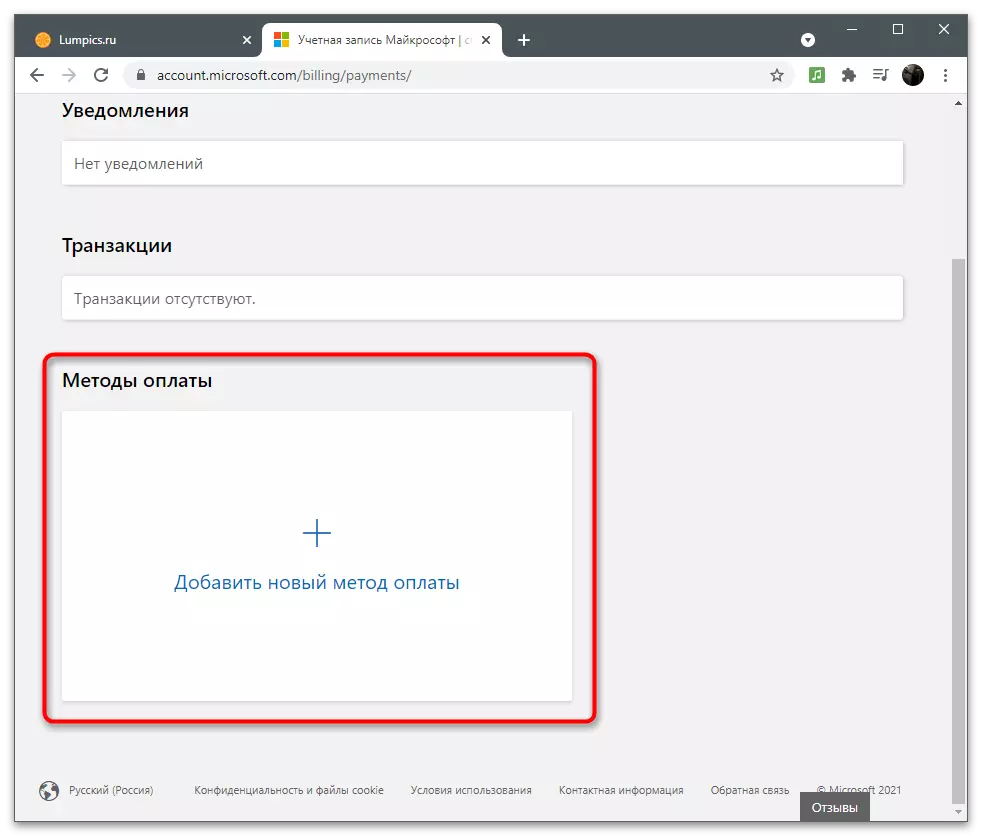
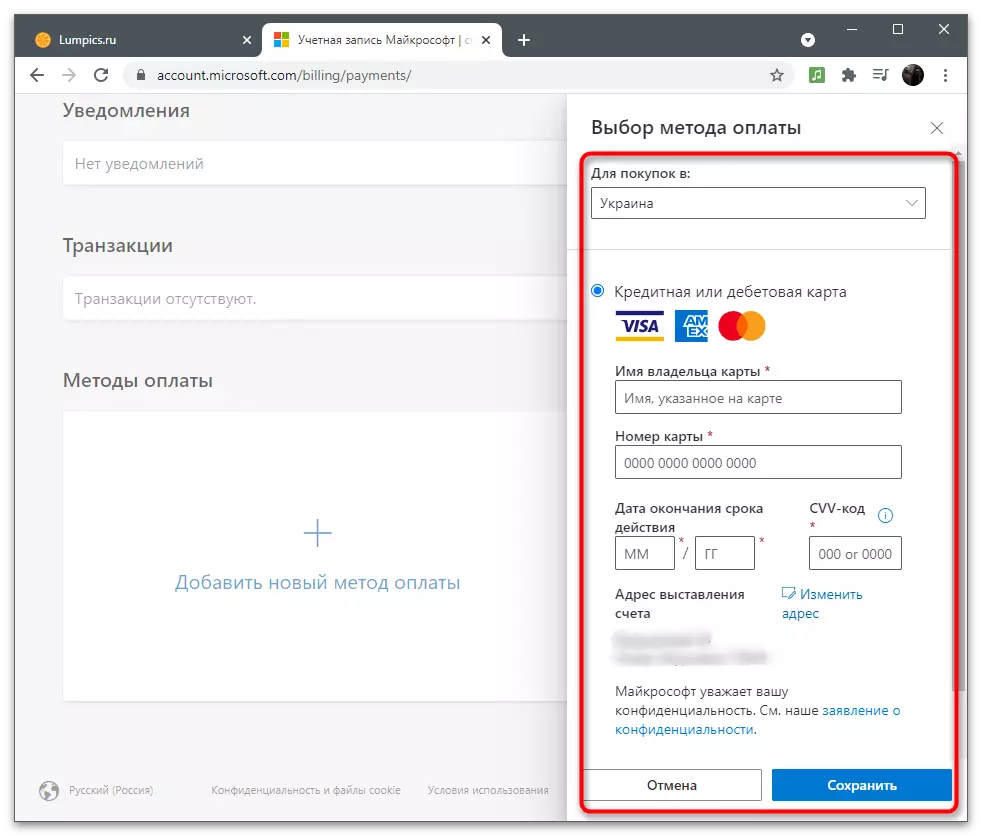
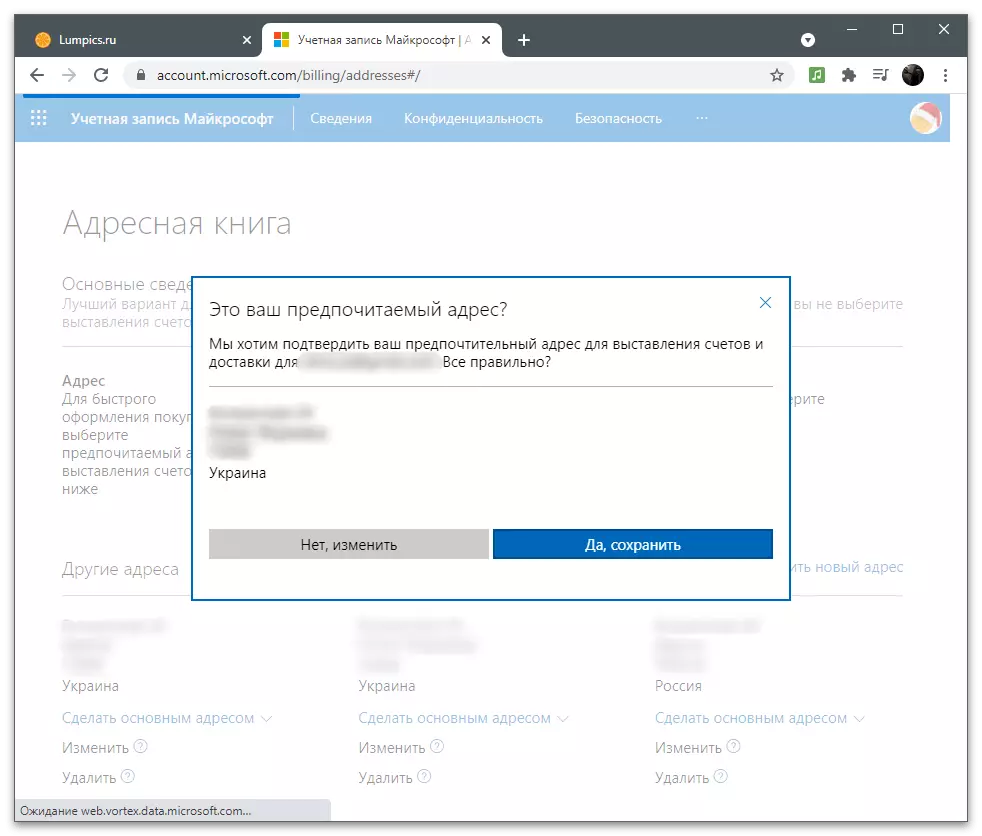
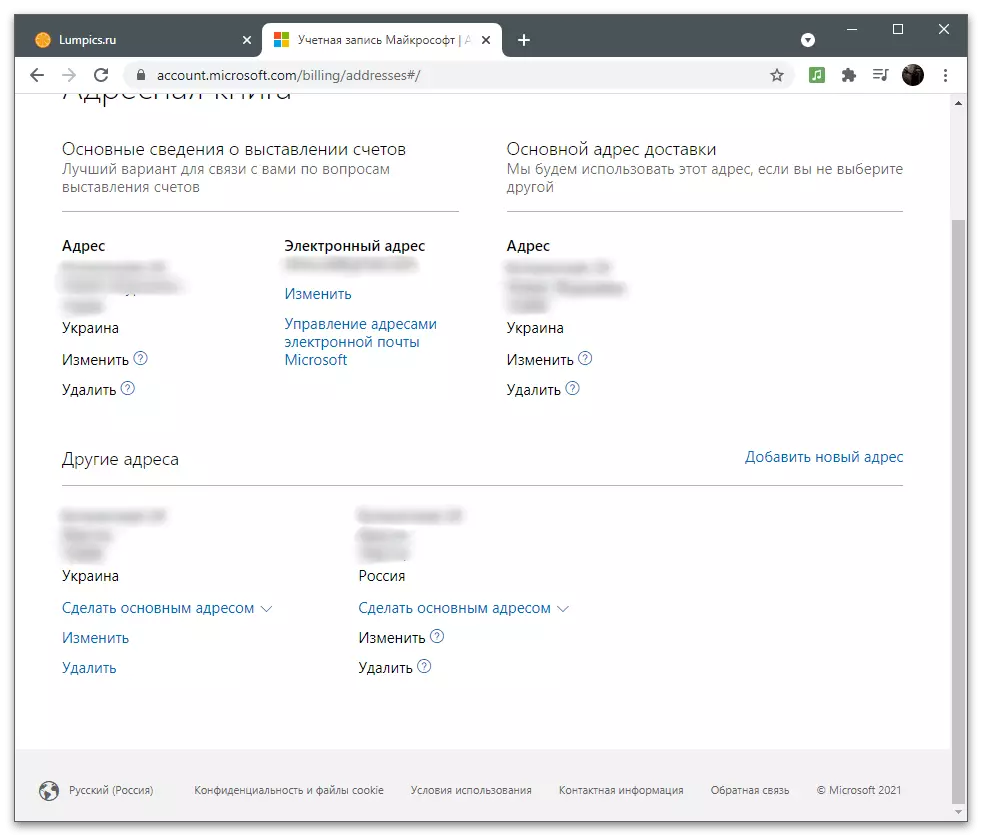
Správa služieb a predplatného
Ak je všetko jasné s platobnými metódami, obrátime sa na predplatné a služby na použitie, ktoré tiež vyžaduje účet spoločnosti Microsoft. Všetky údaje sú s ním spojené, vyskytuje sa synchronizácia profilu, ukladá nastavenia a poskytuje normálne operácie. Ak chcete skontrolovať a navrhnúť predplatné, postupujte podľa týchto akcií:
- Na hornom paneli vyberte sekciu "Služby a predplatné".
- Pozrite si zoznam dostupných finančných prostriedkov. Priamo odtiaľ môžete prejsť na akvizíciu, začiatok voľného použitia alebo získanie podrobných finančných prostriedkov. Ak sa už niečo kúpilo, informácie sa zobrazia aj v tomto menu.
- Ak je to potrebné, zaplatiť za predplatné predĺženie, zmeňte spôsob platby alebo zastavte fakturáciu, použite odkazy z bloku Pomocník. Vedú na zodpovedajúce stránky, kde vyplníte formulár a úspešne zmeňte požadované nastavenia.
- Ak stlačíte tlačidlo, ak chcete zobraziť službu alebo aplikáciu, bude existovať prechod na svoju webovú stránku, ako je znázornené na Príklad SKYPE. Zobrazí sa tlačidlo na stiahnutie do počítača a dodatočnú prezentáciu základnej funkčnosti riešenia.
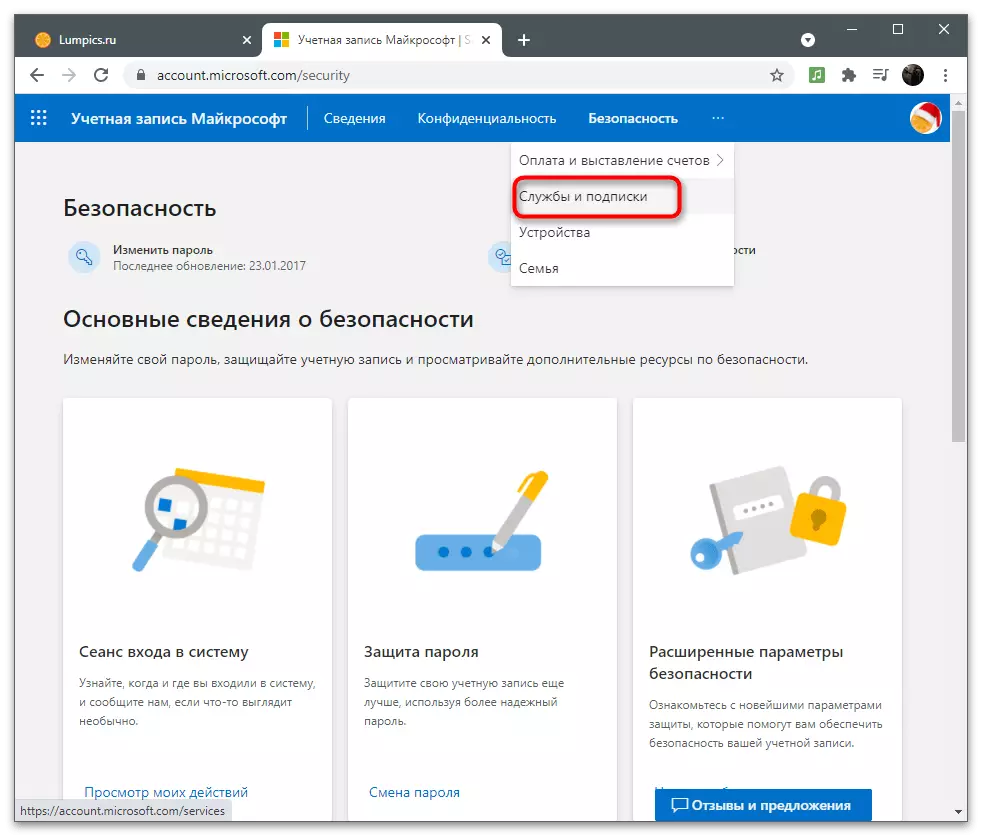
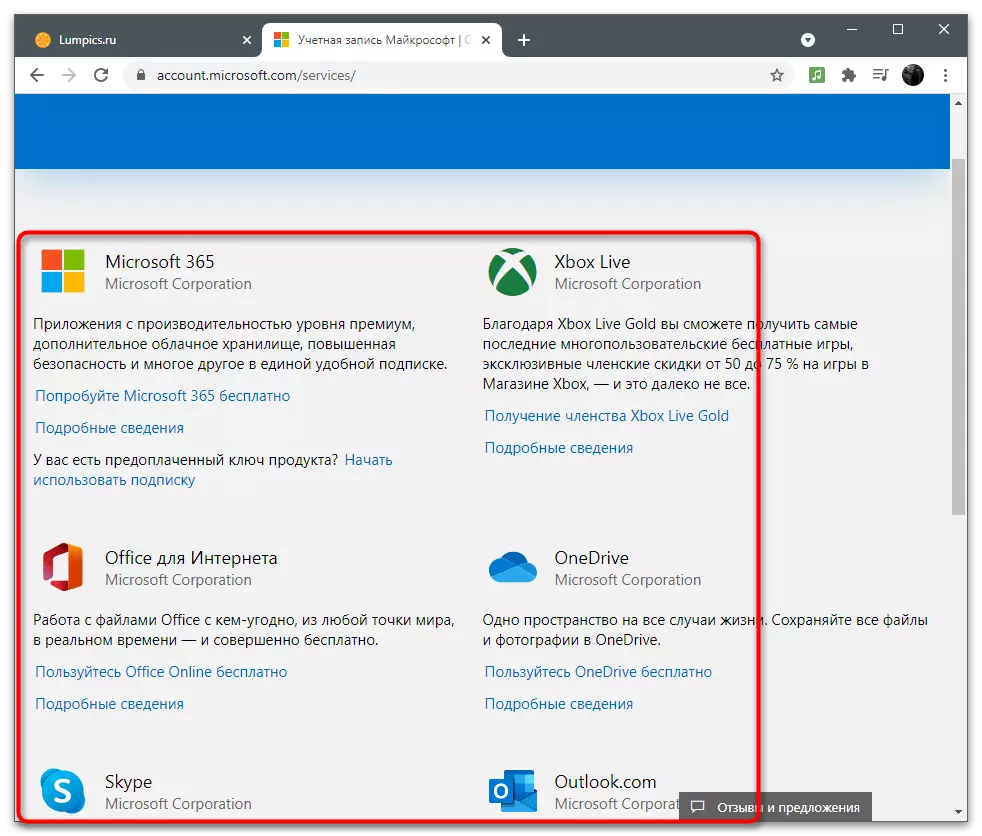
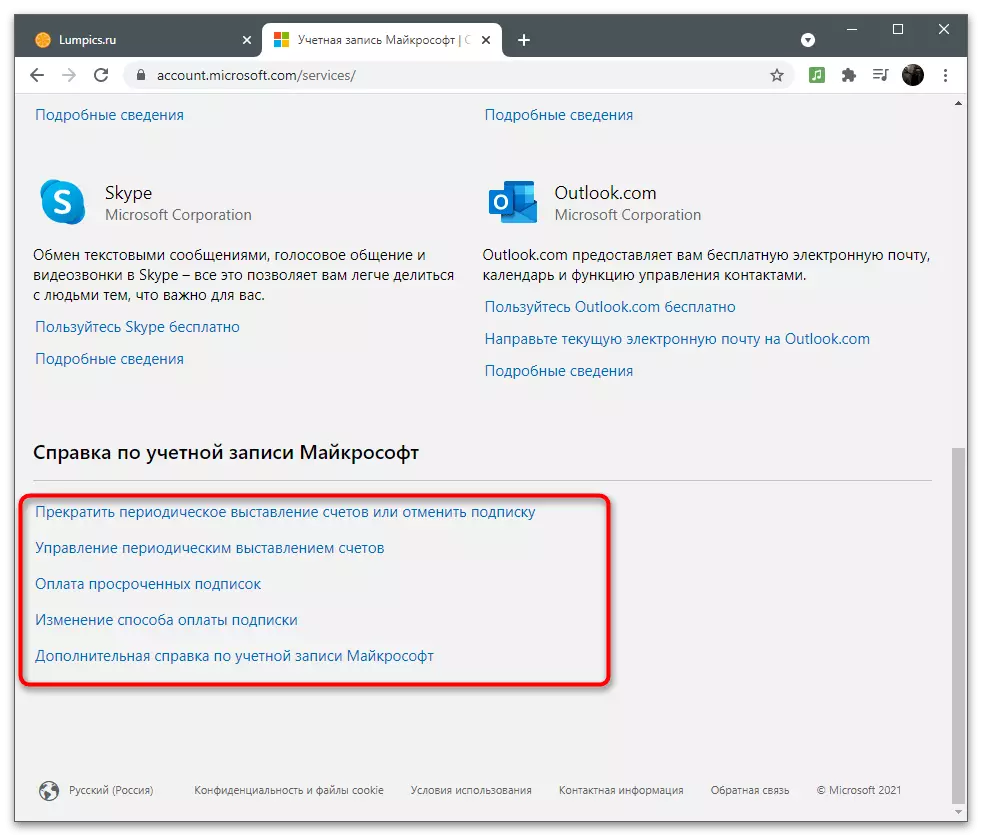
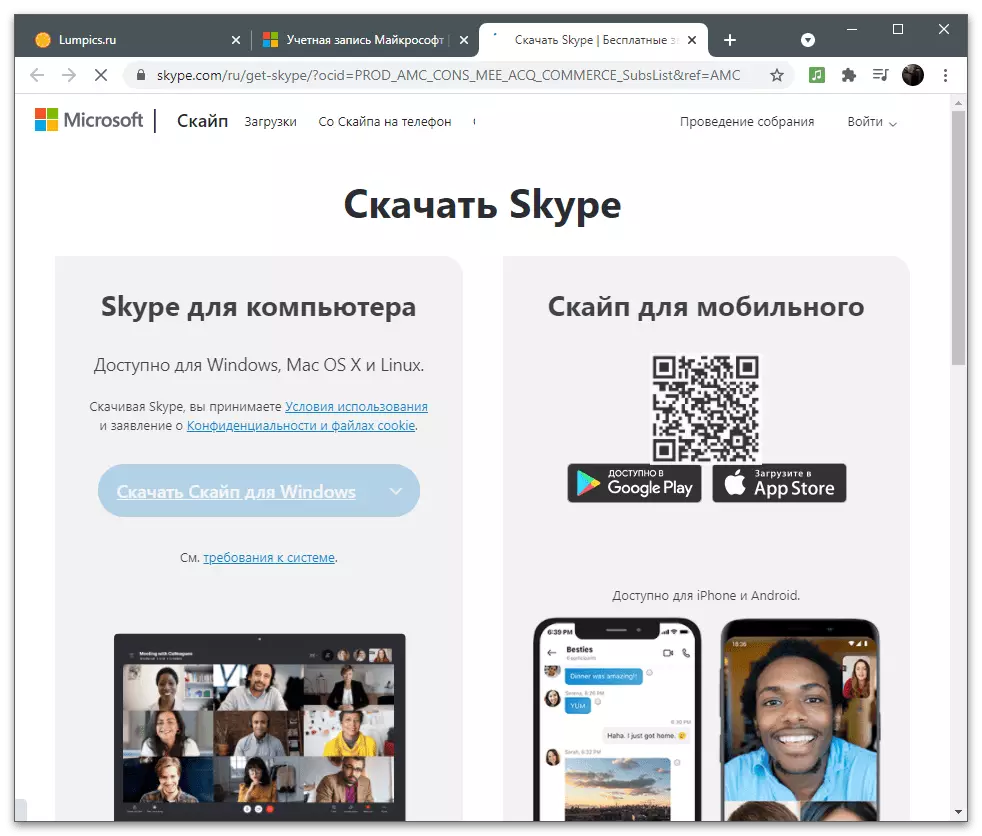
Zariadenia
Samostatná časť je riadené menu pripojených zariadení. To bude užitočné pre tých používateľov, ktorí vstúpili do svojho účtu na rôznych počítačoch. Ihneď stojí za zmienku, že nastavenia z hlavného počítača sú často prenesené na iných, pretože synchronizácia je aktivovaná. Najväčším banálom je personalizácia. Pri inštalácii okien do nového notebooku alebo počítača a autorizácie z existujúceho účtu automaticky stiahnete presne rovnakú tapetu a okná systému Windows, ktoré sú nainštalované na hlavnom zariadení.
- Ak chcete zobraziť zoznam zariadení, vyberte príslušnú časť na hornom paneli, pozrite sa na dlaždice s názvami počítačov a prejdite na kontrolu tých, ktorých parametre sa chcú zmeniť.
- Prostredníctvom ovládacieho menu môžete zariadenie odstrániť, vychádzať z účtu, stiahnuť všetky štandardné aplikácie na ňom alebo získať podporu od vývojárov, ak sa počas používania objavili problémy. Zobrazí sa zoznam základných informácií o špecifických zariadeniach.
- Prejdite na kartu "Bezpečnosť a ochrana", aby ste zistili, ktoré problémy sú pozorované zariadením a to, čo sa odporúča, aby sa zlepšila ochrana. Ak je Antivirus vypnutý nezávisle, zobrazí sa oznámenie, ale môže byť ignorované. V tom istom menu kliknite na tlačidlo "Vyhľadávanie zariadení" prejdite na zobrazenie umiestnení všetkých pripojených počítačov. Budú sa zobraziť len vtedy, ak sa systém podarilo pochopiť, kde počítač pripojený k internetu alebo počas obdobia aktivity, bola povolená funkcia GPS.
- Na ľavom paneli vyberte počítač, ktorý chcete získať informácie, a čakať na stiahnutie karty, kde bude aktuálna poloha označená.
- Otvorte dlaždice so zariadením, ak chcete zobraziť aktuálnu nabitie batérie, zakázať alebo povoliť sledovanie alebo zablokovať OS, ktorý je užitočný, keď je zariadenie unesené.
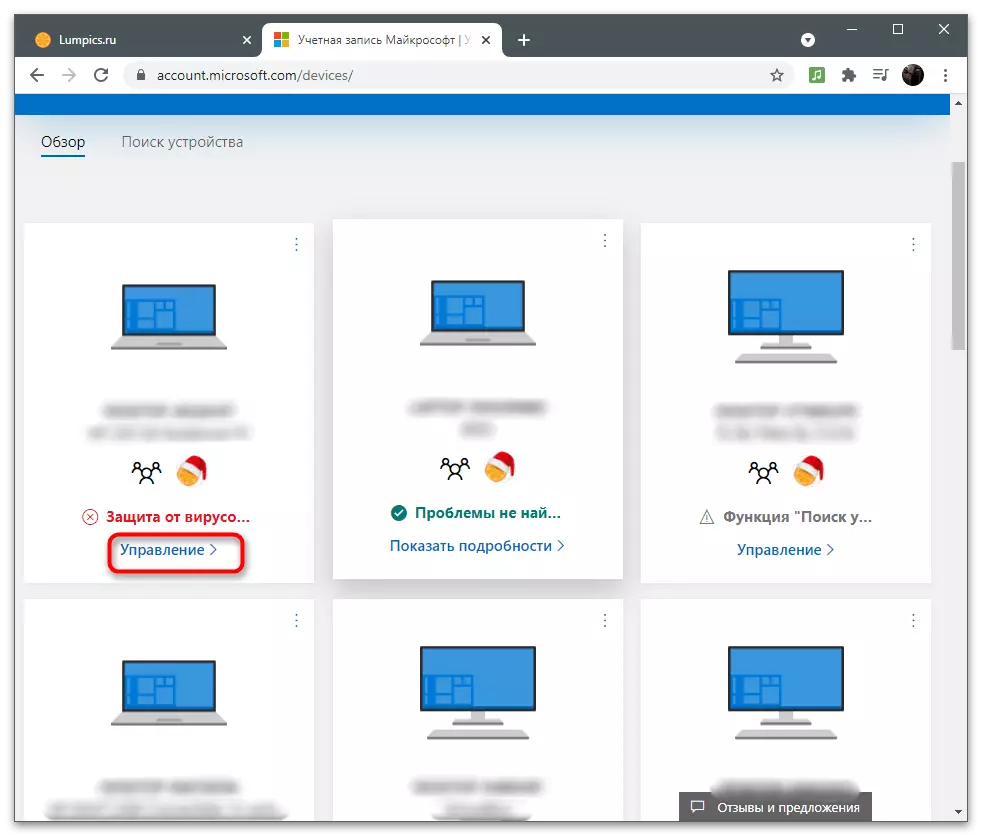
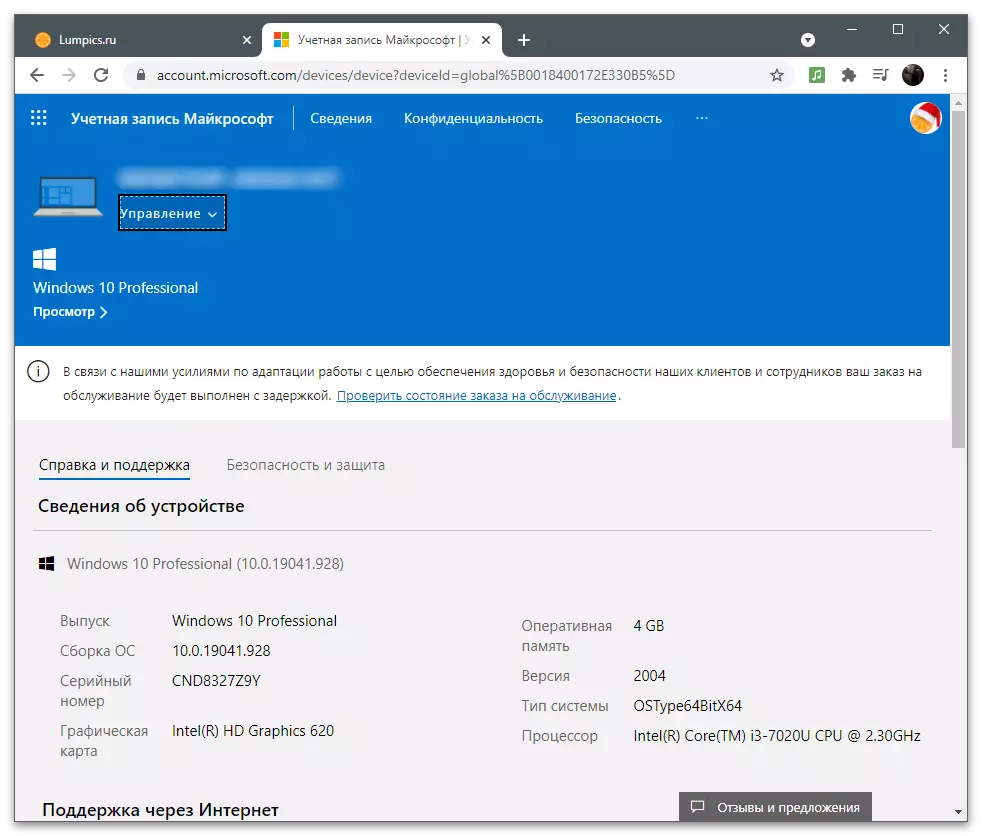
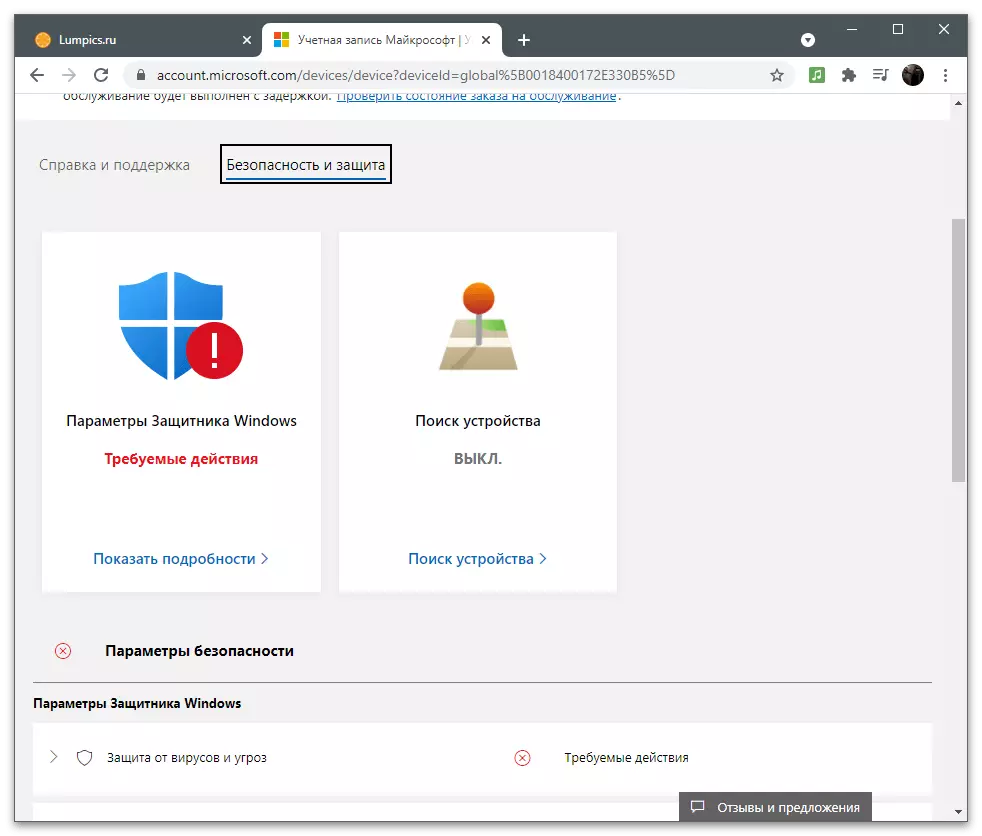
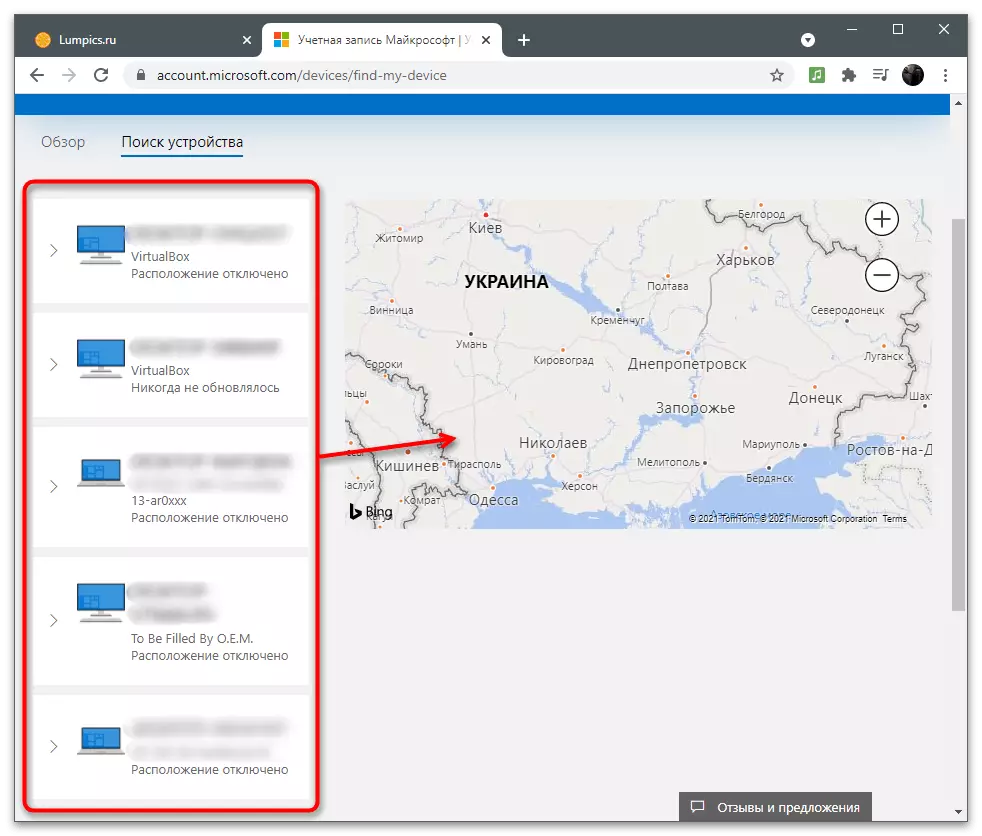
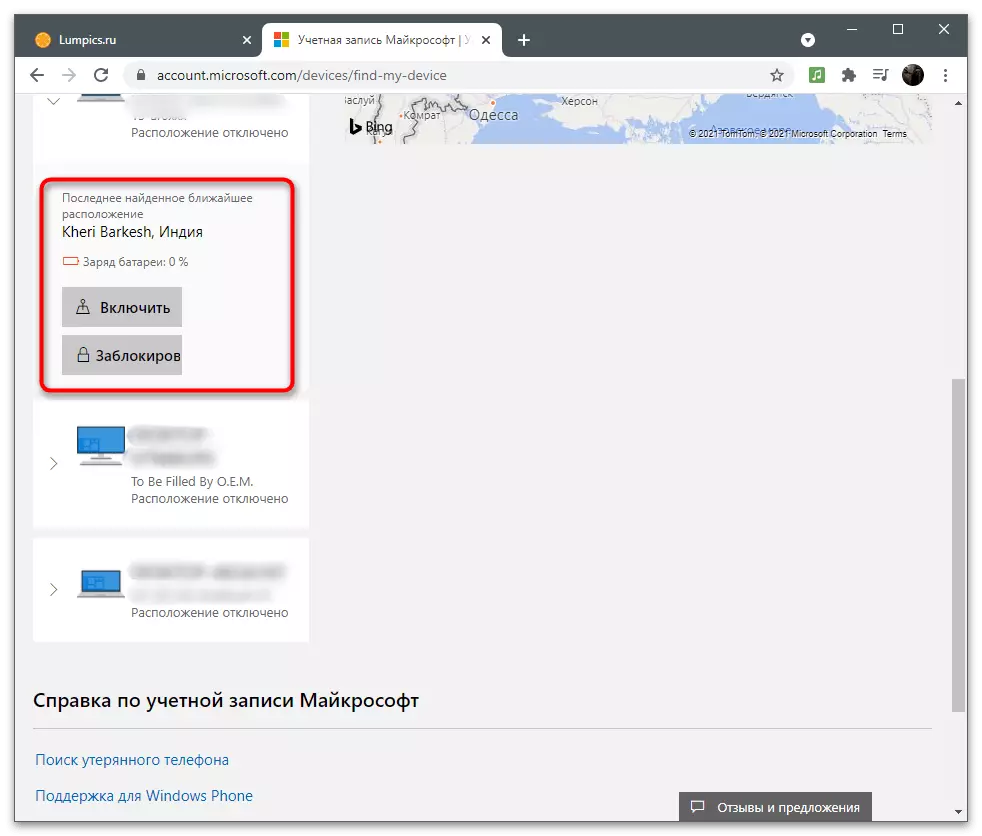
Rodinná skupina
Posledná časť s nastaveniami účtu Microsoft je "Rodina". Prečítajte si nasledujúce pokyny Sledujte len tým používateľom, ktorí chcú pridať pre svoje zariadenie alebo aplikácie iných používateľov kombináciou do skupiny. To platí najmä pre viacerých priateľov alebo rodiny, kde jedna osoba pôsobí ako hlavný užívateľ, distribuuje funkcie pre všetky ostatné alebo robiť každý ekvivalent účtu. Rodinné parametre vám umožňujú pridať profil dieťaťa, obmedziť ho na prístup k sieti alebo vždy monitorovať, aké opatrenia vykonáva.
- Na hornom paneli otvorte časť "Rodina" kliknutím na príslušný nápis.
- Pozrite si popis technológie od vývojárov a kliknite na tlačidlo "Vytvorenie rodinnej skupiny".
- Pridajte prvý používateľ zadaním svojho telefónneho čísla alebo e-mailovej adresy. Ak účet ešte nie je vytvorený, prejdite na svoju registráciu priamo z tohto formulára kliknutím na "Vytvoriť účet".
- Vyberte úlohu pre účastníka: "Organizátor" s prístupom k zmenám v oblasti rodinných a bezpečnostných parametrov alebo "účastníka" - s vytvorením obmedzení v závislosti od určeného veku.
- Keď pozvate každého používateľa, budete musieť potvrdiť captcha zadaním znakov zobrazených na obrazovke.
- Akonáhle bude zaslaná pozvánka, užívateľ ho musí prijať nezávisle kliknutím na odkaz z prichádzajúceho listu, po ktorom sa zobrazí ako člena rodiny.
- Nižšie uvidíte príklad toho, ako vyzerá takýto e-mail. Mali by ste kliknúť "stať sa členom".
- Zo spodnej časti každého člena rodiny sa zobrazí tlačidlo prejde na všeobecné informácie alebo otváranie dodatočných parametrov.
- Patrí medzi ne: "Čas používania zariadenia", "Content Filters", "Náklady", "Nájdite na mape", "Sieťové parametre Xbox" a "Delete z rodinnej skupiny". Ako vidíte, organizátor má prístup absolútne na všetky nastavenia a obmedzenia.
- Vyberte si seba samého, či chcete vytvoriť obmedzenia týkajúce sa používania prehliadača alebo umožniť vyhľadávací filter zastaviť zobrazenie neplatných webových stránok.
- Je možné manuálne vybrať povolené a zablokované miesta. Môžete tiež aktivovať položku "Použiť iba povolené webové stránky" položky, ak všetky ostatné adresy URL s výnimkou zadaných, nezadávajte.
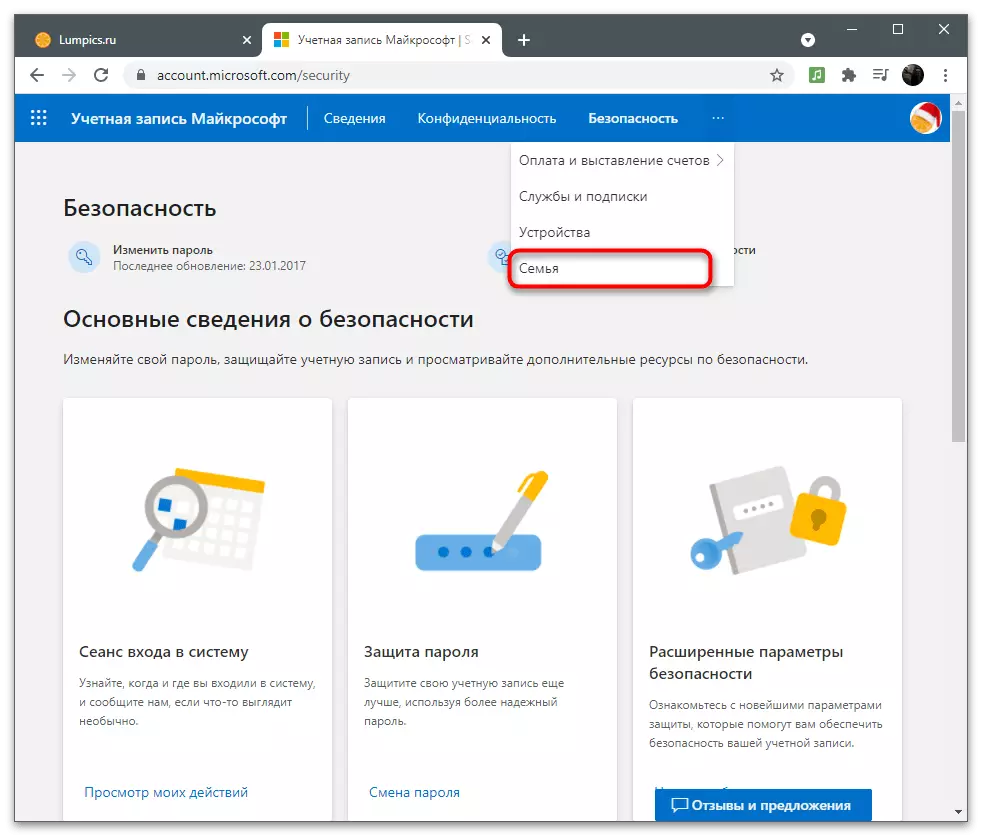
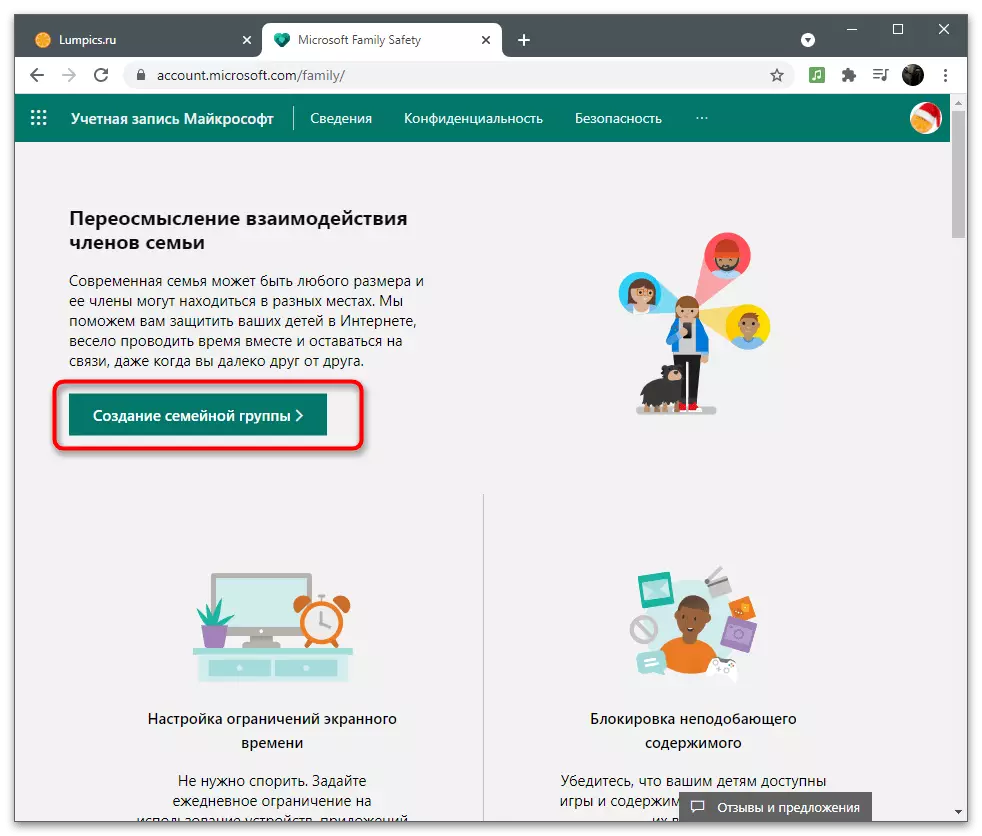
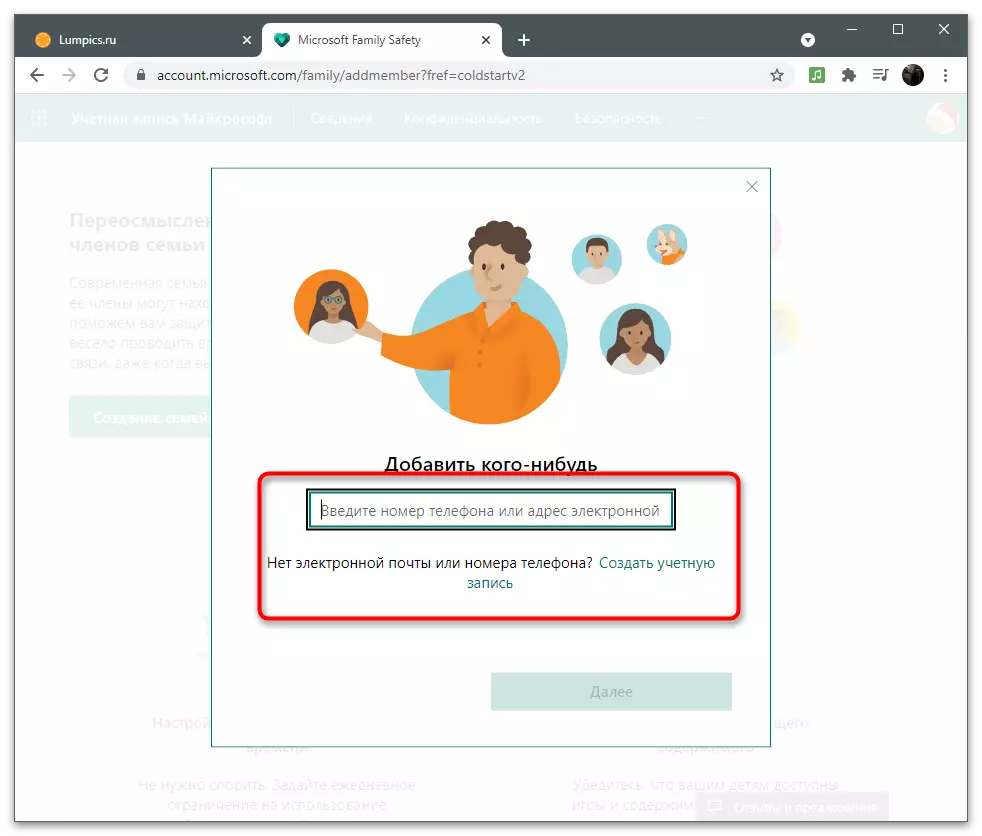
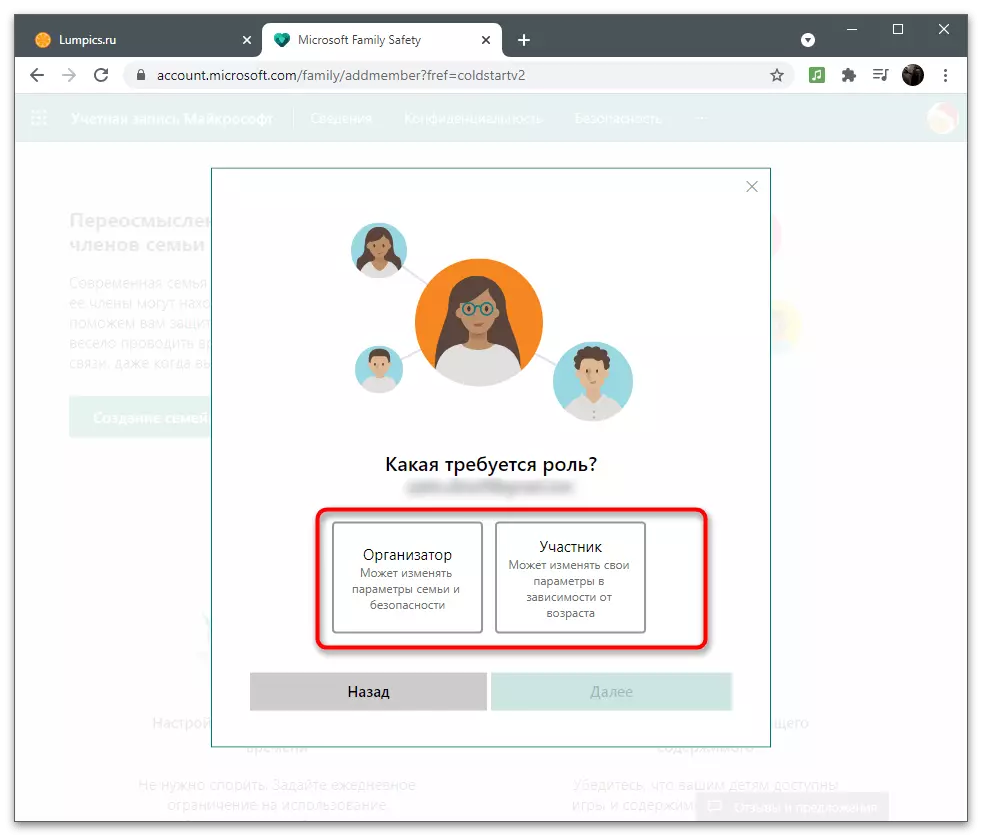
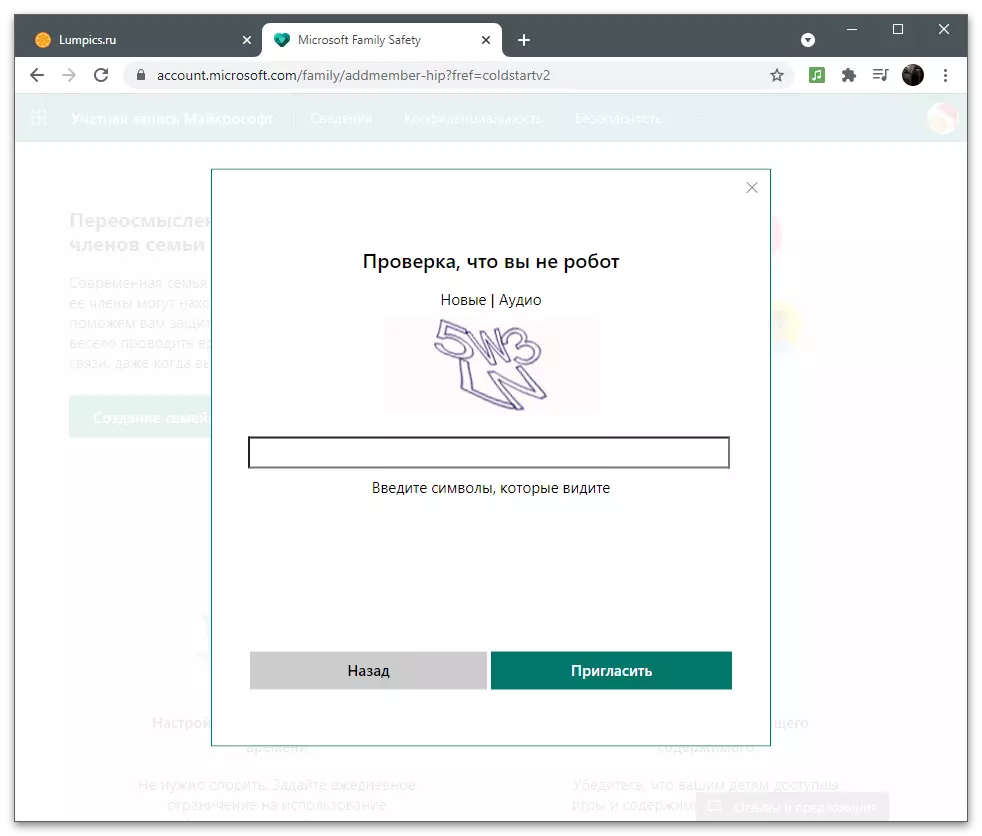
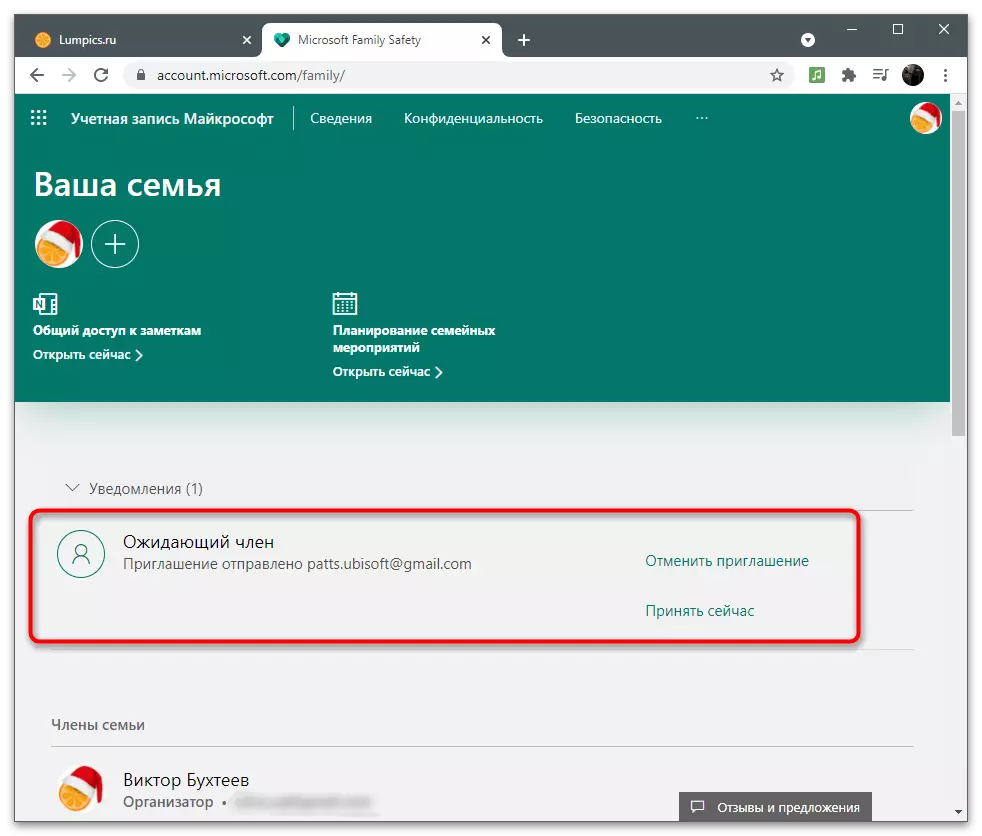
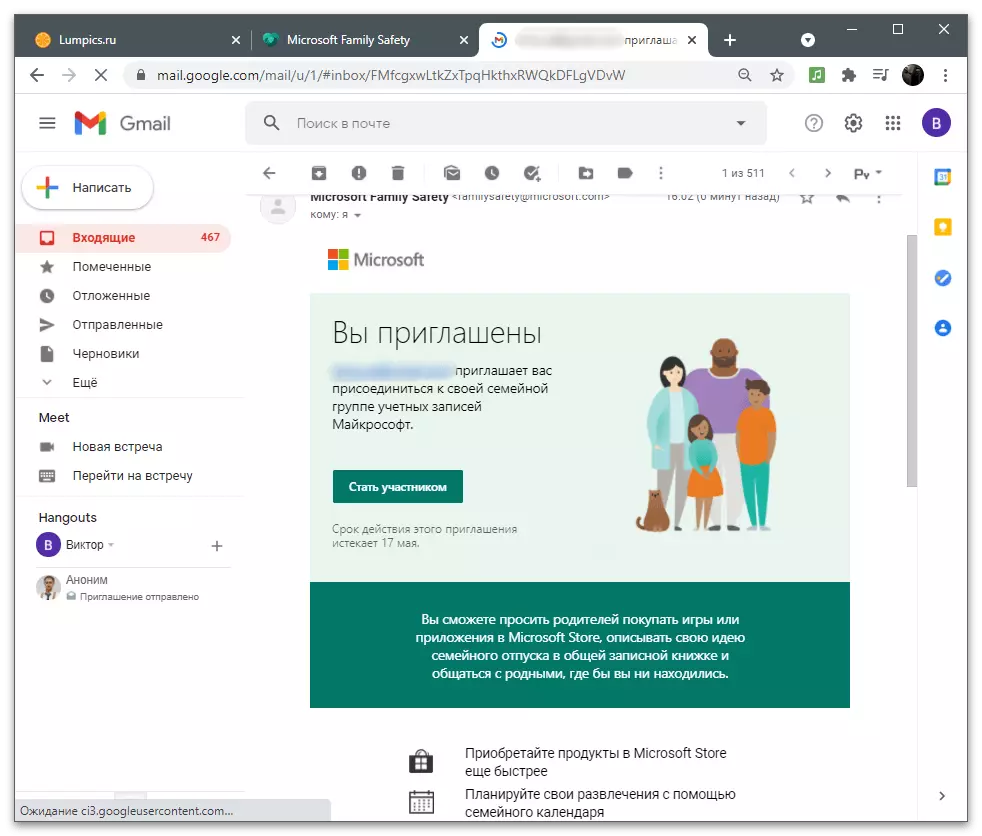
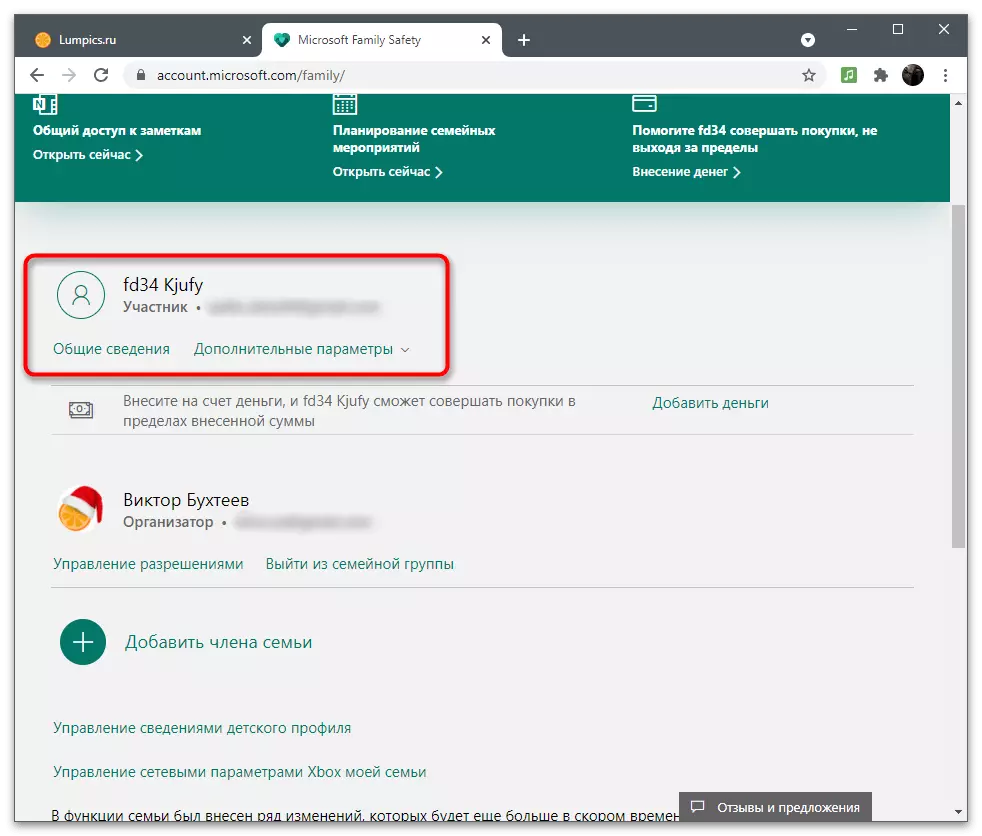
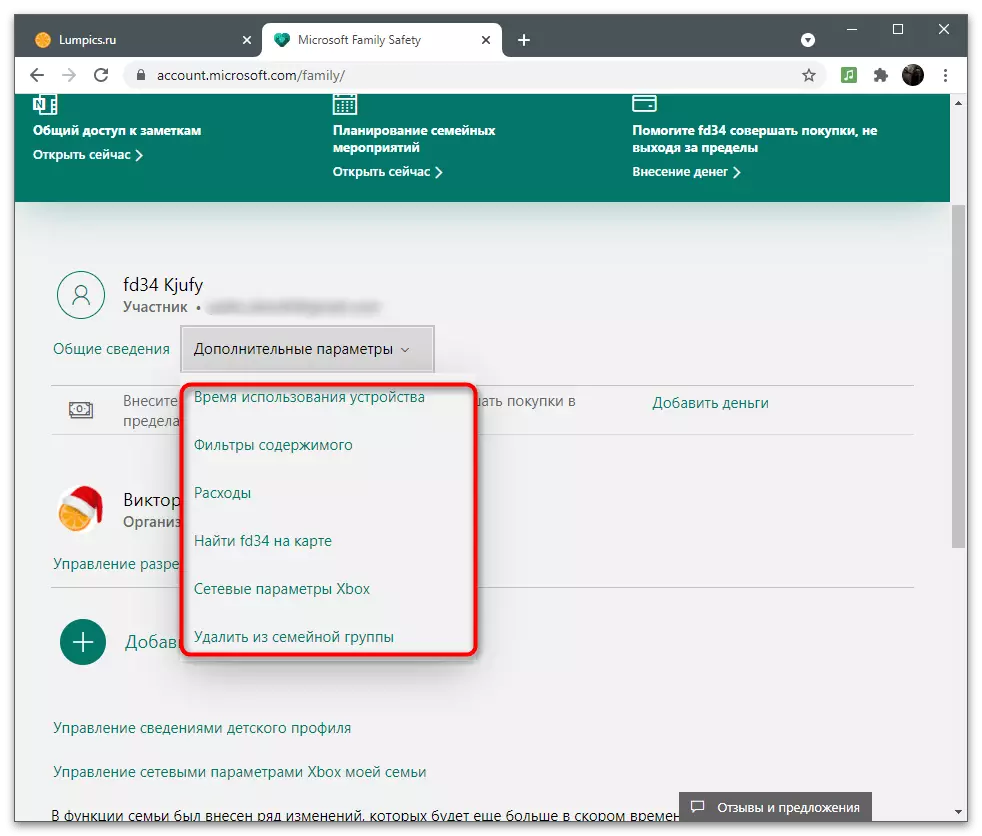
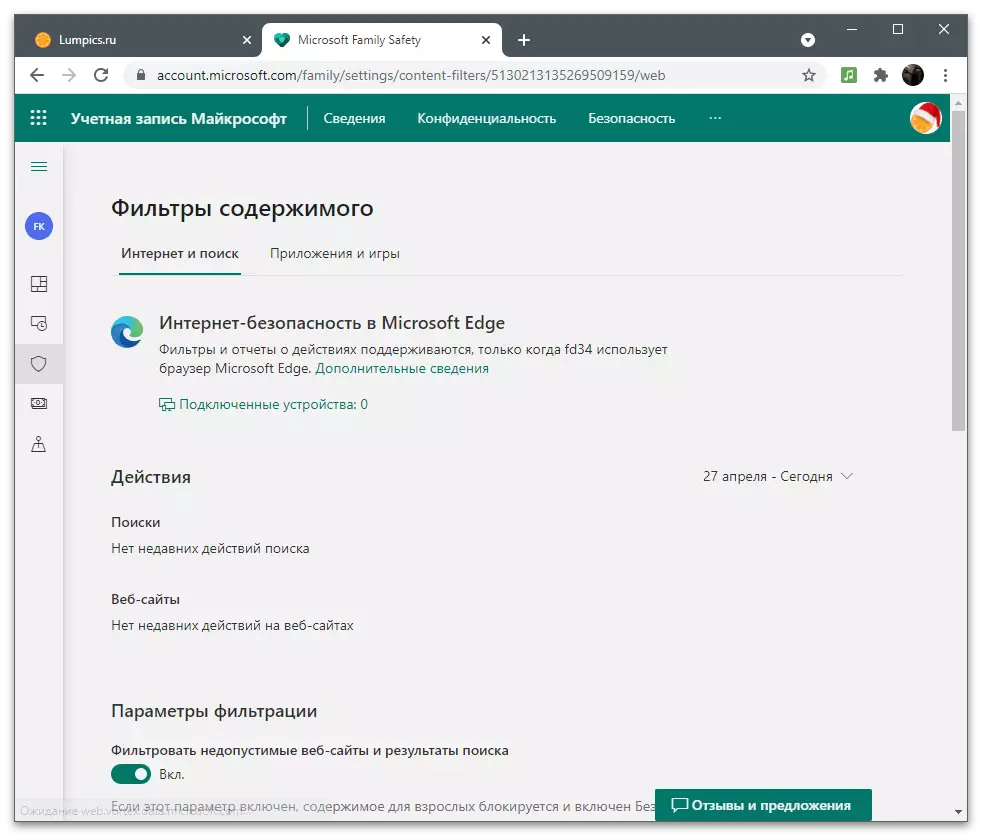
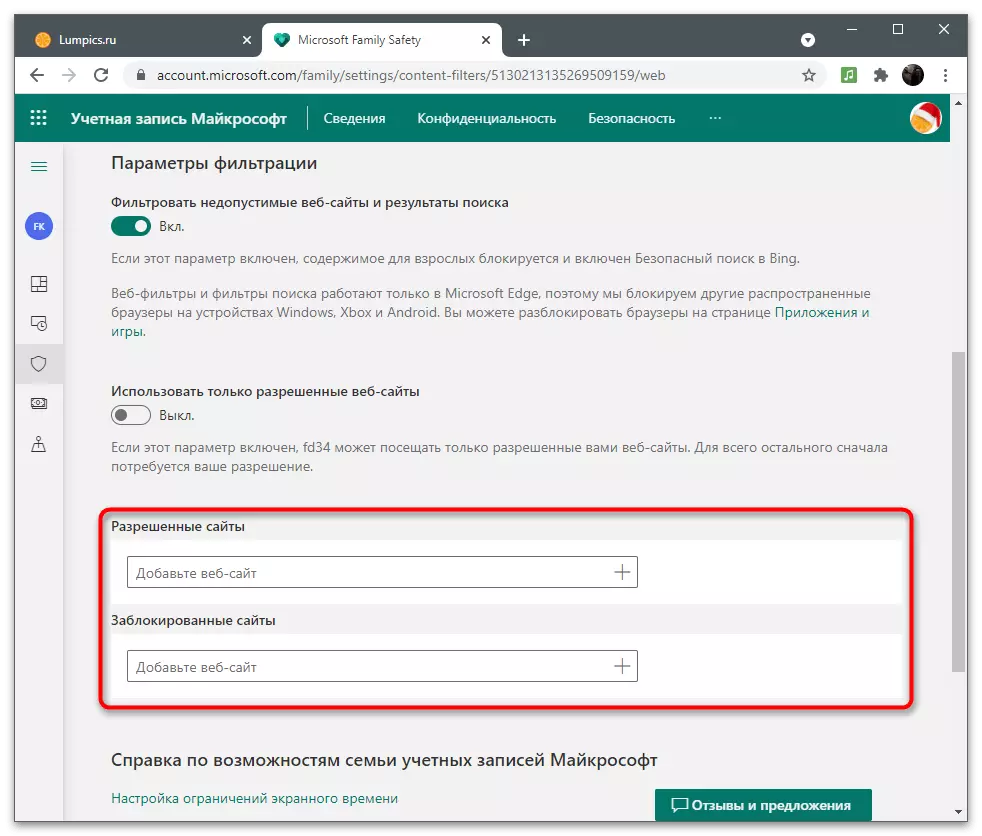
Zvážte, že všetky tieto nastavenia fungujú len vtedy, ak rodinný príslušník vykonáva v systéme Windows pod svojím účtom a používa Microsoft Edge na surfovanie. Nastavené parametre sa nepoužívajú na iné webové prehliadače.
