
Mở một cài đặt tài khoản
Bắt đầu với sự chuyển đổi sang menu nơi có cài đặt tài khoản Microsoft. Bạn sẽ cần phải đăng nhập vào nó, nếu điều này không được thực hiện trước đó. Sau thuật toán, nó sẽ đơn giản:
- Khi trên trang chính của trang web, nhấp vào biểu tượng Hồ sơ để mở menu.
- Từ cửa sổ xuất hiện, chọn tài khoản của tôi Microsoft.
- Sau vài giây, một trang có tham số sẽ khởi động, từ nơi bạn có thể thực hiện để định cấu hình tài khoản. Chi tiết hơn về điều này được viết trong các phần sau của bài viết.
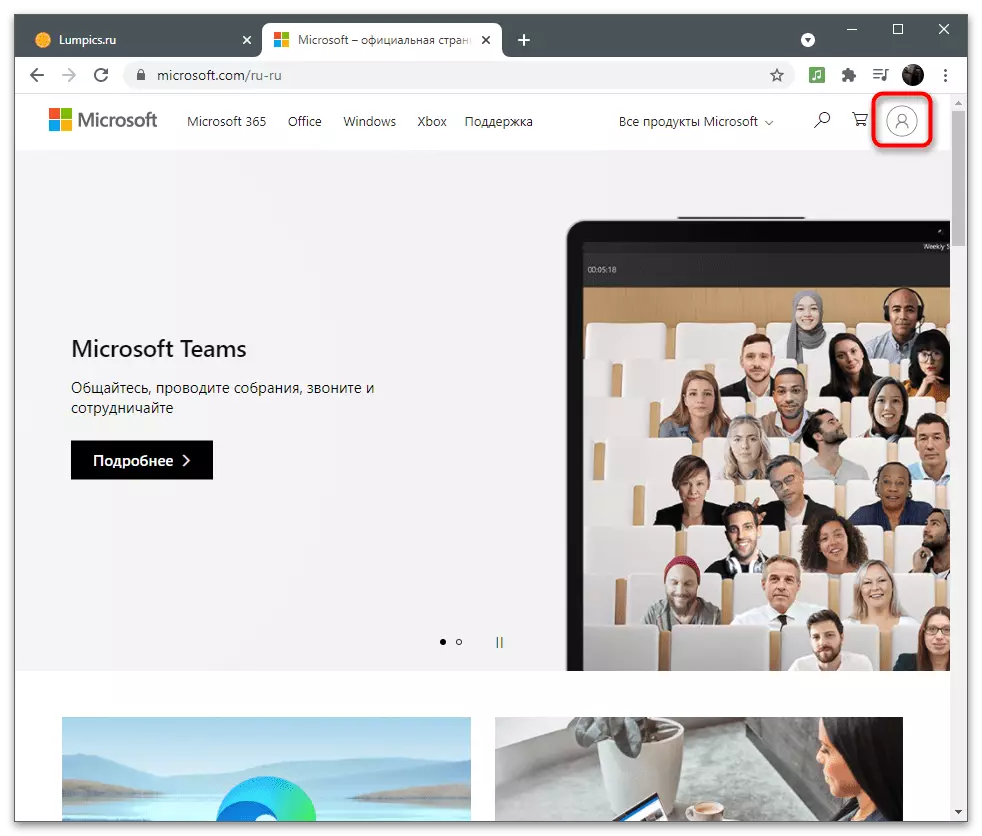
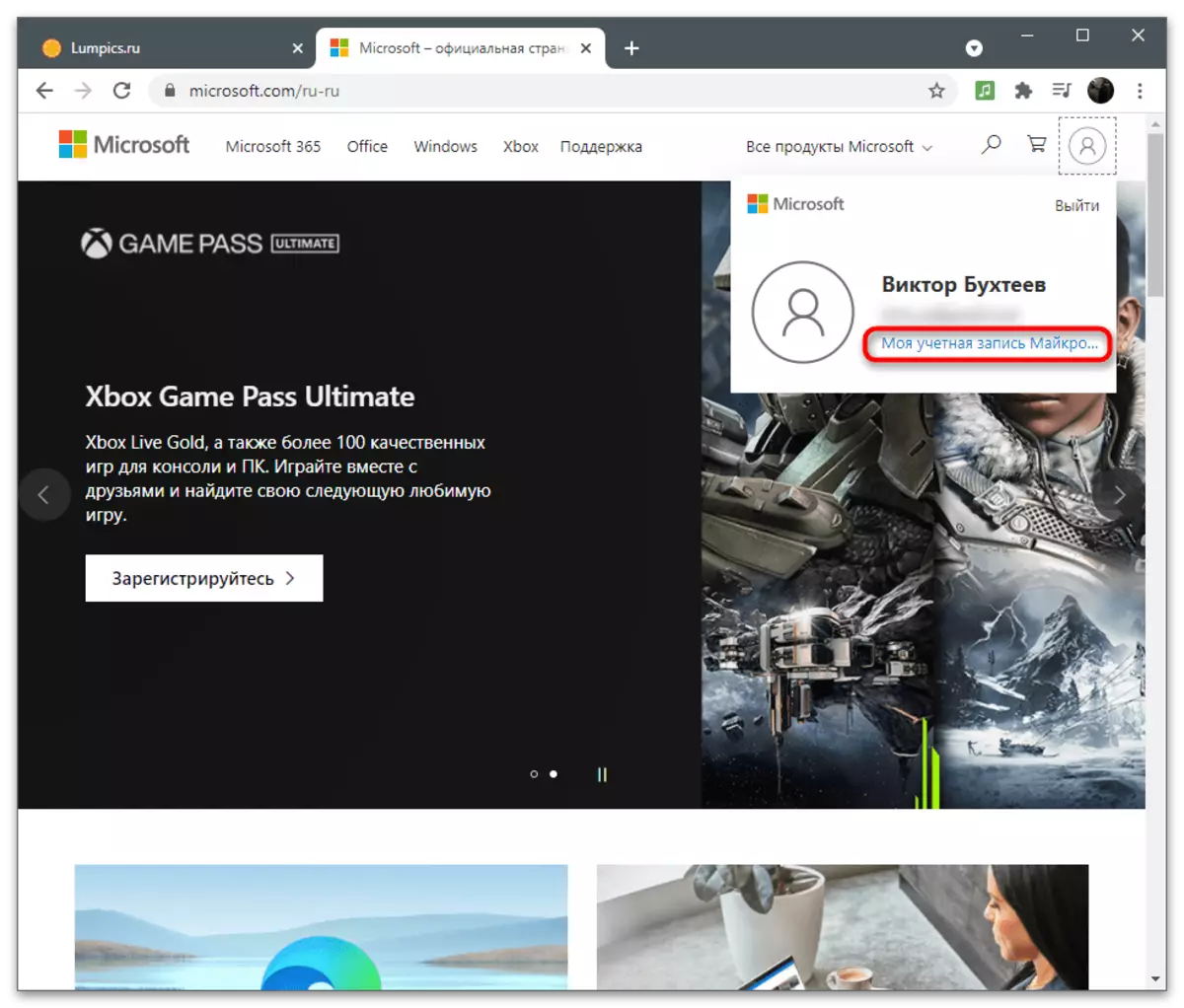
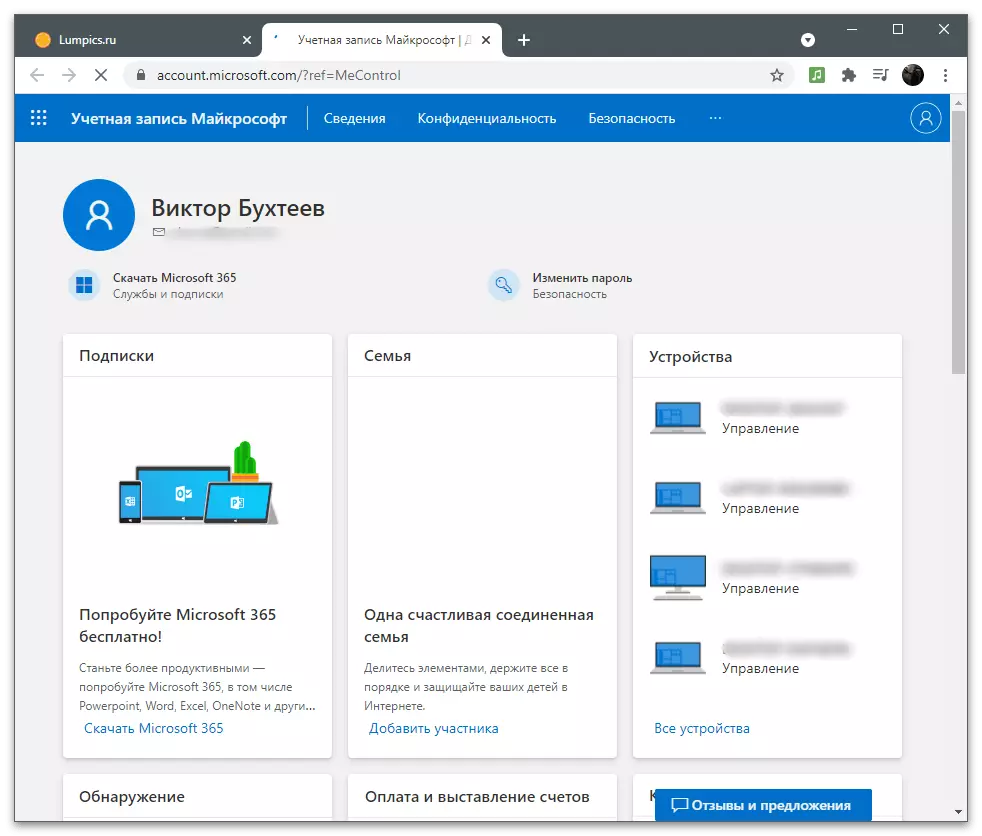
Sự thông minh
Phần đầu tiên với các cài đặt được gọi là "Chi tiết" và nhằm thay đổi thông tin tổng thể về người dùng. Nó bao gồm các tham số để chỉnh sửa tên, nhập dữ liệu và địa chỉ cá nhân.đổi mật khẩu
Câu đầu tiên được hiển thị trong menu "Chi tiết" là thay đổi mật khẩu. Các nhà phát triển khuyên bạn nên thay thế nó một lần một vài tháng để bảo mật tài khoản. Tuy nhiên, khi sử dụng xác thực hai giai đoạn hoặc các công cụ xác thực khác, điều này không có ý nghĩa. Nếu bạn vẫn cần thay đổi khóa bảo mật cho mục đích của riêng bạn, hãy làm theo các hành động sau:
- Sau khi chuyển sang trang Cài đặt, hãy mở phần "Chi tiết".
- Dưới dòng chữ với tiêu đề là nút "Thay đổi mật khẩu", và nhấp để đi đến menu thích hợp.
- Một thông báo sẽ được thông báo về một nỗ lực để có quyền truy cập vào dữ liệu bí mật, đó là lý do tại sao bạn sẽ cần nhập mật khẩu hiện tại để xác nhận lại danh tính của mình.
- Sau khi đăng nhập thành công, bạn sẽ thấy ba giai đoạn thay đổi mật khẩu. Nhập những cái hiện tại trong trường đầu tiên, thứ hai là mới và xác nhận nó trong phần ba.
- Nếu bạn muốn rằng đề xuất thay đổi mật khẩu đã nhận được cứ sau 72 ngày, hãy kiểm tra mục tương ứng, sau đó nhấp vào "Lưu".
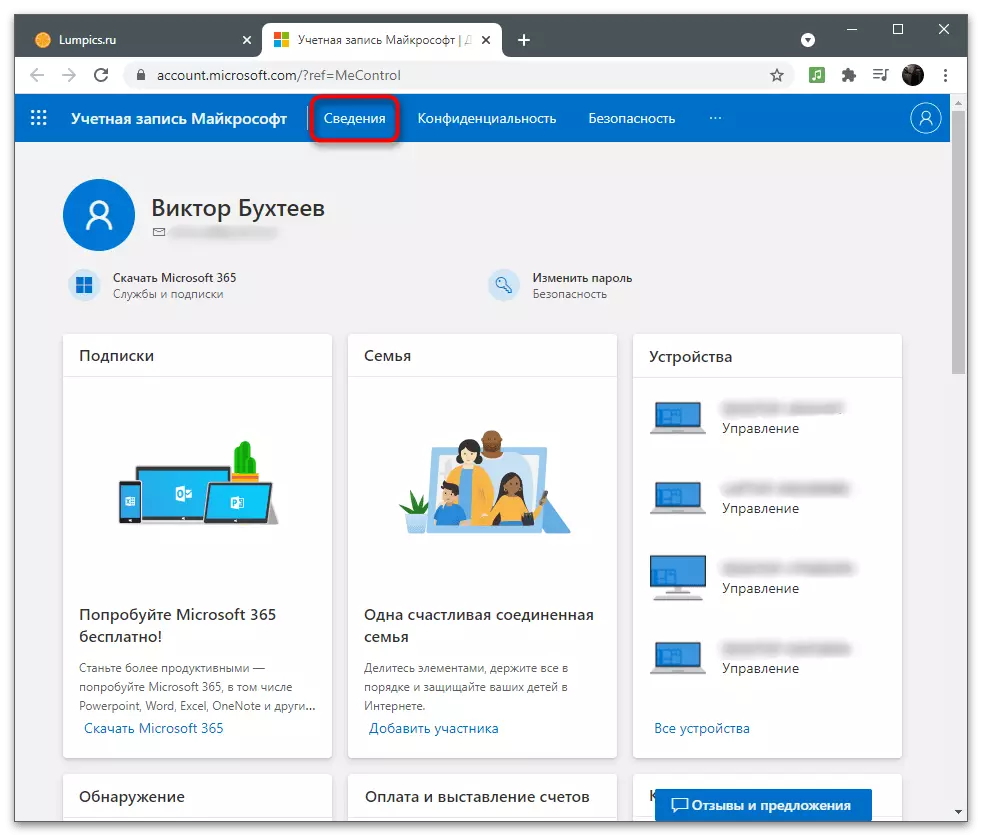
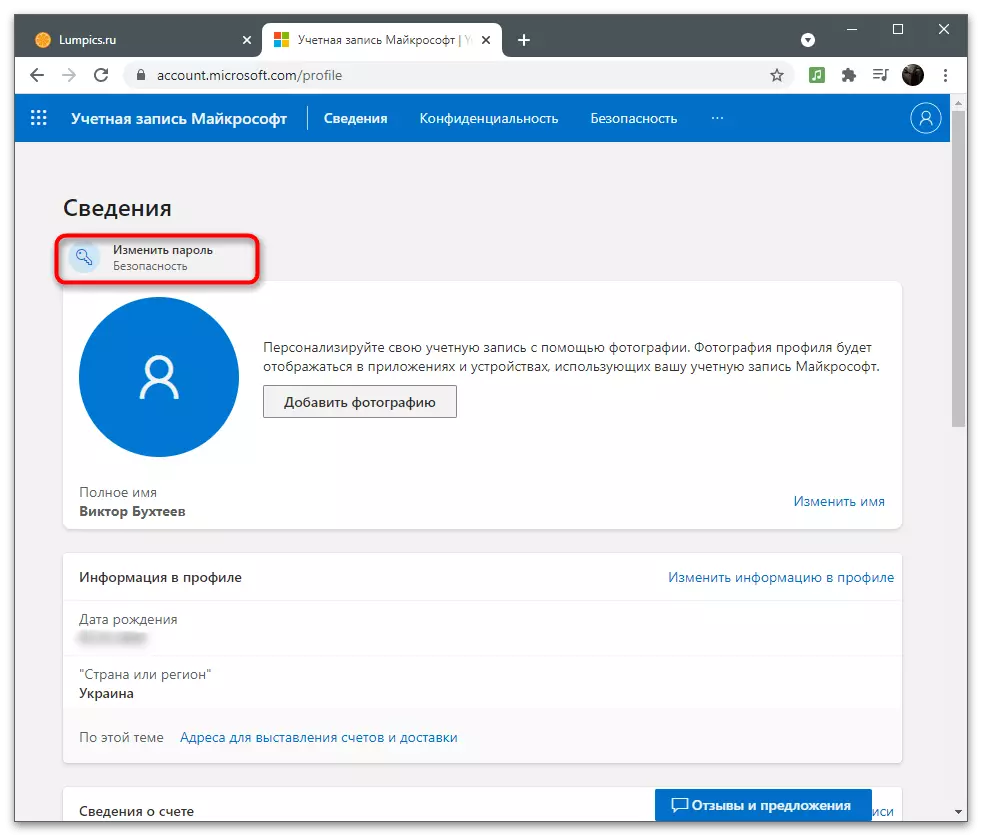
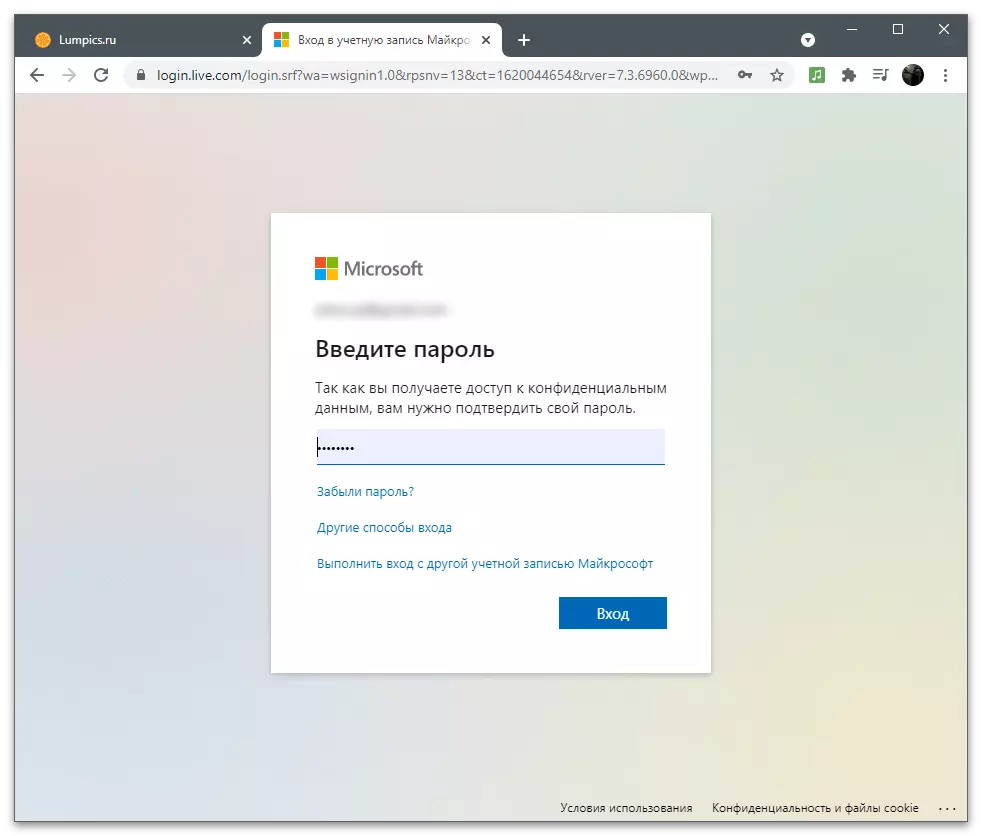
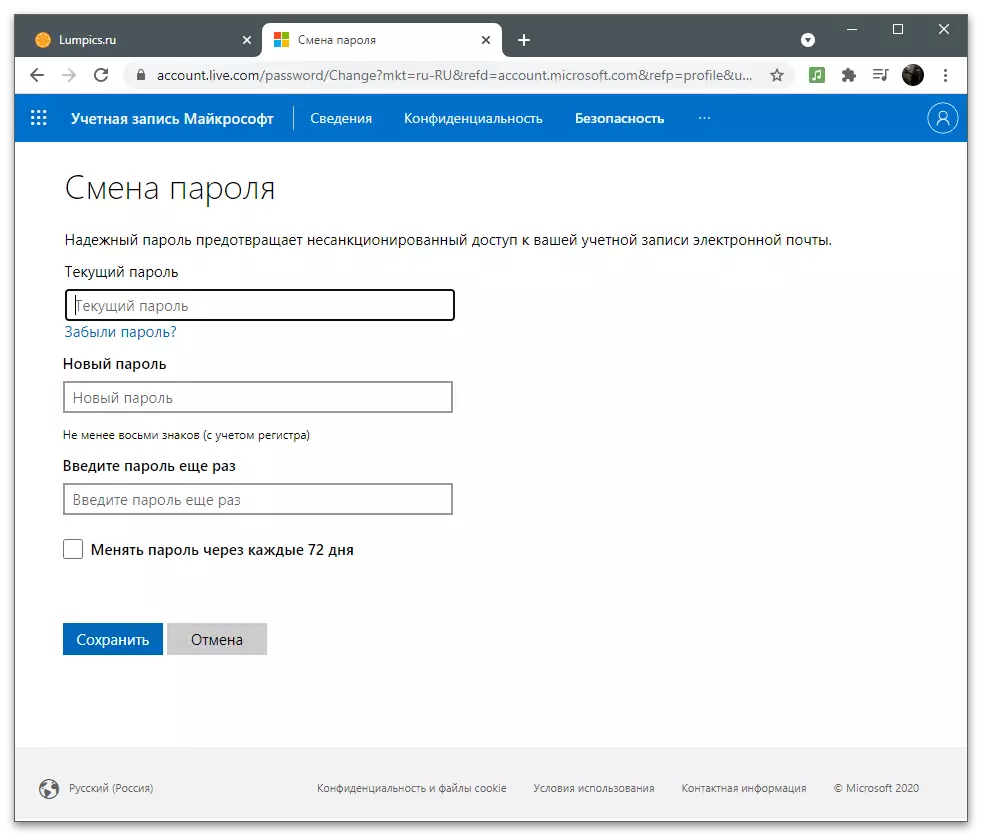
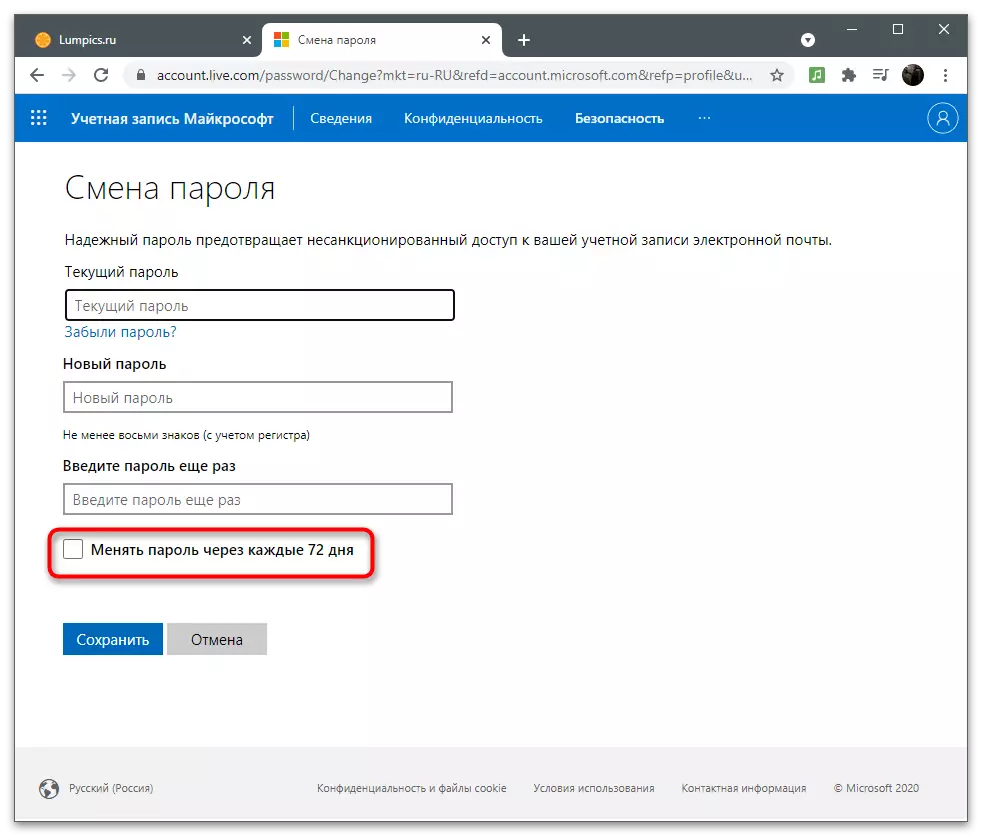
Trong một trong những phần sau của bài viết được viết về các tham số bảo mật. Trong danh mục đó, cũng có một cài đặt cho phép bạn thay đổi mật khẩu hiện tại, vì vậy hãy sử dụng bất kỳ phương thức thuận tiện nào, đẩy ra trong menu nào bây giờ.
Thêm ảnh hồ sơ
Tài khoản Microsoft được sử dụng trong hệ điều hành và các chương trình liên quan, đôi khi những người dùng khác nhìn thấy nó khi chuyển đổi hồ sơ hoặc gửi tài liệu thông qua các chương trình Office. Thêm một hình đại diện vào tài khoản nổi bật giữa tất cả những người khác và việc phát hiện dễ dàng hơn trong danh sách.
- Trong cùng một phần "Chi tiết" gần ảnh hiện tại, bị thiếu theo mặc định, nhấp vào nút Thêm ảnh.
- Một lần nữa, nhấp vào liên kết "Thêm ảnh" để mở "Explorer".
- Trong đó, tìm hình ảnh và nhấp đúp vào nó để mở.
- Sử dụng chuột và phím trên bàn phím để chỉnh sửa kích thước hình đại diện và đặt chính xác trong vòng tròn cho màn hình chính xác, sau đó nhấp vào "Lưu".
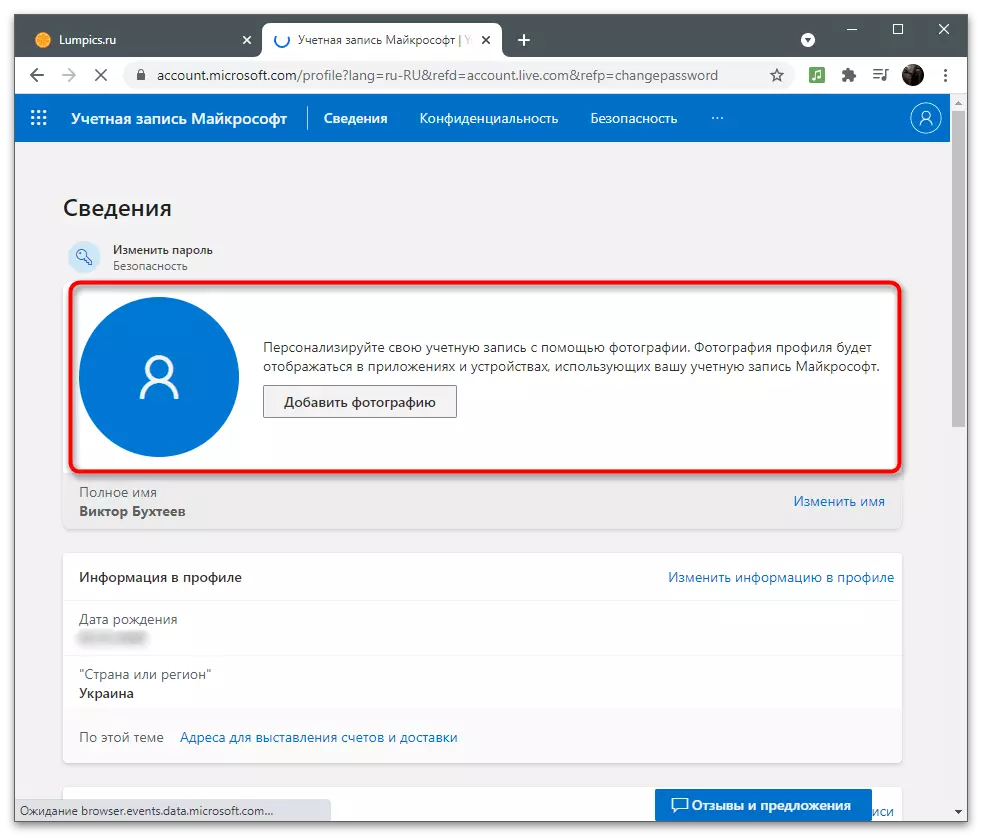
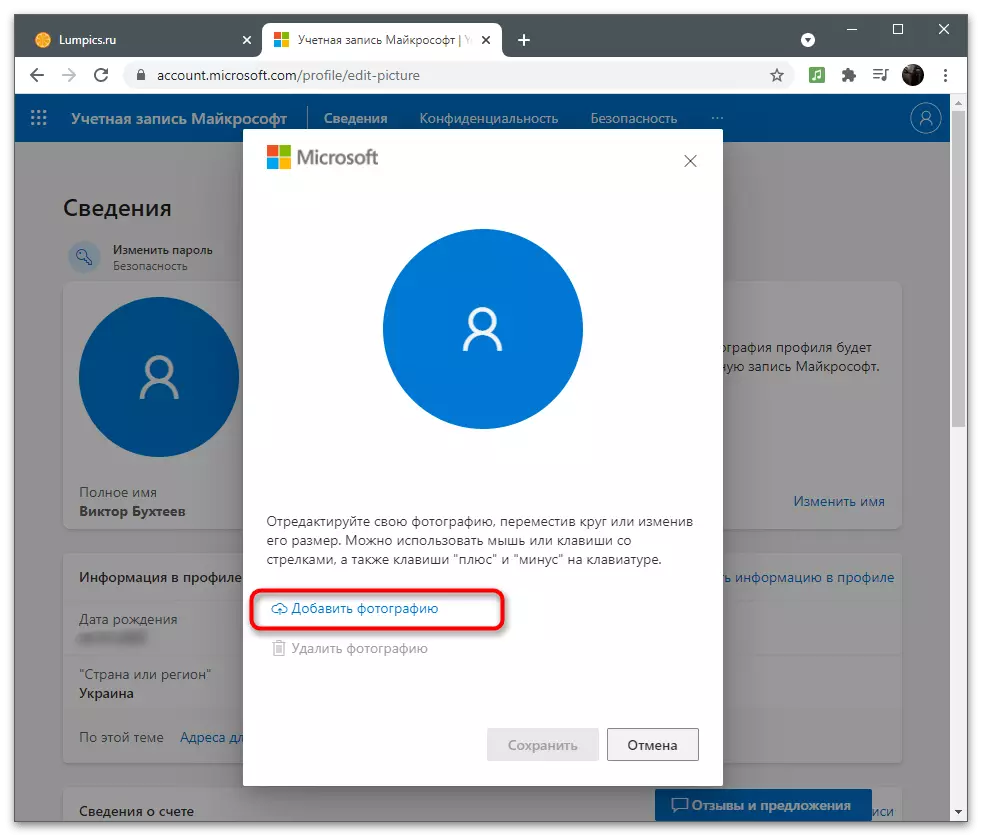
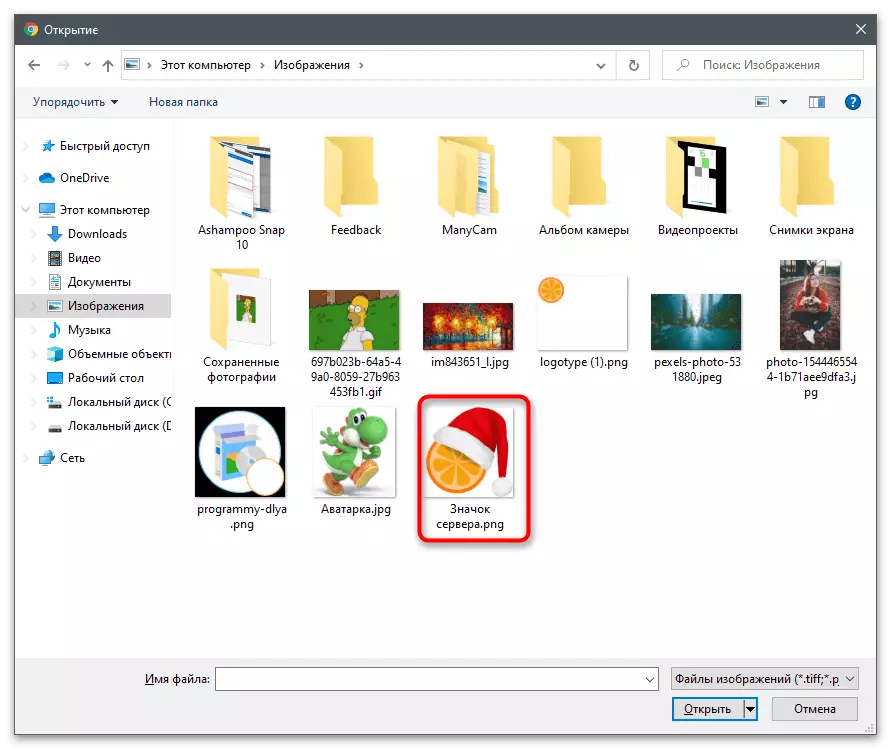
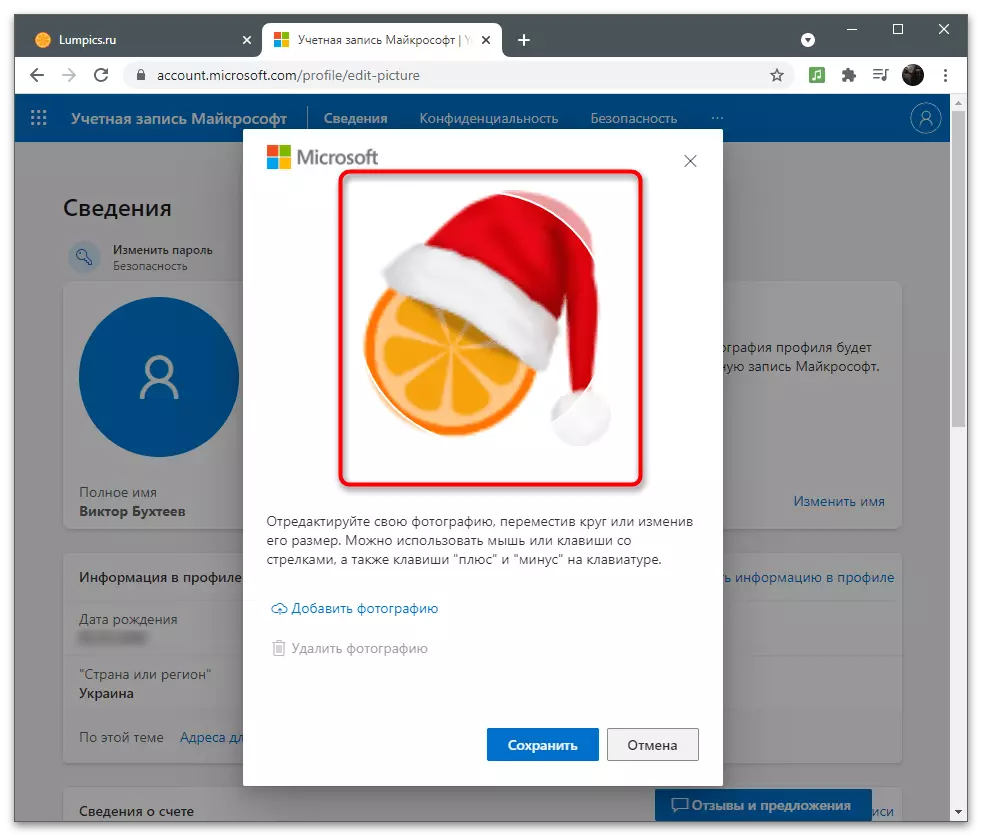
Bạn có thể thay đổi hoặc xóa hình ảnh hồ sơ bất cứ lúc nào, mở lại cùng một menu và nhấp vào "Thay đổi ảnh". Để làm sạch Avatar, bạn sẽ cần nhấp vào "Xóa ảnh". Sau đó, thay vì nó, hình ảnh tiêu chuẩn của Microsoft Profiles sẽ xuất hiện.
Đổi tên
Thông tin tài khoản bao gồm tên đầy đủ được chỉ định của người dùng có thể thấy những người dùng khác nếu điều này không bị cấm bởi các cài đặt bảo mật hoặc ứng dụng tương tác tài khoản với các tài khoản hỗ trợ hiển thị dữ liệu đó. Nếu trong quá trình đăng ký, bạn đã không chỉ định tên đầy đủ hoặc bây giờ nó đã lấy nó để thay đổi, hãy làm như sau:
- Trong hình ảnh của hồ sơ ở phía trước chuỗi "Tên đầy đủ", nhấp vào liên kết "Thay đổi tên".
- Một hình thức đơn giản sẽ xuất hiện, trong trường đầu tiên bạn cần chỉ định tên và ở tên thứ hai. Xác nhận quy trình nhập capcha và nhấp vào "Lưu". Bạn không nên thay đổi cài đặt này quá thường xuyên, nhưng nếu cần thiết, bạn luôn có thể tận dụng nó.
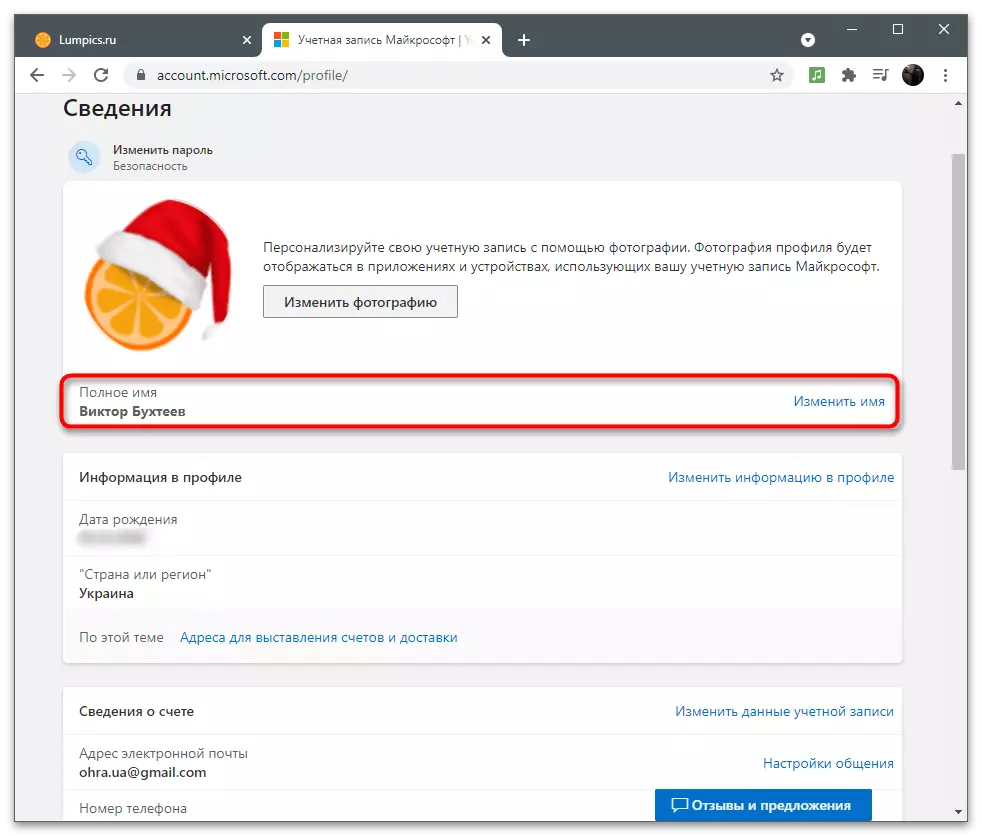
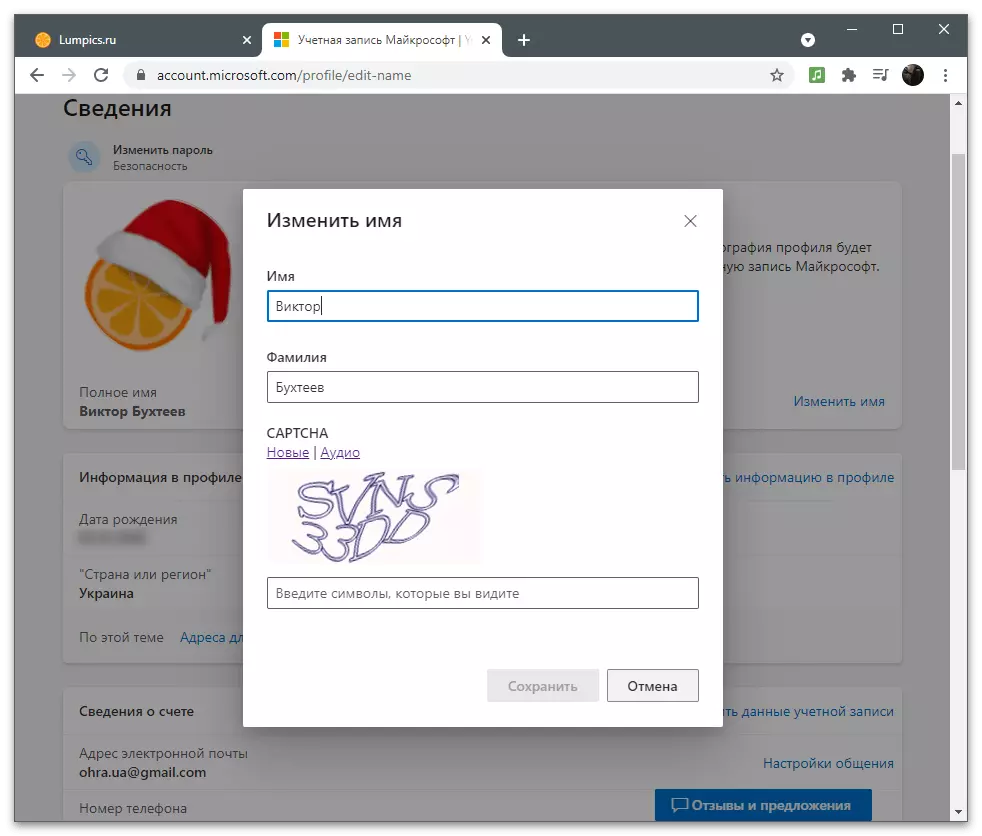
Hãy xem xét rằng những thay đổi có thể có hiệu lực không ngay lập tức và một thời gian người dùng khác sẽ thấy tên cũ của bạn. Sau vài phút, thông tin từ máy chủ sẽ được cập nhật và dữ liệu sẽ được chuyển chính xác.
Chỉnh sửa thông tin cơ bản
Thông tin chính của hồ sơ là cần thiết chủ yếu để lập hóa đơn, giao hàng và làm việc với đăng ký. Tuy nhiên, đôi khi nó có thể được xem cho người dùng khác: ví dụ: khi một số tài khoản được kết hợp thành một nhóm trong văn phòng. Xem xét dữ liệu nào tuân theo thông tin cơ bản và cách chỉnh sửa chúng nếu, trong quá trình đăng ký, một cái gì đó đã được chỉ định không chính xác.
- Bạn thấy thông tin ngay trong khối "Thông tin trong hồ sơ" và để thay đổi, nhấp vào liên kết thích hợp ở bên phải.
- Hình thức thông tin cá nhân được hiển thị, cho thấy ngày sinh, giới tính, quốc gia, thành phố và múi giờ. Tất cả điều này được chọn từ danh sách thả xuống, nhưng bạn có thể bắt đầu nhập các chữ cái đầu tiên để di chuyển ngay đến mục mong muốn. Trong biểu mẫu hiển thị một định danh hồ sơ duy nhất. Trên đó, quản trị viên hệ thống có thể tìm thấy tài khoản của bạn trong số những người khác để thực hiện các hành động cụ thể.
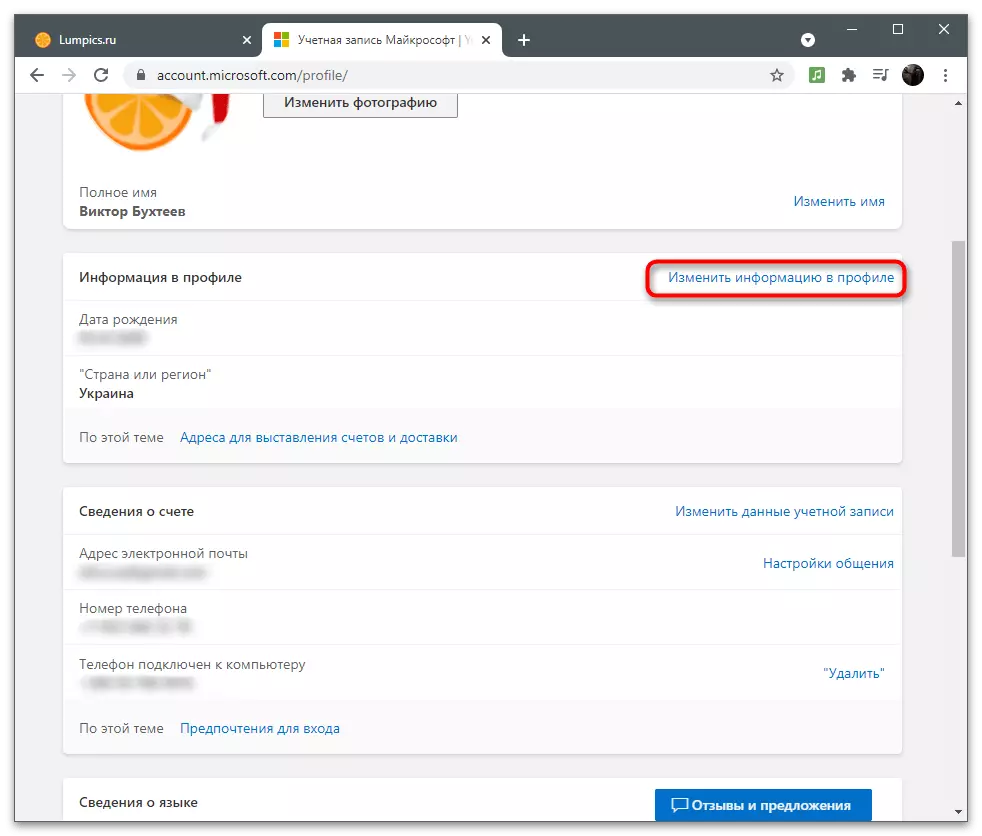
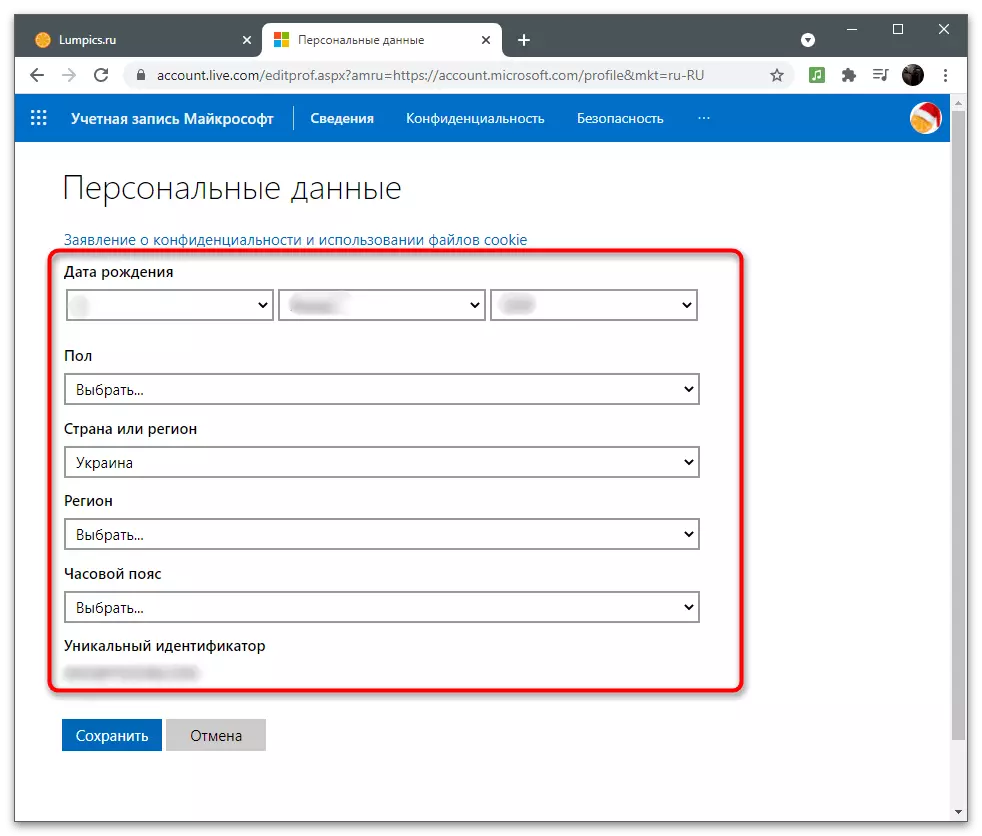
Đặt bút danh và tham số nhập
Tài khoản Microsoft hỗ trợ thêm bí danh cho một người dùng. Điều này có nghĩa là bạn được mời sử dụng một số số điện thoại hoặc địa chỉ email khác nhau để nhập các dịch vụ khác nhau và các ứng dụng liên quan trong một tài khoản và lưu thông tin ở một nơi. Cả hai bút danh chính được chọn tự động trong quá trình ủy quyền thông qua Microsoft và người dùng nhập thêm vào một cách độc lập. Trong danh mục cài đặt này, các tham số đầu vào được thay đổi, sẽ được viết trong hướng dẫn sau.
- Tương tác với các bí danh được thực hiện thông qua danh mục "Thông tin tài khoản", để đi đến đó bạn cần nhấp vào "Thay đổi dữ liệu tài khoản".
- Bạn sẽ thấy một danh sách các bút danh hiện tại. Thường chỉ hiển thị hai tùy chọn khác nhau: địa chỉ email đã chỉ định và số điện thoại được gắn (thêm sau khi đăng ký khi thông tin bảo mật tài khoản xuất hiện trên màn hình). Để thêm một trong các bút danh, nhấp vào một liên kết phù hợp bên dưới danh sách.
- Tạo một địa chỉ email mới bằng cách đăng ký nó trong hệ thống hoặc kê đơn một địa chỉ hiện có. Nếu bạn chỉ định địa chỉ của người dùng khác, nó sẽ có thể nhập tài khoản bằng mật khẩu hiện tại (theo mật khẩu hiện tại của tài khoản Microsoft này và không phải mật khẩu mật khẩu). Sau khi nhập thông tin, nhấp vào nút "Thêm bí danh" và chỉ định mã sẽ được gửi đến địa chỉ đã chỉ định.
- Quay trở lại menu trước để làm quen với các tham số mục nhập.
- Tại đây bạn có thể đánh dấu những bí danh đó có thể được sử dụng để ủy quyền trong các dịch vụ và các ứng dụng liên quan. Nếu nó xảy ra để các bí danh đã thêm trước đó hiện cần phải bị xóa, chặn quyền truy cập vào nó, hãy gỡ hộp kiểm khỏi mục tương ứng.
- Có những khối có thông tin phụ. Đầu tiên, bạn có thể thay đổi ngôn ngữ bằng cách chọn danh sách của bạn được ưa thích từ danh sách. Các tham số đầu vào bao gồm các cấu hình Xbox, Skype hoặc Github đính kèm. Không cần phải giải thích rằng sau khi đăng nhập tài khoản, sẽ có thể nhập chúng vào các chương trình khác nhau và theo dõi các hành động trong cài đặt.
- Để ràng buộc một tài khoản mới, nó là đủ để nhập nó sau khi hiển thị mẫu ủy quyền.
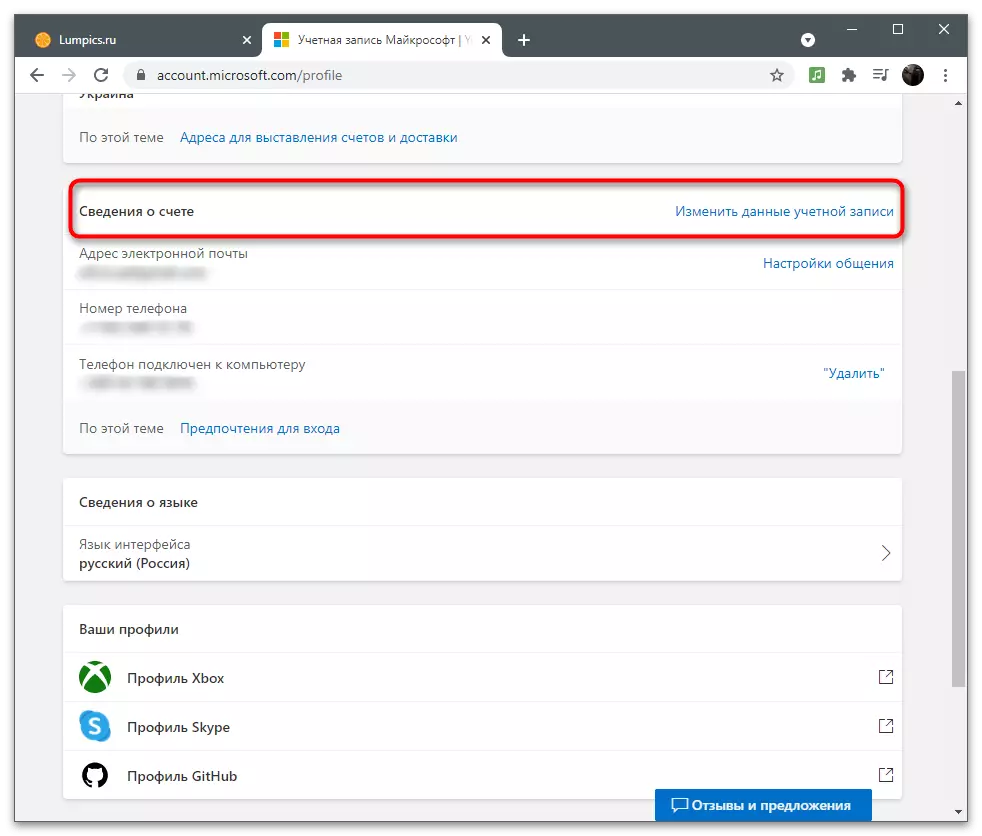
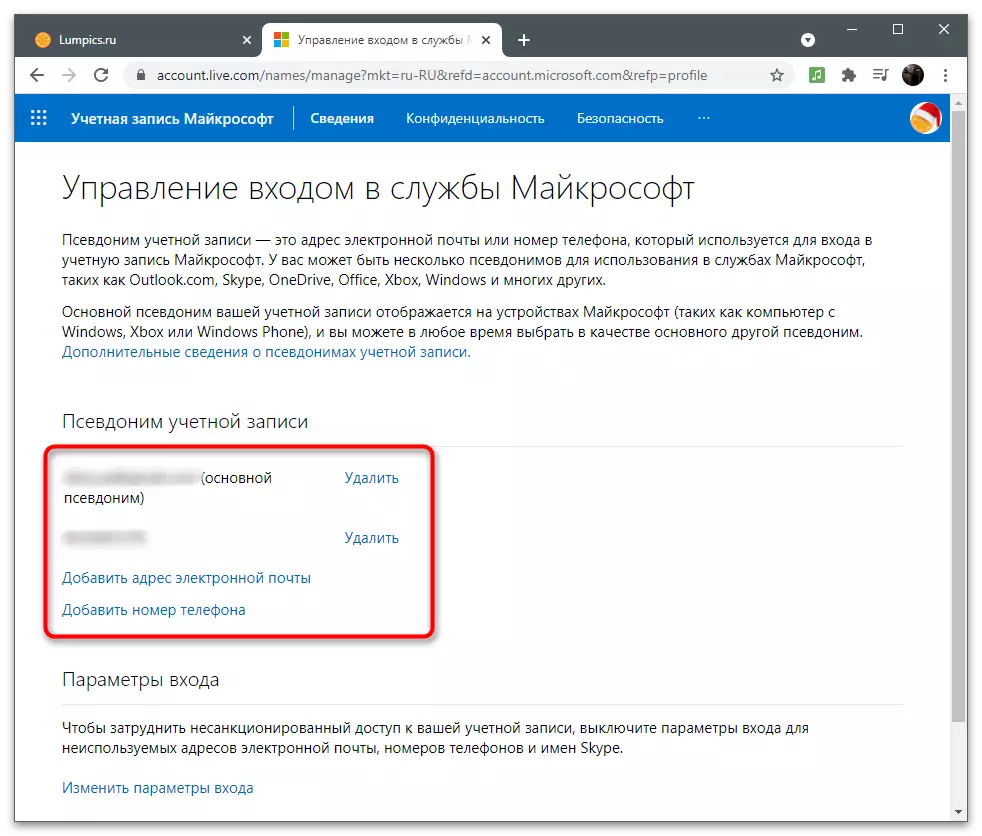
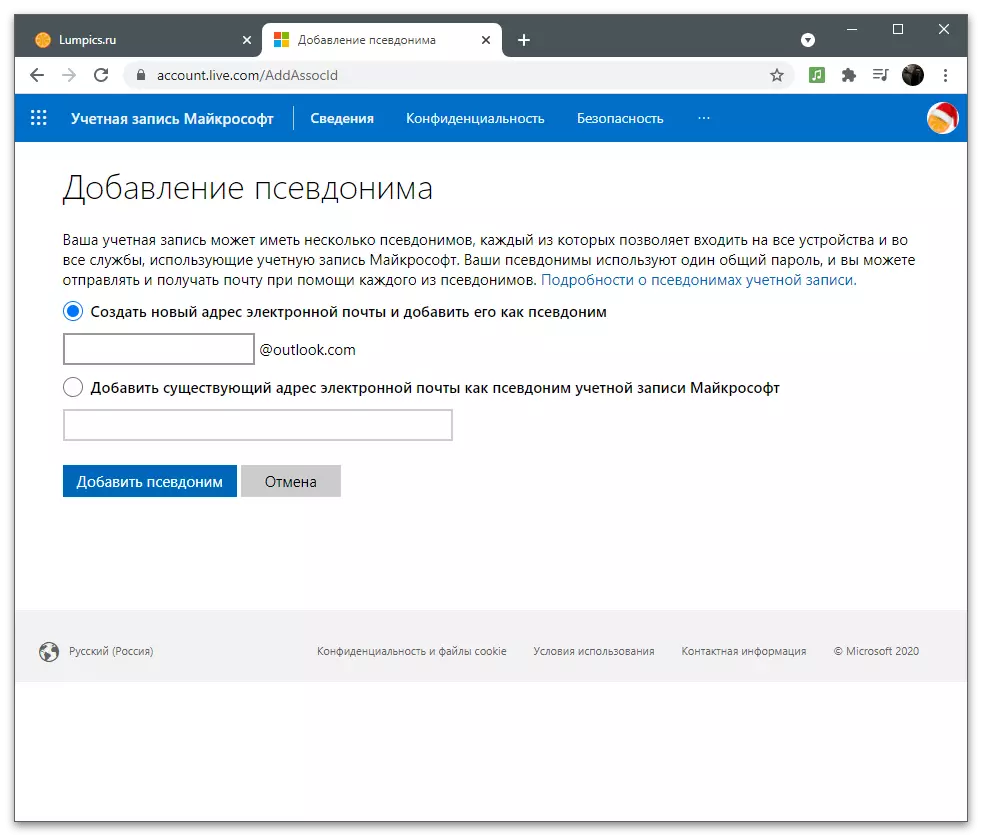
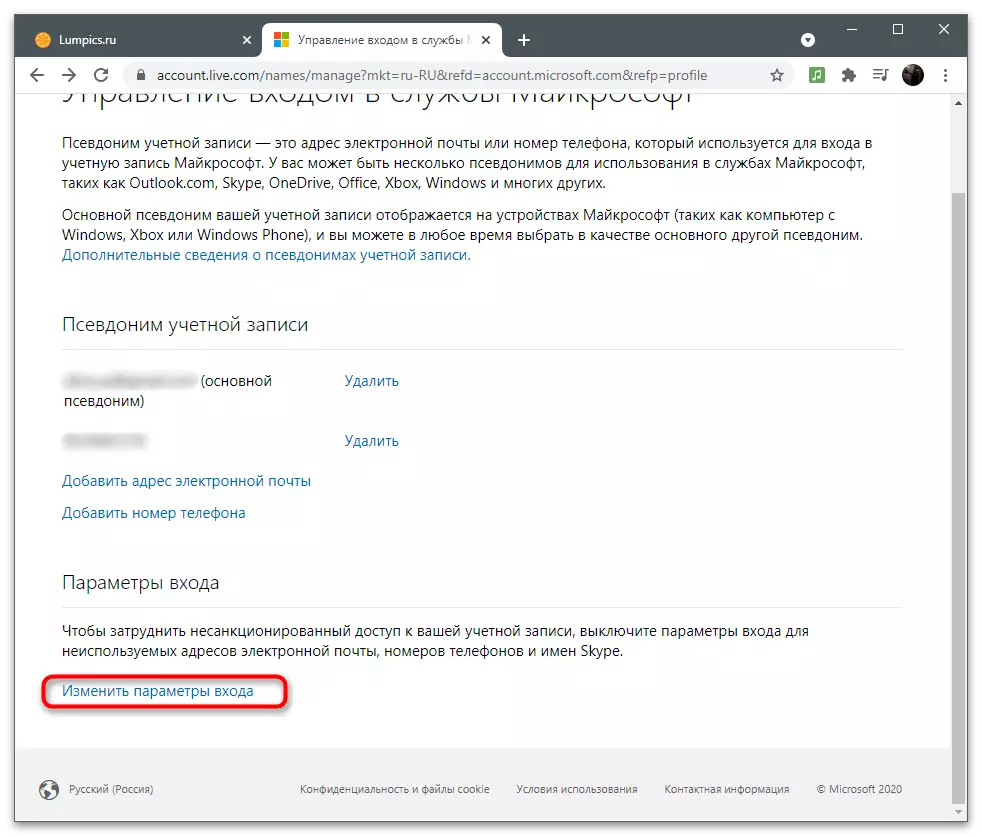
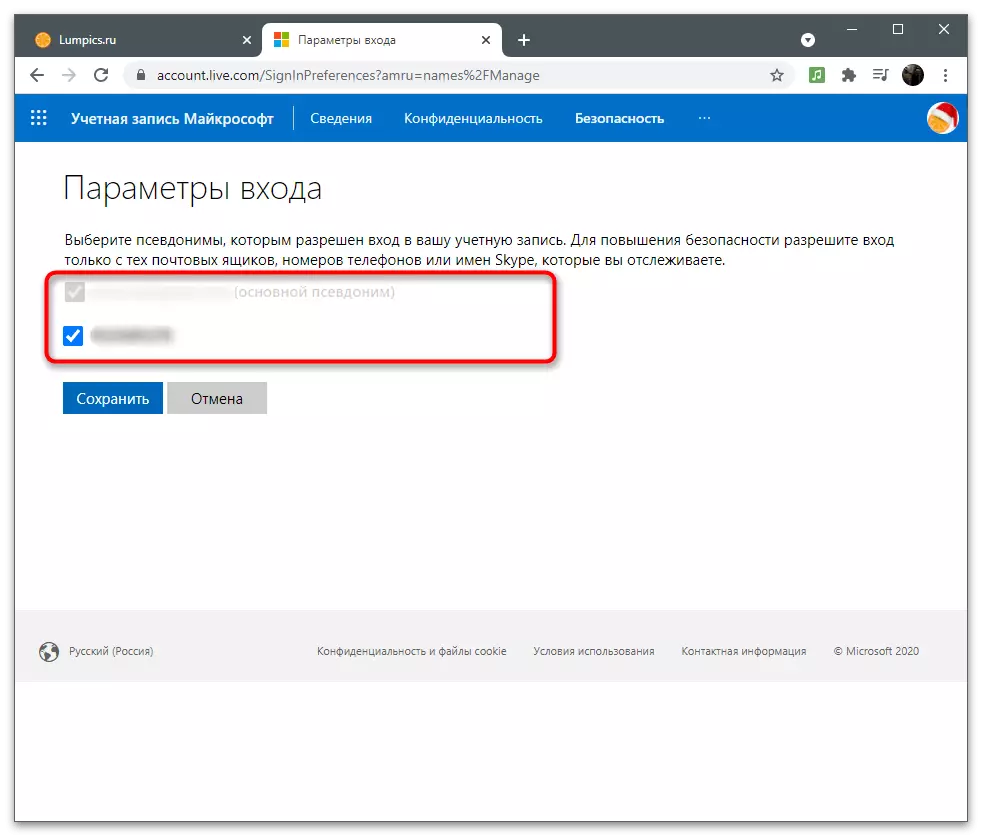
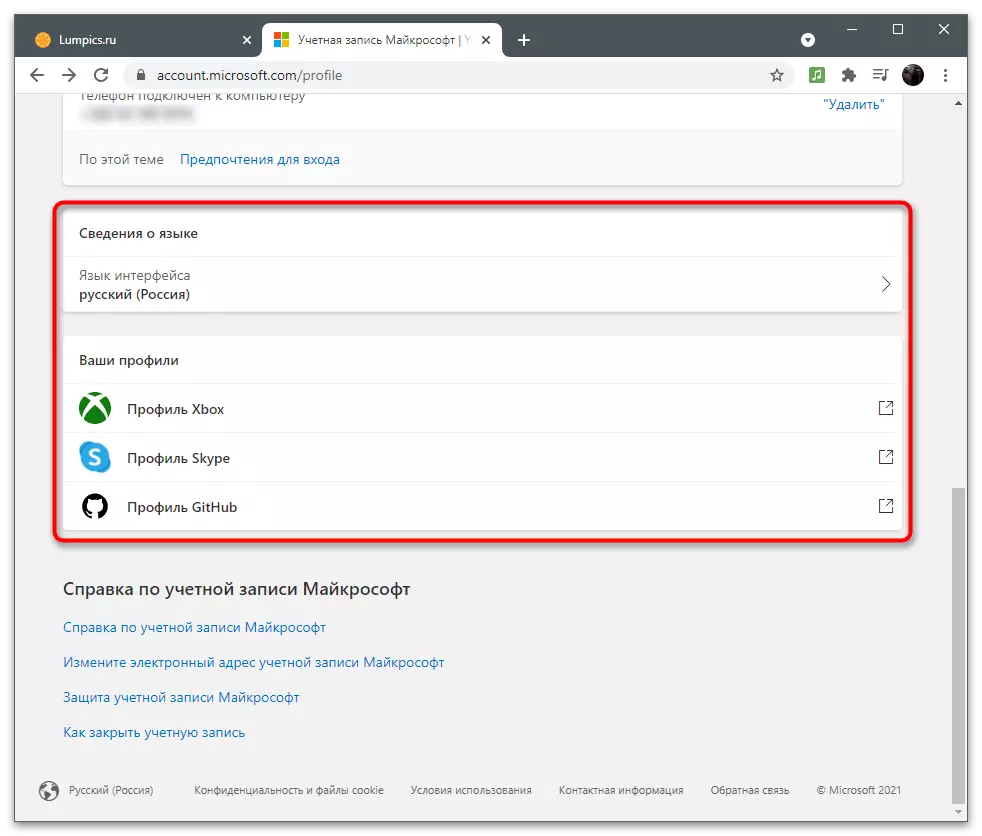
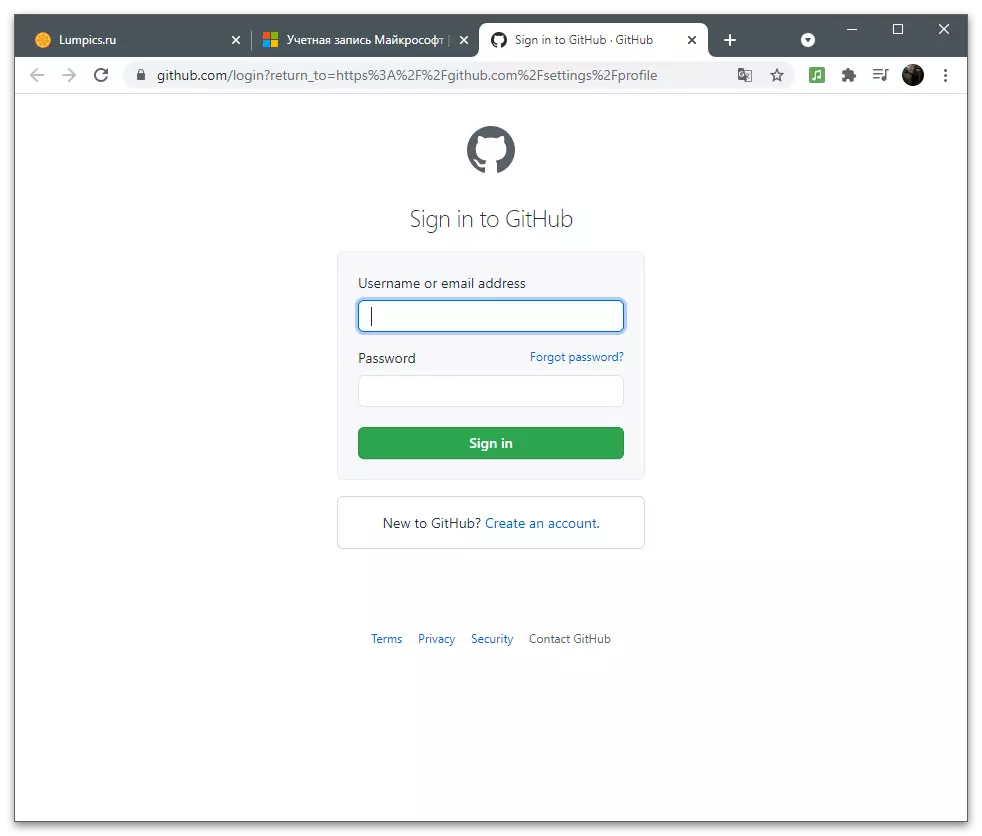
Nếu bạn không tìm thấy thứ gì đó trong danh sách này với các cài đặt, hãy đọc các phần sau của bài viết. Có lẽ, đó là trong đó tìm kiếm thông tin và hướng dẫn cho phép bạn thực hiện chỉnh sửa cần thiết.
Bảo mật
Quyền riêng tư (quyền riêng tư của tài khoản) là một khía cạnh rất quan trọng với các cài đặt, đặc biệt là khi nói đến tài khoản chính sử dụng liên tục. Microsoft thu thập dữ liệu người dùng nhất định và xử lý chúng, nhưng không ẩn nó. Bạn luôn có thể xem hoạt động của mình, tìm hiểu lịch sử tìm kiếm, truy vấn và đăng ký có được trong tất cả các ứng dụng liên quan. Hãy để chúng tôi kết thúc chi tiết hơn về tất cả các tham số của phần "Quyền riêng tư".Xem và làm sạch nhật ký trình duyệt
Microsoft Edge là một trình duyệt tích hợp tích hợp trong Windows 10, khi bạn đăng nhập lần đầu tiên được đồng bộ hóa với một tài khoản được sử dụng làm người dùng của hệ điều hành. Điều này có nghĩa là phần "Quyền riêng tư" nhập vào lịch sử của trình duyệt và danh sách các yêu cầu được nhập trong đó. Nó hoạt động riêng với trình duyệt web này và, tùy thuộc vào mục nhập vào tài khoản Microsoft. Để xem và dọn dẹp câu chuyện trong danh sách với các tham số có một menu đặc biệt.
- Trên trang Cài đặt Hồ sơ Microsoft, chuyển đến phần "Quyền riêng tư" bằng cách nhấp vào nút thích hợp trên bảng trên cùng.
- Đọc mô tả từ các nhà phát triển để hiểu phần nào được dành riêng cho các cài đặt. Sau đó, trong khối tạp chí trình duyệt, nhấp vào "Chế độ xem và xóa Tạp chí trình duyệt".
- Một danh sách với các loại dữ liệu, được cố định khi sử dụng cạnh. Chuyển đổi, ví dụ, để "Tổng quan" và xem danh sách các yêu cầu. Nếu bạn muốn xóa phần này, hãy sử dụng nút Xóa Hành động.
- Sẽ có thông báo với các thông điệp về những hậu quả sẽ đòi hỏi phải loại bỏ lịch sử của trình duyệt. Đọc thông tin và quyết định xem bạn có muốn xóa tạp chí không.
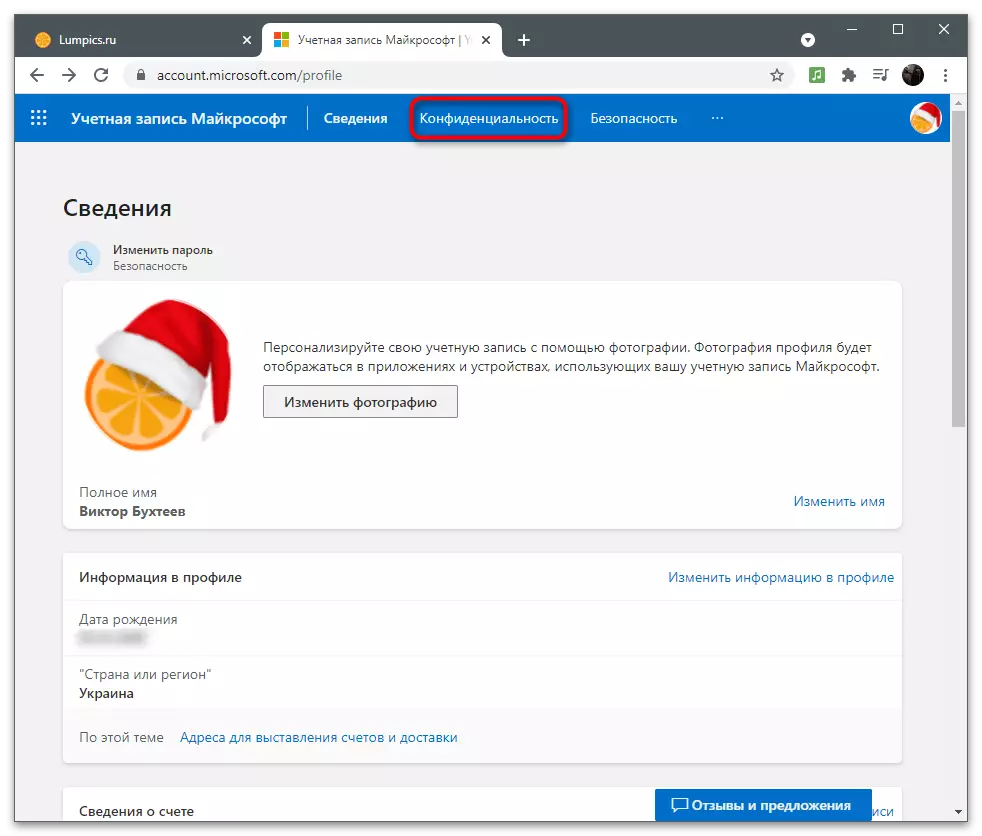
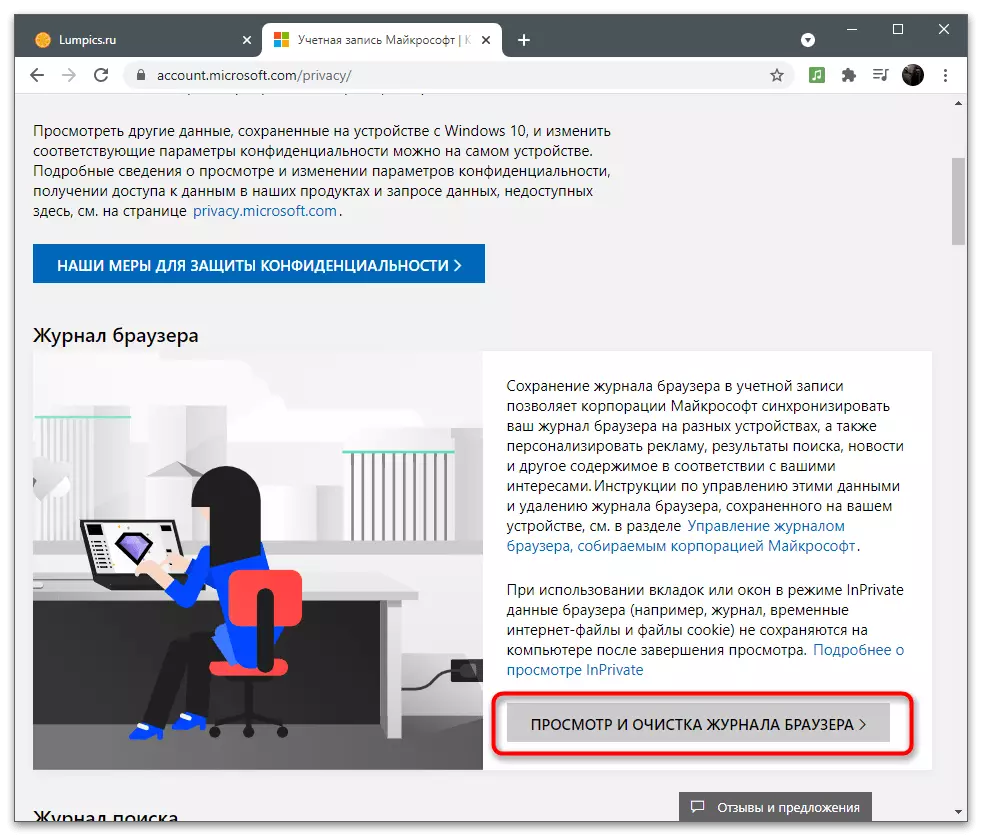
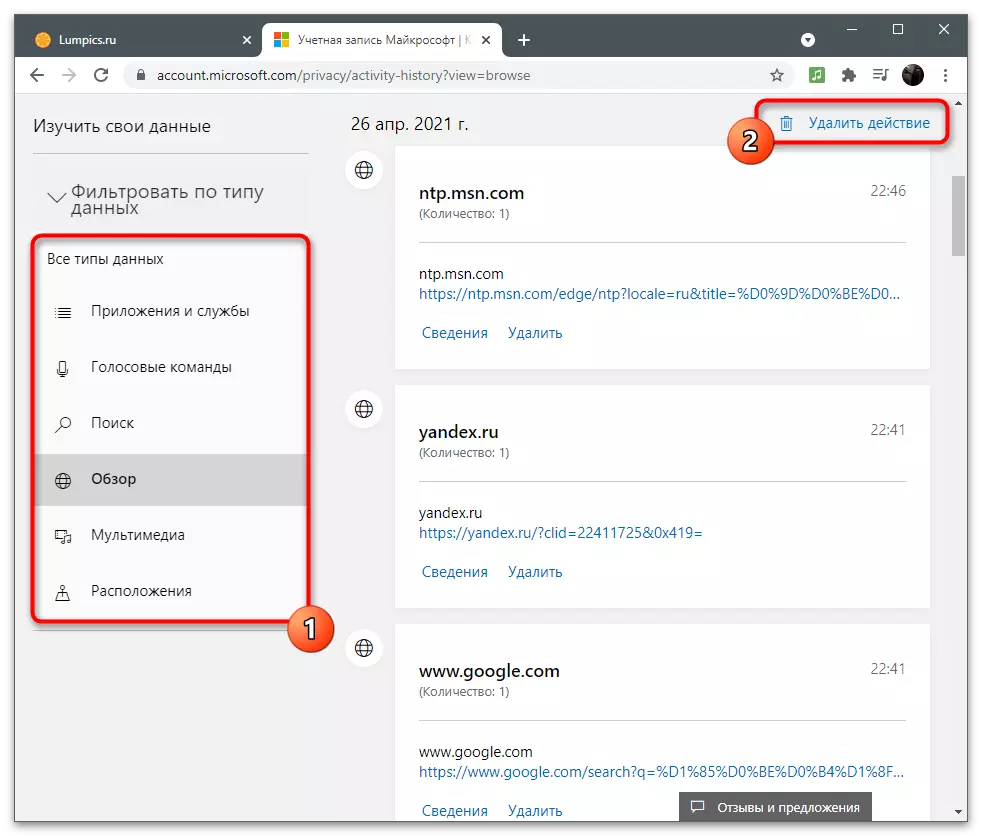
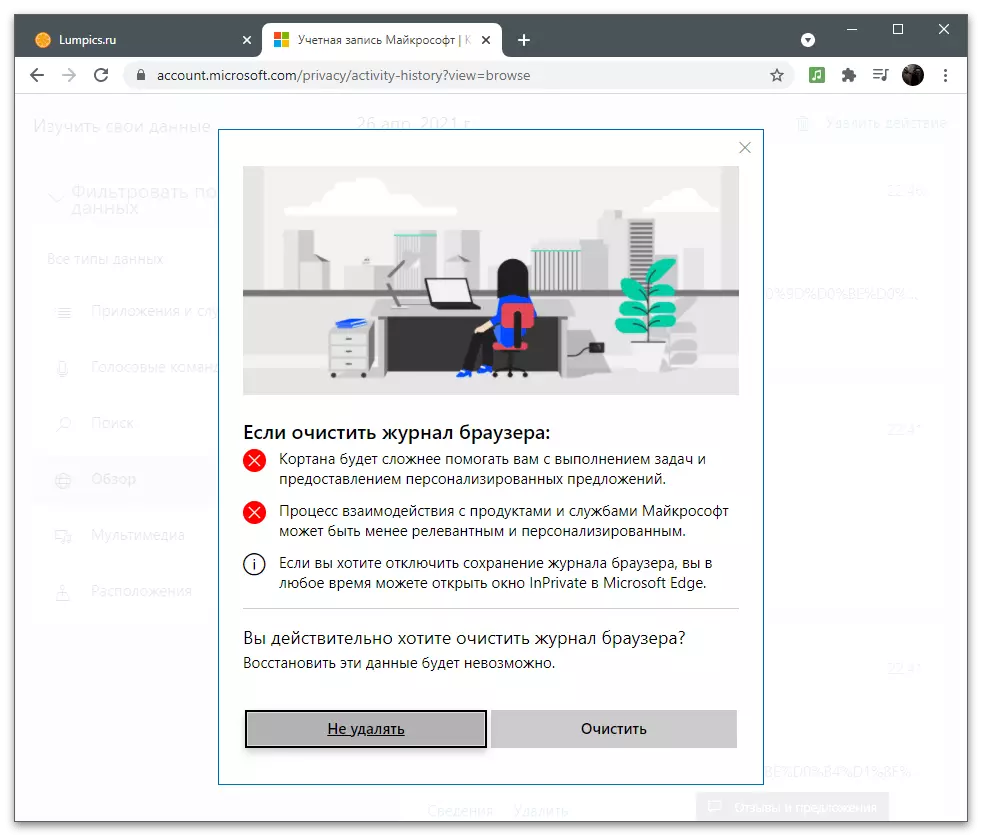
Tạo một kho lưu trữ với dữ liệu
Một số người dùng của các ứng dụng Microsoft có nội dung cá nhân hoặc hình ảnh mà bạn cần để xuất dưới dạng một kho lưu trữ duy nhất và có thể truy cập dữ liệu bất cứ lúc nào để khôi phục hoặc tìm kiếm thông tin quan trọng. Trong cài đặt tài khoản, có một chức năng riêng biệt được thiết kế để tạo một mẫu như vậy. Để sử dụng nó từ một tab với nhật ký hành động, hãy chuyển đến "Tải xuống dữ liệu" và nhấp vào nút "Tạo lưu trữ".
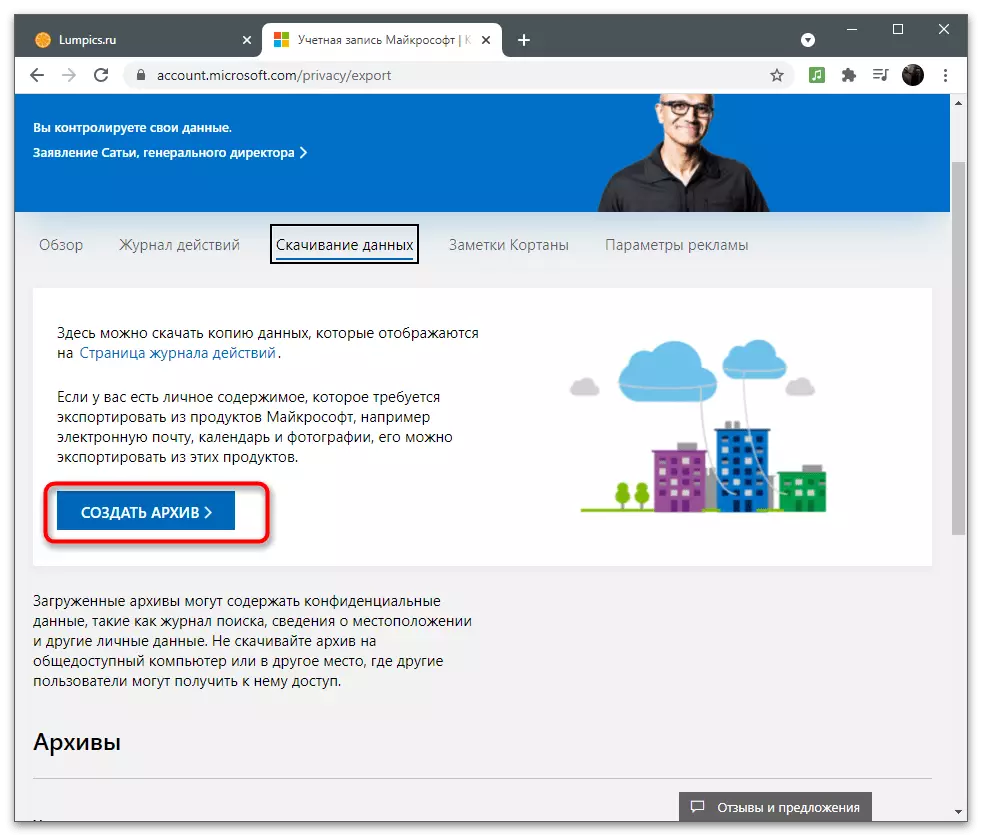
Thực hiện theo các hướng dẫn được hiển thị trên màn hình, sau khi chọn dữ liệu nào được lưu trong thư mục. Tất cả các tài liệu lưu trữ sẵn sàng được hiển thị trong một đơn vị riêng biệt và có sẵn để tải xuống. Bạn có thể tạo một số thư mục như vậy, nhưng hãy xem xét rằng chúng được lưu trữ trên OneDrive và cũng chiếm một vị trí trên lưu trữ đám mây.
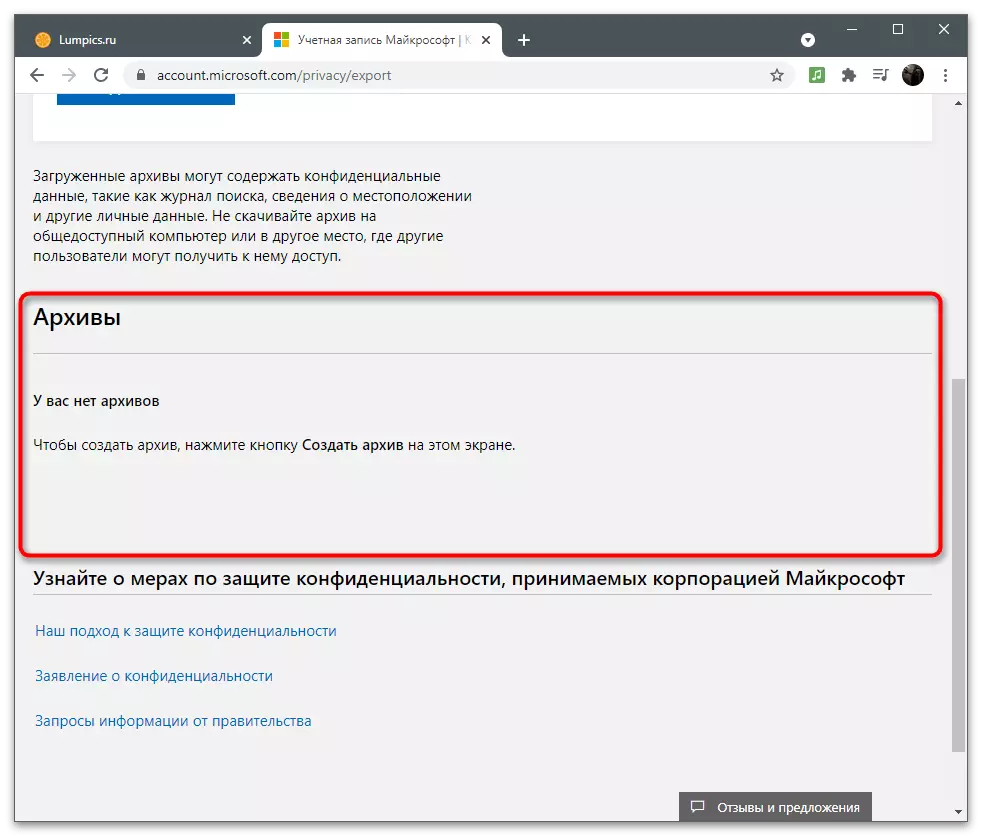
Các nhà phát triển cảnh báo rằng bạn không nên tải xuống kho lưu trữ vào máy tính dùng chung để người dùng khác không nhận được quyền truy cập vào nó và chưa trả về quyền riêng tư. Thật dễ dàng để mất các tài khoản được gắn dữ liệu này và tất cả các đối tượng được lưu trữ trước đó. Chỉ lưu trữ kho lưu trữ trên máy tính riêng hoặc phương tiện di động có bảo vệ.
Zamenki Kortana.
Tại các ghi chú của Trợ lý giọng nói, chúng tôi sẽ chỉ dừng lại nhanh chóng, vì bây giờ nó chưa được hỗ trợ trên các máy tính có tiếng Nga. Tuy nhiên, nếu bạn thay đổi khu vực và hiện đang sử dụng Cortana, bạn có thể hữu ích cho tab "Cortana Ghi chú". Nó hiển thị tất cả thông tin thu thập thông tin sẽ được sử dụng để hiển thị quảng cáo và hiểu sở thích của người dùng. Điều này chỉ được thực hiện với sự cho phép của người dùng, mà nó mang lại trước khi bắt đầu sử dụng Trợ lý giọng nói.
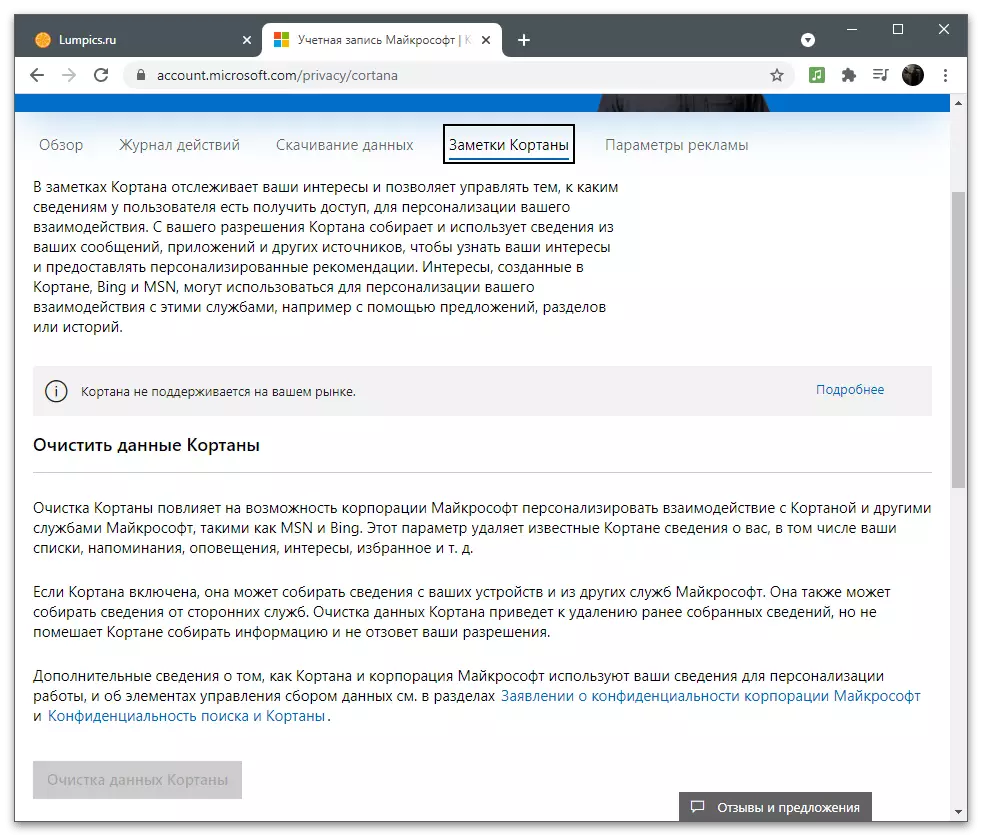
Nếu Cortana có một danh sách các ghi chú, hãy dọn dẹp để loại bỏ toàn bộ lịch sử tương tác sớm với các dịch vụ của Microsoft và nhập các lệnh cho Trợ lý giọng nói. Đây là một trong những phương pháp để thoát khỏi quảng cáo ám ảnh, xuất hiện trong MSN, Bing và các dịch vụ liên quan khác.
Quản lý khai thác
Tuy nhiên, sự tương tác chính với việc thu thập thông tin người dùng xảy ra khi tìm kiếm và các hoạt động khác trên Internet. Nếu bạn đang sử dụng tài khoản Microsoft trong khi làm việc trong cùng một cạnh, đồng bộ hóa dữ liệu, hãy biết rằng công ty phân tích thông tin mong muốn và sử dụng nó để chọn quảng cáo có thể khiến bạn quan tâm. Trên tab Tùy chọn quảng cáo, chức năng mặc định này được bật.
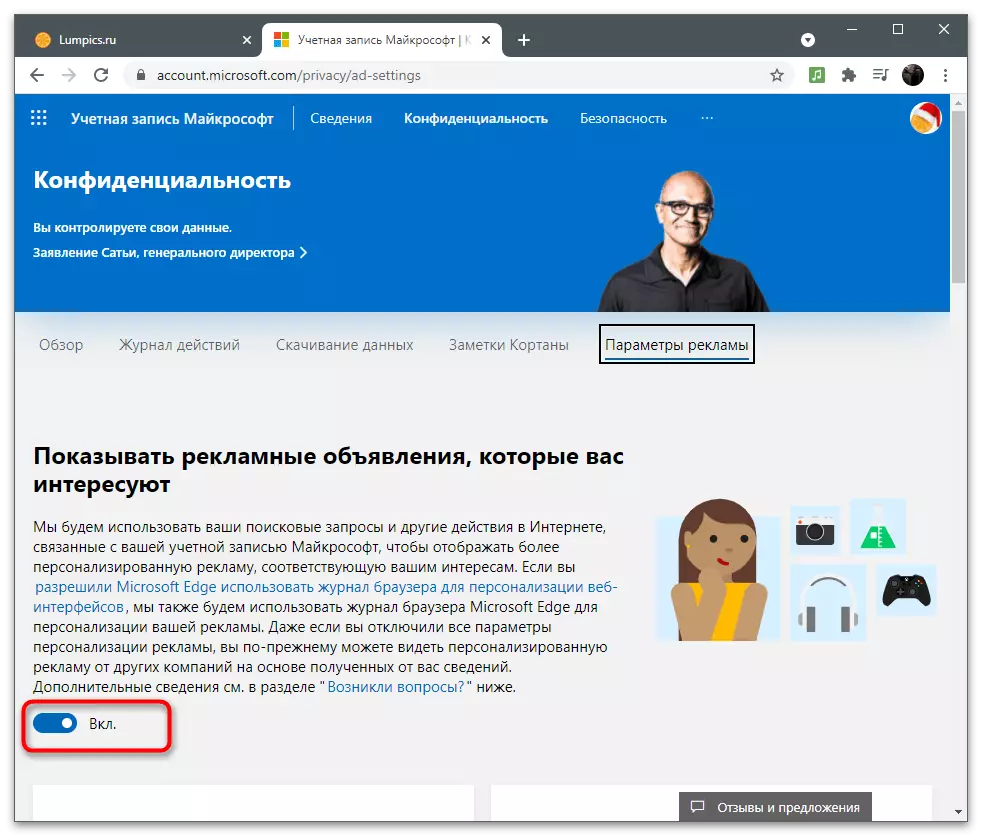
Nếu bạn đã đọc các quy tắc thu thập dữ liệu và quyết định rằng bạn không muốn xem quảng cáo cá nhân, chức năng có thể bị tắt bằng cách di chuyển thanh trượt thích hợp. Từ thời điểm này, công ty sẽ không thu thập thông tin, nhưng quảng cáo được hiển thị vẫn sẽ dựa trên các truy vấn cũ hơn và qua thời gian chuyển sang mức phổ biến dành riêng cho khu vực của bạn, vì trình duyệt luôn đọc vị trí hiện tại của máy tính.
Xem và làm sạch vị trí
Khối này có cài đặt sẽ đọc người dùng sử dụng tính năng GPS trên máy tính xách tay hoặc thiết bị di động của họ với tài khoản liên quan đến Windows. Nếu bộ sưu tập dữ liệu vị trí được cung cấp cho nhật ký tài khoản, các tuyến đường, truy vấn của các địa điểm cụ thể và các thông tin khác được liên kết với vị trí sẽ tự động được ghi lại.
- Để kiểm tra lịch sử đã lưu trong phần "Quyền riêng tư", nhấp vào nút "Chế độ xem và xóa vị trí".
- Một tab mới trên bộ lọc phù hợp sẽ mở ra và bạn có thể tìm ra rằng từ các hành động cuối cùng đã được bảo tồn trên tạp chí. Nếu không có dữ liệu trong khi không có dữ liệu, nhưng bạn muốn nhận được câu trả lời chi tiết về bộ sưu tập của họ, hãy nhấp vào "Thêm chi tiết".
- Kiểm tra các hướng dẫn từ các nhà phát triển trên một tab mới và tự quyết định liệu chính sách bảo mật như vậy là phù hợp hay không.
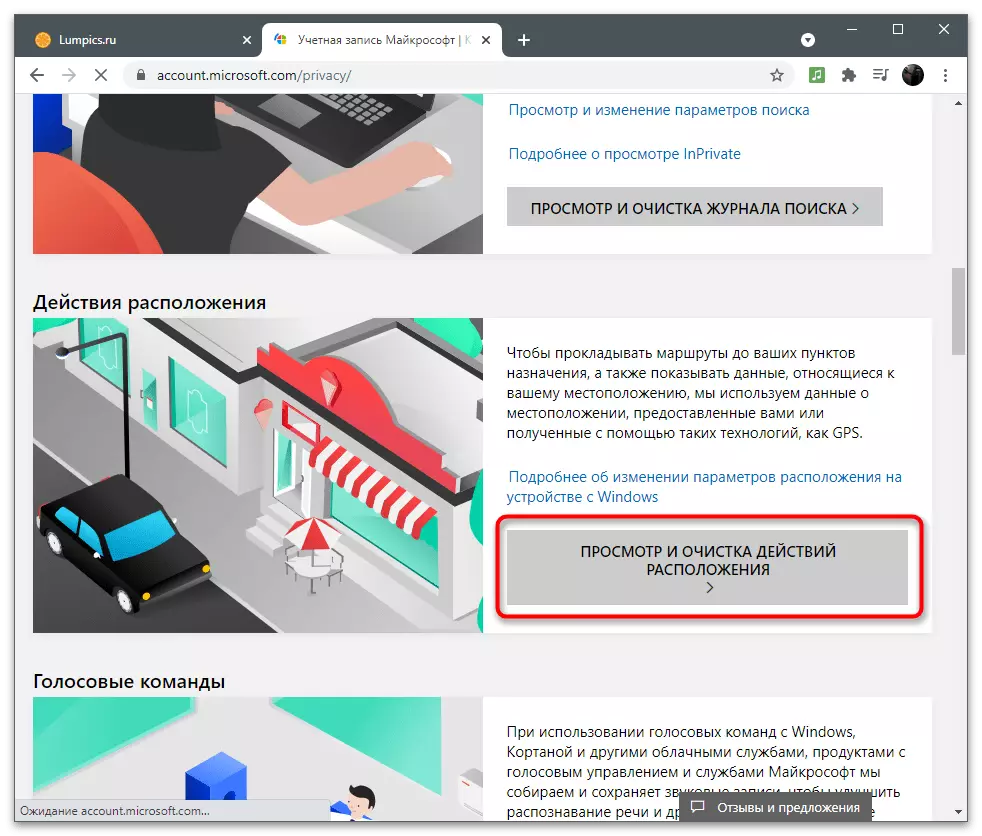
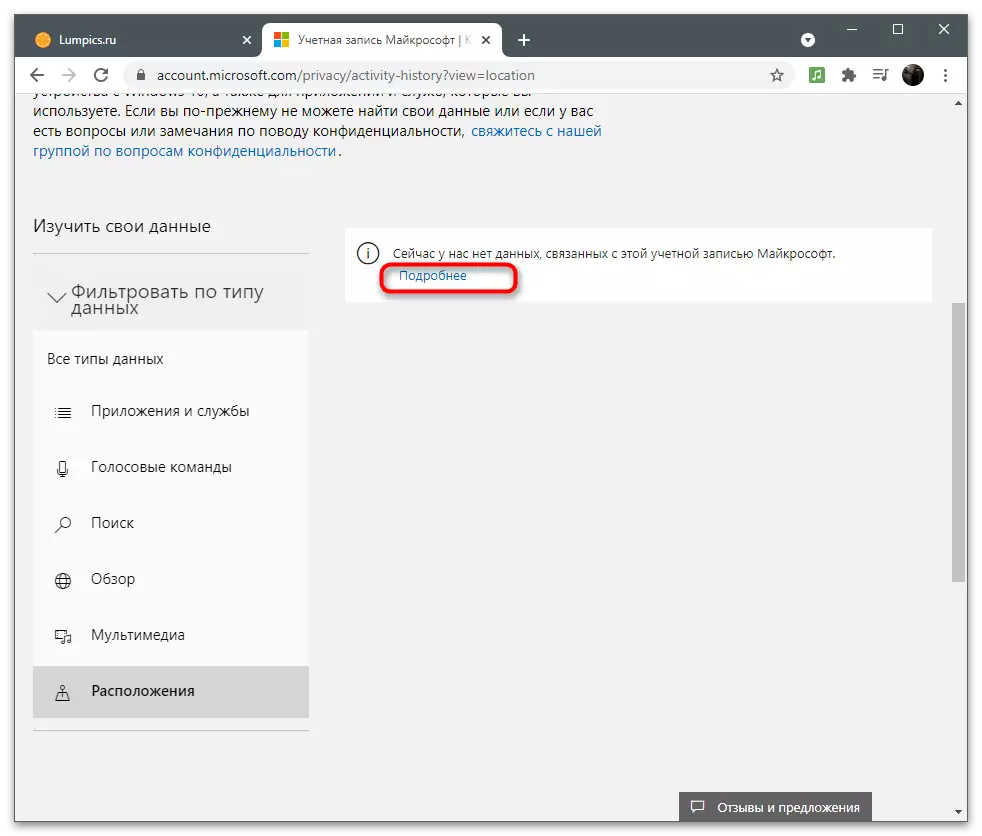
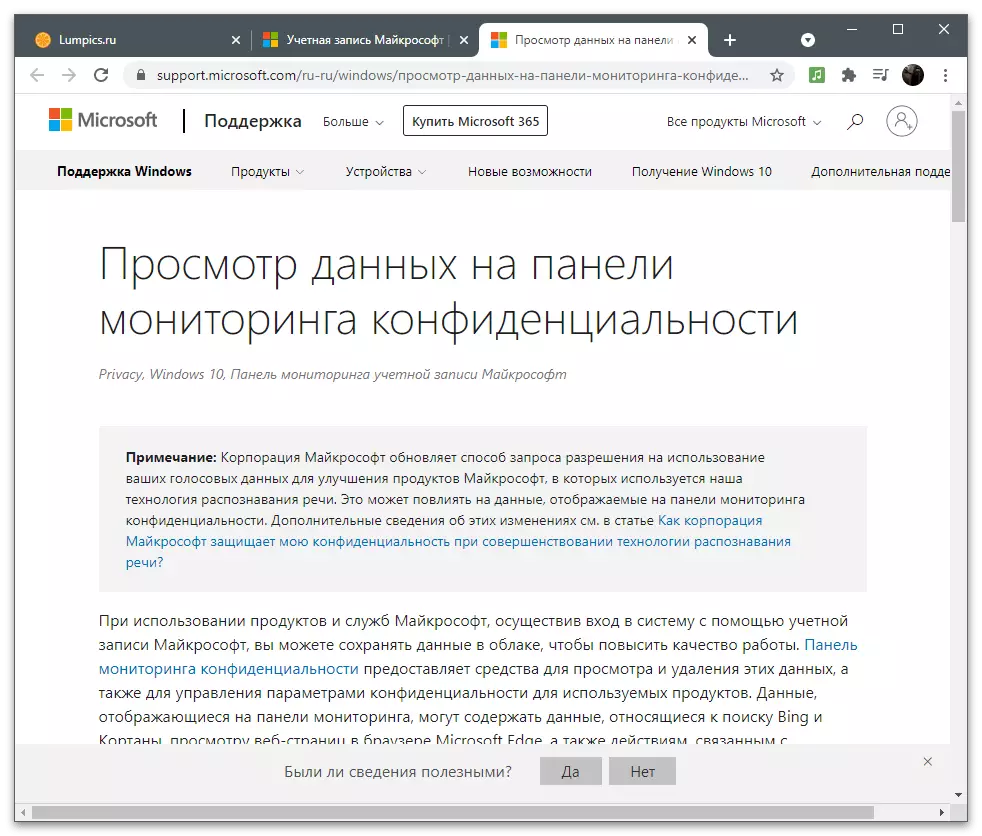
Tùy chọn bảo mật khác
Cuối cùng, chúng tôi đề cập đến các tham số riêng tư khác có mặt trong phần có cài đặt tài khoản. Để sử dụng chúng yêu cầu các ứng dụng liên quan hoặc ủy quyền trong HĐH với sự trợ giúp của tài khoản này. Trong ảnh chụp màn hình tiếp theo, bạn sẽ thấy một mô tả về các thông số có sẵn liên quan đến các chương trình cụ thể. Các nhà phát triển đưa ra mô tả ngắn gọn nơi bạn cần phải đi làm quen với tất cả các điểm.
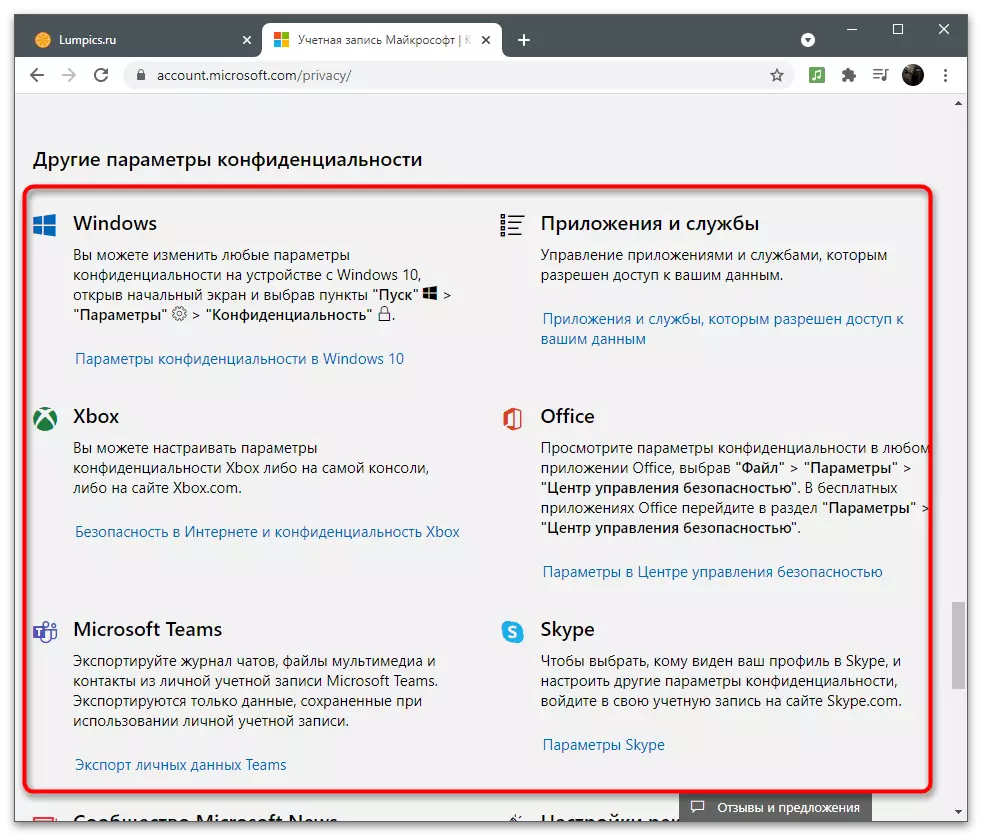
Bạn sẽ không mô tả chi tiết mỗi ứng dụng, vì thông tin này chỉ hữu ích cho một số người dùng. Nếu bạn cần định cấu hình quyền riêng tư theo một trong các phương tiện, hãy nhấp vào liên kết với các hướng dẫn trên Cài đặt tài khoản của Microsoft và đọc các khuyến nghị từ các nhà phát triển.
Bảo vệ
Nó là cần thiết để đảm bảo tính bảo mật của tài khoản, đặc biệt là trong trường hợp được sử dụng để mua đăng ký và ủy quyền trong các ứng dụng với dữ liệu và tệp cá nhân quan trọng. Việc chuyển sang phần được thực hiện theo cách tương tự như trong tất cả những thứ khác - trên bảng trên cùng, bạn cần nhấp vào dòng "Bảo mật". Màn hình hiển thị danh sách các tham số, sẽ được thảo luận dưới đây.Kích hoạt xác thực hai yếu tố
Xác thực là một trong những thủ tục cần thiết trong quá trình nhập từ các thiết bị mới hoặc chuyển đổi sang phần quan trọng với các thiết lập tài khoản. Các nhà phát triển cung cấp để kích hoạt một thử nghiệm hai bước để đảm bảo an ninh tài khoản tối đa.
- Sau khi chuyển sang phân vùng thích hợp trên Panel với khuyến nghị, bấm vào "Hai Factory Xác thực" liên tiếp.
- Trên tab mới, bạn sẽ thấy cách hỗ trợ các xác nhận cá tính của bạn. Điều này bao gồm: nhập một mật khẩu, gửi mã xác nhận đến email hoặc số điện thoại hoặc uỷ quyền qua tài khoản kèm theo. Sử dụng "Thêm một cách mới để đăng nhập hoặc kiểm tra" nút nếu bạn có thể chỉ định một số điện thoại hoặc hồ sơ để ràng buộc nó vào xác nhận.
- Dưới đây bạn sẽ thấy "Security bổ sung". Nếu bạn kích hoạt nó, ngoài việc sử dụng một trong những phương pháp xác nhận nó sẽ là cần thiết để áp dụng thứ hai để lựa chọn. Điều này sẽ bảo vệ bạn khỏi hacker nếu họ có quyền truy cập vào email. Vì vậy, họ sẽ cần phải xác định mã từ điện thoại, và nó rất có thể là không, họ không có.
- Chú ý đến các tham số bổ sung. Phần này có một nút khẩn cấp "Thoát", cho phép bạn để hoàn thành tất cả các phiên trên máy tính và trong các ứng dụng nơi mà các tài khoản vãng lai được sử dụng. Các chức năng sẽ hữu ích khi nghi ngờ rằng ai đó đã nhận được quyền truy cập trái phép vào hồ sơ của bạn. Tùy chọn, tạo ra một mã phục hồi và lưu nó ở một nơi an toàn. Nó vẫn còn vĩnh viễn và hành động trong trường hợp bạn bị mất hoặc quên dữ liệu tài khoản của bạn và muốn khôi phục lại nó một cách nhanh chóng. Không báo cáo mã này cho bất cứ ai, vì nó có thể thu được sử dụng tất cả các thiết lập, ứng dụng và mua hàng.
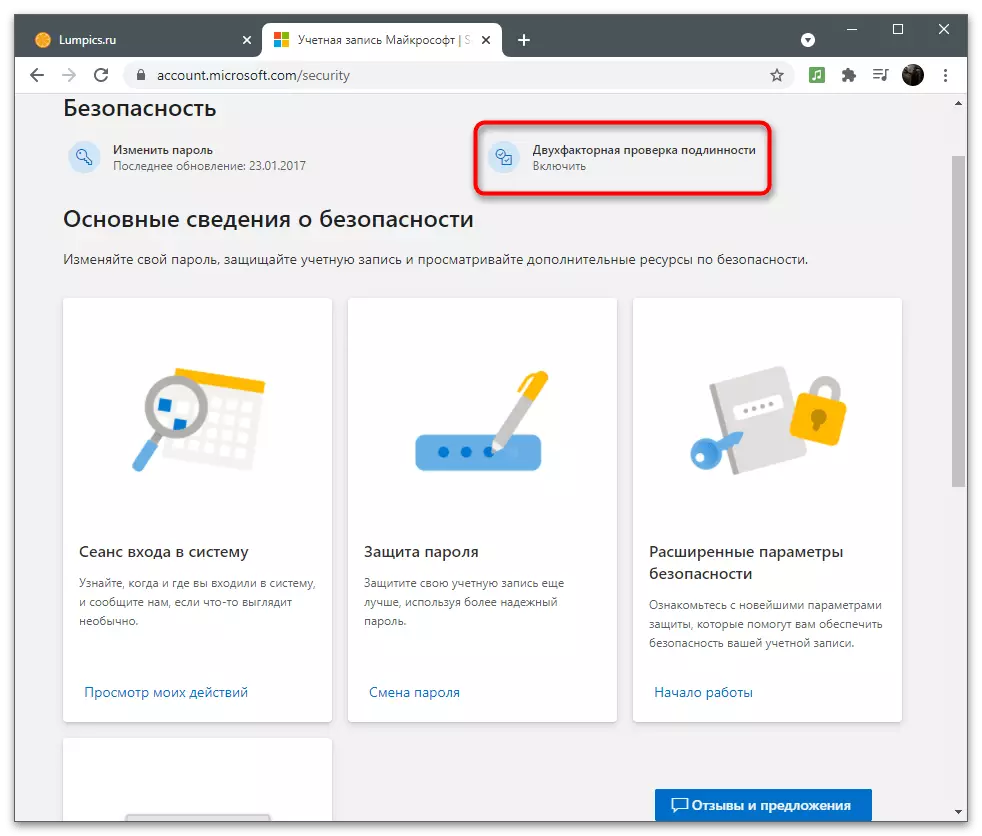
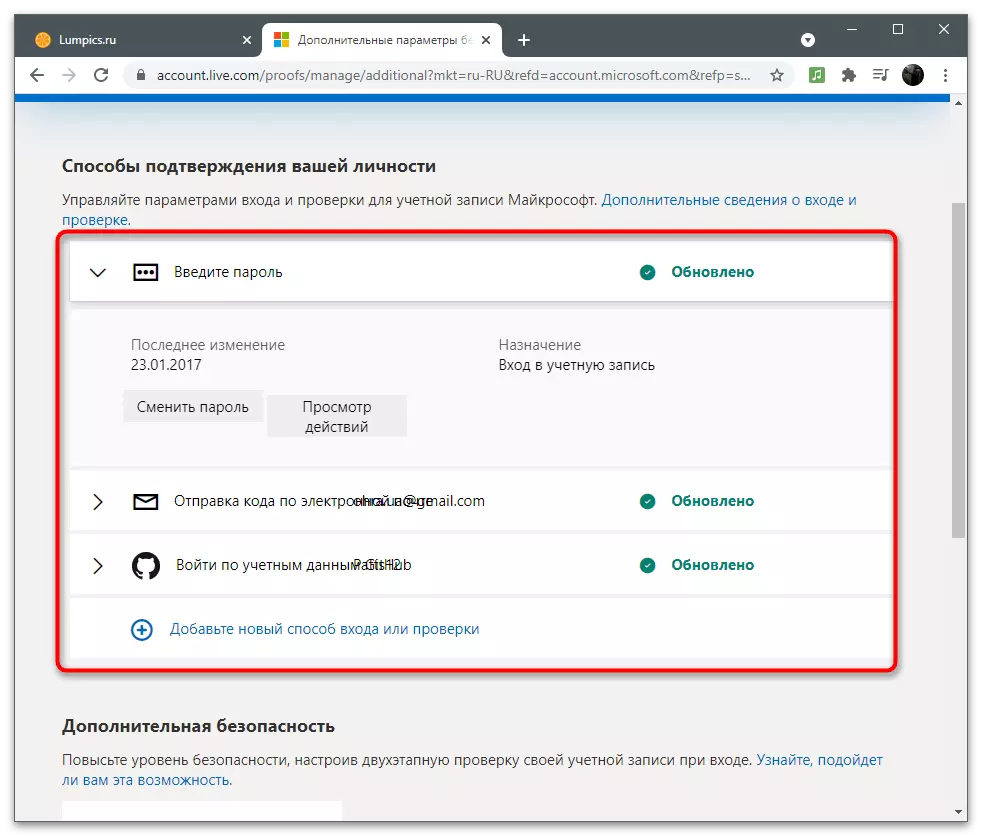
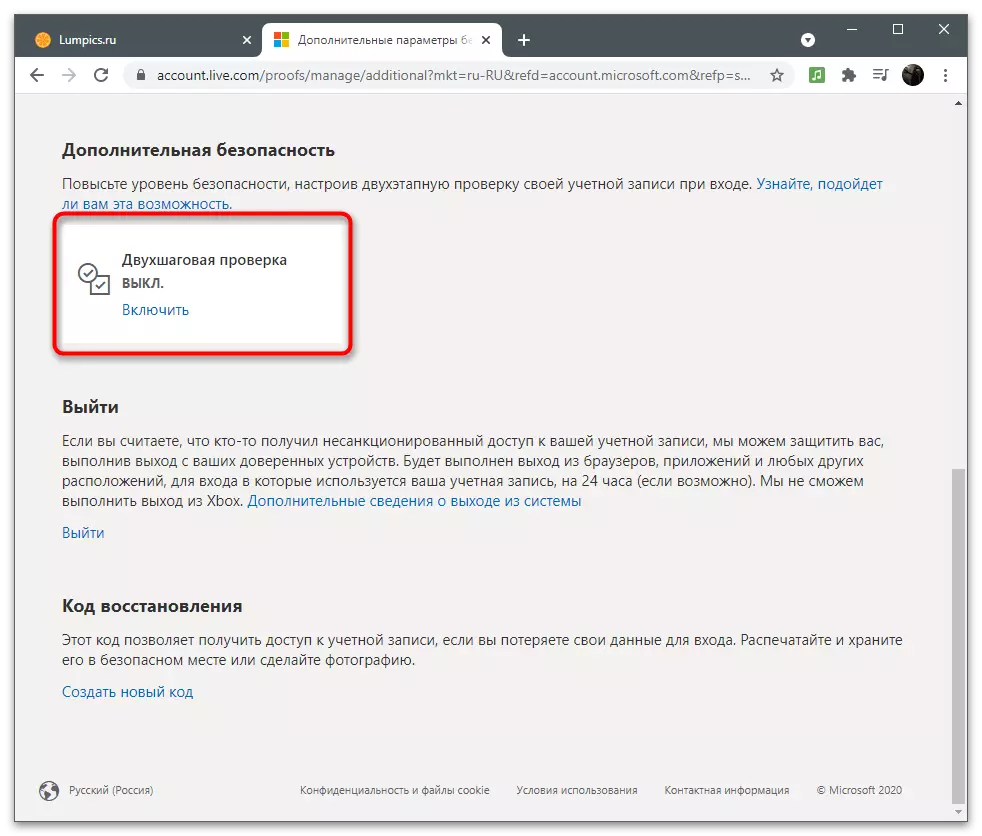
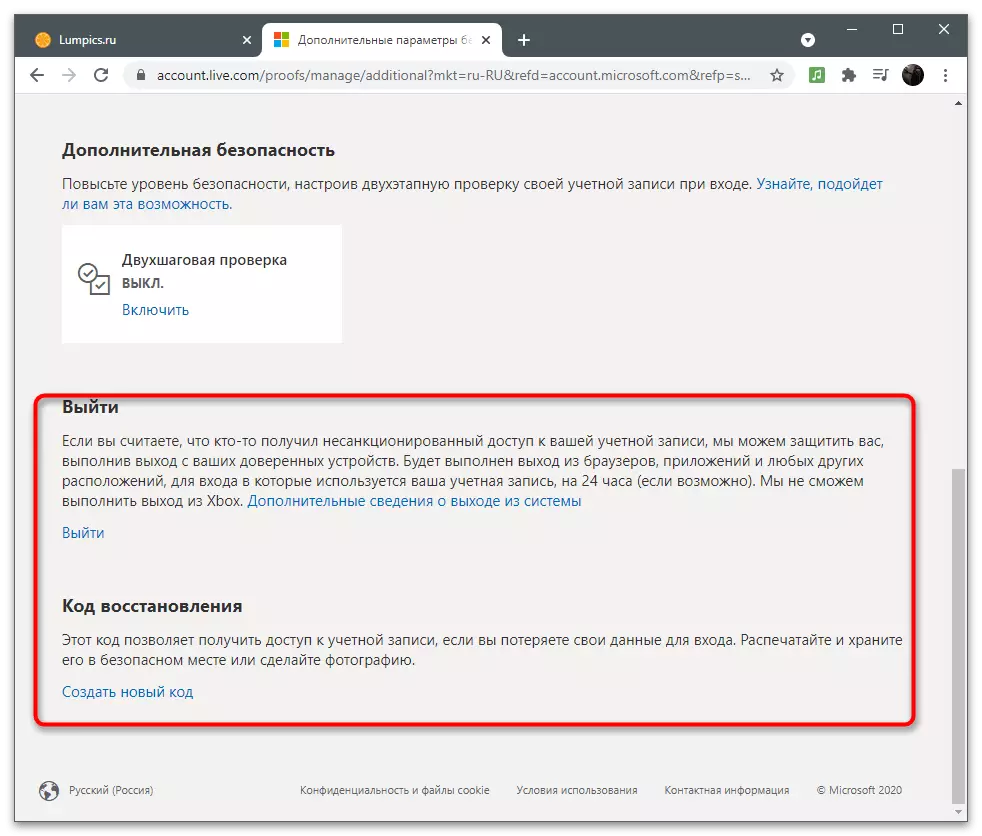
thiết lập bảo mật bổ sung
Tóm lại chạy qua các thông số an ninh, mà các nhà phát triển nói chi tiết trong phần này và đề nghị sử dụng các chức năng này để bảo vệ tài khoản. Người đầu tiên được gọi là - "phiên đăng nhập". Nếu bạn click vào dòng chữ "Hành động Xem của tôi", sau đó di chuyển đến một tab mới sẽ hiển thị thông tin về hoạt động của bạn. Vì vậy, bạn có thể xác định từ đó các thiết bị đầu vào được thực hiện, trong đó ứng dụng có uỷ quyền và những hành động liên quan đến tài khoản được thực hiện trong những tuần gần đây hoặc thậm chí hàng tháng.
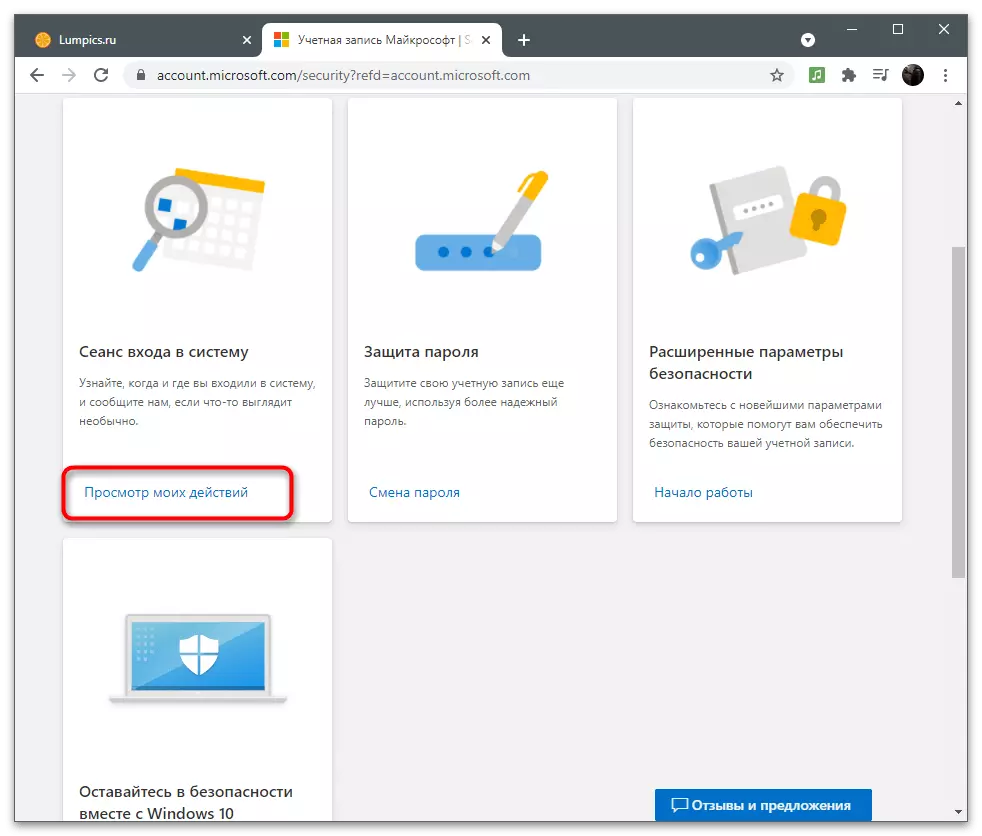
Chúng tôi đã nói về sự thay đổi mật khẩu trước đó. Thông qua phần Bảo mật, bạn cũng có thể tiến hành điền chính xác cùng một biểu mẫu để thay đổi khóa bảo mật của mình và kích hoạt chức năng để chuyển đổi tự động sau 72 ngày. Cân nhắc: Hệ thống không tự động thay đổi mật khẩu, chỉ cần hiển thị thông tin về những gì bạn cần thay đổi cài đặt thủ công.
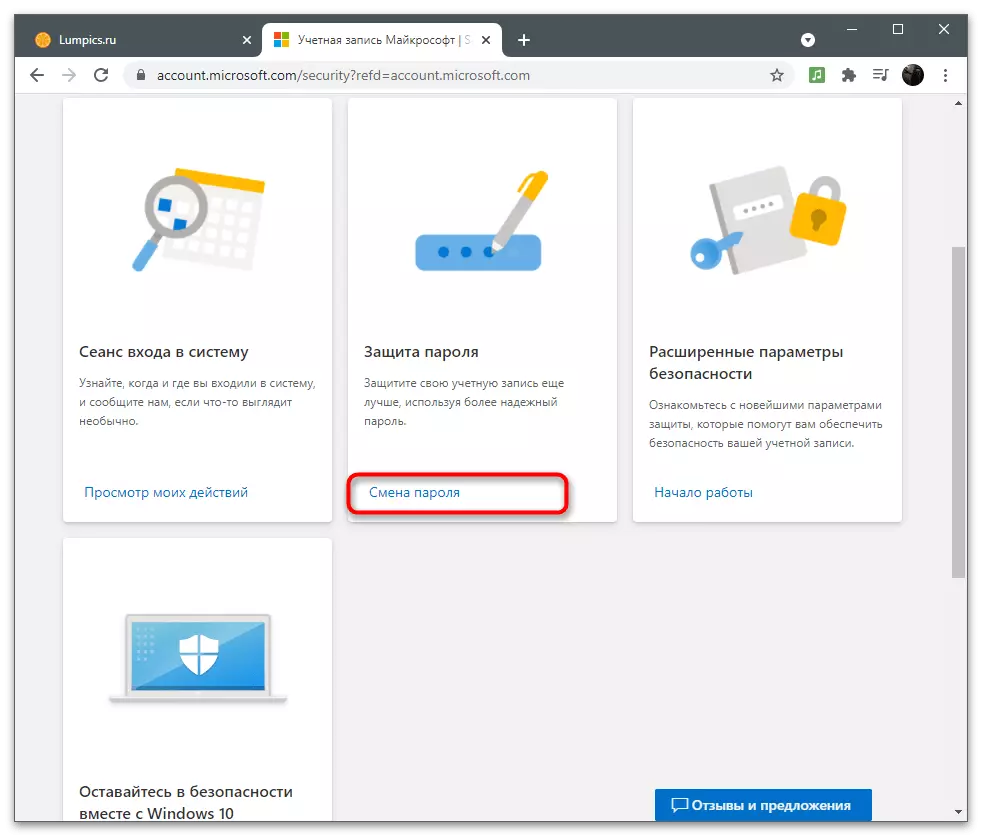
Nếu gạch "Tùy chọn bảo mật nâng cao", nhấp vào dòng "Bắt đầu", bạn sẽ lấy chính xác cùng một menu với các cài đặt mà nó đã được thảo luận trong phần trước của bài viết về xác thực hai yếu tố. Ở đó bạn đang định cấu hình các phương thức xác nhận và quyết định xem bảo vệ được tăng cường có cần thiết cho tài khoản này hay không.
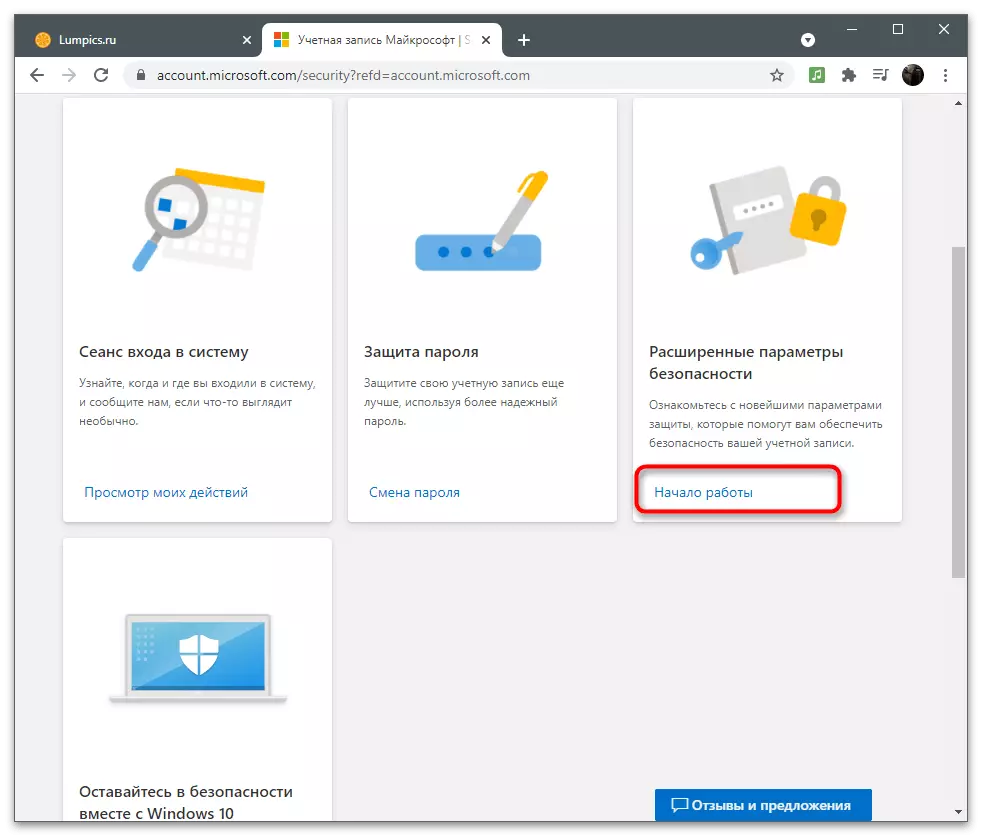
Khi bạn nhấp vào "Người quen với Windows Security", trang web sẽ chuyển hướng bạn đến trang trên mô tả của tất cả các cài đặt bảo mật khả dụng trong hệ điều hành. Đang nói về hành động của Antivirus, tường lửa và các phương tiện bảo vệ khác. Trong hầu hết các trường hợp, người dùng chỉ cần tắt Windows Antivirus để nó không tải hệ thống. Điều này được kể trong một bài viết khác trên trang web của chúng tôi trên liên kết dưới đây.
Đọc thêm: Vô hiệu hóa hậu vệ trong Windows 10
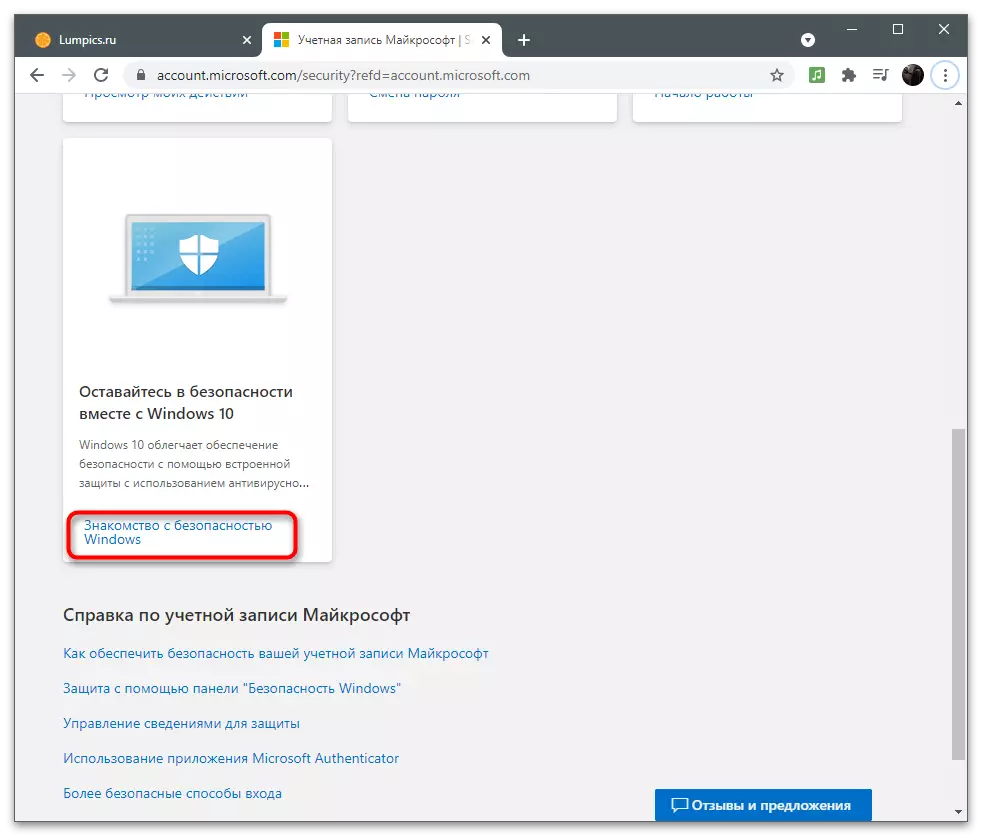
Nếu bạn vẫn còn bất kỳ câu hỏi nào về bảo mật, bạn sẽ tìm thấy câu trả lời cho họ khi bạn làm theo các liên kết trong khối tài khoản của Microsoft. Các nhà phát triển đã cố gắng trả lời các câu hỏi phổ biến nhất về việc sử dụng tài khoản an toàn.
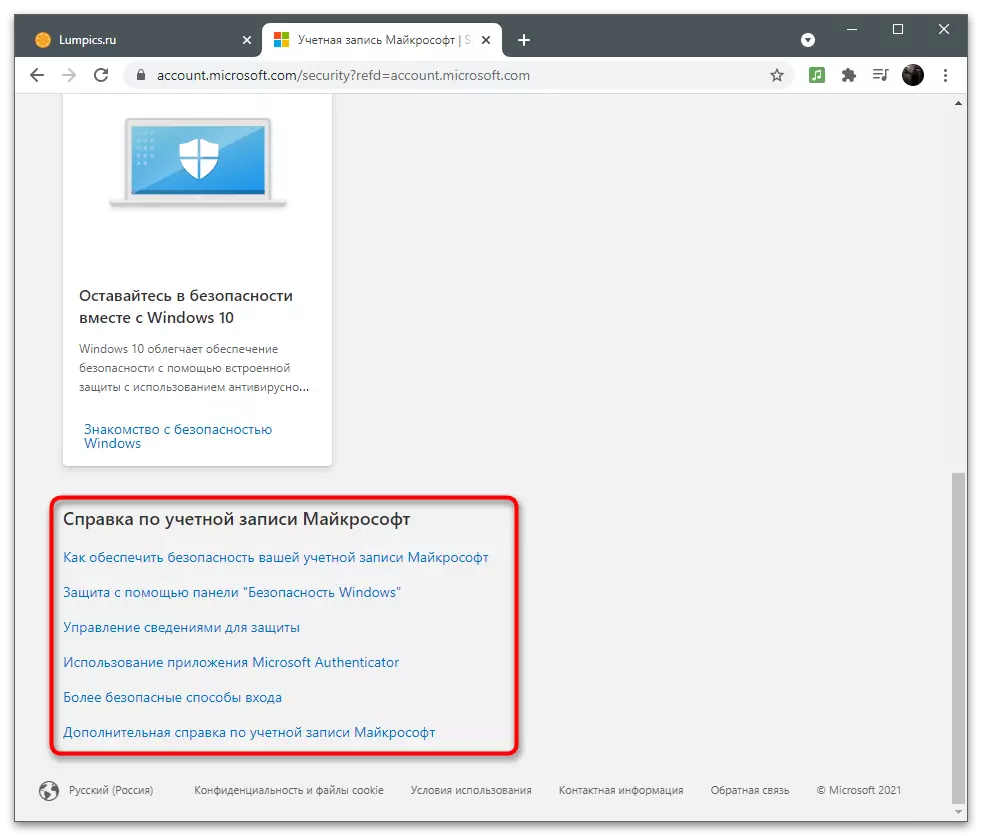
Đăng ký và giao dịch
Một số người dùng sử dụng tài khoản Microsoft để đăng ký và mua lại chương trình. Thông thường, bảng được viết tự động mỗi tháng hoặc trong thời hạn (khi bạn mua đăng ký trong nửa năm hoặc năm). Trong phần đăng ký và giao dịch, bạn độc lập quy định dữ liệu thanh toán, xem trạng thái tài khoản hiện tại và quản lý đăng ký.Phương thức thanh toán
Để mua sắm, bạn cần thêm một phương thức thanh toán bằng cách kết nối thẻ hoặc phương tiện khác thông qua menu thích hợp. Hãy đối phó với cách thực hiện việc này trong những tình huống mà một khoản thanh toán duy nhất chưa được thực hiện thông qua tài khoản được sử dụng.
- Di chuyển con trỏ đến phần "Thanh toán và Tài khoản" và đợi một danh sách với các cài đặt khả dụng.
- Cuộn để xem địa chỉ của bạn, nhật ký đơn hàng hoặc nhận chứng chỉ cho hóa đơn. Trên tài khoản mới vẫn không có gì về điều này, vì vậy hãy chọn tùy chọn "Phương thức thanh toán".
- Bây giờ số dư của bạn có khả năng trống rỗng nhất vì nó chưa được bổ sung.
- Dưới đây sẽ luôn luôn được thông báo hiển thị và thông báo về giao dịch gần nhất, mà sẽ luôn luôn cho phép bạn nhận thức được những doanh thu của quỹ vào ví.
- Nhấp vào nút "Add New Phương thức thanh toán" để liên kết thẻ và làm cho một thuê bao thông qua nó.
- Ở phía bên phải sẽ hiển thị một hình thức mà phải được lấp đầy. Ở đây, chọn quốc gia mà bạn mua sắm và điền vào dữ liệu bản đồ. Từ đó, một lượng nhỏ gai để xác nhận, đó sẽ trở lại vào tài khoản trong một vài phút.
- Nếu bạn thêm nhiều địa chỉ khi đăng ký hoặc sử dụng tài khoản, bạn sẽ được yêu cầu về lựa chọn ưa thích. Nếu địa chỉ không ở tất cả, bạn sẽ cần phải điền vào một biểu mẫu bổ sung.
- Trực tiếp từ menu phương thức thanh toán, bạn có thể vào phần có địa chỉ. Họ được tự động thêm vào nếu khi đăng ký một tài khoản liên quan đến Microsoft, nơi bạn chỉ định nơi bạn cư trú. Mỗi địa chỉ được phép xóa, thay đổi hoặc thêm một hình mới.
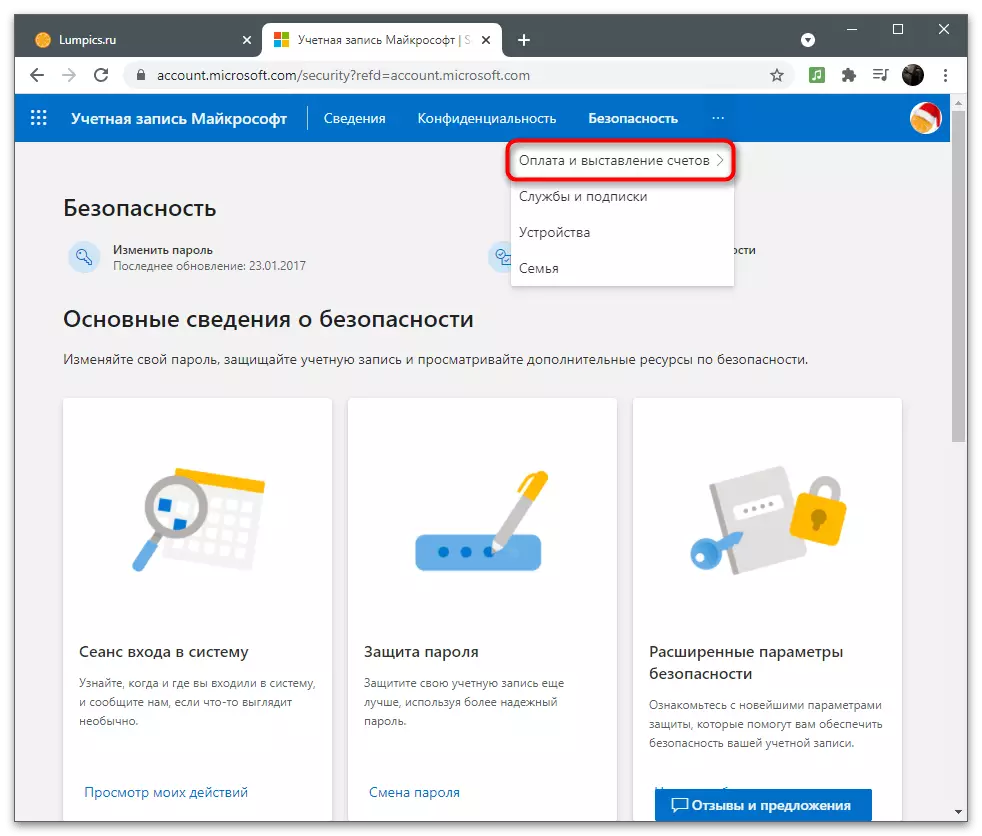
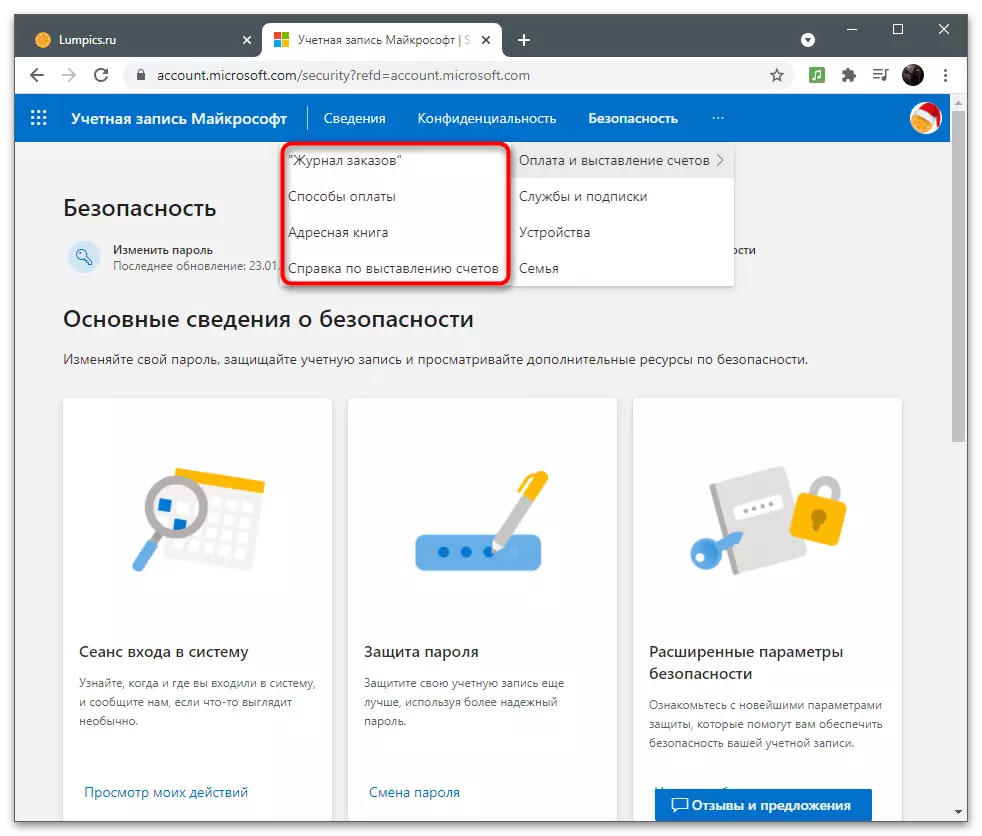
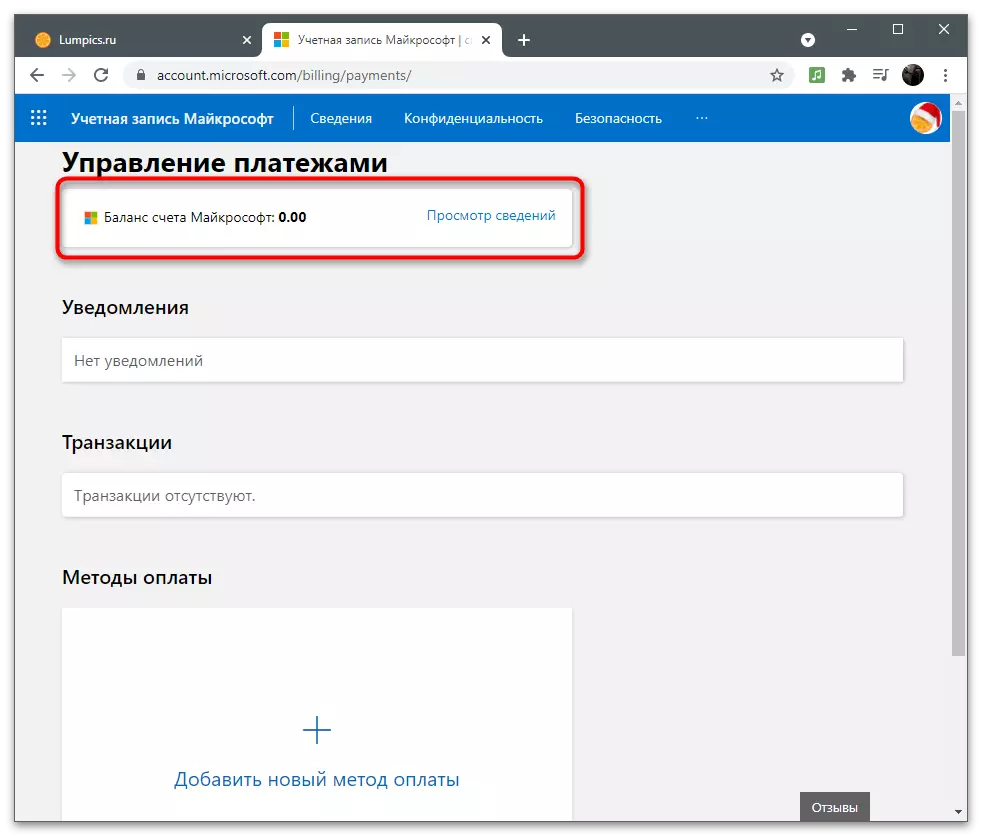
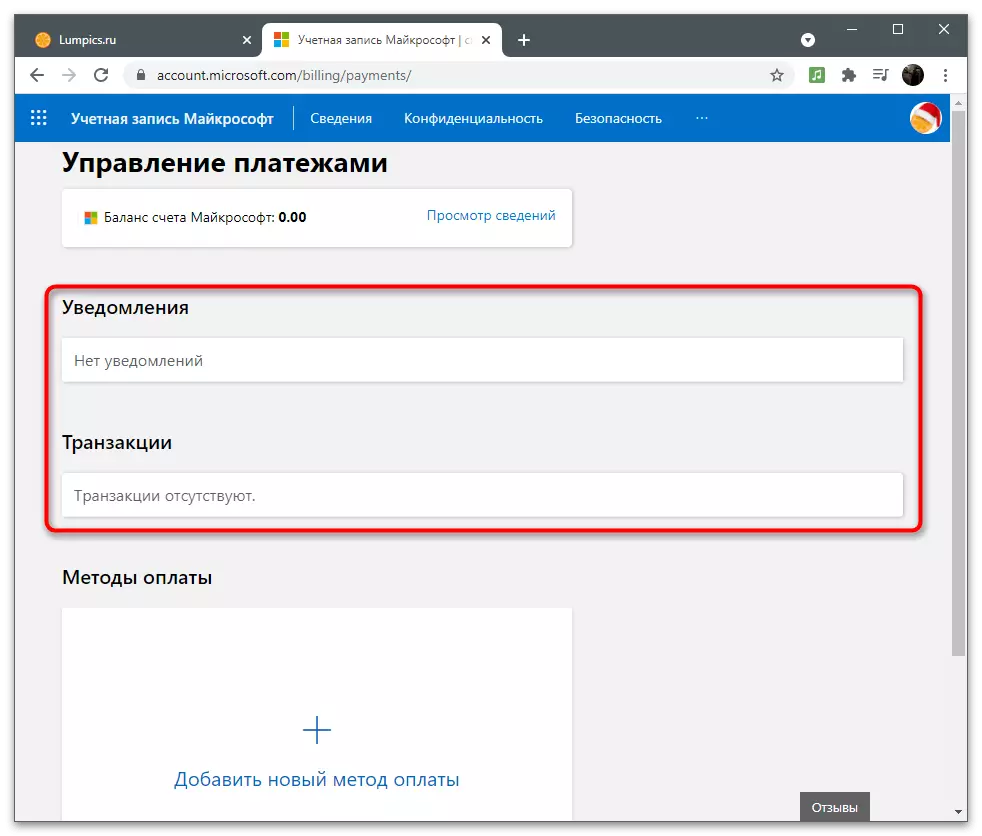
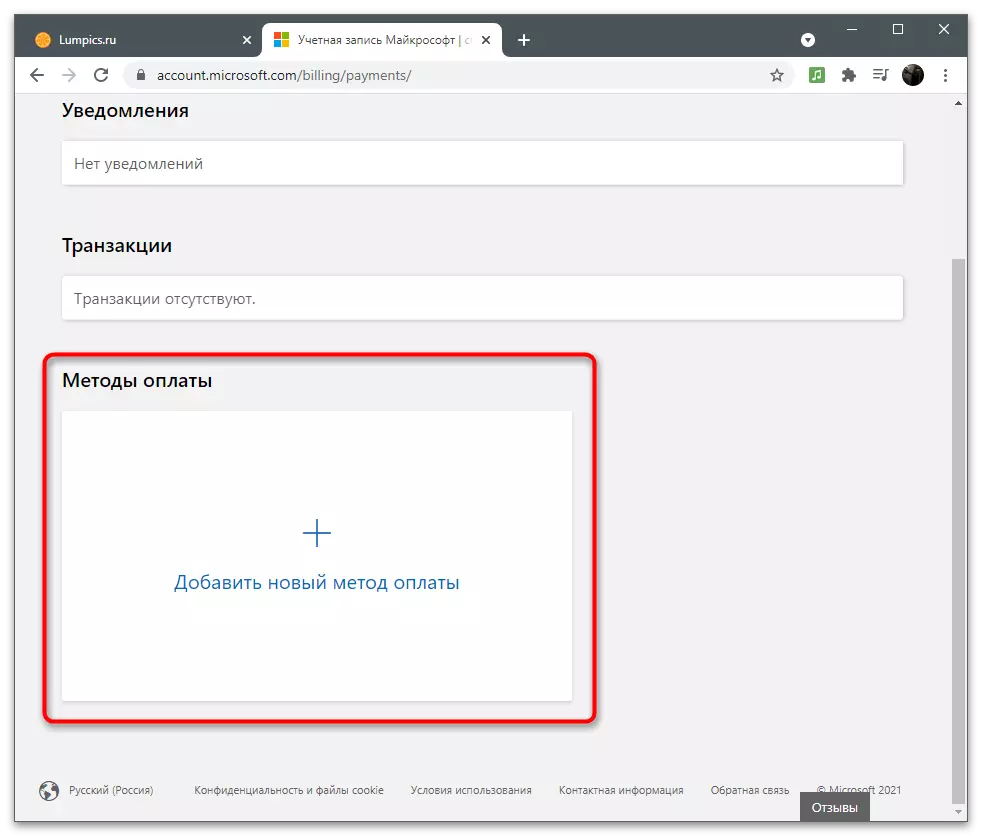
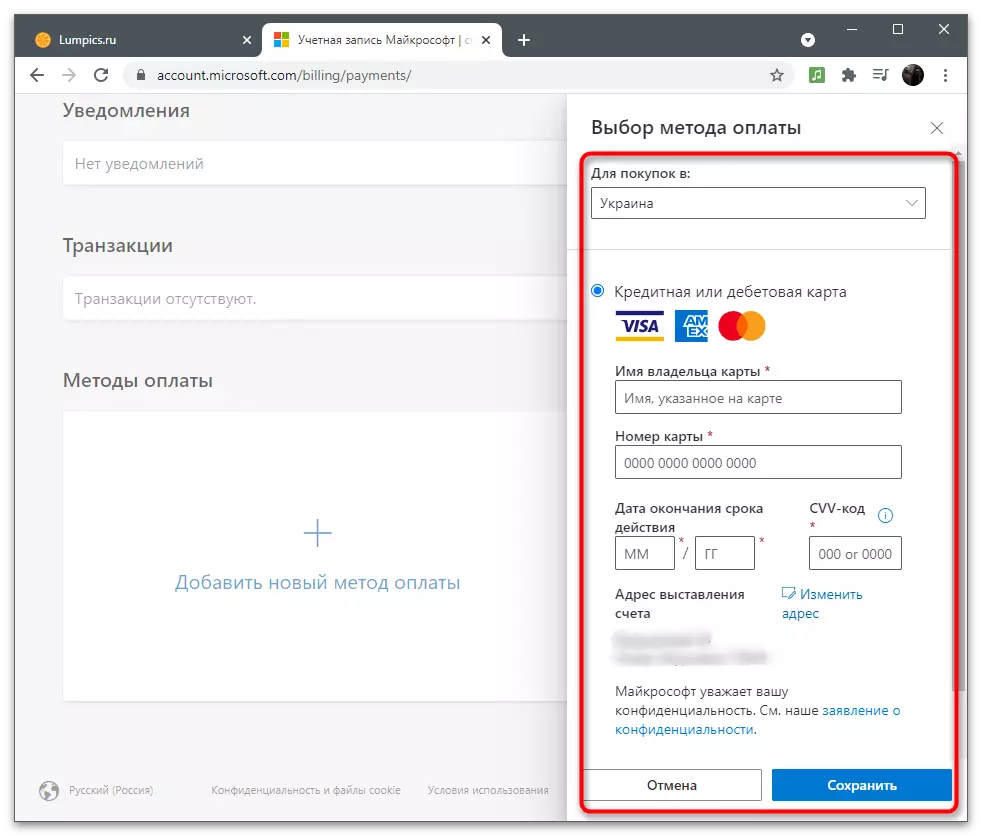
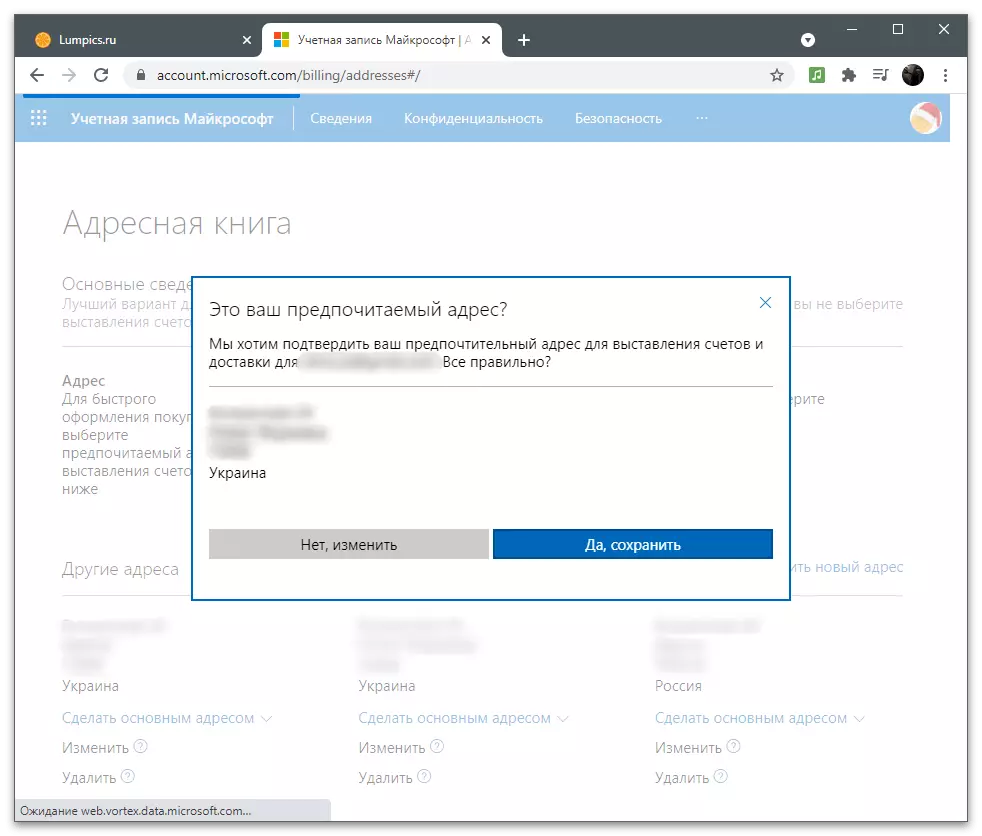
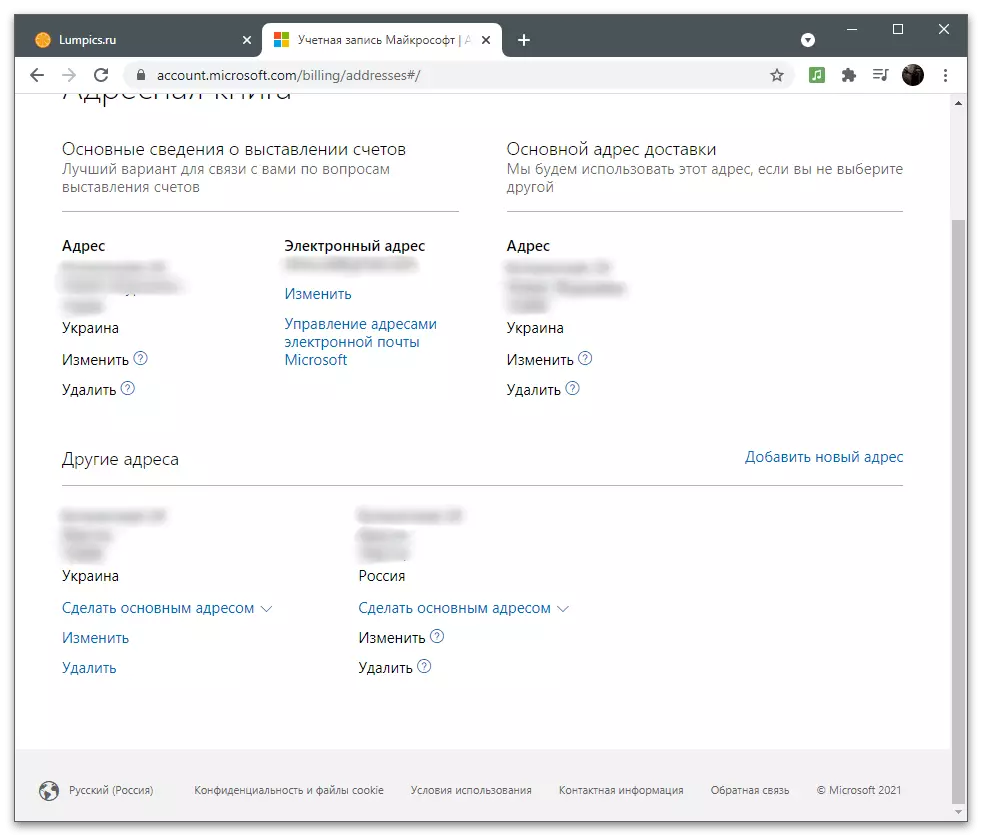
Quản lý dịch vụ và đăng ký
Nếu mọi thứ đều rõ ràng với phương thức thanh toán, chúng ta chuyển sang thuê bao và dịch vụ cho việc sử dụng trong số đó cũng yêu cầu tài khoản Microsoft. Tất cả dữ liệu được liên kết với nó, đồng bộ hóa thông tin xảy ra, tiết kiệm các thiết lập và cung cấp các hoạt động bình thường. Để kiểm tra và thiết kế đăng ký, hãy làm theo những hành động này:
- Trên bảng điều khiển, chọn "Dịch vụ và đăng ký" phần.
- Kiểm tra danh sách các quỹ có sẵn. Trực tiếp từ đây bạn có thể đi đến việc mua sắm, đầu sử dụng miễn phí hoặc lấy quỹ chi tiết. Nếu một cái gì đó đã được mua, các thông tin cũng sẽ được hiển thị trong menu này.
- Nếu cần thiết, trả tiền cho một thuê bao quá hạn, thay đổi phương thức thanh toán hoặc ngừng hóa đơn, sử dụng các liên kết từ các khối giúp đỡ. Họ dẫn đến các trang tương ứng mà bạn điền vào mẫu và thay đổi thành công các thiết lập cần thiết.
- Nếu bạn nhấn nút để xem các dịch vụ hoặc ứng dụng, sẽ có một sự chuyển tiếp đến trang web của mình, như thể hiện trên gương Skype. Một nút để tải vào máy tính và một trình bày bổ sung các chức năng cơ bản của giải pháp sẽ xuất hiện.
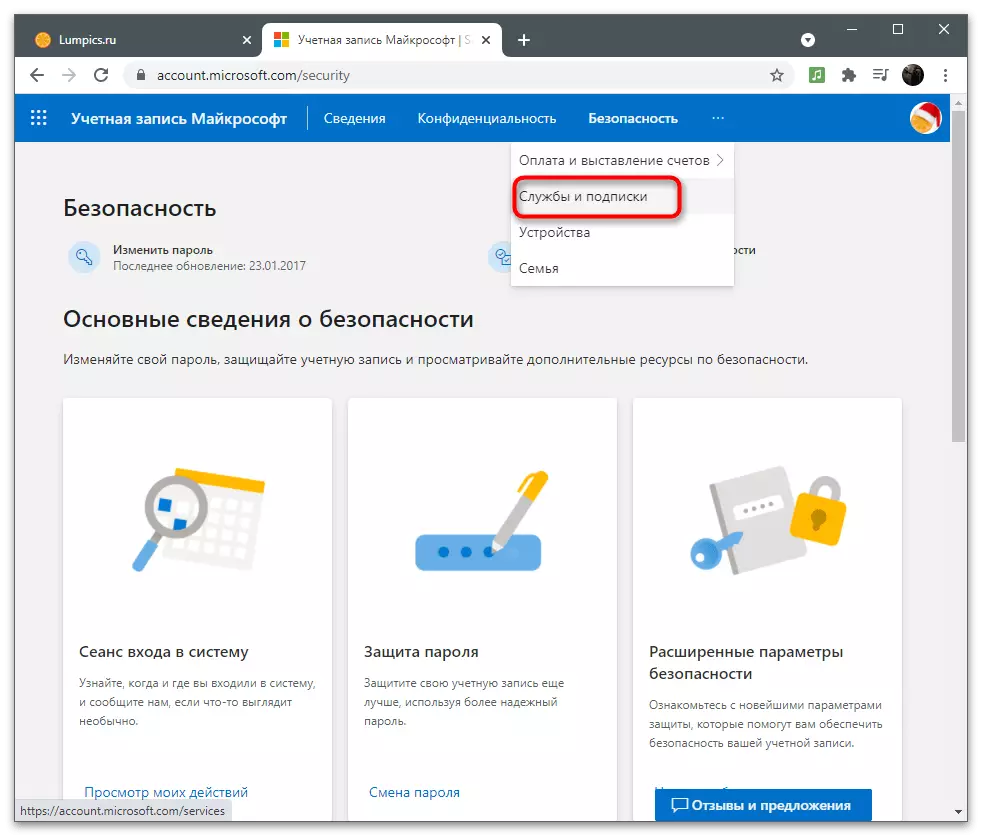
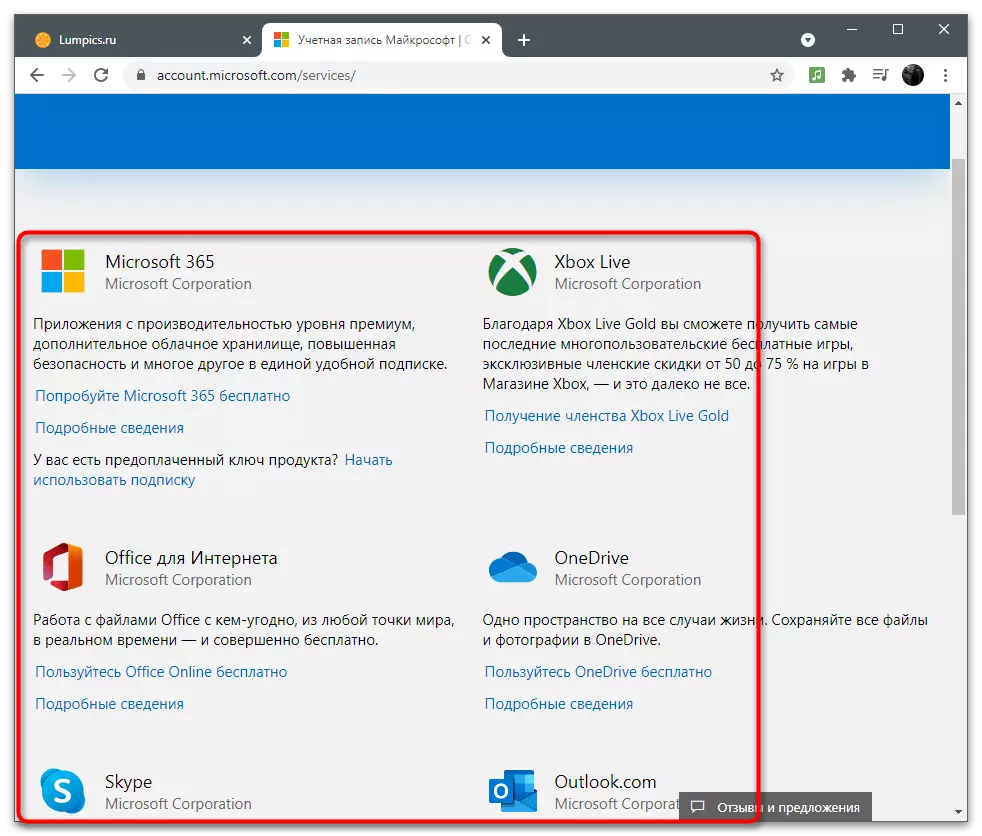
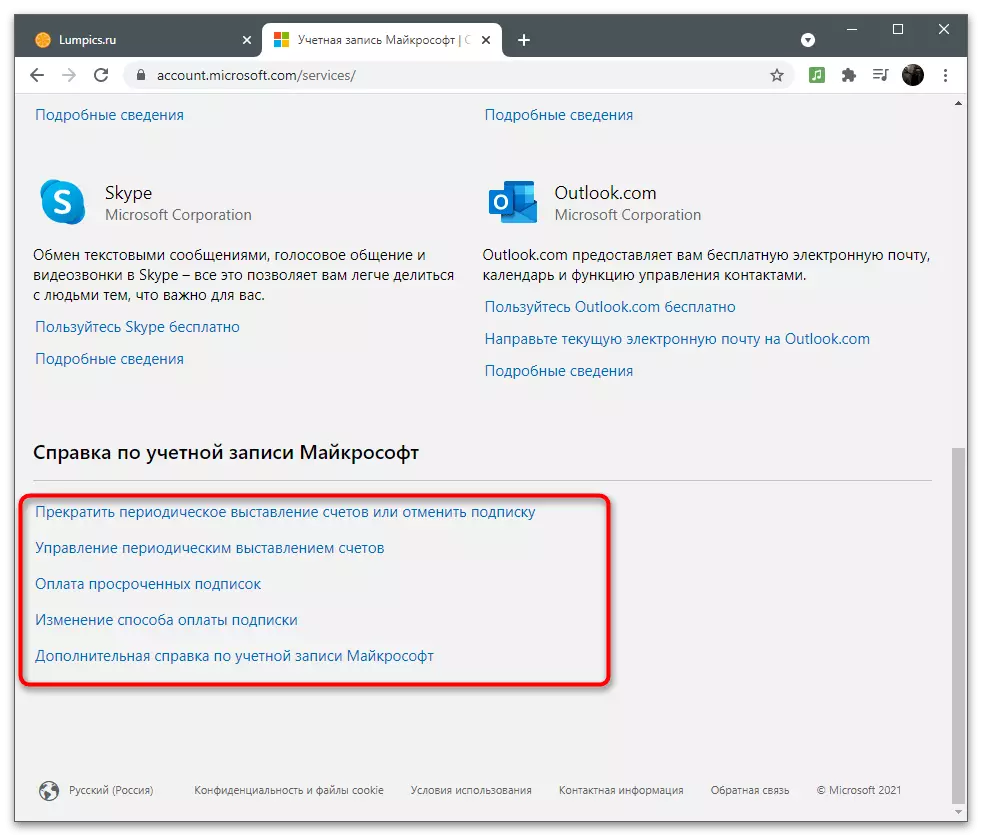
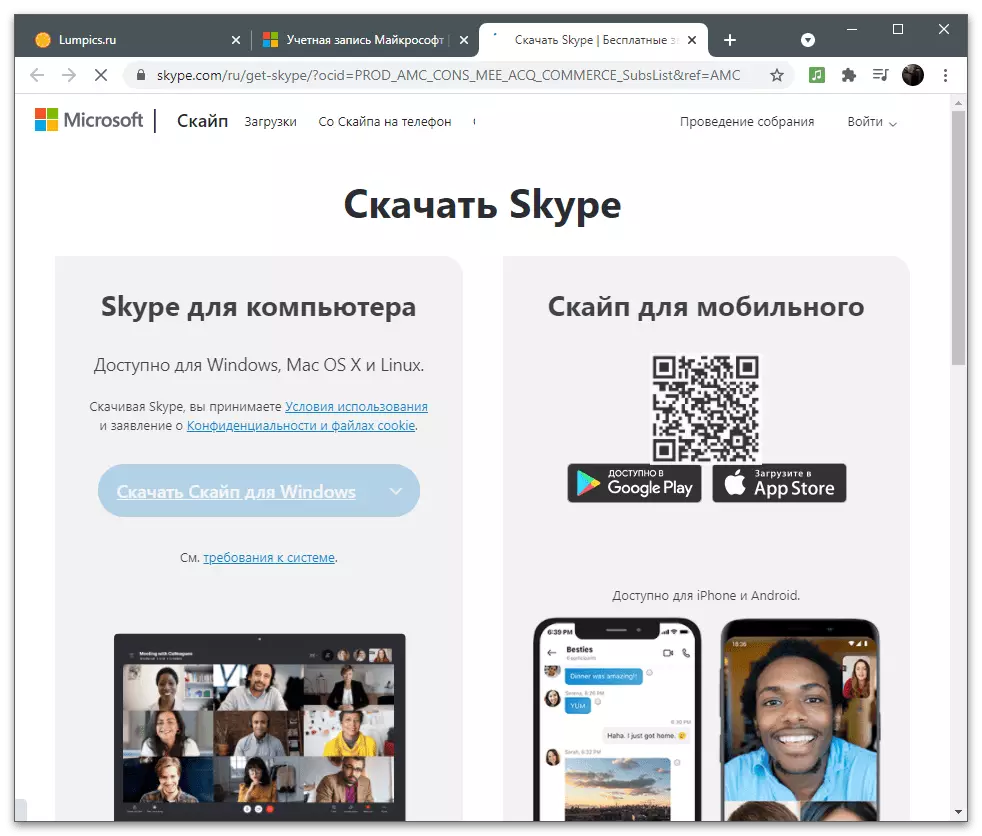
thiết bị
Một phần riêng biệt là menu được điều khiển của các thiết bị được kết nối. Điều này sẽ hữu ích cho những người dùng đã nhập tài khoản của họ trên các máy tính khác nhau. Ngay lập tức đáng chú ý là các cài đặt từ PC chính thường được chuyển sang người khác, vì đồng bộ hóa được kích hoạt. Ví dụ ban bình nhất là cá nhân hóa. Khi cài đặt Windows với máy tính xách tay hoặc máy tính mới và Ủy quyền từ một tài khoản hiện có, bạn sẽ tự động tải xuống chính xác cùng một hình nền và Windows của Windows mà chúng được cài đặt trên thiết bị chính.
- Để xem danh sách các thiết bị, hãy chọn phần thích hợp trên bảng trên cùng, nhìn vào các ô có tên của các máy tính và đi đến điều khiển những người có thông số muốn thay đổi.
- Thông qua menu Điều khiển, bạn có thể xóa thiết bị, ra khỏi tài khoản, tải xuống tất cả các ứng dụng tiêu chuẩn trên đó hoặc nhận hỗ trợ từ các nhà phát triển nếu các vấn đề phát sinh trong quá trình sử dụng. Danh sách các thông tin cơ bản về các thiết bị cụ thể được hiển thị bên dưới.
- Chuyển đến tab "Bảo mật và bảo vệ" để tìm hiểu những vấn đề nào được thiết bị quan sát và những gì được khuyến khích để cải thiện sự bảo vệ. Nếu phần mềm chống vi-rút bị vô hiệu hóa độc lập, một thông báo sẽ được hiển thị, nhưng nó có thể bị bỏ qua. Trong cùng một menu, nhấp vào ô "Tìm kiếm thiết bị" để đi để xem vị trí của tất cả các PC được kết nối. Chúng sẽ chỉ được hiển thị nếu hệ thống quản lý để hiểu PC kết nối với Internet hoặc trong thời gian hoạt động, chức năng GPS đã được bật.
- Trên bảng điều khiển bên trái, chọn máy tính bạn muốn nhận thông tin và chờ tải xuống thẻ, nơi vị trí hiện tại sẽ được đánh dấu.
- Mở ô bằng một thiết bị để xem sạc pin hiện tại, vô hiệu hóa hoặc bật theo dõi hoặc chặn hệ điều hành, hữu ích khi thiết bị đã bị bắt cóc.
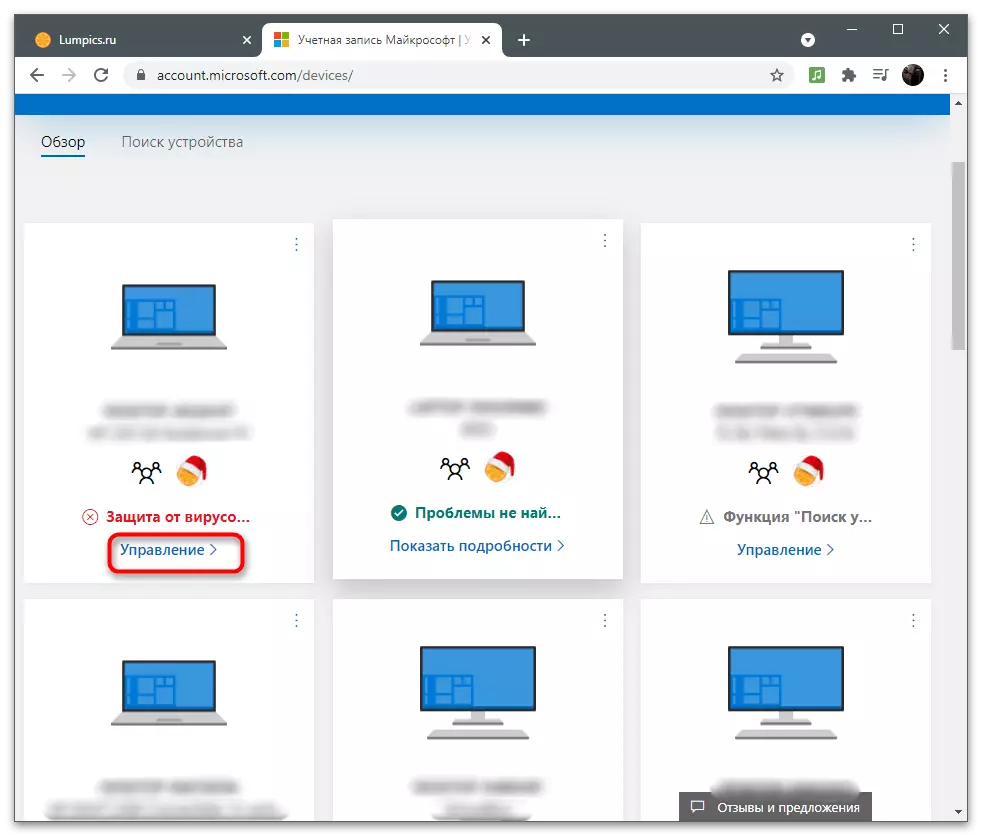
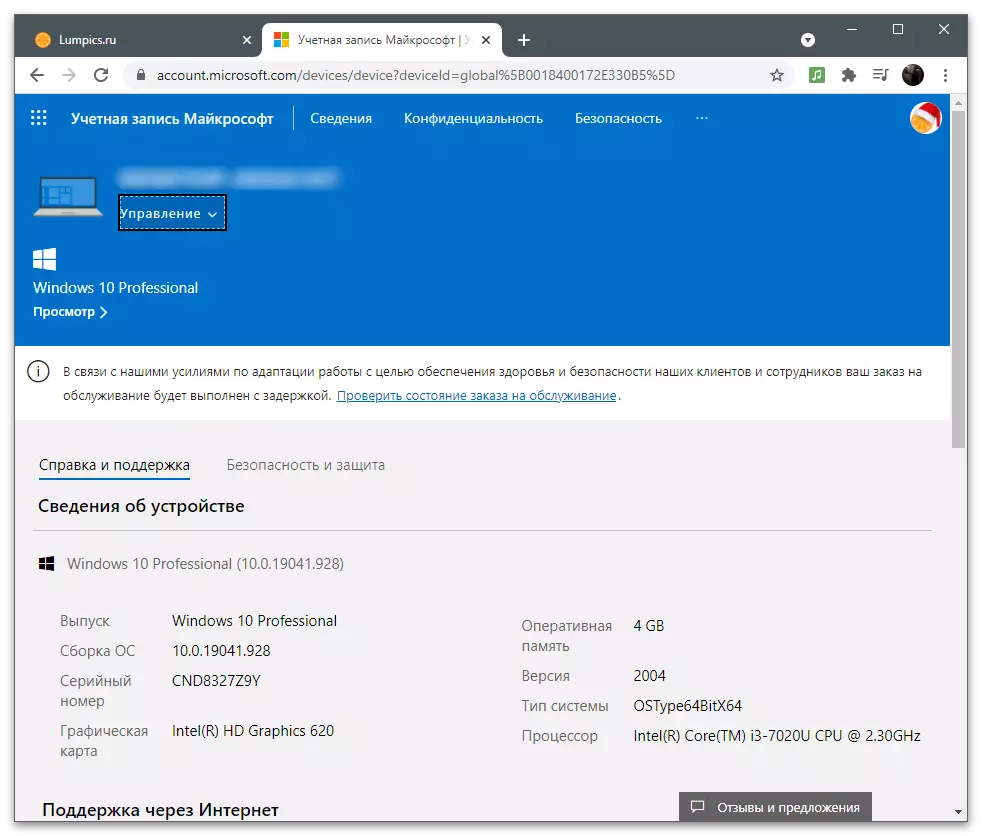
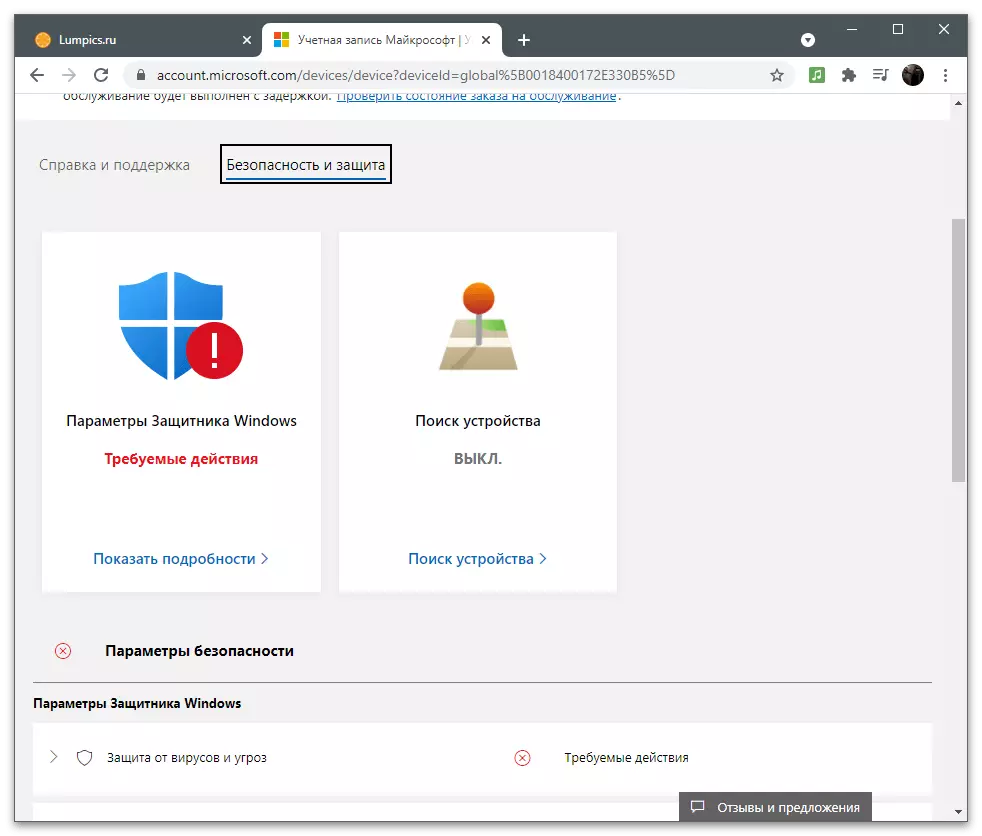
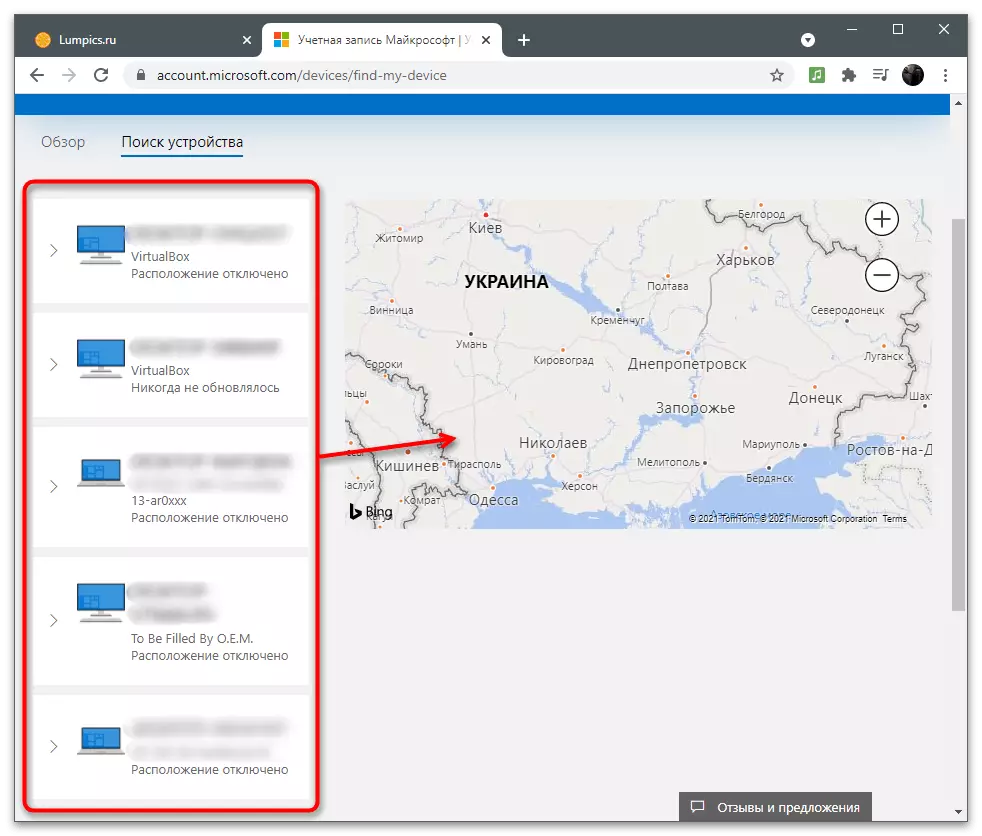
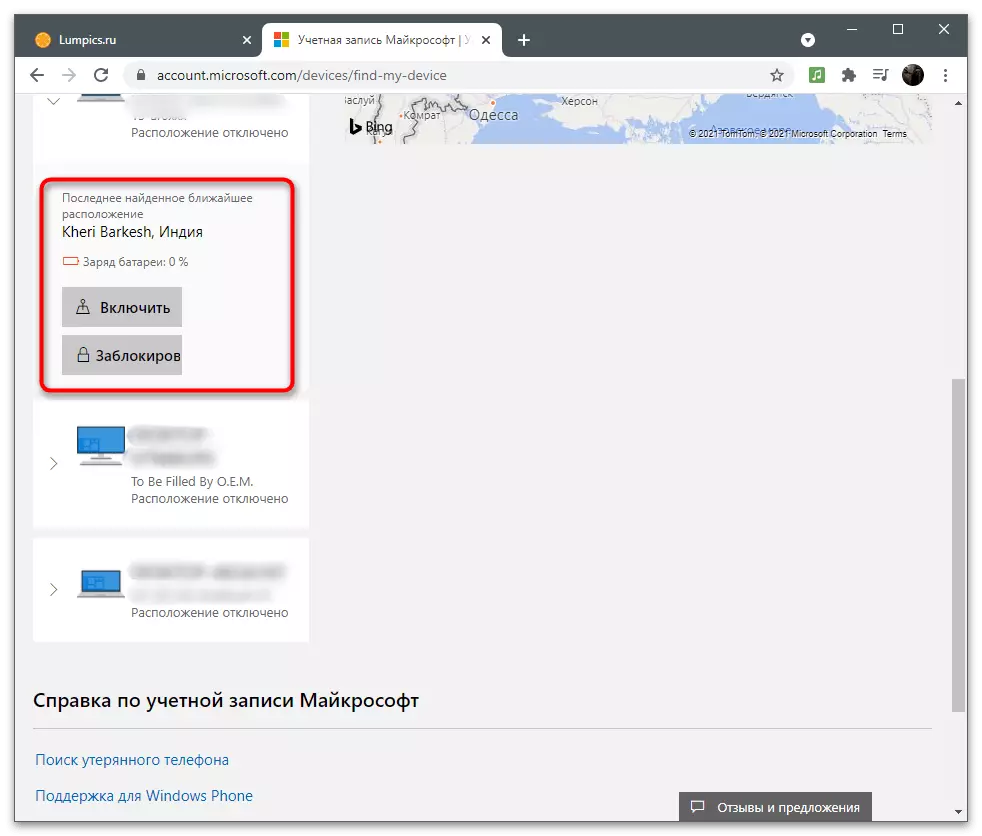
Nhóm gia đình
Phần cuối cùng với cài đặt tài khoản Microsoft là "gia đình". Đọc các hướng dẫn sau chỉ sau những người dùng muốn thêm vào thiết bị hoặc ứng dụng của họ người dùng khác bằng cách kết hợp chúng vào nhóm. Điều này đặc biệt đúng đối với một số người bạn hoặc gia đình, nơi một người đóng vai trò là người dùng lớn, phân phối chức năng cho tất cả các tài khoản khác hoặc thực hiện mọi tài khoản tương đương. Các tham số gia đình cho phép bạn thêm hồ sơ của một đứa trẻ, giới hạn nó vào truy cập mạng hoặc luôn theo dõi những hành động nào nó thực hiện.
- Trên bảng trên cùng, hãy mở phần "Gia đình" bằng cách nhấp vào dòng chữ thích hợp.
- Kiểm tra mô tả về công nghệ từ các nhà phát triển và nhấp vào nút "Tạo nhóm gia đình".
- Thêm người dùng đầu tiên bằng cách chỉ định số điện thoại hoặc địa chỉ email của nó. Nếu tài khoản chưa được tạo, hãy truy cập đăng ký trực tiếp từ mẫu này bằng cách nhấp vào "Tạo tài khoản".
- Chọn vai trò cho người tham gia: "Sắp xếp" với quyền truy cập vào các thay đổi trong các tham số gia đình và bảo mật hoặc "người tham gia" - với việc thiết lập các hạn chế tùy thuộc vào độ tuổi được chỉ định.
- Khi bạn mời mỗi người dùng, bạn sẽ cần xác nhận CAPTCHA bằng cách nhập các ký tự được hiển thị trên màn hình.
- Ngay sau khi lời mời được gửi, người dùng phải áp dụng nó một cách độc lập bằng cách nhấp vào liên kết từ thư đến, sau đó nó sẽ được hiển thị dưới dạng thành viên gia đình.
- Dưới đây bạn thấy một ví dụ về cách một email như vậy trông như vậy. Bạn nên nhấp vào "Trở thành thành viên".
- Từ dưới cùng của mỗi thành viên trong gia đình, nút được hiển thị để đi đến thông tin chung hoặc mở các tham số bổ sung.
- Chúng bao gồm: "Thời gian sử dụng thiết bị", "Bộ lọc nội dung", "chi phí", "tìm trên bản đồ", "Thông số mạng Xbox" và "Xóa từ nhóm gia đình". Như bạn có thể thấy, Trình tổ chức có quyền truy cập hoàn toàn cho tất cả các cài đặt và hạn chế.
- Chọn bản thân, cho dù bạn muốn thiết lập các hạn chế về việc sử dụng trình duyệt hoặc bật bộ lọc tìm kiếm để dừng hiển thị các trang web không hợp lệ.
- Có thể chọn thủ công các trang web được phép và chặn. Bạn cũng có thể kích hoạt mục "Chỉ sử dụng trang web" nếu tất cả các URL khác ngoại trừ việc chỉ định, không tải xuống.
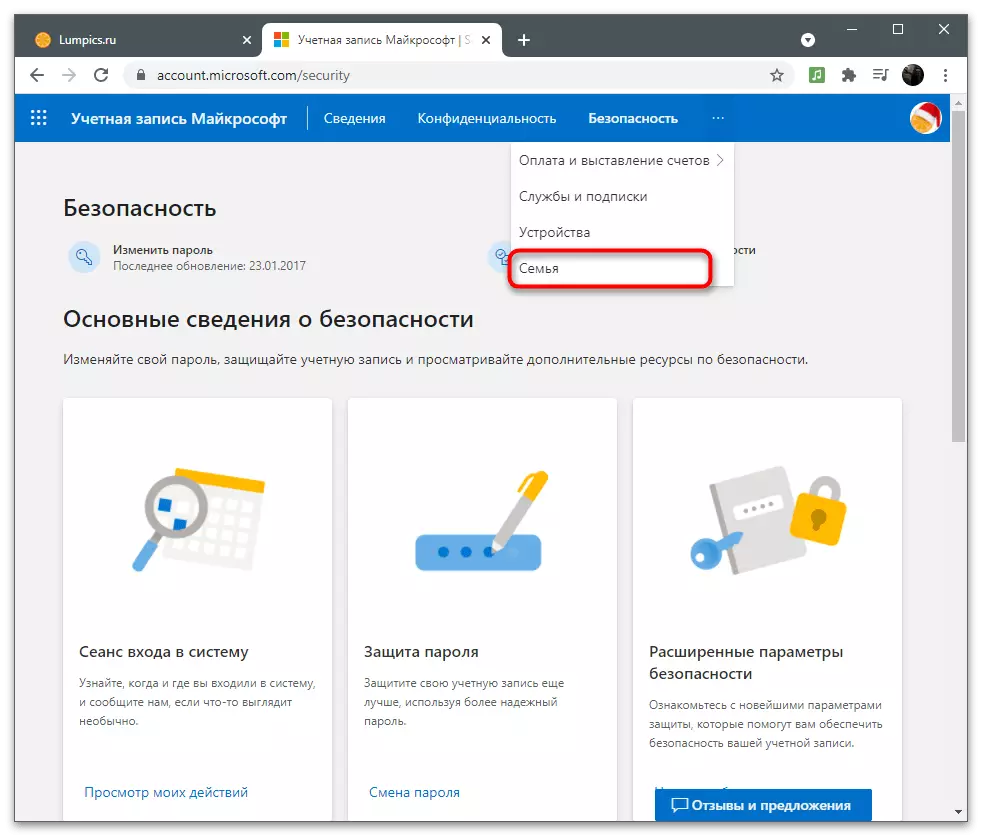
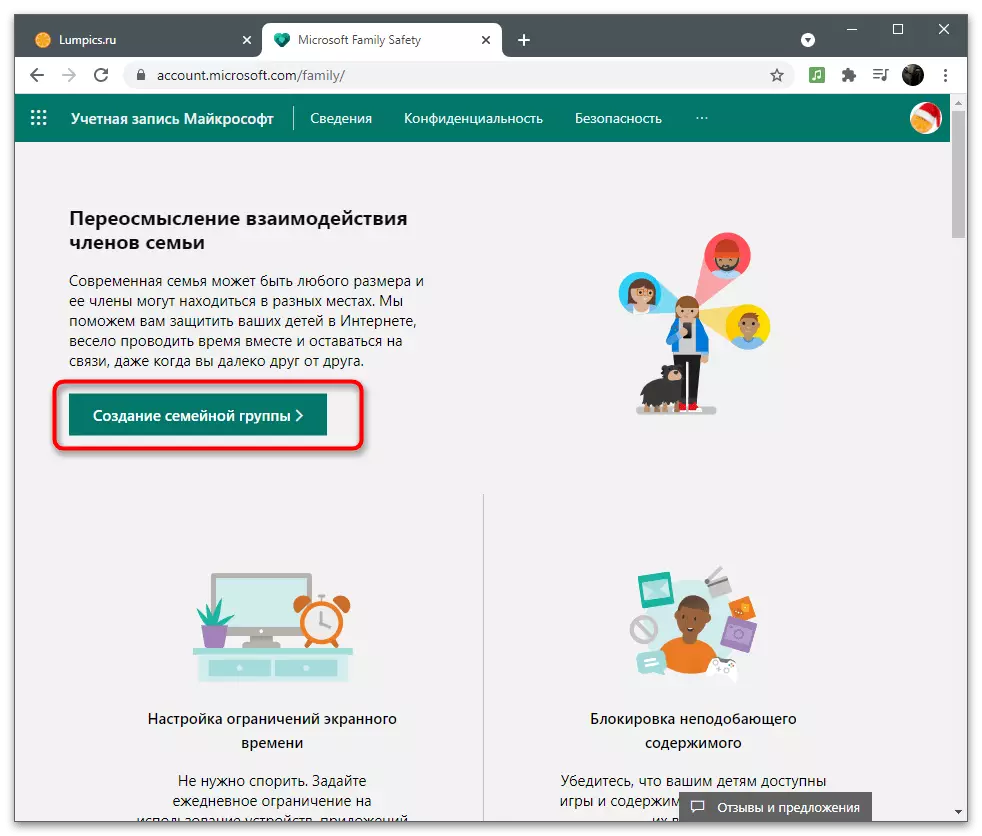
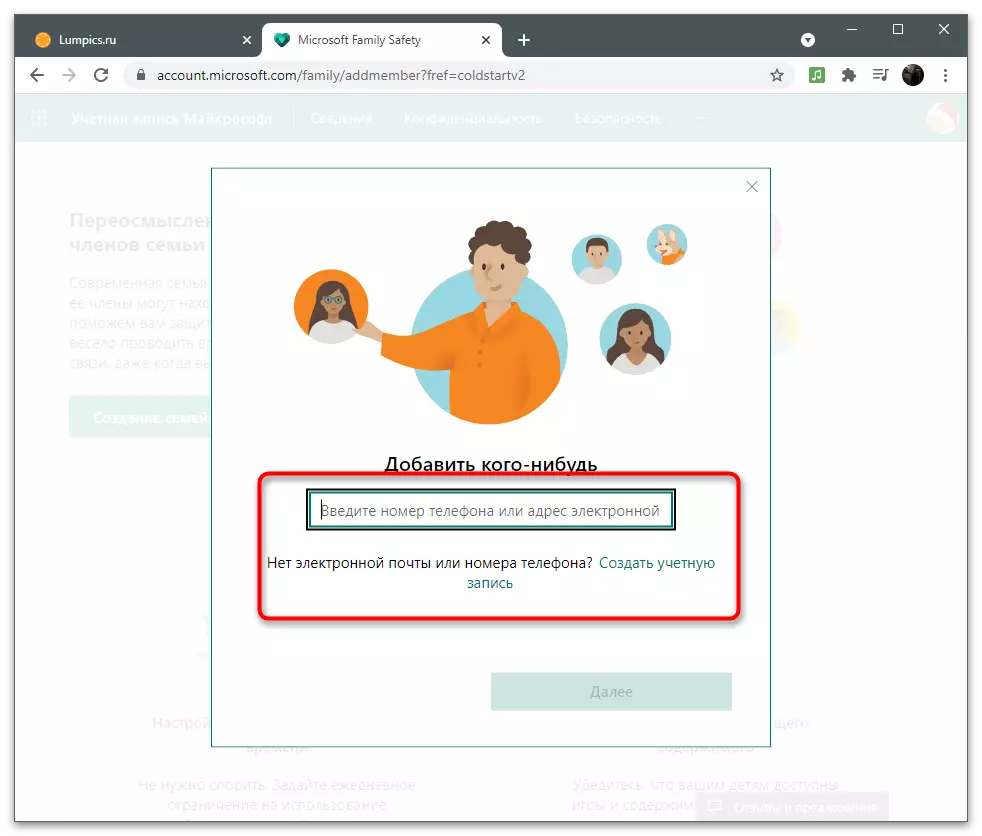
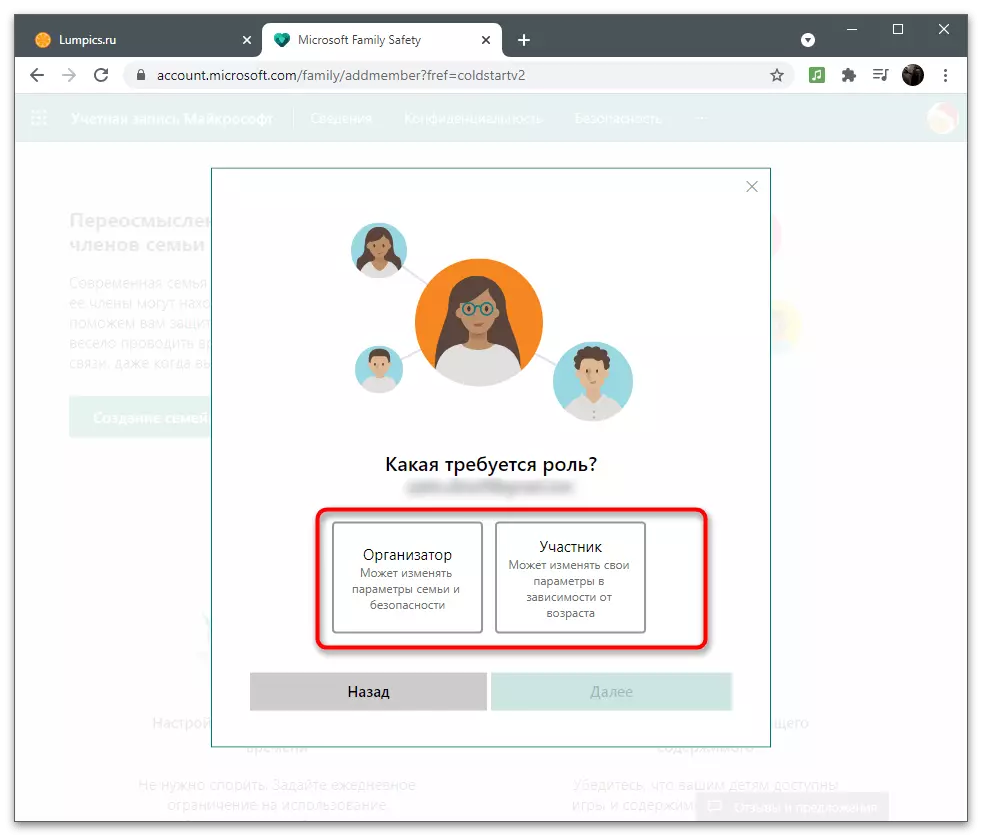
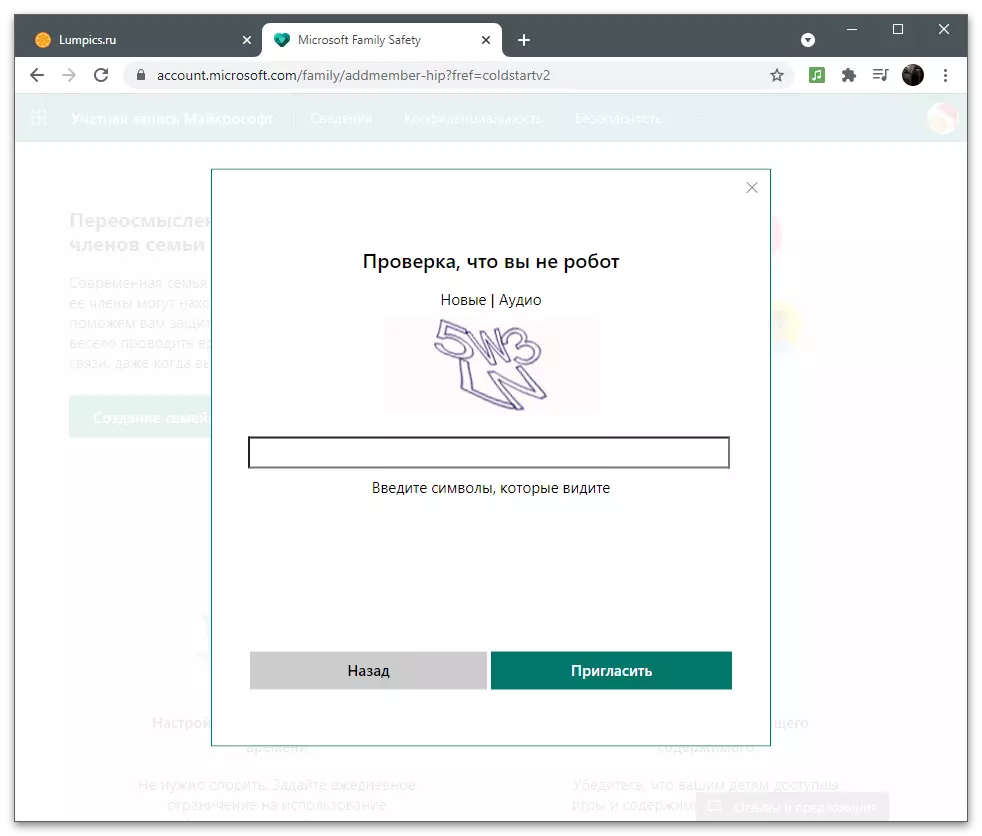
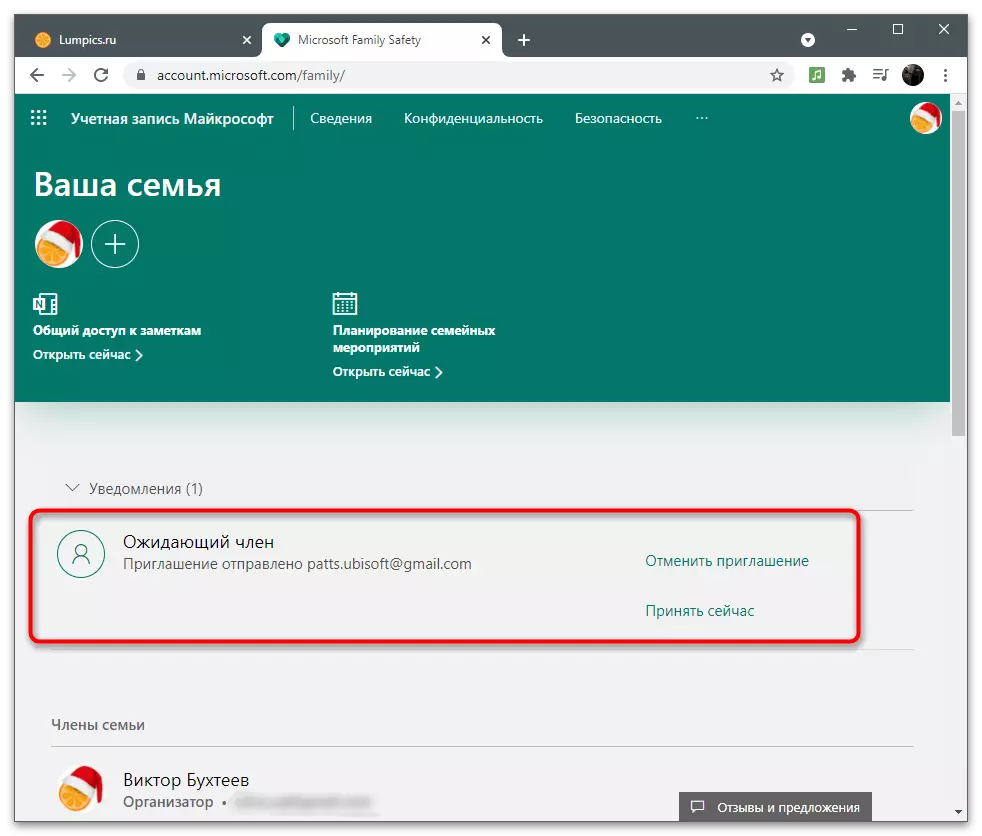
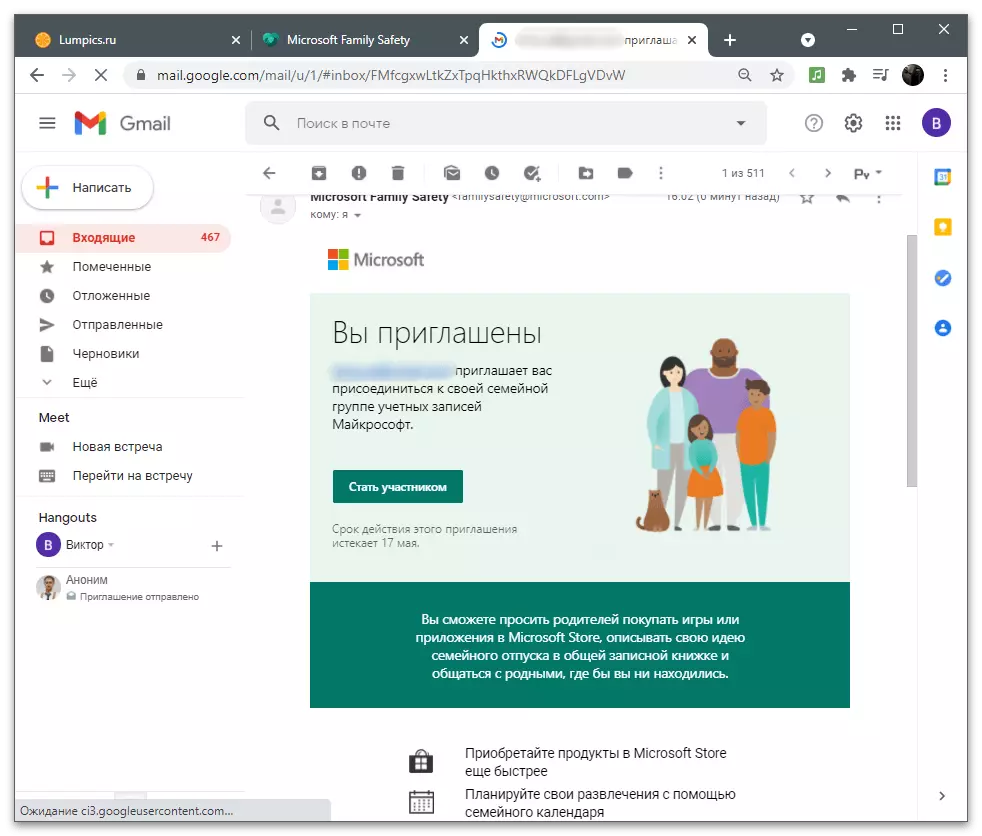
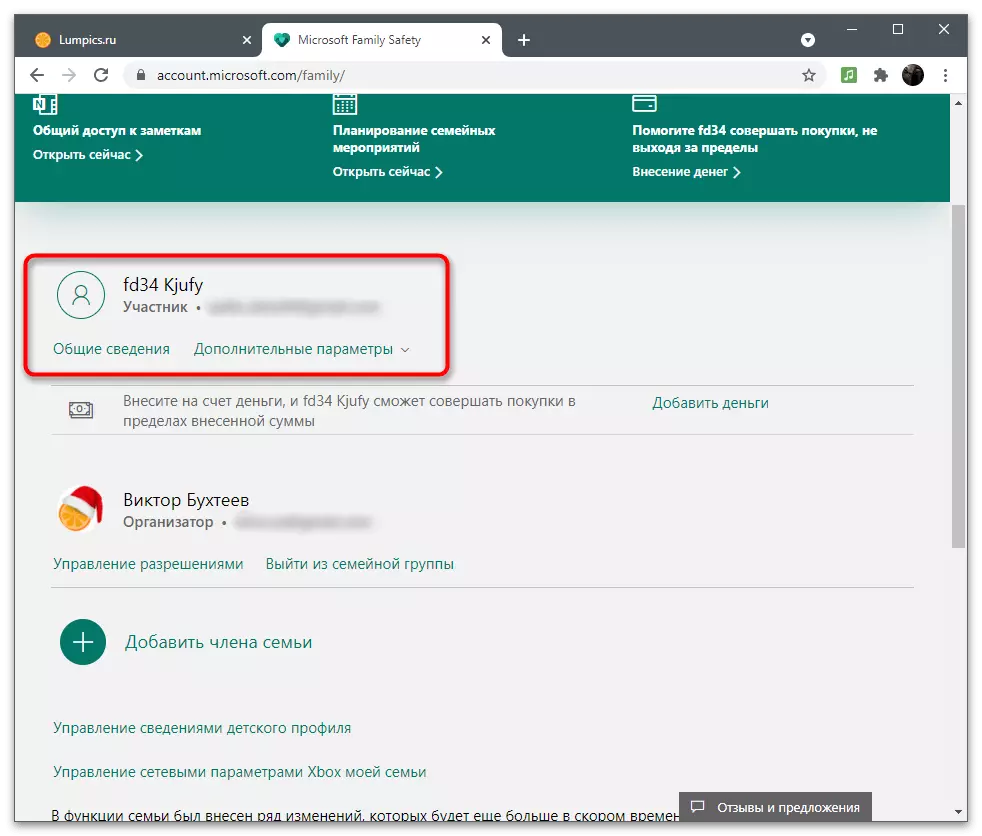
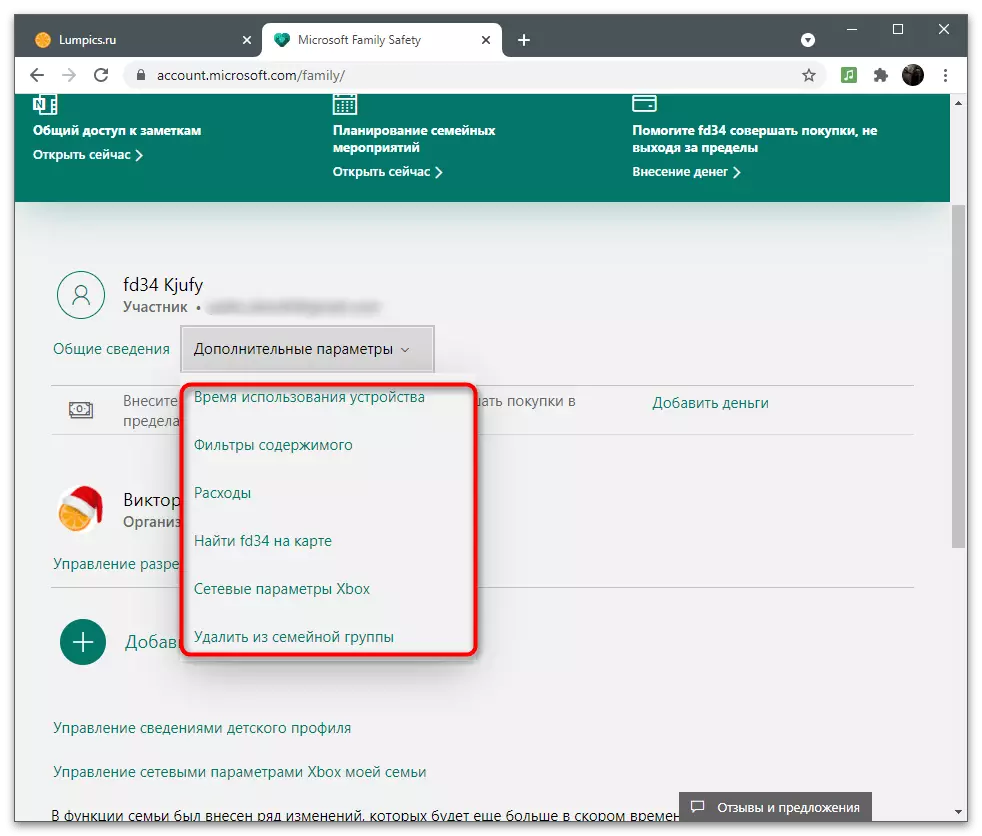
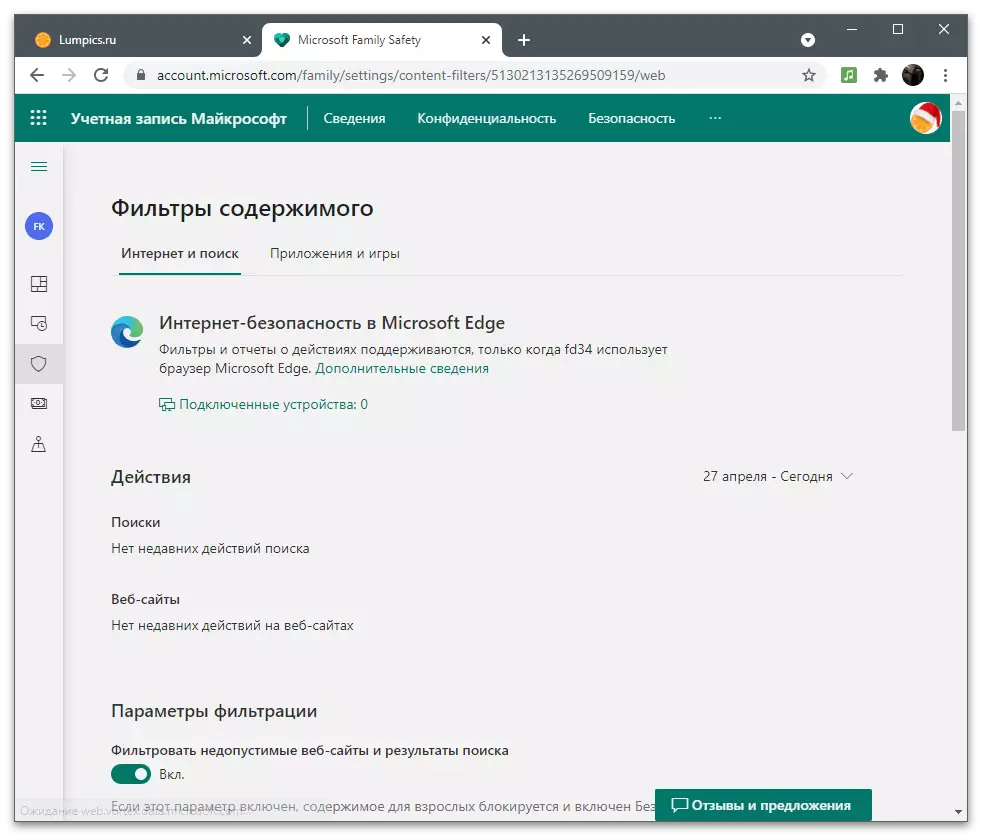
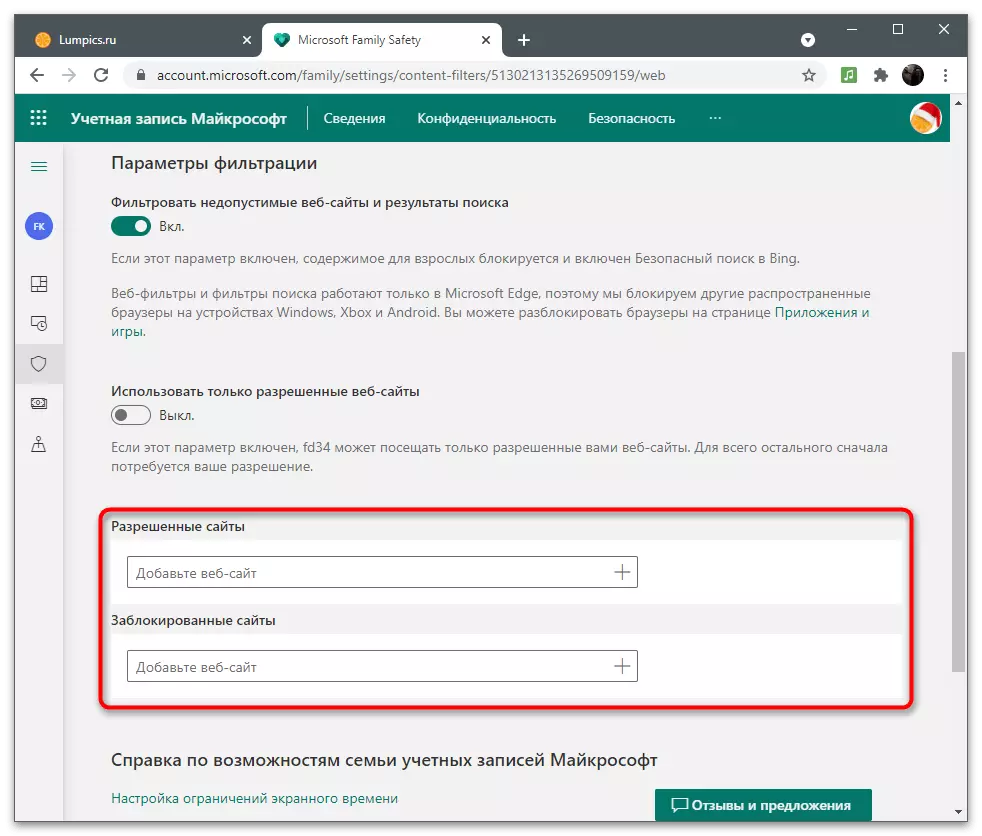
Hãy xem xét rằng tất cả các cài đặt này chỉ hoạt động nếu một thành viên gia đình được thực hiện trong Windows dưới tài khoản của nó và sử dụng Microsoft Edge để lướt web. Các tham số đã đặt không được áp dụng cho các trình duyệt web khác.
