
Konto seadete avamine
Alustades ülemineku menüüsse, kus Microsofti konto seaded on olemas. Te peate sisse logima, kui seda varem ei tehtud. Pärast algoritmi see on lihtne:
- Üks kord saidi põhil leheküljel klõpsake menüü avamiseks profiili ikooni.
- Valitud aknast valige Minu konto Microsoft.
- Mõne sekundi pärast käivitab parameetrite leht, kust saate konto konfigureerimise juba edasi minna. Üksikasjalikum selle kohta on kirjutatud artikli järgmistes osades.
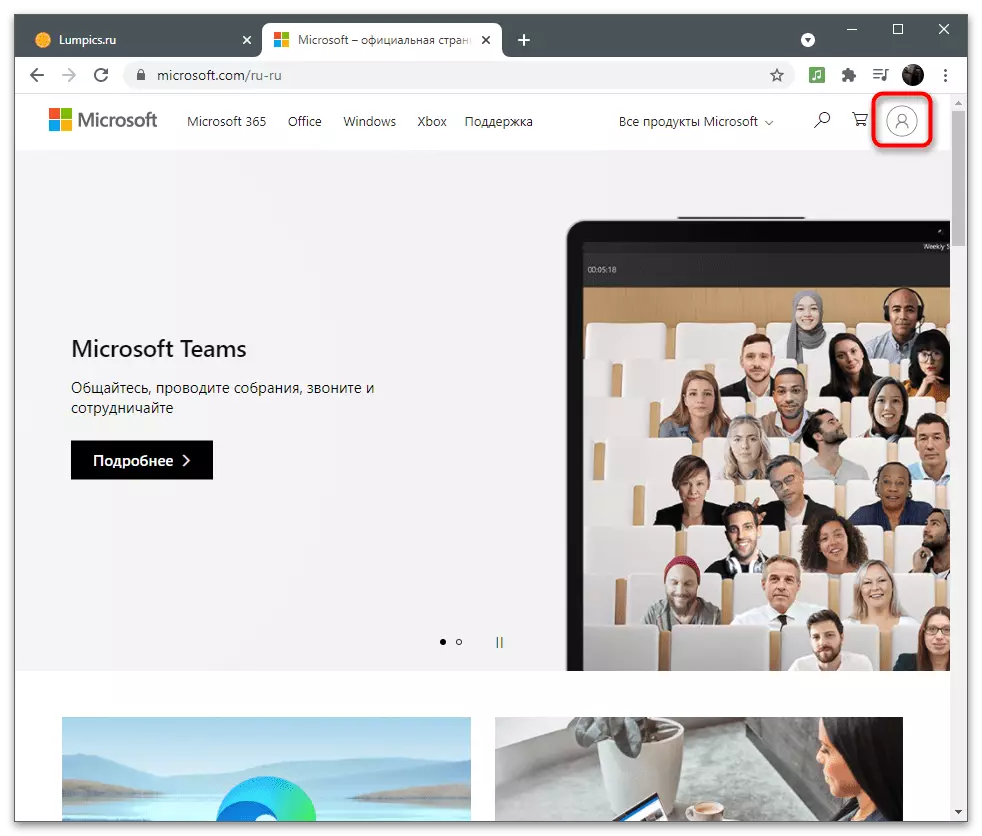
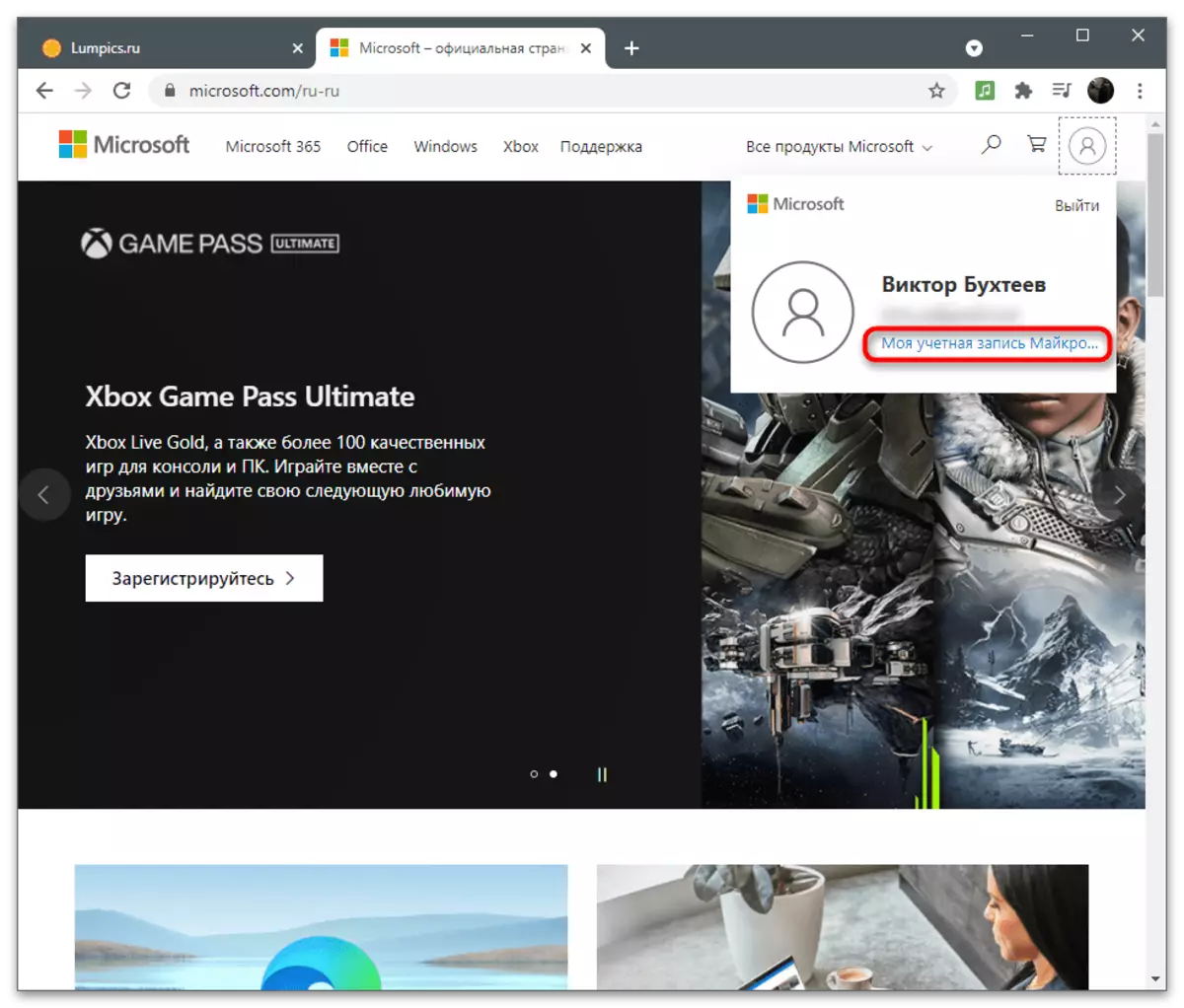
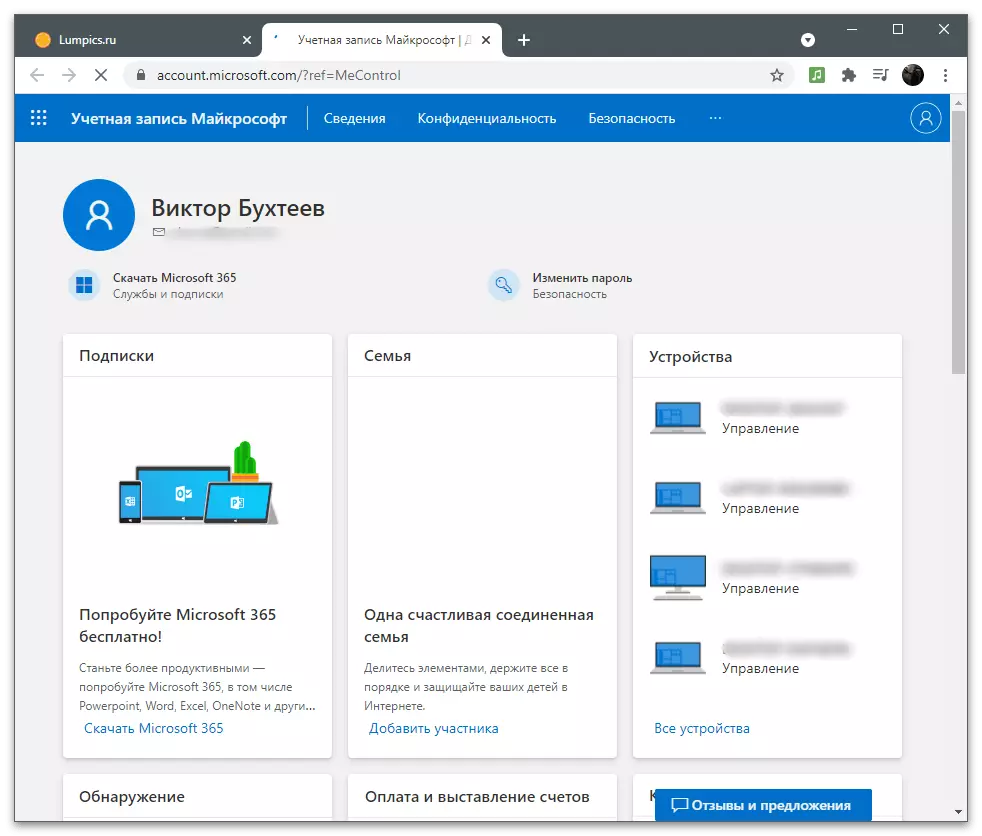
Luure
Esimese sektsiooni seadetega nimetatakse "Details" ja selle eesmärk on muuta üldist teavet kasutaja kohta. See sisaldab parameetreid nime muutmiseks, sisestatud isikuandmete ja aadresside muutmiseks.muuda salasõna
Esimene lause kuvatakse "Details" menüüs on parooli muutus. Arendajad soovitavad asendada see kord paar kuud kindlustada konto. Kuid kui kasutate kaheastmelist autentimist või muid autentimisvahendeid, ei ole see mõtet. Kui teil on endiselt vaja muuta turvavõti oma eesmärkidel, järgige neid tegevusi:
- Pärast seadete lehele üleminekut avage sektsioonis "Üksikasjad".
- Pealkirja allkirja all on nupp "Muuda parooli", mis ja klõpsake sobiva menüüsse minna.
- Teatisest teatatakse püüdelt juurdepääsu konfidentsiaalsetele andmetele, mistõttu peate oma identiteedi kinnitamiseks sisestama praeguse parooli.
- Pärast edukat sisselogimist näete kolm parooli muutmise etappi. Sisestage esimeses valdkonnas olevad praegused, teine on uus ja kinnitab seda kolmandas.
- Kui soovite, et parooli muutmise ettepanek on saanud iga 72 päeva järel, kontrollige vastavat üksust, seejärel klõpsake "Salvesta".
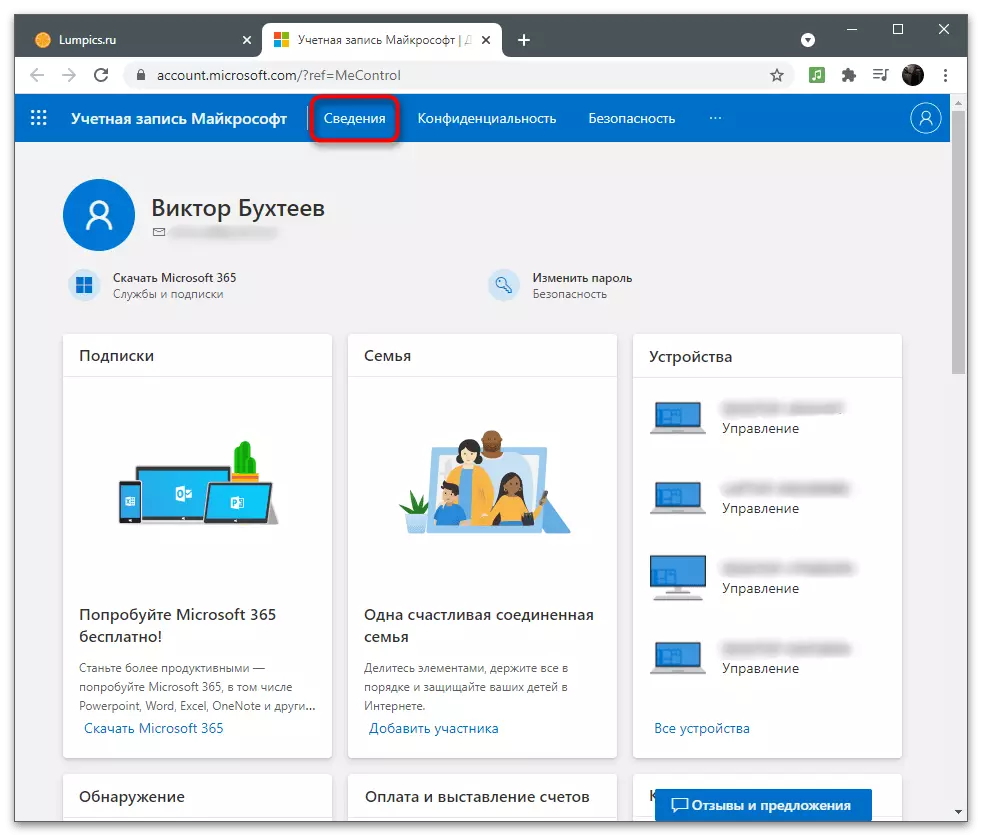
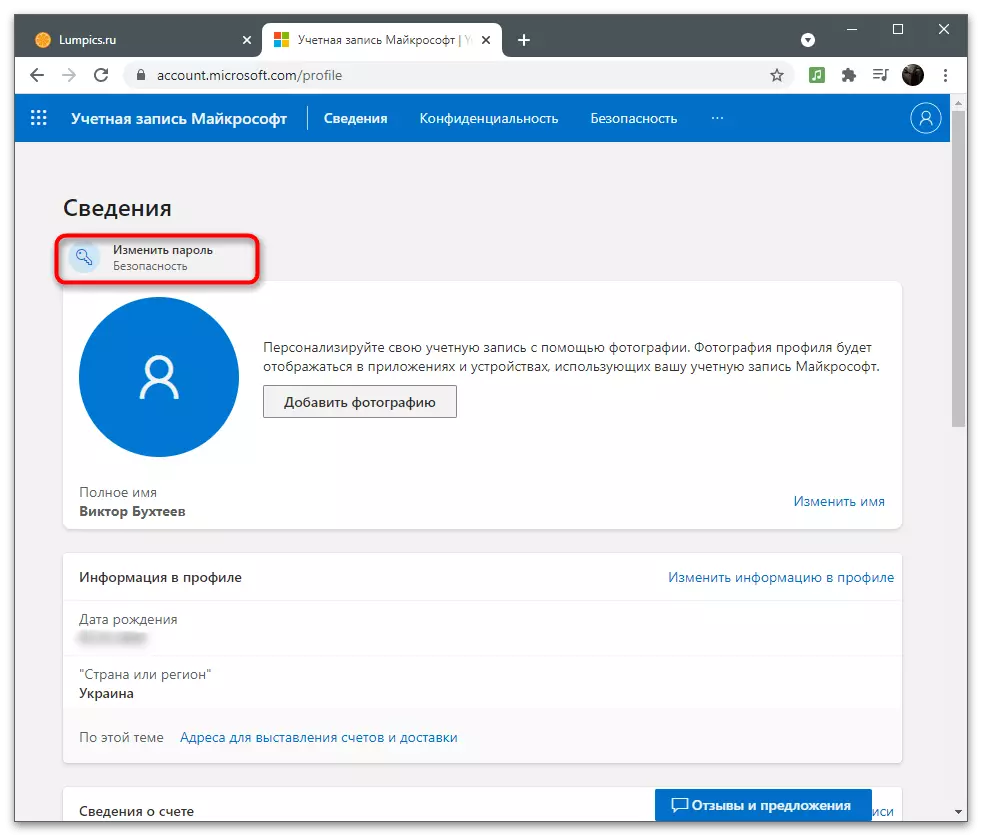
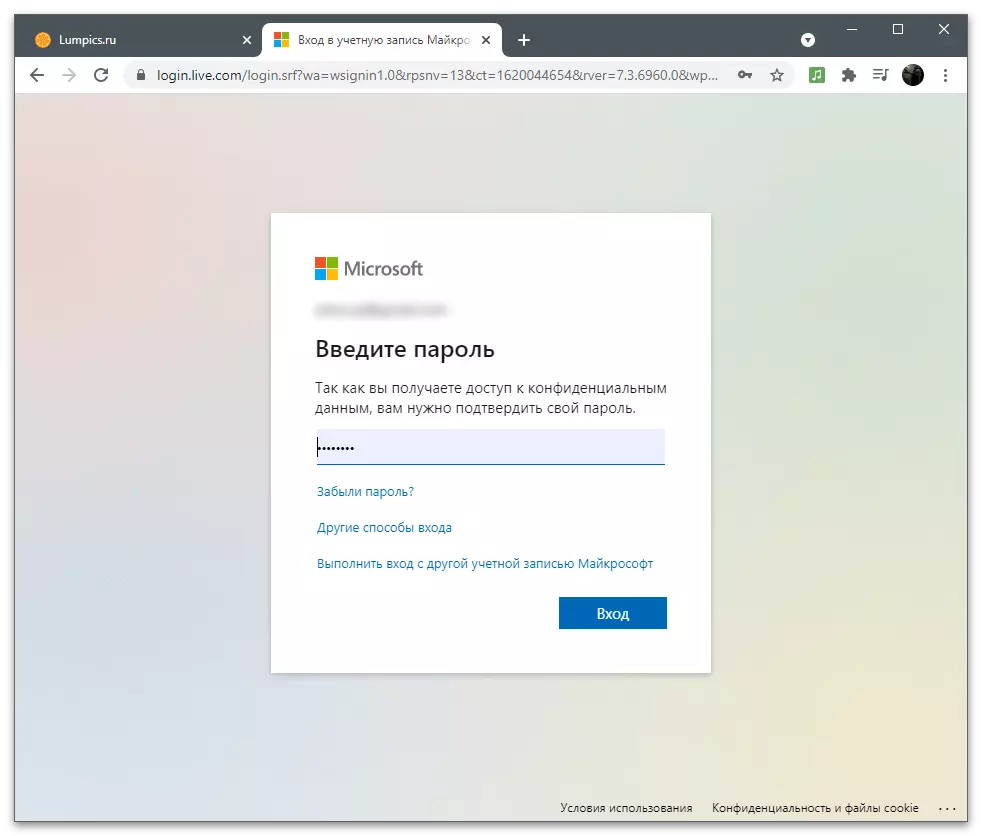
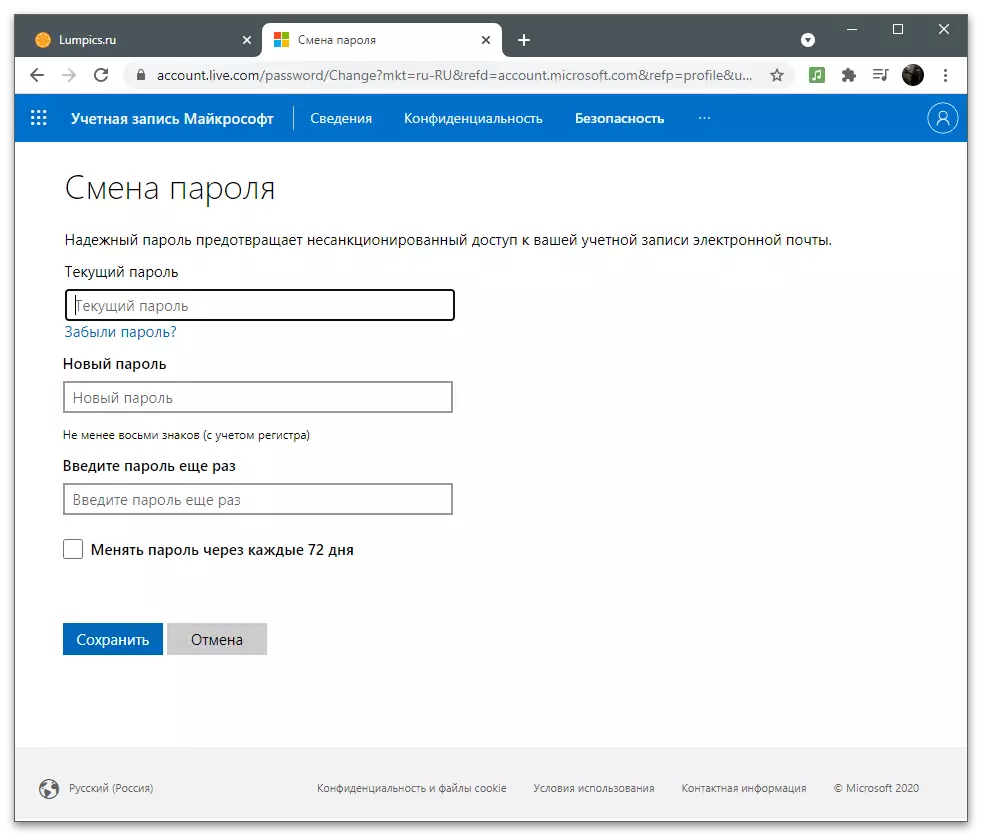
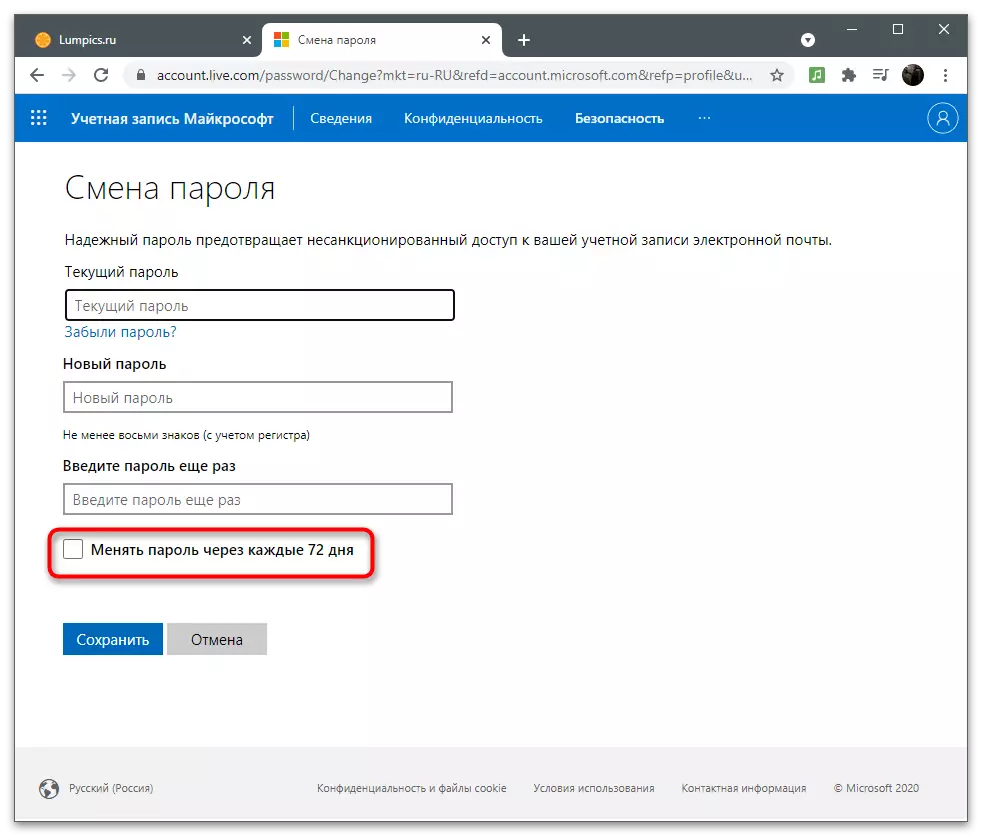
Turvalisuse parameetrite kohta kirjutatud artikli ühes järgmistest osadest. Selles kategoorias on olemas seade, mis võimaldab teil praeguse parooli muuta, nii et kasutage mugavat meetodit, surudes nüüd menüüst välja.
Profiili fotode lisamine
Microsofti kontot kasutatakse operatsioonisüsteemis ja sellega seotud programmides, mõnikord näevad teised kasutajad profiilide sisselülitamisel või dokumentide saatmisel kontoriprogrammide kaudu. Lisage kontole avatari kõikide teiste seas ja nimekirjas oli lihtsam tuvastada.
- Samas jaotises "Details" lähedal praeguse foto lähedal, mis puudub vaikimisi, klõpsake nuppu Lisa foto.
- Taas klõpsake "Exploreri" avamiseks linki "Lisa foto".
- Selles leiate pilt ja topeltklõpsake seda avamiseks.
- Avatar suuruse muutmiseks kasutage klaviatuuril hiirt ja võtmeid ja asetage see õige ekraani jaoks täpselt ringi, seejärel klõpsake "Salvesta".
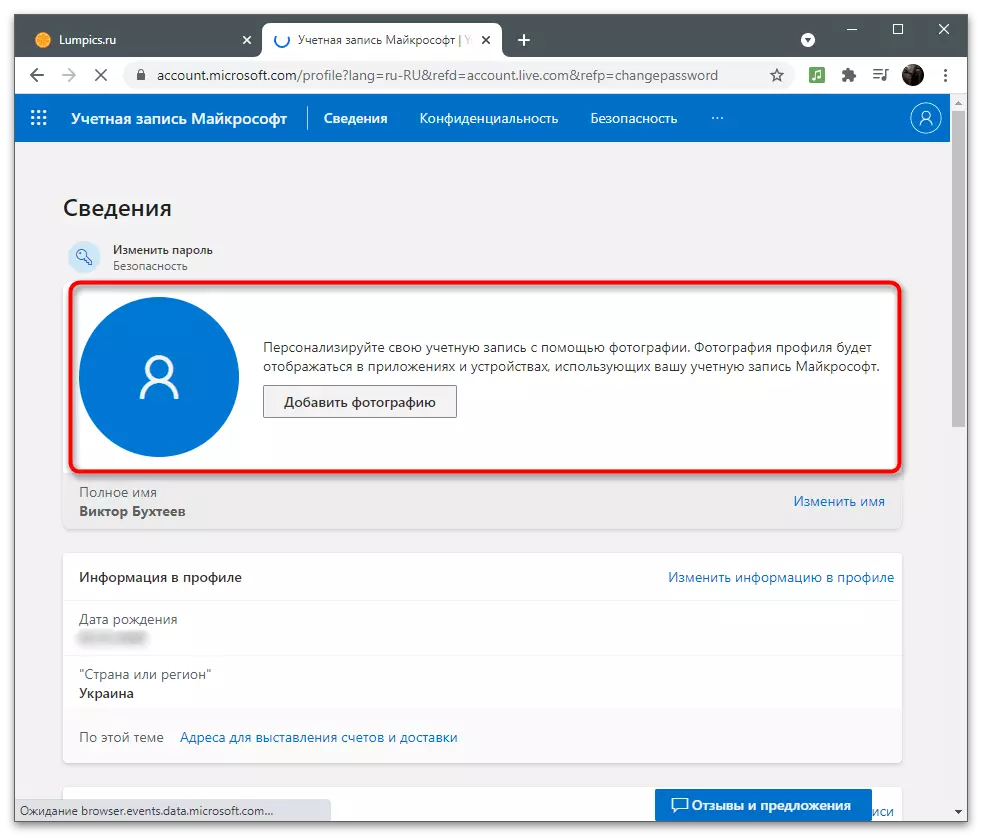
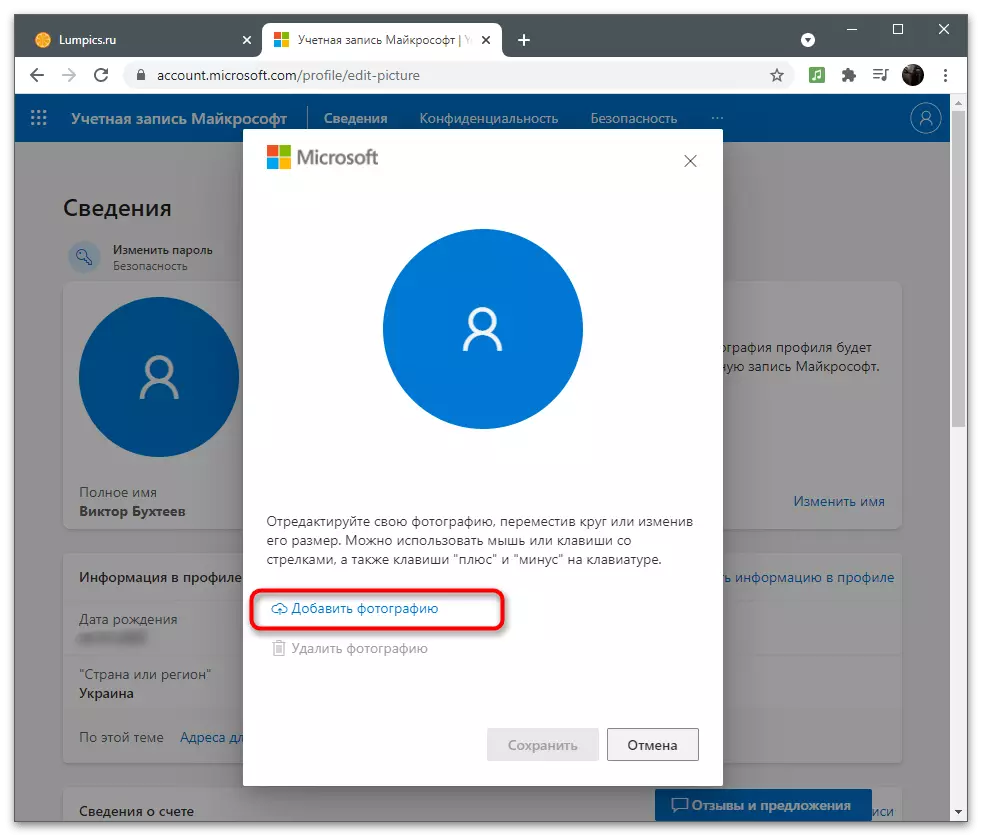
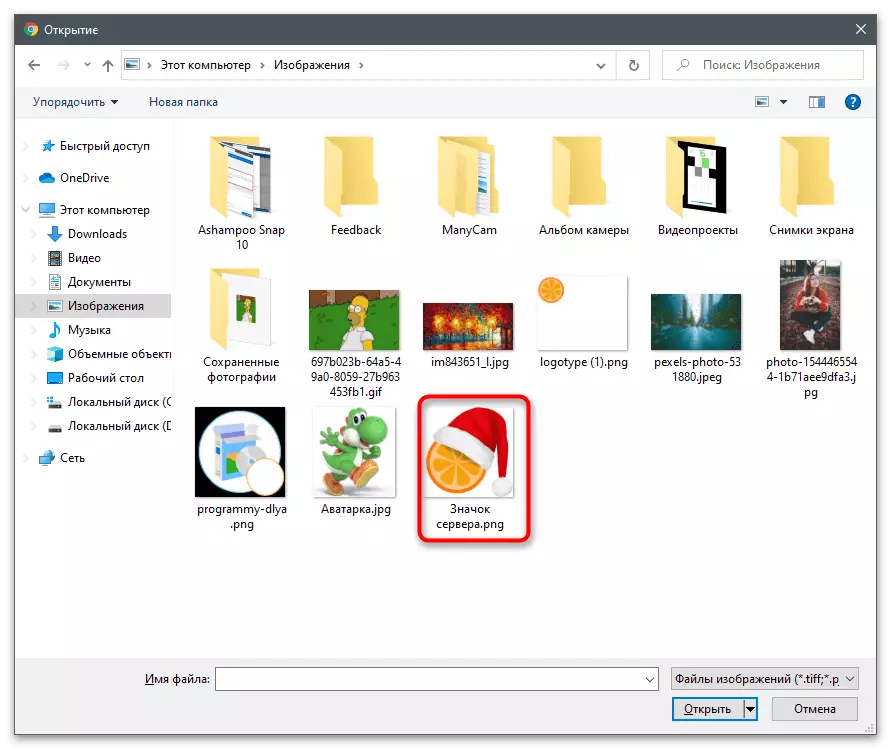
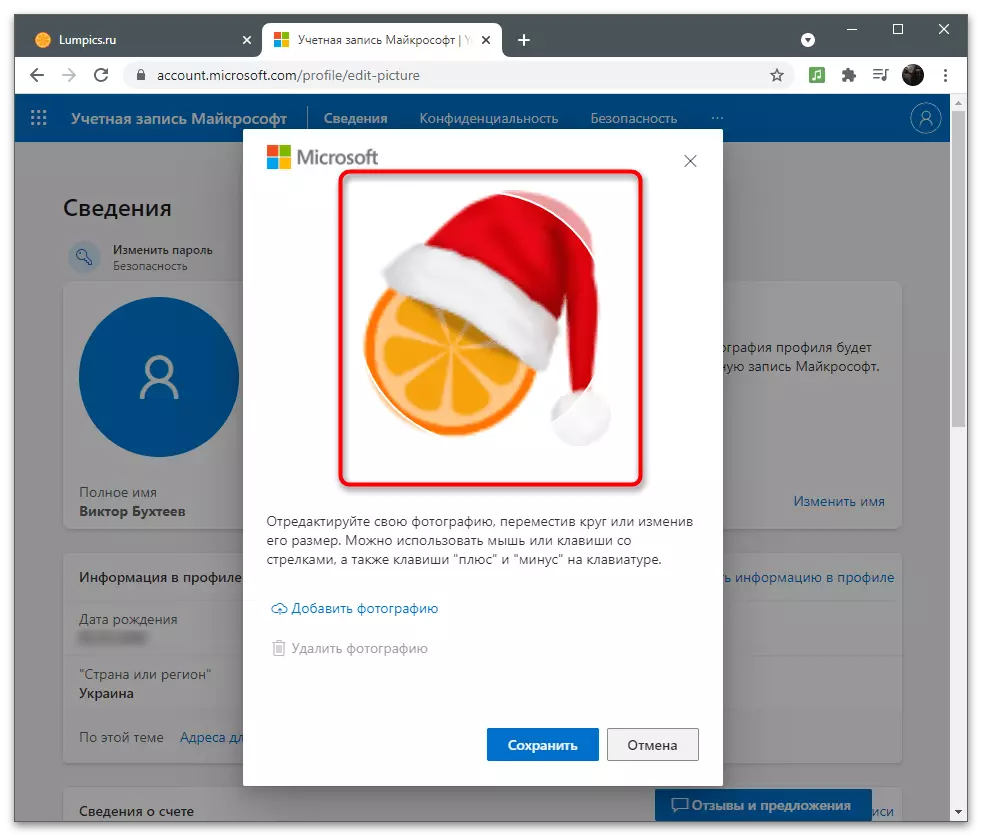
Saate muuta või kustutada profiili pilti igal ajal, taaskasutada sama menüü ja klõpsates "Muuda fotot". Avatari puhastamiseks peate klõpsama "Foto Kustuta". Seejärel ilmub selle asemel Microsofti profiilide standardne pilt.
Muuda nime
Konto teave sisaldab kasutaja täielikku nime, kes näeb teisi kasutajaid, kui see ei ole konfidentsiaalsustamisseadete keelatud või kontode koostoime rakendamine kontodega toetab selliste andmete kuvamist. Kui registreerimise ajal te ei täpsustanud täisnime või nüüd võttis ta selle muutmiseks, tehke järgmist:
- Profiili pildi all "Täisnimi" stringi ees on link "Muuda nimi".
- Ilmub lihtne vorm, mille esimeses valdkonnas on vaja määrata nimi ja teisel viimasel nimel. Kinnitage Capcha sisenemise kord ja klõpsake "Salvesta". Te ei tohiks seda seadet liiga tihti muuta, kuid vajadusel saate seda alati ära kasutada.
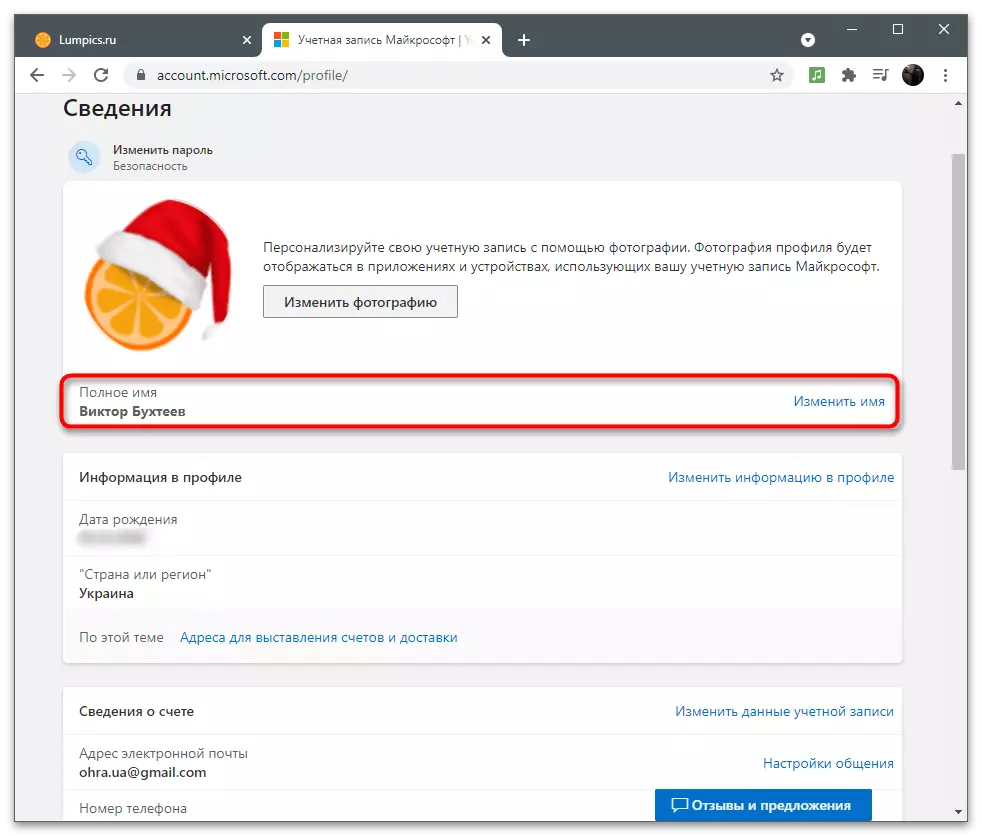
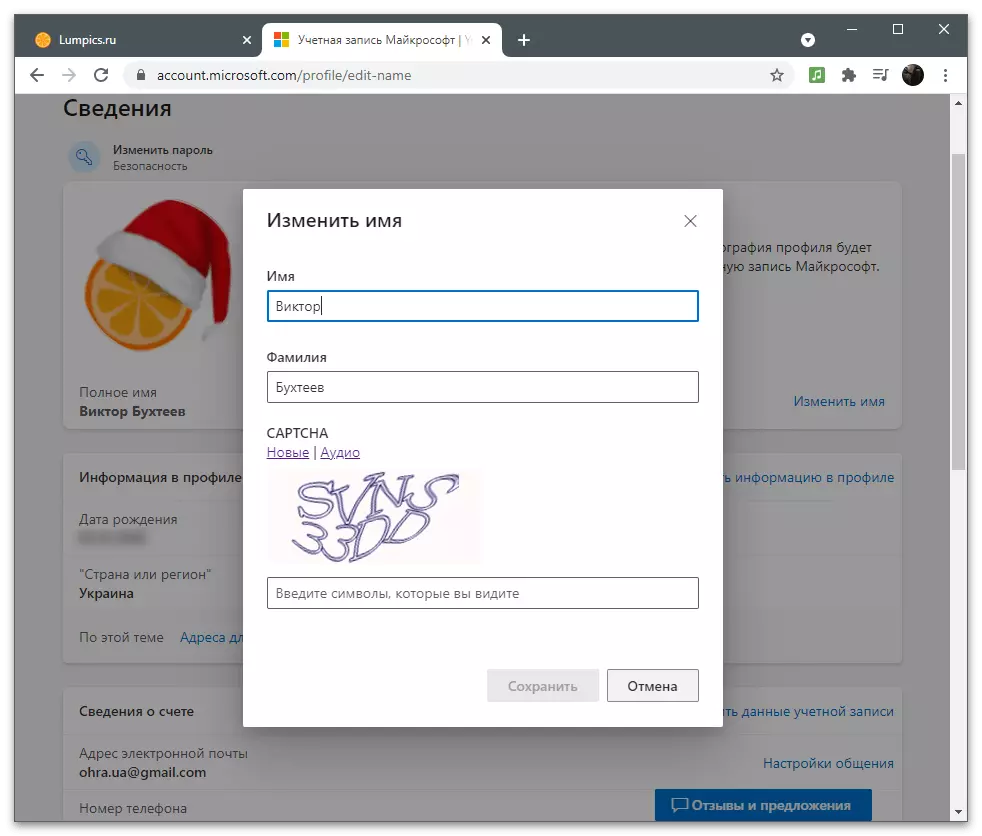
Mõtle, et muudatused võivad jõustuda mitte kohe ja mõnda aega teised kasutajad näevad teie vana nime. Mõne minuti pärast uuendatakse serveri teavet ja andmeid lülitatakse õigesti.
Põhiteabe muutmine
Profiili peamine teave on vajalik peamiselt arvete esitamiseks, tarnimiseks ja tööks tellimustega. Mõnikord võib seda siiski vaadelda teistele kasutajatele: näiteks, kui mitu kontot ühendatakse kontorisse ühesse rühma. Mõtle milliseid andmeid alluvad põhiteabe ja kuidas neid redigeerida, kui registreerimise ajal täpsustati midagi valesti.
- Näete teavet otse "Teave Profile" plokk ja nende muutuste klõpsa vastaval lingil paremale.
- Kujul isikuandmeid kuvatakse, mis näitab sünniaeg, sugu, riik, linn ja ajavööndi. Kõik see on valitud ripploenditest, kuid võite alustada esimeste tähtede sisestamisega kohe liikuda soovitud kirje. Vastavalt kujul kuvab unikaalne profiil tunnus. On see, süsteemiadministraator võib leida oma kontole muuhulgas konkreetse ülesande täitmiseks.
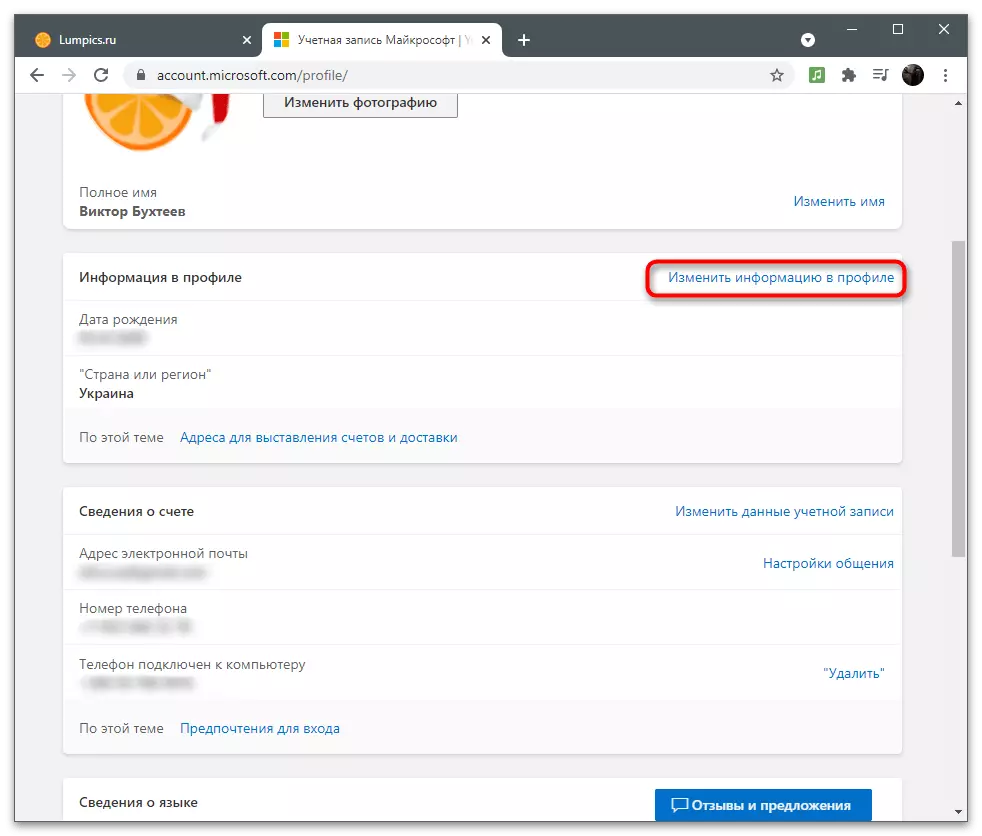
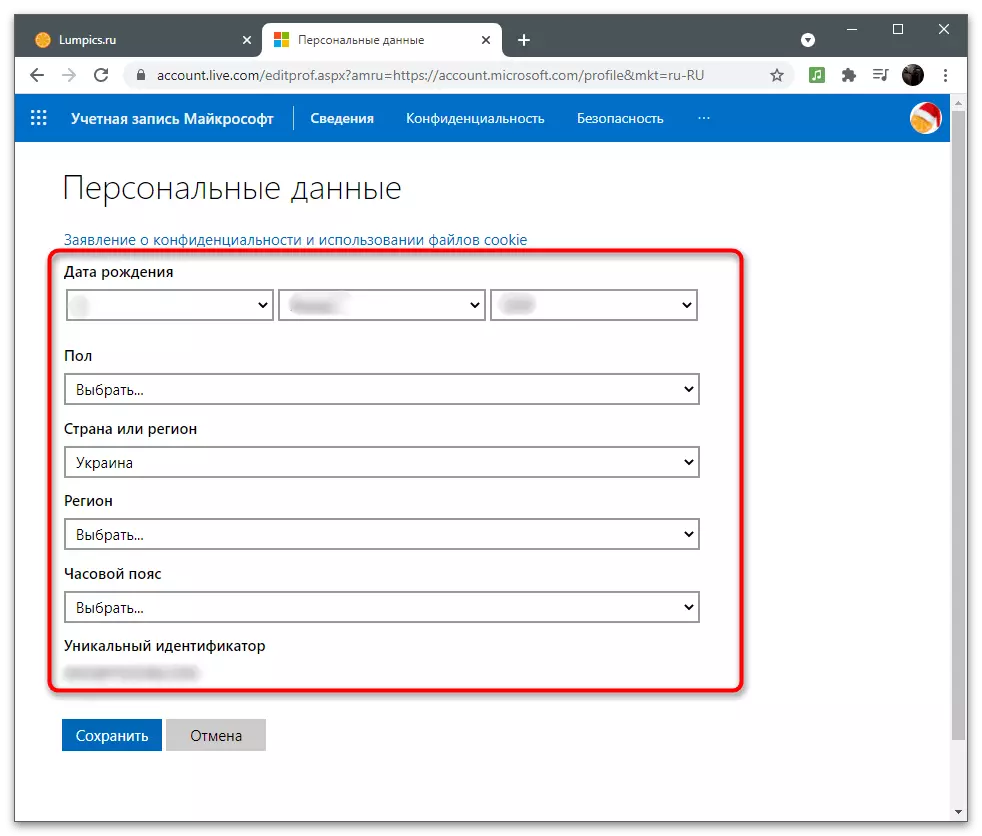
Seadistamine pseudonüümid ja kande parameetrid
Microsoft konto toetab lisades varjunimed üks kasutaja. See tähendab, et sa võiksid kasutada mitut erinevat telefoninumbrit või e-posti aadresse sisestada erinevaid teenuseid ja nendega seotud rakenduste ühe konto alt ja kokkuhoid ühes kohas. Seal on nii peamine pseudonüümi, mis on automaatselt valitud ajal loa läbi Microsoft ja täiendavad kasutaja sisestatud sõltumatult. Selle kategooria seadete sisendnäitajaid muutunud, mis kirjutatakse järgmised juhised.
- Koostoimed varjunimed viiakse läbi kategoorias "Konto andmed", et minna kus sa pead klikkima "Muuda konto andmeid".
- Näete nimekirja praeguste pseudonüümid. Tavaliselt kuvatakse ainult kaks erinevat võimalust: määratud e-posti aadress ja seotud telefoninumbrit (lisatakse registreerimise kui konto turvalisuse teave kuvatakse ekraanil). Lisada üks pseudonüümid, klõpsa sobiva linki nimekirja.
- Loo uus e-posti aadress ja registreerida süsteemis või kirjutada olemasolevat. Kui määrate aadress teisele kasutajale, siis saab sisestada konto praegune parool (praeguse parooli käesoleva Microsoft konto ja ei parooliga see post). Pärast sisenemist saamiseks klõpsake "Lisa Alias" nuppu ja täpsustada koodi, mis saadetakse aadressile.
- Tagasi eelmise menüü tutvuda sisenemise parameetrid.
- Siia saab lisada need varjunimed, mida saab kasutada luba teenuste ja nendega seotud rakenduste. Kui see juhtus nii, et varem lisatud aliaste tuleb välja, plokk juurdepääs, eemaldades ruut vastavast toode.
- Seal on plokid sekundaarinformatsiooniga. Esiteks saate keelt muuta, valides loendist eelistatud loendi. Sisendparameetrid sisaldavad lisatud Xboxi, Skype'i või GitHubi profiilide hulka. Pole vaja selgitada, et pärast siduvaid kontosid, on võimalik sisestada need erinevatesse programmidesse ja jälgida meetmeid seadetes.
- Uue konto sidumiseks piisab, et sisestada lihtsalt pärast loa kujul kuvamist.
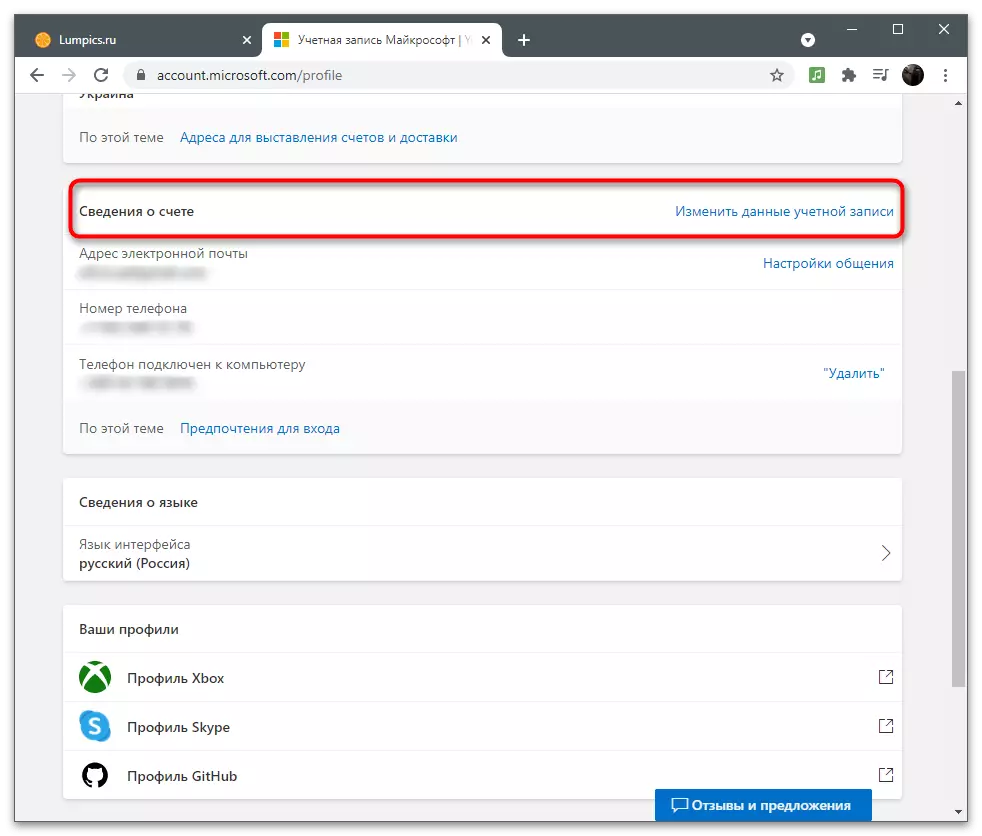
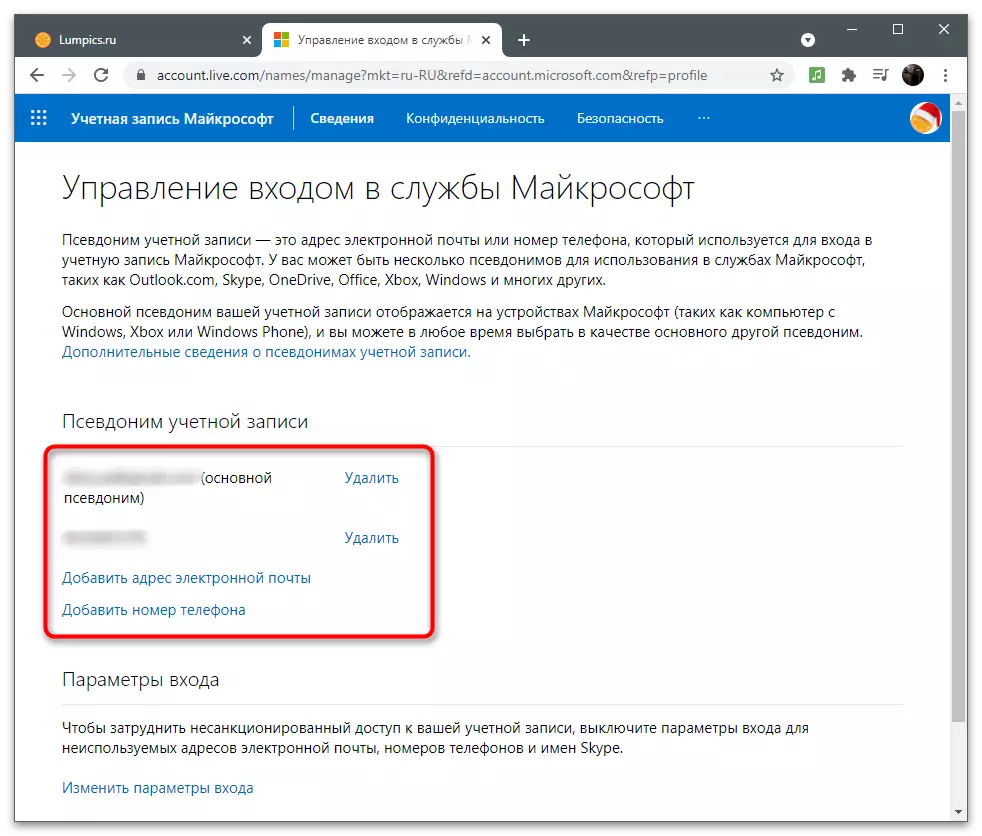
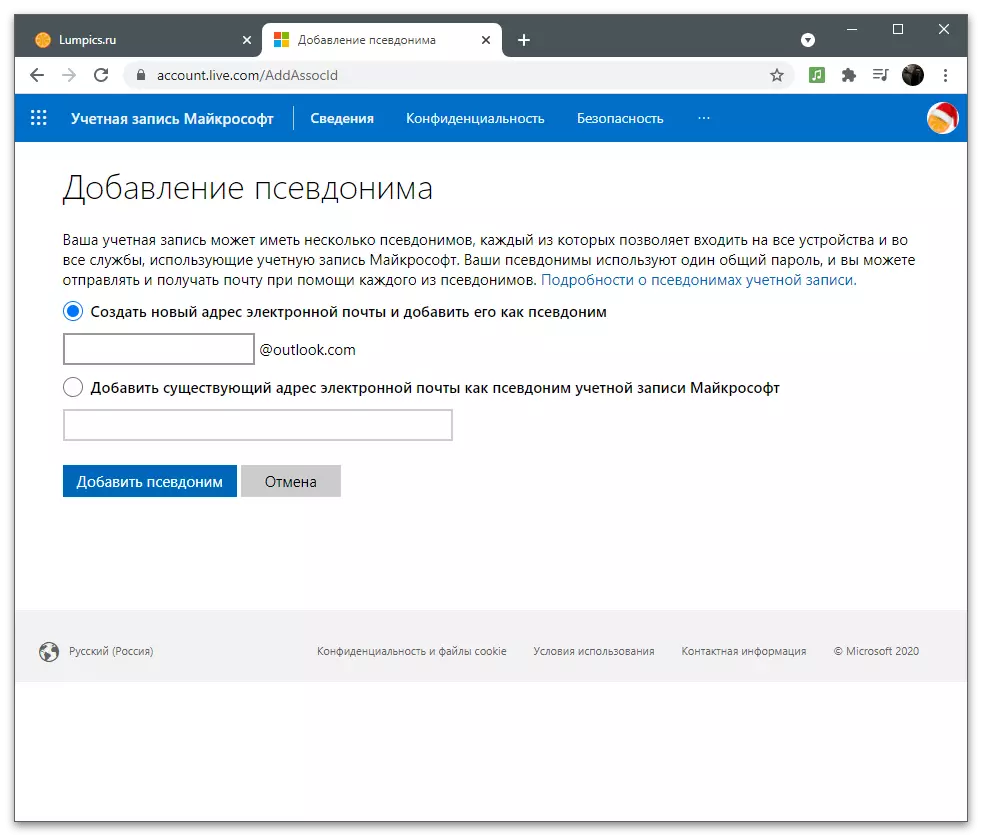
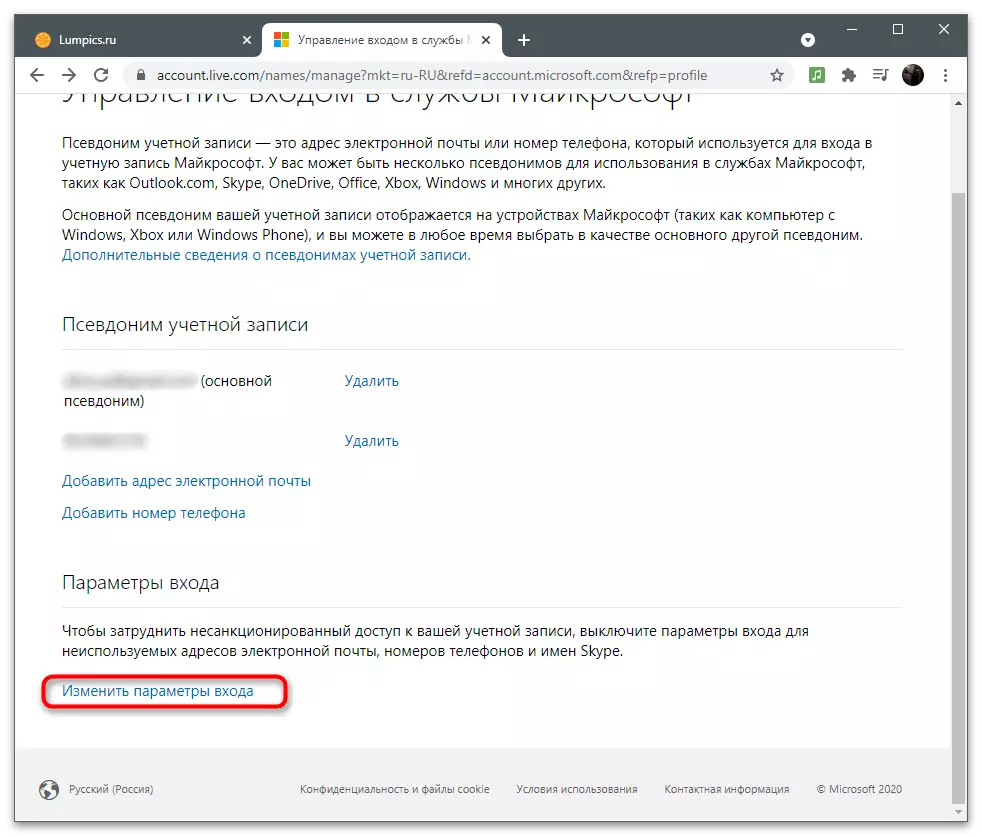
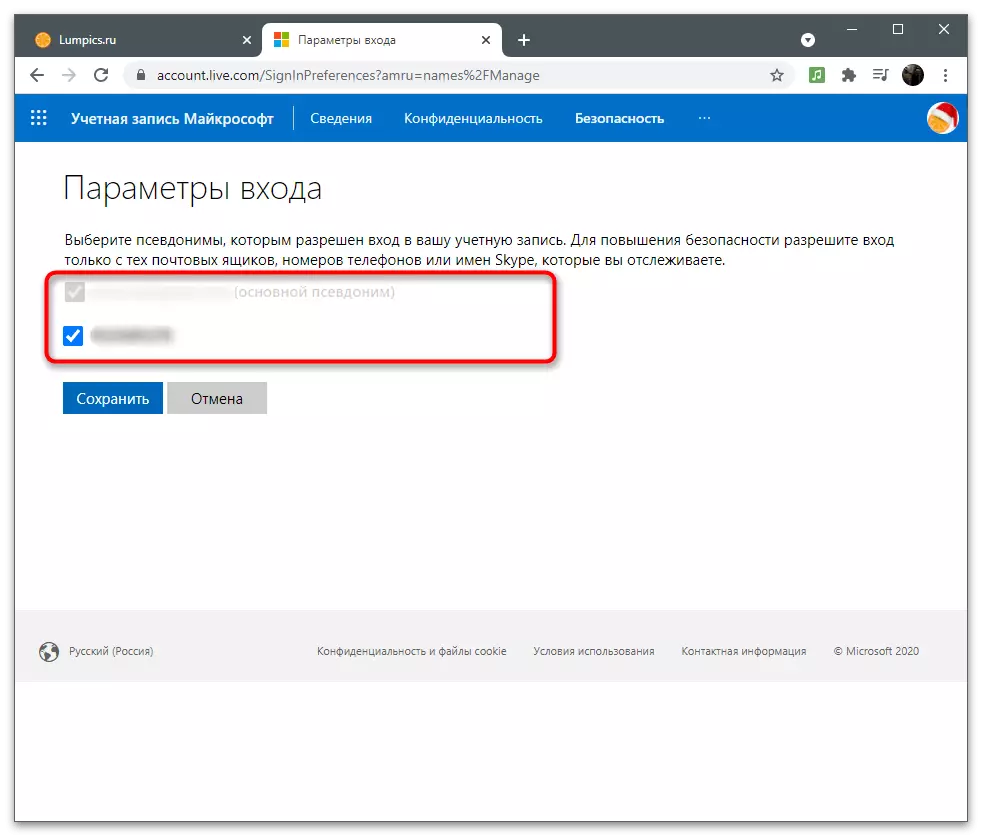
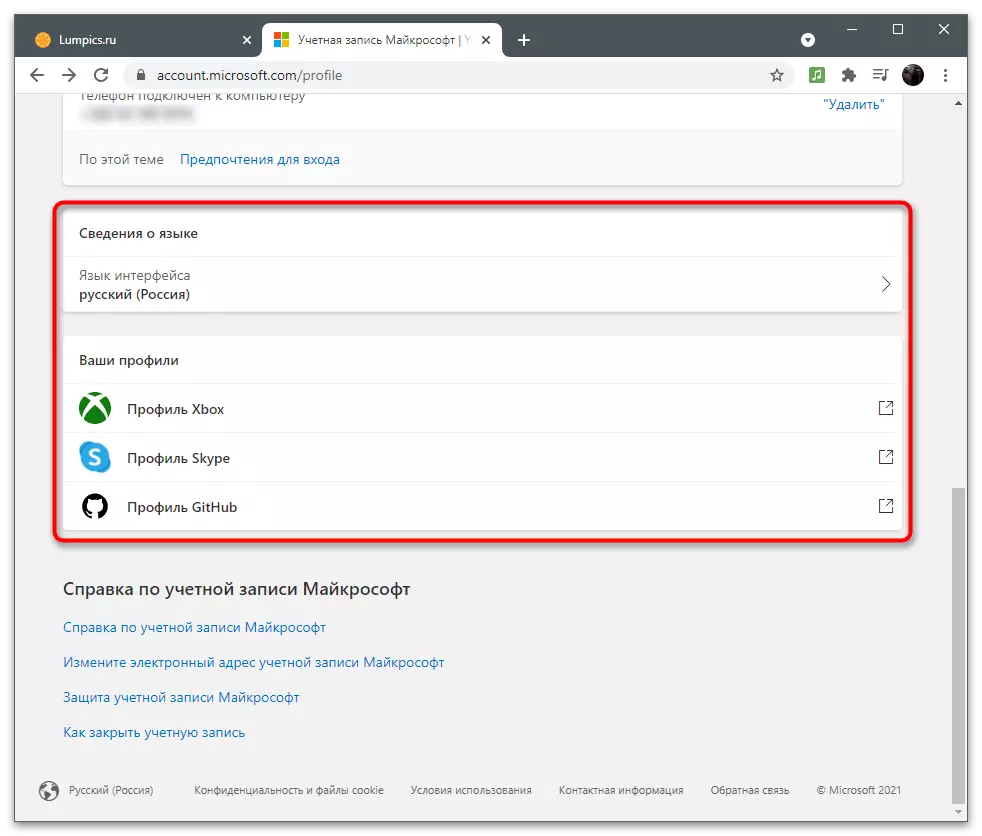
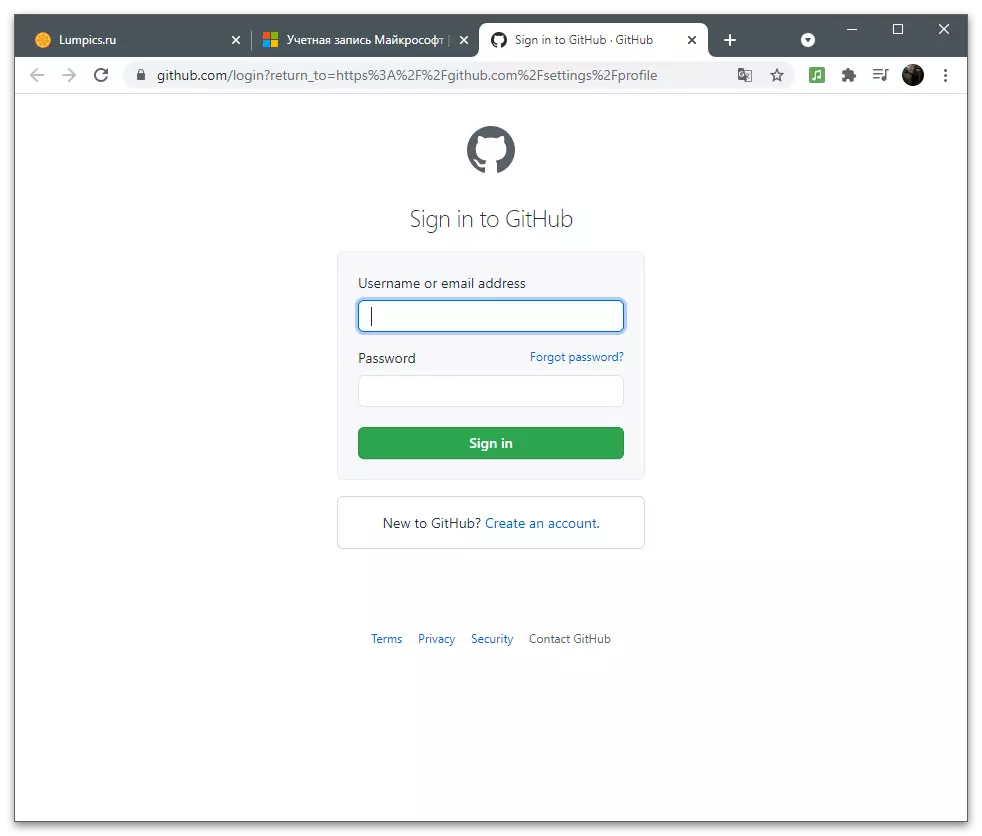
Kui te ei leidnud selles loendis midagi seadetega, lugege järgmisi artikli osa. Tõenäoliselt on see otsida teavet ja juhiseid, mis võimaldavad teil täita vajalikku redigeerimist.
Konfidentsiaalsus
Privaatsus (konto privaatsus) on väga oluline aspekt seadetega, eriti kui tegemist on pidevalt põhikontoga. Microsoft kogub teatud kasutajaandmeid ja töötleb neid, kuid ei varja seda. Te saate alati oma tegevust vaadata, uurida otsingu ajalugu, päringuid ja omandatud tellimusi kõigis sellega seotud rakendustes. Lõpetagem üksikasjalikumalt kõikide privaatsuse parameetritest.Brauseri logi vaatamine ja puhastamine
Microsoft Edge on sisseehitatud brauser ehitatud Windows 10, kui te esimest logitud, mis sünkroniseeritud konto kasutatava kasutaja operatsioonisüsteemi. See tähendab, et "privaatsuse" jaotises siseneb brauseri ajaloo ja selle nimekirja sisestatud taotlustest. See toimib selle veebibrauseriga eranditult ja vastavalt Microsofti kontole sisenemisele. Lugude vaatamiseks ja puhastamiseks loendis parameetritega on spetsiaalne menüü.
- Microsofti profiili seadete lehel minge jaotisesse "Privaatsus", klõpsates top paneelil sobivat nuppu.
- Lugege arendajate kirjeldust, et mõista, mida see osa on pühendatud seadetele. Pärast seda klõpsake brauseri ajakirja plokis "Vaata ja kliiring Brauseri ajakirja".
- Loetelu andmetüübid, mis on fikseeritud, kui kasutate serv. Lülitage näiteks "ülevaate" ja vaadake taotluste loendit. Kui soovite selle osa kustutada, kasutage nupu kustutamise nuppu.
- Seal teavitatakse sõnumeid selle kohta, millised tagajärjed toovad kaasa brauseri ajaloo eemaldamise. Lugege teavet ja otsustage, kas soovite ajakirja kustutada.
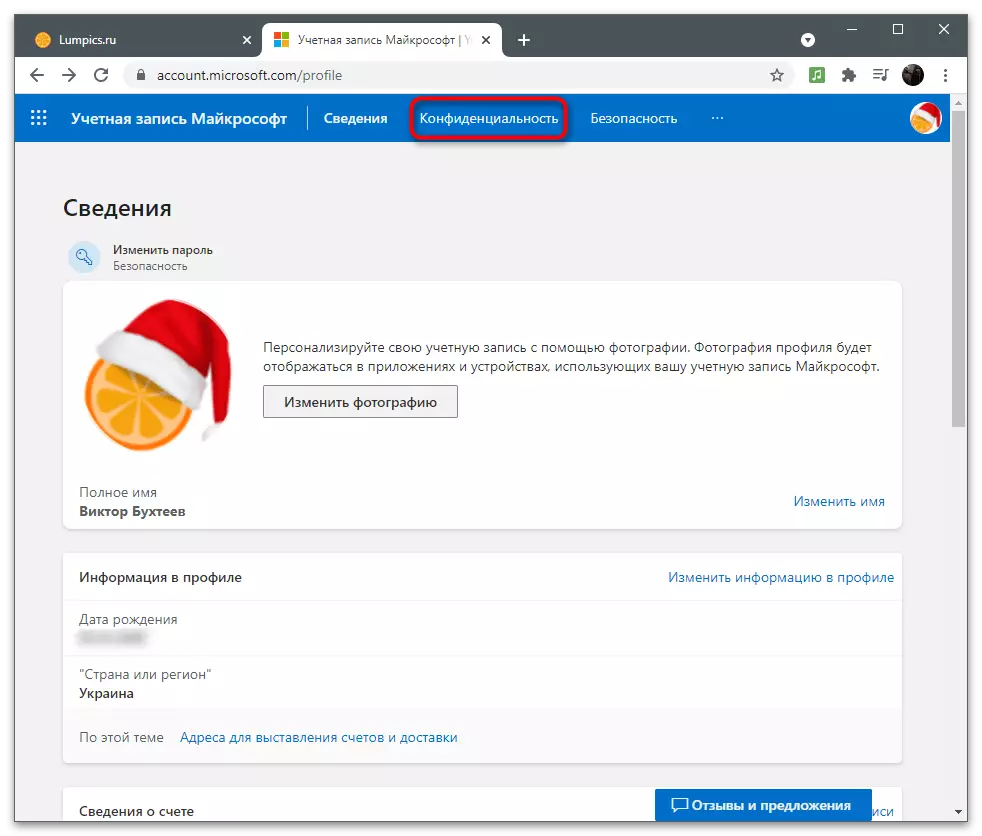
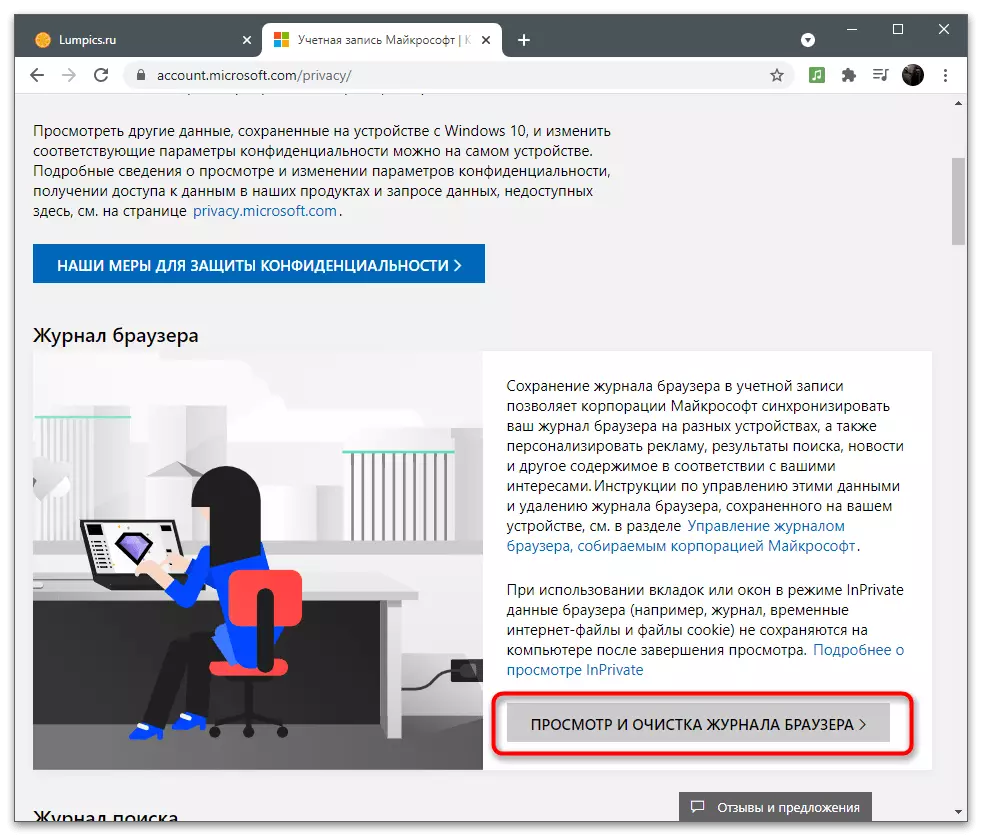
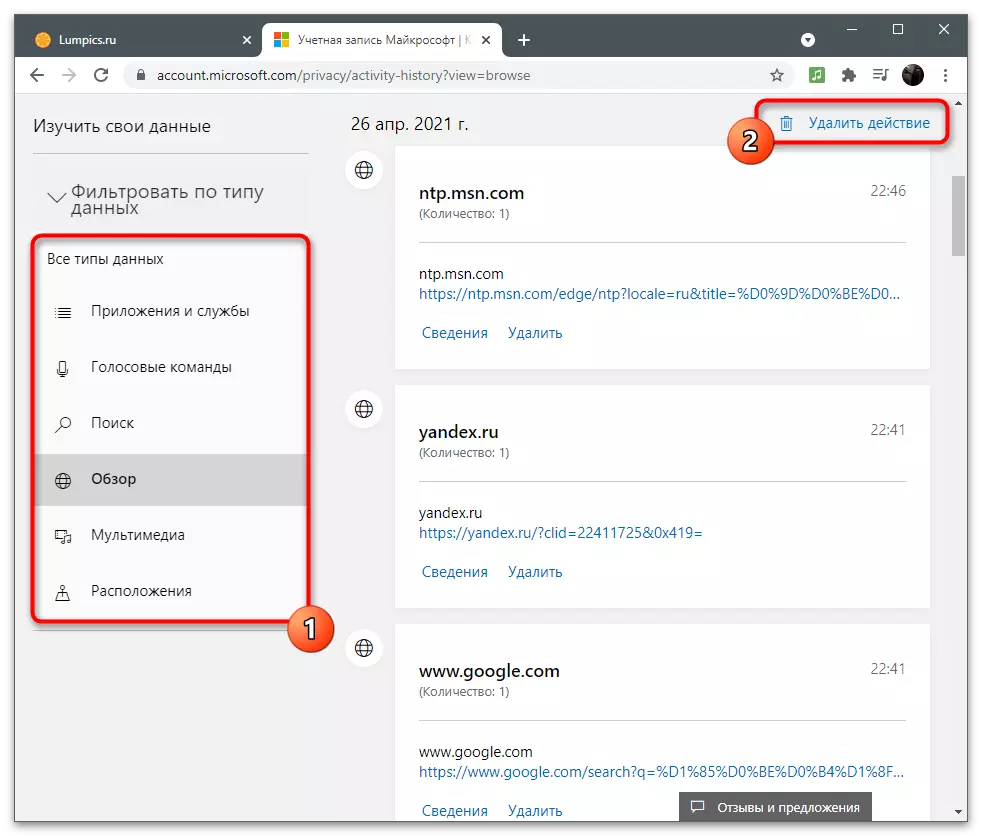
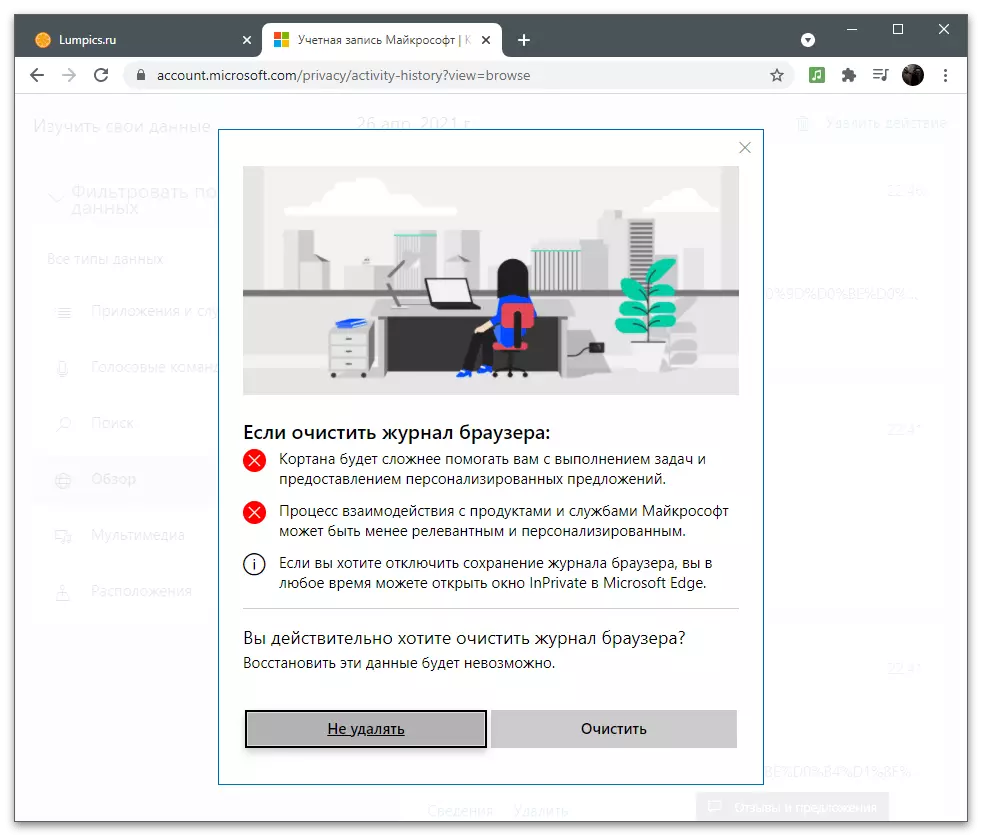
Arhiivi loomine andmetega
Mõned Microsofti rakenduste kasutajatel on kalendri tüüp isiklik sisu või fotod, mida peate eksportima ühe arhiivi kujul ja suutma juurdepääsu andmetele igal ajal olulist teavet taastada või otsida. Konto seadetes on sellise proovi loomiseks mõeldud eraldi funktsioon. Kasutada seda vahekaardil toimingute logi abil, minge alla "Laadi alla Data" ja klõpsake nuppu "Loo arhiiv".
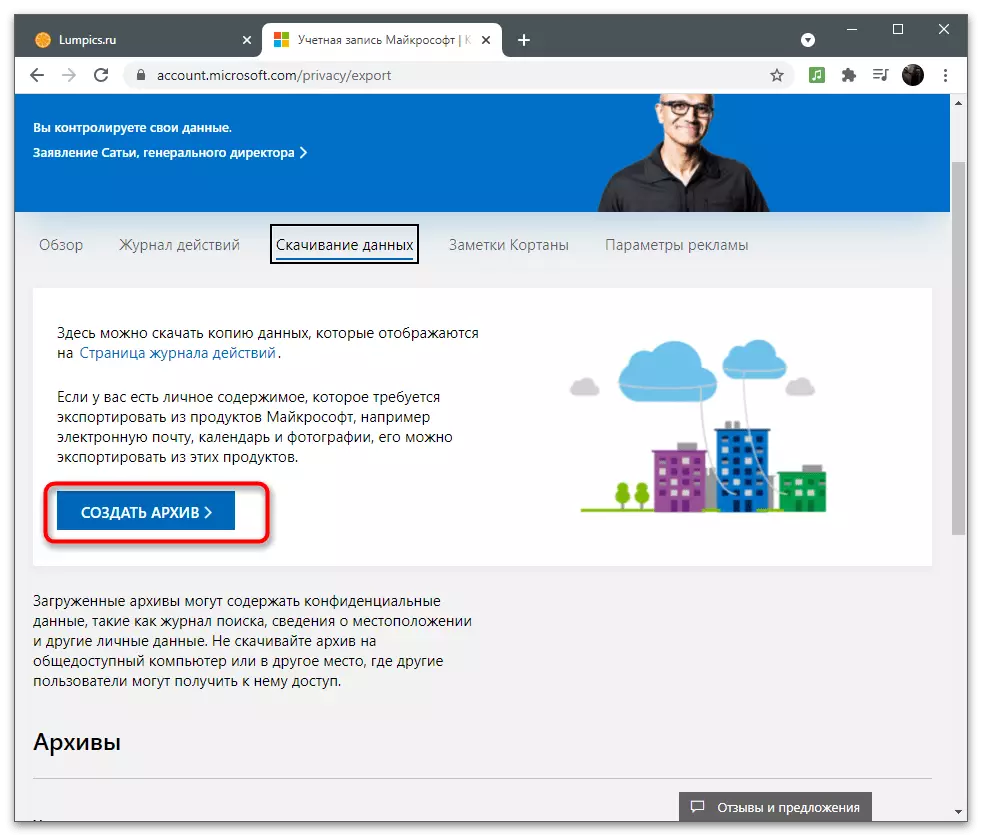
Järgige ekraanil kuvatud juhiseid, pärast selle salvestamist kataloogi salvestamist. Kõik valmis arhiivid kuvatakse eraldi seadmest ja on allalaadimiseks saadaval. Saate luua mitmeid selliseid kaustu, kuid leiavad, et neid salvestatakse Onderive'ile ja hõivata ka pilvesalvestuse koha.
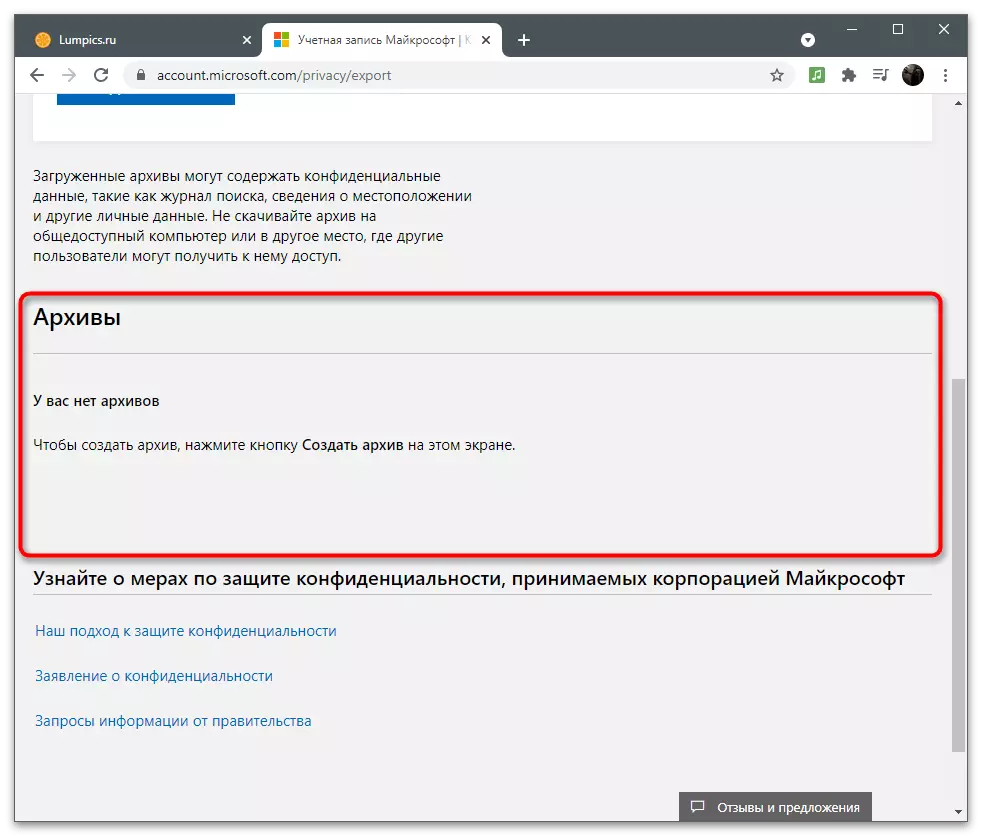
Arendajad hoiatavad, et te ei tohiks arhiivi jagatud arvutisse alla laadida, et teised kasutajad ei saa sellele juurdepääsu sellele ja ei ole tagastanud privaatsust. Need andmed on nii lihtne kaotada need andmed seotud kontosid ja kõik varem salvestatud objektid. Hoidke arhiivi ainult privaatse arvuti või eemaldatava meedia kaitsega.
Zamenki Kortana
Häälde assistendi märkustes peame lühidalt peatuma, sest nüüd ei toetata veel vene arvutites. Siiski, kui te muutsite piirkonda ja kasutate nüüd Cortana, võite olla kaart "Cortana märkmed". See näitab kogu kogutud teavet, mida kasutatakse reklaami kuvamiseks ja kasutaja huvide mõistmiseks. Seda tehakse ainult kasutaja loal, mis see annab enne hääle assistendi kasutamise algust.
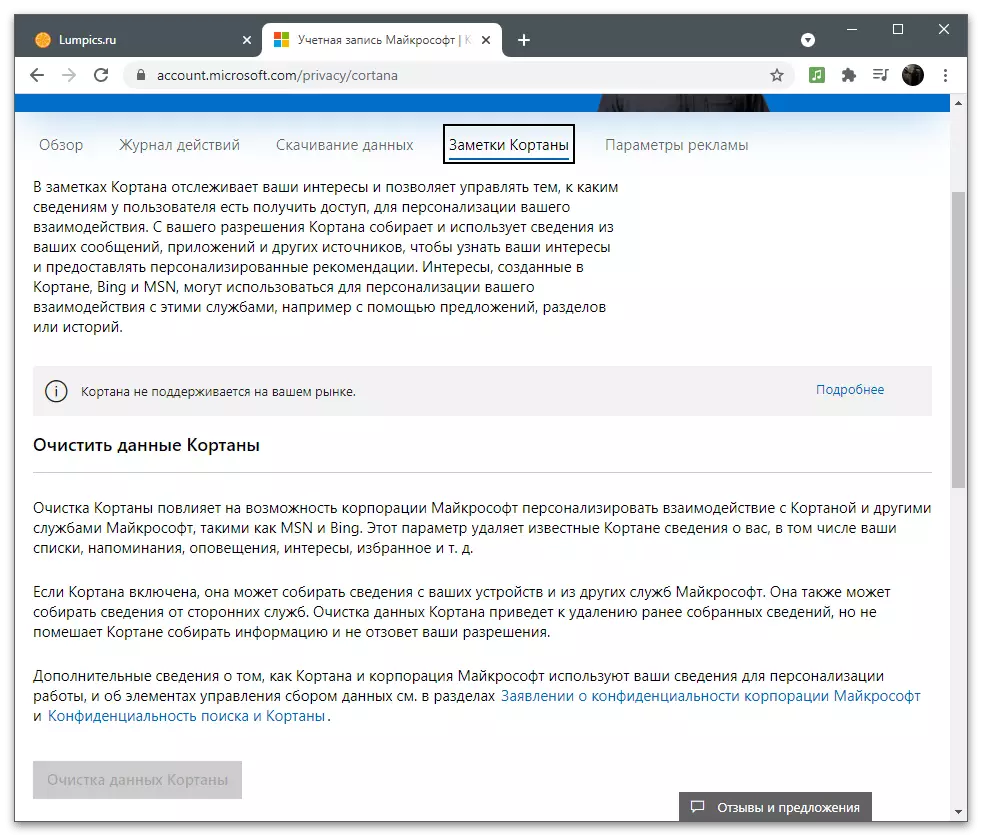
Kui Cortana on märkmete loend, puhastage see kogu varajase suhtluse ajaloo eemaldamiseks Microsoft Services'iga ja sisestatud kõlade assistendi käsud. See üks meetodeid vabaneda obsessiivse reklaami, mis ilmus MSN, Bing ja muud seotud teenused.
Haldamine
Kuid peamine interaktsiooni kasutajaandmete kogumisega tekib internetis otsimisel ja muudel tegevustel. Kui kasutate samal serval töötamise ajal Microsofti kontot, teavad andmete sünkroonimine, teades, et ettevõte analüüsib soovitud teavet ja kasutab seda, et valida teile huvipakkuvad reklaamid. Vahekaardil Reklaami valikud on see vaikimisi funktsioon lubatud.
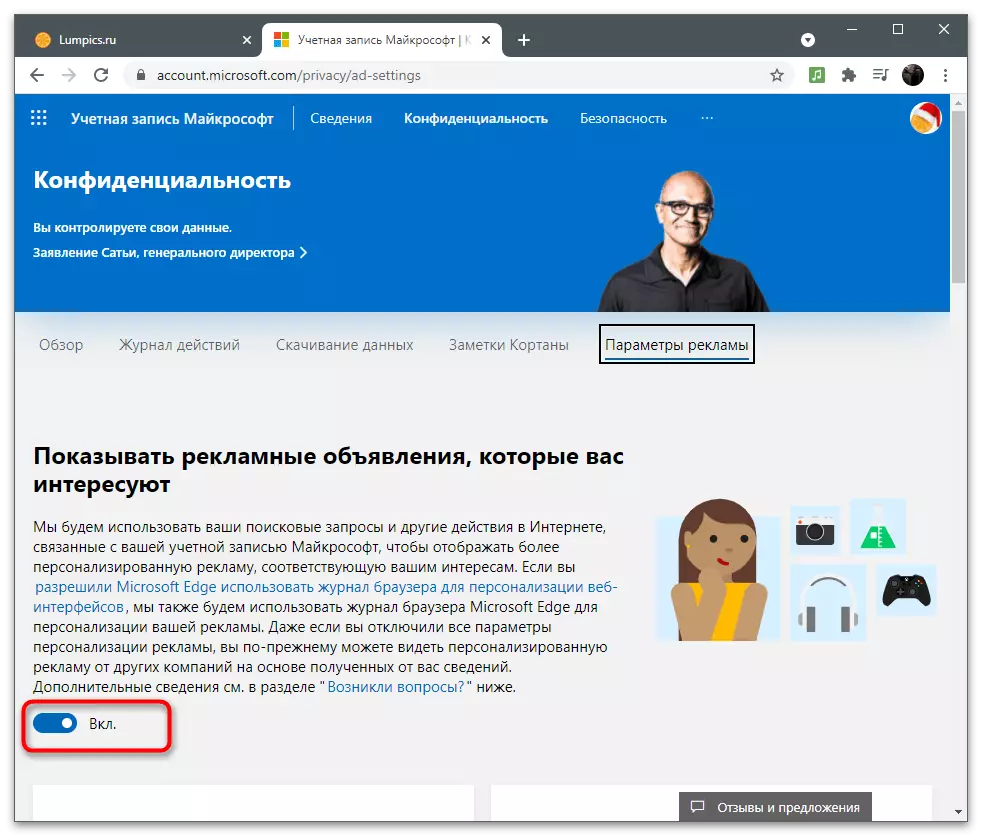
Kui olete lugenud andmete kogumise reegleid ja otsustate, et te ei soovi isiklikke reklaame näha, saab funktsiooni sobiva liuguri liigutamise funktsiooni välja lülitada. Sellest hetkest hetkest hetkest ei kogu ettevõtte teavet, kuid kuvatav reklaam põhineb ikka veel vanematel päringutel ja aja jooksul lülitub aja jooksul oma piirkonna jaoks populaarsemaks, kuna brauser loeb alati arvuti praeguse asukoha.
Vaadake ja puhastage asukoht
See plokk seaded peaksid lugema kasutajad, kes kasutavad GPS-funktsiooni oma sülearvutites või mobiilseadmetes Windowsi varem seotud kontoga. Kui asukoha andmete kogumine on esitatud kontologile, salvestatakse automaatselt konkreetsete kohti ja muu asukohaga seotud teabe marsruudid automaatselt.
- Salvestatud ajaloo kontrollimine "Privaatsus" jaotises klõpsake nuppu "Vaata ja kliiringu asukohta" nuppu.
- Uus vahekaart sobival filter avab ja saate teada, et viimaste toimingute alates on säilinud ajakirjas. Kui andmeid puuduvad andmed, kuid soovite saada üksikasjaliku vastuse nende kogumise kohta, klõpsake "Rohkem üksikasju".
- Vaadake juhiseid arendajate juhiseid uue vahekaardil ja otsustab ise, kas selline privaatsuspoliitika sobib.
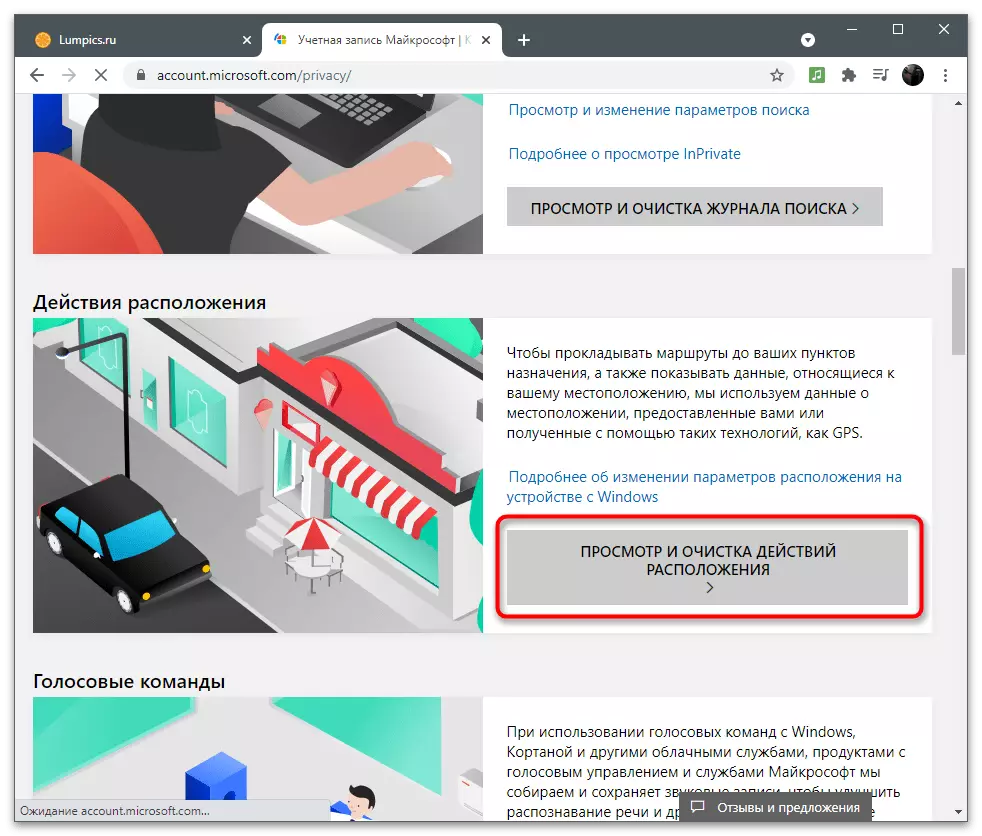
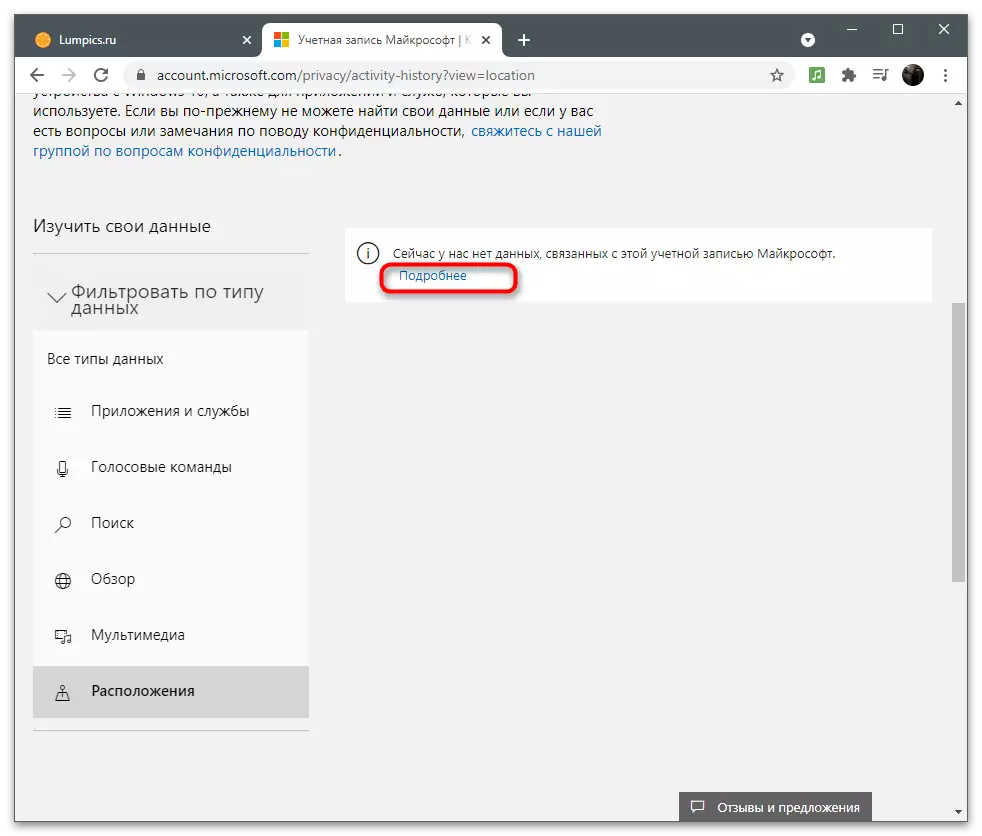
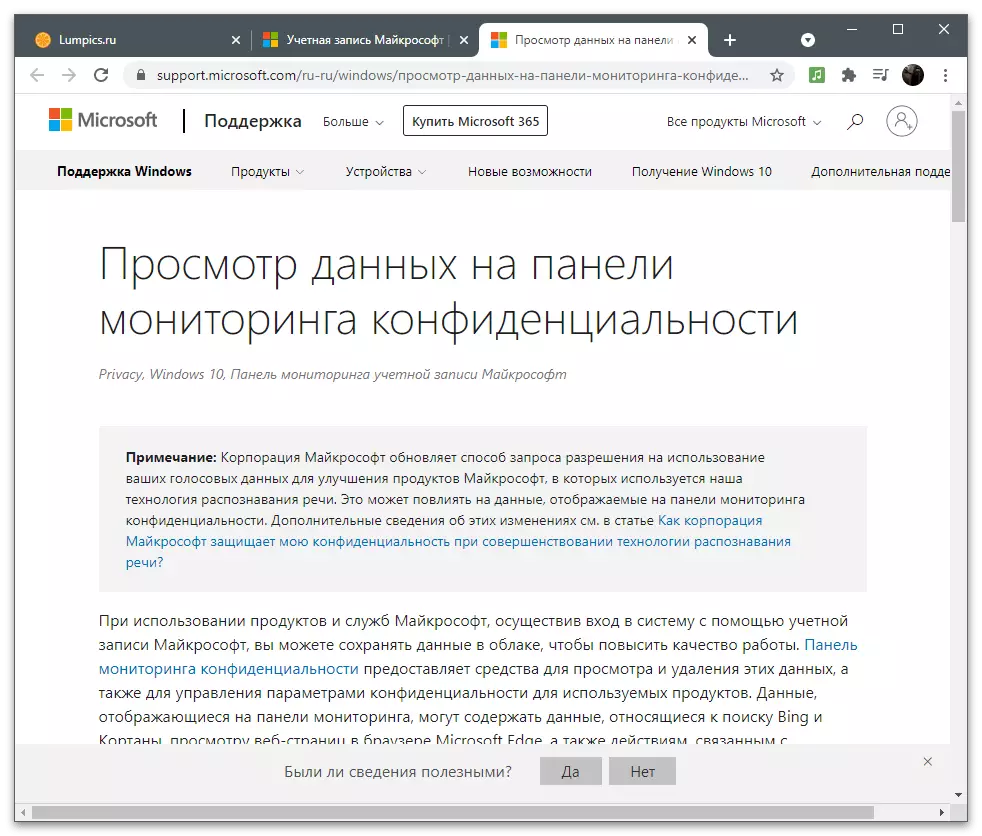
Muud privaatsusvõimalused
Lõpuks me mainida teisi privaatsusparameetreid, mis esinevad sektsioonis konto seaded. Nende kasutamiseks vajab selle konto abil seotud rakendusi või OS-i luba. Järgmise ekraanipilt näete konkreetsete programmidega seotud olemasolevate parameetrite kirjeldust. Arendajad annavad lühikesi kirjeldusi, kus pead minema, et tutvuda kõigi punktidega.
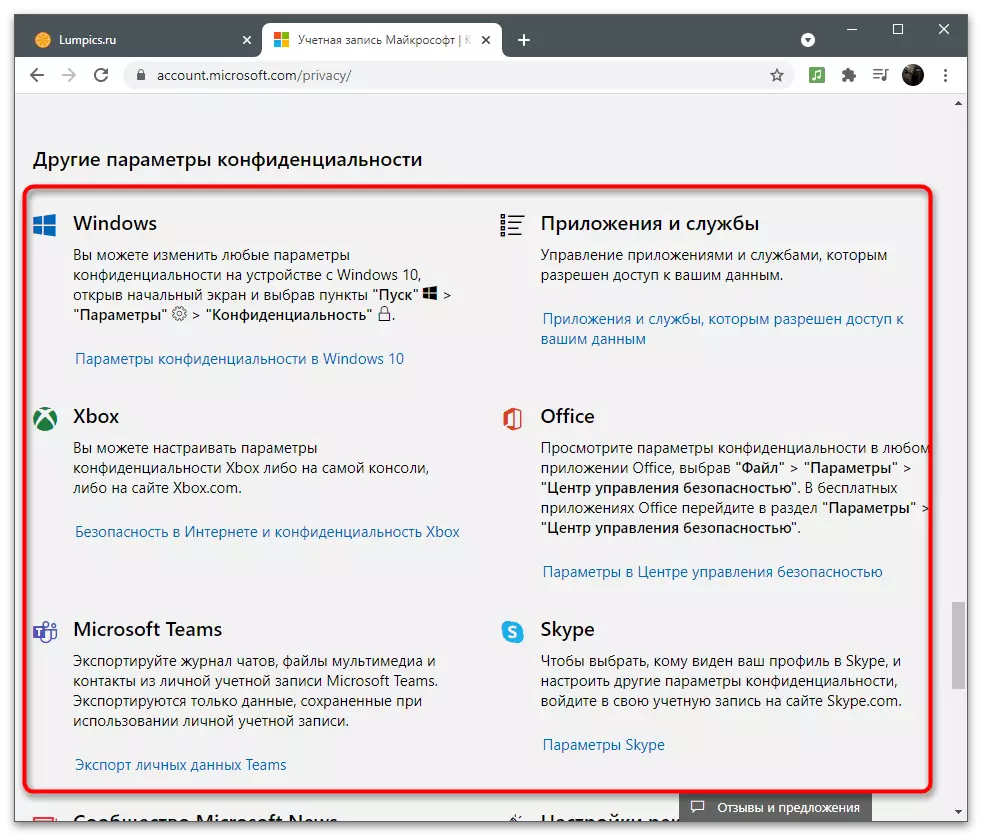
Te ei kirjelda iga taotlust üksikasjalikult, kuna see teave on kasulik ainult mõnedele kasutajatele. Kui teil on vaja seadistada privaatsust ühes vahendist, klõpsake Microsofti konto seadete juhistega linki ja lugege arendajate soovitusi.
Ohutus
Konto turvalisuse tagamiseks on vaja tagada, eriti juhtudel, kui seda kasutatakse tellimuste ja oluliste isikuandmete ja failidega taotlustes taotlustes. Üleminek sektsioonile viiakse läbi samamoodi nagu kõigis teistes - ülemisse paneelil peate klikkima joon "Turvalisus". Ekraanil kuvatakse loetelu parameetritest, mida arutatakse allpool.Luba kahefaktori autentimine
Autentimine on üks vajalikke protseduure kanne uute seadmete või üleminekut olulistele osadele konto seaded. Arendajad pakuvad kaheastmelise testi aktiveerimiseks, et tagada maksimaalne konto turvalisus.
- Pärast sisselülitamist sobiva partitsiooni paneeli soovitustega klõpsake "Kahe tehase autentimise" rida.
- Uue vahekaardil näete toetatud viise oma isikupära kinnitamiseks. See hõlmab: parooli sisestamine, kinnitamise koodi saatmine e-posti või telefoninumbri või lisatud kontode kaudu. Kasutage nuppu "Lisa uus viis sisse või kontrollida" nuppu, kui saate määrata teise telefoninumbri või profiili selle kinnitamiseks.
- Allpool on näha "täiendava turvalisuse" osa. Kui lubate selle lisaks ühe kinnitusmeetodi kasutamisele, on vaja teist valida. See kaitseb ennast häkkerite eest, kui neil on juurdepääs e-kirjale. Nii peavad nad määrama koodi telefonist ja see on kõige tõenäolisem mitte, neil ei ole.
- Pöörake tähelepanu täiendavatele parameetritele. Selles jaotises on hädaolukorra "väljumise" nupp, mis võimaldab teil täita kõik arvutid ja rakendused, kus jooksevkonto kasutatakse. Funktsioon on kasulik siis, kui kahtlus, et keegi sai oma profiilile volitamata juurdepääsu. Valikuliselt luua taastekood ja salvestada see turvalises kohas. See jääb püsivaks ja tegutseb juhtudel, kus te kaotasite või unustasite oma konto andmeid ja tahate selle kiiresti taastada. Ärge teatage sellest koodeksist kellelegi, kuna seda saab kasutada kõigi seadete, rakenduste ja ostude kasutamiseks.
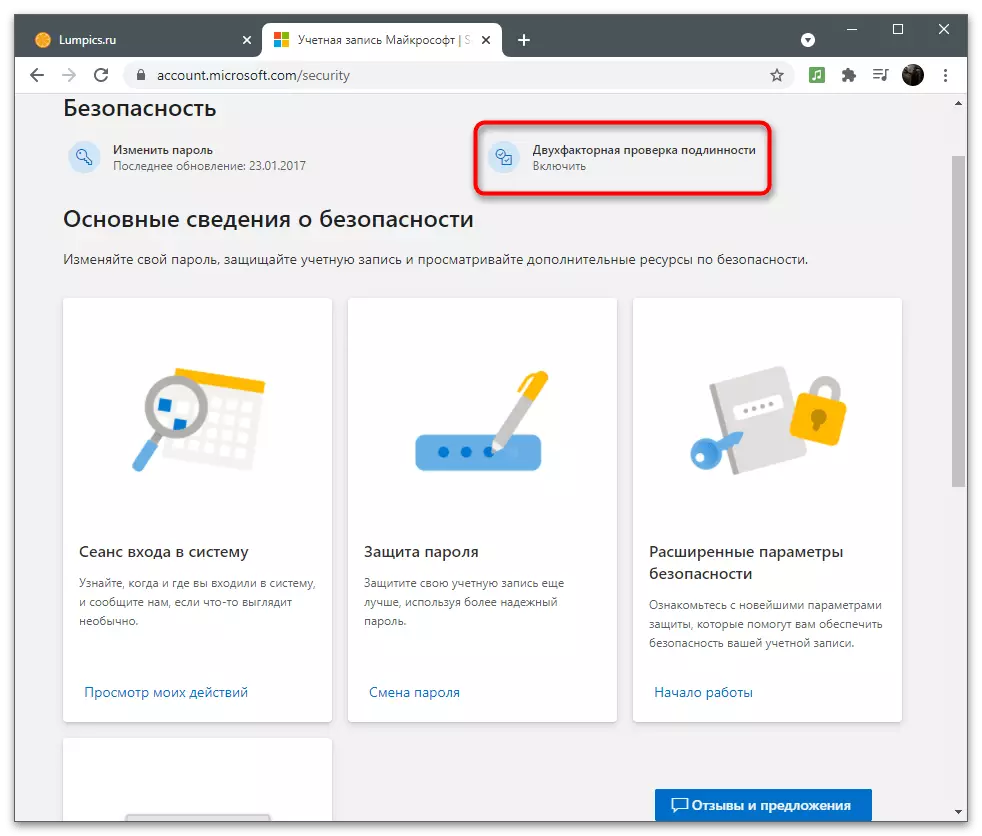
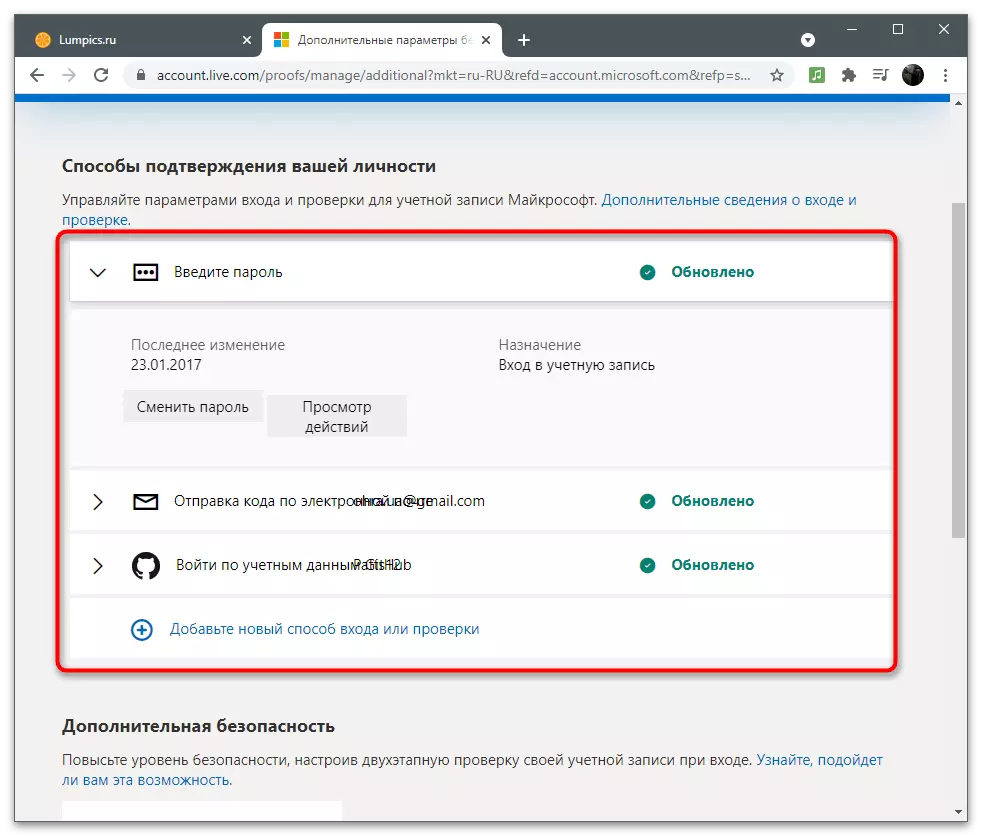
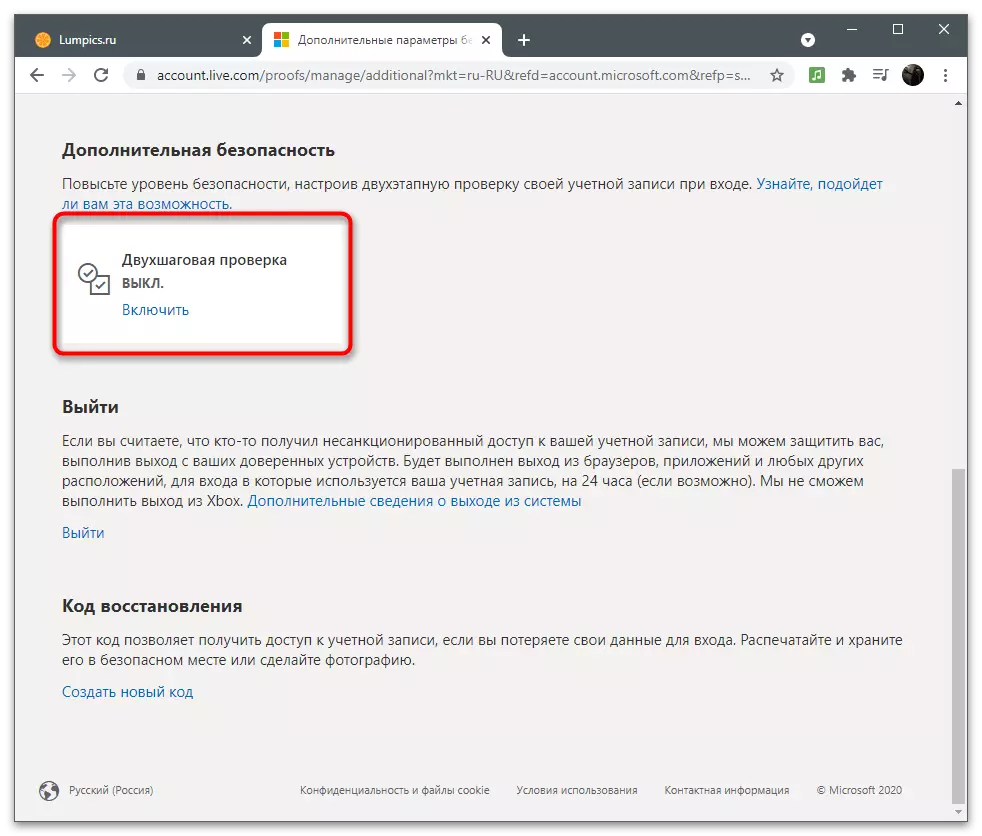
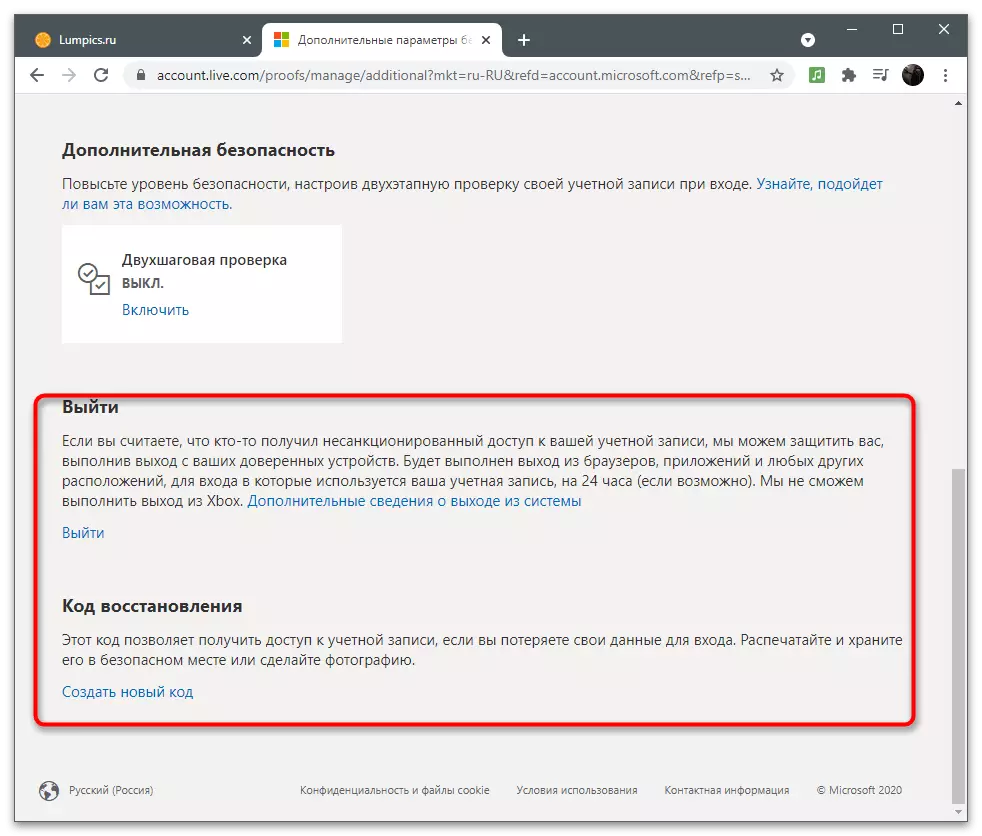
Täiendavad turvaseaded
Lühidalt sõita läbi turvalisuse parameetrid, mis arendajad ütlevad üksikasjalikult selles osas ja pakkuda kasutada neid funktsioone, et kaitsta konto. Esimese kutsutakse - "sisselogimise istung". Kui klõpsate pealkirjaga "Vaata minu toiminguid", siis liikuge uuele vahekaardile, mis kuvab teie tegevuse kohta teavet. Nii saate kindlaks määrata, millistest seadmetest sisend on tehtud, millistes rakendustes on luba ja milliseid meetmeid kontole viidi läbi viimastel nädalatel või isegi kuudel.
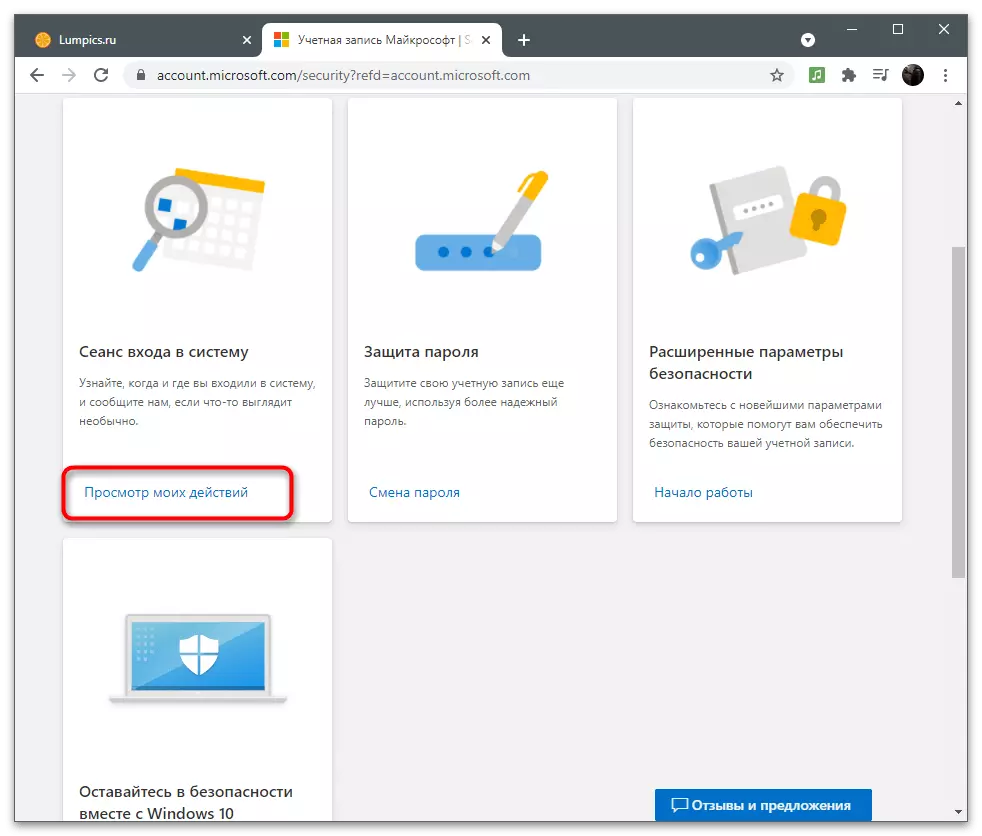
Oleme juba varem rääkinud parooli muutmisest varem. Turvalisuse sektsiooni kaudu saate ka täita täpselt sama vormi, et muuta turvaklahvi ja aktiveerida funktsiooni oma automaatse nihke pärast 72 päeva pärast. Mõelge: Süsteem ei muuda parooli automaatselt, kuvab see lihtsalt teavet selle kohta, mida peate käsitsi seadistuse muutmiseks muutma.
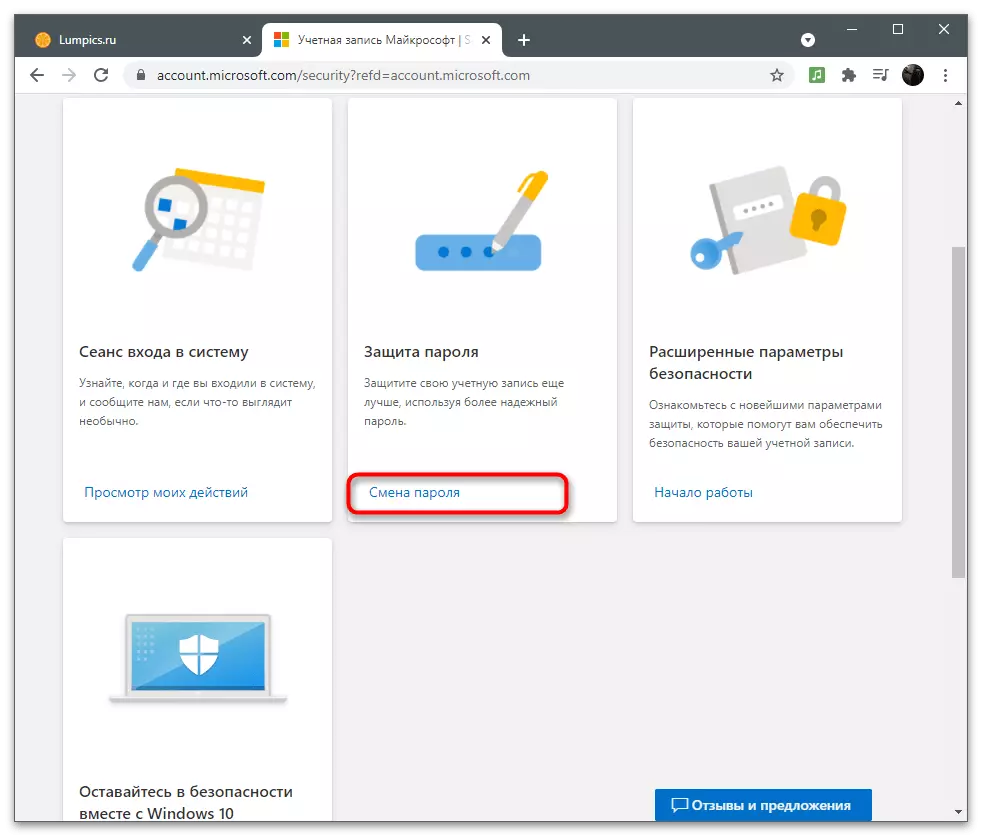
Kui "Advanced Security Options" plaat, klõpsake "Alustamine" kiri, siis võta täpselt sama menüü seaded, mida ta arutati eelmises osas artikkel kahe teguri autentimise. Seal seadistate kinnitusmeetodeid ja otsustada, kas selle konto jaoks on tugevdatud kaitse vajalik.
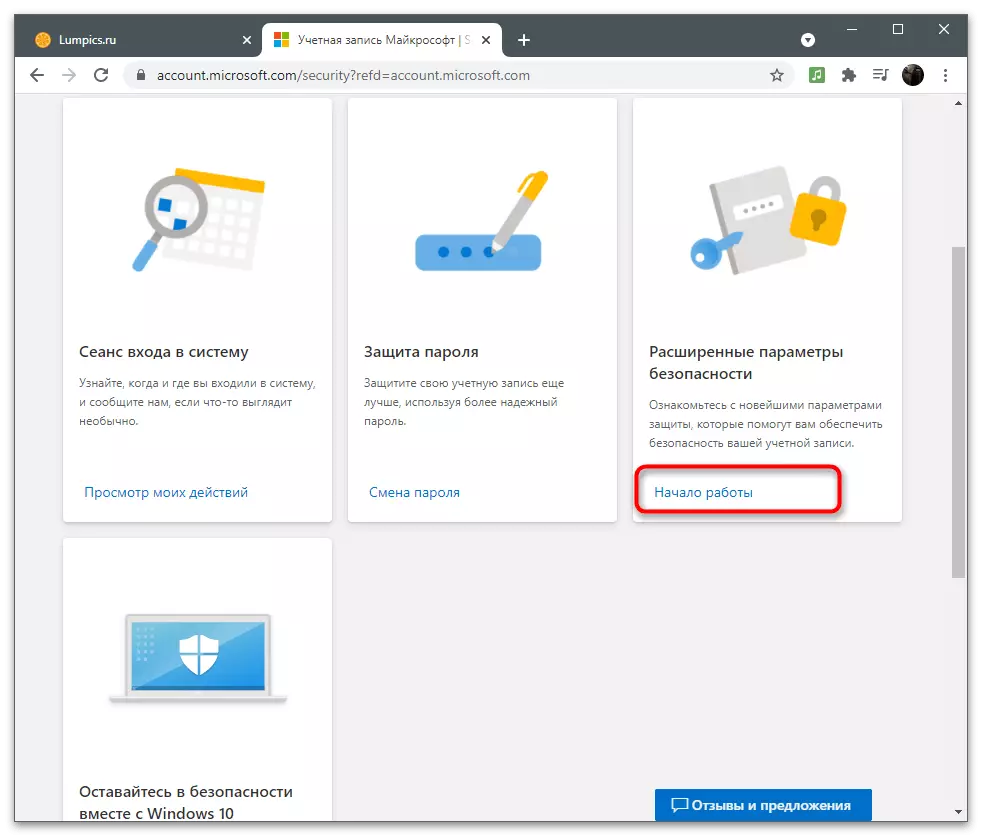
Kui klõpsate nuppu "Tutvumine Windowsi turvalisusega", suunab sait teid leheküljele kõikide olemasolevate turvaseadete kirjelduse lehele. Rääkides viirusetõrje, tulemüüri ja muude kaitsevahendite tegevusest. Enamikul juhtudel peavad kasutajad ainult Windowsi viirusetõrje keelamiseks nii, et see ei laadita süsteemi. Seda räägitakse teises artiklis meie veebisaidil alloleval lingil.
Loe lähemalt: Keela kaitsja Windows 10
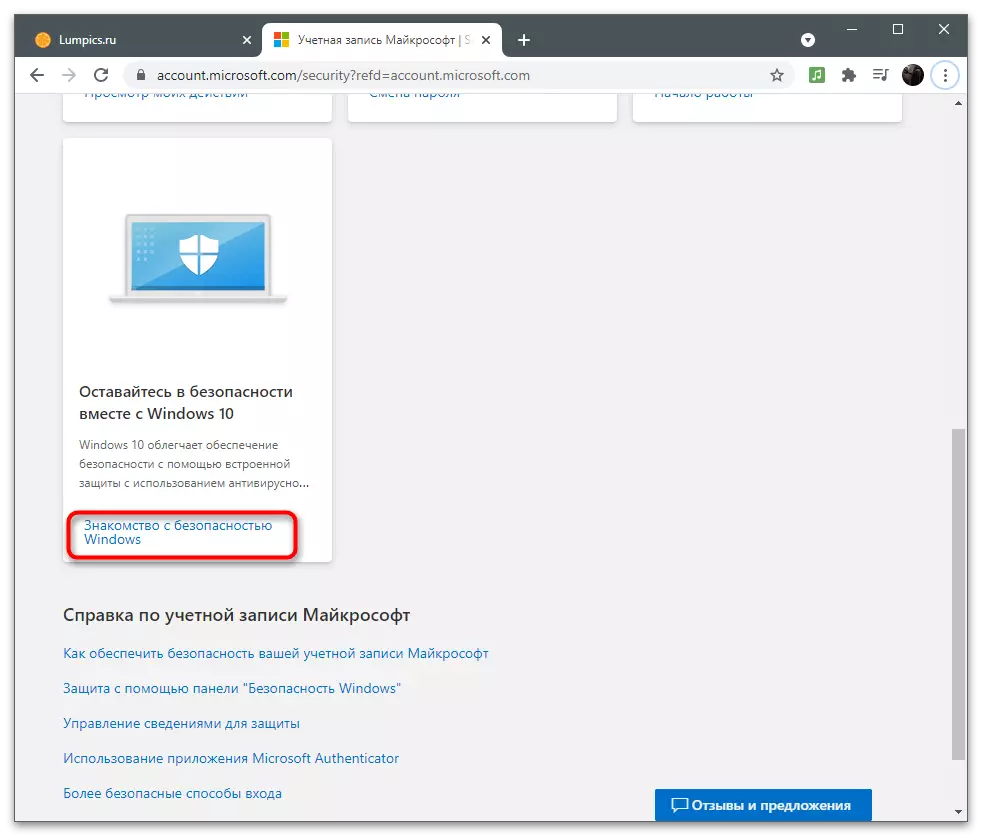
Kui teil on veel küsimusi turvalisuse kohta, leiate neile vastuseid, kui järgite Microsofti kontoploki linke. Arendajad püüdsid vastata kõige populaarsematele küsimustele kontode ohutu kasutamise kohta.
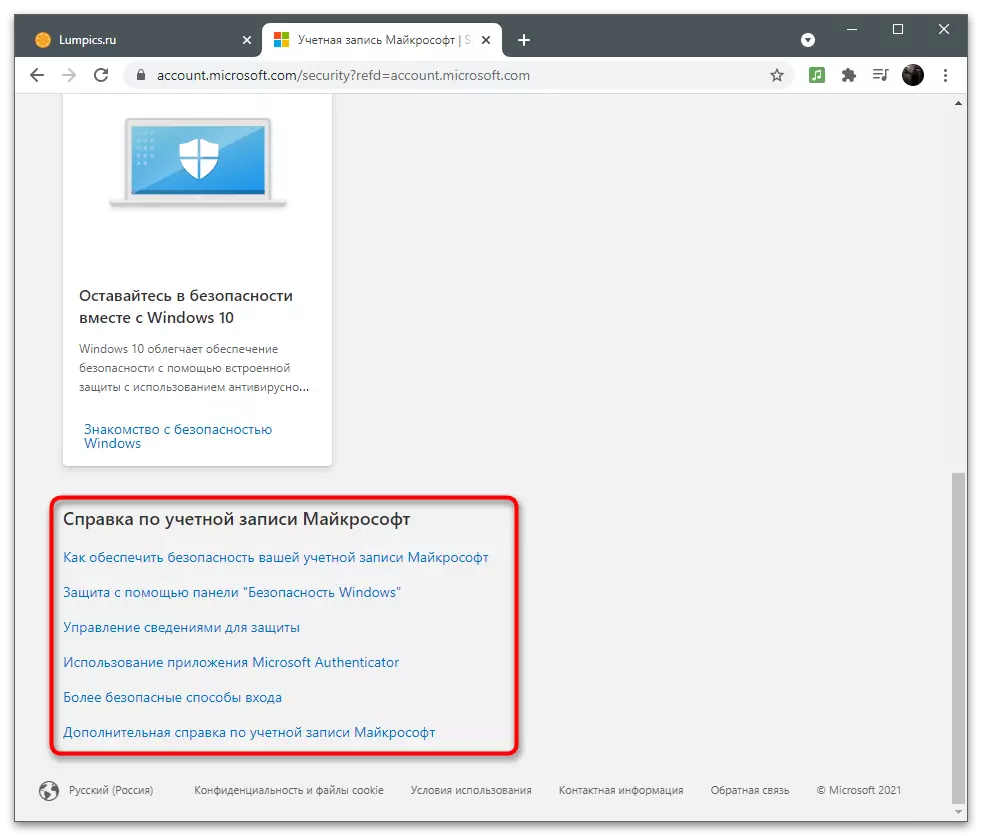
Tellimused ja tehingud
Mõned kasutajad kasutavad Microsofti kontosid tellimustele ja programmi omandamisele. Tavaliselt kirjutatakse plaat automaatselt välja iga kuu või tähtaja jooksul (kui ostate tellimuse poole aastas või aastas). Tellimuse ja tehingu sektsioonis reguleerite iseseisvalt makseandmeid, vaadake jooksevkonto staatust ja juhtida tellimusi.Maksemeetodid
Et osta, peate lisama makseviisi, ühendades kaardi või muude vahendite abil sobiva menüü kaudu. Tegeleme sellega, kuidas seda teha nendes olukordades, kus ühe makse ei ole kasutatud konto kaudu veel tehtud.
- Liigutage kursorit "Maksed ja kontod" ja oodake loendi olemasolevate seadetega.
- Leidke, et vaadata oma aadressi, tellimuste logi või saada arvete sertifikaati. Uues kontol ei ole veel midagi sellist, nii et valige valik "Maksemeetodid".
- Nüüd on teie tasakaal kõige tõenäolisem tühi, sest seda pole veel täiendatud.
- Allpool kuvatakse alati uusimate tehingute teated ja sõnumid, mis võimaldavad alati olla teadlik rahakoti käibest.
- Kaardi ühendamiseks klõpsake nupul "Lisa uus makseviis" ja selle kaudu tellimuse tegemine.
- Paremal kuvatakse vormi, mis tuleb täita. Siin valige riik, kus te poes ja täitke kaardi andmed. Sellest väikese koguse naelu kinnitamiseks, mis naaseb kontole mõne minuti jooksul.
- Kui lisate konto registreerimisel või kasutamisel mitu aadressi, palutakse teil eelistatud valiku kohta taotleda. Kui aadressid ei ole üldse, peate täitma täiendava vormi.
- Otse maksemeetodi menüüst saate minna sektsiooniga aadressidega. Neid lisatakse automaatselt, kui Microsoftiga seotud konto registreerimisel määrate oma elukoha määramiseks. Igal aadressil on lubatud kustutada, muuta või lisada uue.
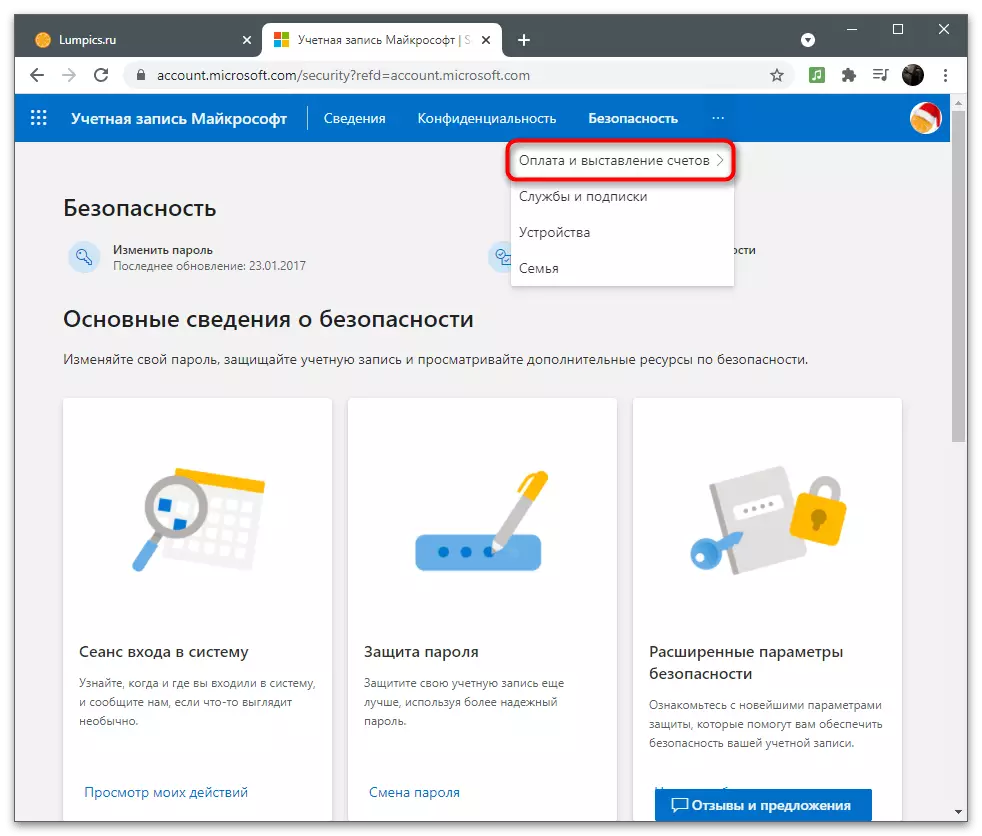
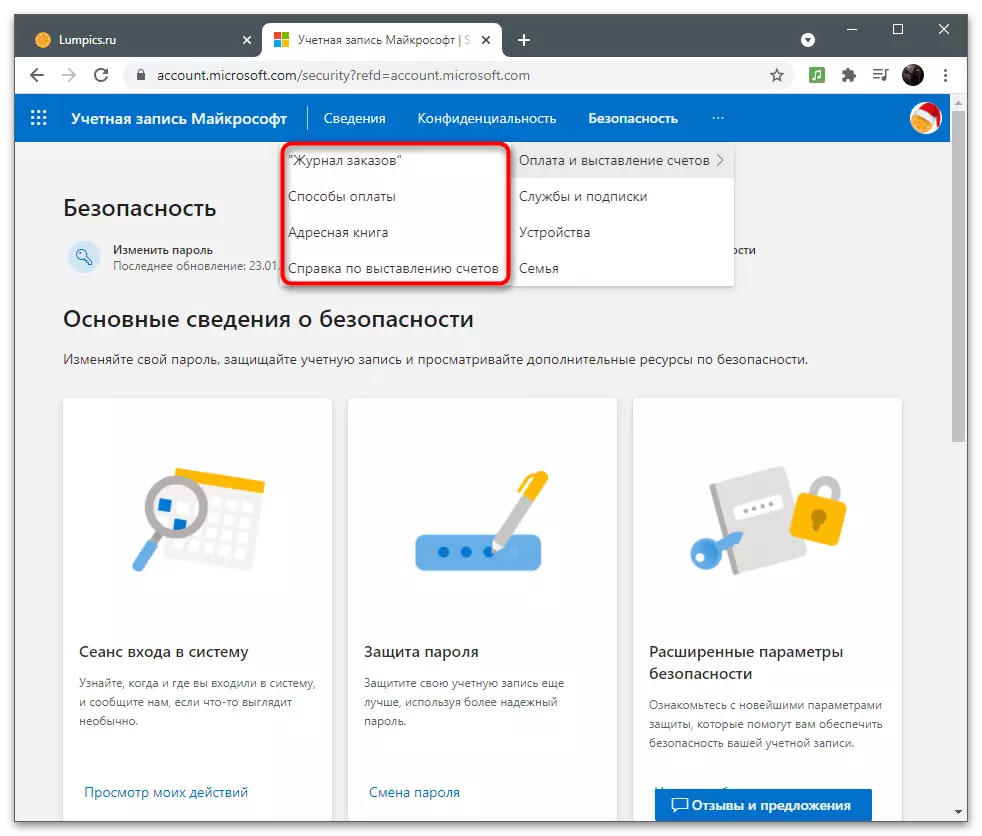
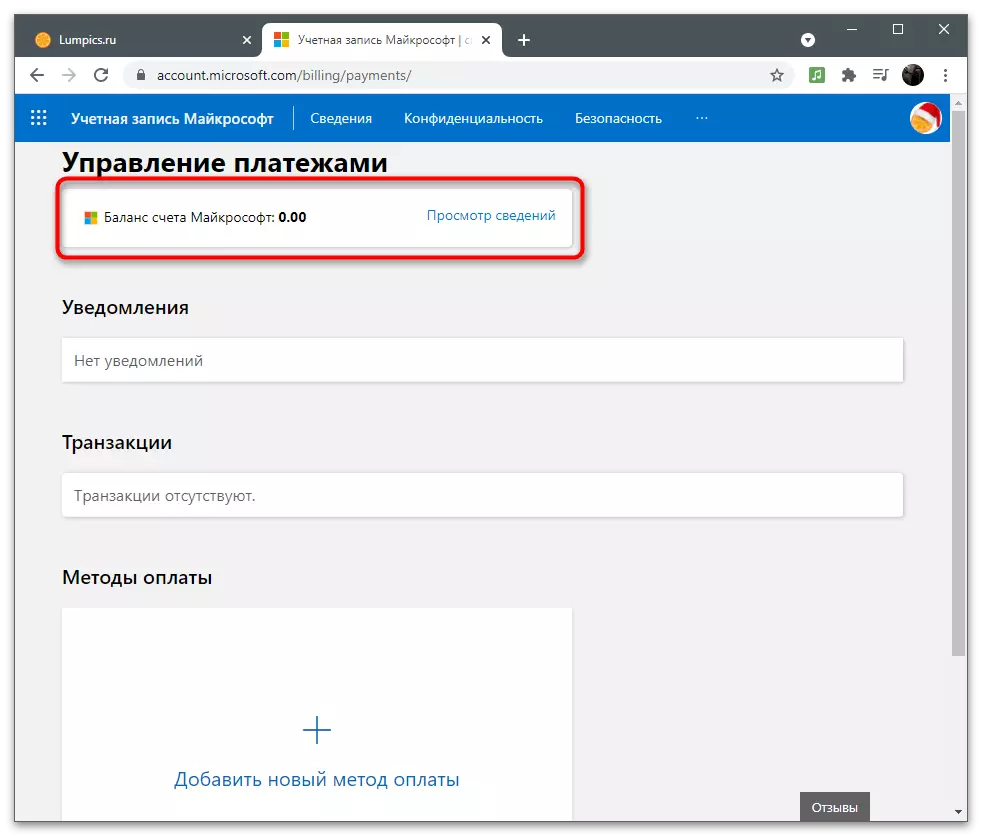
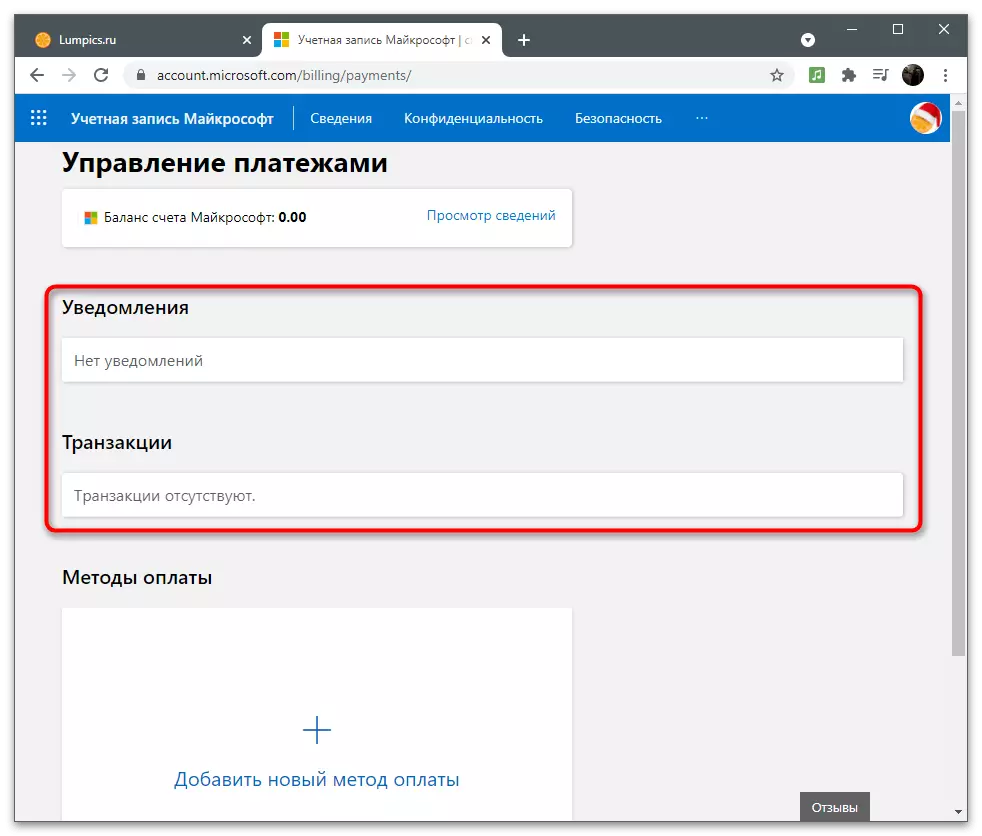
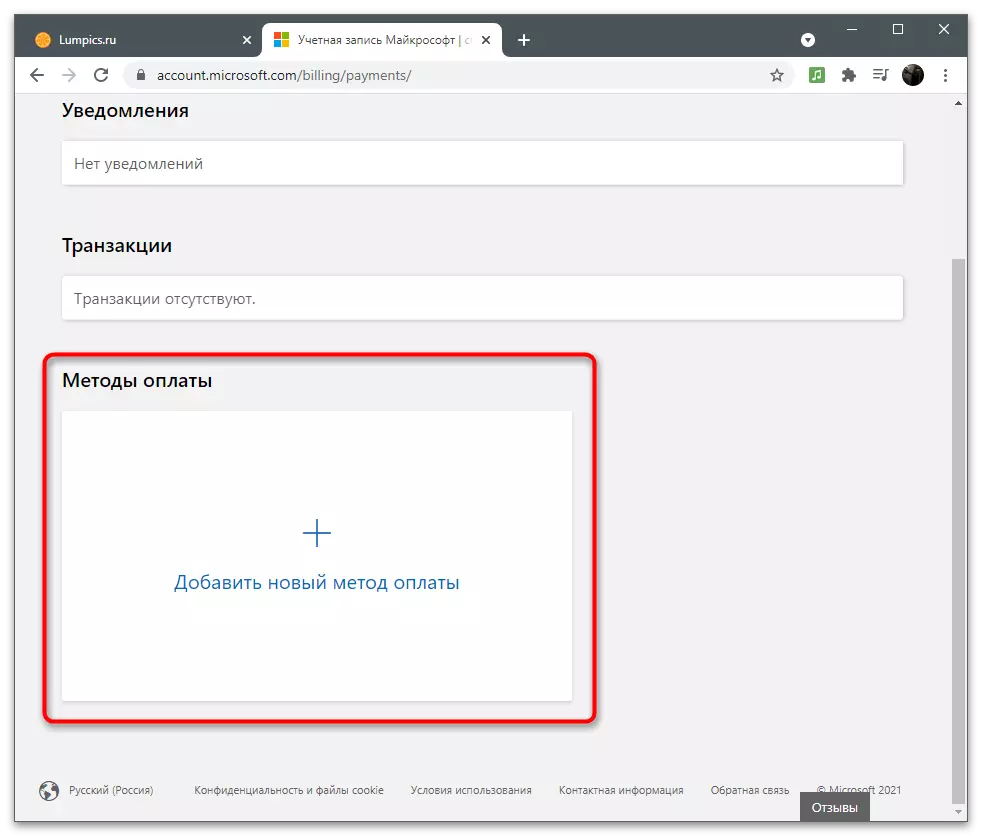
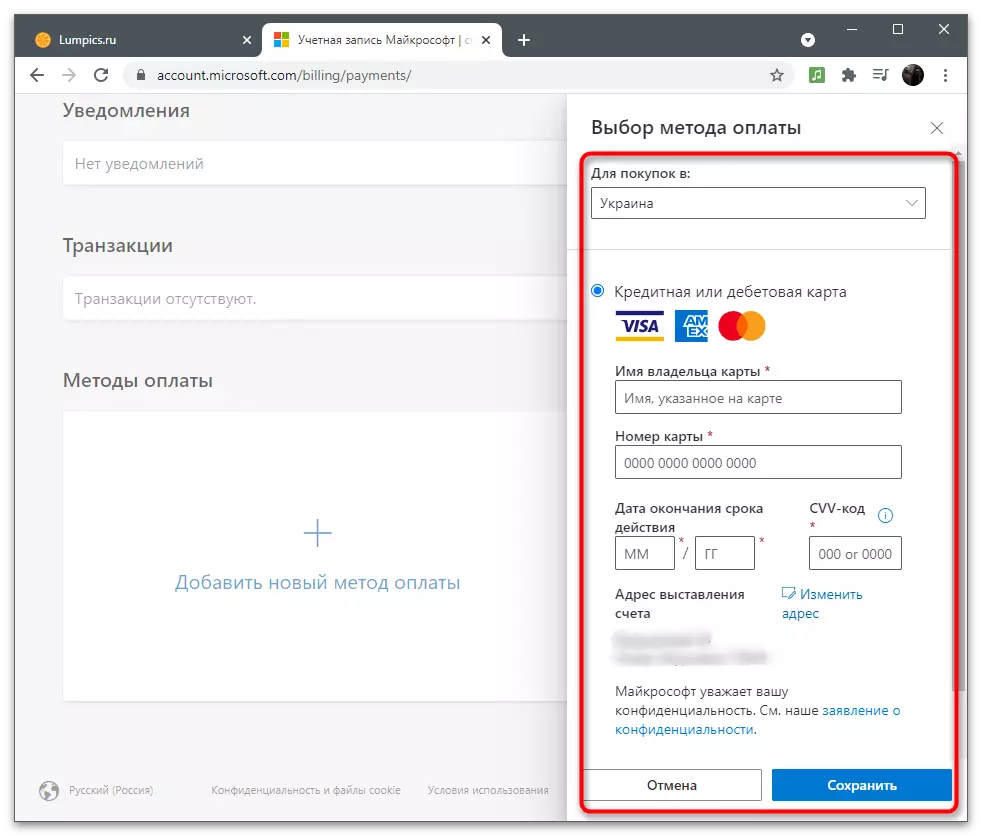
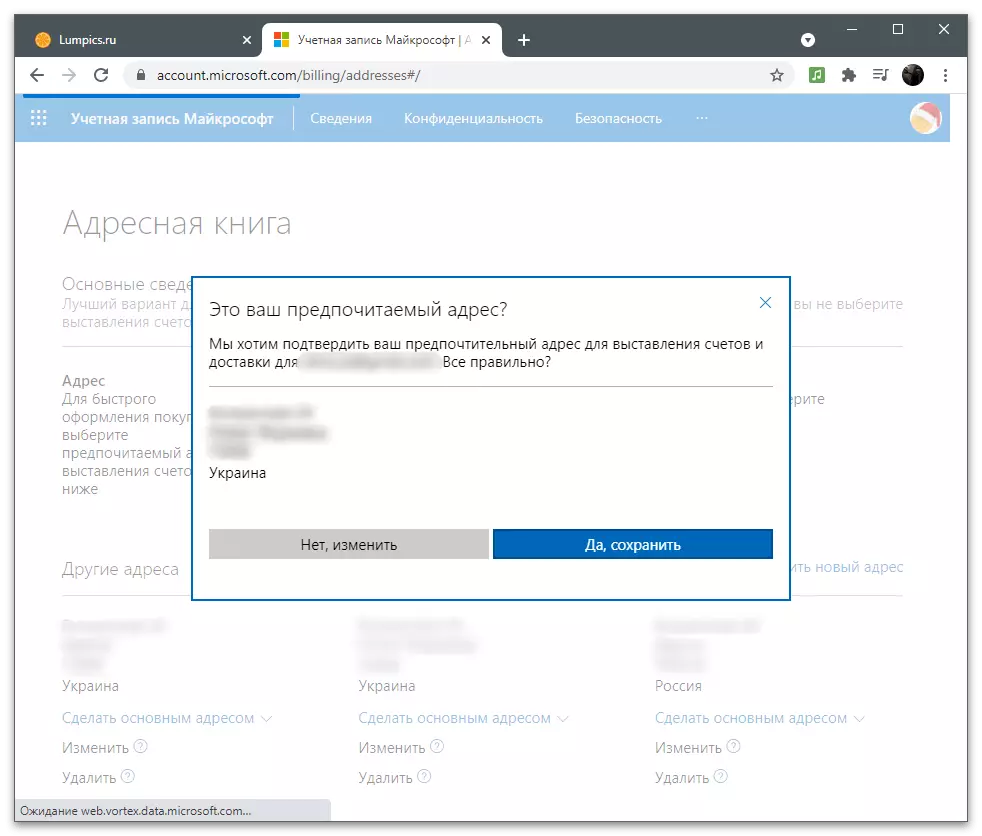
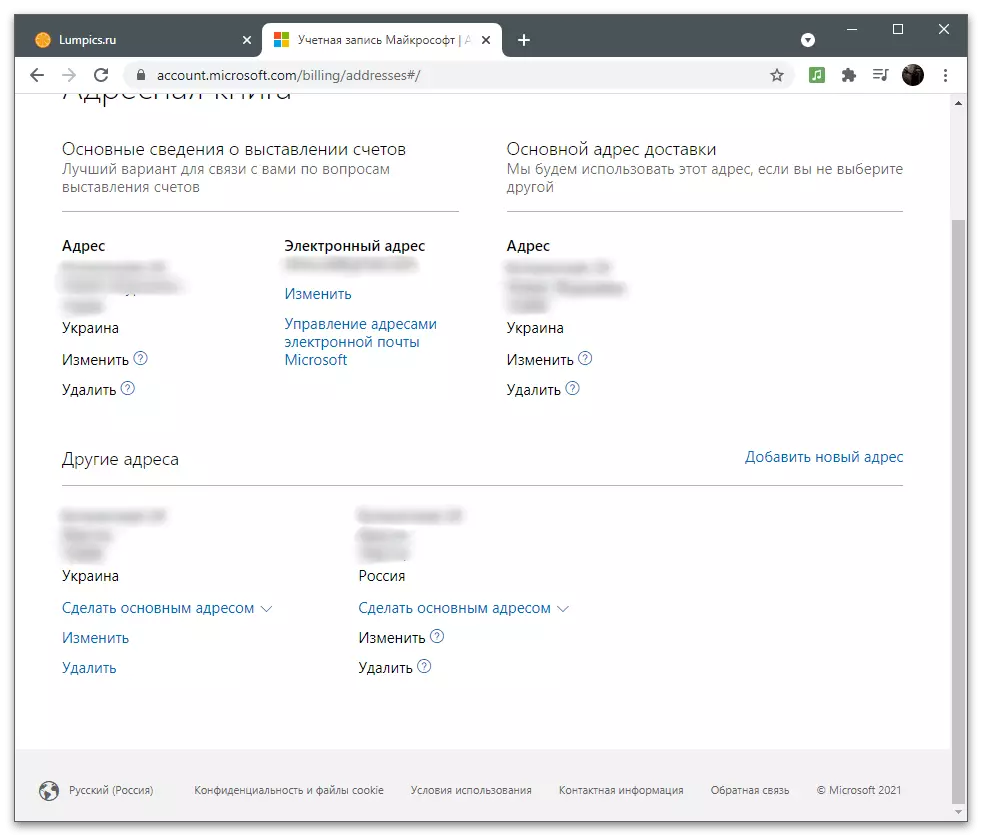
Halda teenuseid ja tellimusi
Kui kõik on maksemeetoditega selge, pöördume pöördumise ja teenuste poole, mille kasutamiseks on vaja ka Microsofti kontot. Kõik andmed on seotud sellega, profiilide sünkroniseerimine toimub, seadete salvestamine ja normaalsed toimingud. Märkide kontrollimiseks ja projekteerimiseks järgige neid toiminguid:
- Ülemine paneelil valige sektsioonis "Teenused ja tellimused".
- Kontrollige olemasolevate vahendite loendit. Siit saate minna omandamisele, vaba kasutamise algusse või üksikasjalike vahendite hankimisele. Kui midagi on juba ostetud, kuvatakse teave ka selles menüüs.
- Vajadusel maksta hilinenud tellimuse eest, muutke makseviisi või arvete lõpetamist, kasutage abiplokist linke. Nad viivad vastavatele lehekülgedele, kus te vormi täitte ja muuta vajalikke seadeid edukalt.
- Kui vajutate teenuse või rakenduse vaatamiseks nuppu, on üleminek oma veebisaidile, nagu on näidatud Skype'i näites. Allalaadimiseks arvutisse allalaadimiseks ja lahuse põhifunktsiooni täiendav esitlus ilmub.
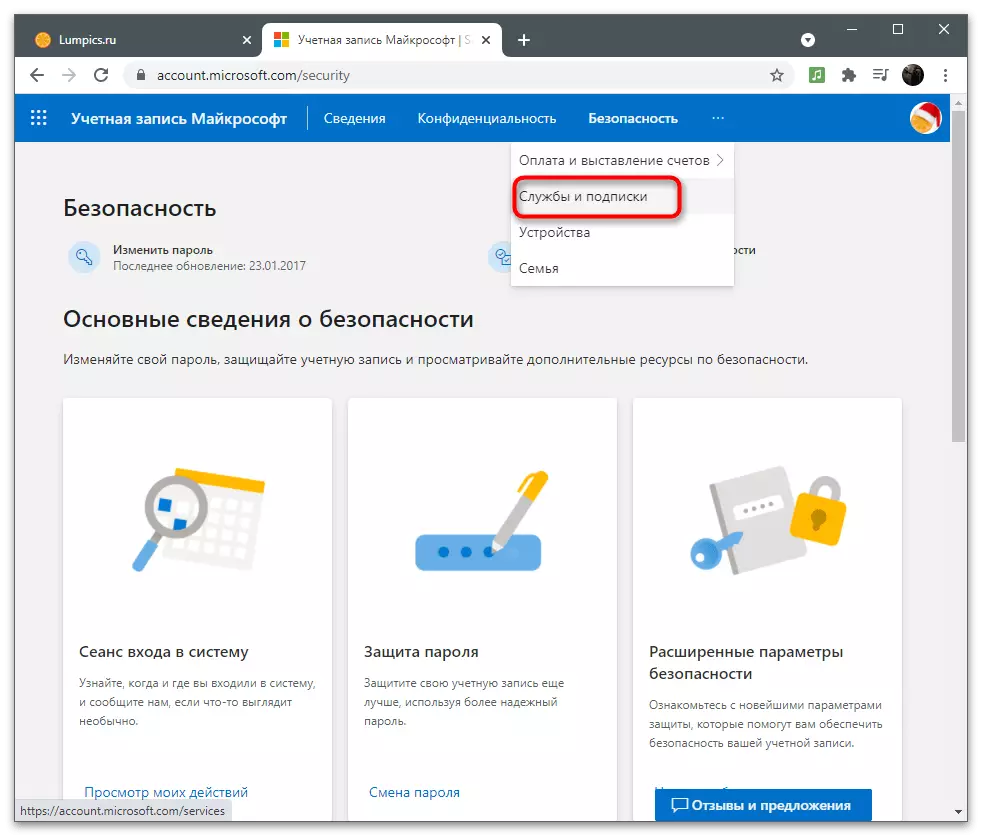
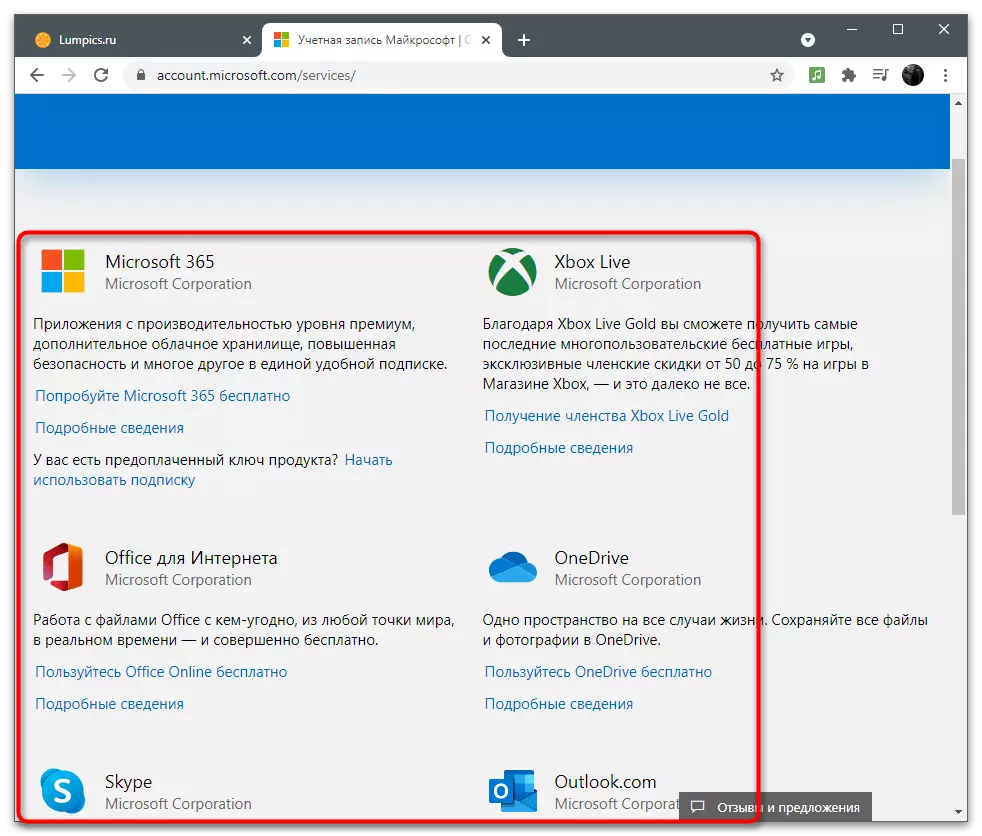
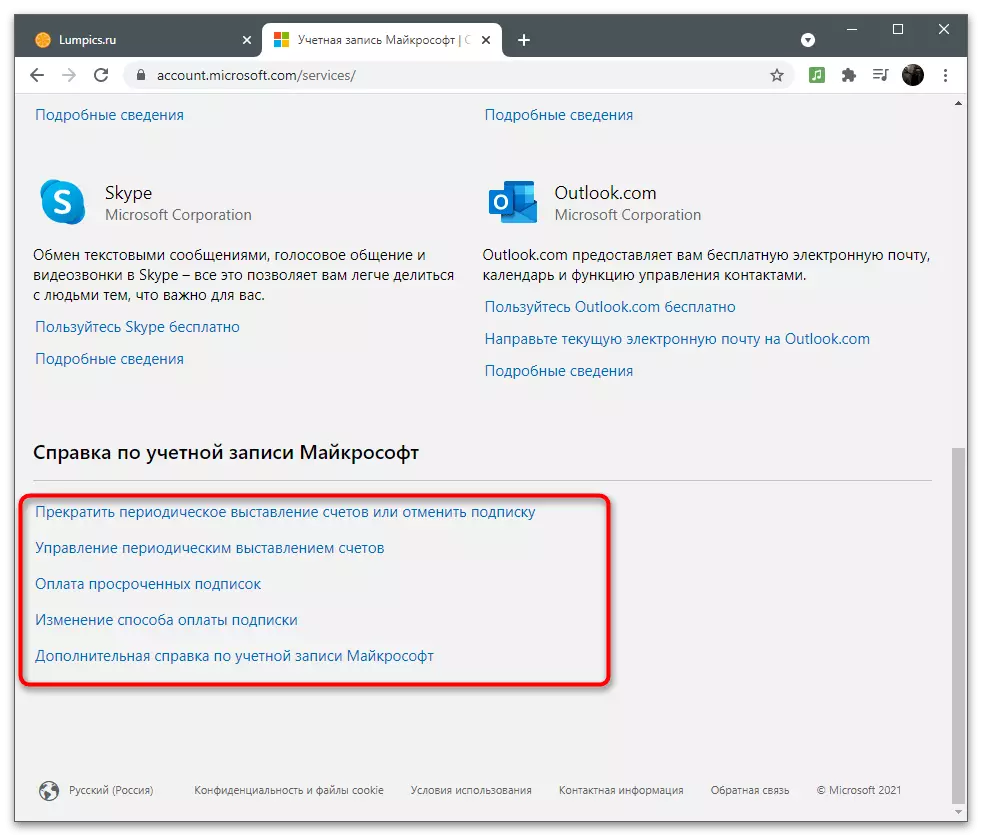
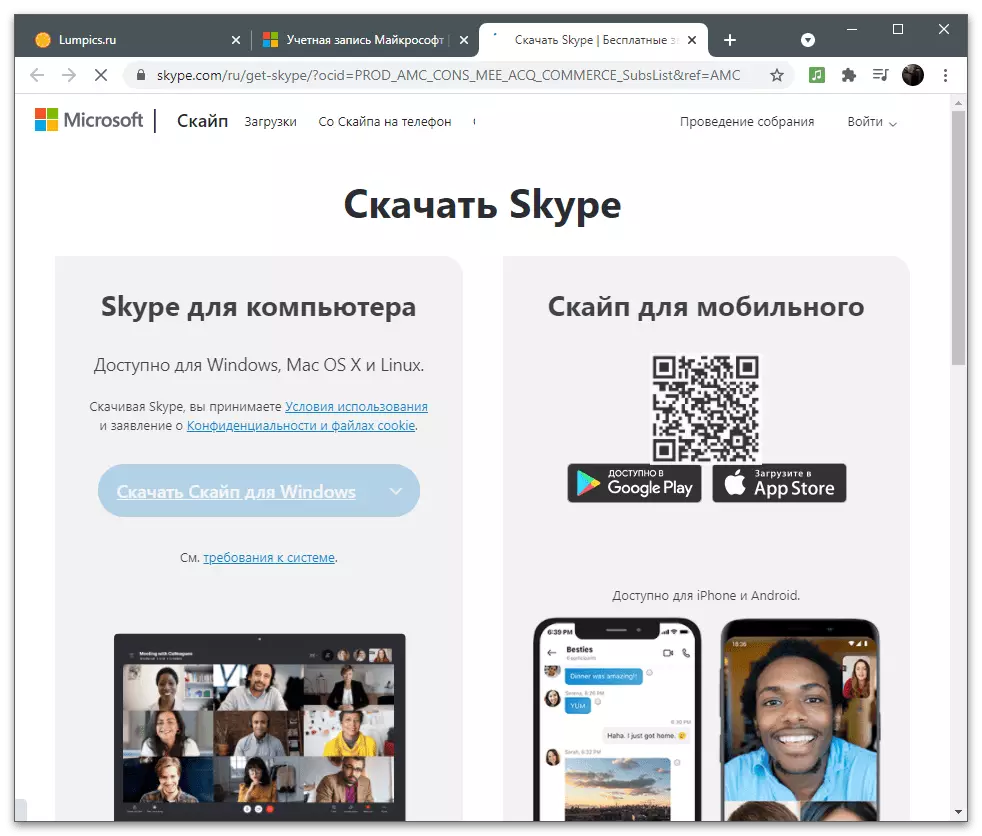
Seadmed
Eraldi osa on ühendatud seadmete juhitav menüü. See on kasulik nendele kasutajatele, kes sisestasid oma konto erinevates arvutites. Vahetult tasub märkida, et peaarvuti seaded kantakse sageli teistele, kuna sünkroniseerimine on aktiveeritud. Kõige banaalne näide on personaliseerimine. Akende paigaldamisel uuele sülearvutile või arvutisse ja olemasoleva kontoga lubate automaatselt täpselt sama tapeedi ja akende aknad, mida nad on paigaldatud põhiseadmele.
- Seadmete loendi vaatamiseks valige top paneeli sobiv osa, vaadake plaadid arvutite nimedega ja minge nende juhtimisele, kelle parameetrid tahavad muuta.
- Läbi juhtmenüü kaudu saate seadme kustutada, kontolt välja tulla, laadida alla kõik standardrakendused või saada arendajatelt toetust, kui kasutamisel tekkisid probleemid. Allpool kuvatakse põhiteabe loetelu konkreetsete seadmete kohta.
- Mine vahekaardile "Turvalisus ja kaitse", et teada saada, milliseid probleeme jälgitakse seadme poolt ja seda soovitatakse kasutada kaitse parandamiseks. Kui viirusetõrje on keelatud iseseisvalt, kuvatakse teade, kuid seda võib ignoreerida. Sama menüüst klõpsake "Seadme otsingu" plaatidesse, et vaadata kõigi ühendatud arvutite asukohta. Neid kuvatakse ainult siis, kui süsteem õnnestus mõista, kus internetiga ühendatud arvuti või tegevuse perioodil oli GPS-funktsioon lubatud.
- Vasakul paneelil valige arvuti, mida soovite teavet saada ja oodata kaardi allalaadimist, kus praegune asukoht märgitakse.
- Avage plaat seadmega, et vaadata praeguse aku eest, keelake või lubage operatsioonisüsteemi jälgimist või blokeerimist, mis on kasulik, kui seade on röövitud.
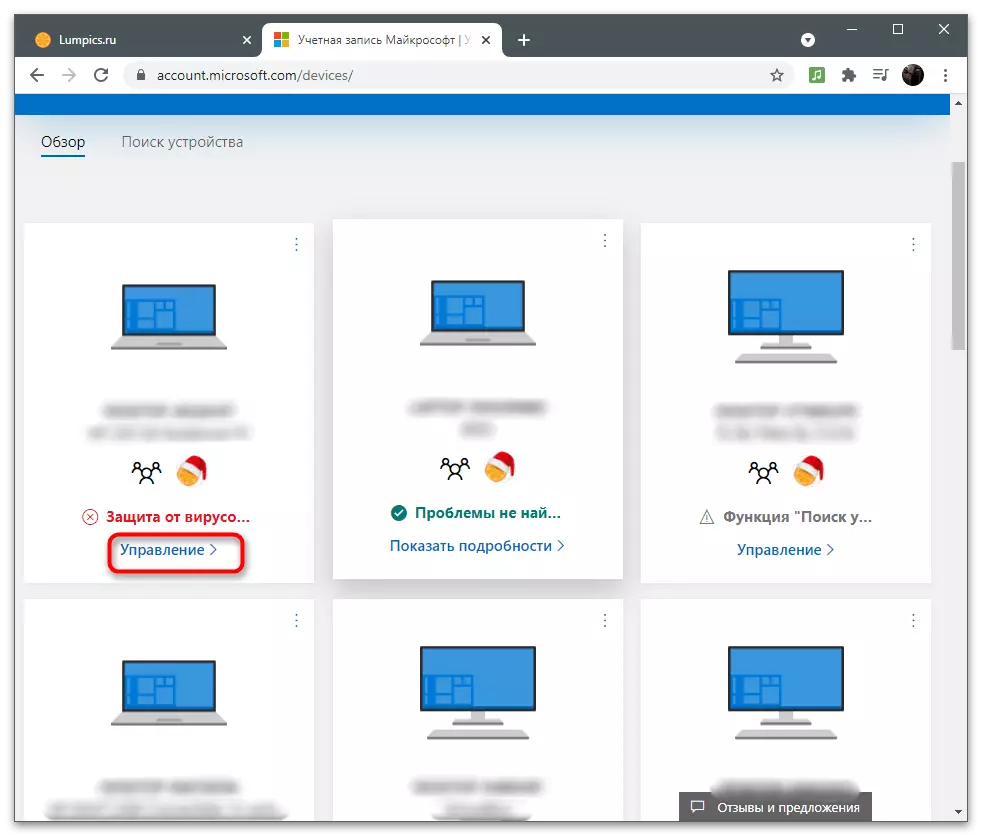
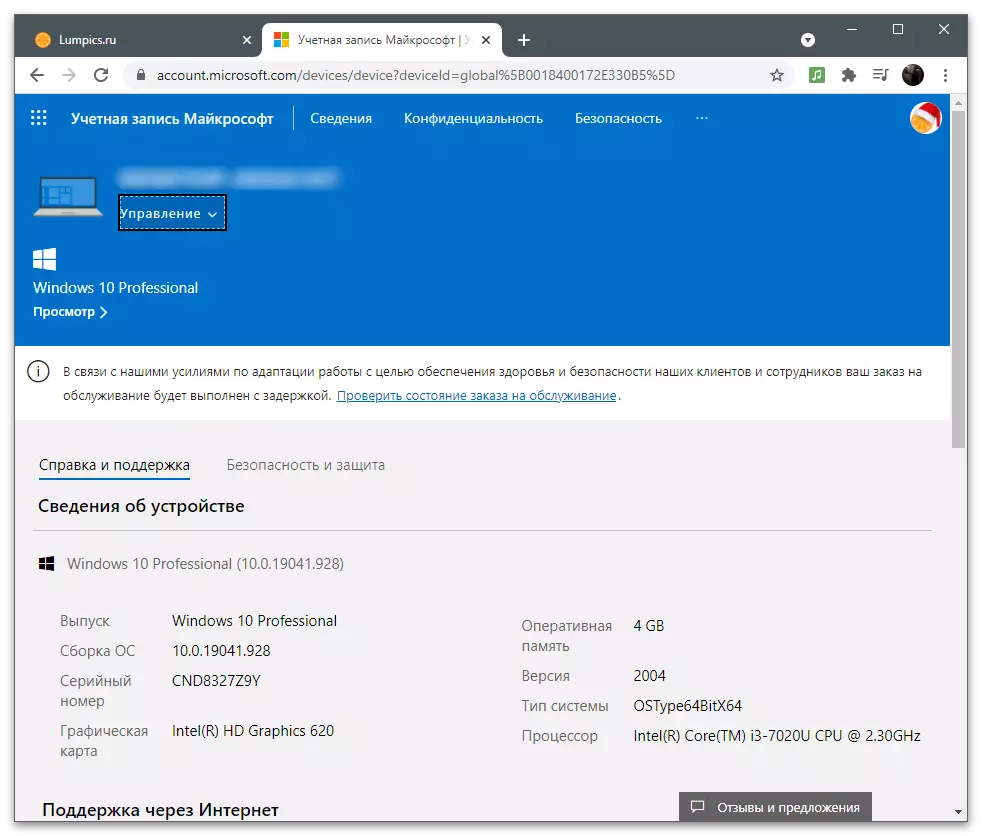
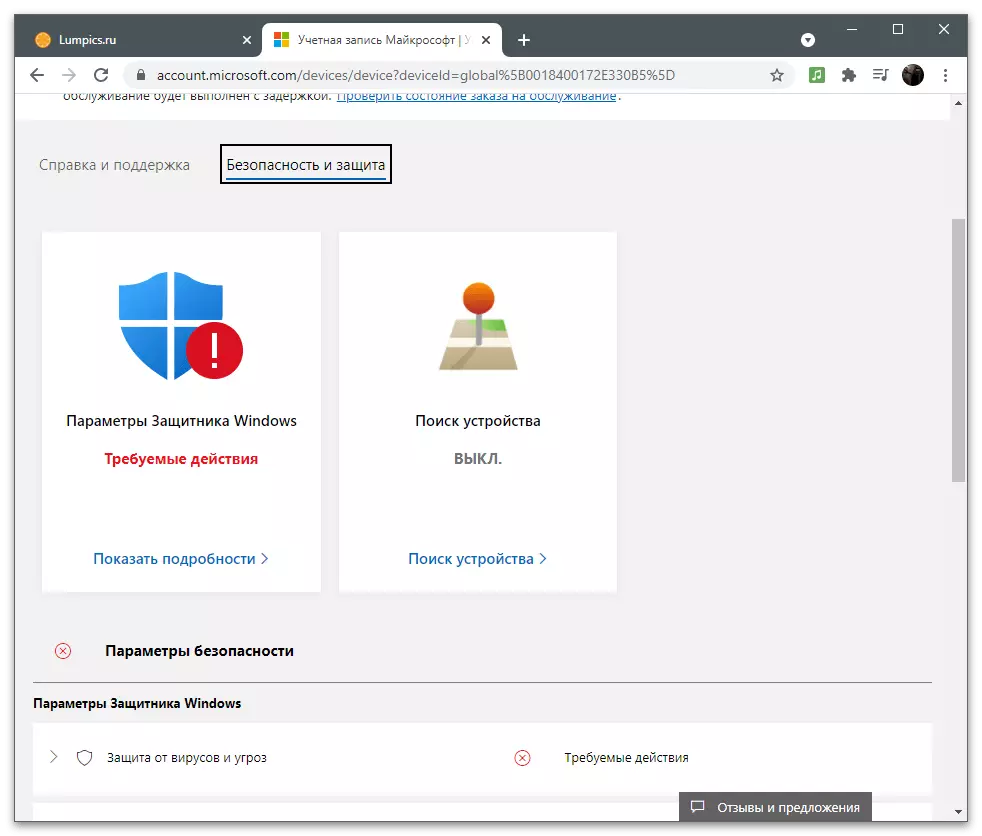
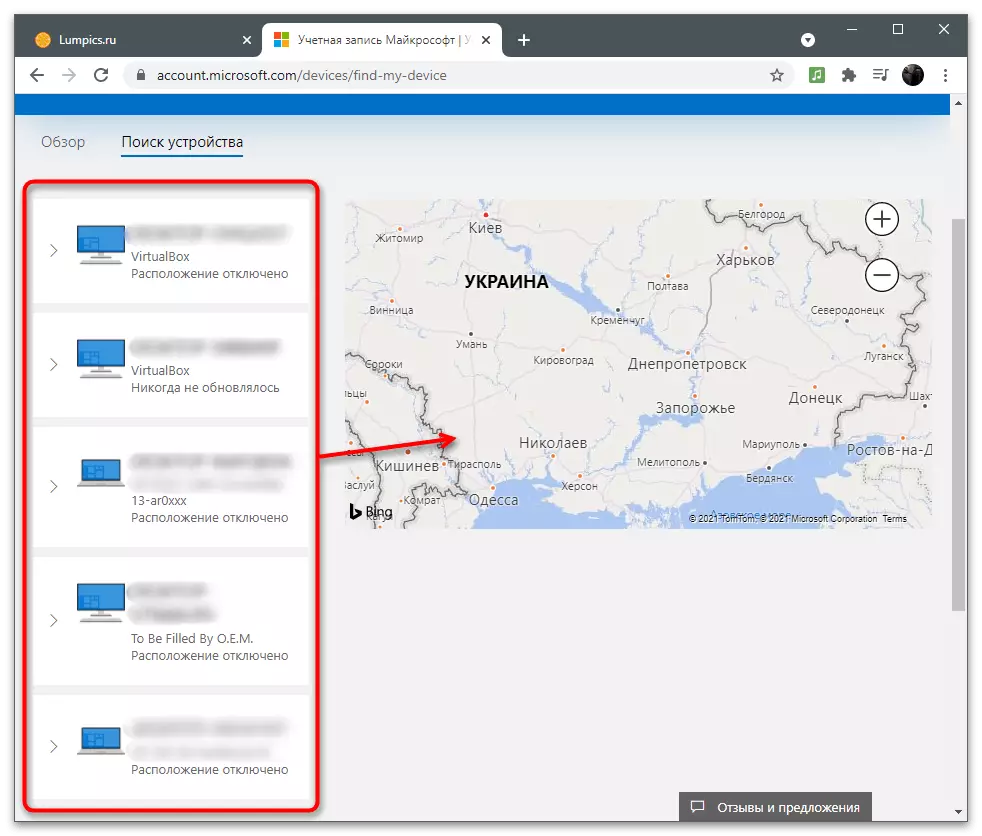
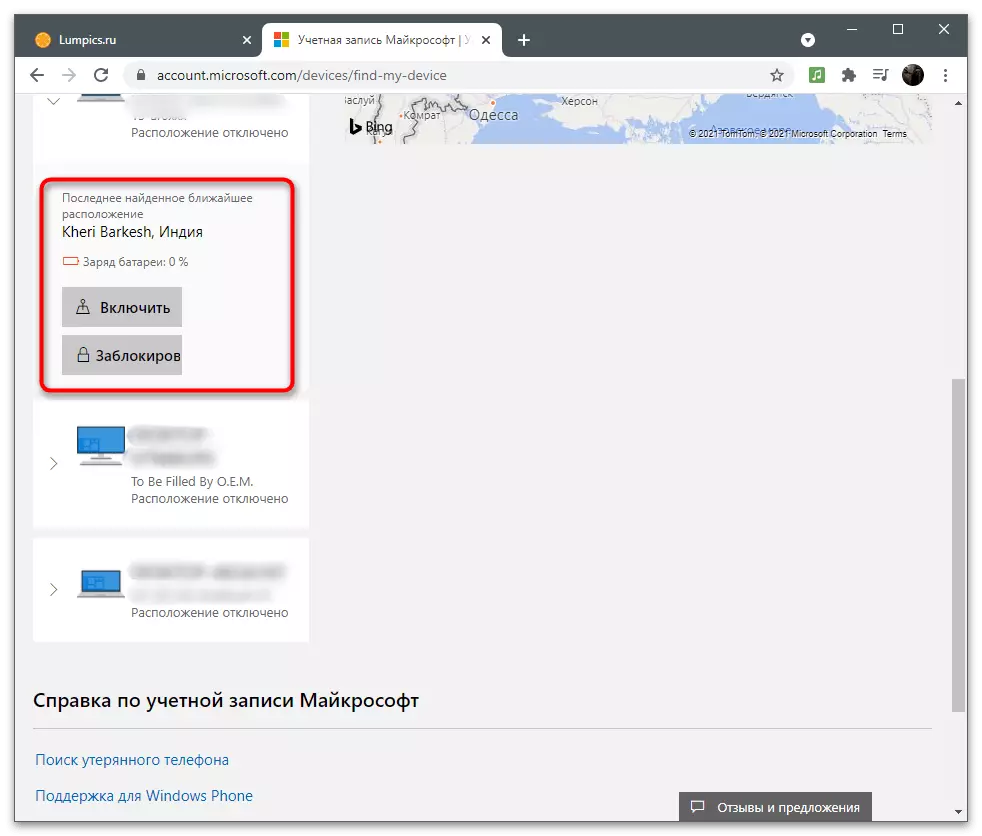
Perekonna grupp
Viimane osa Microsofti konto seadetega on "perekond". Lugege järgmisi juhiseid järgmiselt ainult nendele kasutajatele, kes soovivad lisada oma seadme või rakenduste teistele kasutajatele, ühendades need gruppi. See kehtib eriti mitme pere või sõpradega, kus üks isik tegutseb suur kasutaja, ülesannete jaotamisel kõikide teiste või teha iga konto samaväärne. Pere parameetrid võimaldab teil lisada lapse profiili, piirata selle võrgu juurdepääsu või alati jälgida, milliseid meetmeid ta täidab.
- On ülemise paneeli avatud "perekond" sektsioonis klõpsates sobiva tekstiga.
- Tutvuge arendajate tehnoloogia kirjelduse ja klõpsake nupul "Family Group" loomine.
- Lisage esimene kasutaja, täpsustades selle telefoninumbri või e-posti aadressi. Kui konto ei ole veel loodud, minge selle registreerimisele otse sellest vormist, klõpsates nuppu "Loo konto".
- Valige osaleja roll: "korraldaja", kellel on juurdepääs pere- ja julgeolekuparameetritele või "osalejale" - piirangute kehtestamisega sõltuvalt kindlaksmääratud vanusest.
- Iga kasutaja kutsute, peate kinnitama CAPTCHA ekraanil kuvatud tegelaste sisestamisega.
- Niipea kui saadetud kutse, peab kasutaja selle iseseisvalt vastu võtma, klõpsates sissetuleva kirja lingil, pärast mida see kuvatakse pereliikmena.
- Allpool näete näidet sellest, kuidas selline e-kiri välja näeb. Sa peaksid klikkima "saada liikmeks".
- Iga pereliikme põhjas kuvatakse nupp üldisele teabele või täiendavate parameetrite avamiseks.
- Nende hulka kuuluvad: "Seadme kasutamise aeg", "Sisufiltrid", "Kulud", "Leia kaardil", "Xboxi võrgu parameetrid" ja "Kustuta perekonnast". Nagu näete, korraldaja on juurdepääs absoluutselt kõik seaded ja piirangud.
- Valige endale ise, kas soovite luua brauseri kasutamise piirangud või võimaldada otsingufiltrit kehtetute veebilehtede kuvamise lõpetamiseks.
- Lubatud ja blokeeritud saitidel on võimalik käsitsi valida käsitsi. Võite aktiveerida ka "Kasuta ainult lubatud veebisaite" elemendi, kui kõik teised URL-id, välja arvatud määratud, ärge alla laadida.
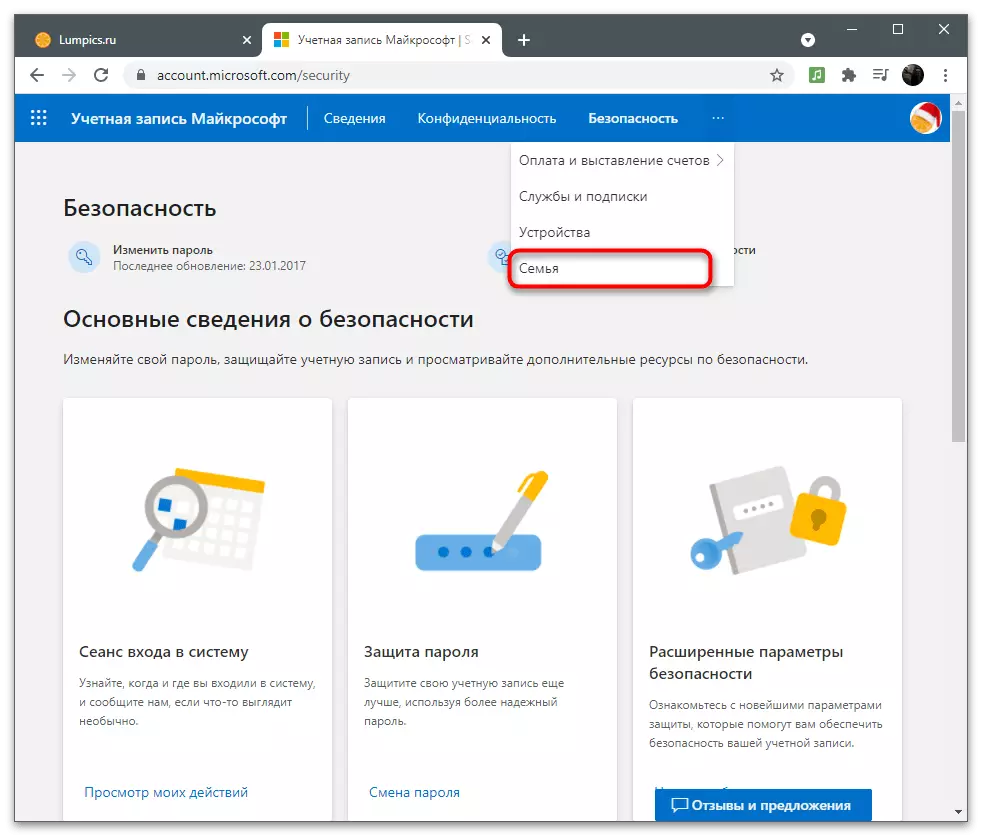
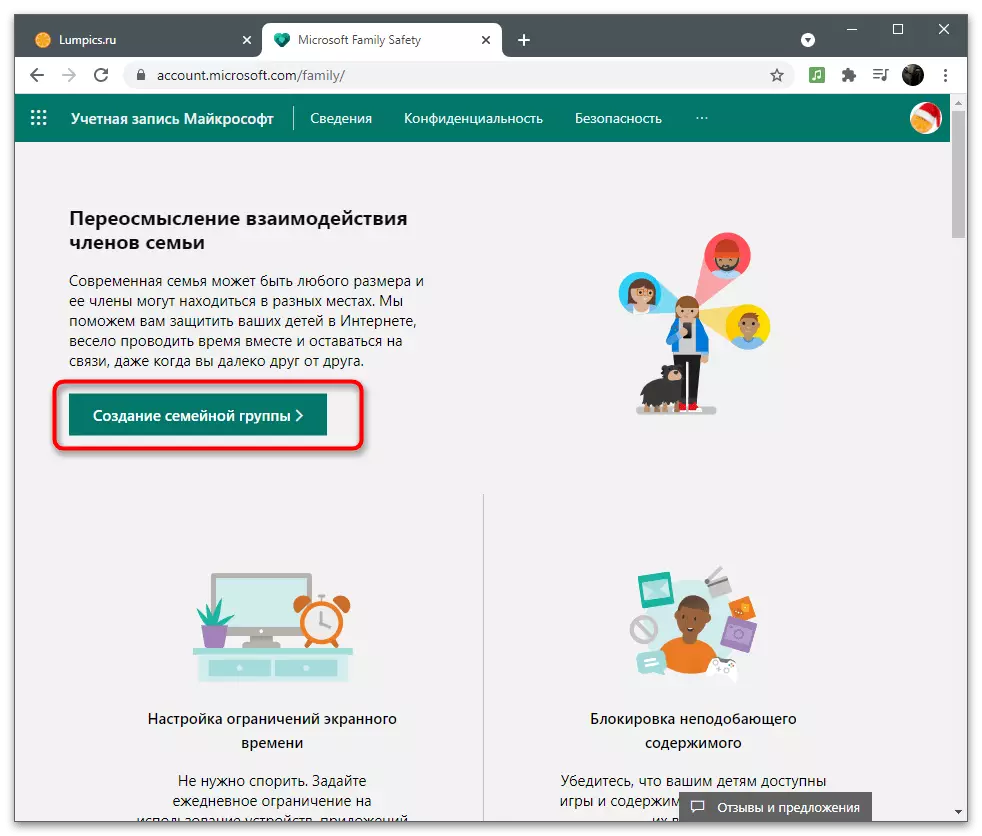
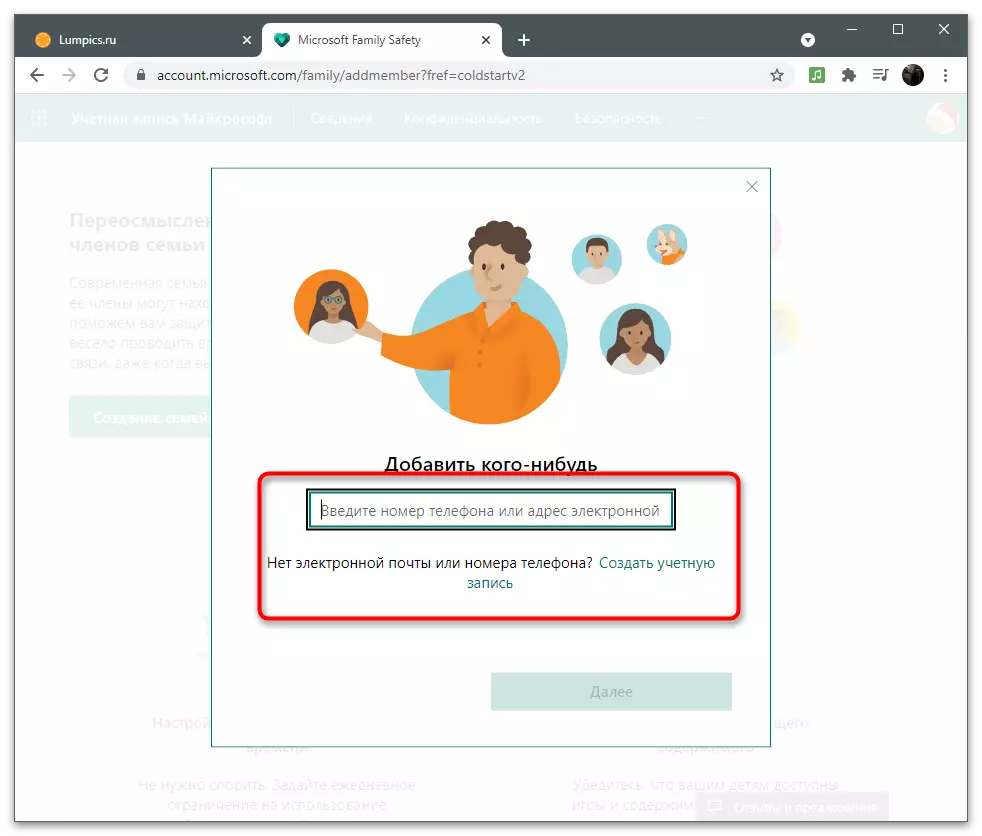
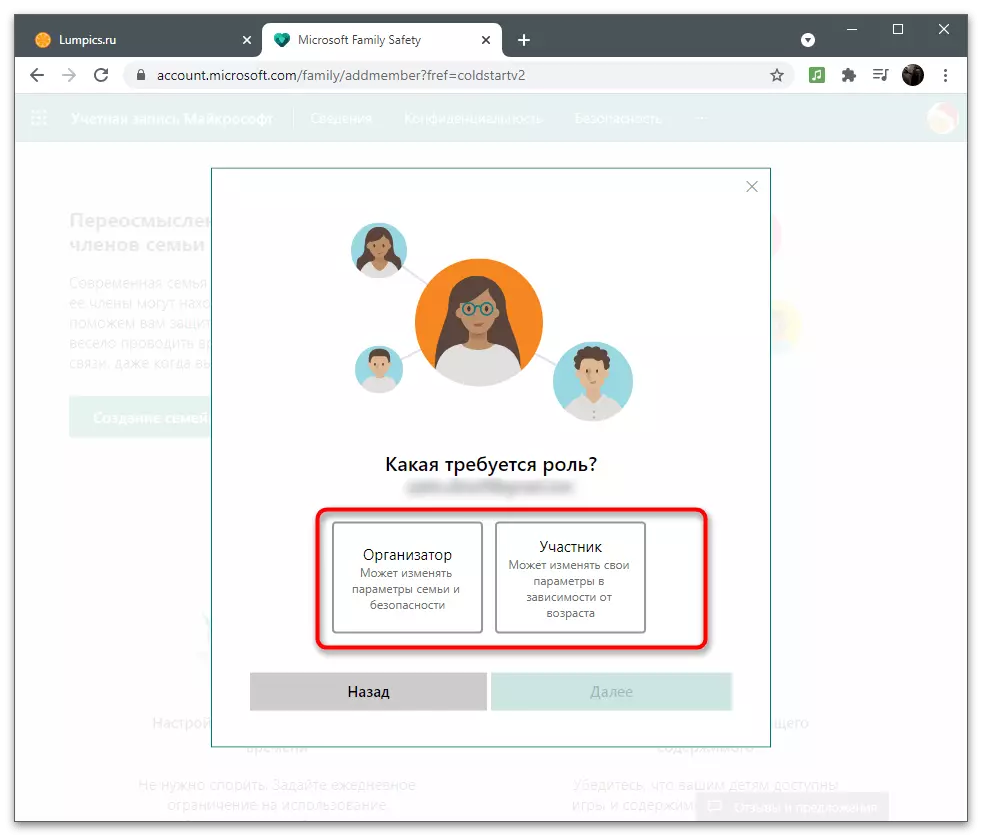
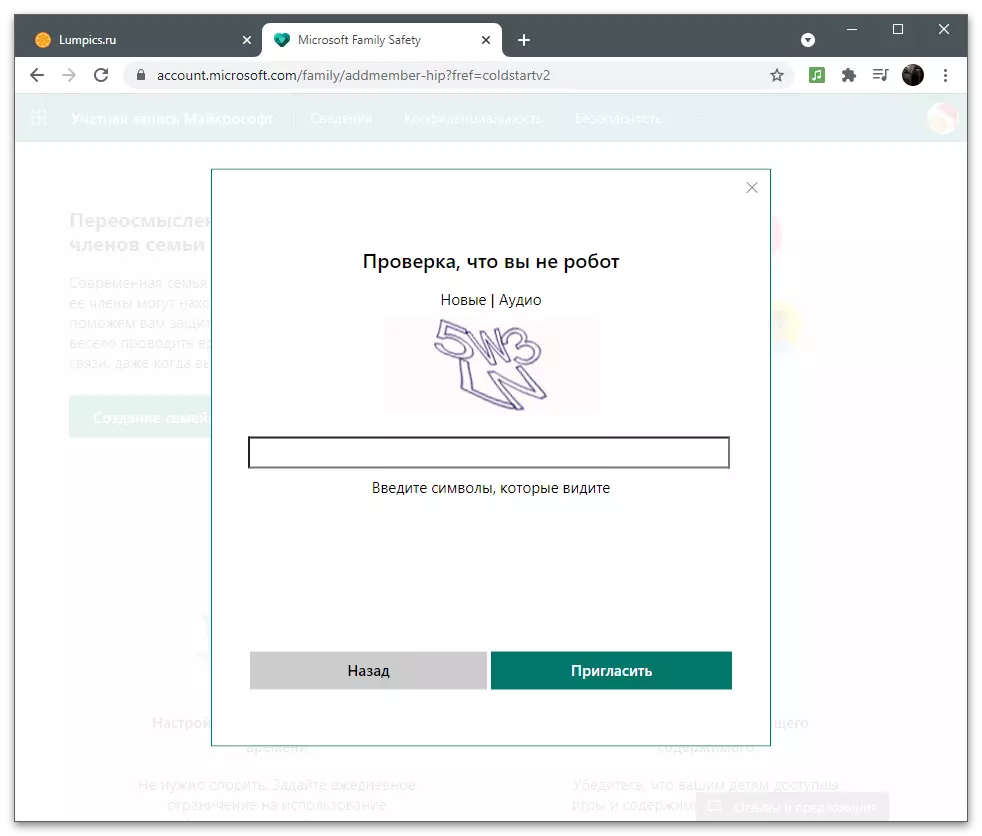
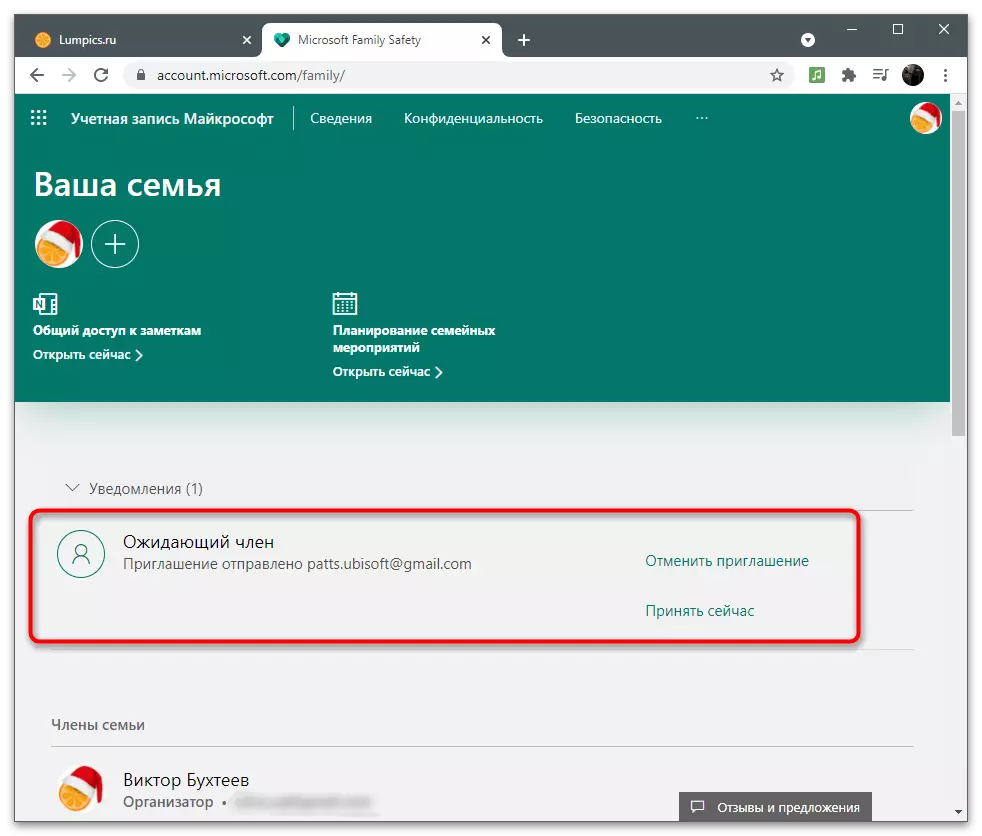
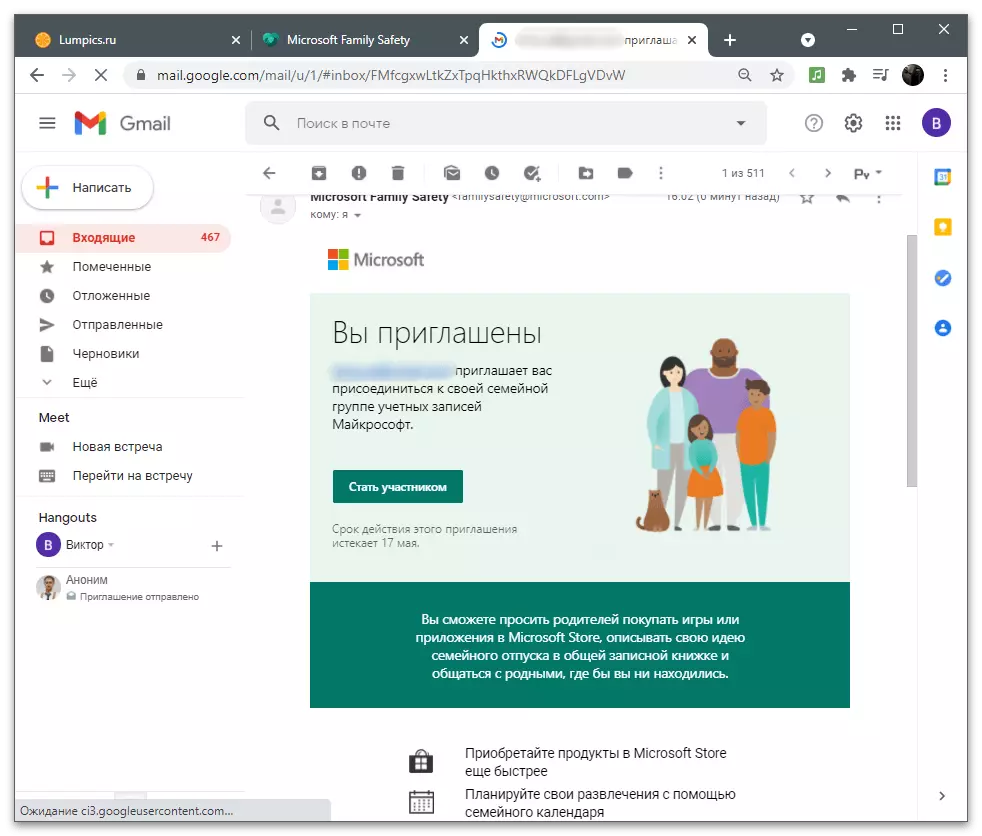
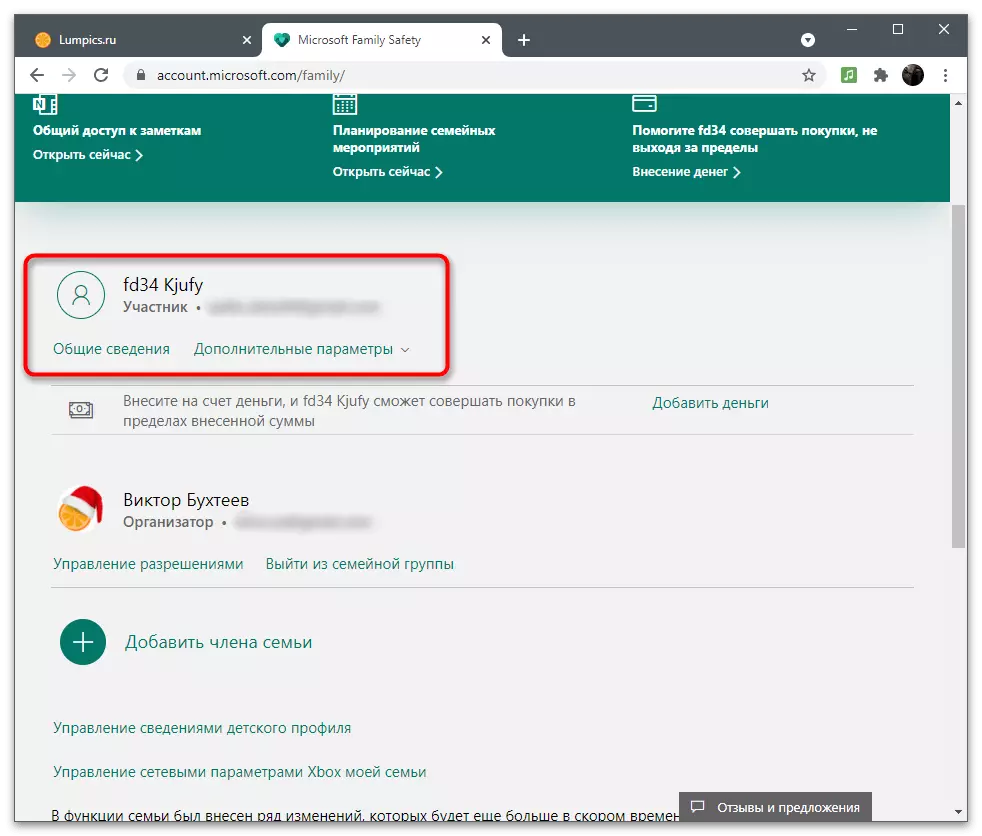
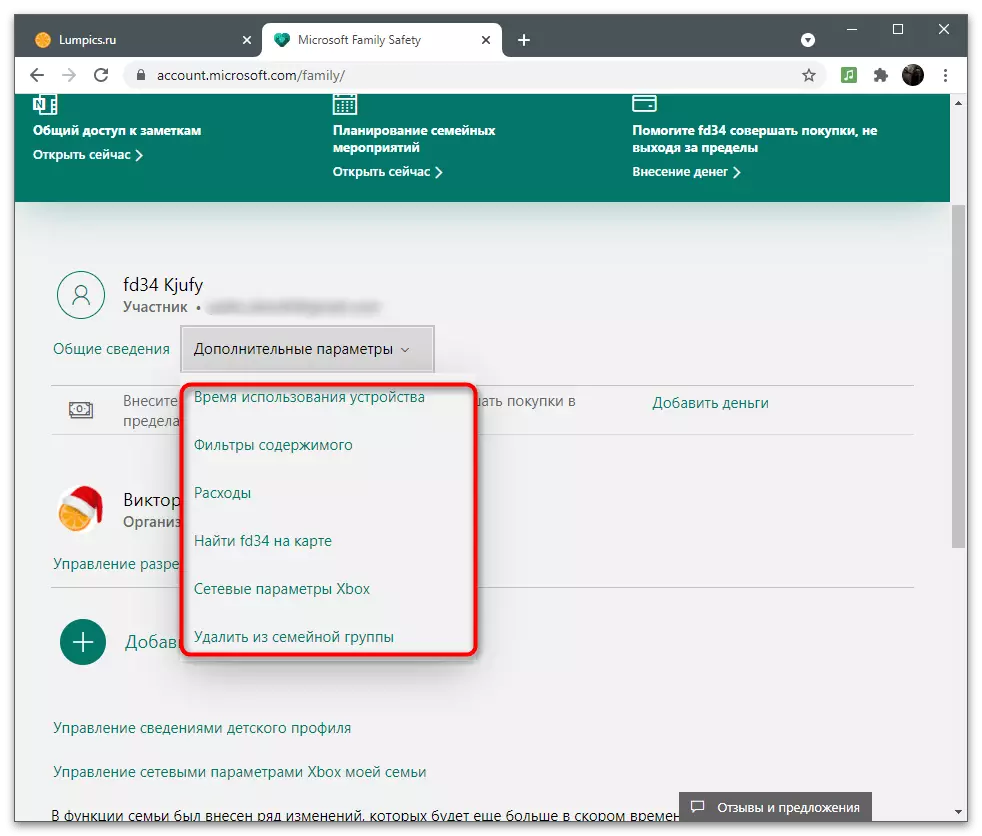
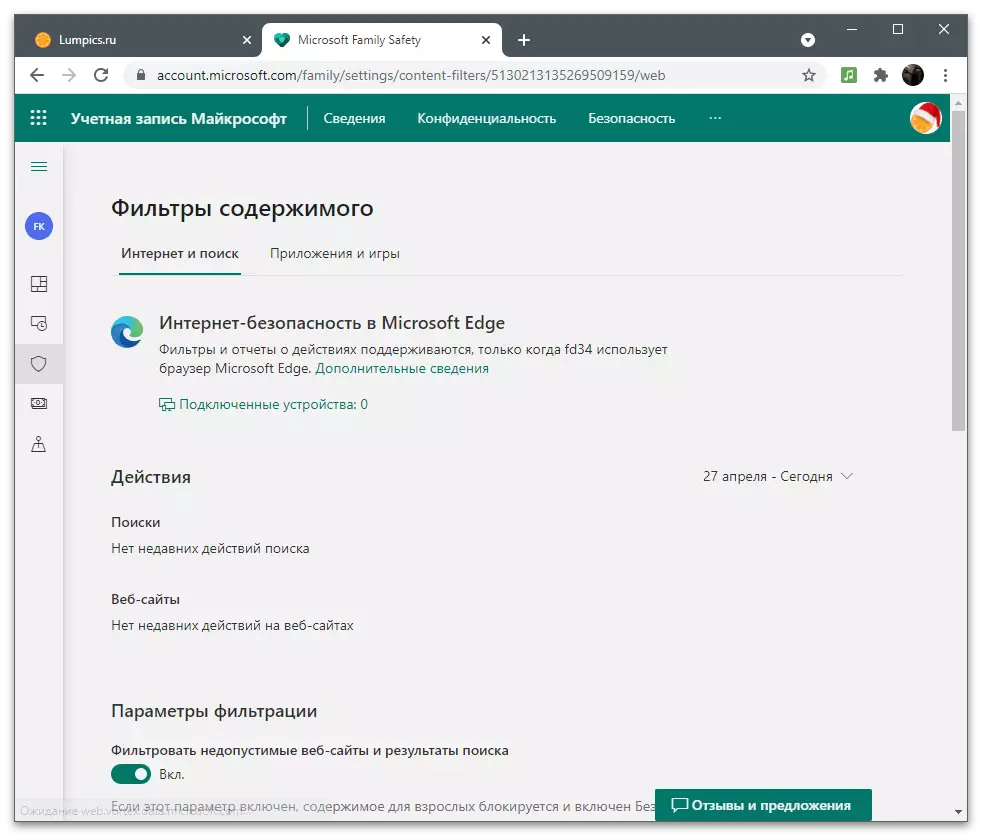
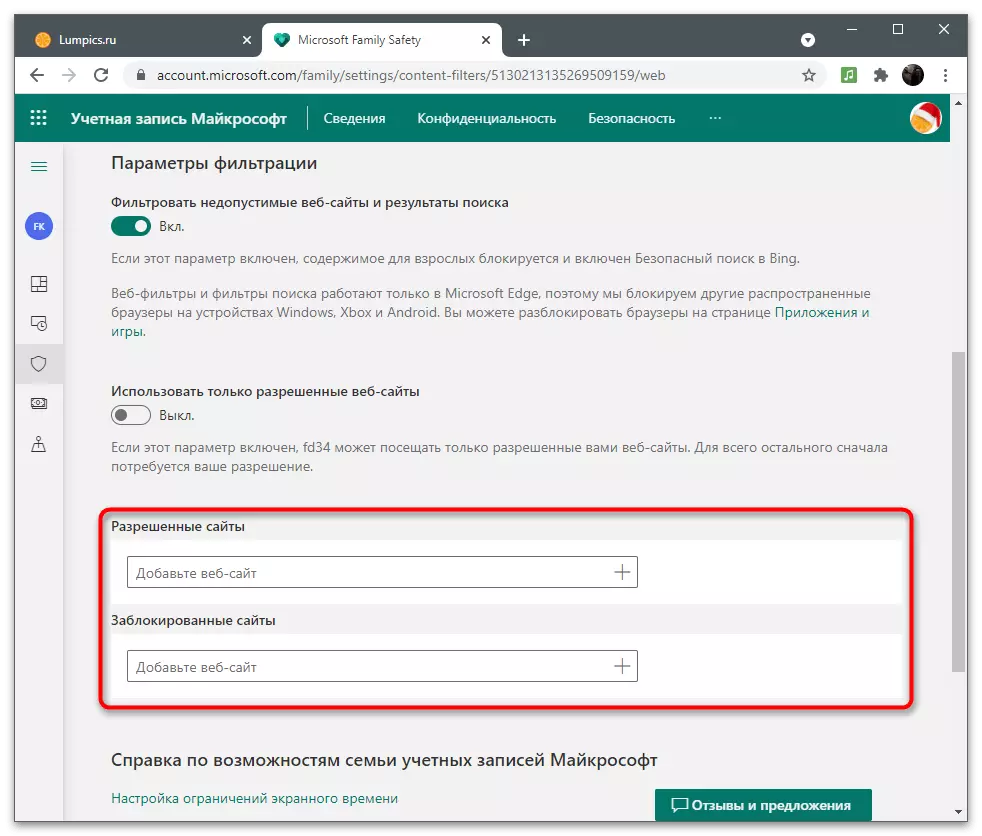
Mõtle, et kõik need seaded töötavad ainult siis, kui Windowsis teostatud pereliige oma konto all ja kasutab Microsoft Edge'i surfata. Määratud parameetreid ei rakendata teistele veebibrauseritele.
