
IP-kamera är en nätverksenhet som sänder videoströmmen genom IP-protokollet. Till skillnad från analogen, översätter bilden i ett digitalt format som förblir så rätt innan du visar på bildskärmen. Enheter används för att fjärrkontrollobjekt, så då kommer vi att berätta för dig hur du ansluter en IP-kamera för videoövervakning till en dator.
Så här ansluter du en IP-kamera
Beroende på typ av enhet kan IP-kameran anslutas till en dator med en kabel eller Wi-Fi. Först måste du konfigurera parametrarna för det lokala nätverket och logga in via webbgränssnittet. Du kan göra det själv, med hjälp av de inbyggda Windows-verktygen eller installera speciell programvara på din dator, som levereras med en videokamera.Steg 1: Kamerainställningar
Alla kamrar, oberoende använd typ av dataöverföring, är först anslutna till datornätverkskortet. För att göra detta behöver du en USB eller Ethernet-kabel. Som regel levereras den med enheten. Procedur:
- Anslut videokameran till datorn med en speciell kabel och ändra standard-subnätadressen. För att göra detta, starta "Network and Shared Access Center". Du kan komma in i den här menyn via "Kontrollpanelen" eller klicka på nätverksikonen i facket.
- På vänster sida av fönstret som öppnas, hitta och klicka på "Ändra adapterinställningar" -strängen. Här visas de anslutningar som är tillgängliga för datorn.
- För det lokala nätverket, öppna menyn "Egenskaper". I fönstret som öppnas, klickar du på Internetversion 4-protokollet på fliken "Nätverk".
- Ange den IP-adress som kameran använder. Information anges i enhetens klistermärke, i instruktionerna. Oftast använder tillverkarna 192.168.0.20, men olika modeller kan variera information. Ange adressen till enheten i stycket "huvudgateway". Subnätmask förlorad (255.255.255.0), IP - beroende på kamera data. För 192.168.0.20, ändra "20" till något annat värde.
- I fönstret som visas, ange användarnamnet och lösenordet. Till exempel, "admin / admin" eller "admin / 1234". De exakta godkännandedata finns i instruktionerna och på tillverkarens officiella hemsida.
- Öppna webbläsaren och ange IP-kameror i adressfältet. Dessutom specificera behörighetsdata (inloggning, lösenord). De är i instruktionerna, på enhetens klistermärke (där, där IP).
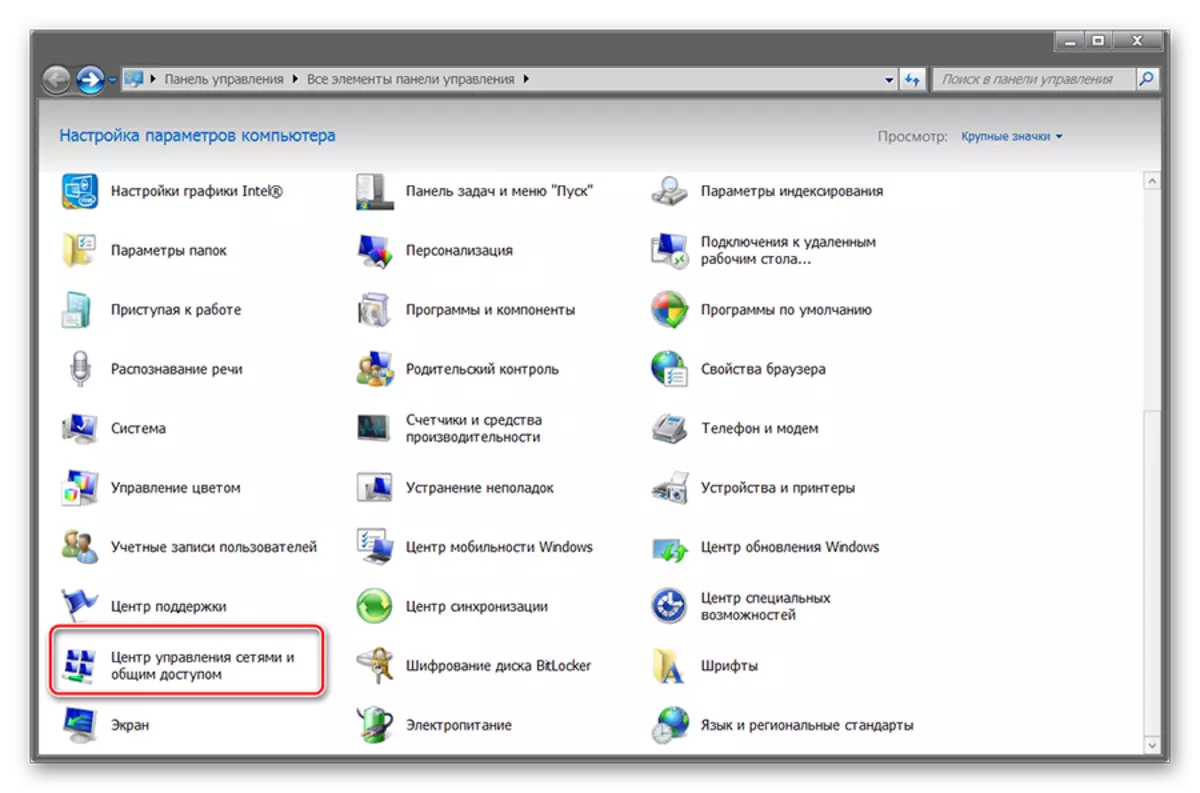
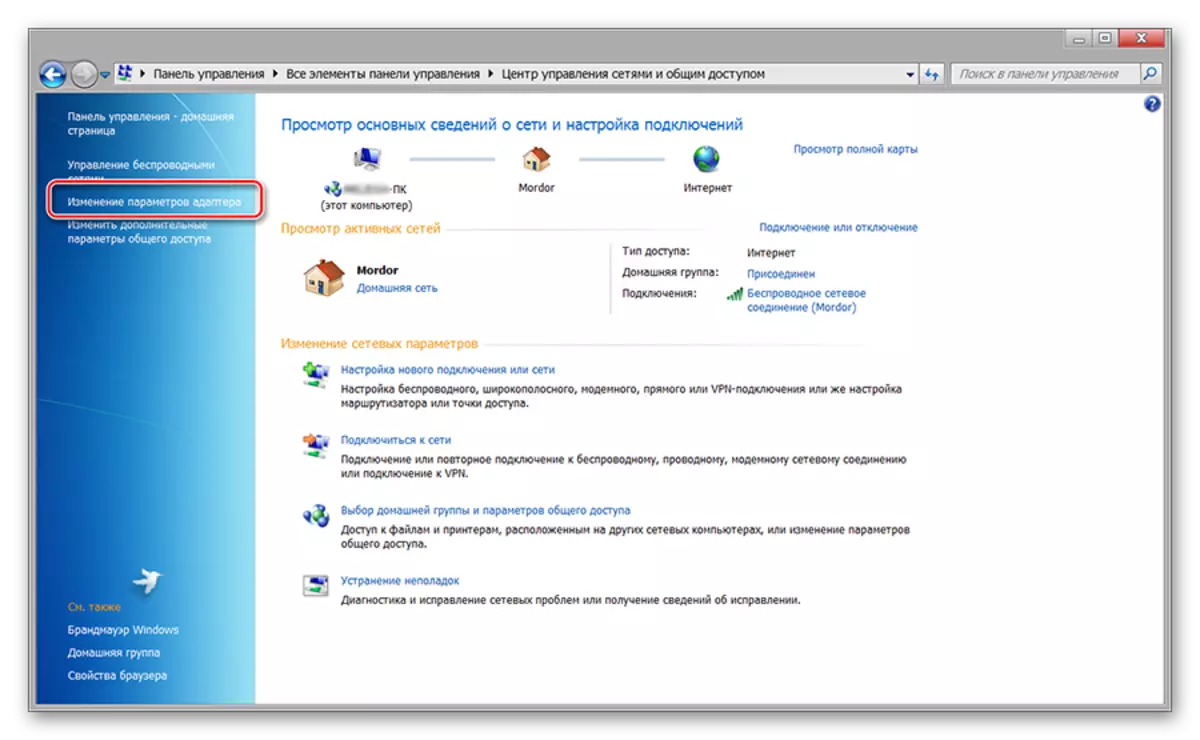



Därefter visas ett webbgränssnitt där du kan spåra bilden från kameran, ändra de grundläggande inställningarna. Om flera enheter är planerade för videoövervakning, anslut dem separat och ändra IP-adressen för vardera i enlighet med subnätdata (via webbgränssnittet).
Steg 2: Visa bilder
När kameran är ansluten och konfigurerad kan du få bilden från den via webbläsaren. För att göra detta är det tillräckligt att ange adressen i webbläsarsträngen och logga in med hjälp av inloggning, lösenord. Det är bekvämare att videoövervakning med speciell programvara. Hur man gör det:
- Installera det program som följer med enheten. Oftast är det en SecureView eller IP-kameravisare - en universell programvara som kan användas med olika videokameror. Om det inte finns några enheter med drivrutiner, ladda sedan programvara från tillverkarens officiella hemsida.
- Öppna programmet och via menyn "Inställningar" eller "Inställningar". Lägg till all enhet som är ansluten till nätverket. För att göra detta, använd knappen "Lägg till ny" eller "Lägg till kamera". Dessutom anger du behörighetsdata (som används för att komma åt via webbläsaren).
- Listan visas en lista med tillgängliga modeller med detaljerad information (IP, Mac, namn). Om det behövs kan du radera den anslutna enheten från listan.
- Klicka på fliken "Play" för att börja visa videoströmmen. Här kan du konfigurera inspelningsschemat, skicka meddelanden etc.
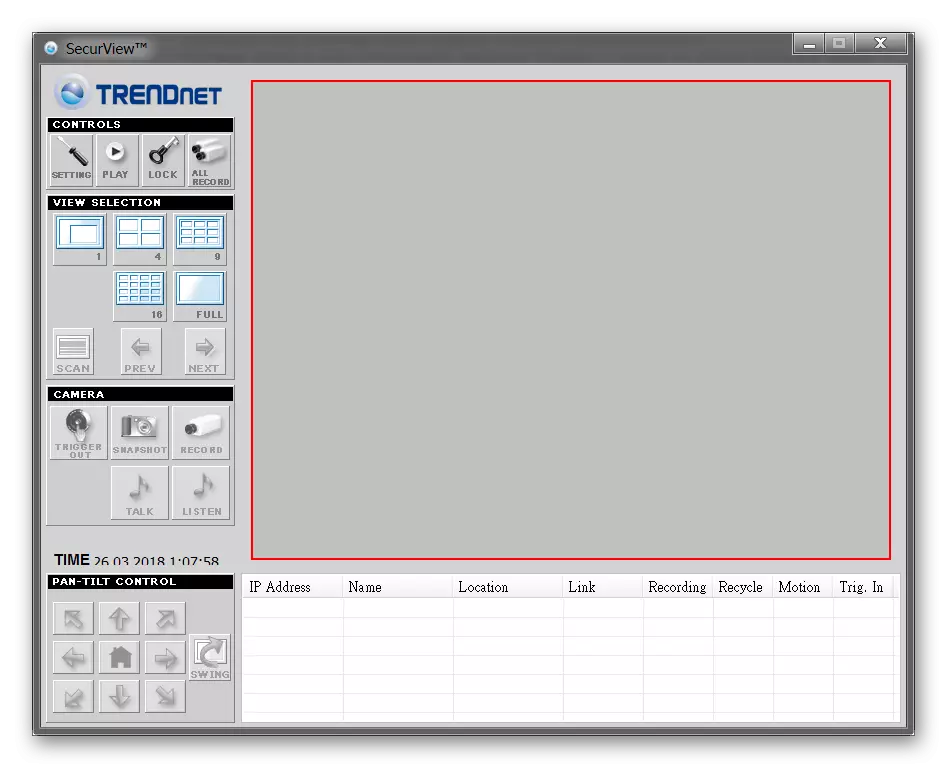
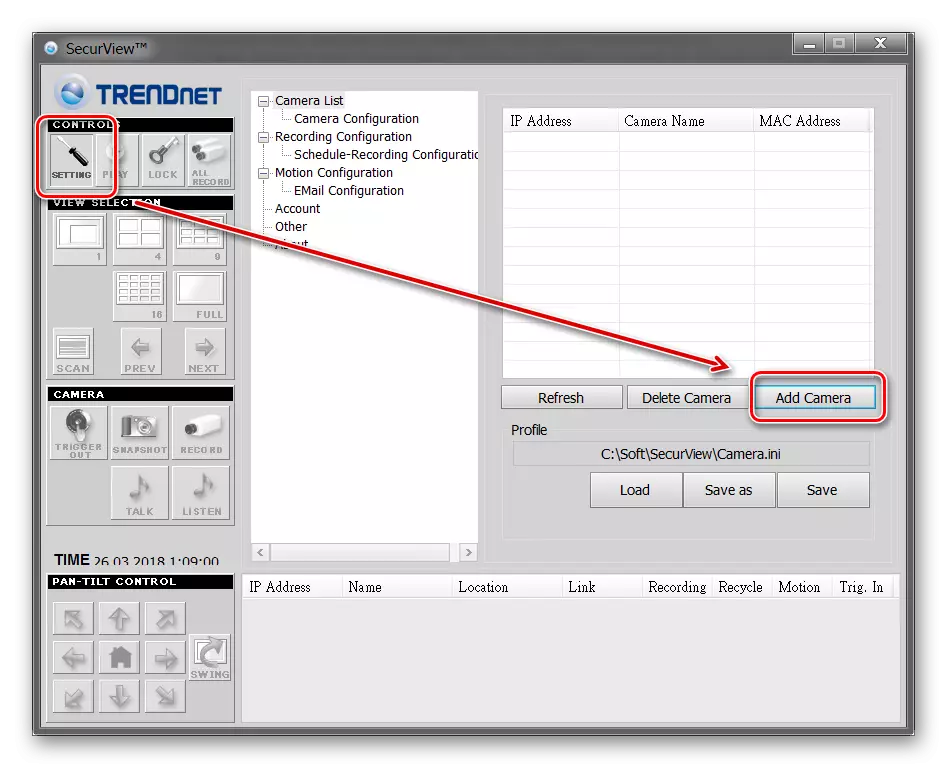
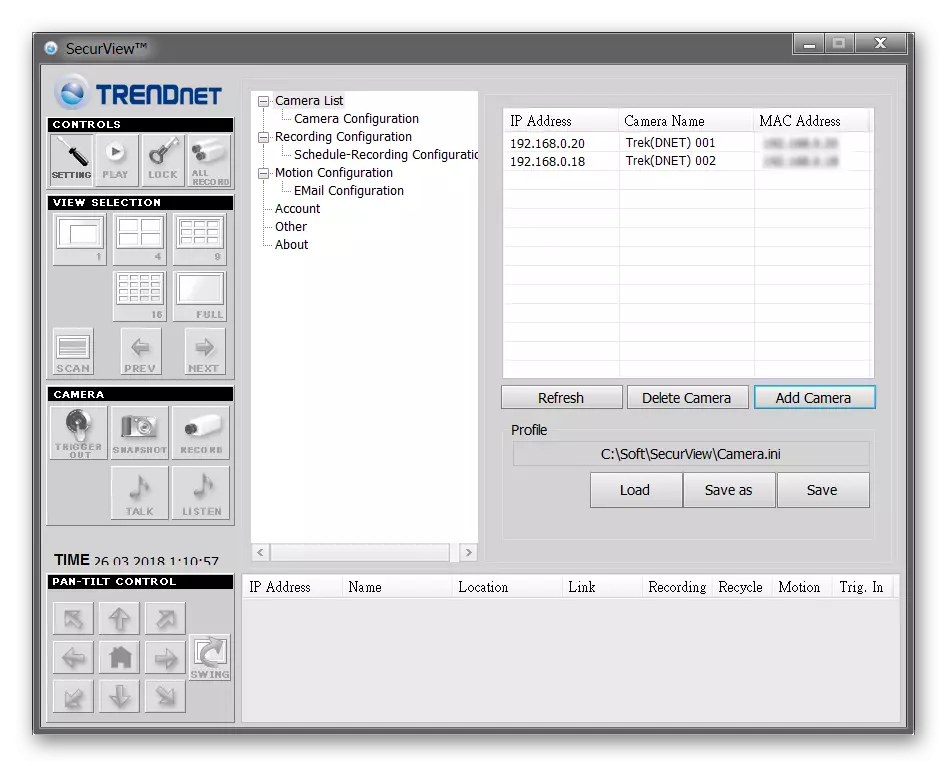
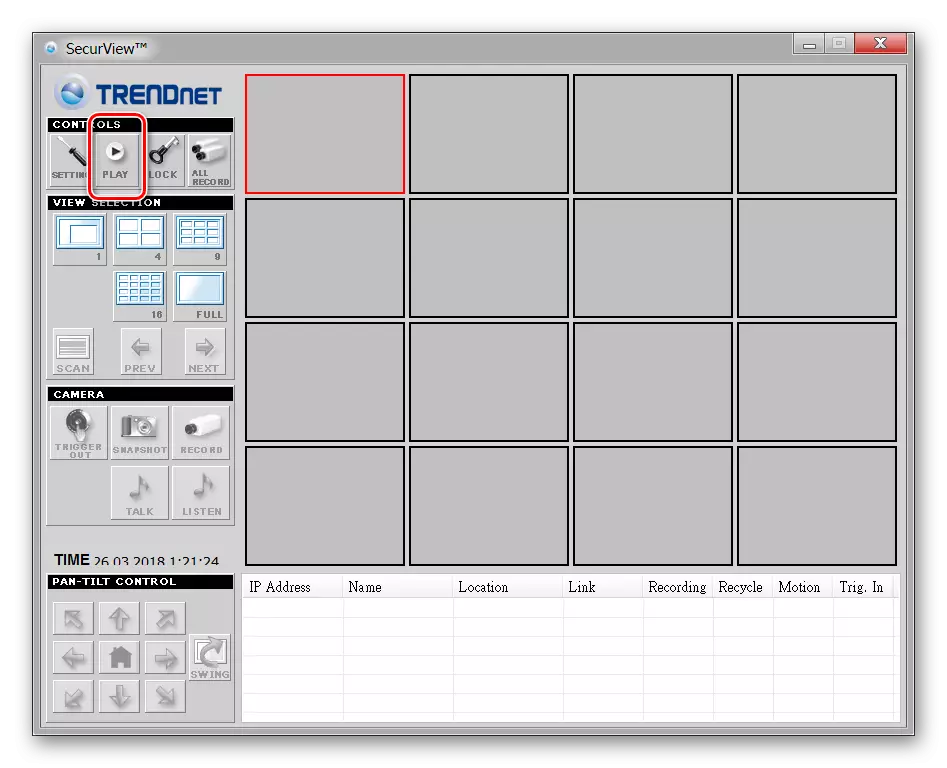
Programmet kommer automatiskt ihåg alla ändringar, så det är inte nödvändigt att skriva in information om igen. Om det behövs kan du konfigurera olika profiler för observation. Det är bekvämt om du inte använder en videokamera, men flera.
På detta slutar IP-kamerainställningen. Om du behöver lägga till ny utrustning via huvudskärmen Ivideon Server. Här kan du ändra andra parametrar.
Anslutning via IP-kamera Super Client
IP Camera Super Client - Universal Software för hantering av IP-utrustning och skapa videoövervakningssystem. Gör att du kan se videoströmmen i realtid skriver du den till datorn.
Ladda ner IP Camera Super Client
Anslutningsorder:
- Kör programdistributionen och fortsätt inställningen i normalt läge. Välj platsen för programvaran, bekräfta skapandet av genvägar för snabb åtkomst.
- Öppna SUP-klienten i IP-kameran genom start eller etikett på skrivbordet. Windows Security Alert visas. Tillåt SuperIPCAM att ansluta till Internet.
- Den viktigaste IP-kamerans superklient visas. Använd en USB-kabel, anslut enheten till datorn och klicka på "Lägg till kamera".
- Ett nytt fönster visas. Klicka på fliken Anslut och ange enhetsdata (UID, lösenord). De finns i instruktionerna.
- Klicka på fliken "Record". Tillåt eller inaktivera programmet för att spara videoströmmen till datorn. Därefter klickar du på "OK" för att tillämpa alla ändringar.


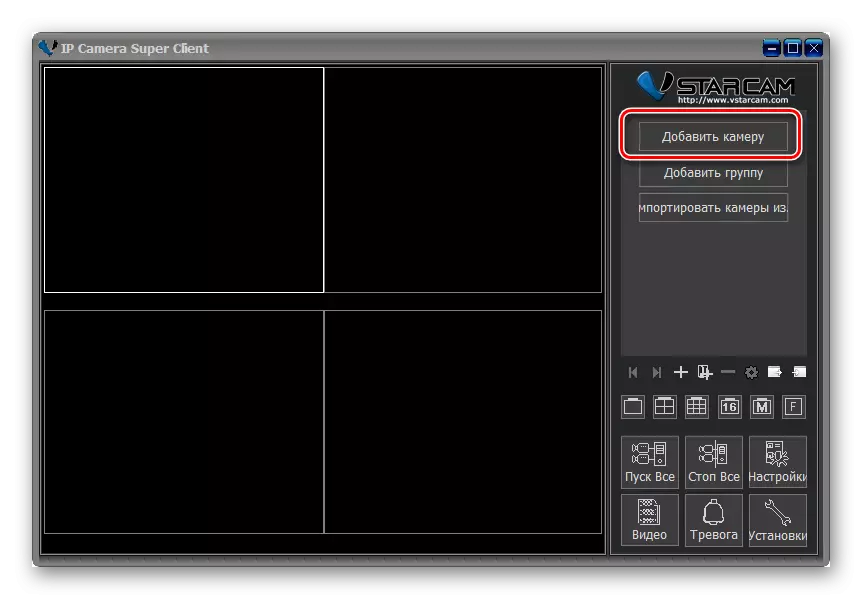
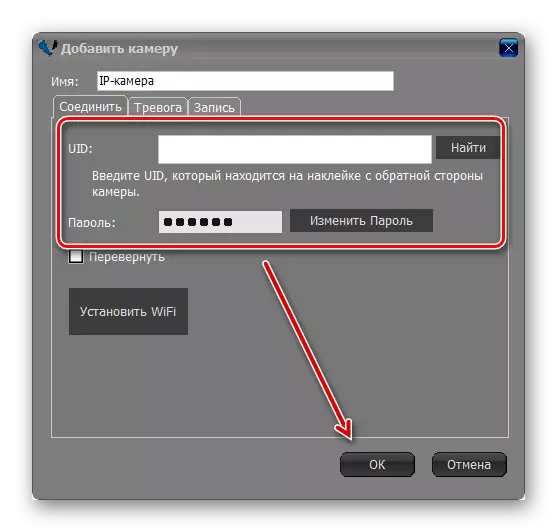
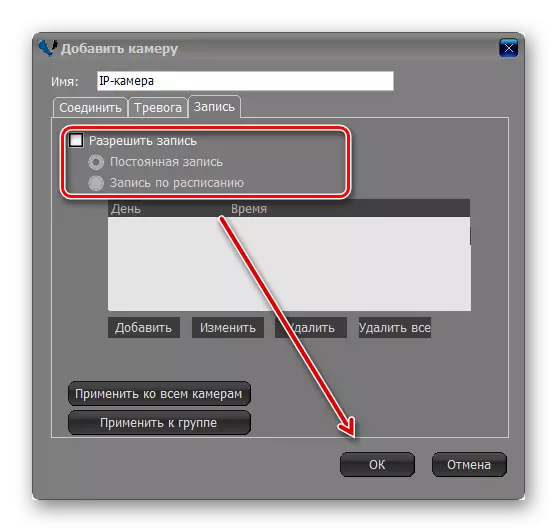
Programmet låter dig se bilden från flera enheter. De läggs på på samma sätt. Därefter sänds bilden på huvudskärmen. Här kan du hantera videoövervakningssystemet.
För att ansluta en IP-kamera för videoövervakning måste du konfigurera det lokala nätverket och registrera enheten via webbgränssnittet. Därefter kan du se bilden direkt via webbläsaren eller installera en speciell programvara på datorn.
