
IP տեսախցիկը ցանցային սարքն է, որը փոխանցում է վիդեո հոսքը IP արձանագրության միջոցով: Ի տարբերություն անալոգի, պատկերը թարգմանում է թվային ձեւաչափով, որը մնում է այնքան ճիշտ, նախքան մոնիտորի վրա ցուցադրելը: Սարքերը օգտագործվում են օբյեկտները հեռակա կառավարման համար, այնպես որ մենք ձեզ կասենք, թե ինչպես միացնել IP տեսախցիկը համակարգչին տեսանկարահանման համար:
Ինչպես միացնել IP տեսախցիկը
Կախված սարքի տեսակից, IP տեսախցիկը կարող է միացված լինել համակարգչի հետ `օգտագործելով մալուխ կամ Wi-Fi: Նախ, դուք պետք է կազմաձեւեք տեղական ցանցի պարամետրերը եւ մուտք գործեք վեբ ինտերֆեյսի միջոցով: Դուք կարող եք դա անել ինքներդ ձեզ, օգտագործելով ներկառուցված Windows գործիքները կամ ձեր համակարգչում հատուկ ծրագրակազմ տեղադրում, որը գալիս է տեսախցիկով:Քայլ 1. Խցիկի կարգավորումը
Բոլոր պալատները, ինքնուրույն օգտագործված տվյալների փոխանցումը, առաջին հերթին միացված են համակարգչային ցանցի քարտին: Դա անելու համար ձեզ հարկավոր է USB կամ Ethernet մալուխ: Որպես կանոն, այն մատակարարվում է սարքի հետ: Ընթացակարգը.
- Միացրեք տեսախցիկը համակարգչին `օգտագործելով հատուկ մալուխ եւ փոխեք լռելյայն Subnet հասցեն: Դա անելու համար գործարկեք «ցանցը եւ ընդհանուր մուտքի կենտրոնը»: Կարող եք մուտք գործել այս ցանկի մեջ «կառավարման վահանակ» կամ կտտացնելով սկուտեղի ցանցի պատկերակին:
- Պատուհանի ձախ կողմում, որը բացվում է, գտնում եւ կտտացրեք «Փոխելով ադապտերների պարամետրերը» լարը: Այստեղ կցուցադրվի համակարգչին առկա կապերը:
- Տեղական ցանցի համար բացեք «Հատկություններ» ընտրացանկը: Պատուհանում, որը բացվում է, «Network անցի» ներդիրում կտտացրեք Ինտերնետային տարբերակի 4 արձանագրություն:
- Նշեք տեսախցիկը օգտագործում է IP հասցեն: Տեղեկատվությունը նշված է սարքի պիտակների վրա, հրահանգներում: Ամենից հաճախ արտադրողները օգտագործում են 192.168.0.20, բայց տարբեր մոդելներ կարող են տարբեր լինել տեղեկատվություն: Նշեք սարքի հասցեն «Հիմնական դարպաս» պարբերությունում: Subnet դիմակը կորցրեց (255.255.255.0), IP - կախված խցիկի տվյալներից: 192.168.0.20-ի համար «20» -ը փոխեք ցանկացած այլ արժեքի:
- Պատուհանում, որը հայտնվում է, մուտքագրեք օգտվողի անունը եւ գաղտնաբառը: Օրինակ, «Ադմինիստրատոր» կամ «Ադմինիստր / 1234»: Թույլտվության ճշգրիտ տվյալները հրահանգներում եւ արտադրողի պաշտոնական կայքում:
- Բացեք զննարկիչը եւ մուտքագրեք IP տեսախցիկներ հասցեների բարում: Բացի այդ, նշեք թույլտվության տվյալները (Մուտք, գաղտնաբառ): Դրանք հրահանգներում են, սարքի պիտակով (այնտեղ, որտեղ IP):
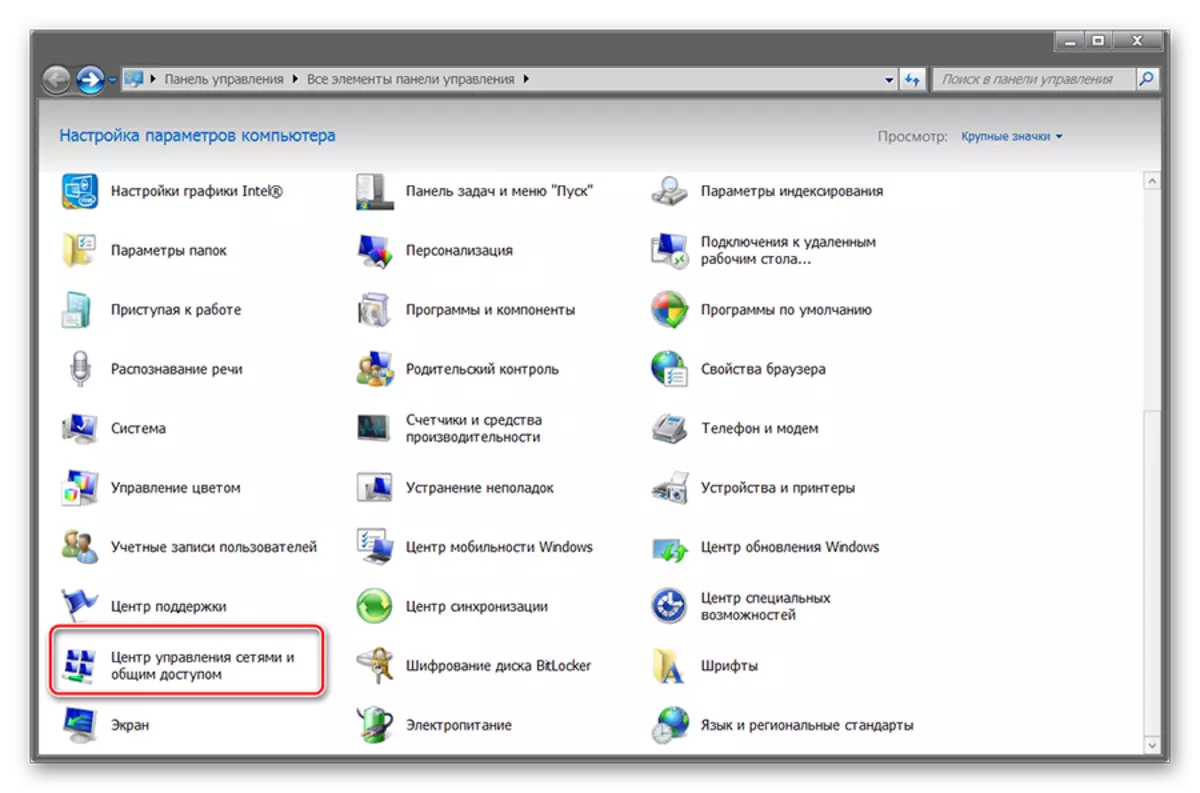
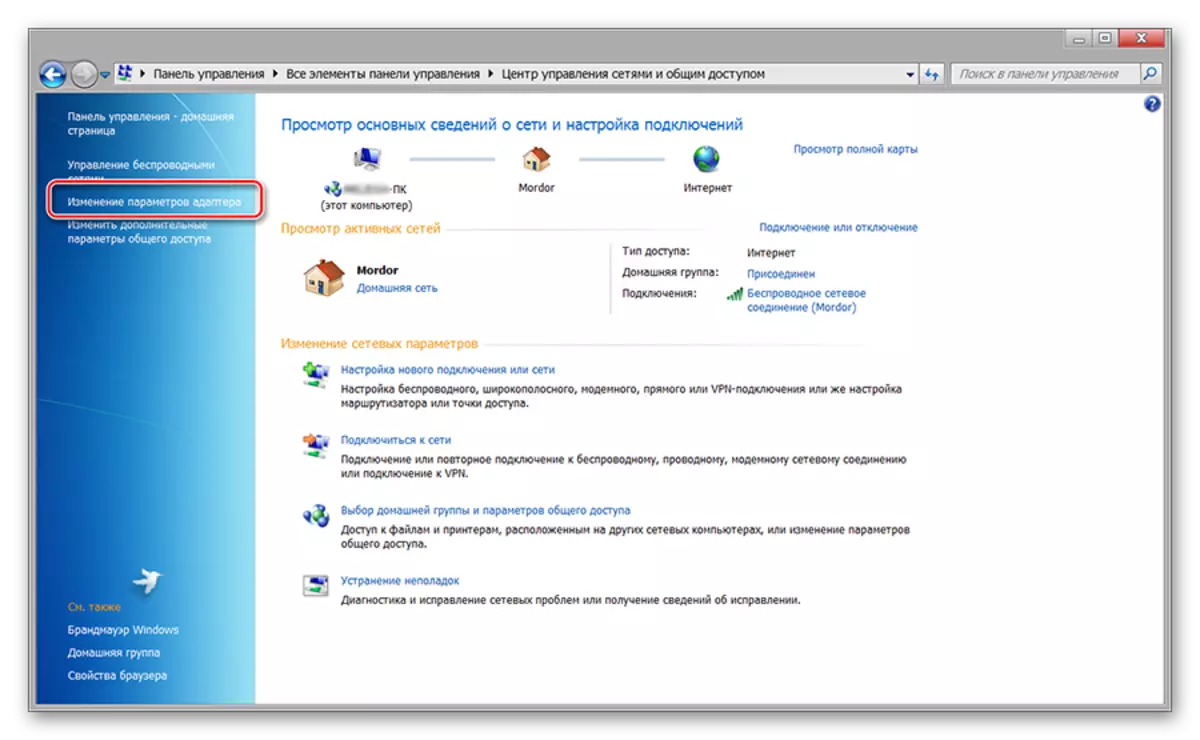



Դրանից հետո կհայտնվի վեբ ինտերֆեյս, որտեղ կարող եք հետեւել պատկերը տեսախցիկից, փոխել հիմնական պարամետրերը: Եթե բազմակի սարքեր պլանավորված են տեսանկարահանման համար, դրանք միացրեք առանձին եւ փոխեք յուրաքանչյուրի IP հասցեն `համաձայն Subnet Data (վեբ ինտերֆեյսի միջոցով):
2-րդ փուլ. Պատկերների դիտում
Տեսախցիկը միացնելուց եւ կազմաձեւելուց հետո կարող եք դրանից պատկերը զննարկչի միջոցով ստանալ: Դա անելու համար բավական է իր հասցեն մուտքագրել զննարկչի տողի մեջ եւ մուտք գործել մուտքի օգնությամբ: Այն ավելի հարմար է հատուկ ծրագրակազմի տեսանկարահանման համար: Ինչպես դա անել.
- Տեղադրեք ծրագիրը, որը գալիս է սարքի հետ: Ամենից հաճախ դա SecureView կամ IP ֆոտոխցիկի դիտում է `ունիվերսալ ծրագիր, որը կարող է օգտագործվել տարբեր տեսախցիկներով: Եթե վարորդների հետ չկա սկավառակներ, ապա ներբեռնեք ծրագրակազմ արտադրողի պաշտոնական կայքից:
- Բացեք ծրագիրը եւ «Կարգավորումներ» կամ «Կարգավորումներ» ընտրացանկի միջոցով: Ավելացնել ցանցին միացված բոլոր սարքը: Դա անելու համար օգտագործեք «Ավելացնել նոր» կամ «Ավելացնել խցիկ» կոճակը: Բացի այդ, նշեք թույլտվության տվյալները (որոնք օգտագործվում են զննարկչի միջոցով մուտք ունենալու համար):
- Ուցակը կհայտնվի առկա մոդելների ցանկ, մանրամասն տեղեկություններով (IP, Mac, անուն): Անհրաժեշտության դեպքում կարող եք ջնջել միացված սարքը ցուցակից:
- Կտտացրեք «Play» ներդիրը `դիտելու տեսանյութի հոսքը: Այստեղ կարող եք կարգավորել ձայնագրման ժամանակացույցը, ուղարկելով ծանուցումներ եւ այլն:
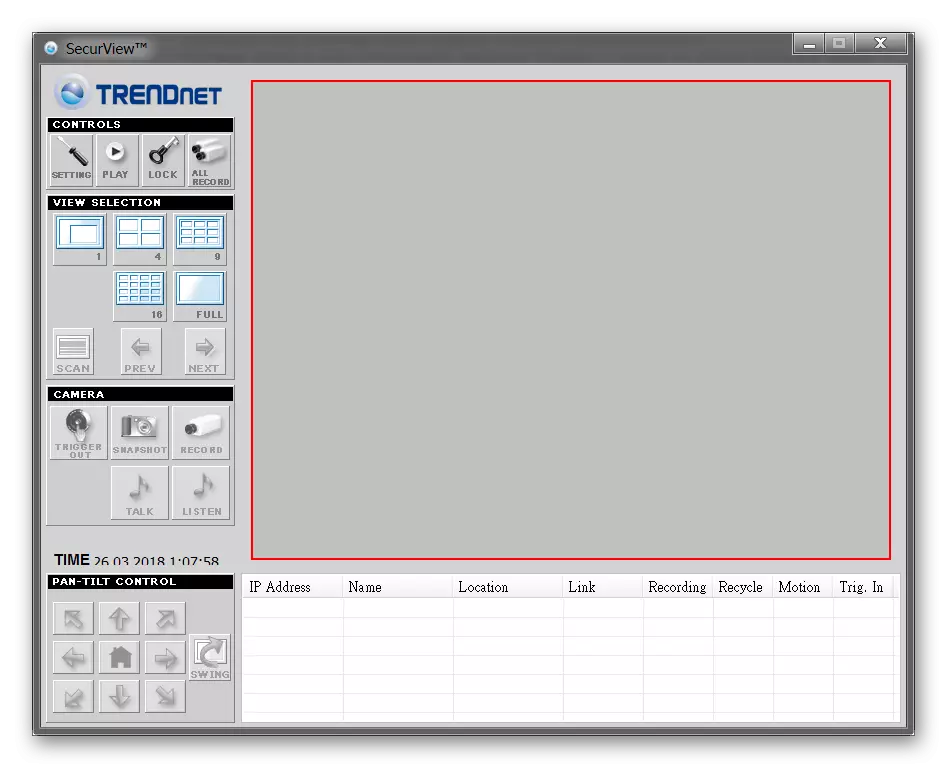
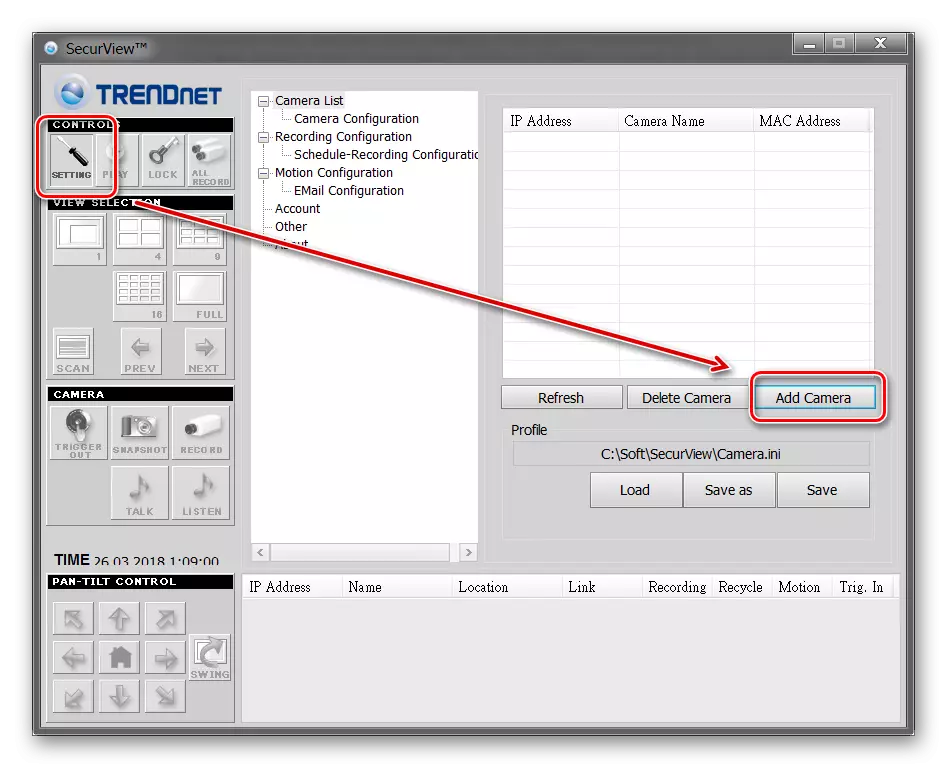
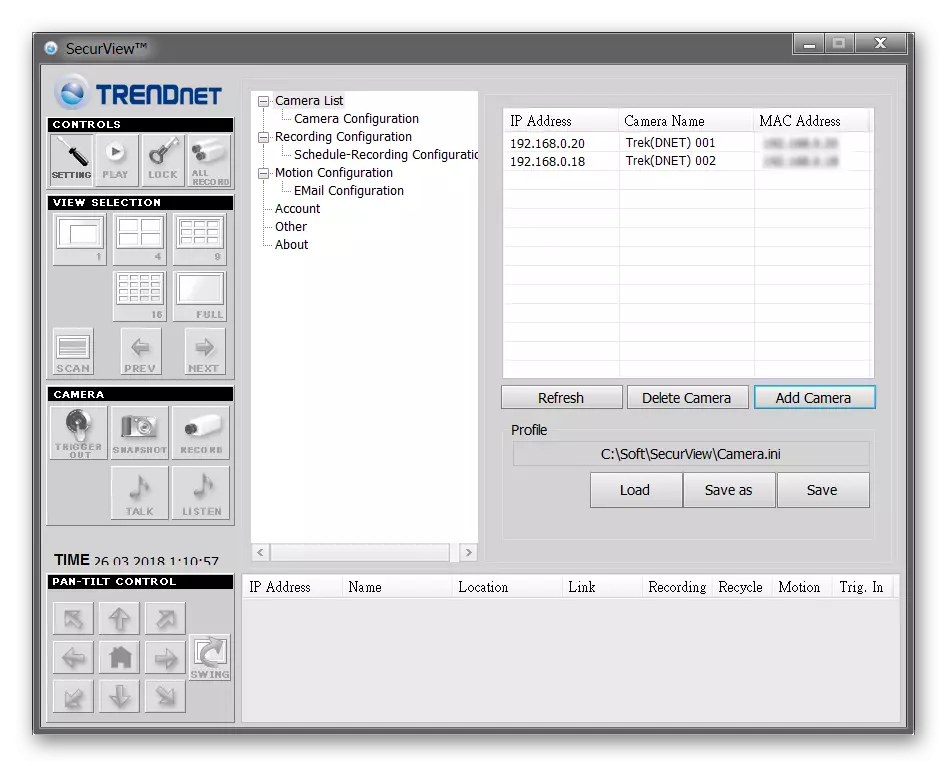
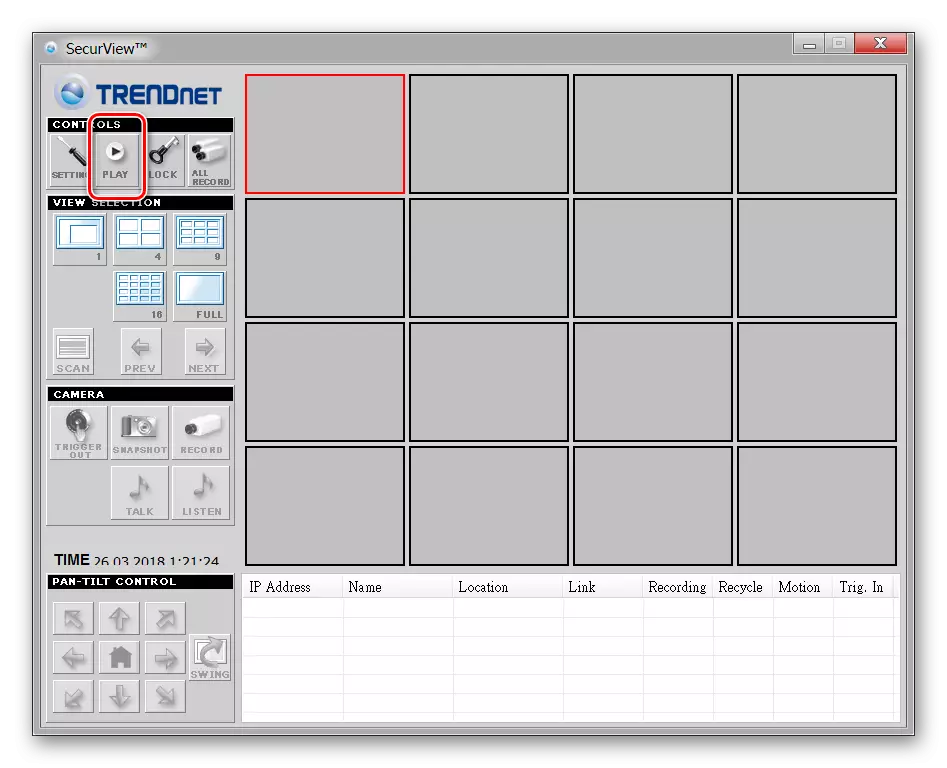
Ծրագիրը ինքնաբերաբար հիշում է կատարված բոլոր փոփոխությունները, ուստի անհրաժեշտ չէ տեղեկատվություն կրկին մուտքագրել: Անհրաժեշտության դեպքում կարող եք կարգավորել դիտարկման տարբեր պրոֆիլներ: Դա հարմար է, եթե դուք օգտագործում եք ոչ մի տեսախցիկ, բայց մի քանիսը:
Դրա մասին, IP խցիկի կարգավորումը ավարտվում է: Եթե Ձեզ անհրաժեշտ է նոր սարքավորումներ ավելացնել IVIDEN SERVER MAINE էկրանի միջոցով: Այստեղ դուք կարող եք փոխել այլ պարամետրեր:
Միացում IP խցիկի միջոցով Super Client
IP Camera Super Client - IP սարքավորումների կառավարման եւ տեսահսկման համակարգ ստեղծելու ունիվերսալ ծրագրակազմ: Թույլ է տալիս իրական ժամանակում դիտել վիդեո հոսքը, գրեք այն համակարգչին:
Ներբեռնեք IP Camera Super Client
Միացման կարգը.
- Գործարկել ծրագրի բաշխումը եւ շարունակել պարամետրը նորմալ ռեժիմով: Ընտրեք ծրագրաշարի գտնվելու վայրը, հաստատեք դյուրանցումների ստեղծումը արագ մուտքի համար:
- Բացեք IP խցիկի գերծանրքաշային հաճախորդը `սկսած կամ պիտակի միջոցով աշխատասեղանի վրա: Հայտնի կլինի Windows անվտանգության ազդանշանը: Թույլ տվեք Superipcam- ին միանալ ինտերնետին:
- Հայտնվում է հիմնական IP խցիկի գերծանրքաշային հաճախորդը: Օգտագործելով USB մալուխ, սարքը միացրեք համակարգչին եւ կտտացրեք «Ավելացնել խցիկ»:
- Կհայտնվի նոր պատուհան: Կտտացրեք Connect Tab- ը եւ մուտքագրեք սարքի տվյալները (UID, գաղտնաբառ): Դրանք կարելի է գտնել հրահանգներում:
- Կտտացրեք «Record» ներդիրին: Թույլ տվեք կամ անջատել ծրագիրը `տեսանյութը համակարգչին պահելու համար: Դրանից հետո կտտացրեք «OK», բոլոր փոփոխությունները կիրառելու համար:


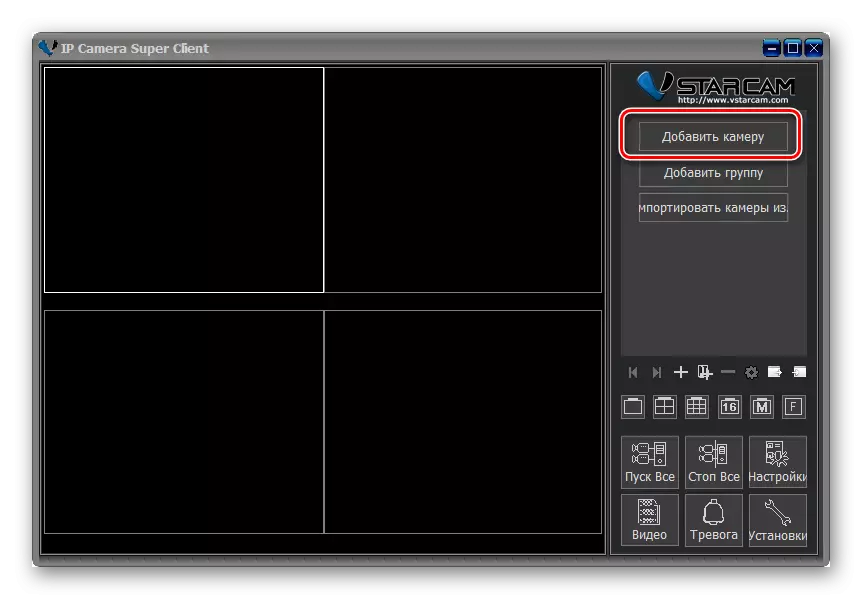
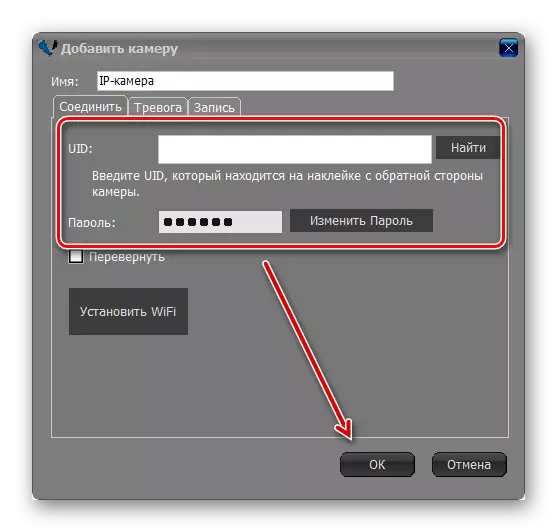
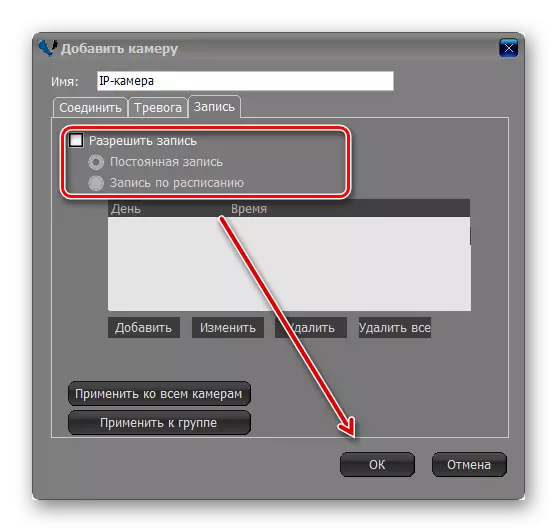
Ծրագիրը թույլ է տալիս դիտել պատկերը մի քանի սարքերից: Դրանք ավելացվում են նույն ձեւով: Դրանից հետո պատկերը հեռարձակվելու է հիմնական էկրանին: Այստեղ կարող եք կառավարել տեսահսկման համակարգը:
Տեսանկարահանման համար IP տեսախցիկ միացնելու համար դուք պետք է կազմաձեւեք տեղական ցանցը եւ սարքը գրանցեք վեբ ինտերֆեյսի միջոցով: Դրանից հետո դուք կարող եք պատկերն ուղղակիորեն դիտել զննարկչի միջոցով կամ համակարգչում հատուկ ծրագրակազմ տեղադրել:
