
IP-камера - сеткавае прылада, якое перадае відэаструмень праз IP пратакол. У адрозненне ад аналагавых, транслюе малюнак у лічбавым фармаце, якое застаецца такім аж да адлюстравання на маніторы. Прылады выкарыстоўваюцца для аддаленага кантролю аб'ектаў, таму далей мы раскажам, як падключыць IP-камеру для відэаназірання да кампутара.
Як падключыць IP-камеру
У залежнасці ад тыпу прылады, IP-камера можа падлучацца да ПК з дапамогай кабеля або Wi-Fi. Перш неабходна наладзіць параметры лакальнай сеткі і аўтарызавацца праз web-інтэрфейс. Зрабіць гэта можна самастойна, выкарыстоўваючы убудаваныя сродкі Windows або усталяваўшы на кампутар спецыяльнае праграмнае забеспячэнне, якое пастаўляецца ў камплекце з відэакамерай.Этап 1: Налада камеры
Усе камеры, незалежна выкарыстоўванага тыпу перадачы дадзеных, спярша падключаюцца да сеткавай плаце кампутара. Для гэтага спатрэбіцца USB або Ethernet-кабель. Як правіла, ён пастаўляецца ў камплекце з прыладай. Парадак дзеянняў:
- Далучыце відэакамеру да ПК з дапамогай спецыяльнага кабеля і зменіце адрас падсеткі па змаўчанні. Для гэтага запусціце «Цэнтр кіравання сеткамі і агульным доступам». Трапіць у гэтае меню можна праз «Панэль кіравання» або клікнуўшы па значку сеткі ў трэі.
- У левай частцы адкрыўся акна знайдзіце і націсніце на радок "Змена параметраў адаптара». Тут адлюструюцца даступныя для кампутара злучэння.
- Для лакальнай сеткі адкрыйце меню «Уласцівасці». У якое адкрылася акне, на ўкладцы «Сетка», націсніце на «Пратакол Інтэрнэту версіі 4».
- Пакажыце IP-адрас, які выкарыстоўвае камера. Інфармацыя паказваецца на налепцы прылады, у інструкцыі. Часцей за ўсё вытворцы выкарыстоўваюць 192.168.0.20, але ў розных мадэляў інфармацыя можа адрознівацца. Пазначце адрас прылады ў пункце «Асноўны шлюз». Маску падсеткі пакіньце па змаўчанні (255.255.255.0), IP - у залежнасці ад дадзеных камеры. Для 192.168.0.20 зменіце «20» на любое іншае значэнне.
- У якое з'явілася акне ўвядзіце лагін і пароль. Напрыклад, «admin / admin» або «admin / 1234». Дакладныя дадзеныя аўтарызацыі ёсць у інструкцыі і на афіцыйным сайце вытворцы.
- Адкрыйце браўзэр і ў адраснай радку увядзіце IP-камеры. Дадаткова пакажыце дадзеныя аўтарызацыі (лагін, пароль). Яны ёсць у інструкцыі, на налепцы прылады (там жа, дзе IP).
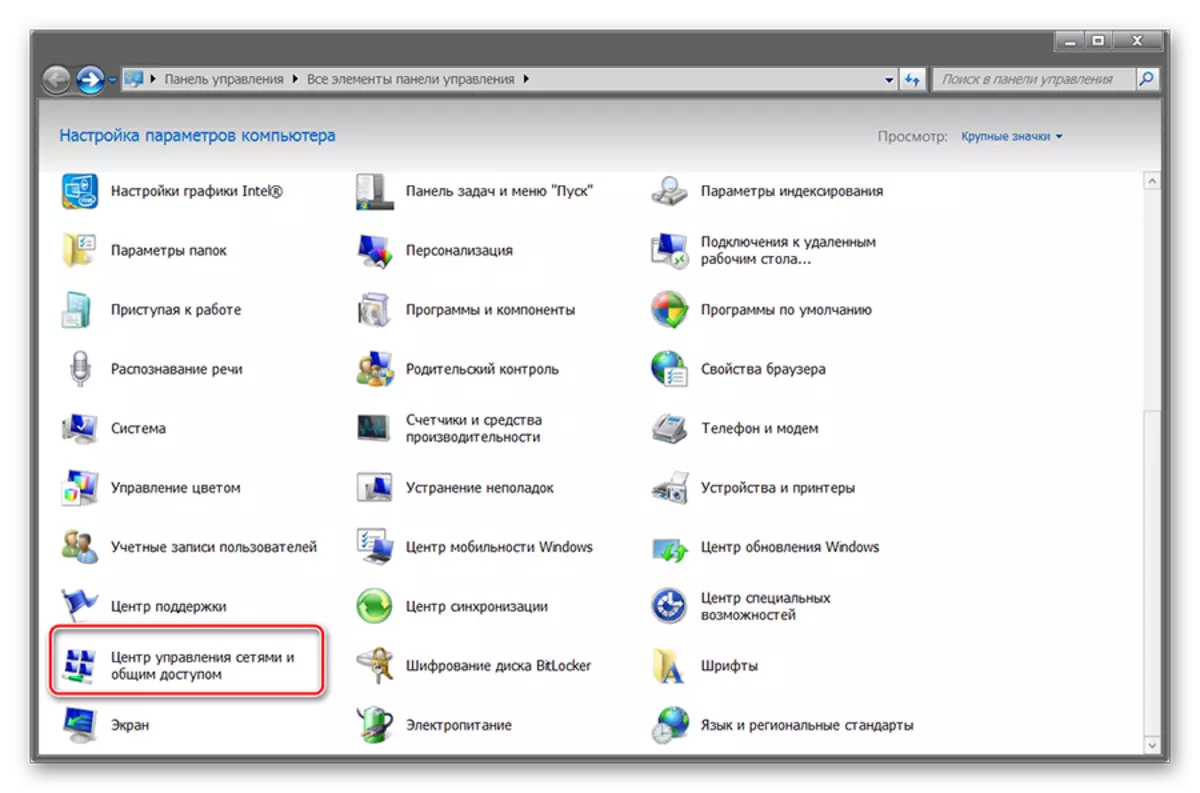
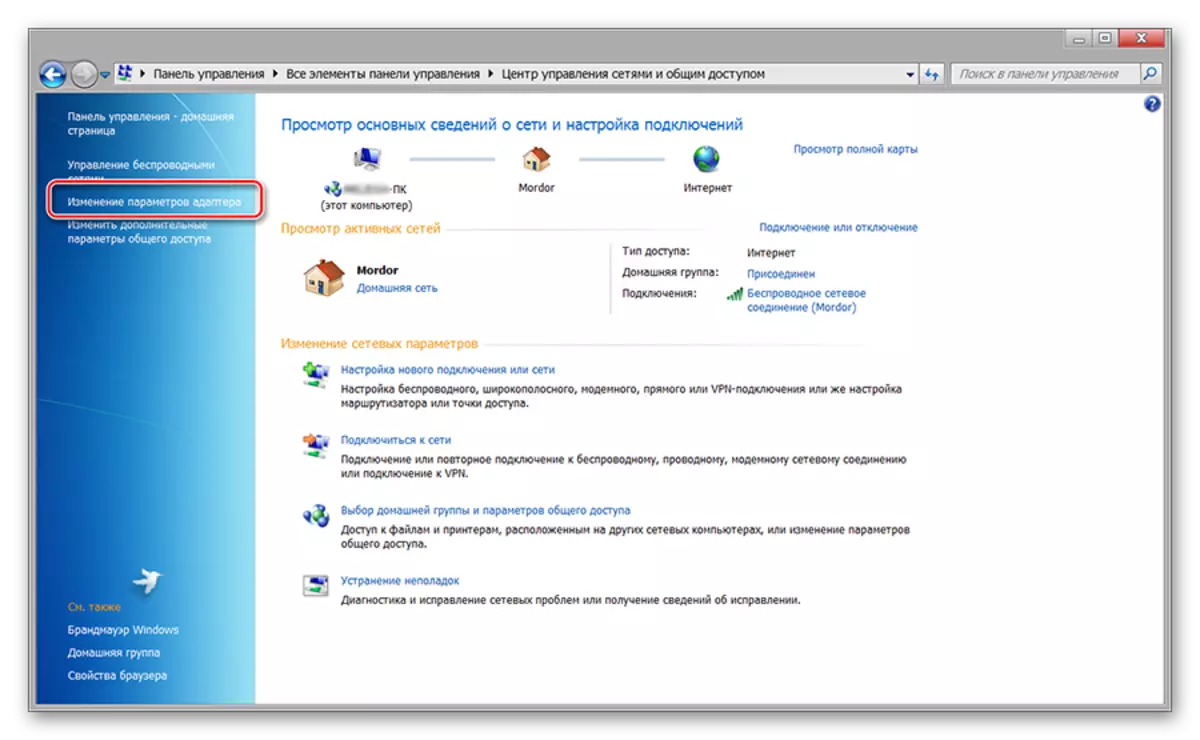



Пасля гэтага з'явіцца вэб-інтэрфейс, дзе можна адсочваць малюнак з камеры, мяняць асноўныя налады. Калі для відэаназірання плануецца выкарыстоўваць некалькі прылад, то подключайте іх паасобку і мяняйце IP-адрас кожнага ў адпаведнасці з дадзенымі падсеткі (праз вэб-інтэрфейс).
Этап 2: Прагляд малюнка
Пасля таго, як камера падключана і настроена, атрымаць з яе малюнак можна праз браўзэр. Для гэтага дастаткова ўвесці яе адрас у радку браўзэра і аўтарызавацца з дапамогай лагіна, пароля. Зручней ажыццяўляць відэаназіранне з дапамогай спецыяльнага софту. Як гэта зрабіць:
- Усталюйце праграму, якая пастаўляецца ў камплекце з прыладай. Часцей за ўсё гэта SecureView або IP Camera Viewer - ўніверсальнае ПА, якое можа выкарыстоўвацца з рознымі відэакамерамі. Калі кружэлкі з драйверамі няма, то загрузіце софт з афіцыйнага сайта вытворцы.
- Адкрыйце праграму і праз меню «Настройкі» або «Settings» дадайце ўсе падключаныя да сеткі прылады. Для гэтага выкарыстоўвайце кнопку «Add new» або «Add camera». Дадаткова пакажыце дадзеныя аўтарызацыі (якія выкарыстоўваюцца для доступу праз браўзэр).
- У спісе з'явіцца пералік даступных мадэляў з падрабязнай інфармацыяй (IP, MAC, назва). Пры неабходнасці вы можаце выдаліць падлучанае прылада з спісу.
- Перайдзіце на ўкладку «Play», каб пачаць прагляд відэаструменю. Тут можна наладзіць расклад запісу, адпраўку апавяшчэнняў і г.д.
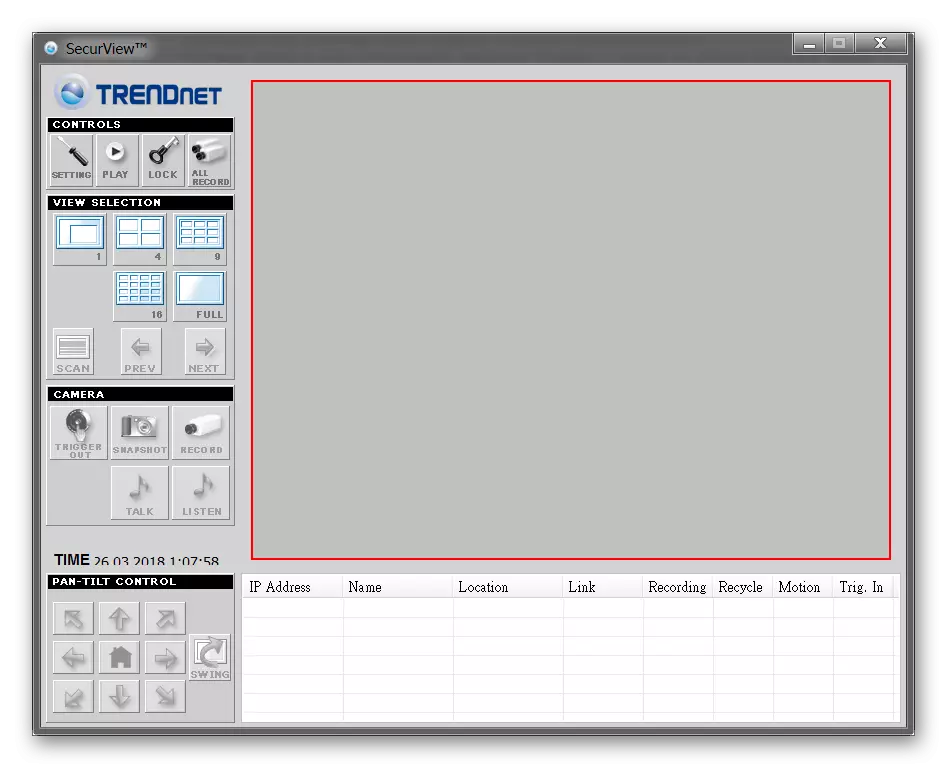
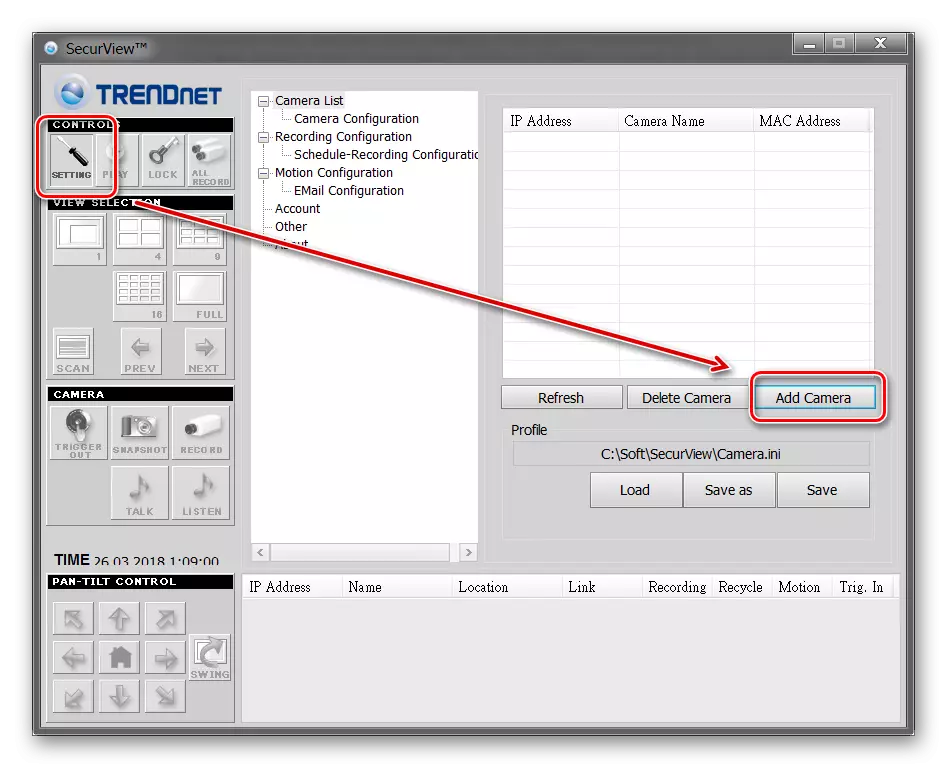
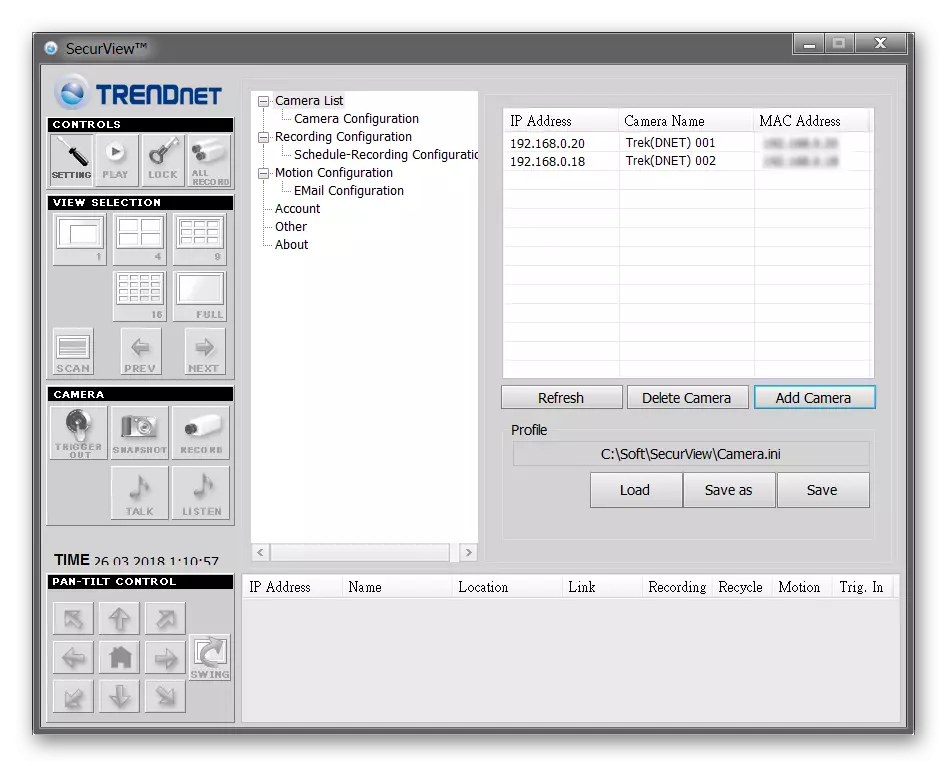
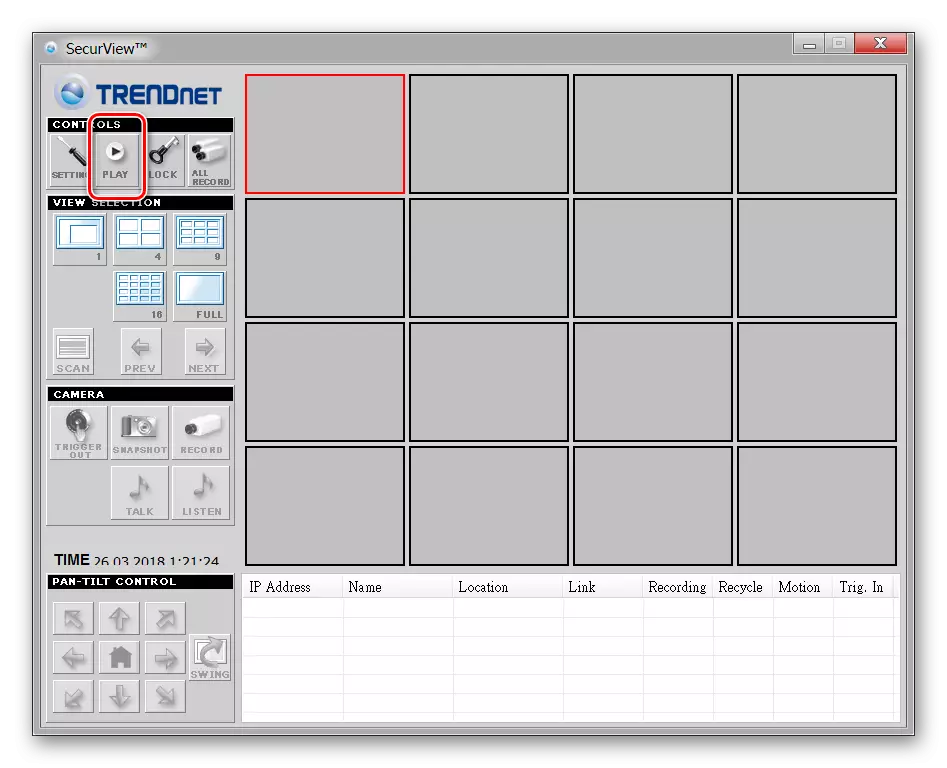
Праграма аўтаматычна запамінае ўсё унесеныя змены, таму паўторна ўводзіць інфармацыю не прыйдзецца. Пры неабходнасці можна наладзіць розныя профілі для назірання. Гэта зручна, калі вы выкарыстоўваеце не адну відэакамеру, а некалькі.
На гэтым налада IP-камеры сканчаецца. Пры неабходнасці дадаць новае абсталяванне можна праз галоўны экран Ivideon Server. Тут жа можна змяніць іншыя параметры.
Падключэнне праз IP Camera Super Client
IP Camera Super Client - ўніверсальнае праграмнае забеспячэнне для кіравання IP-абсталяваннем і стварэння сістэмы відэаназірання. Дазваляе праглядаць відэаструменю ў рэжыме рэальнага часу, запісваць яго на кампутара.
Спампаваць IP Camera Super Client
Парадак падлучэння:
- Запусціце дыстрыбутыў праграмы і працягвайце ўстаноўку ў штатным рэжыме. Вылучыце месца размяшчэння софту, пацвердзіце стварэнне цэтлікаў для хуткага доступу.
- Адкрыйце IP Camera Super Client праз пуск або ярлык на працоўным стале. З'явіцца абвестка сістэмы бяспекі Windows. Дазвольце SuperIPCam падключэнне да сеткі інтэрнэт.
- З'явіцца галоўнае акно IP Camera Super Client. З дапамогай USB-кабеля падлучыце прыладу да кампутара і націсніце «Дадаць камеру».
- З'явіцца новае акно. Перайдзіце на ўкладку «Злучыць» і ўвядзіце дадзеныя прылады (UID, пароль). Іх можна знайсці ў інструкцыі.
- Перайдзіце на ўкладку «Запіс». Дазвольце або забароніце праграме захоўваць відэаструмень на кампутар. Пасля гэтага націсніце «ОК», каб прымяніць ўсе змены.


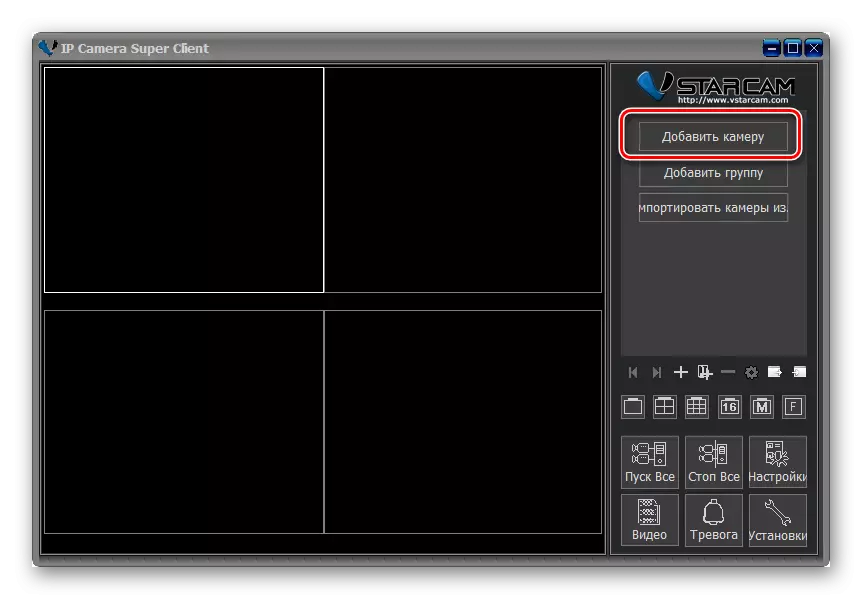
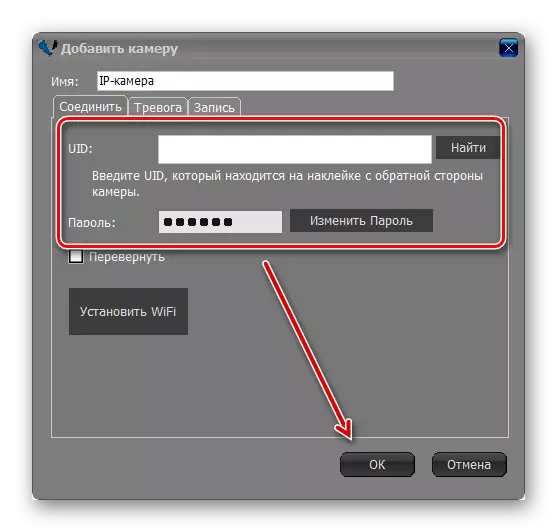
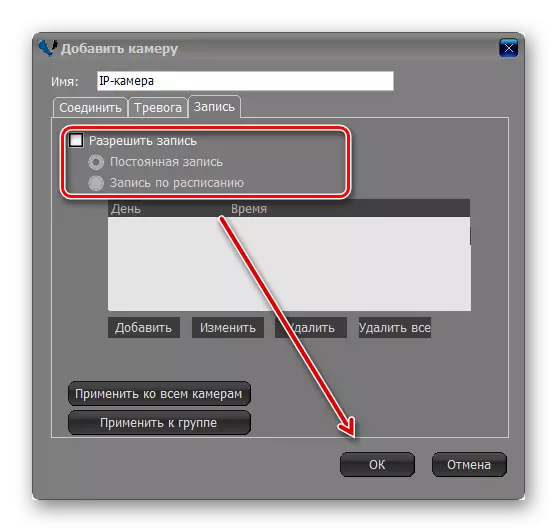
Праграма дазваляе праглядаць малюнак з некалькіх прылад. Яны дадаюцца аналагічным спосабам. Пасля гэтага малюнак будзе транслявацца на галоўным экране. Тут жа можна ажыццяўляць кіраванне сістэмай відэаназірання.
Для падлучэння IP-камеры для відэаназірання неабходна наладзіць лакальную сетку і зарэгістраваць прылада праз вэб-інтэрфейс. Пасля гэтага праглядаць малюнак можна прама праз браўзэр або усталяваўшы на кампутар адмысловы софт.
