
IP камерата е мрежово устройство, което предава видео потока през IP протокола. За разлика от аналога, превежда изображението в цифров формат, който остава толкова надясно, преди да се покаже на монитора. Устройствата се използват за дистанционно управление на обекти, така че тогава ще ви кажем как да свържете IP камера за видео наблюдение на компютър.
Как да свържете IP камера
В зависимост от вида на устройството, IP камерата може да бъде свързана към компютър с помощта на кабел или Wi-Fi. Първо, трябва да конфигурирате параметрите на локалната мрежа и да влезете чрез уеб интерфейса. Можете да го направите сами, използвайки вградените инструменти на Windows или инсталирате специален софтуер на компютъра, който идва с видеокамера.Стъпка 1: Настройка на камерата
Всички камери, независимо използвани тип пренос на данни, първо се свързват с компютърната мрежова карта. За да направите това, ще ви е необходим USB или Ethernet кабел. Като правило, той е снабден с устройството. Процедура:
- Свържете видеокамерата към компютъра с помощта на специален кабел и променете адреса по подмнете по подразбиране. За да направите това, пуснете "Мрежата и центъра за достъп". Можете да влезете в това меню чрез "контролния панел" или да кликнете върху иконата на мрежата в тавата.
- От лявата страна на прозореца, който се отваря, намерете и кликнете върху низ "Промяна на настройките за адаптер". Тук ще показват връзките, достъпни за компютъра.
- За локалната мрежа отворете менюто "Properties". В прозореца, който се отваря, в раздела "Мрежа" кликнете върху протокола за интернет версия 4.
- Посочете IP адреса, който камерата използва. Информацията е посочена на стикера на устройството в инструкциите. Най-често производителите използват 192.168.0.20, но различни модели могат да се различават с информация. Посочете адреса на устройството в параграф "Главен портал". Изгубена маска на подмрежа (255.255.255.0), IP - в зависимост от данните от камерата. За 192.168.0.20, променете "20" на всяка друга стойност.
- В прозореца, който се появява, въведете потребителското име и паролата. Например, "admin / admin" или "admin / 1234". Точните данни за разрешението са в инструкциите и на официалния сайт на производителя.
- Отворете браузъра и въведете IP камери в адресната лента. Освен това, посочете данните за разрешението (вход, парола). Те са в инструкциите, на стикера на устройството (там, където IP).
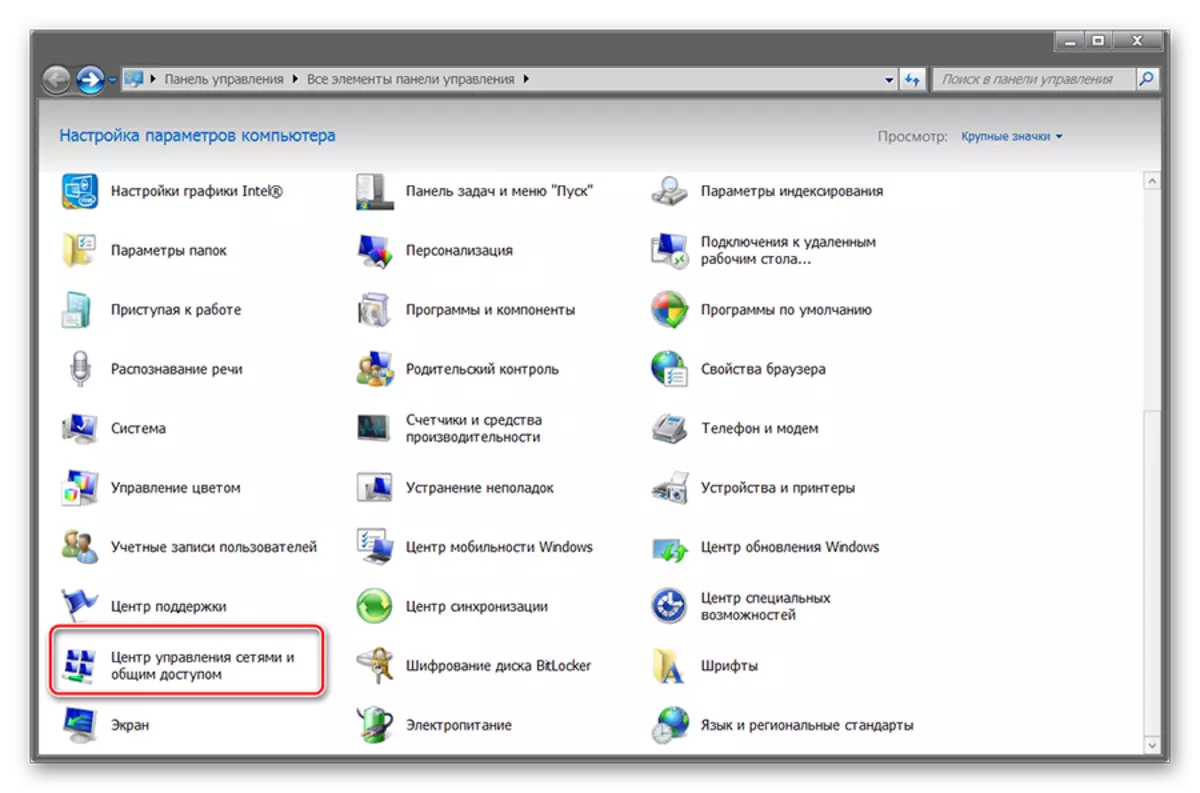
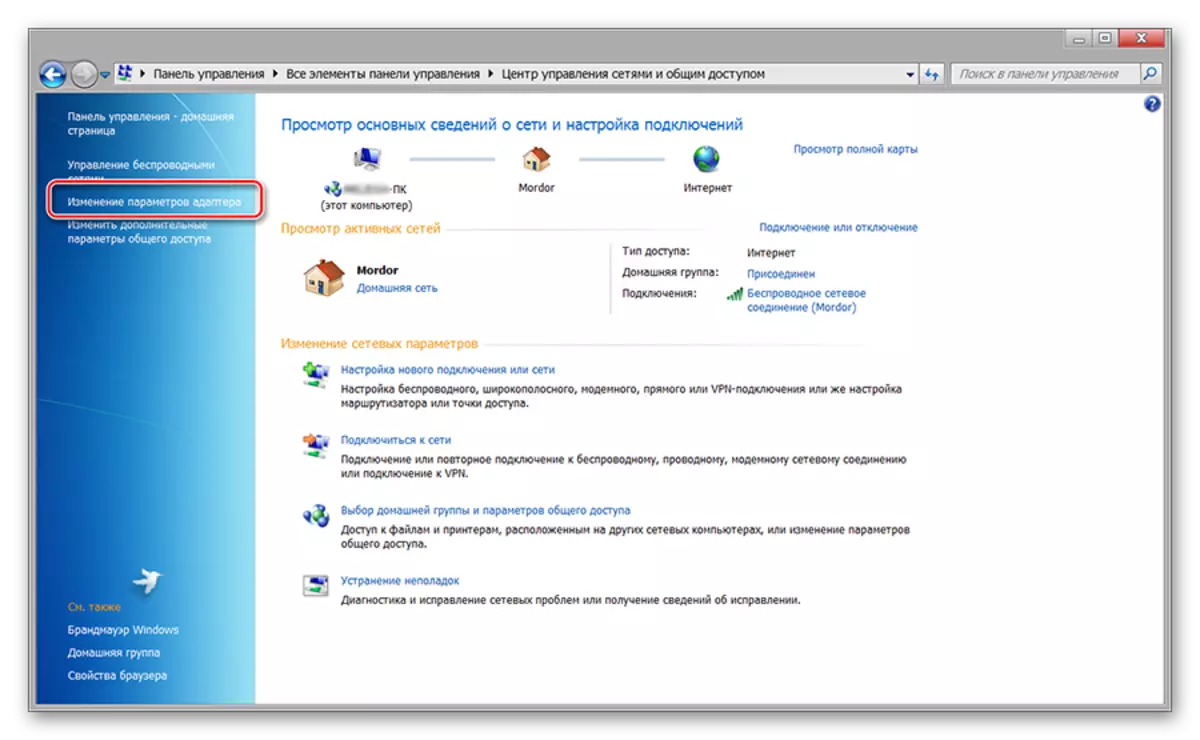



След това ще се появи уеб интерфейс, където можете да проследявате изображението от камерата, променете основните настройки. Ако няколко устройства са планирани за видеонаблюдение, ги свържете поотделно и промяна на IP адреса на всеки в съответствие с данните на подмрежата (чрез уеб интерфейса).
Етап 2: Преглед на изображения
След като камерата е свързана и конфигурирана, можете да получите изображението от него през браузъра. За да направите това, това е достатъчно, за да въведете съответния адрес в низа на браузъра и влезте с помощта на вход, парола. Той е по-удобен за видеонаблюдение със специален софтуер. Как да го направим:
- Инсталирайте програмата, която идва с устройството. Най-често това е SecureView или IP Camera Viewer - универсален софтуер, който може да се използва с различни видеокамери. Ако няма драйвери с драйвери, след това изтеглите софтуер от официалния уебсайт на производителя.
- Отворете програмата и чрез менюто "Настройки" или "Настройки". Добавете цялото устройство, свързано към мрежата. За да направите това, използвайте бутона "Добавяне на нов" или "Добавяне на камера". Освен това, посочете данните за разрешението (които се използват за достъп чрез браузъра).
- Списъкът ще се появи списък на наличните модели с подробна информация (IP, Mac, име). Ако е необходимо, можете да изтриете свързаното устройство от списъка.
- Кликнете върху бутона "Играй" в раздела, за да започнете да преглеждате видео потока. Тук можете да конфигурирате графика за запис, изпращането на уведомления и др.
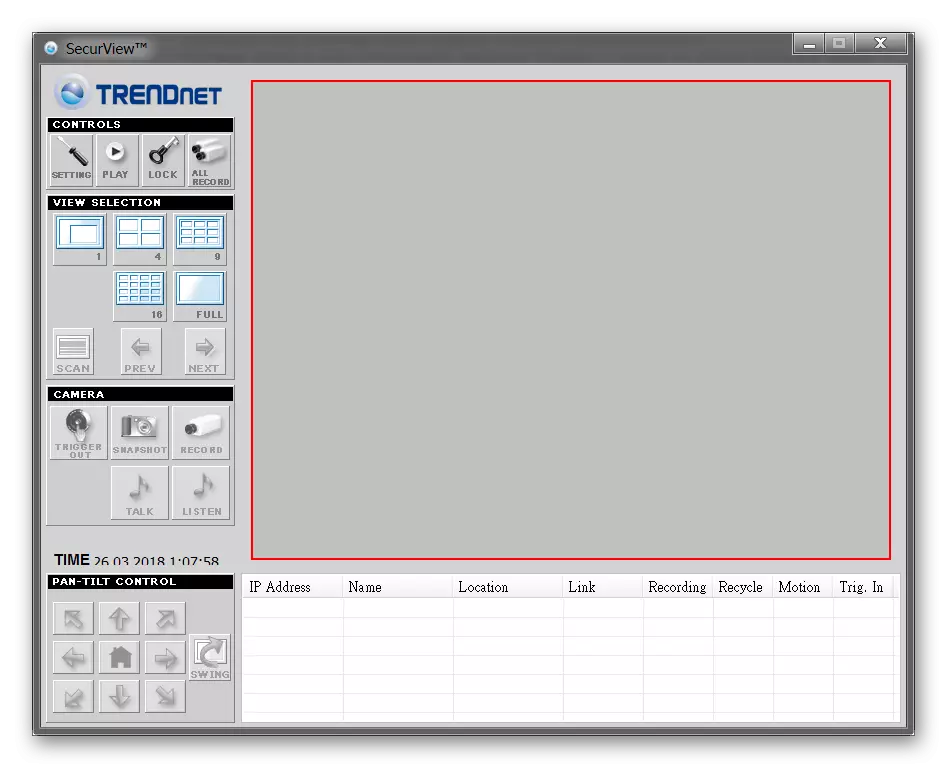
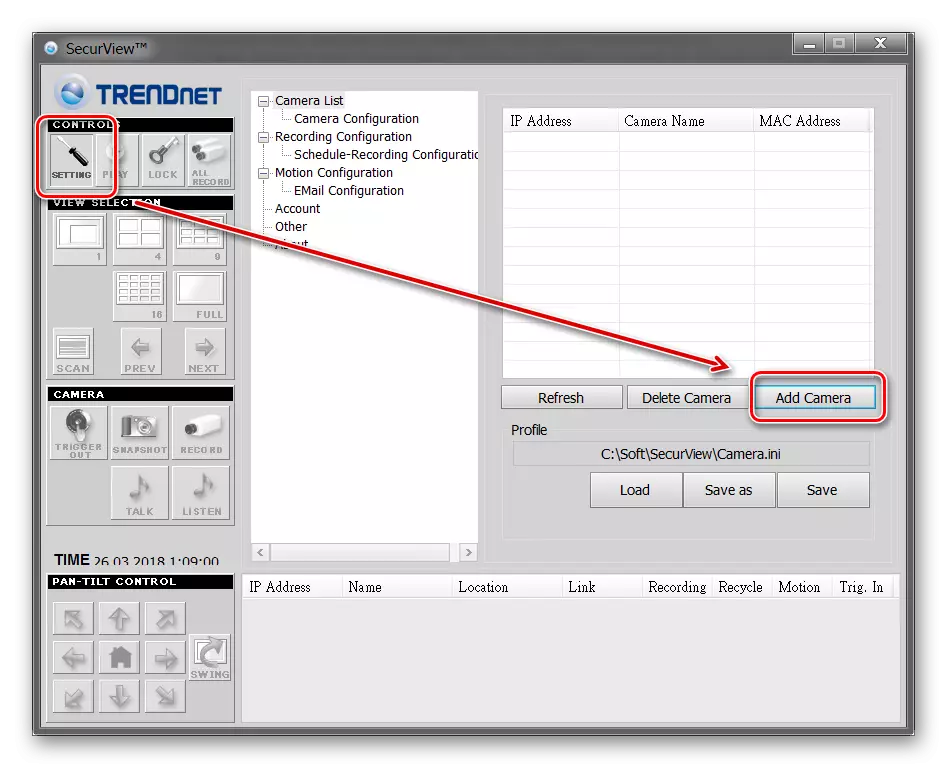
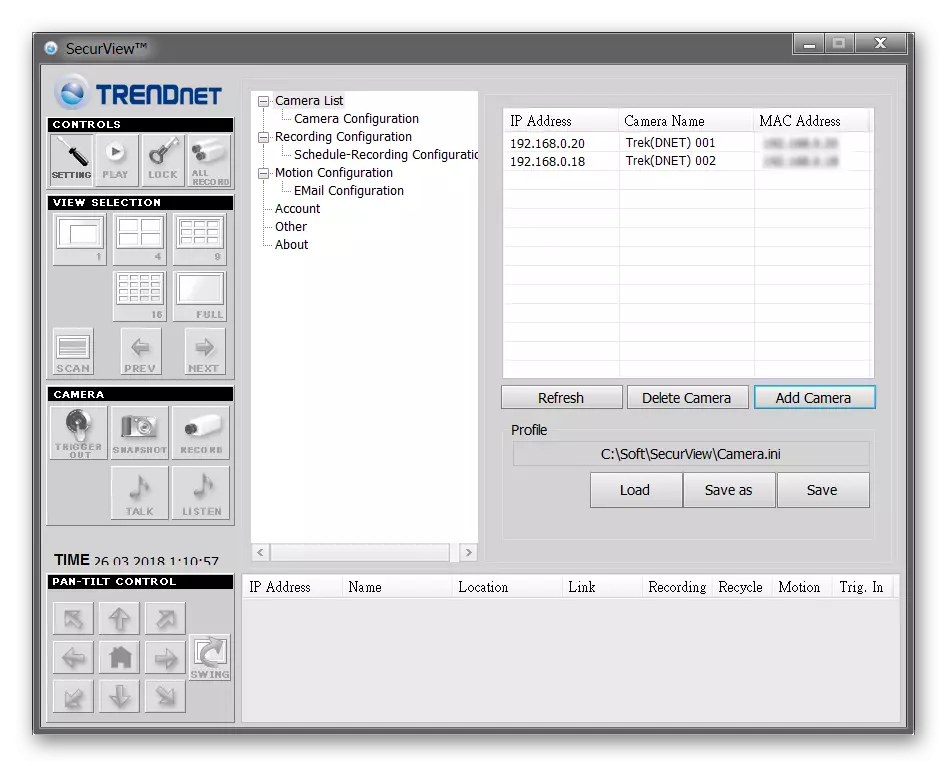
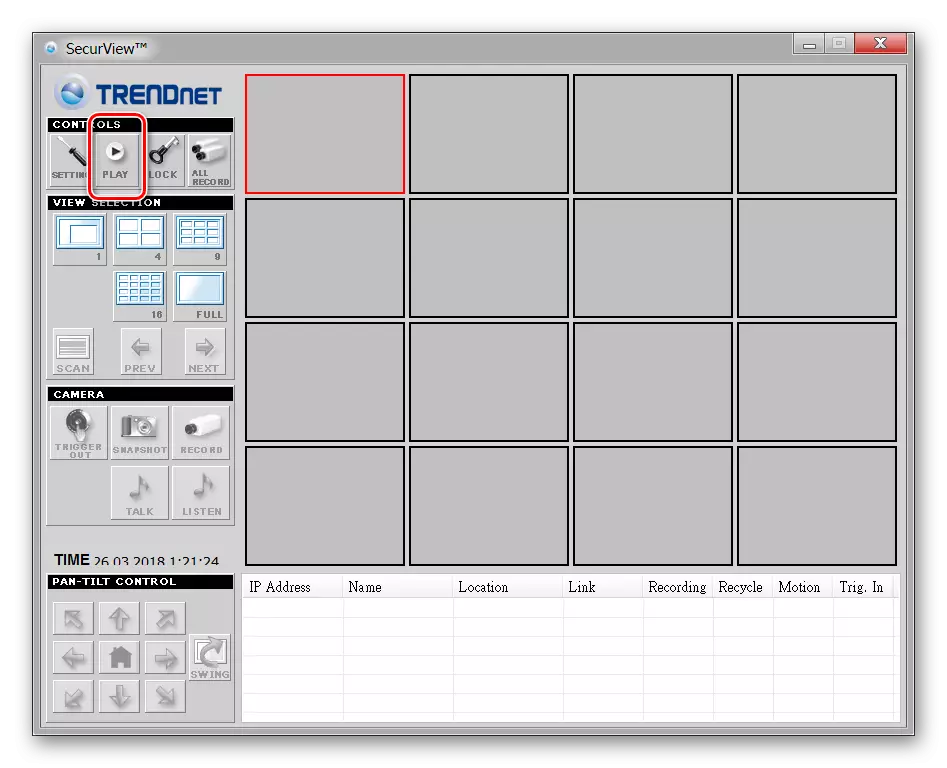
Програмата автоматично помни всички направени промени, така че не е необходимо да въвеждате отново информация. Ако е необходимо, можете да конфигурирате различни профили за наблюдение. Това е удобно, ако не използвате нито една видеокамера, но няколко.
По този начин настройката на IP камерата приключва. Ако трябва да добавите ново оборудване чрез основния екран на сървъра на Ivideon. Тук можете да промените други параметри.
Свързване чрез IP камера Супер клиент
IP камера Супер клиент - универсален софтуер за управление на IP оборудване и създаване на система за видеонаблюдение. Позволява ви да видите видео потока в реално време, той пише на компютъра.
Изтеглете IP камера Супер клиент
Поръчка за връзка:
- Стартирайте разпределението на програмата и продължете настройката в нормален режим. Изберете местоположението на софтуера, потвърди създаването на бързи клавиши за бърз достъп.
- Отворете IP камера Super Клиента чрез Start или етикета на работния плот. Ще се появи предупреждението за сигурност на Windows. Позволете SuperipCam да се свърже с интернет.
- Появява се основната IP камера супер клиент. С помощта на USB кабел, свържете устройството към компютъра и натиснете "Add Камера".
- Ще се появи нов прозорец. Кликнете върху раздела Connect и въведете данните за устройството (UID, парола). Те могат да бъдат намерени в инструкциите.
- Кликнете върху раздела "Запис". Позволете или деактивирайте програмата, за да запишете видео потока към компютъра. След това кликнете върху "OK", за да приложите всички промени.


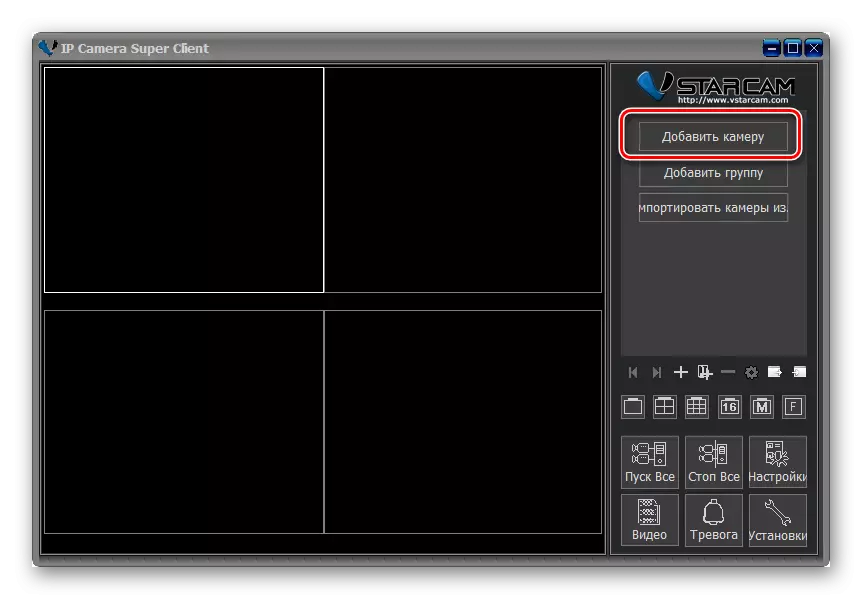
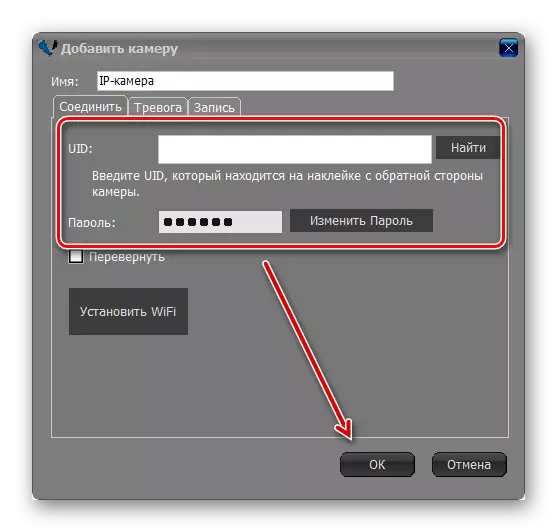
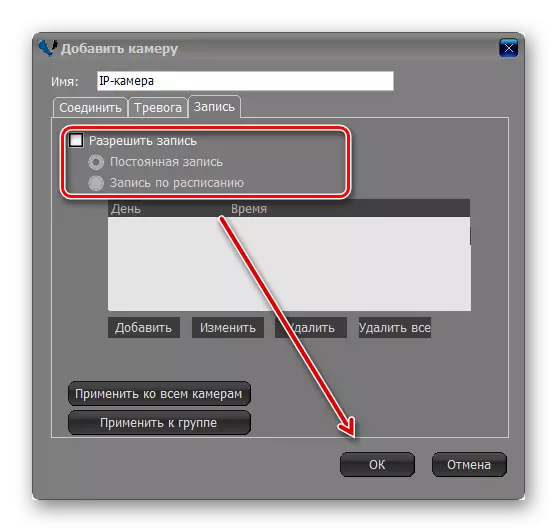
Програмата ви позволява да преглеждате изображението от няколко устройства. Те се добавят по същия начин. След това изображението ще се излъчва на главния екран. Тук можете да управлявате системата за видеонаблюдение.
За да свържете IP камера за видеонаблюдение, трябва да конфигурирате локалната мрежа и да регистрирате устройството през уеб интерфейса. След това можете да прегледате изображението директно през браузъра или да инсталирате специален софтуер на компютъра.
