
ਆਈਪੀ ਕੈਮਰਾ ਇੱਕ ਨੈਟਵਰਕ ਡਿਵਾਈਸ ਹੈ ਜੋ ਆਈ ਪੀ ਪ੍ਰੋਟੋਕੋਲ ਦੁਆਰਾ ਵੀਡੀਓ ਸਟ੍ਰੀਮ ਨੂੰ ਸੰਚਾਰਿਤ ਕਰਦਾ ਹੈ. ਐਨਾਲੌਗ ਦੇ ਉਲਟ, ਚਿੱਤਰ ਨੂੰ ਇੱਕ ਡਿਜੀਟਲ ਫਾਰਮੈਟ ਵਿੱਚ ਅਨੁਵਾਦ ਕਰਦਾ ਹੈ ਜੋ ਮਾਨੀਟਰ ਤੇ ਪ੍ਰਦਰਸ਼ਿਤ ਕਰਨ ਤੋਂ ਪਹਿਲਾਂ ਇਸ ਲਈ ਸਹੀ ਰਹਿੰਦਾ ਹੈ. ਡਿਵਾਈਸਾਂ ਨੂੰ ਰਿਮੋਟ ਕੰਟਰੋਲ ਕਰਨ ਲਈ ਵਰਤਿਆ ਜਾਂਦਾ ਹੈ, ਇਸ ਲਈ ਅਸੀਂ ਤੁਹਾਨੂੰ ਦੱਸਾਂਗੇ ਕਿ ਇੱਕ ਕੰਪਿ tool ਟਰ ਤੇ ਵੀਡੀਓ ਨਿਗਰਾਨੀ ਲਈ ਇੱਕ ਆਈਪੀ ਕੈਮਰਾ ਕਿਵੇਂ ਕਨੈਕਟ ਕਰਨਾ ਹੈ.
ਇੱਕ ਆਈਪੀ ਕੈਮਰਾ ਕਿਵੇਂ ਜੁੜਨਾ ਹੈ
ਡਿਵਾਈਸ ਦੀ ਕਿਸਮ ਦੇ ਅਧਾਰ ਤੇ, ਆਈਪੀ ਕੈਮਰਾ ਇੱਕ ਕੇਬਲ ਜਾਂ ਵਾਈ-ਫਾਈ ਦੀ ਵਰਤੋਂ ਕਰਕੇ ਇੱਕ ਪੀਸੀ ਨਾਲ ਜੁੜ ਸਕਦਾ ਹੈ. ਪਹਿਲਾਂ, ਤੁਹਾਨੂੰ ਸਥਾਨਕ ਨੈਟਵਰਕ ਦੇ ਪੈਰਾਮੀਟਰ ਕੌਂਫਿਗਰ ਕਰਨ ਅਤੇ ਵੈੱਬ ਇੰਟਰਫੇਸ ਦੁਆਰਾ ਲੌਗ ਇਨ ਕਰਨ ਦੀ ਜ਼ਰੂਰਤ ਹੈ. ਤੁਸੀਂ ਇਹ ਆਪਣੇ ਆਪ ਕਰ ਸਕਦੇ ਹੋ, ਬਿਲਟ-ਇਨ ਵਿੰਡੋਜ਼ ਟੂਲਸ ਦੀ ਵਰਤੋਂ ਕਰਦੇ ਜਾਂ ਆਪਣੇ ਕੰਪਿ computer ਟਰ ਤੇ ਵਿਸ਼ੇਸ਼ ਸਾੱਫਟਵੇਅਰ ਸਥਾਪਤ ਕਰ ਸਕਦੇ ਹੋ, ਜੋ ਕਿ ਇੱਕ ਵੀਡੀਓ ਕੈਮਰਾ ਦੇ ਨਾਲ ਆਉਂਦਾ ਹੈ.ਕਦਮ 1: ਕੈਮਰਾ ਸੈਟਅਪ
ਸਾਰੇ ਚੈਂਬਰਸ, ਸੁਤੰਤਰ ਤੌਰ 'ਤੇ ਵਰਤੇ ਜਾਂਦੇ ਡੇਟਾ ਟ੍ਰਾਂਸਫਰ, ਪਹਿਲਾਂ ਕੰਪਿ computer ਟਰ ਨੈਟਵਰਕ ਕਾਰਡ ਨਾਲ ਜੁੜੇ ਹੋਏ ਹਨ. ਅਜਿਹਾ ਕਰਨ ਲਈ, ਤੁਹਾਨੂੰ ਇੱਕ USB ਜਾਂ ਈਥਰਨੈੱਟ ਕੇਬਲ ਦੀ ਜ਼ਰੂਰਤ ਹੋਏਗੀ. ਇੱਕ ਨਿਯਮ ਦੇ ਤੌਰ ਤੇ, ਇਹ ਡਿਵਾਈਸ ਨਾਲ ਸਪਲਾਈ ਕੀਤਾ ਜਾਂਦਾ ਹੈ. ਵਿਧੀ:
- ਕੈਮਕਾਰਕਡਰ ਨੂੰ ਇੱਕ ਵਿਸ਼ੇਸ਼ ਕੇਬਲ ਦੀ ਵਰਤੋਂ ਕਰਕੇ ਪੀਸੀ ਨਾਲ ਕਨੈਕਟ ਕਰੋ ਅਤੇ ਡਿਫੌਲਟ ਸਬਨੈੱਟ ਐਡਰੈੱਸ ਬਦਲੋ. ਅਜਿਹਾ ਕਰਨ ਲਈ, "ਨੈਟਵਰਕ ਅਤੇ ਸਾਂਝਾ ਐਕਸੈਸ ਸੈਂਟਰ" ਲਾਂਚ ਕਰੋ. ਤੁਸੀਂ ਇਸ ਮੀਨੂ ਵਿੱਚ "ਕੰਟਰੋਲ ਪੈਨਲ" ਰਾਹੀਂ ਪ੍ਰਾਪਤ ਕਰ ਸਕਦੇ ਹੋ ਜਾਂ ਟਰੇ ਵਿੱਚ ਨੈਟਵਰਕ ਆਈਕਨ ਤੇ ਕਲਿਕ ਕਰਨ ਤੇ ਕਲਿਕ ਕਰ ਸਕਦੇ ਹੋ.
- ਵਿੰਡੋ ਦੇ ਖੱਬੇ ਪਾਸੇ ਜੋ "" ਐਡਪਟਰ ਸੈਟਿੰਗਜ਼ "ਸਤਰ ਨੂੰ ਖੋਲ੍ਹਦਾ ਅਤੇ ਕਲਿਕ ਕਰੋ. ਇੱਥੇ ਕੰਪਿ to ਟਰ ਤੇ ਕੁਨੈਕਸ਼ਨ ਉਪਲਬਧ ਹੋਣਗੇ.
- ਸਥਾਨਕ ਨੈਟਵਰਕ ਲਈ, "ਵਿਸ਼ੇਸ਼ਤਾ" ਮੀਨੂੰ ਖੋਲ੍ਹੋ. ਵਿੰਡੋ ਵਿੱਚ ਜੋ ਖੁੱਲ੍ਹਦਾ ਹੈ, "ਨੈੱਟਵਰਕ" ਟੈਬ ਤੇ, ਇੰਟਰਨੈਟ ਸੰਸਕਰਣ 4 ਪ੍ਰੋਟੋਕੋਲ ਤੇ ਕਲਿਕ ਕਰੋ.
- IP ਐਡਰੈੱਸ ਦਿਓ ਕਿ ਕੈਮਰਾ ਇਸਤੇਮਾਲ ਕਰਦਾ ਹੈ. ਨਿਰਦੇਸ਼ਾਂ ਵਿੱਚ, ਡਿਵਾਈਸ ਸਟਿੱਕਰ 'ਤੇ ਜਾਣਕਾਰੀ ਨਿਰਧਾਰਤ ਕੀਤੀ ਗਈ ਹੈ. ਅਕਸਰ, ਨਿਰਮਾਤਾ 192.168.0.20 ਦੀ ਵਰਤੋਂ ਕਰਦੇ ਹਨ, ਪਰ ਵੱਖਰੇ ਮਾਡਲਾਂ ਵੱਖਰੀਆਂ ਹੋ ਸਕਦੀਆਂ ਹਨ. ਡਿਵਾਈਸ ਦਾ ਪਤਾ "ਮੁੱਖ ਗੇਟਵੇ" ਪੈਰਾਗ੍ਰਾਫ ਵਿੱਚ ਦੱਸੋ. ਸਬਨੈੱਟ ਮਾਸਕ ਗੁੰਮ ਗਿਆ (255.25.5..255.0), ਆਈਪੀ - ਕੈਮਰਾ ਡੇਟਾ ਦੇ ਅਧਾਰ ਤੇ. 192.168.0.20 ਲਈ, ਕਿਸੇ ਹੋਰ ਮੁੱਲ ਲਈ "20" ਬਦਲੋ.
- ਵਿੰਡੋ ਵਿੱਚ, ਜੋ ਕਿ ਪ੍ਰਗਟ ਹੁੰਦਾ ਹੈ, ਉਪਭੋਗਤਾ ਨਾਮ ਅਤੇ ਪਾਸਵਰਡ ਭਰੋ. ਉਦਾਹਰਣ ਲਈ, "ਐਡਮਿਨ / ਐਡਮਿਨ" ਜਾਂ "ਐਡਮਿਨ / 1234". ਸਹੀ ਪ੍ਰਮਾਣਿਕਤਾ ਡੇਟਾ ਨਿਰਦੇਸ਼ਾਂ ਅਤੇ ਨਿਰਮਾਤਾ ਦੀ ਅਧਿਕਾਰਤ ਵੈਬਸਾਈਟ ਤੇ ਹੈ.
- ਬ੍ਰਾ browser ਜ਼ਰ ਖੋਲ੍ਹੋ ਅਤੇ ਐਡਰੈਸ ਬਾਰ ਵਿੱਚ ਆਈਪੀ ਕੈਮਰਾ ਦਰਜ ਕਰੋ. ਇਸ ਤੋਂ ਇਲਾਵਾ, ਪ੍ਰਮਾਣਿਕਤਾ ਡਾਟਾ (ਲਾਗਇਨ, ਪਾਸਵਰਡ) ਨਿਰਧਾਰਤ ਕਰੋ. ਉਹ ਨਿਰਦੇਸ਼ਾਂ ਵਿੱਚ, ਡਿਵਾਈਸ ਸਟਿੱਕਰ (ਉੱਥੇ, ਜਿੱਥੇ ਆਈ ਪੀ) ਤੇ.
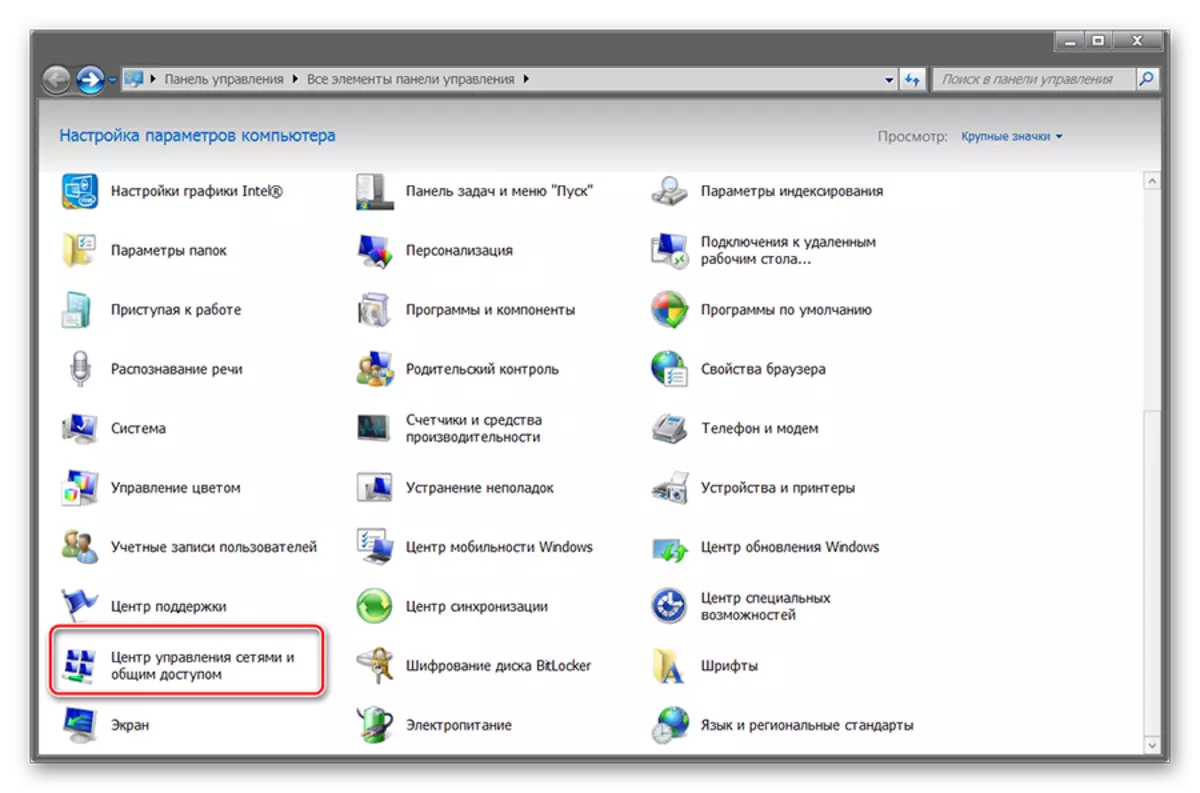
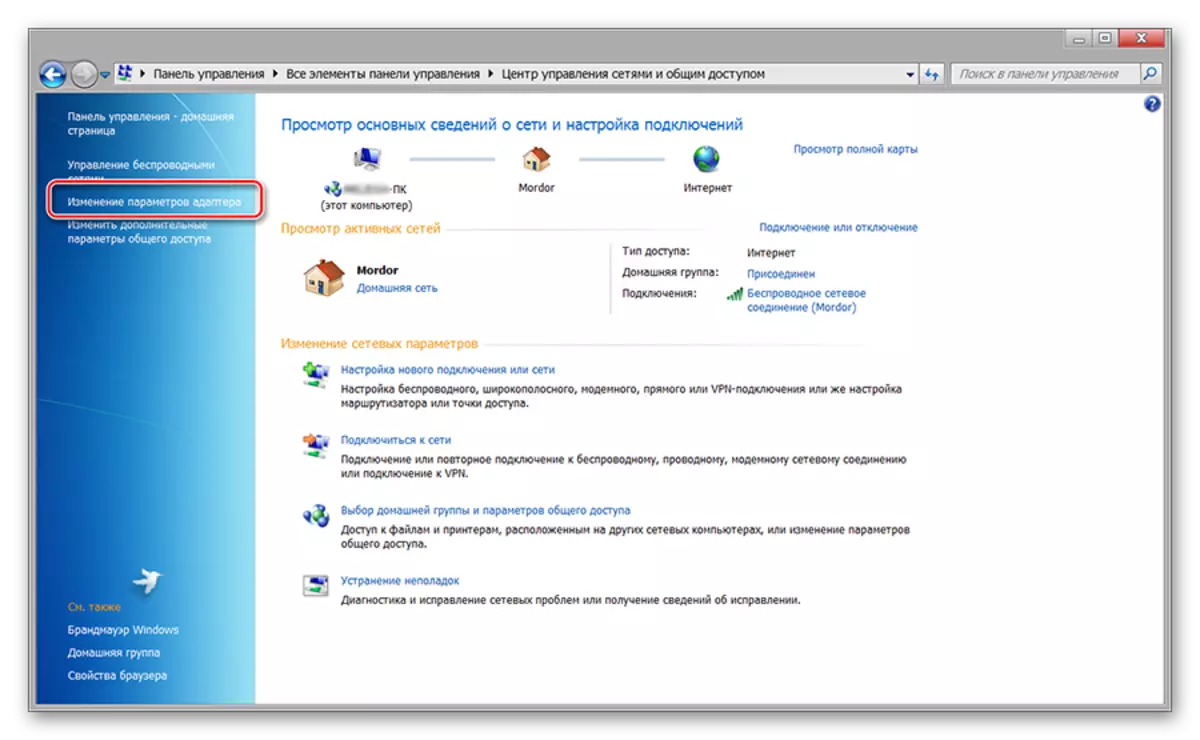



ਇਸ ਤੋਂ ਬਾਅਦ, ਇੱਕ ਵੈੱਬ ਇੰਟਰਫੇਸ ਵਿਖਾਈ ਦੇਵੇਗਾ ਜਿੱਥੇ ਤੁਸੀਂ ਚਿੱਤਰ ਨੂੰ ਕੈਮਰੇ ਤੋਂ ਟਰੈਕ ਕਰ ਸਕਦੇ ਹੋ, ਬੁਨਿਆਦੀ ਸੈਟਿੰਗਾਂ ਨੂੰ ਬਦਲ ਸਕਦੇ ਹੋ. ਜੇ ਕਈ ਡਿਵਾਈਸਾਂ ਵੀਡੀਓ ਨਿਗਰਾਨੀ ਲਈ ਯੋਜਨਾਬੱਧ ਕੀਤੀਆਂ ਜਾਂਦੀਆਂ ਹਨ, ਤਾਂ ਉਨ੍ਹਾਂ ਨਾਲ ਵੱਖ ਕਰੋ ਅਤੇ ਹਰੇਕ ਦਾ IP ਐਡਰੈੱਸ ਨੂੰ ਸਬਨੇਟ ਡੇਟਾ (ਵੈੱਬ ਇੰਟਰਫੇਸ ਦੁਆਰਾ) ਦੇ ਅਨੁਸਾਰ ਬਦਲਣਾ.
ਪੜਾਅ 2: ਚਿੱਤਰ ਵੇਖਣਾ
ਕੈਮਰਾ ਜੁੜਿਆ ਅਤੇ ਸੰਰਚਿਤ ਹੋਣ ਤੋਂ ਬਾਅਦ, ਤੁਸੀਂ ਬਰਾ browser ਜ਼ਰ ਰਾਹੀਂ ਇਸ ਤੋਂ ਚਿੱਤਰ ਪ੍ਰਾਪਤ ਕਰ ਸਕਦੇ ਹੋ. ਅਜਿਹਾ ਕਰਨ ਲਈ, ਬਰਾ browser ਜ਼ਰ ਸਤਰ ਵਿੱਚ ਆਪਣਾ ਪਤਾ ਦਰਜ ਕਰਨ ਅਤੇ ਲੌਗਇਨ, ਪਾਸਵਰਡ ਦੀ ਸਹਾਇਤਾ ਨਾਲ ਲੌਗ ਇਨ ਕਰਨ ਲਈ ਕਾਫ਼ੀ ਹੈ. ਵਿਸ਼ੇਸ਼ ਸਾੱਫਟਵੇਅਰ ਨਾਲ ਵੀਡੀਓ ਨਿਗਰਾਨੀ ਕਰਨਾ ਵਧੇਰੇ ਸੁਵਿਧਾਜਨਕ ਹੈ. ਇਹ ਕਿਵੇਂ ਕਰੀਏ:
- ਪ੍ਰੋਗਰਾਮ ਸਥਾਪਤ ਕਰੋ ਜੋ ਉਪਕਰਣ ਦੇ ਨਾਲ ਆਉਂਦਾ ਹੈ. ਅਕਸਰ ਇਹ ਸੁਰੱਖਿਅਤ ਪ੍ਰੌਕਜ਼ੀ ਜਾਂ ਆਈ ਪੀ ਕੈਮ ਕੈਮਰਾ ਦਰਸ਼ਕ - ਇਕ ਵਿਆਪਕ ਸਾੱਫਟਵੇਅਰ ਜੋ ਵੱਖ ਵੱਖ ਵੀਡੀਓ ਕੈਮਰੇ ਦੇ ਨਾਲ ਵਰਤਿਆ ਜਾ ਸਕਦਾ ਹੈ. ਜੇ ਡਰਾਈਵਰਾਂ ਨਾਲ ਕੋਈ ਡਰਾਈਵ ਨਹੀਂ ਹੈ, ਤਾਂ ਨਿਰਮਾਤਾ ਦੀ ਅਧਿਕਾਰਤ ਵੈਬਸਾਈਟ ਤੋਂ ਸਾੱਫਟਵੇਅਰ ਨੂੰ ਡਾਉਨਲੋਡ ਕਰੋ.
- ਪ੍ਰੋਗਰਾਮ ਖੋਲ੍ਹੋ ਅਤੇ "ਸੈਟਿੰਗ" ਜਾਂ "ਸੈਟਿੰਗਜ਼" ਮੀਨੂੰ ਦੁਆਰਾ. ਸਾਰੇ ਉਪਕਰਣ ਨੈਟਵਰਕ ਨਾਲ ਜੁੜੇ ਸ਼ਾਮਲ ਕਰੋ. ਅਜਿਹਾ ਕਰਨ ਲਈ, "ਨਵਾਂ ਸ਼ਾਮਲ ਕਰੋ" ਜਾਂ "ਕੈਮਰਾ ਸ਼ਾਮਲ ਕਰੋ" ਬਟਨ ਦੀ ਵਰਤੋਂ ਕਰੋ. ਇਸ ਤੋਂ ਇਲਾਵਾ, ਪ੍ਰਮਾਣਿਕਤਾ ਡਾਟਾ ਨਿਰਧਾਰਤ ਕਰੋ (ਜੋ ਬਰਾ browser ਜ਼ਰ ਦੁਆਰਾ ਐਕਸੈਸ ਕਰਨ ਲਈ ਵਰਤੇ ਜਾਂਦੇ ਹਨ).
- ਇਹ ਸੂਚੀ ਵਿਸਤ੍ਰਿਤ ਜਾਣਕਾਰੀ (ਆਈਪੀ, ਮੈਕ, ਨਾਮ) ਦੇ ਨਾਲ ਉਪਲਬਧ ਮਾਡਲਾਂ ਦੀ ਸੂਚੀ ਦਿਖਾਈ ਦੇਵੇਗੀ. ਜੇ ਜਰੂਰੀ ਹੋਵੇ, ਤੁਸੀਂ ਸੂਚੀ ਵਿੱਚੋਂ ਜੁੜਿਆ ਉਪਕਰਣ ਨੂੰ ਮਿਟਾ ਸਕਦੇ ਹੋ.
- ਵੀਡੀਓ ਸਟ੍ਰੀਮ ਨੂੰ ਵੇਖਣਾ ਸ਼ੁਰੂ ਕਰਨ ਲਈ "ਚਲਾਓ" ਟੈਬ ਤੇ ਕਲਿਕ ਕਰੋ. ਇੱਥੇ ਤੁਸੀਂ ਰਿਕਾਰਡਿੰਗ ਸ਼ਡਿ .ਲ, ਸੂਚਨਾਵਾਂ ਭੇਜ ਸਕਦੇ ਹੋ, ਕੌਂਫਿਗਰ ਕਰ ਸਕਦੇ ਹੋ.
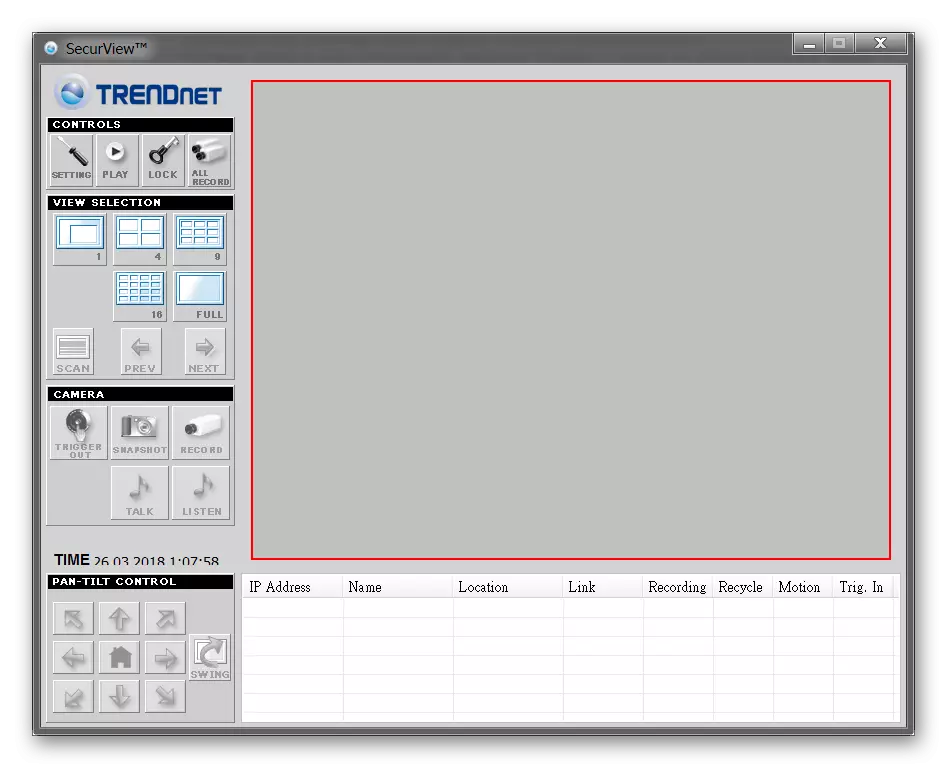
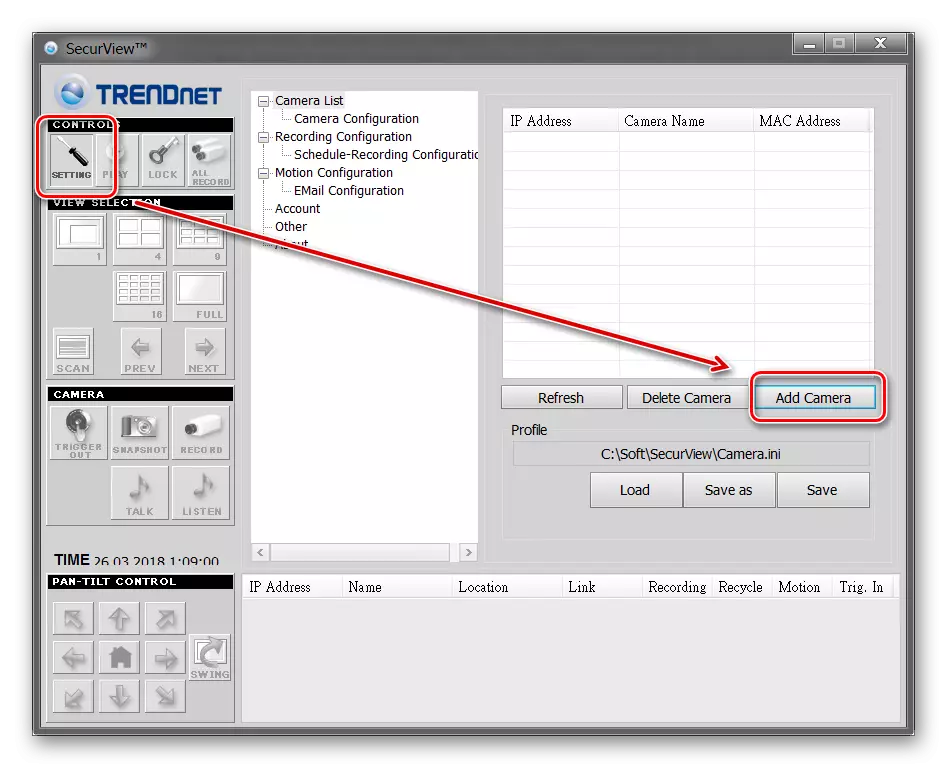
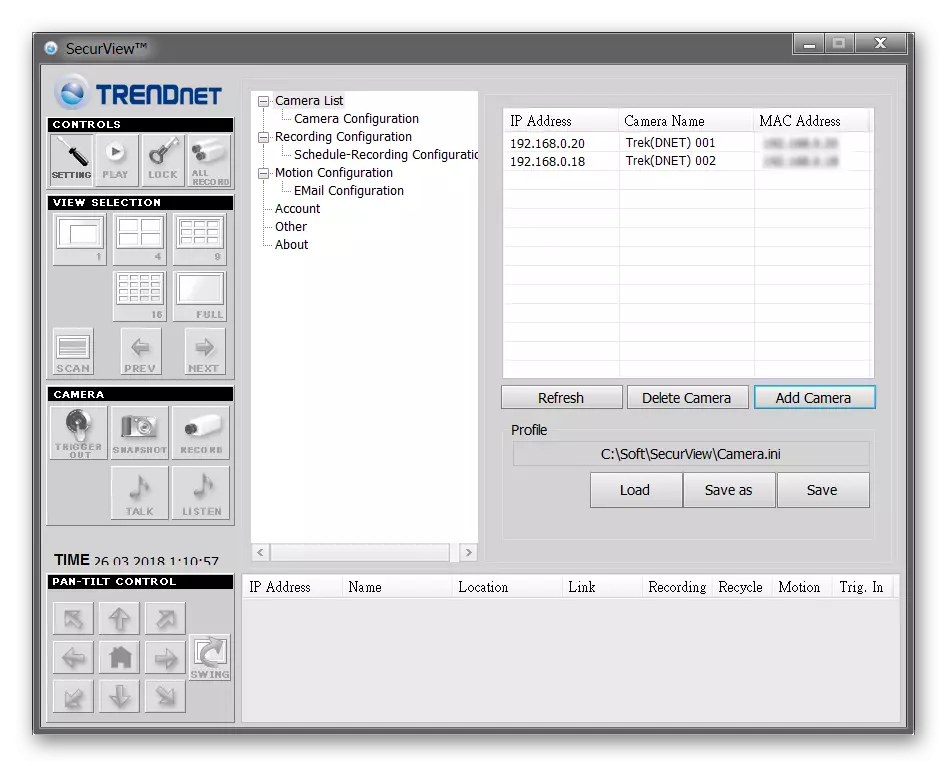
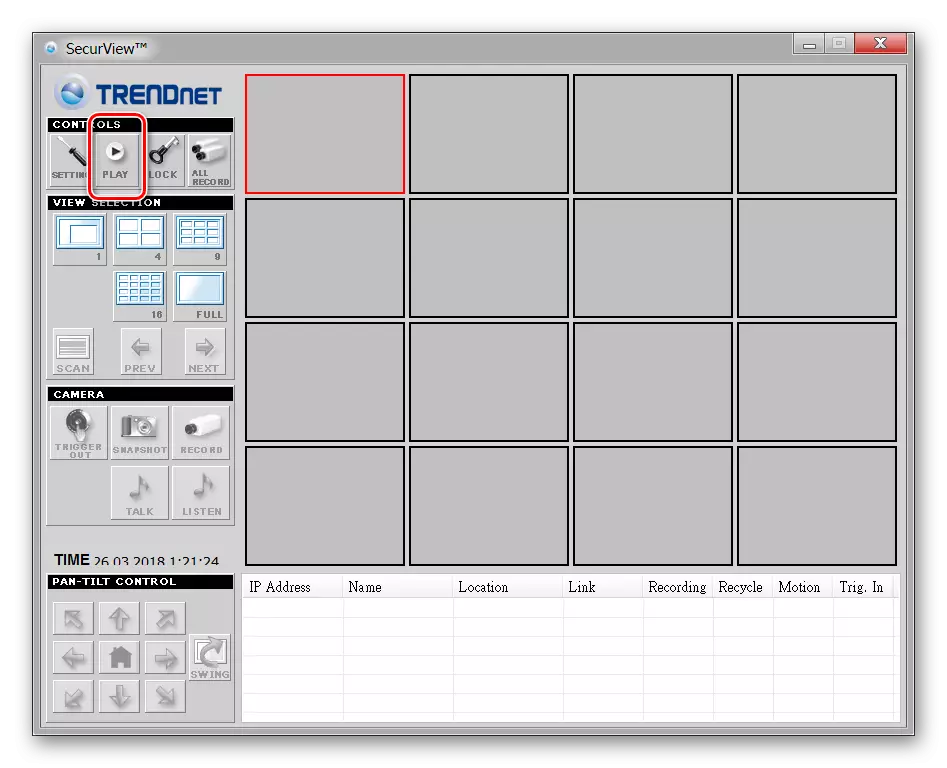
ਪ੍ਰੋਗਰਾਮ ਆਪਣੇ ਆਪ ਦੀਆਂ ਸਾਰੀਆਂ ਤਬਦੀਲੀਆਂ ਨੂੰ ਯਾਦ ਕਰਦਾ ਹੈ, ਇਸ ਲਈ ਜਾਣਕਾਰੀ ਦੁਬਾਰਾ ਦਾਖਲ ਕਰਨਾ ਜ਼ਰੂਰੀ ਨਹੀਂ ਹੈ. ਜੇ ਜਰੂਰੀ ਹੋਵੇ, ਤੁਸੀਂ ਨਿਰੀਖਣ ਲਈ ਵੱਖਰੇ ਪ੍ਰੋਫਾਈਲਾਂ ਨੂੰ ਕੌਂਫਿਗਰ ਕਰ ਸਕਦੇ ਹੋ. ਇਹ ਸੁਵਿਧਾਜਨਕ ਹੈ ਜੇ ਤੁਸੀਂ ਇਕ ਕੈਮਕੋਰਡਰ ਨਹੀਂ ਵਰਤਦੇ, ਪਰ ਕਈਆਂ ਨੂੰ.
ਇਸ 'ਤੇ, ਆਈਪੀ ਕੈਮਰਾ ਸੈਟਿੰਗ ਖਤਮ ਹੋ ਜਾਂਦੀ ਹੈ. ਜੇ ਤੁਹਾਨੂੰ ਆਈਵੀ ਡਿਗਾਈਡ ਸਰਵਰ ਮੇਨ ਸਕ੍ਰੀਨ ਰਾਹੀਂ ਨਵਾਂ ਉਪਕਰਣ ਜੋੜਨ ਦੀ ਜ਼ਰੂਰਤ ਹੈ. ਇੱਥੇ ਤੁਸੀਂ ਹੋਰ ਮਾਪਦੰਡਾਂ ਨੂੰ ਬਦਲ ਸਕਦੇ ਹੋ.
ਆਈਪੀ ਕੈਮਰਾ ਸੁਪਰ ਕਲਾਇੰਟ ਦੁਆਰਾ ਕੁਨੈਕਸ਼ਨ
ਆਈਪੀ ਕੈਮਰਾ ਸੁਪਰ ਕਲਾਇੰਟ - ਆਈਪੀ ਉਪਕਰਣਾਂ ਦਾ ਪ੍ਰਬੰਧਨ ਕਰਨ ਲਈ ਸਰਵ ਵਿਆਪਕ ਸਾੱਫਟਵੇਅਰ ਅਤੇ ਵੀਡੀਓ ਨਿਗਰਾਨੀ ਪ੍ਰਣਾਲੀ ਬਣਾਓ. ਤੁਹਾਨੂੰ ਰੀਅਲ ਟਾਈਮ ਵਿੱਚ ਵੀਡੀਓ ਸਟ੍ਰੀਮ ਨੂੰ ਵੇਖਣ ਲਈ ਸਹਾਇਕ ਹੈ, ਇਸ ਨੂੰ ਕੰਪਿ to ਟਰ ਤੇ ਲਿਖੋ.
ਆਈਪੀ ਕੈਮਰਾ ਸੁਪਰ ਕਲਾਇੰਟ ਡਾਉਨਲੋਡ ਕਰੋ
ਕੁਨੈਕਸ਼ਨ ਆਰਡਰ:
- ਪ੍ਰੋਗਰਾਮ ਦੀ ਵੰਡ ਨੂੰ ਚਲਾਓ ਅਤੇ ਸਧਾਰਣ ਮੋਡ ਵਿੱਚ ਸੈਟਿੰਗ ਨੂੰ ਜਾਰੀ ਰੱਖੋ. ਸਾੱਫਟਵੇਅਰ ਦੀ ਸਥਿਤੀ ਦੀ ਚੋਣ ਕਰੋ, ਤੁਰੰਤ ਪਹੁੰਚ ਲਈ ਸ਼ਾਰਟਕੱਟ ਦੀ ਸਿਰਜਣਾ ਦੀ ਪੁਸ਼ਟੀ ਕਰੋ.
- ਡੈਸਕਟਾਪ ਉੱਤੇ ਸਟਾਰਟ ਜਾਂ ਲੇਬਲ ਦੁਆਰਾ ਆਈ ਪੀ ਕੈਮਰਾ ਸੁਪਰ ਕਲਾਇੰਟ ਨੂੰ ਖੋਲ੍ਹੋ. ਵਿੰਡੋਜ਼ ਸਿਕਨਿਟੀ ਚੇਤਾਵਨੀ ਦਿਖਾਈ ਦੇਵੇਗੀ. ਸੁਪਰਿਪਕੈਮ ਨੂੰ ਇੰਟਰਨੈਟ ਨਾਲ ਜੁੜਨ ਦੀ ਆਗਿਆ ਦਿਓ.
- ਮੁੱਖ ਆਈਪੀ ਕੈਮਰਾ ਸੁਪਰ ਕਲਾਇੰਟ ਵਿਖਾਈ ਦੇਵੇਗਾ. USB ਕੇਬਲ ਦੀ ਵਰਤੋਂ ਕਰਕੇ, ਡਿਵਾਈਸ ਨੂੰ ਕੰਪਿ to ਟਰ ਨਾਲ ਜੁੜੋ ਅਤੇ "ਕੈਮਰਾ ਸ਼ਾਮਲ ਕਰੋ" ਤੇ ਕਲਿਕ ਕਰੋ.
- ਇੱਕ ਨਵੀਂ ਵਿੰਡੋ ਦਿਖਾਈ ਦੇਵੇਗੀ. ਕਨੈਕਟ ਟੈਬ ਤੇ ਕਲਿਕ ਕਰੋ ਅਤੇ ਡਿਵਾਈਸ ਡੇਟਾ (UID, ਪਾਸਵਰਡ) ਦਾਖਲ ਕਰੋ. ਉਨ੍ਹਾਂ ਨੂੰ ਨਿਰਦੇਸ਼ਾਂ ਵਿਚ ਮਿਲ ਸਕਦੇ ਹਨ.
- "ਰਿਕਾਰਡ" ਟੈਬ ਤੇ ਕਲਿਕ ਕਰੋ. ਵੀਡੀਓ ਸਟ੍ਰੀਮ ਨੂੰ ਕੰਪਿ to ਟਰ ਤੇ ਵੀਡੀਓ ਸਟ੍ਰੀਮ ਨੂੰ ਸੇਵ ਕਰਨ ਲਈ ਪ੍ਰੋਗਰਾਮ ਨੂੰ ਆਗਿਆ ਜਾਂ ਅਯੋਗ ਕਰੋ. ਉਸ ਤੋਂ ਬਾਅਦ, ਸਾਰੀਆਂ ਤਬਦੀਲੀਆਂ ਲਾਗੂ ਕਰਨ ਲਈ "ਓਕੇ" ਤੇ ਕਲਿਕ ਕਰੋ.


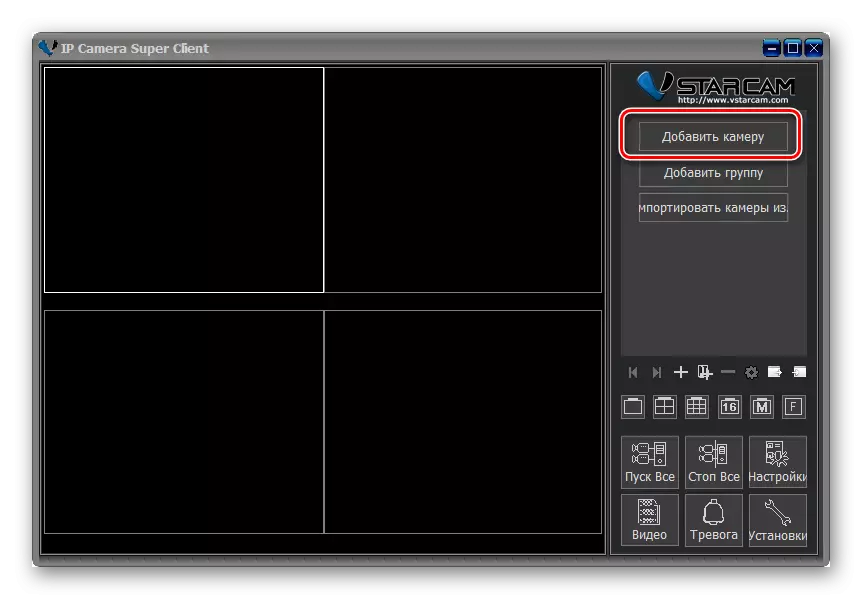
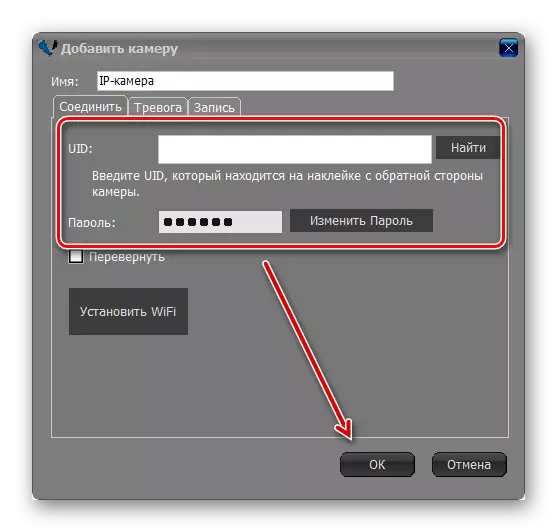
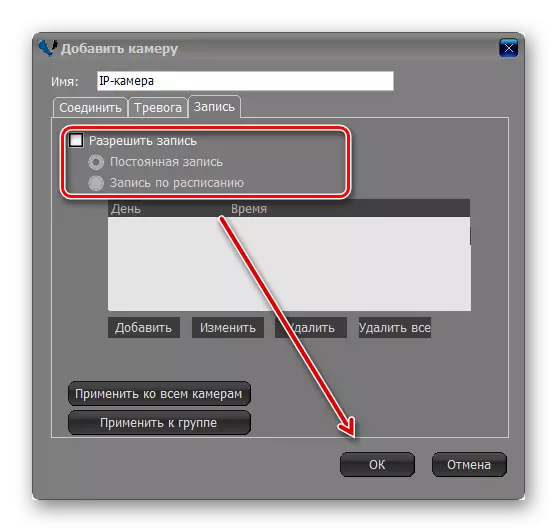
ਪ੍ਰੋਗਰਾਮ ਤੁਹਾਨੂੰ ਚਿੱਤਰ ਨੂੰ ਕਈ ਡਿਵਾਈਸਿਸ ਤੋਂ ਵੇਖਣ ਦੀ ਆਗਿਆ ਦਿੰਦਾ ਹੈ. ਉਹ ਇਕੋ ਤਰੀਕੇ ਨਾਲ ਸ਼ਾਮਲ ਕੀਤੇ ਗਏ ਹਨ. ਉਸ ਤੋਂ ਬਾਅਦ, ਚਿੱਤਰ ਮੁੱਖ ਸਕ੍ਰੀਨ ਤੇ ਪ੍ਰਸਾਰਿਤ ਕੀਤਾ ਜਾਵੇਗਾ. ਇੱਥੇ ਤੁਸੀਂ ਵੀਡੀਓ ਨਿਗਰਾਨੀ ਪ੍ਰਣਾਲੀ ਦਾ ਪ੍ਰਬੰਧਨ ਕਰ ਸਕਦੇ ਹੋ.
ਵੀਡੀਓ ਨਿਗਰਾਨੀ ਲਈ ਇੱਕ ਆਈਪੀ ਕੈਮਰਾ ਕਨੈਕਟ ਕਰਨ ਲਈ, ਤੁਹਾਨੂੰ ਸਥਾਨਕ ਨੈਟਵਰਕ ਨੂੰ ਕੌਂਫਿਗਰ ਕਰਨ ਅਤੇ ਵੈਬ ਇੰਟਰਫੇਸ ਦੁਆਰਾ ਡਿਵਾਈਸ ਨੂੰ ਰਜਿਸਟਰ ਕਰਨਾ ਚਾਹੀਦਾ ਹੈ. ਇਸ ਤੋਂ ਬਾਅਦ, ਤੁਸੀਂ ਚਿੱਤਰ ਨੂੰ ਬ੍ਰਾ browser ਜ਼ਰ ਦੁਆਰਾ ਸਿੱਧਾ ਵੇਖ ਸਕਦੇ ਹੋ ਜਾਂ ਕੰਪਿ on ਟਰ ਤੇ ਇੱਕ ਵਿਸ਼ੇਸ਼ ਸਾੱਫਟਵੇਅਰ ਸਥਾਪਤ ਕਰ ਸਕਦੇ ਹੋ.
