
Ang IP Camera usa ka aparato sa network nga nagpadala sa video stream sa IP protocol. Dili sama sa analog, gihubad ang imahe sa usa ka digital nga format nga nagpabilin nga tama sa wala pa ipakita sa monitor. Ang mga aparato gigamit sa layo nga pagkontrol sa mga butang, mao nga isulti namon kanimo kung giunsa ang pagkonektar sa usa ka IP camera alang sa pag-monitor sa video.
Giunsa ang pagkonektar sa usa ka camera sa IP
Depende sa matang sa aparato, ang IP Camera mahimong konektado sa usa ka PC gamit ang usa ka cable o wi-fi. Una, kinahanglan nimo nga i-configure ang mga parameter sa lokal nga network ug pag-log in pinaagi sa web interface. Mahimo nimo kini sa imong kaugalingon, gamit ang gitukod nga mga himan sa Windows o pag-install sa espesyal nga software sa imong computer, nga adunay usa ka video camera.Lakang 1: Setup sa Camera
Ang tanan nga mga lawak, nga independente nga gigamit nga matang sa pagbalhin sa datos, una nga konektado sa computer network card. Aron mahimo kini, kinahanglan nimo ang usb o ethernet cable. Ingon usa ka lagda, gihatag kini sa aparato. Pamaagi:
- Ikonektar ang camcorder sa PC gamit ang usa ka espesyal nga cable ug usbon ang default nga subsnet address. Aron mahimo kini, paglansad ang "network ug gipaambit nga sentro sa pag-access". Mahimo ka makasulod sa kini nga menu pinaagi sa "Control Panel" o pag-klik sa icon sa network sa tray.
- Sa wala nga kilid sa bintana nga nagbukas, pangitaa ug i-klik ang "Pag-usab sa Mga Setting sa Adapter nga" String. Dinhi ipakita ang mga koneksyon nga magamit sa computer.
- Alang sa lokal nga network, ablihi ang menu nga "Properties". Sa bintana nga nagbukas, sa tab nga "network", pag-klik sa bersyon sa Internet 4 Protocol.
- Hibal-i ang IP address nga gigamit sa camera. Ang kasayuran gipiho sa sticker sa aparato, sa mga panudlo. Kasagaran, ang mga tiggama naggamit 192.168.0.20, apan ang lainlaing mga modelo mahimong magkalainlain nga kasayuran. Hibal-i ang address sa aparato sa parapo nga "Main Gateway". Ang Subnet Mask Nawala (255.255.255.0), IP - depende sa datos sa camera. Sulod sa 192.168.0.20, pagbag-o "20" sa bisan unsang uban nga kantidad.
- Sa bintana nga makita, isulod ang username ug password. Pananglitan, "admin / admin" o "admin / 1234". Ang tukma nga datos sa pagtugot naa sa mga panudlo ug sa opisyal nga website sa tiggama.
- Ablihi ang browser ug mosulod sa mga camera sa IP sa address bar. Dugang pa, ipiho ang datos sa pagtugot (pag-login, password). Naa sila sa mga panudlo, sa sticker sa aparato (didto, diin iP).
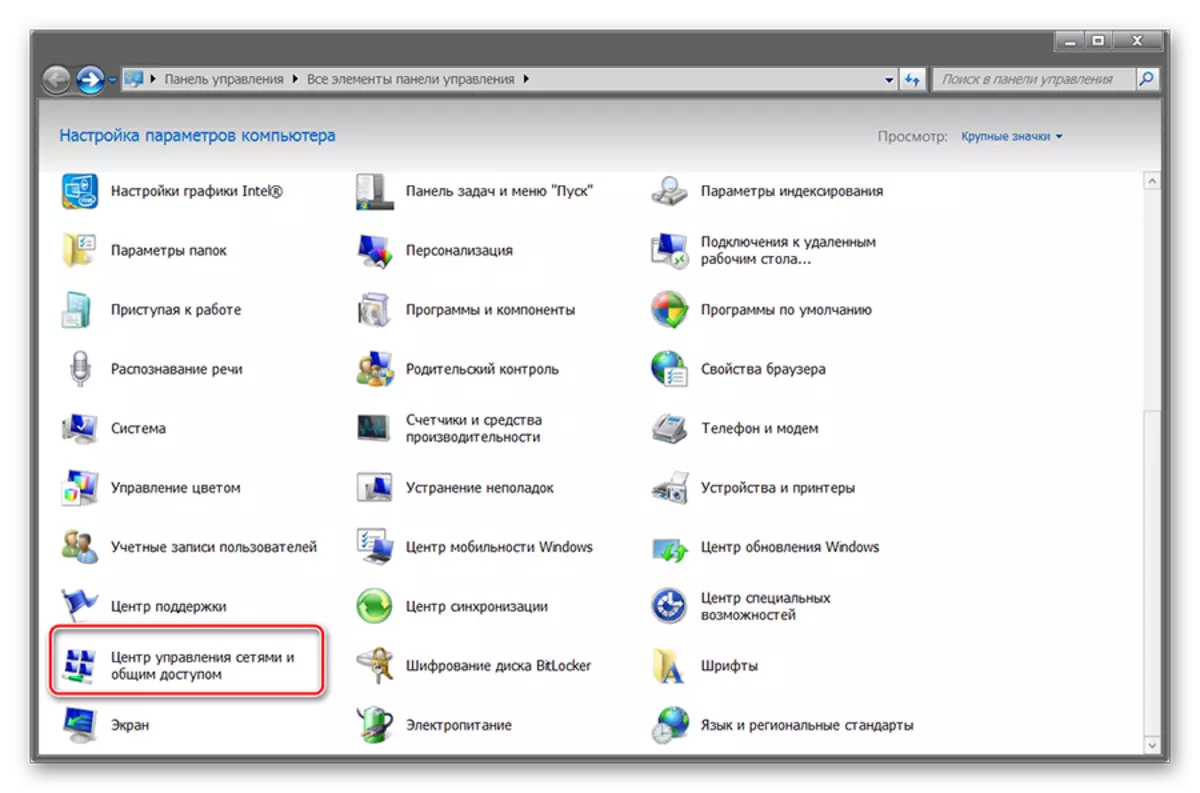
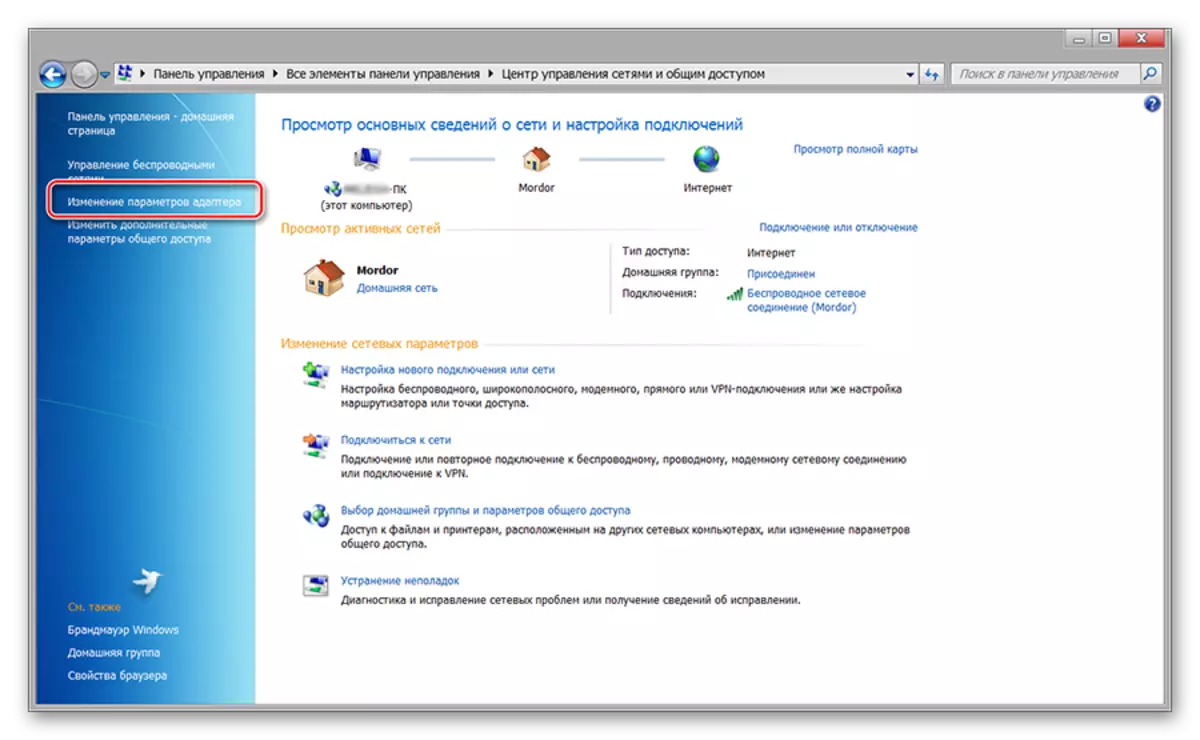



Pagkahuman niana, ang usa ka interface sa web makita kung diin mahimo nimo masundan ang imahe gikan sa camera, bag-ohon ang batakan nga mga setting. Kung ang daghang mga aparato giplano alang sa pag-monitor sa video, itago kini nga gilain ug usbon ang IP address sa matag usa uyon sa datos sa subnet (pinaagi sa web interface).
Yugto 2: Pagtan-aw sa mga imahe
Pagkahuman sa camera konektado ug ma-configure, makuha nimo ang imahe gikan sa browser. Aron mahimo kini, igo na nga mosulod sa adres niini sa String sa Browser ug pag-log in sa tabang sa pag-login, password. Kini labi ka dali sa pag-monitor sa video nga adunay espesyal nga software. Giunsa kini buhaton:
- I-install ang programa nga moabut sa aparato. Kasagaran kini usa ka SeeCEVIEW o IP Camera Viewer - usa ka unibersal nga software nga mahimong magamit sa lainlaing mga camera sa video. Kung wala'y mga drive nga adunay mga drayber, unya i-download ang software gikan sa opisyal nga website sa tiggama.
- Ablihi ang programa sa "Via ang" Mga Setting "o" Mga setting "nga" Mga setting ". Idugang ang tanan nga koneksyon sa network. Aron mahimo kini, gamita ang "Add New" o "Add Camera" button. Dugang pa, ipiho ang datos sa pagtugot (nga gigamit sa pag-access sa browser).
- Ang lista magpakita usa ka lista sa mga magamit nga mga modelo nga adunay detalyado nga kasayuran (IP, MAC, ngalan). Kung kinahanglan, mahimo nimo mapapas ang konektado nga aparato gikan sa lista.
- Pag-klik sa tab nga "Play" aron magsugod sa pagtan-aw sa video Stream. Dinhi mahimo nimong i-configure ang iskedyul sa pagrekord, pagpadala mga pahibalo, ug uban pa
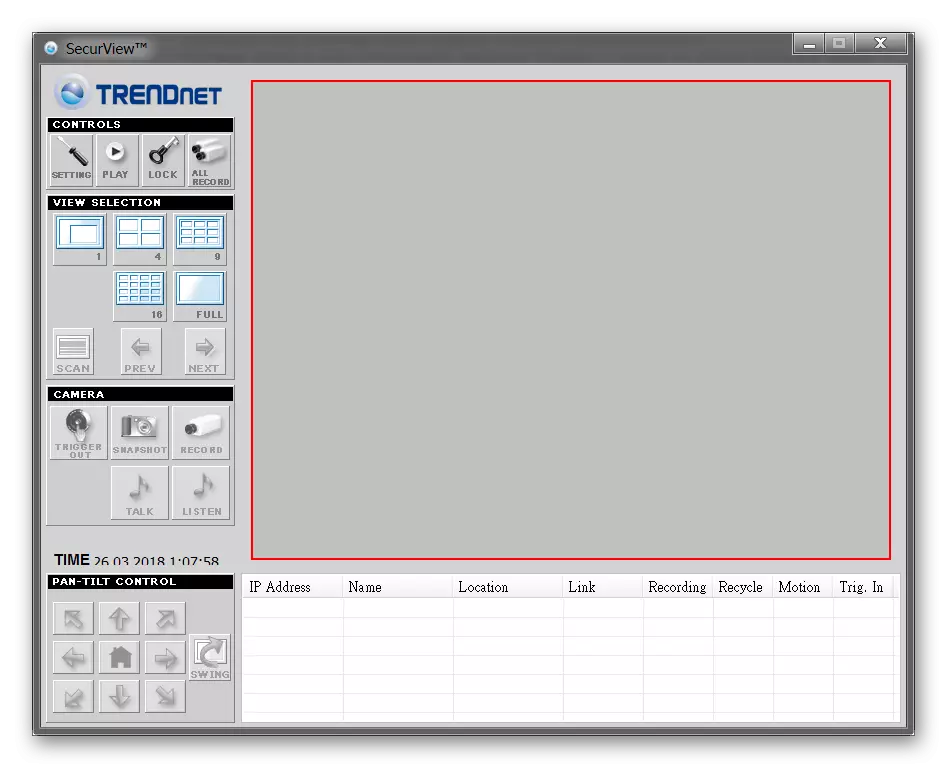
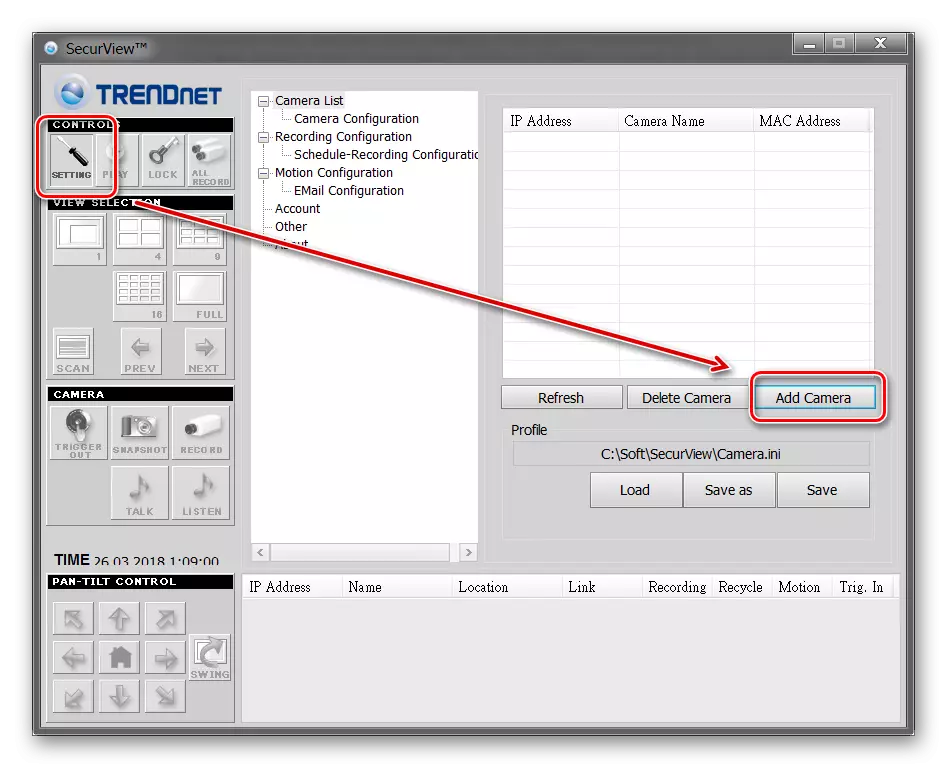
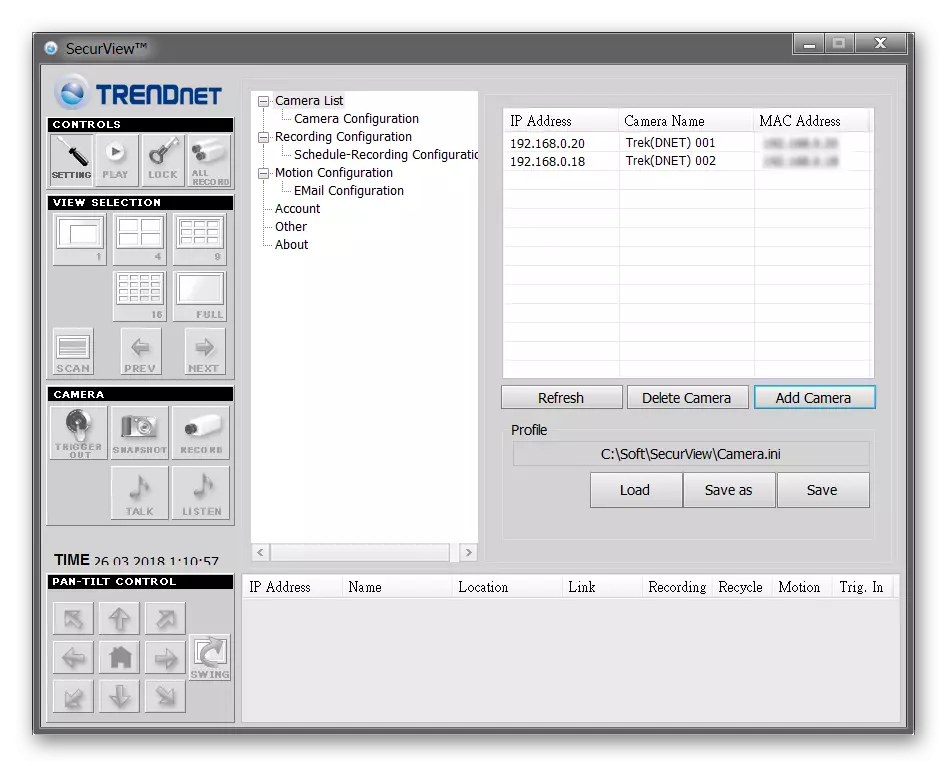
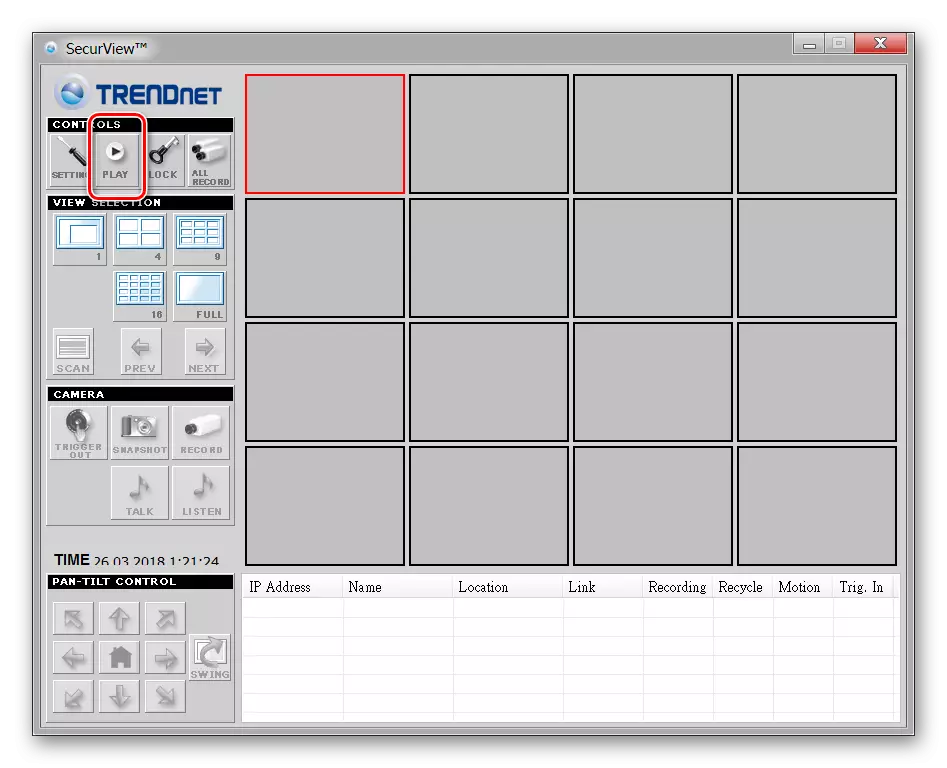
Ang programa awtomatik nga nahinumdom sa tanan nga mga pagbag-o nga gihimo, busa dili kinahanglan nga isulod pag-usab ang kasayuran. Kung kinahanglan, mahimo nimong i-configure ang lainlaing mga profile alang sa pag-obserbar. Sayon ra kung dili nimo gamiton ang usa ka camcorder, apan pila.
Niini, ang IP Camera Setting Tapos na. Kung kinahanglan nimo nga idugang ang mga bag-ong kagamitan pinaagi sa Ivideo server main screen. Dinhi mahimo nimo mabag-o ang ubang mga parameter.
Koneksyon pinaagi sa IP Camera Super Kliyente
IP Camera Super Kliyente - Universal software alang sa pagdumala sa mga kagamitan sa IP ug paghimo og sistema sa pag-surve sa video. Nagtugot kanimo sa pagtan-aw sa video stream sa tinuud nga oras, isulat kini sa computer.
I-download ang IP Camera Super Kliyente
Order sa Koneksyon:
- Pagdagan ang pag-apod-apod sa programa ug ipadayon ang setting sa normal nga mode. Pilia ang lokasyon sa software, kumpirmahi ang paghimo sa mga shortcut alang sa dali nga pag-access.
- Ablihi ang IP Camera Super Client pinaagi sa pagsugod o label sa desktop. Ang alerto sa seguridad sa Windows makita. Tugoti ang superipcam nga makonekta sa Internet.
- Ang nag-unang IP Camera Super Client makita. Gamit ang usb cable, ikonektar ang aparato sa computer ug i-klik ang "Add Camera".
- Usa ka bag-ong bintana ang motungha. Pag-klik sa tab nga Connect ug isulud ang datos sa aparato (UID, password). Makit-an sila sa mga panudlo.
- Pag-klik sa tab nga "Record". Tugoti o i-disable ang programa aron maluwas ang video stream sa computer. Pagkahuman niana, i-klik ang "OK" aron magamit ang tanan nga mga pagbag-o.


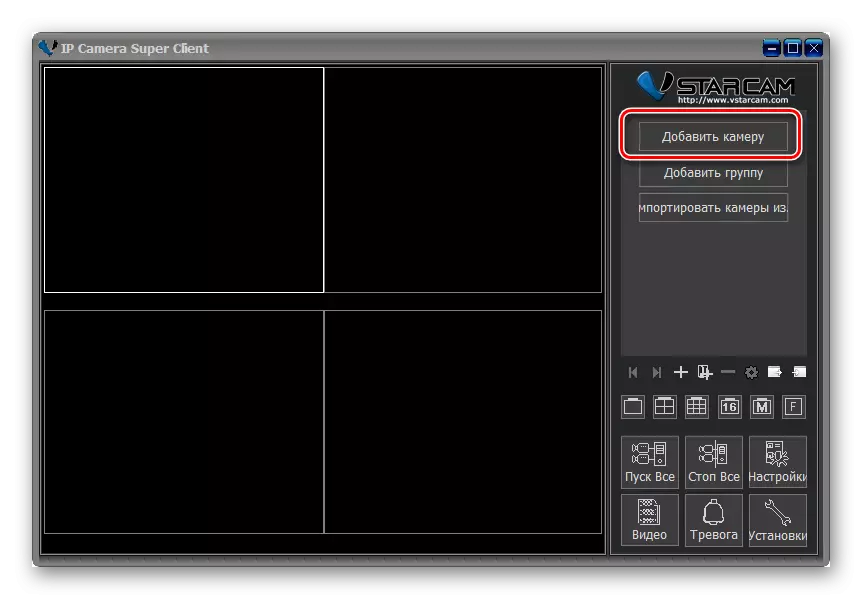
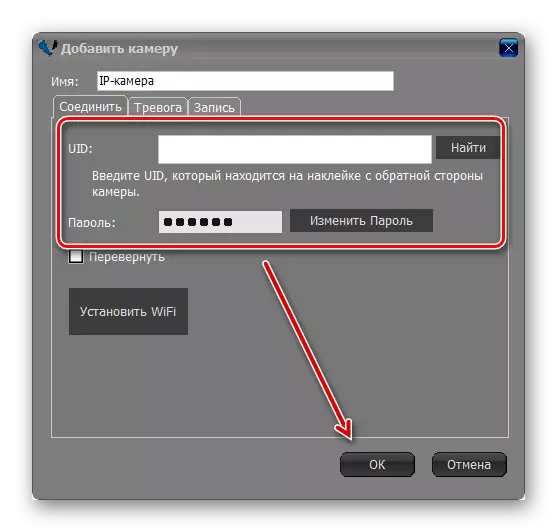
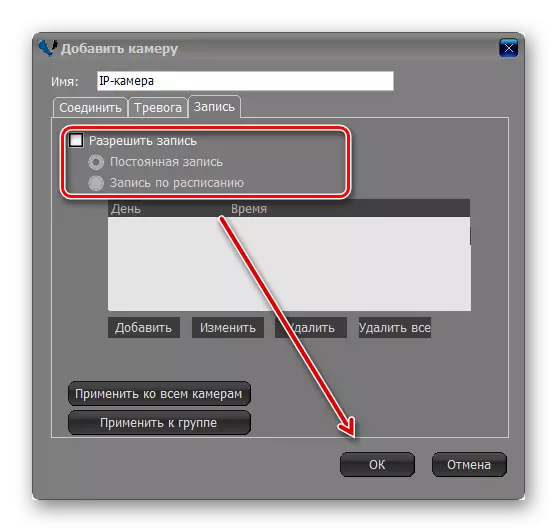
Gitugotan ka sa programa nga tan-awon ang imahe gikan sa daghang mga aparato. Sila gidugang sa parehas nga paagi. Pagkahuman niana, ang imahe ipasalida sa main screen. Dinhi mahimo nimong madumala ang sistema sa pag-monitor sa video.
Aron makonektar ang usa ka camera sa IP alang sa pag-monitor sa video, kinahanglan nimo nga i-configure ang lokal nga network ug irehistro ang aparato pinaagi sa web interface. Pagkahuman niana, mahimo nimong tan-awon ang imahe nga direkta pinaagi sa browser o pag-install sa usa ka espesyal nga software sa computer.
