
IP କ୍ୟାମେରା ହେଉଛି ଏକ ନେଟୱର୍କ ଉପକରଣ ଯାହାକି ip Protocol ମାଧ୍ୟମରେ ମାଧ୍ୟମରେ ଭିଡିଓ ଷ୍ଟ୍ରିମ ପ୍ରସାରିତ କରେ | ଆନାଗୋଲଗ୍ ପରି, ଏକ ଡିଜିଟାଲ୍ ଫର୍ମାଟରେ ଥିବା ପ୍ରତିଛବିକୁ ଅନୁବାଦ କରେ ଯାହା ମନିଟର ପ୍ରଦର୍ଶନ କରିବା ପୂର୍ବରୁ ଏତେ ଠିକ୍ ରହିଥାଏ | ଉପକରଣଗୁଡ଼ିକ ଦୂରରୁ ବସ୍ତୁଗୁଡ଼ିକୁ ନିୟନ୍ତ୍ରଣ କରିବାରେ ବ୍ୟବହୃତ ହୁଏ, ତେଣୁ ଆପଣ ଆପଣଙ୍କୁ କହିବୁ ଯେ ଏହାକୁ କିପରି କମ୍ପ୍ୟୁଟର ସରକାରୀ ପାଇଁ ଏକ IP କ୍ୟାମେରାକୁ ମାଇକ୍ରୋସଫ୍ଟକୁ ଏକ IP କ୍ୟାମେକୁ ସଂଯୋଗ କରିବାକୁ ଆମେ କହିବୁ |
ଏକ IP କ୍ୟାମେରିକୁ କିପରି ସଂଯୋଗ କରିବେ |
ଡିଭାଇସ୍ ପ୍ରକାର ଉପରେ ନିର୍ଭର କରି, ଆଇପି କ୍ୟାମେରା ଏକ କେବୁଲ୍ କିମ୍ବା ୱାଇ-ଫାଇ ବ୍ୟବହାର କରି ଏକ PC ସହିତ ସଂଯୋଗ ହୋଇପାରେ | ପ୍ରଥମେ, ତୁମର ୱେବ୍ ଇଣ୍ଟରଫେସ୍ ମାଧ୍ୟମରେ ସ୍ଥାନୀୟ ନେଟୱାର୍କର ପାରାମିଟରଗୁଡିକ ଏବଂ ଲଗ୍ ଇନ୍ କରିବାର ପାରାମିଟରକୁ ବିନ୍ୟାସ କରିବାକୁ ପଡିବ | ବିଲ୍ଟ-ଇନ୍ ୱିଣ୍ଡୋ ଉପକରଣ ବ୍ୟବହାର କରି ଆପଣ ନିଜେ କରିପାରିବେ, ଯାହା ଆପଣଙ୍କ କମ୍ପ୍ୟୁଟରରେ ସ୍ୱତନ୍ତ୍ର ସଫ୍ଟୱେର୍ ସଂସ୍ଥାପନ ବ୍ୟବହାର କରି ଏହାକୁ ନିଜେ କରିପାରିବେ, ଯାହା ଏକ ଭିଡିଓ କ୍ୟାମେରା ସହିତ ଆସେ |ପଦାଙ୍କ 1: କ୍ୟାମେରା ସେଟଅପ୍ |
ସମସ୍ତ କୋଠରୀ, ସ୍ୱାଧୀନ ଭାବରେ ଡାଟା ସ୍ଥାନାନ୍ତର ଟାଇପ୍ କରାଯାଏ, ପ୍ରଥମେ କମ୍ପ୍ୟୁଟର ନେଟୱାର୍କ କାର୍ଡ ସହିତ ସଂଯୁକ୍ତ | ଏହା କରିବାକୁ, ଆପଣଙ୍କୁ ଏକ USB କିମ୍ବା ଇଥରନେଟ୍ କେବୁଲ୍ ଆବଶ୍ୟକ କରାଯିବ | ଏକ ନିୟମ ଭାବରେ, ଏହାକୁ ଡିଭାଇସ୍ ସହିତ ଯୋଗାଇ ଦିଆଯାଏ | ପ୍ରଣାଳୀ:
- ଏକ ସ୍ୱତନ୍ତ୍ର କେବୁଲ ବ୍ୟବହାର କରି CAMCORDER କୁ ସଂଯୋଗ କରନ୍ତୁ ଏବଂ ଡିଫଲ୍ଟ ସବନେଟ୍ ଠିକଣା ପରିବର୍ତ୍ତନ କରନ୍ତୁ | ଏହା କରିବାକୁ, "ନେଟୱାର୍କ ଏବଂ ଅଂଶୀଦାର ପ୍ରବେଶ କେନ୍ଦ୍ର" ଲଞ୍ଚ କର | ଆପଣ "କଣ୍ଟି ପ୍ୟାନେଲ୍" ମାଧ୍ୟମରେ ଏହି ମେନୁରେ ଯାଇ ଟ୍ରେରେ ଥିବା ନେଟୱାର୍କ ଆଇକନ୍ ଉପରେ କ୍ଲିକ୍ କରିପାରିବେ |
- ୱିଜର ବାମ ପାର୍ଶ୍ୱରେ ଯାହାକି "ପରିବର୍ତ୍ତନ କରିବା ଆଡାପ୍ଟର ସେଟିଙ୍ଗ୍" ଷ୍ଟ୍ରିଙ୍ଗକୁ ଖୋଲିବ, ଖୋଜ ଏବଂ କ୍ଲିକ୍ କର | ଏଠାରେ କମ୍ପ୍ୟୁଟରରେ ଉପଲବ୍ଧ ସଂଯୋଗଗୁଡ଼ିକୁ ପ୍ରଦର୍ଶିତ କରିବ |
- ସ୍ଥାନୀୟ ନେଟୱର୍କ ପାଇଁ, "ଗୁଣ" ମେନୁ ଖୋଲନ୍ତୁ | ୱିଣ୍ଡୋରେ ଯାହା "ନେଟୱାର୍କ" ଟାରେ, ଇଟ୍ ସଂସ୍କରଣ 1 ପ୍ରୋଟୋକଲ୍ ଉପରେ କ୍ଲିକ୍ କର |
- କ୍ୟାମେରାଟ ବ୍ୟବହାର କରୁଥିବା IP ଠିକଣା ନିର୍ଦ୍ଦିଷ୍ଟ କରନ୍ତୁ | ନିର୍ଦ୍ଦେଶରେ, ଉପକରଣ ଷ୍ଟିକରରେ ସୂଚନା ନିର୍ଦ୍ଦିଷ୍ଟ କରାଯାଇଛି | ପ୍ରାୟତ , ଉତ୍ପାଦକମାନେ 192.10.0.20 ବ୍ୟବହାର କରନ୍ତି, କିନ୍ତୁ ବିଭିନ୍ନ ମଡେଲଗୁଡିକ ଭିନ୍ନ ହୋଇପାରେ | "ମୁଖ୍ୟ ଗେଟୱେ" ଅନୁଚ୍ଛେଦରେ ଉପକରଣର ଠିକଣା ନିର୍ଦ୍ଦିଷ୍ଟ କରନ୍ତୁ | କ୍ୟାମେରା ତଥ୍ୟ ଉପରେ ନିର୍ଭର କରି ସବନେଟ୍ ମାସ୍କ ହଜିଯାଇଛି (255.255.05.0), IP | 192.168.20 ପାଇଁ, ଅନ୍ୟ କ for ଣସି ମୂଲ୍ୟ ପାଇଁ "20" ପରିବର୍ତ୍ତନ କରନ୍ତୁ |
- ୱିଣ୍ଡୋରେ ଯାହା ଦେଖାଯାଏ, ଉପଯୋଗକର୍ତ୍ତା ନାମ ଏବଂ ପାସୱାର୍ଡ ପ୍ରବେଶ କରନ୍ତୁ | ଉଦାହରଣ ସ୍ୱରୂପ, "ଆଡମିନି / ଆଡମିନି" କିମ୍ବା "ଆଡମିନି / 1234" | ସଠିକ୍ ପ୍ରାଧିକରଣ ତଥ୍ୟ ନିର୍ଦ୍ଦେଶକଙ୍କ ଏବଂ ନିର୍ମାତାଙ୍କର ଅଫିସିଆଲ୍ ୱେବସାଇଟରେ ଅଛି |
- ବ୍ରାଉଜର୍ ଖୋଲ ଏବଂ ଠିକଣା ଦଣ୍ଡିକାରେ ଆଇପି କ୍ୟାମେରା ପ୍ରବେଶ କର | ଅତିରିକ୍ତ ଭାବରେ, ପ୍ରାଧିକରଣ ତଥ୍ୟ ନିର୍ଦ୍ଦିଷ୍ଟ କରନ୍ତୁ (ଲଗଇନ୍, ପାସୱାର୍ଡ) | ସେମାନେ ଡିଭାଇସ୍ ଷ୍ଟିକରରେ ଥିବା ନିର୍ଦ୍ଦେଶନାରେ ଅଛନ୍ତି (ସେଠାରେ, ଯେଉଁଠାରେ, ip) |
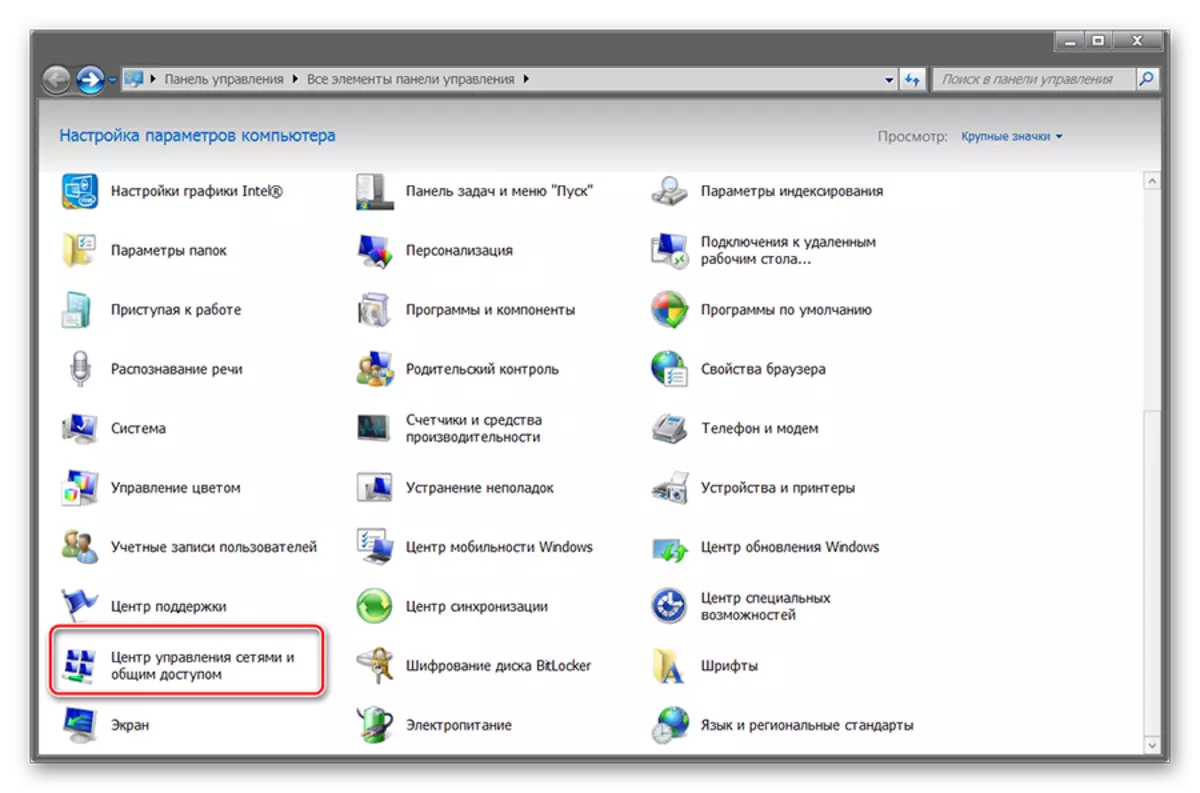
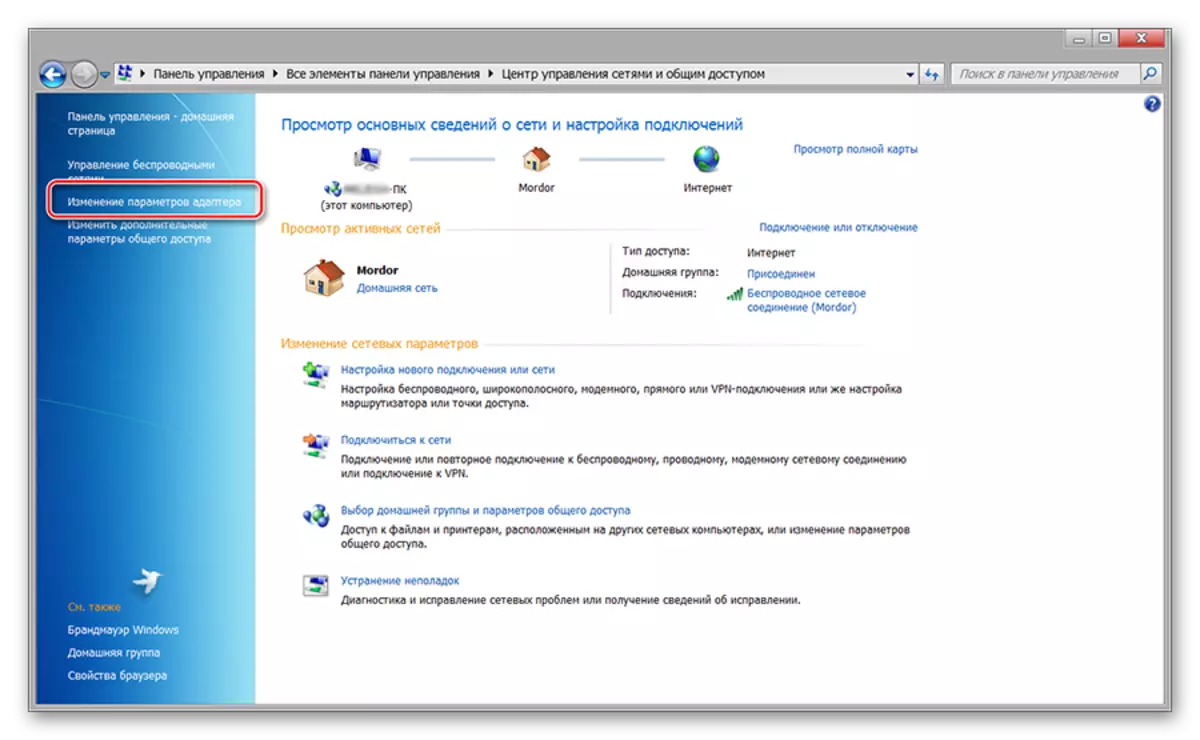



ଏହା ପରେ, ଏକ ୱେବ୍ ଇଣ୍ଟରଫେସ୍ ଦେଖାଯିବ ଯେଉଁଠାରେ ଆପଣ କ୍ୟାମେରା ଠାରୁ ପ୍ରତିଛବିକୁ ଟ୍ରାକ୍ କରିପାରିବେ, ମ basic ଳିକ ସେଟିଂସମୂହ ପରିବର୍ତ୍ତନ କରିପାରିବେ | ଯଦି ଭିଡିଓ ଗେଷ୍ଟଭିଲେନ୍ ପାଇଁ ଏକାଧିକ ଉପକରଣ ଯୋଜନା କରାଯାଇଛି, ତେବେ ସେଗୁଡ଼ିକୁ ପୃଥକ ଭାବରେ ସଂଯୋଗ କରନ୍ତୁ ଏବଂ ଆଲନେଟ୍ ଡାଟା ଅନୁଯାୟୀ) କୁ ପରିବର୍ତ୍ତନ କରନ୍ତୁ (ୱେବ୍ ଇଣ୍ଟରଫେସ୍ ମାଧ୍ୟମରେ) |
ଦ୍ୱିତୀୟ ପର୍ଯ୍ୟାୟ: ପ୍ରତିଛବି ଦେଖିବା |
କ୍ୟାମେରା ସଂଯୋଜନ ଏବଂ ବିନ୍ୟାସ ହେବା ପରେ, ଆପଣ ବ୍ରାଉଜର୍ ମାଧ୍ୟମରେ ଏହାର ପ୍ରତିଛବି ପାଇପାରିବେ | ଏହା କରିବା ପାଇଁ, ବ୍ରାଉଜର୍ ଷ୍ଟ୍ରିଙ୍ଗରେ ଏହାର ଠିକଣା ପ୍ରବେଶ କରିବା ଯଥେଷ୍ଟ, ଏବଂ ଲଗଇନ୍, ପାସୱାର୍ଡର ସାହାଯ୍ୟରେ ଲଗ୍ ଇନ୍ କରିବାକୁ ଯଥେଷ୍ଟ | ବିଶେଷ ସଫ୍ଟୱେର୍ ସହିତ ଭିଡିଓ ସର୍ଭେଣ୍ଡକୁ ଏହା ଅଧିକ ସୁବିଧାଜନକ ଅଟେ | ଏହା କିପରି କରିବେ:
- ଡିଭାଇସ୍ ସହିତ ଆସୁଥିବା ପ୍ରୋଗ୍ରାମ ସଂସ୍ଥାପନ କରନ୍ତୁ | ପ୍ରାୟତ it ଏହା ଏକ ସୁରକ୍ଷିତ ଦୃଷ୍ଟସ୍ୟ କିମ୍ବା ip କ୍ୟାମେରା ଦର୍ଶକ - ଏକ ସର୍ବଭାରତୀୟ ସଫ୍ଟୱେର୍ ଯାହା ବିଭିନ୍ନ ଭିଡିଓ କ୍ୟାମେରା ସହିତ ବ୍ୟବହୃତ ହୋଇପାରିବ | ଯଦି ଡ୍ରାଇଭରଗୁଡ଼ିକ ସହିତ କ dire ଣସି ଡ୍ରାଇଭ ନାହିଁ, ତେବେ ଉତ୍ପାଦକଙ୍କ ଅଫିସିଆଲ୍ ୱେବସାଇଟ୍ ରୁ ସଫ୍ଟୱେୟାର ଡାଉନଲୋଡ୍ କରନ୍ତୁ |
- ପ୍ରୋଗ୍ରାମ୍ ଖୋଲ ଏବଂ "ସେଟିଙ୍ଗ୍" କିମ୍ବା "ସେଟିଂସମୂହ" ମେନୁ ମାଧ୍ୟମରେ | ନେଟୱାର୍କ ସହିତ ସଂଯୁକ୍ତ ସମସ୍ତ ଡିଭାଇସ୍ ଯୋଡ | ଏହା କରିବା ପାଇଁ, "ନୂତନ" ଯୋଡନ୍ତୁ "କିମ୍ବା" କ୍ୟାମେରା ଯୋଡ "ବଟନ୍ ବ୍ୟବହାର କରନ୍ତୁ | ଅତିରିକ୍ତ ଭାବରେ, ପ୍ରାଧିକରଣ ତଥ୍ୟ ନିର୍ଦ୍ଦିଷ୍ଟ କରନ୍ତୁ (ଯାହାକି ବ୍ରାଉଜର୍ ମାଧ୍ୟମରେ ପ୍ରବେଶ ପାଇଁ ବ୍ୟବହୃତ ହୁଏ) |
- ତାଲିକା ବିସ୍ତୃତ ସୂଚନା (IP, MAC, ନାମ) ସହିତ ଉପଲବ୍ଧ ମଡେଲଗୁଡିକର ଏକ ତାଲିକା ଦେଖାଯିବ | ଯଦି ଆବଶ୍ୟକ ହୁଏ, ଆପଣ ତାଲିକାରୁ ସଂଯୋଜିତ ଉପକରଣ ବିଲୋପ କରିପାରିବେ |
- ଭିଡିଓ ଷ୍ଟ୍ରିମ୍ ଦେଖିବା ପାଇଁ "ପ୍ଲେ" ଟ୍ୟାବ୍ କ୍ଲିକ୍ କରନ୍ତୁ | ଆପଣ ରେକର୍ଡିଂ ସିଡ୍ୟୁଲ୍ କୁ ବିନ୍ୟାସ କରିଥିବେ, ବିଜ୍ଞପ୍ତି ପଠାଇବା, ଇତ୍ୟାଦି ପଠାଇବା |
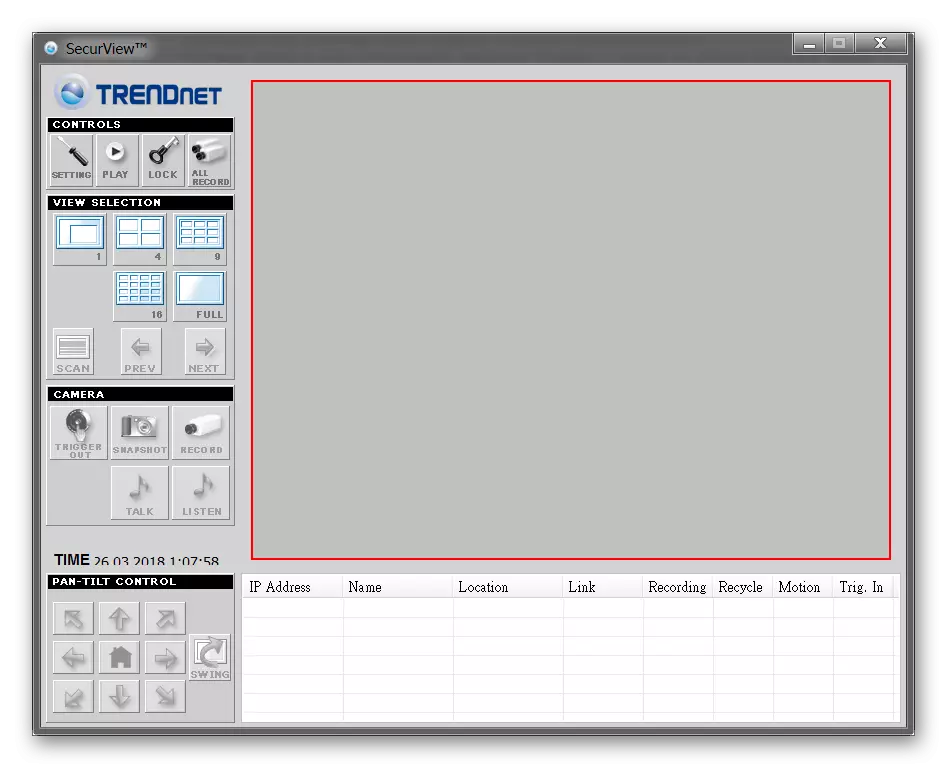
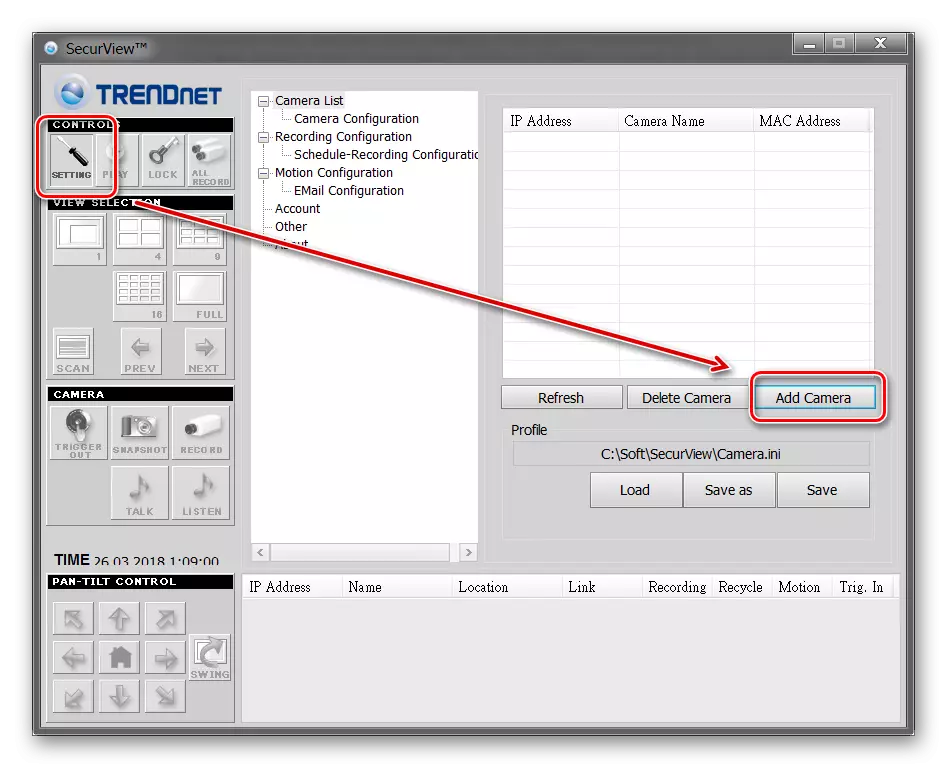
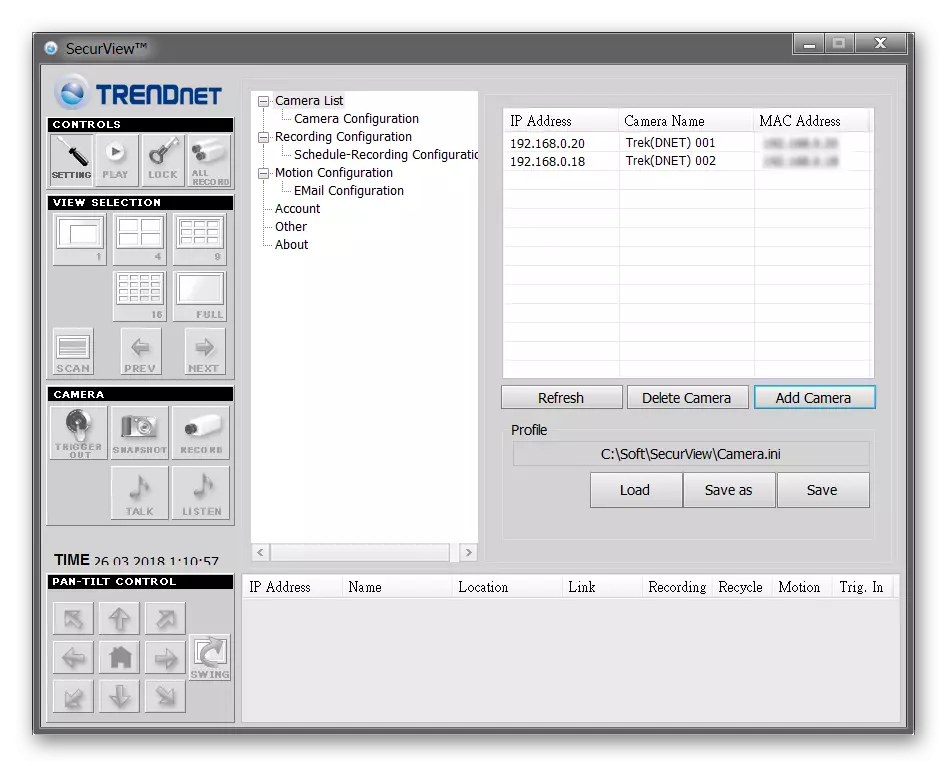
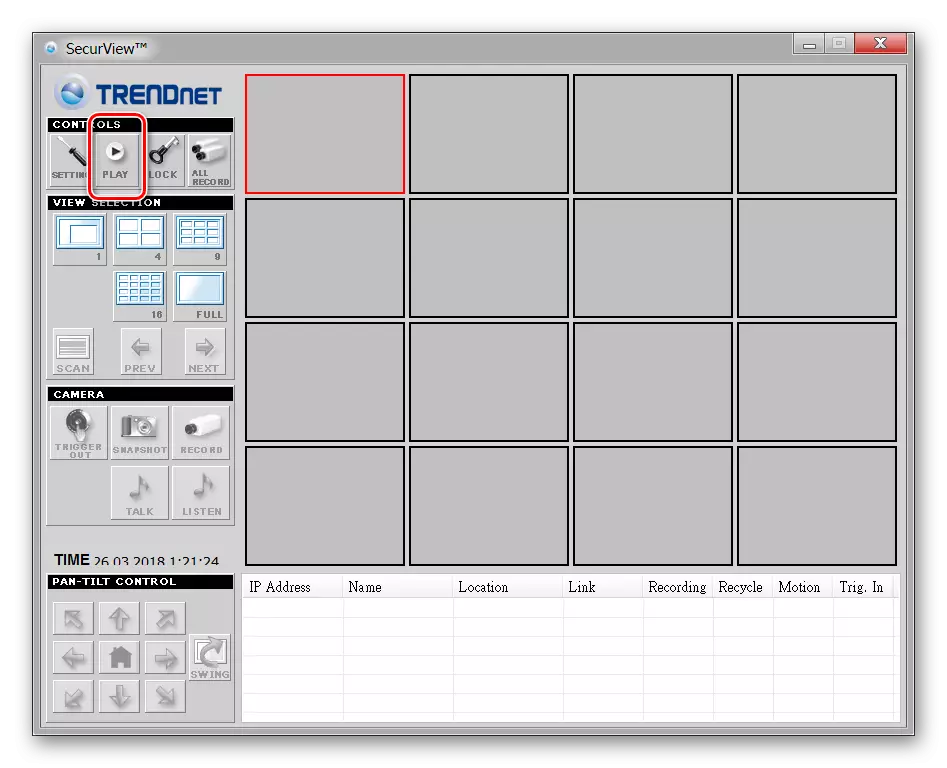
ପ୍ରୋଗ୍ରାମ୍ ସ୍ୱୟଂଚାଳିତ ଭାବରେ ସୃଷ୍ଟି ହୋଇଥିବା ସମସ୍ତ ପରିବର୍ତ୍ତନକୁ ମନେ ରଖନ୍ତି, ତେଣୁ ଏହାକୁ ସୂଚନା ପୁନ enter ପ୍ରକାଶନ କରିବା ଆବଶ୍ୟକ ନୁହେଁ | ଯଦି ଆବଶ୍ୟକ ହୁଏ, ଆପଣ ପର୍ଯ୍ୟବେକ୍ଷଣ ପାଇଁ ବିଭିନ୍ନ ପ୍ରୋଫାଇଲକୁ ବିନ୍ୟାସ କରିପାରିବେ | ଯଦି ଆପଣ ଗୋଟିଏ କ୍ୟାମକାର୍ଡର ବ୍ୟବହାର କରନ୍ତି ନାହିଁ, କିନ୍ତୁ ଅନେକ |
ଏହା ଉପରେ, ଆଇପି କ୍ୟାମେରା ସେଟିଂ ସମାପ୍ତ ହୁଏ | ଯଦି ତୁମେ ivideon ସର୍ଭର ମେନ୍ ସ୍କ୍ରିନ୍ ମାଧ୍ୟମରେ ନୂତନ ଉପକରଣ ଯୋଡିବା ଆବଶ୍ୟକ | ଏଠାରେ ଆପଣ ଅନ୍ୟ ପାରାମିଟରଗୁଡିକ ପରିବର୍ତ୍ତନ କରିପାରିବେ |
IP କ୍ୟାମେରା ସୁପର କ୍ଲାଏଣ୍ଟ ମାଧ୍ୟମରେ ସଂଯୋଗ |
IP କ୍ୟାମେରା ସୁପର କ୍ଲାଏଣ୍ଟ - IP ଉପକରଣ ପରିଚାଳନା ପାଇଁ ସର୍ବଭାରତୀୟ ସଫ୍ଟୱେୟାର ଏବଂ ଭିଡିଓ ସୁଭିଲାଞ୍ଚ ବ୍ୟବସ୍ଥା ସୃଷ୍ଟି କରିବା ପାଇଁ ସର୍ବଭାରତୀୟ ସଫ୍ଟୱେୟାର ସୃଷ୍ଟି କରନ୍ତୁ | ପ୍ରକୃତ ସମୟର ଭିଡିଓ ସ୍ରୋତ ଦେଖିବାକୁ ଆପଣଙ୍କୁ ଅନୁମତି ଦିଏ, ଏହାକୁ କମ୍ପ୍ୟୁଟରରେ ଲେଖାଇବାକୁ ଅନୁମତି ଦିଏ |
Ip କ୍ୟାମେରା ସୁପର କ୍ଲାଏଣ୍ଟ ଡାଉନଲୋଡ୍ କରନ୍ତୁ |
ସଂଯୋଗ କ୍ରମ:
- ପ୍ରୋଗ୍ରାମ ବଣ୍ଟନ ଚଲାନ୍ତୁ ଏବଂ ସାଧାରଣ ମୋଡ୍ ରେ ସେଟିଂ ଜାରି ରଖନ୍ତୁ | ସଫ୍ଟୱେୟାରର ଅବସ୍ଥାନ ଚୟନ କରନ୍ତୁ, ଶୀଘ୍ର ଆକ୍ସେସ୍ ପାଇଁ ସର୍ଟକଟ୍ ସୃଷ୍ଟି ନିଶ୍ଚିତ କରନ୍ତୁ |
- ଡେସ୍କଟପରେ ଆରମ୍ଭ କିମ୍ବା ଲେବଲ୍ ମାଧ୍ୟମରେ IF କ୍ୟାମେରା ସୁପର କ୍ଲାଏଣ୍ଟ ଖୋଲନ୍ତୁ | ୱିଣ୍ଡୋଜ୍ ସୁରକ୍ଷା ସତର୍କ ଦେଖାଯିବ | ଇଣ୍ଟରନେଟ୍ ସହିତ ସଂଯୋଗ କରିବାକୁ ସୁପରିପ୍ୟାକାମକୁ ଅନୁମତି ଦିଅନ୍ତୁ |
- ମୁଖ୍ୟ ଆଇପି କ୍ୟାମେରା ସୁପର କ୍ଲାଏଣ୍ଟ ଦୃଶ୍ୟମାନ ହୁଏ | ଏକ USB କେବୁଲ ବ୍ୟବହାର କରି, ଡିରେକ୍ଟୋରୀକୁ କମ୍ପ୍ୟୁଟର ସହିତ ସଂଯୋଗ କରନ୍ତୁ ଏବଂ "କ୍ୟାମେ କ୍ୟାମେଡ୍" କ୍ଲିକ୍ କରନ୍ତୁ |
- ଏକ ନୂତନ ୱିଣ୍ଡୋ ଦେଖାଯିବ | କନେକ୍ଟ ଟ୍ୟାବ୍ କ୍ଲିକ୍ କରନ୍ତୁ ଏବଂ ଡିଭାଇସ୍ ଡାଟା (UID, ପାସୱାର୍ଡ) ପ୍ରବେଶ କରନ୍ତୁ | ସେଗୁଡିକ ନିର୍ଦ୍ଦେଶରେ ମିଳିପାରିବ |
- "Relect" ଟ୍ୟାବ୍ କ୍ଲିକ୍ କରନ୍ତୁ | ଭିଡିଓ ଷ୍ଟ୍ରିମ୍ କୁ କମ୍ପ୍ୟୁଟରର ସ୍ରୋତକୁ ବଞ୍ଚାଇବା ପାଇଁ ସିଷ୍ଟମକୁ ଅନୁମତି ଦିଅନ୍ତୁ କିମ୍ବା ଅକ୍ଷମ କରନ୍ତୁ | ଏହା ପରେ, ସମସ୍ତ ପରିବର୍ତ୍ତନ ପ୍ରୟୋଗ କରିବାକୁ "ଓକେ" କ୍ଲିକ୍ କରନ୍ତୁ |


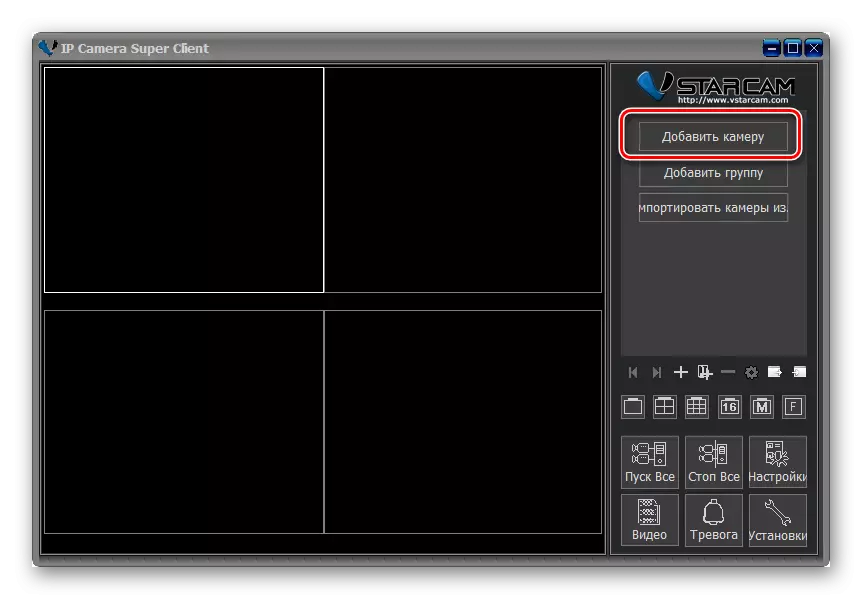
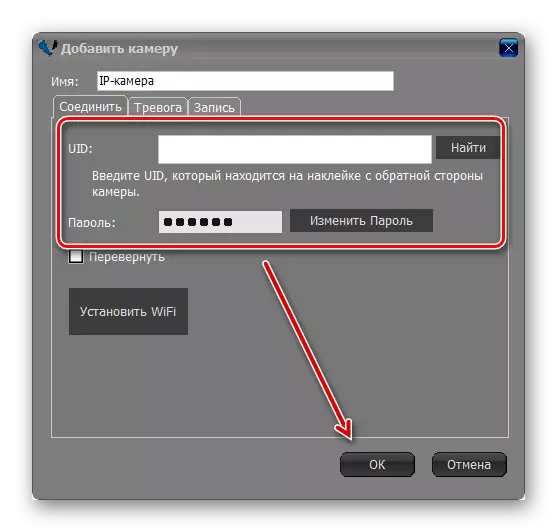
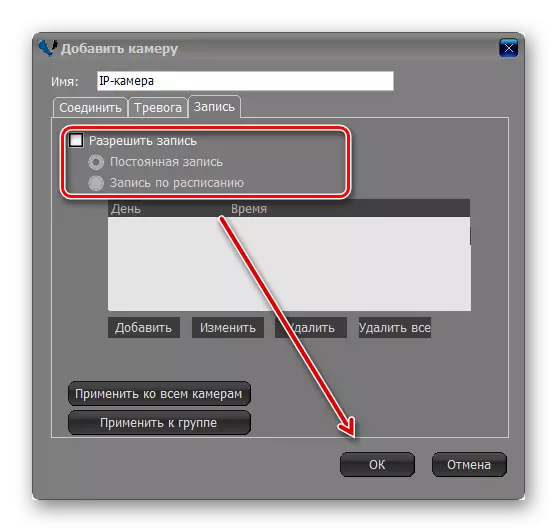
ଏହି ପ୍ରୋଗ୍ରାମ୍ ଆପଣଙ୍କୁ ଅନେକ ଉପକରଣରୁ ପ୍ରତିଛବି ଦେଖିବାକୁ ଅନୁମତି ଦିଏ | ସେଗୁଡିକ ସମାନ ଭାବରେ ଯୋଡା ଯାଇଛି | ଏହା ପରେ, ପ୍ରତିଛବି ମୁଖ୍ୟ ପରଦାରେ ପ୍ରସାରଣ ହେବ | ଏଠାରେ ଆପଣ ଭିଡିଓ ସର୍ବଭାରିବା ତନ୍ତ୍ର ପରିଚାଳନା କରିପାରିବେ |
ଭିଡିଓ ଗେଷ୍ଟିନେଟି ପାଇଁ ଏକ IP କ୍ୟାମେରାକୁ ସଂଯୋଗ କରିବାକୁ, ଆପଣଙ୍କୁ ସ୍ଥାନୀୟ ନେଟୱାର୍କକୁ ବିନ୍ୟାସ କରିବା ଉଚିତ ଏବଂ ୱେବ୍ ଇଣ୍ଟରଫେସ୍ ମାଧ୍ୟମରେ ଉପକରଣକୁ ପଞ୍ଜିକରଣ କରିବା ଜରୁରୀ | ଏହା ପରେ, ଆପଣ ବ୍ରାଉଜର୍ ମାଧ୍ୟମରେ ସିଧାସଳଖ ପ୍ରତିଛବିଗୁଡ଼ିକୁ ସିଧାସଳଖ ଦେଖିପାରିବେ କିମ୍ବା କମ୍ପ୍ୟୁଟରରେ ଏକ ସ୍ୱତନ୍ତ୍ର ସଫ୍ଟୱେର୍ ସଂସ୍ଥାପନ କରିପାରିବେ |
