
IP камерата е мрежен уред кој го пренесува видео-потокот преку IP протоколот. За разлика од аналогот, ја преведува сликата во дигитален формат кој останува толку веднаш пред да се прикаже на мониторот. Уредите се користат за далечинско контролирање на објекти, па затоа ќе ви кажеме како да поврзете IP камера за видео надзор на компјутер.
Како да поврзете IP камера
Во зависност од видот на уредот, IP камерата може да биде поврзана со компјутер користејќи кабел или Wi-Fi. Прво, треба да ги конфигурирате параметрите на локалната мрежа и да се најавите преку веб-интерфејсот. Можете да го направите сами, користејќи ги вградените Windows алатки или инсталирање на специјален софтвер на вашиот компјутер, кој доаѓа со видео камера.Чекор 1: Поставување на камерата
Сите комори, независно користени тип на пренос на податоци, прво се поврзани со компјутерската мрежна картичка. За да го направите ова, ќе ви треба USB или Ethernet кабел. Како по правило, се испорачува со уредот. Постапка:
- Поврзете ја камерата на компјутерот користејќи специјален кабел и да ја промените стандардната подмрежа. За да го направите ова, стартувајте го центарот за мрежни и заеднички пристап. Можете да влезете во ова мени преку "контролен панел" или кликнување на иконата на мрежата во послужавник.
- На левата страна на прозорецот што се отвора, пронајдете и кликнете на стрингот "Менување на адаптер". Овде ќе ги прикаже врските достапни на компјутерот.
- За локалната мрежа, отворете го менито "Својства". Во прозорецот што се отвора, на табулаторот "Мрежа", кликнете на Интернет верзија 4 протокол.
- Наведете ја IP адресата што ја користи камерата. Информациите се наведени на налепницата на уредот, во упатствата. Најчесто, производителите користат 192.168.0.20, но различни модели може да се разликуваат информации. Наведете ја адресата на уредот во став "Главен портал". Подмрежа маска изгуби (255.255.255.0), IP - во зависност од податоците за камерата. За 192.168.0.20, промена "20" на која било друга вредност.
- Во прозорецот што се појавува, внесете го корисничкото име и лозинката. На пример, "admin / admin" или "admin / 1234". Точните податоци за овластување се во упатствата и на официјалната веб-страница на производителот.
- Отворете го прелистувачот и внесете IP камери во лентата за адреси. Дополнително, наведете податоци за авторизација (најава, лозинка). Тие се во упатствата, на налепницата на уредот (таму, каде што IP).
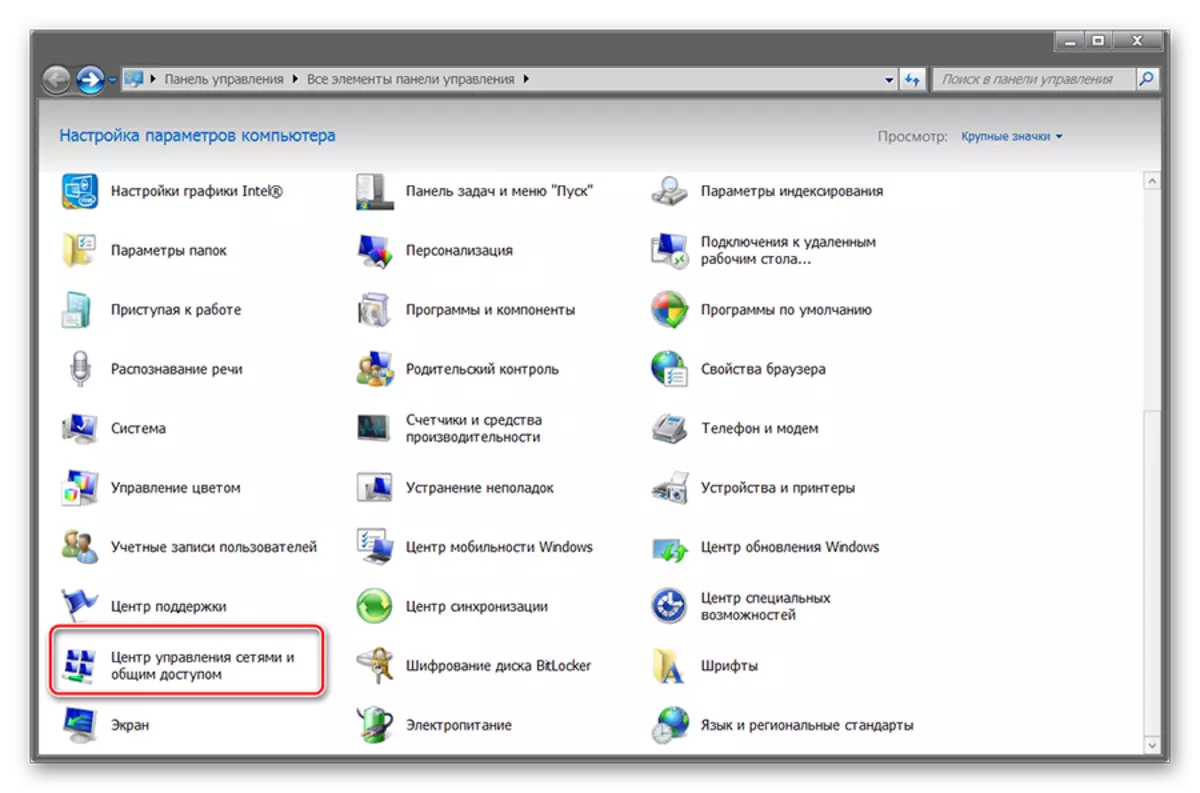
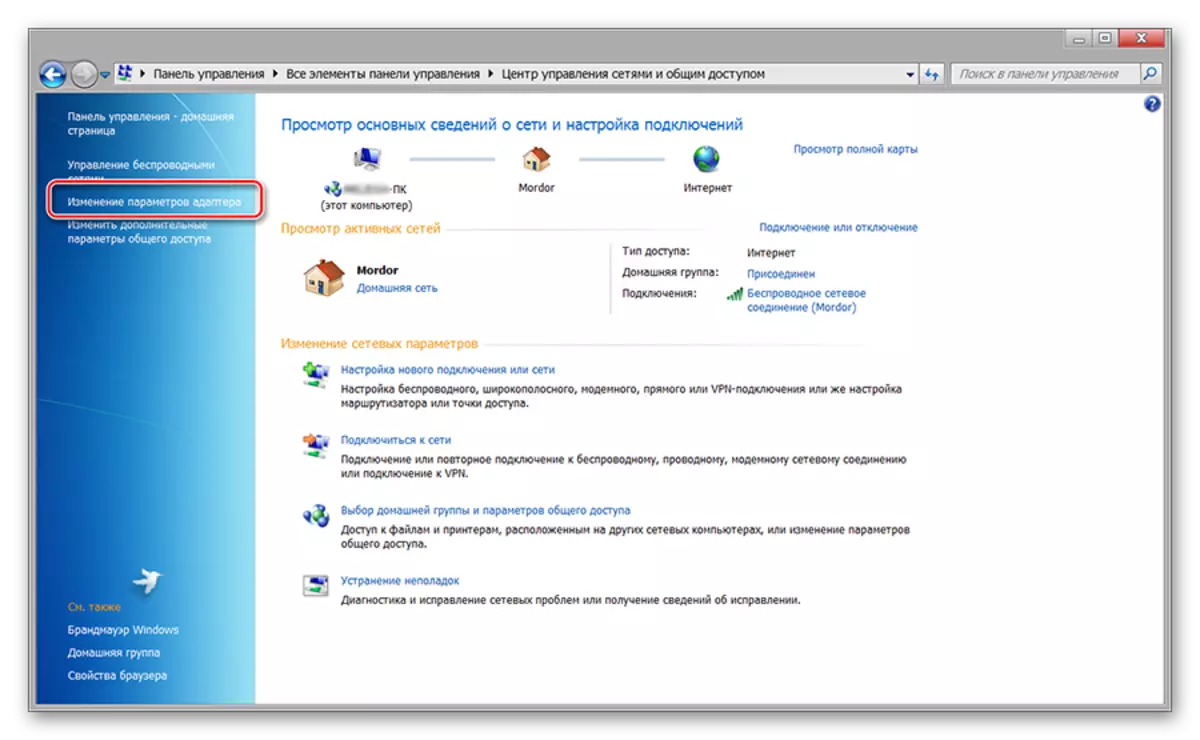



После тоа, веб-интерфејсот ќе се појави каде можете да ја следите сликата од камерата, да ги промените основните поставки. Ако се планираат повеќе уреди за видео надзор, поврзете ги одделно и ја промените IP адресата на секоја во согласност со податоците на подмрежата (преку веб-интерфејсот).
Фаза 2: Преглед на слики
Откако камерата е поврзана и конфигуриран, можете да ја добиете сликата преку прелистувачот. За да го направите ова, доволно е да ја внесете адресата во стрингот на прелистувачот и да се најавите со помош на најавување, лозинка. Попогодно е за видео надзор со специјален софтвер. Како да го направите тоа:
- Инсталирајте ја програмата што доаѓа со уредот. Најчесто тоа е Secureview или IP камера гледач - универзален софтвер кој може да се користи со различни видео камери. Ако не постојат дискови со возачи, тогаш преземете софтвер од официјалната веб-страница на производителот.
- Отворете ја програмата и преку менито "Settings" или "Settings". Додај го уредот поврзан со мрежата. За да го направите ова, користете го копчето "Додај нова" или "Додај камера". Дополнително, наведете податоци за авторизација (кои се користат за пристап преку прелистувачот).
- Листата ќе се појави листа на достапни модели со детални информации (IP, MAC, име). Доколку е потребно, можете да го избришете поврзаниот уред од листата.
- Кликнете на табулаторот "Play" за да започнете со гледање на видео-поток. Овде можете да го конфигурирате распоредот за снимање, испраќање известувања итн.
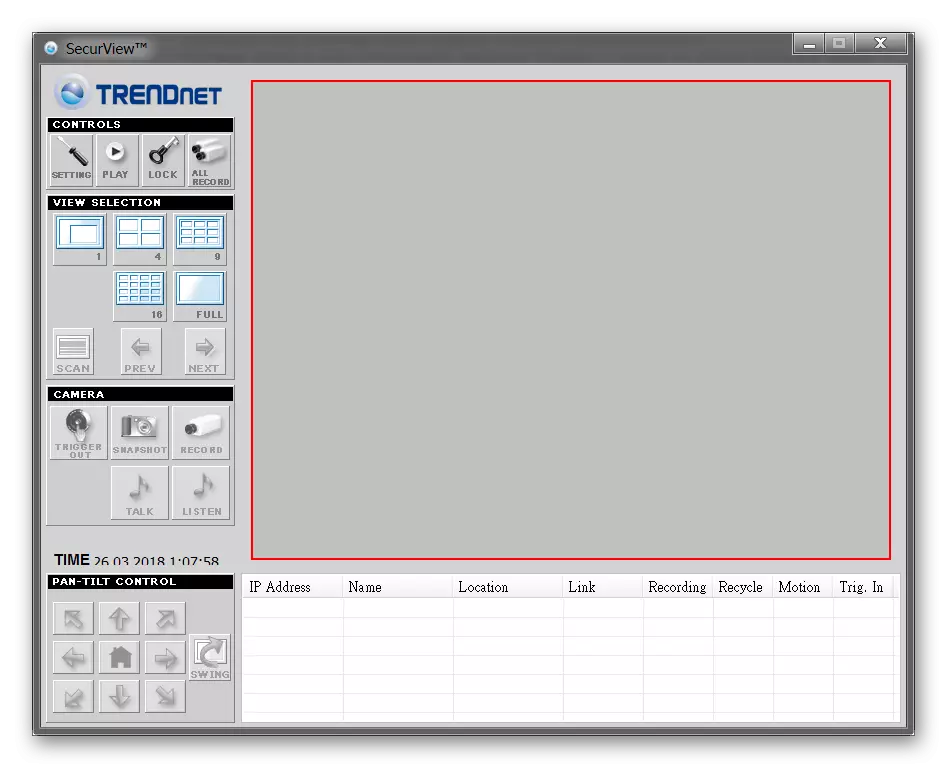
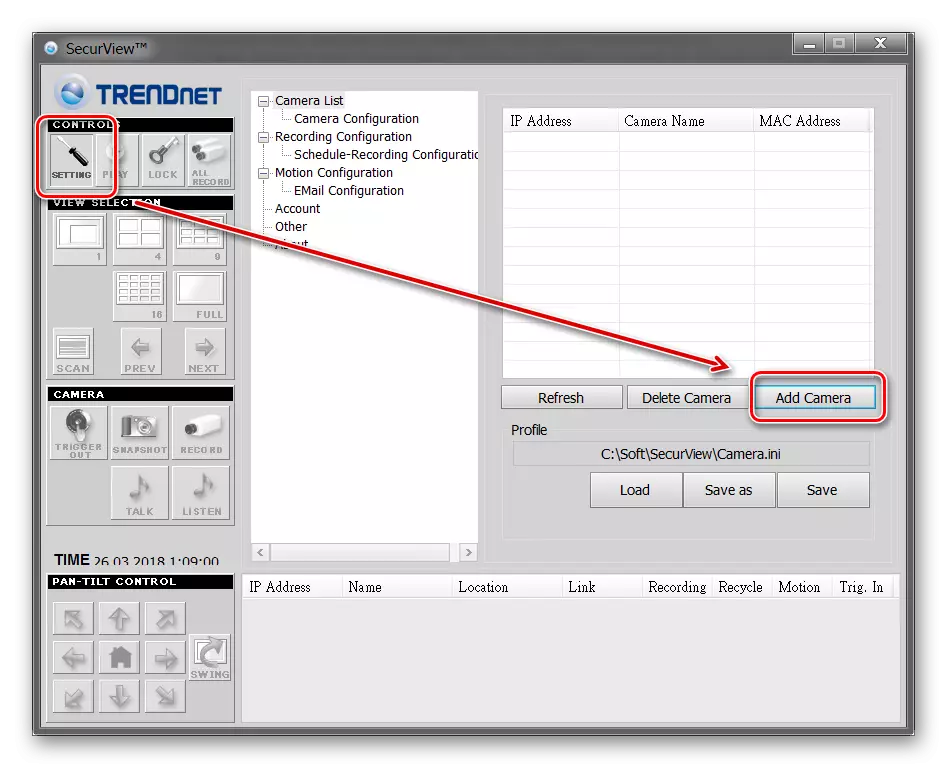
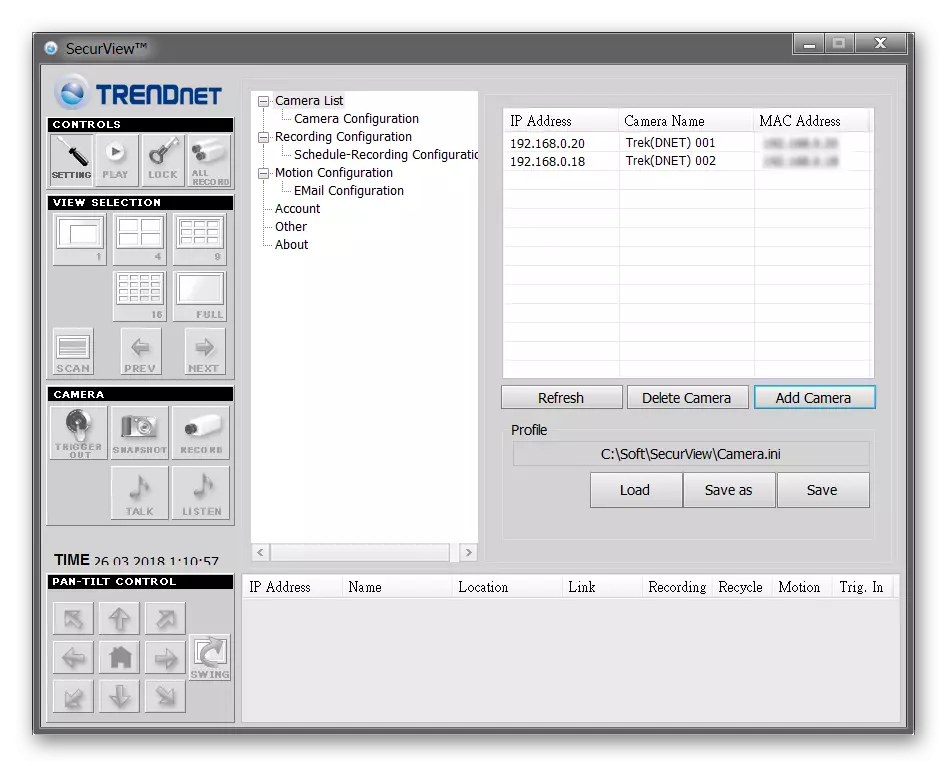
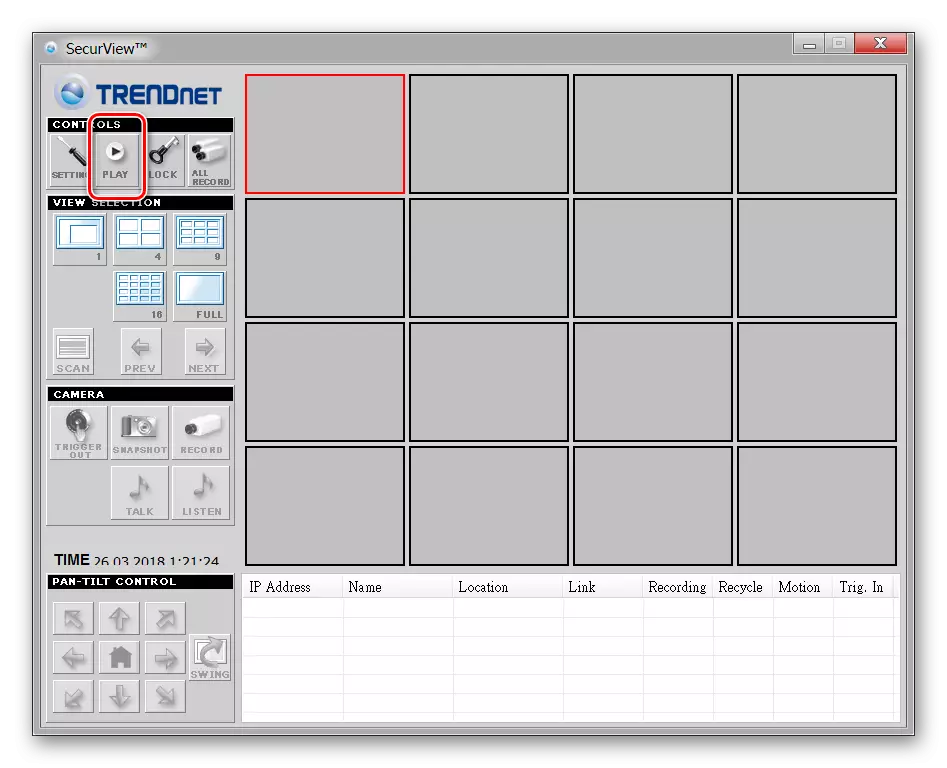
Програмата автоматски се сеќава на сите промени направени, па затоа не е потребно повторно да внесувате информации. Доколку е потребно, можете да конфигурирате различни профили за набљудување. Тоа е погодно ако не користите една видео камера, но неколку.
На ова, поставувањето на IP камерата завршува. Ако треба да додадете нова опрема преку главниот екран Ivideon Server. Овде можете да ги промените другите параметри.
Поврзување преку IP камера супер клиент
IP камера супер клиент - универзален софтвер за управување со IP опрема и креирање на видео надзор систем. Ви овозможува да го видите видео-потокот во реално време, да го напишете на компјутерот.
Преземи IP камера супер клиент
Поврзување:
- Стартувајте ја дистрибуцијата на програмата и продолжете со поставката во нормален режим. Изберете ја локацијата на софтверот, потврдете го создавањето на кратенки за брз пристап.
- Отворете го супер-клиентот на IP камера преку почеток или етикета на работната површина. Ќе се појави предупредување за безбедност на Windows. Дозволете Superipcam да се поврзе на интернет.
- Се појавува главната IP камера супер клиент. Користење на USB кабел, поврзете го уредот со компјутерот и кликнете "Додај камера".
- Ќе се појави нов прозорец. Кликнете на јазичето за поврзување и внесете ги податоците за уредот (UID, лозинка). Тие можат да се најдат во упатствата.
- Кликнете на табулаторот "Снимање". Дозволете или оневозможете ја програмата за да го зачувате видео-потокот на компјутерот. После тоа, кликнете "OK" за да ги примените сите промени.


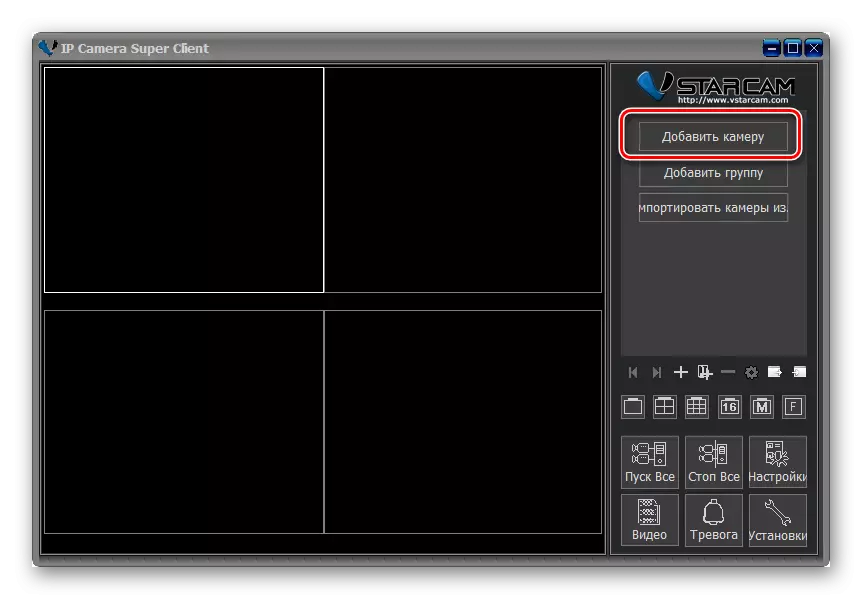
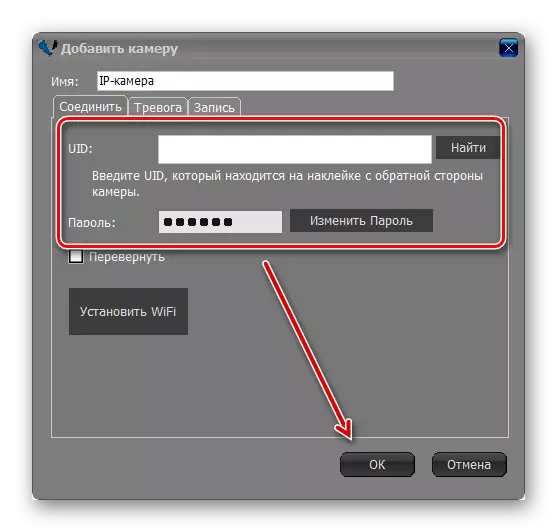
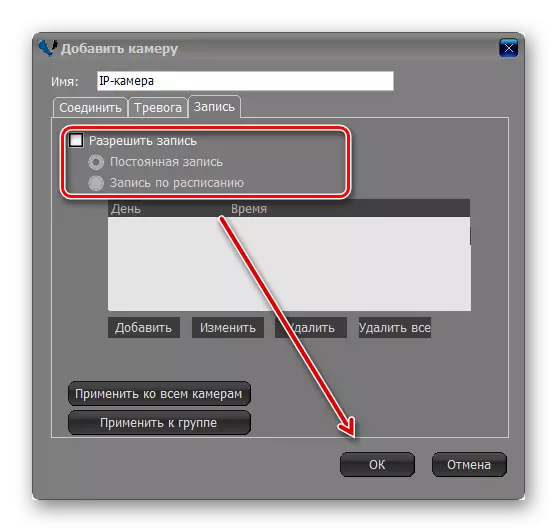
Програмата ви овозможува да ја видите сликата од неколку уреди. Тие се додаваат на ист начин. После тоа, сликата ќе се емитува на главниот екран. Овде можете да управувате со системот за видео надзор.
За поврзување на IP камера за видео надзор, мора да ја конфигурирате локалната мрежа и да го регистрирате уредот преку веб-интерфејсот. После тоа, можете директно да ја видите сликата преку прелистувачот или да инсталирате специјален софтвер на компјутерот.
