
IP-kameraet er en nettverksenhet som sender videostrømmen gjennom IP-protokollen. I motsetning til analogen, oversetter bildet i et digitalt format som forblir så rett før du viser på skjermen. Enheter brukes til eksternt kontrollobjekter, så da vil vi fortelle deg hvordan du kobler et IP-kamera for videoovervåkning til en datamaskin.
Slik kobler du til et IP-kamera
Avhengig av hvilken type enhet, kan IP-kameraet kobles til en PC ved hjelp av en kabel eller Wi-Fi. Først må du konfigurere parametrene til det lokale nettverket og logge på via webgrensesnittet. Du kan selv gjøre det, ved hjelp av de innebygde Windows-verktøyene eller installere spesiell programvare på datamaskinen, som følger med et videokamera.Trinn 1: Kameraoppsett
Alle kamre, uavhengig brukt type dataoverføring, er først koblet til datanettverkskortet. For å gjøre dette, trenger du en USB- eller Ethernet-kabel. Som regel leveres den med enheten. Fremgangsmåte:
- Koble videokameraet til PCen ved hjelp av en spesiell kabel og endre standard undernettadresse. For å gjøre dette, start "Nettverks- og delt tilgangssenter". Du kan komme inn i denne menyen gjennom "Kontrollpanel" eller å klikke på nettverksikonet i skuffen.
- På venstre side av vinduet som åpnes, finn og klikk på "Endre adapterinnstillinger" -strengen. Her viser tilkoblingene som er tilgjengelige for datamaskinen.
- For det lokale nettverket, åpne "Egenskaper" -menyen. I vinduet som åpnes, klikker du på Internet Version 4-protokollen i vinduet "Nettverk" -fanen.
- Angi IP-adressen som kameraet bruker. Informasjon er angitt på enhetens klistremerke, i instruksjonene. Oftest bruker produsenter 192.168.0.20, men forskjellige modeller kan variere informasjon. Angi adressen til enheten i "Main Gateway" -snittet. Nettverksmaske tapt (255.255.255.0), IP - avhengig av kamerataene. For 192.168.0.20, endre "20" til enhver annen verdi.
- I vinduet som vises, skriv inn brukernavnet og passordet. For eksempel, "admin / admin" eller "admin / 1234". De nøyaktige autorisasjonsdataene er i instruksjonene og på produsentens offisielle nettside.
- Åpne nettleseren og skriv inn IP-kameraer i adressefeltet. I tillegg angi godkjenningsdata (innlogging, passord). De er i instruksjonene, på enheten klistremerke (der, hvor IP).
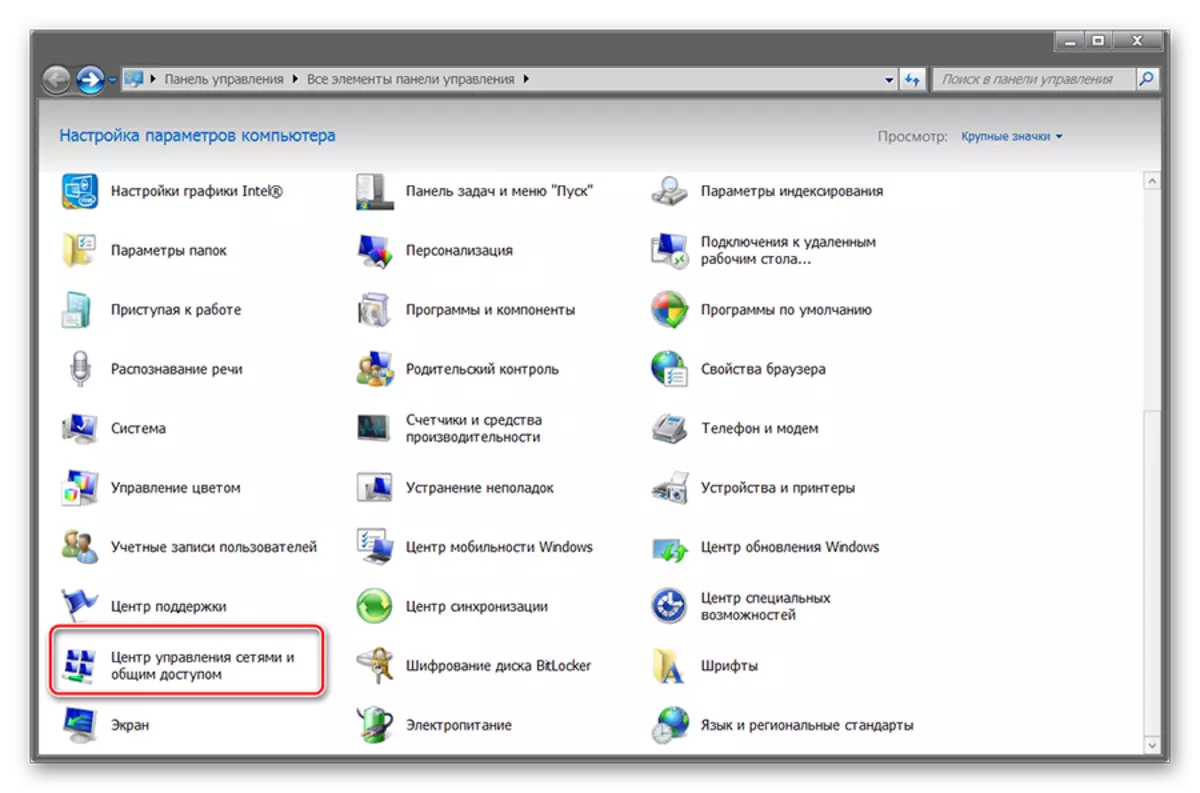
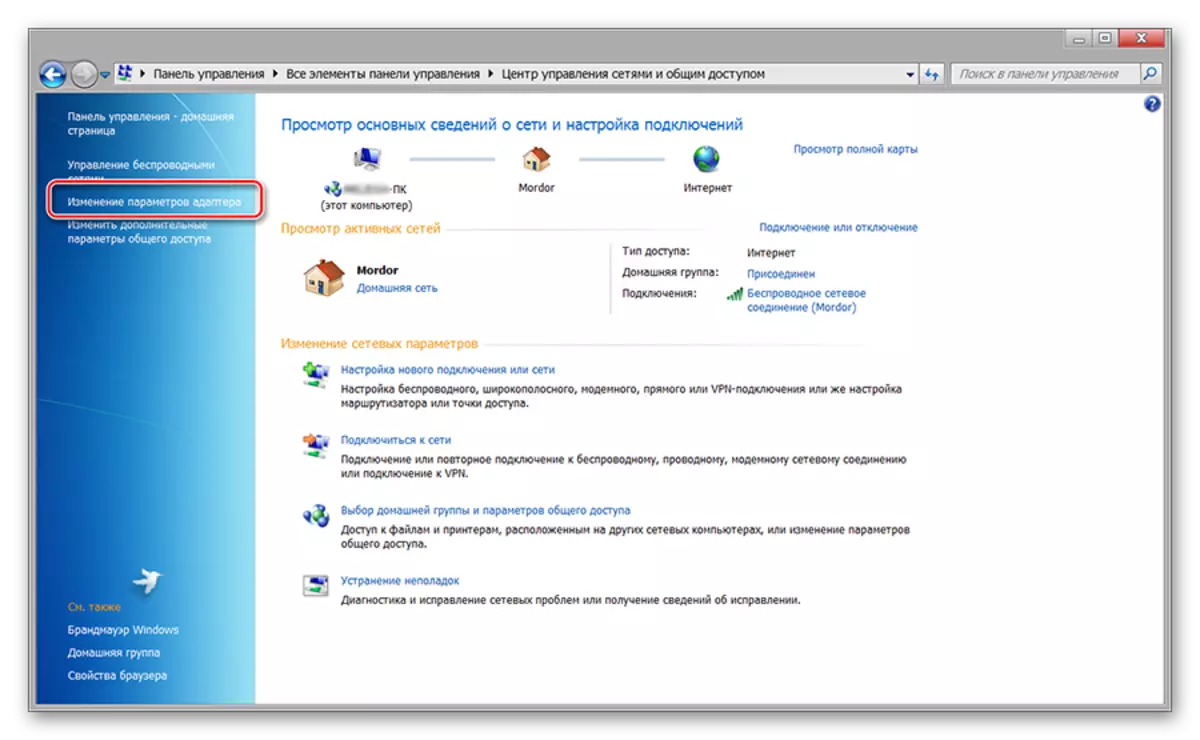



Etter det vises et webgrensesnitt hvor du kan spore bildet fra kameraet, endre de grunnleggende innstillingene. Hvis flere enheter er planlagt for videoovervåkning, kobler du dem separat og endrer IP-adressen til hver i henhold til delnettdataene (via webgrensesnittet).
Fase 2: Vise bilder
Etter at kameraet er tilkoblet og konfigurert, kan du få bildet fra det gjennom nettleseren. For å gjøre dette er det nok å legge inn adressen i nettleserstrengen og logge inn ved hjelp av innlogging, passord. Det er mer praktisk å videoovervåkning med spesiell programvare. Hvordan gjøre det:
- Installer programmet som følger med enheten. Ofte er det en SecureView eller IP Camera Viewer - en universell programvare som kan brukes med forskjellige videokameraer. Hvis det ikke er noen kjøringer med drivere, kan du laste ned programvaren fra produsentens offisielle nettside.
- Åpne programmet og via "Innstillinger" eller "Innstillinger" -menyen. Legg til all enhet som er koblet til nettverket. For å gjøre dette, bruk "Legg til ny" eller "Legg til kamera" -knappen. I tillegg angi godkjenningsdata (som brukes til å få tilgang til nettleseren).
- Listen vil vises en liste over tilgjengelige modeller med detaljert informasjon (IP, Mac, Navn). Om nødvendig kan du slette den tilkoblede enheten fra listen.
- Klikk på "Play" -fanen for å begynne å vise videostrømmen. Her kan du konfigurere opptaksplanen, sende varsler, etc.
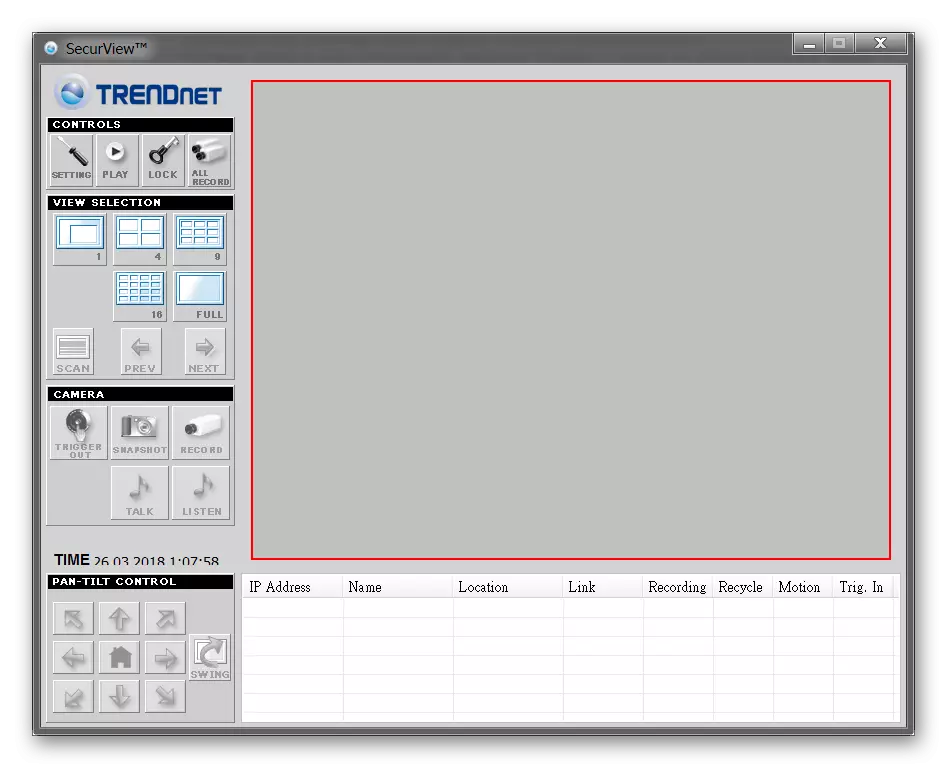
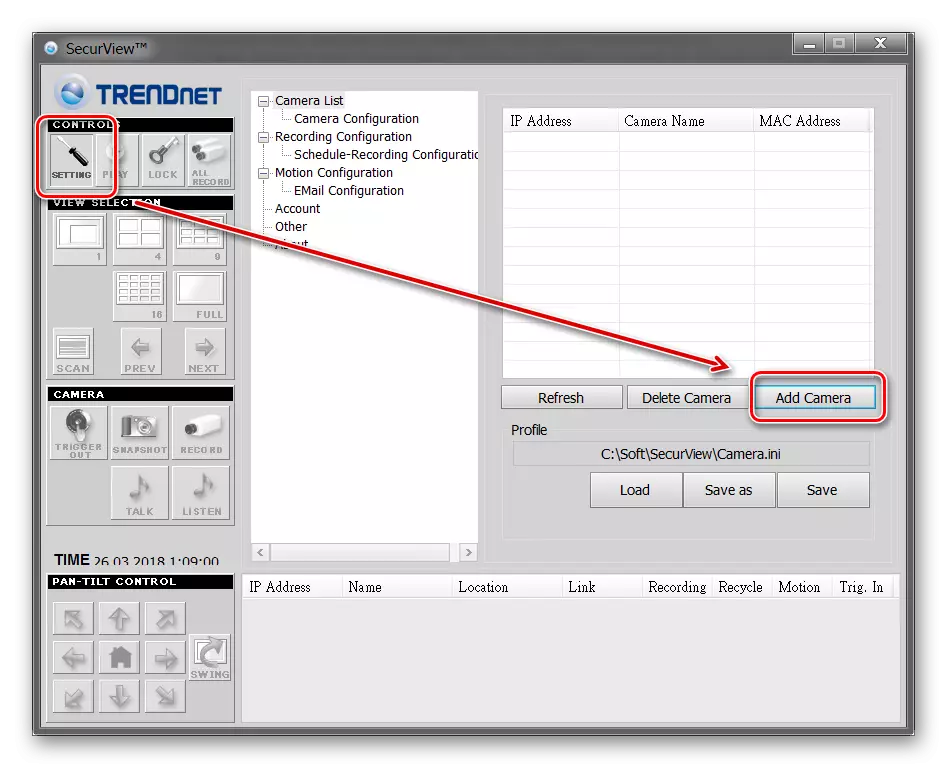
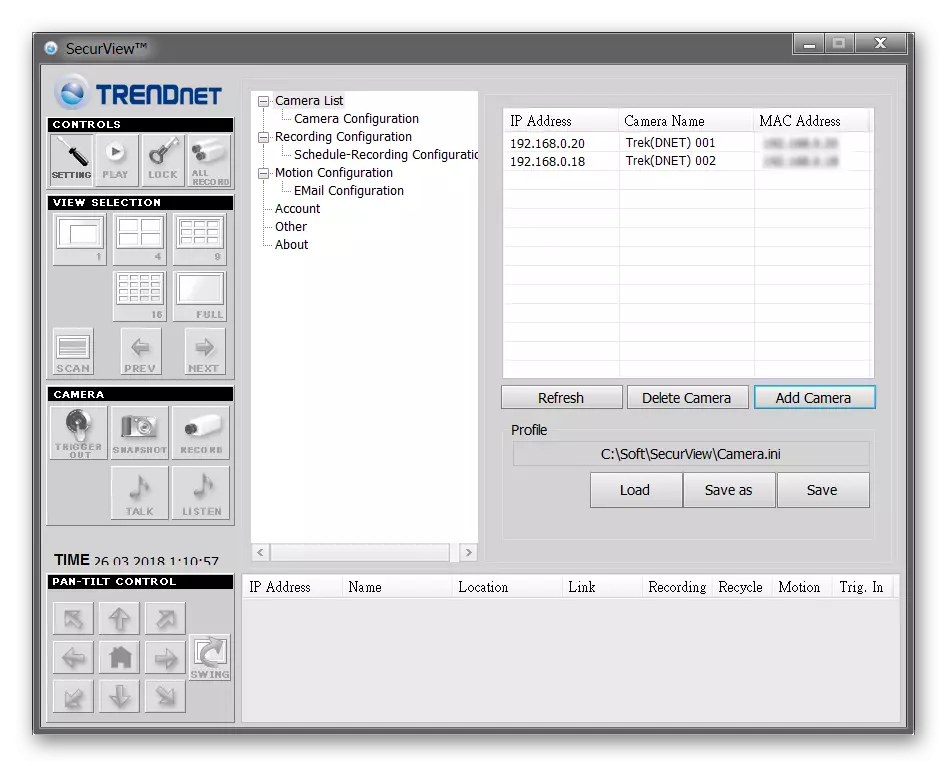
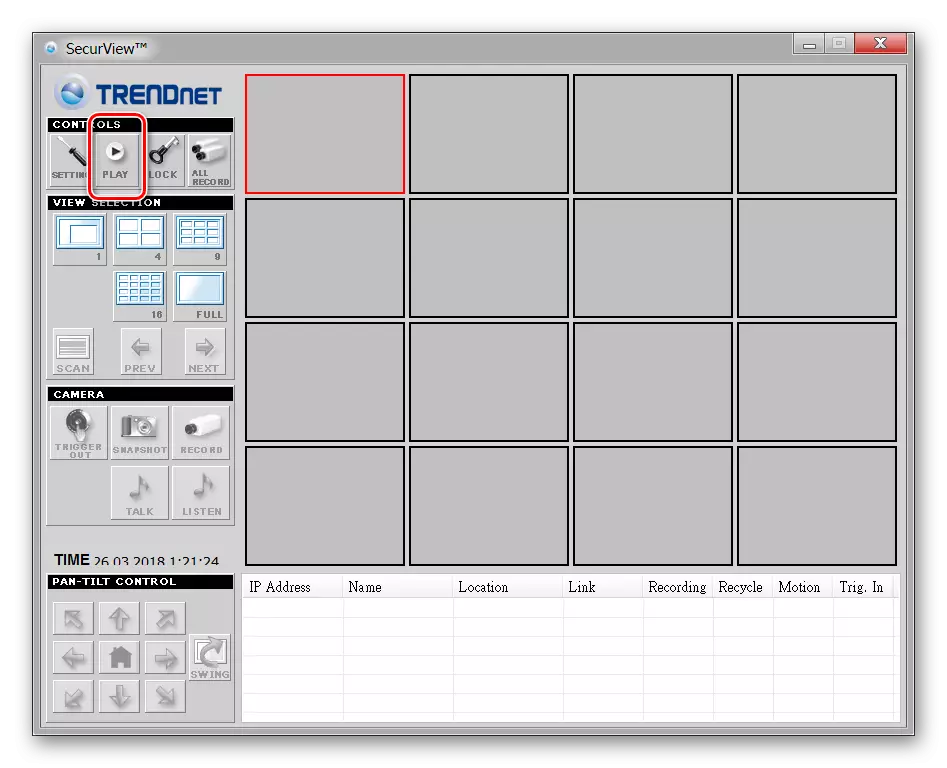
Programmet husker automatisk alle endringene som er gjort, så det er ikke nødvendig å skrive inn informasjon på nytt. Om nødvendig kan du konfigurere forskjellige profiler for observasjon. Det er praktisk hvis du ikke bruker ett videokamera, men flere.
På dette slutter IP-kamerainnstillingen. Hvis du trenger å legge til nytt utstyr via hovedskjermbildet ivideon Server. Her kan du endre andre parametere.
Tilkobling via IP-kamera Super Client
IP Camera Super Client - Universal Software for å administrere IP-utstyr og opprette videoovervåkningssystem. Lar deg se videostrømmen i sanntid, skriv den til datamaskinen.
Last ned IP Camera Super Client
Tilkoblingsordre:
- Kjør programdistribusjonen og fortsett innstillingen i normal modus. Velg plasseringen av programvaren, bekreft opprettelsen av snarveier for rask tilgang.
- Åpne IP-kameraet Super-klienten gjennom starten eller etiketten på skrivebordet. Windows-sikkerhetsvarselet vises. Tillat SuperipCam å koble til Internett.
- Hoved-IP-kameraet Super Client vises. Ved hjelp av en USB-kabel, koble enheten til datamaskinen og klikk på "Legg til kamera".
- Et nytt vindu vises. Klikk på Koble til fanen og skriv inn enhetens data (UID, passord). De kan bli funnet i instruksjonene.
- Klikk på "Record" -fanen. Tillat eller deaktiver programmet for å lagre videostrømmen til datamaskinen. Deretter klikker du på "OK" for å bruke alle endringer.


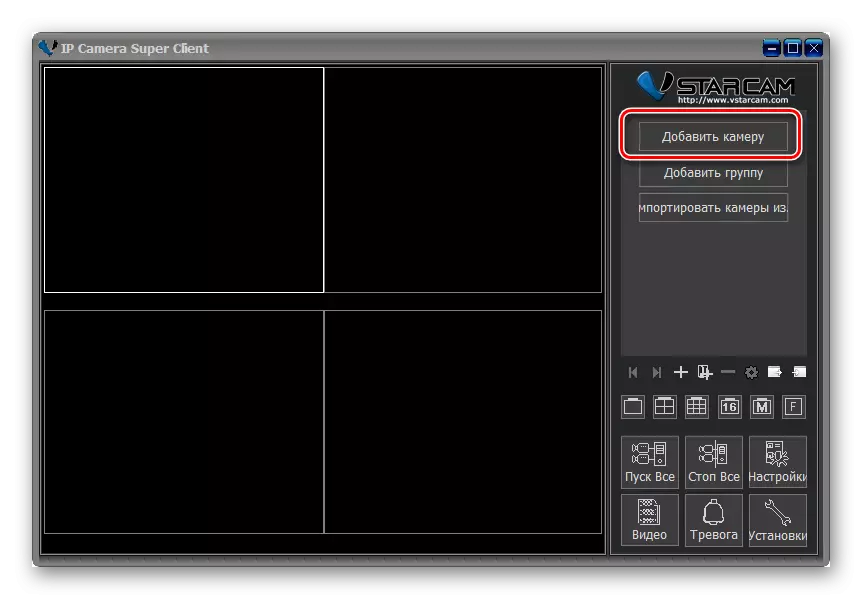
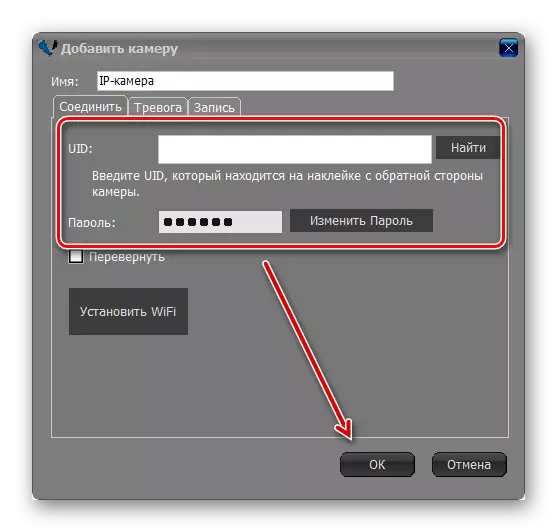
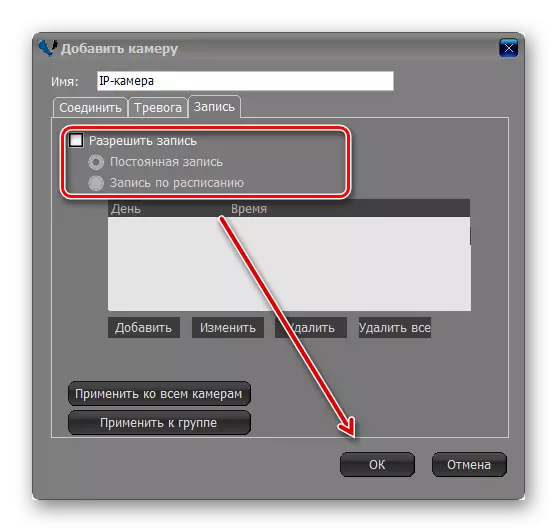
Programmet lar deg se bildet fra flere enheter. De legges på samme måte. Etter det vil bildet bli sendt på hovedskjermbildet. Her kan du administrere videoovervåkningssystemet.
Hvis du vil koble til et IP-kamera for videoovervåkning, må du konfigurere det lokale nettverket og registrere enheten via webgrensesnittet. Etter det kan du se bildet direkte gjennom nettleseren eller installere en spesiell programvare på datamaskinen.
