
IP kamera je mrežni uređaj koji prenosi video tok kroz IP protokol. Za razliku od analog, prevodi sliku u digitalni format koji ostaje tako ispravan prije prikazivanja na monitoru. Uređaji se koriste za daljinsko upravljanje objektima, pa ćemo vam reći kako povezati IP kameru za video nadzor na računalo.
Kako povezati IP kameru
Ovisno o vrsti uređaja, IP kamera može se spojiti na računalo pomoću kabela ili Wi-Fi. Prvo, morate konfigurirati parametre lokalne mreže i prijaviti se putem web sučelja. Možete to učiniti sami, koristeći ugrađeni Windows alat ili instaliranje posebnog softvera na računalu, koji dolazi s video kamerom.Korak 1: Postavljanje fotoaparata
Sve komore, neovisno korišteni tip prijenosa podataka, prvi su priključeni na računalnu mrežnu karticu. Da biste to učinili, trebat će vam USB ili Ethernet kabel. U pravilu se isporučuje s uređajem. Postupak:
- Spojite kamkorder na računalo pomoću posebnog kabela i promijenite zadanu adresu podmreže. Da biste to učinili, pokrenite "mrežni i zajednički pristupni centar". Možete ući u ovaj izbornik putem "upravljačke ploče" ili klikom na ikonu mreže u ladici.
- Na lijevoj strani prozora koji se otvara, pronađite i kliknite na nizu "Promjena postavki adaptera". Ovdje će prikazati veze dostupne na računalo.
- Za lokalnu mrežu otvorite izbornik "Svojstva". U prozoru koji se otvara, na kartici "Network" kliknite na internetsku verziju 4 Protokol.
- Navedite IP adresu koju fotoaparat koristi. Informacije su navedene na naljepnici uređaja, u uputama. Najčešće proizvođači koriste 192.168.0.20, ali različiti modeli mogu se razlikovati informacije. Navedite adresu uređaja u stavku "Glavnog Gateway". Izgubljena maska podmreže (255.255.255.0), IP - ovisno o podacima fotoaparata. Za 192.168.0.20, promijenite "20" na bilo koju drugu vrijednost.
- U prozoru koji se pojavljuje, unesite korisničko ime i zaporku. Na primjer, "admin / admin" ili "admin / 1234". Točni podaci o autorizaciji su u uputama i na službenoj internetskoj stranici proizvođača.
- Otvorite preglednik i unesite IP kamere u adresnu traku. Osim toga, navedite podatke o autorizaciji (prijava, lozinka). Oni su u uputama, na naljepnici uređaja (tamo, gdje IP).
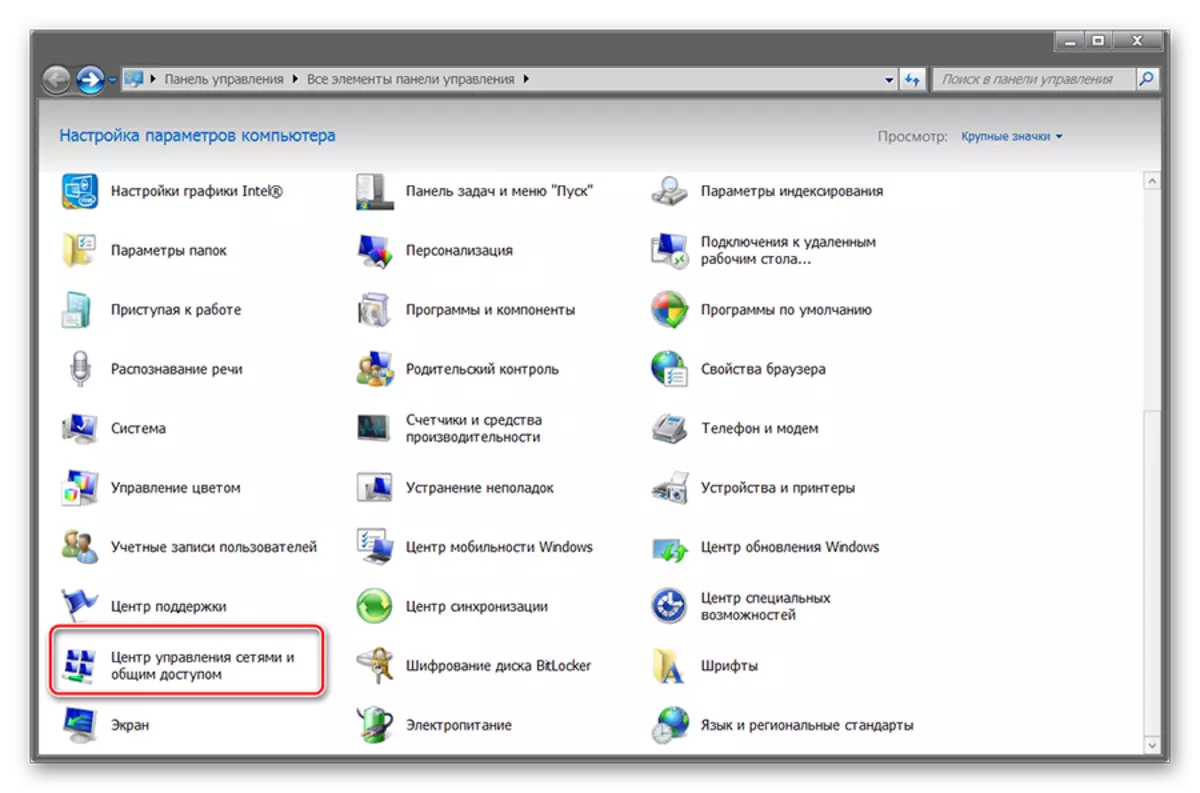
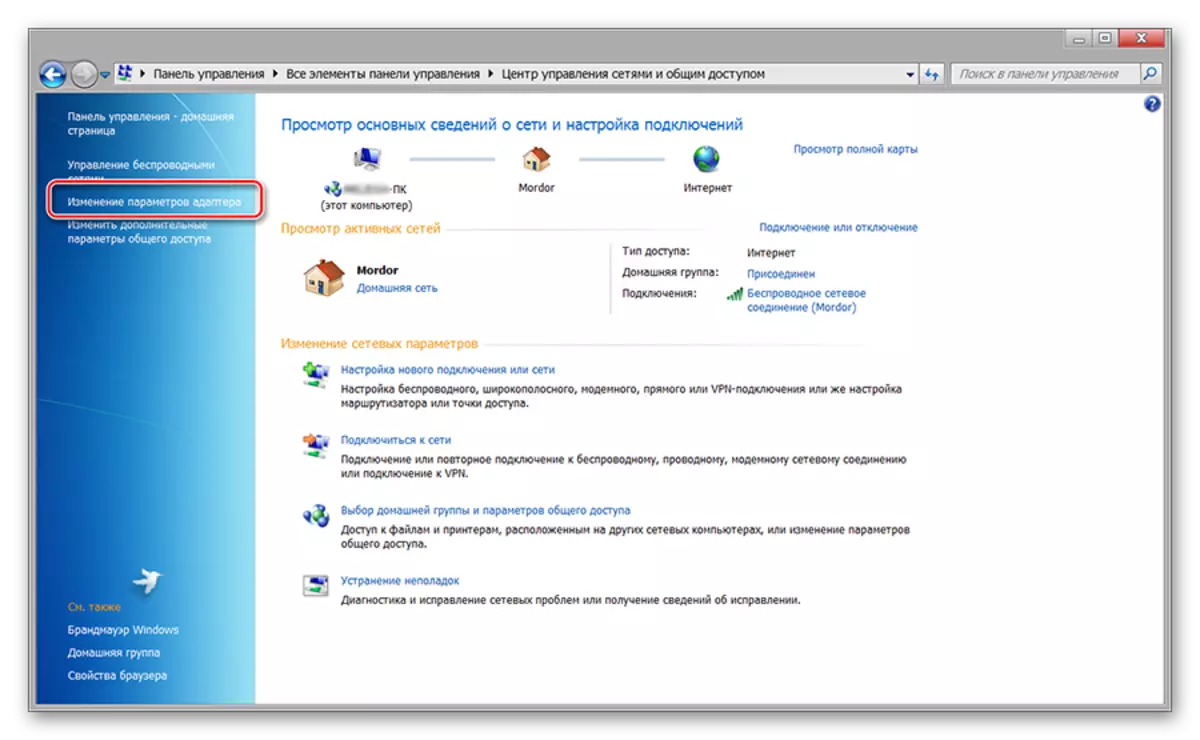



Nakon toga pojavit će se web sučelje gdje možete pratiti sliku s fotoaparata, promijeniti osnovne postavke. Ako se planiraju više uređaja za video nadzor, spojite ih zasebno i promijenite IP adresu svakog u skladu s podacima podmreže (putem web sučelja).
Faza 2: Pregledavanje slika
Nakon što je fotoaparat spojen i konfiguriran, možete dobiti sliku iz njega kroz preglednik. Da biste to učinili, dovoljno je unijeti svoju adresu u nizu preglednika i prijaviti se uz pomoć prijave, lozinke. To je prikladnije za video nadzor s posebnim softverom. Kako to učiniti:
- Ugradite program koji dolazi s uređajem. Najčešće je to SecureView ili IP preglednik kamere - univerzalni softver koji se može koristiti s različitim video kamerama. Ako nema pogona s upravljačkim programima, preuzmite softver s službene web-lokacije proizvođača.
- Otvorite program i putem izbornika "Postavke" ili "Postavke". Dodajte sve spojene na mrežu. Da biste to učinili, koristite gumb "Dodaj novi" ili "Dodaj kameru". Osim toga, navedite podatke o odobrenju (koji se koriste za pristup pregledniku).
- Popis će se pojaviti popis dostupnih modela s detaljnim informacijama (IP, Mac, Ime). Ako je potrebno, možete izbrisati spojeni uređaj s popisa.
- Kliknite karticu "Play" da biste počeli pregledavati video stream. Ovdje možete konfigurirati raspored snimanja, slanje obavijesti itd.
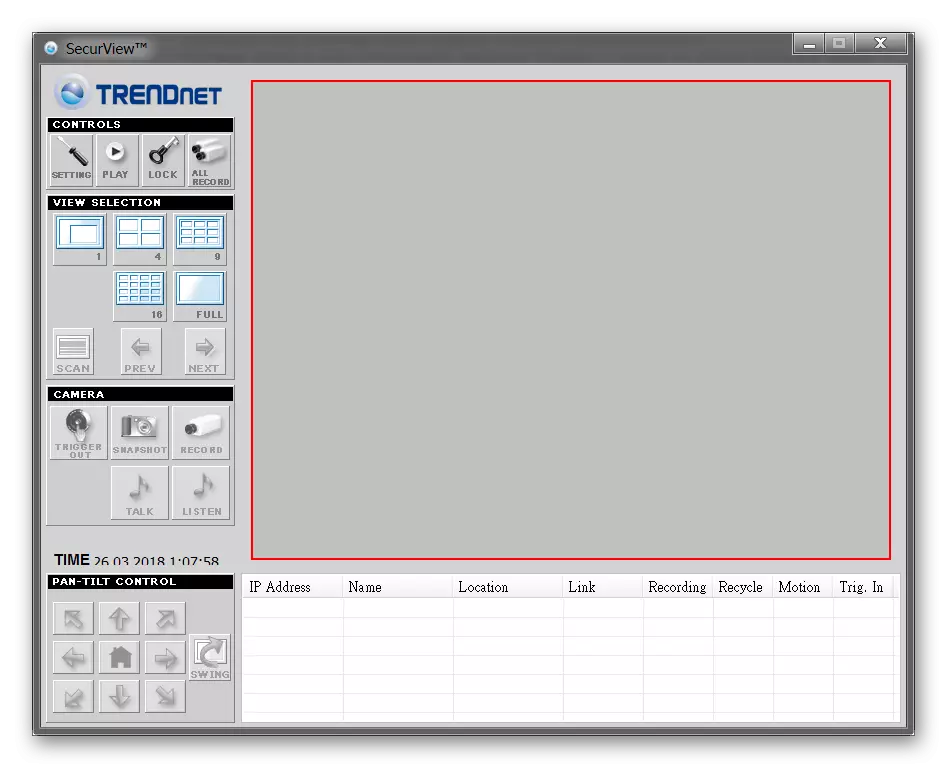
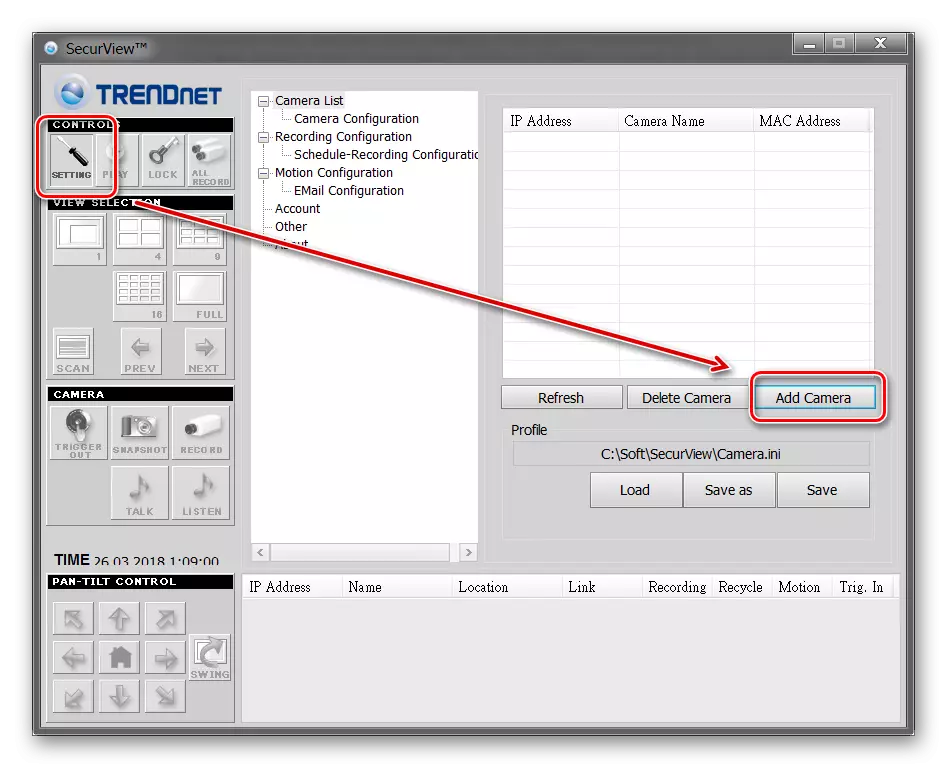
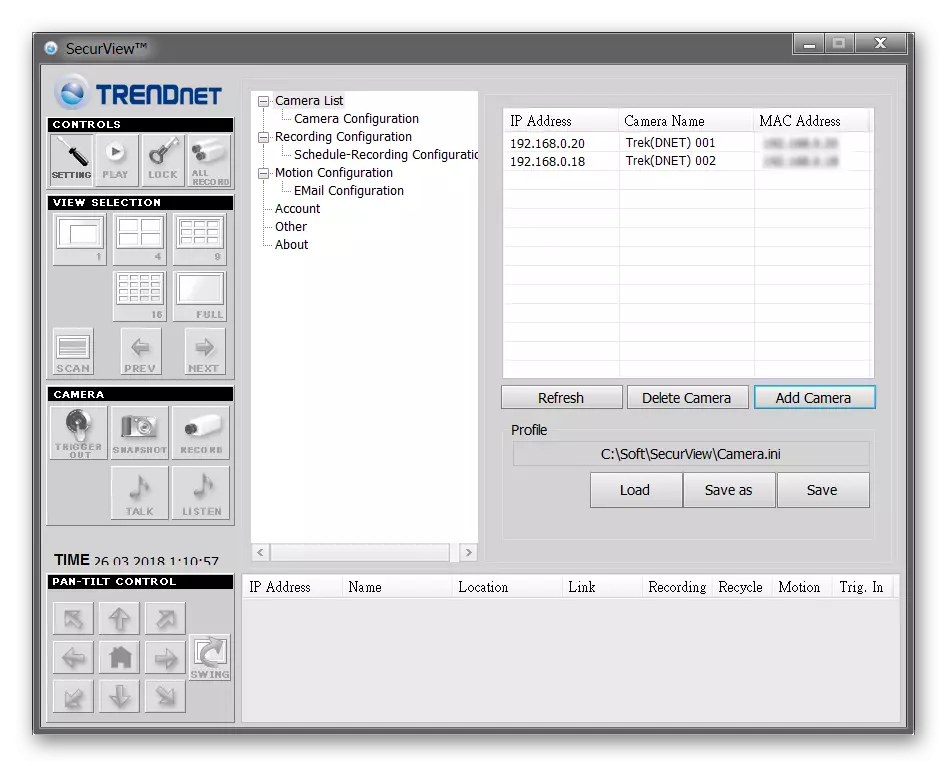
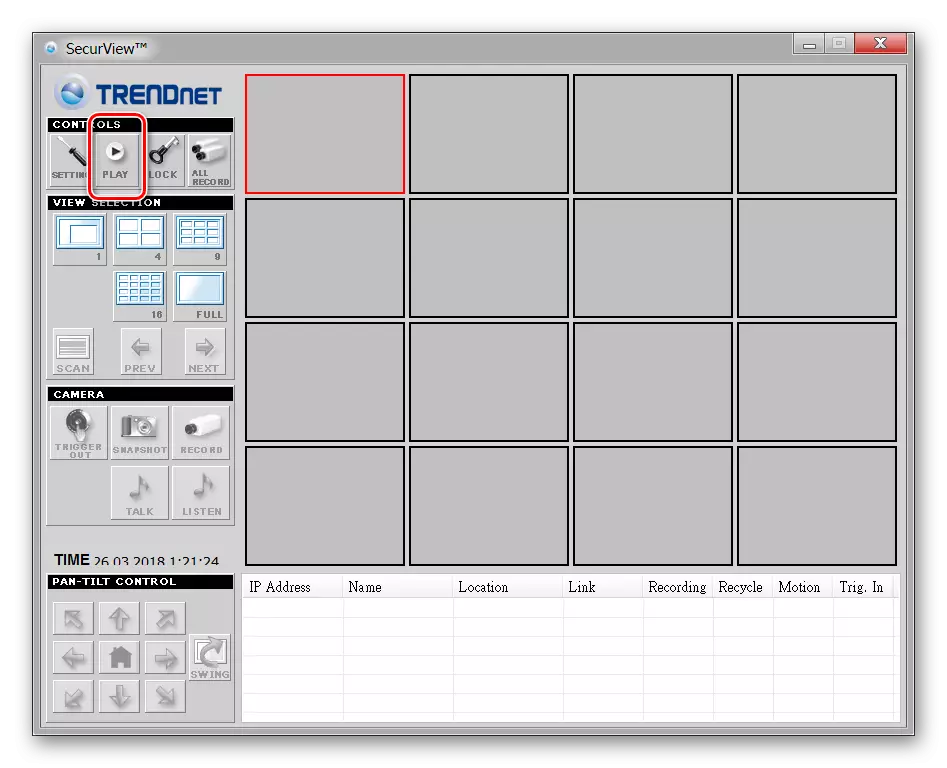
Program se automatski pamti sve napravljene promjene, tako da nije potrebno ponovno unositi podatke. Ako je potrebno, možete konfigurirati različite profile za promatranje. To je zgodno ako ne koristite jedan kamkorder, već nekoliko.
Na to, postavka IP kamere završava. Ako trebate dodati novu opremu putem glavnog zaslona Ivideoon poslužitelja. Ovdje možete promijeniti druge parametre.
Veza putem IP kamere Super klijent
IP kamera Super klijent - Univerzalni softver za upravljanje IP opremom i stvoriti sustav video nadzora. Omogućuje vam pregled video streata u stvarnom vremenu, napišite ga na računalo.
Preuzmite IP kameru Super klijent
Redoslijed veze:
- Pokrenite distribuciju programa i nastavite postavku u normalnom načinu rada. Odaberite mjesto softvera, potvrdite stvaranje prečaca za brzi pristup.
- Otvorite IP kameru Super klijent putem početka ili naljepnice na radnoj površini. Pojavit će se sigurnosno upozorenje sustava Windows. Dopustite da se Superipcam poveže s internetom.
- Pojavljuje se glavni klijent za glavnu IP kameru. Koristeći USB kabel, spojite uređaj na računalo i kliknite "Dodaj kameru".
- Pojavit će se novi prozor. Kliknite karticu Spojite i unesite podatke uređaja (UID, lozinku). Mogu se naći u uputama.
- Kliknite karticu "Record". Dopustite ili onemogućite program za spremanje videozapisa na računalo. Nakon toga kliknite "U redu" da biste primijenili sve promjene.


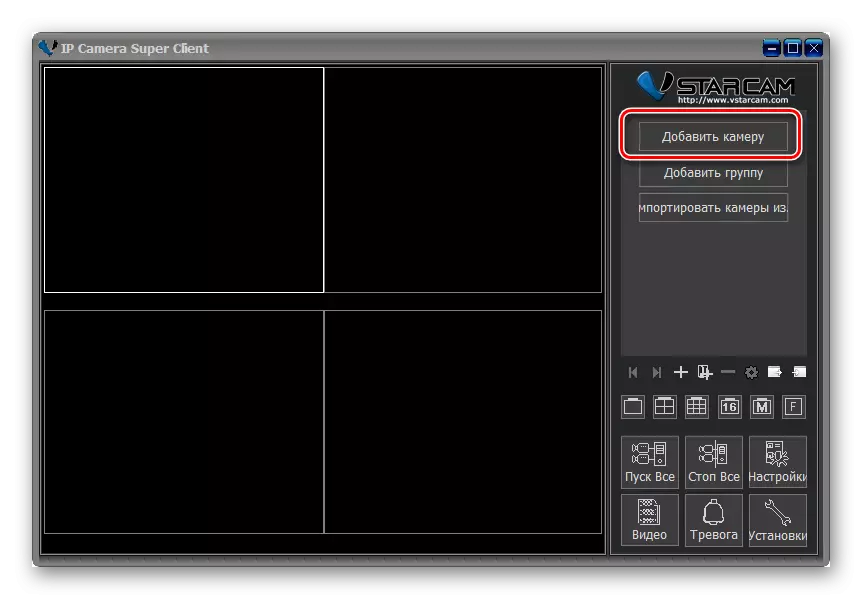
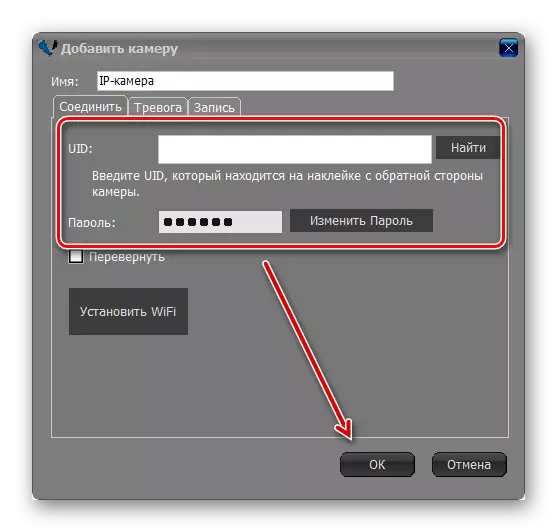
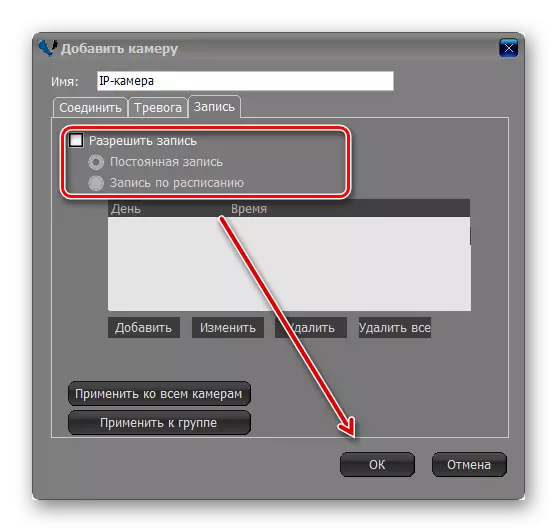
Program vam omogućuje pregled slike s nekoliko uređaja. Dodaju se na isti način. Nakon toga, slika će se emitirati na glavnom zaslonu. Ovdje možete upravljati sustavom video nadzora.
Da biste povezali IP kameru za video nadzor, morate konfigurirati lokalnu mrežu i registrirati uređaj putem web sučelja. Nakon toga možete vidjeti sliku izravno putem preglednika ili instaliranje posebnog softvera na računalo.
