
IP Camera ဆိုသည်မှာ IP protocol မှတဆင့်ဗီဒီယိုစီးဆင်းမှုကိုထုတ်လွှင့်သော network device တစ်ခုဖြစ်သည်။ Analog နှင့်မတူသည်မှာပုံကိုမော်နီတာပေါ်တွင်မပြခင်ဒီဂျစ်တယ်ပုံစံဖြင့်ဘာသာပြန်ဆိုသည်။ ပစ္စည်းကိရိယာများကိုအရာဝတ္ထုများကိုအဝေးမှထိန်းချုပ်ရန်အသုံးပြုသည်။ ထို့နောက်ဗွီဒီယိုစောင့်ကြည့်ရေးအတွက် IP Camera ကိုမည်သို့ချိတ်ဆက်ရမည်ကိုကျွန်ုပ်တို့အားပြောပြလိမ့်မည်။
IP ကင်မရာကိုဘယ်လိုချိတ်ဆက်ရမလဲ
ကိရိယာအမျိုးအစားပေါ် မူတည်. IP ကင်မရာသည် cable သို့မဟုတ် wi-fi သုံး. PC နှင့်ချိတ်ဆက်နိုင်သည်။ ပထမ ဦး စွာ, ဒေသတွင်းကွန်ယက်၏ parametersters ကို configure လုပ်ရန်နှင့် web interface မှတဆင့်ဝင်ရောက်ရန်လိုအပ်သည်။ ဗွီဒီယိုကင်မရာနှင့်ပါ 0 င်သောသင်၏ကွန်ပျူတာပေါ်တွင်အထူးဆော့ဖ်ဝဲများကို အသုံးပြု. သင့်ကွန်ပျူတာပေါ်တွင်အထူးဆော့ဖ်ဝဲများကို အသုံးပြု. သင်ကိုယ်တိုင်လုပ်နိုင်သည်။အဆင့် 1 - ကင်မရာတည်ဆောက်မှု
Data Transfer အမျိုးအစားများဖြစ်သောအခန်းများအားလုံးသည်ကွန်ပျူတာကွန်ရက်ကဒ်နှင့်ပထမဆုံးချိတ်ဆက်ထားသည်။ ဒီလိုလုပ်ဖို့ USB (သို့) Ethernet cable ကိုလိုအပ်လိမ့်မယ်။ စည်းမျဉ်းတစ်ခုအနေဖြင့်၎င်းကိုစက်ပစ္စည်းဖြင့်ထောက်ပံ့သည်။ လုပ်ထုံးလုပ်နည်း:
- Camcorder ကိုအထူးကေဘယ်ကြိုးဖြင့် အသုံးပြု. ကွန်ပျူတာသို့ Connect နှင့် default subnet address ကိုပြောင်းပါ။ ဒီလိုလုပ်ဖို့ "ကွန်ရက်နဲ့မျှဝေခံရတဲ့ Center Center" ကိုဖွင့်ပါ။ သင်သည်ဤမီနူးသို့ "control panel" မှတဆင့်ရနိုင်သည်သို့မဟုတ်ဗန်းရှိကွန်ယက်အိုင်ကွန်ကိုနှိပ်နိုင်သည်။
- ဖွင့်လှစ်သောပြတင်းပေါက်၏ဘယ်ဘက်ခြမ်းတွင် "ပြောင်းလဲနေသော adapter settings settings" string ကိုရှာ။ နှိပ်ပါ။ ဒီမှာကွန်ပျူတာကိုရရှိနိုင်တဲ့ဆက်သွယ်မှုတွေကိုပြလိမ့်မယ်။
- ဒေသခံကွန်ယက်အတွက် "Properties" menu ကိုဖွင့်ပါ။ ဖွင့်လှစ်သော 0 င်းဒိုးတွင် "Network" tab တွင် Internet version 4 protocol ကိုနှိပ်ပါ။
- ကင်မရာအသုံးပြုသော IP လိပ်စာကိုသတ်မှတ်ပါ။ သတင်းအချက်အလက်များကိုညွှန်ကြားချက်များဖြင့် device sticker တွင်ဖော်ပြထားသည်။ များသောအားဖြင့်ထုတ်လုပ်သူများသည် 192.168.0.20 ကိုအသုံးပြုသည်။ သို့သော်ကွဲပြားခြားနားသောမော်ဒယ်များသည်သတင်းအချက်အလက်ကွဲပြားနိုင်သည်။ "အဓိကတံခါးပေါက်" အပိုဒ်တွင် device ၏လိပ်စာကိုသတ်မှတ်ပါ။ Subnet Mask ပျောက်ဆုံး (255.2555.2555.0), 192.168.0.20 အတွက် "20" ကိုအခြားတန်ဖိုးကိုပြောင်းလဲပါ။
- ပေါ်လာသည့် 0 င်းဒိုးတွင်အသုံးပြုသူအမည်နှင့်စကားဝှက်ကိုရိုက်ထည့်ပါ။ ဥပမာအားဖြင့် "admin / admin" သို့မဟုတ် "admin / 1234" ။ တိကျသောခွင့်ပြုချက်အချက်အလက်များသည်ညွှန်ကြားချက်များနှင့်ထုတ်လုပ်သူ၏တရားဝင်ဝက်ဘ်ဆိုက်တွင်ရှိသည်။
- browser ကိုဖွင့်ပြီး address bar ရှိ IP ကင်မရာများကိုရိုက်ထည့်ပါ။ ထို့အပြင်ခွင့်ပြုချက်အချက်အလက်များကိုသတ်မှတ်ပါ (login, password) ကိုသတ်မှတ်ပါ။ သူတို့က device sticker (အဲဒီမှာအိုင်ပီ) မှာညွှန်ကြားချက်ထဲမှာရှိပါတယ်။
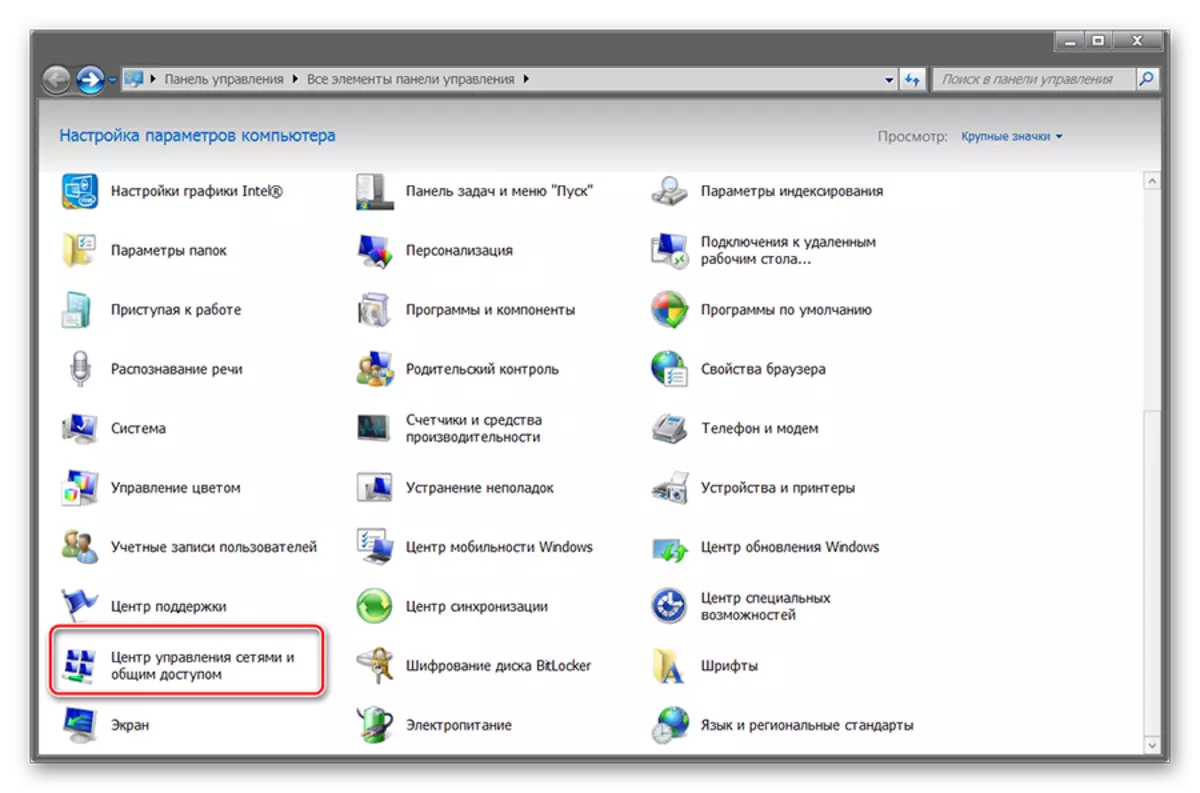
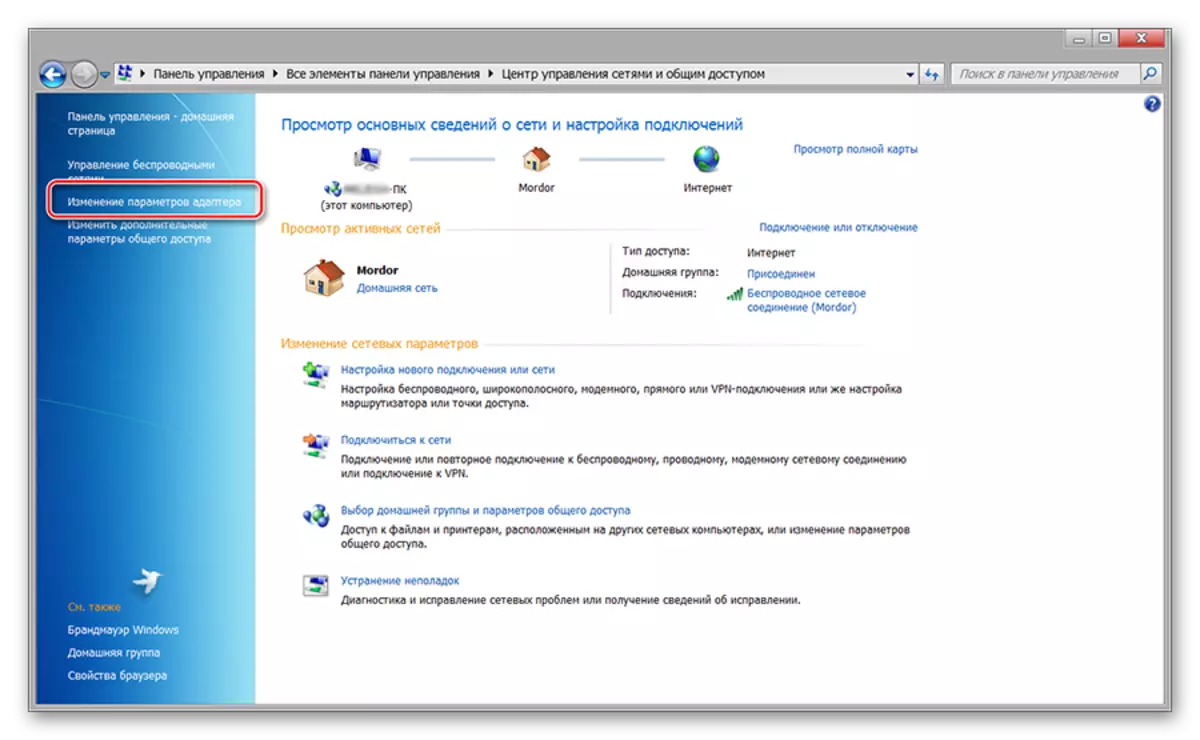



ထို့နောက်သင်ကင်မရာမှပုံရိပ်ကိုသင်ခြေရာခံနိုင်သည့်အတွက်ဝက်ဘ်မျက်နှာပြင်တစ်ခုပေါ်ပေါ်လာလိမ့်မည်, အခြေခံချိန်ညှိချက်များကိုပြောင်းလဲနိုင်သည်။ ဗွီဒီယိုစောင့်ကြပ်ကြည့်ရှုရန်အတွက်ကိရိယာများအတွက်ကိရိယာများကိုစီစဉ်ထားပါက၎င်းတို့ကိုသီးခြားချိတ်ဆက်ပြီး subnet အချက်အလက်များနှင့်အညီ IP လိပ်စာကိုပြောင်းလဲပါ။
အဆင့် 2: ပုံများကိုကြည့်ခြင်း
ကင်မရာကိုချိတ်ဆက်ပြီး configure လုပ်ပြီးနောက်ပုံရိပ်ကို browser မှတဆင့်ရနိုင်သည်။ ထိုသို့ပြုလုပ်ရန်၎င်းသည်၎င်း၏လိပ်စာကို browser string တွင်ထည့်သွင်းပြီး login, password ၏အကူအညီဖြင့်လော့ဂ်အင်လုပ်ရန်လုံလောက်သည်။ အထူးဆော့ဗ်ဝဲနှင့်ဗွီဒီယိုစောင့်ကြည့်ရေးအတွက်ပိုမိုအဆင်ပြေပါသည်။ ဘယ်လိုလုပ်ရမလဲ -
- ကိရိယာနှင့်အတူပါသော program ကို install လုပ်ပါ။ များသောအားဖြင့်၎င်းသည် secureview သို့မဟုတ် IP Camera Viewer - ကွဲပြားခြားနားသောဗွီဒီယိုကင်မရာများနှင့်အသုံးပြုနိုင်သည့် Universal software ကိုဖြစ်သည်။ ယာဉ်မောင်းများနှင့်မောင်းနှင်မှုမရှိပါကထုတ်လုပ်သူ၏တရားဝင်ဝက်ဘ်ဆိုက်မှ software ကို download လုပ်ပါ။
- ပရိုဂရမ်ကိုဖွင့်ပါ။ "Settings" သို့မဟုတ် "Settings" menu မှတဆင့်ဖွင့်ပါ။ ကွန်ယက်ချိတ်ဆက်ထားသော device အားလုံးကိုထည့်ပါ။ ဤသို့ပြုလုပ်ရန် "Add New" သို့မဟုတ် "Add Camera" ခလုတ်ကိုသုံးပါ။ ထို့အပြင်ခွင့်ပြုချက်အချက်အလက်များကိုဖော်ပြရန် (ဘရောင်ဇာမှတစ်ဆင့်ဝင်ရောက်ရန်အသုံးပြုသော) ကိုသတ်မှတ်ပါ။
- စာရင်းသည်အသေးစိတ်အချက်အလက်များနှင့်အတူရရှိနိုင်သည့်မော်ဒယ်များစာရင်းတစ်ခုဖြစ်လိမ့်မည် (IP, MAC, Name Name) ။ လိုအပ်ပါကစာရင်းမှချိတ်ဆက်ထားသောကိရိယာကိုသင်ဖျက်နိုင်သည်။
- ဗွီဒီယိုလွှင့်စက်ကိုစတင်ကြည့်ရှုရန် "Play" tab ကိုနှိပ်ပါ။ ဤနေရာတွင်မှတ်တမ်းတင်ခြင်းအချိန်ဇယားကို configure လုပ်နိုင်သည်, အသိပေးချက်များစသည်တို့ကိုပေးပို့နိုင်သည်။
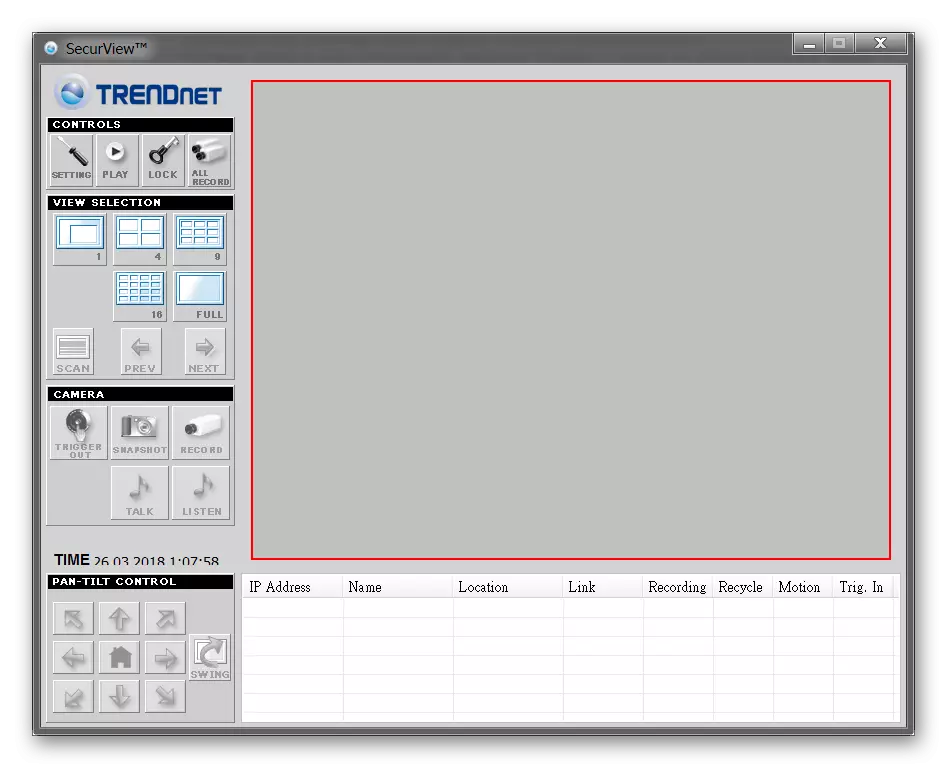
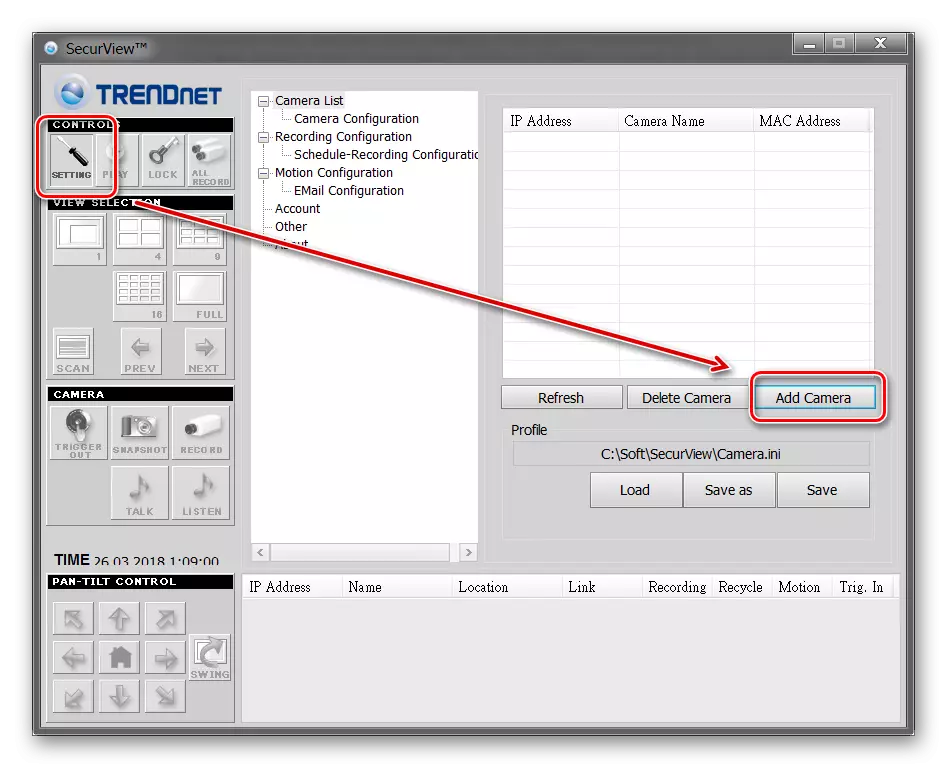
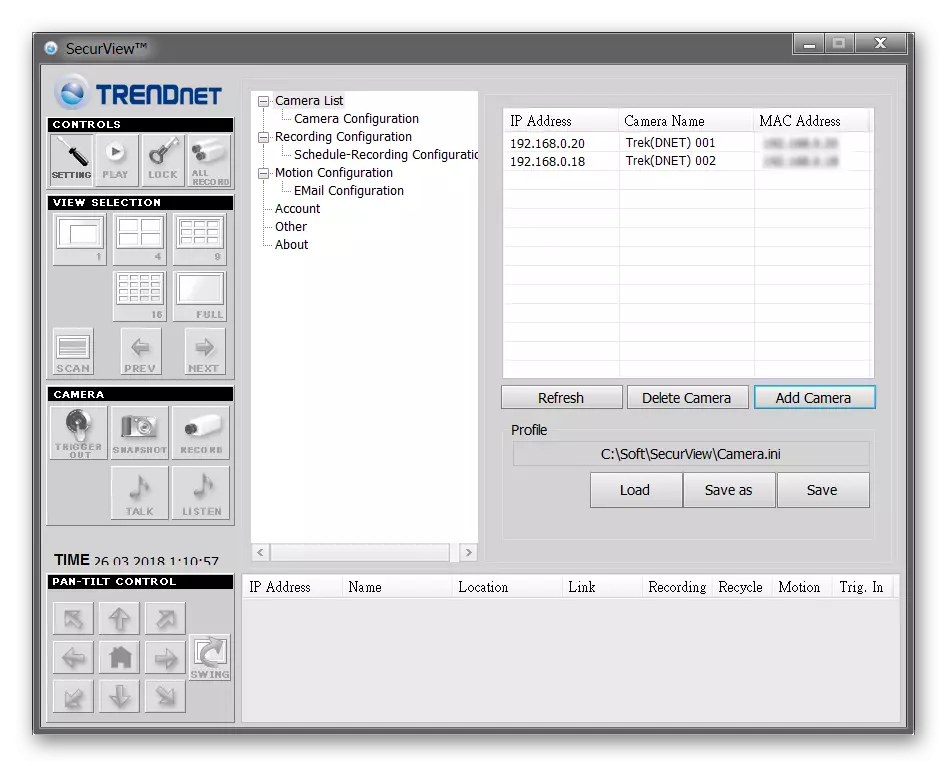
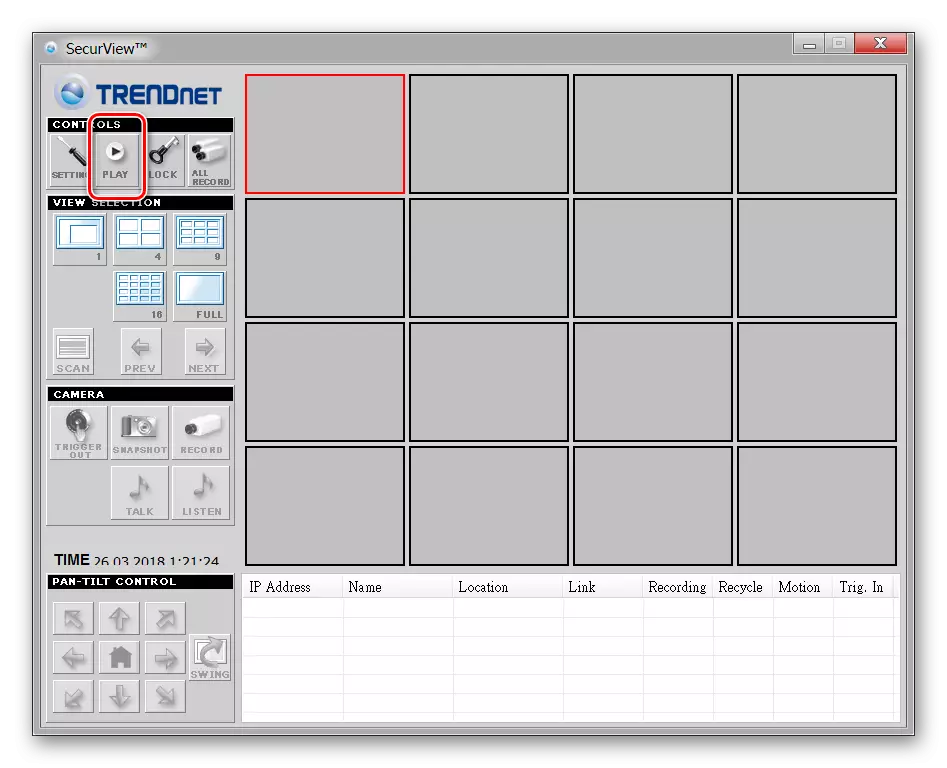
အပြောင်းအလဲများအားလုံးကိုပရိုဂရမ်သည်အလိုအလျောက်မှတ်မိသည်, ထို့ကြောင့်သတင်းအချက်အလက်ကိုပြန်လည်ထည့်သွင်းရန်မလိုအပ်ပါ။ လိုအပ်ပါကလေ့လာရေးအတွက်မတူညီသောပရိုဖိုင်းများကို configure လုပ်နိုင်သည်။ အကယ်. သင်သည်ကင်မရာတစ်စောင်မဟုတ်ဘဲအဆင်ပြေလျှင်အဆင်ပြေသည်။
ဒီအပေါ် IP ကင်မရာ setting အဆုံးသတ်။ အကယ်. သင်အိုင်ဒီတန်ဆာဗာ၏ပင်မမျက်နှာပြင်မှတစ်ဆင့်ပစ္စည်းကိရိယာအသစ်များထည့်ရန်လိုအပ်ပါက။ ဤတွင်သင်သည်အခြား parameters တွေကိုပြောင်းလဲနိုင်ပါတယ်။
IP ကင်မရာ Super client မှတဆင့်ဆက်သွယ်မှု
IP Camera Super Client - IP ပစ္စည်းကိရိယာများကိုစီမံခန့်ခွဲရန်အတွက် Universal Software နှင့်ဗွီဒီယိုစောင့်ကြည့်ရေးစနစ်ကိုဖန်တီးရန် Universal software ။ ဗီဒီယိုစီးဆင်းမှုကိုအချိန်မှန်ကြည့်ရှုရန်ခွင့်ပြုပါက၎င်းကိုကွန်ပျူတာသို့ရေးပါ။
IP Camera Super client ကိုဒေါင်းလုပ်ဆွဲပါ
ဆက်သွယ်မှုအမိန့်:
- ပရိုဂရမ်ဖြန့်ဖြူးခြင်းကို run ပြီးပုံမှန် mode တွင် setting ကိုဆက်လုပ်ပါ။ ဆော့ (ဖ်) ဝဲ၏တည်နေရာကိုရွေးချယ်ပါ, အမြန်ဝင်ရောက်ရန်ဖြတ်လမ်းများ၏ဖန်တီးမှုကိုအတည်ပြုပါ။
- Desktop ပေါ်ရှိ Start သို့မဟုတ်တံဆိပ်မှတဆင့် IP Camer Client ကိုဖွင့်ပါ။ Windows လုံခြုံရေးသတိပေးချက်ပေါ်လာလိမ့်မည်။ Superipcam ကိုအင်တာနက်ချိတ်ဆက်ခွင့်ပြုပါ။
- အဓိက IP Camera Super Client ပေါ်လာလိမ့်မည်။ USB cable ကို အသုံးပြု. စက်ကိုကွန်ပျူတာနှင့်ချိတ်ဆက်ပြီး "Add Camera" ကိုနှိပ်ပါ။
- အသစ်တစ်ခုကိုပြတင်းပေါက်ပေါ်လာလိမ့်မည်။ Connect Tab ကိုနှိပ်ပြီး device data (uid, password) ကိုရိုက်ထည့်ပါ။ သူတို့ကညွှန်ကြားချက်များတွင်တွေ့နိုင်ပါသည်။
- "Record" tab ကိုနှိပ်ပါ။ ဗီဒီယိုစီးဆင်းမှုကိုကွန်ပျူတာသို့သိမ်းဆည်းရန် program ကိုခွင့်ပြုပါ။ ထို့နောက်အပြောင်းအလဲအားလုံးကိုအသုံးပြုရန် "OK" ကိုနှိပ်ပါ။


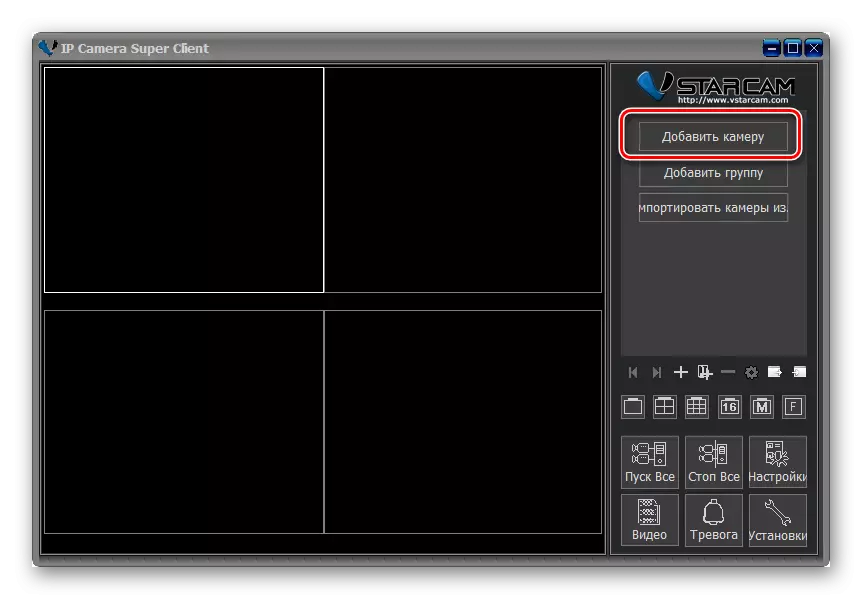
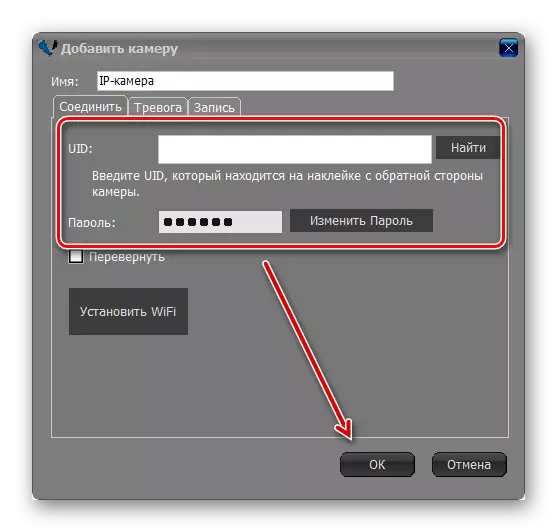
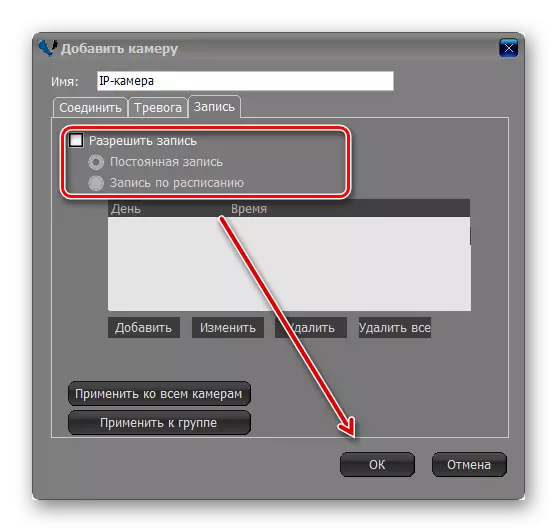
ပရိုဂရမ်သည်ပုံကိုကိရိယာများစွာမှကြည့်ရှုရန်ခွင့်ပြုသည်။ သူတို့အတူတူပင်လမ်းအတွက်ထည့်သွင်းနေကြသည်။ ထို့နောက်ပုံကိုပင်မမြင်ကွင်းတွင်ထုတ်လွှင့်လိမ့်မည်။ ဤတွင်သင်သည်ဗီဒီယိုစောင့်ကြည့်ရေးစနစ်ကိုစီမံခန့်ခွဲနိုင်သည်။
IP Camera ကိုဗွီဒီယိုစောင့်ကြည့်ရေးအတွက်ချိတ်ဆက်ရန် local network ကို configure လုပ်ပြီးဝက်ဘ် interface မှတဆင့်မှတ်ပုံတင်ခြင်း။ ထို့နောက်ပုံရိပ်ကို browser ပေါ်တွင်တိုက်ရိုက်ကြည့်ရှုခြင်းသို့မဟုတ်ကွန်ပျူတာပေါ်တွင်အထူးဆော့ဗ်ဝဲကိုတပ်ဆင်နိုင်သည်။
