
IP 카메라는 IP 프로토콜을 통해 비디오 스트림을 전송하는 네트워크 장치입니다. 아날로그와 달리 모니터를 표시하기 전에 바로 정도로 남아있는 디지털 형식으로 이미지를 변환합니다. 장치는 객체를 원격 제어하는 데 사용되므로 비디오 감시를 위해 IP 카메라를 컴퓨터에 연결하는 방법을 알려 드리겠습니다.
IP 카메라를 연결하는 방법
장치 유형에 따라 케이블 또는 Wi-Fi를 사용하여 IP 카메라를 PC에 연결할 수 있습니다. 먼저 로컬 네트워크의 매개 변수를 구성하고 웹 인터페이스를 통해 로그인해야합니다. 내장 된 Windows 도구를 사용하거나 비디오 카메라와 함께 제공되는 컴퓨터에 특수 소프트웨어를 설치하는 것을 직접 수행 할 수 있습니다.1 단계 : 카메라 설정
독립적으로 사용되는 모든 챔버는 먼저 컴퓨터 네트워크 카드에 먼저 연결됩니다. 이렇게하려면 USB 또는 이더넷 케이블이 필요합니다. 일반적으로 장치와 함께 제공됩니다. 절차:
- 특수 케이블을 사용하여 캠코더를 PC에 연결하고 기본 서브넷 주소를 변경하십시오. 이렇게하려면 "네트워크 및 공유 액세스 센터"를 시작하십시오. "제어판"을 통해이 메뉴에 들어가거나 트레이의 네트워크 아이콘을 클릭 할 수 있습니다.
- 창 왼쪽에 "어댑터 설정 변경"문자열을 찾아서 클릭하십시오. 여기에서는 컴퓨터가 사용할 수있는 연결을 표시합니다.
- 로컬 네트워크의 경우 "속성"메뉴를 엽니 다. "네트워크"탭에서 열리는 창에서 인터넷 버전 4 프로토콜을 클릭하십시오.
- 카메라가 사용하는 IP 주소를 지정하십시오. 정보는 지침에 장치 스티커에 지정됩니다. 대부분의 제조업체는 192.168.0.20을 사용하지만 다른 모델은 정보가 다를 수 있습니다. "기본 게이트웨이"단락에있는 장치의 주소를 지정하십시오. 서브넷 마스크는 카메라 데이터에 따라 (255.255.255.0), IP를 잃었습니다. 192.168.0.20의 경우 "20"을 다른 값으로 변경하십시오.
- 나타나는 창에서 사용자 이름과 암호를 입력하십시오. 예를 들어 "admin / admin"또는 "admin / 1234". 정확한 권한 부여 데이터는 지침 및 제조업체의 공식 웹 사이트에 있습니다.
- 브라우저를 열고 주소 표시 줄에 IP 카메라를 입력하십시오. 또한 권한 데이터 (로그인, 암호)를 지정하십시오. 이들은 지침, 장치 스티커 (여기서 IP)에 있습니다.
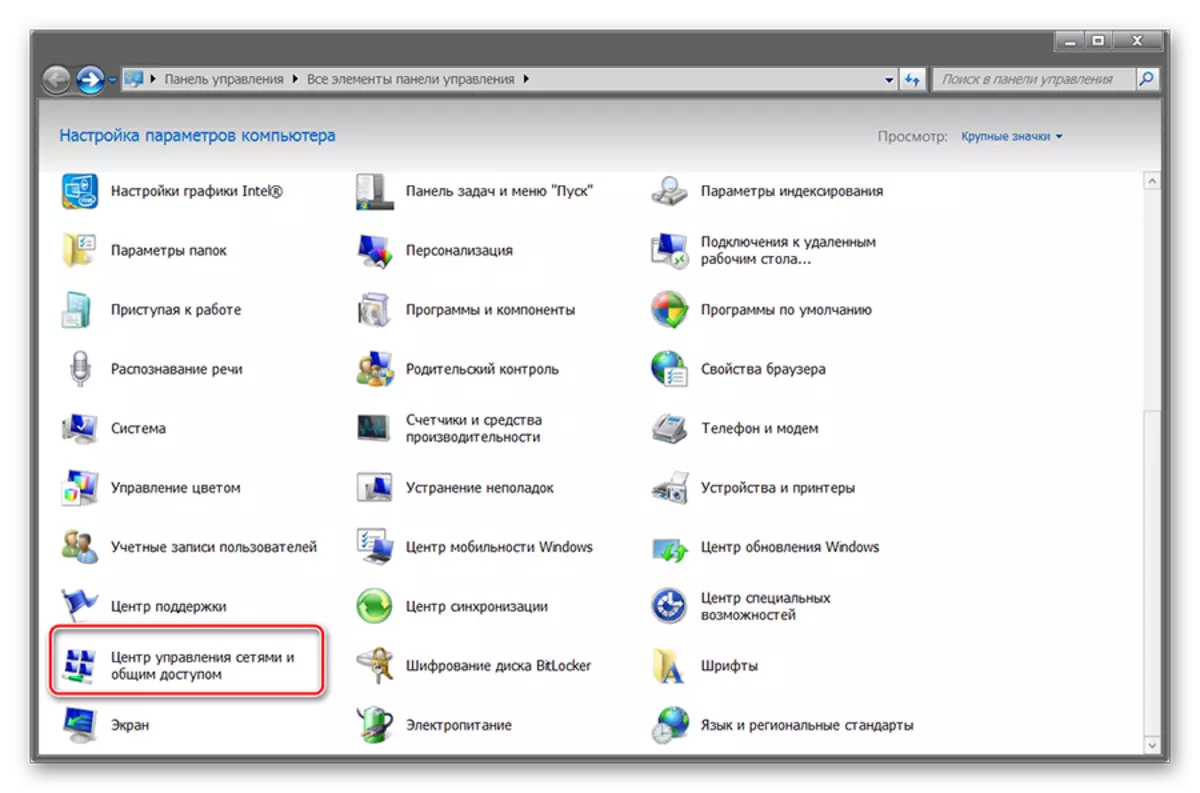
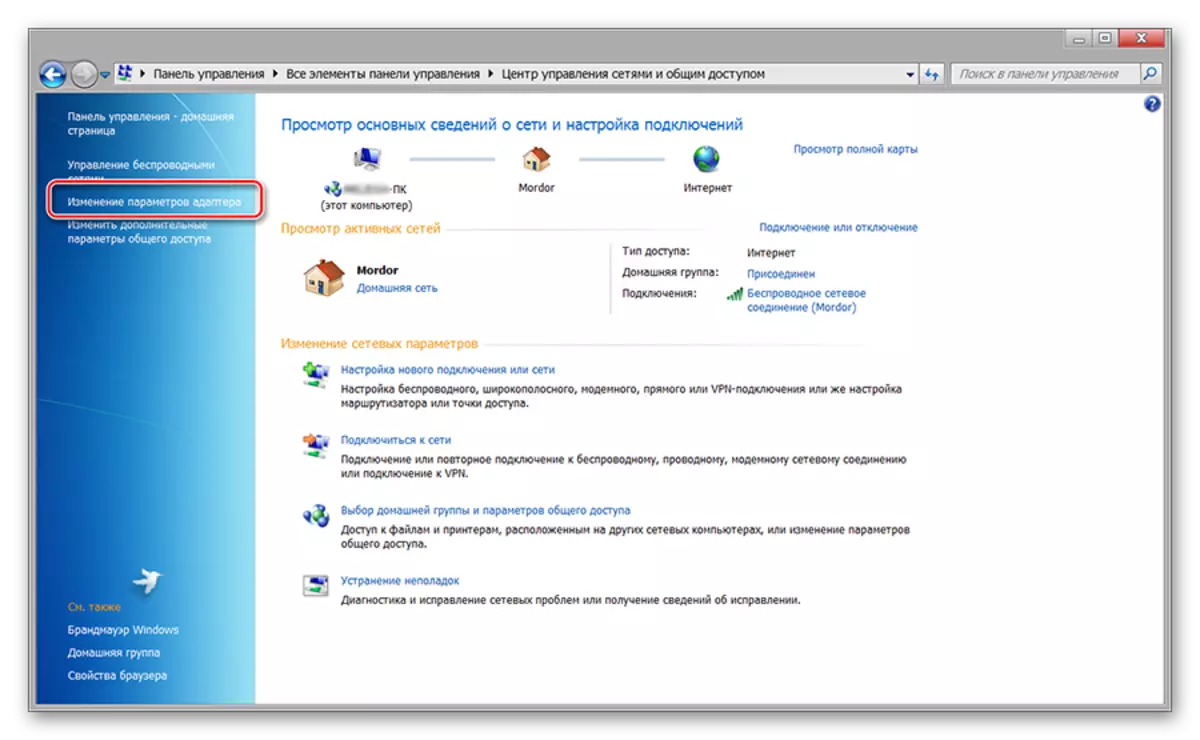



그런 다음 카메라에서 이미지를 추적 할 수있는 웹 인터페이스가 나타나고 기본 설정을 변경하십시오. 여러 장치가 비디오 감시를 위해 계획된 경우 별도로 연결하고 서브넷 데이터 (웹 인터페이스를 통해)에 따라 각각의 IP 주소를 변경하십시오.
2 단계 : 이미지보기
카메라가 연결되어 있고 구성된 후에는 브라우저를 통해 이미지를 가져올 수 있습니다. 이렇게하려면 브라우저 문자열에 주소를 입력하고 로그인의 도움말 인 암호로 로그인하는 것이 충분합니다. 특수 소프트웨어로 비디오 감시에 더 편리합니다. 그것을하는 방법 :
- 장치와 함께 제공되는 프로그램을 설치하십시오. 대부분 자주 다른 비디오 카메라와 함께 사용할 수있는 유니버설 소프트웨어 인 SecureView 또는 IP Camera Viewer입니다. 드라이버가있는 드라이브가없는 경우 제조업체의 공식 웹 사이트에서 소프트웨어를 다운로드하십시오.
- 프로그램을 열고 "설정"또는 "설정"메뉴를 통해 네트워크에 연결된 모든 장치를 추가하십시오. 이렇게하려면 "새로 추가"또는 "카메라 추가"버튼을 사용하십시오. 또한 인증 데이터를 지정하십시오 (브라우저를 통해 액세스하는 데 사용됨).
- 자세한 정보 (IP, MAC, 이름)가있는 사용 가능한 모델 목록이 표시됩니다. 필요한 경우 목록에서 연결된 장치를 삭제할 수 있습니다.
- "재생"탭을 클릭하여 비디오 스트림보기를 시작하십시오. 여기에서는 녹음 일정을 구성하고 알림을 보내고 있습니다.
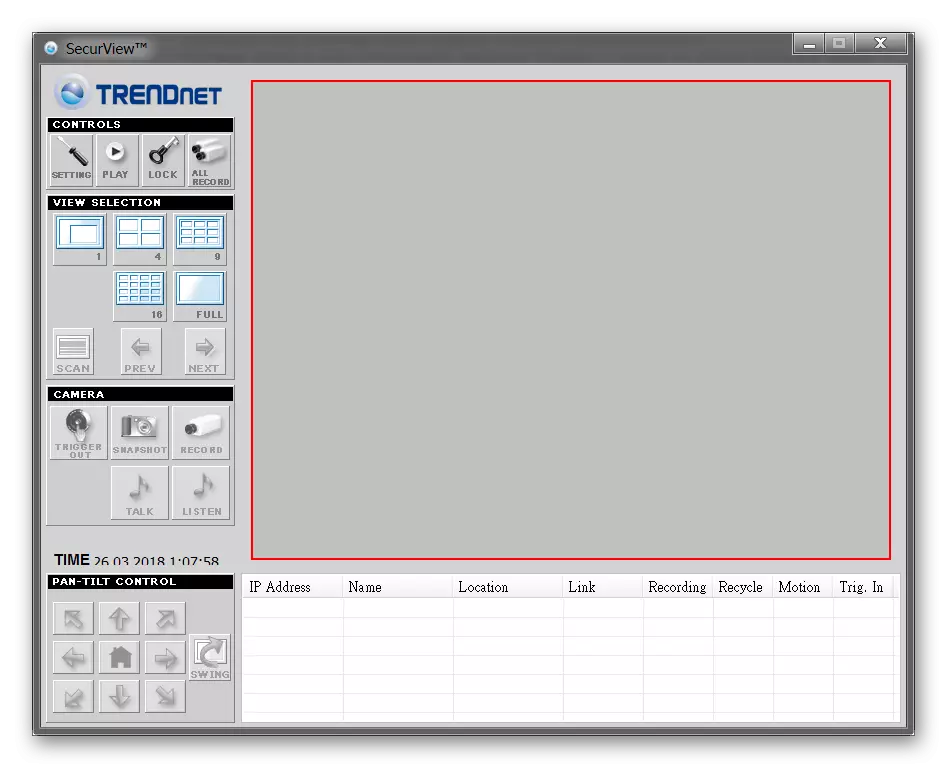
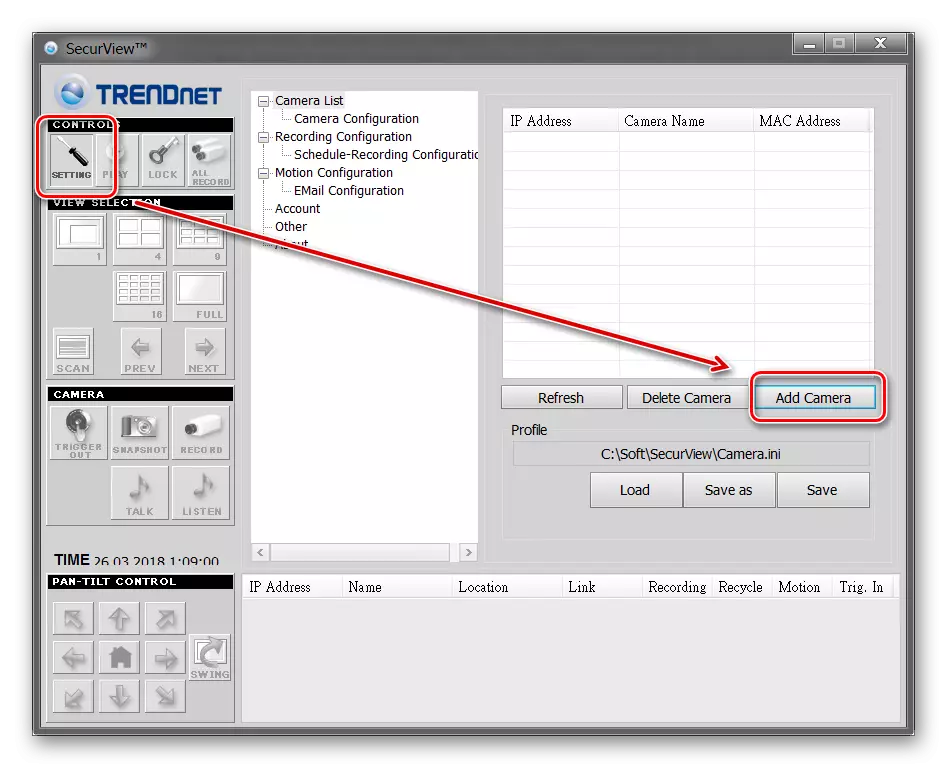
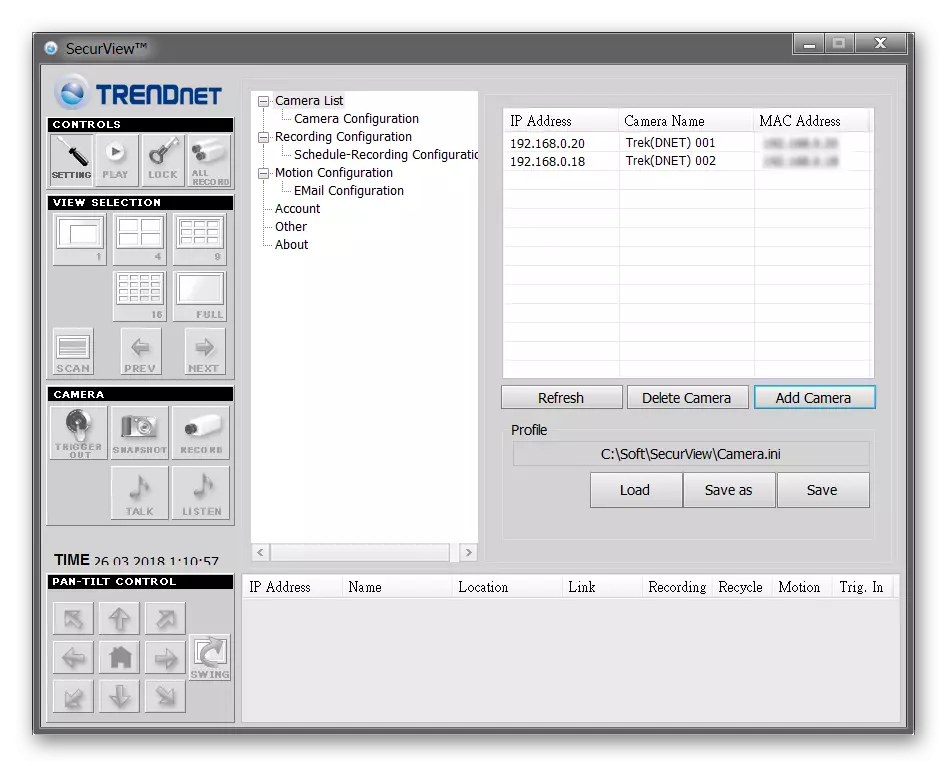
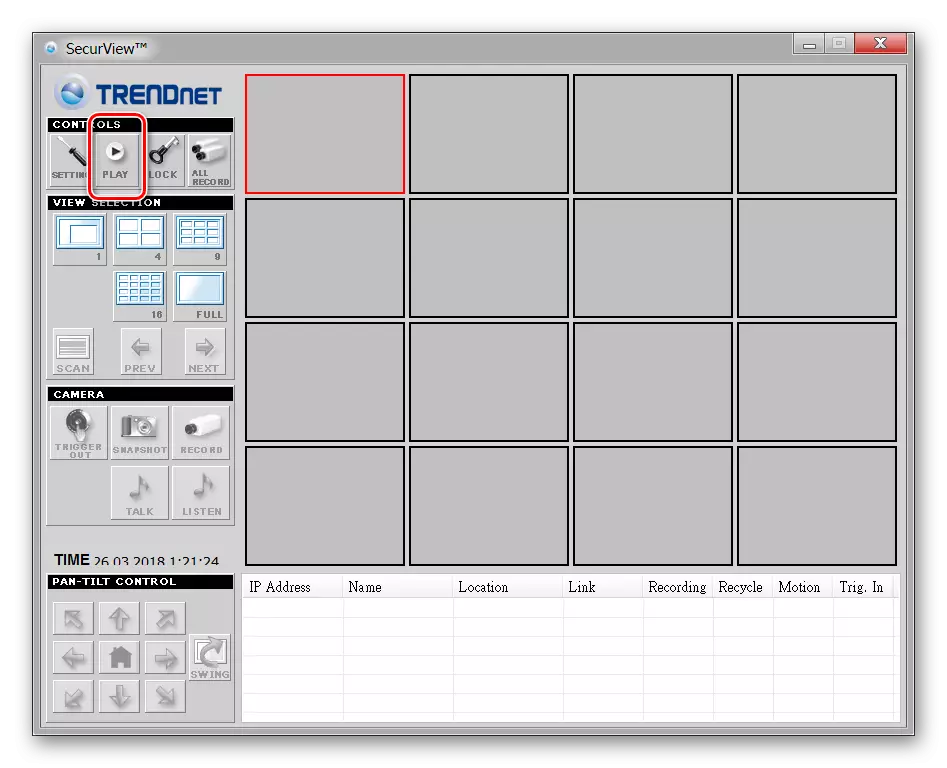
프로그램은 자동으로 변경된 모든 변경 사항을 기억하므로 정보를 다시 입력 할 필요가 없습니다. 필요한 경우 관찰을 위해 다른 프로파일을 구성 할 수 있습니다. 캠코더가 아닌 경우에는 편리하지만 몇 가지.
이를 위해 IP 카메라 설정이 종료됩니다. Ivideon Server 기본 화면을 통해 새 장비를 추가 해야하는 경우. 여기서는 다른 매개 변수를 변경할 수 있습니다.
IP 카메라 수퍼 클라이언트를 통한 연결
IP 카메라 수퍼 클라이언트 - IP 장비를 관리하고 비디오 감시 시스템을 만드는 유니버설 소프트웨어. 실시간으로 비디오 스트림을 볼 수 있으므로 컴퓨터에 써주세요.
IP Camera Super Client를 다운로드하십시오
연결 순서 :
- 프로그램 배포를 실행하고 정상 모드에서 설정을 계속하십시오. 소프트웨어의 위치를 선택하고 빠른 액세스를위한 바로 가기 생성을 확인하십시오.
- 데스크탑의 시작 또는 레이블을 통해 IP 카메라 수퍼 클라이언트를 엽니 다. Windows 보안 경고가 나타납니다. SuperIPCAM이 인터넷에 연결되도록하십시오.
- 주요 IP 카메라 수퍼 클라이언트가 나타납니다. USB 케이블을 사용하여 장치를 컴퓨터에 연결하고 "카메라 추가"를 클릭하십시오.
- 새 창이 나타납니다. 연결 탭을 클릭하고 장치 데이터 (UID, 암호)를 입력하십시오. 지침에서 찾을 수 있습니다.
- "레코드"탭을 클릭하십시오. 프로그램을 컴퓨터에 저장하는 프로그램을 허용하거나 비활성화하십시오. 그런 다음 변경 사항을 적용하려면 "확인"을 클릭하십시오.


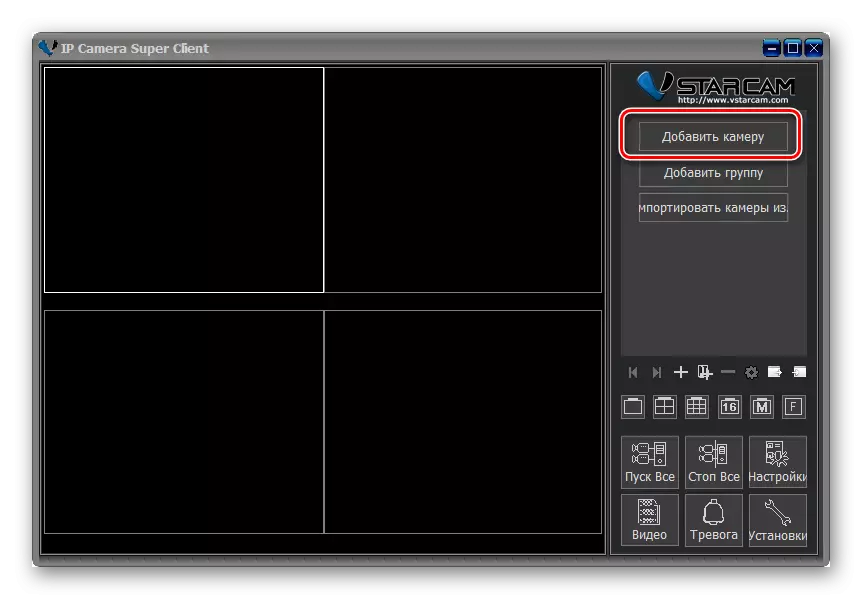
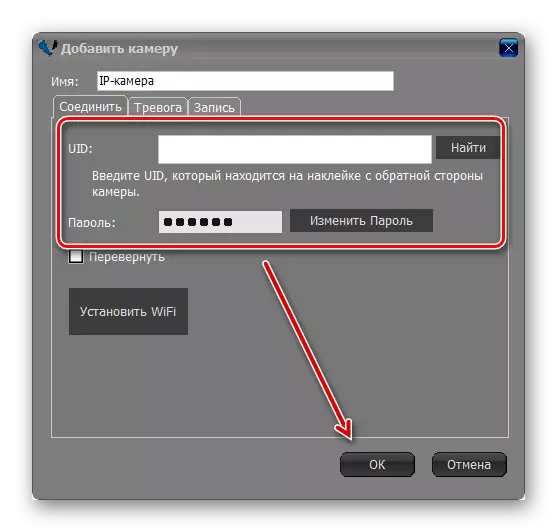
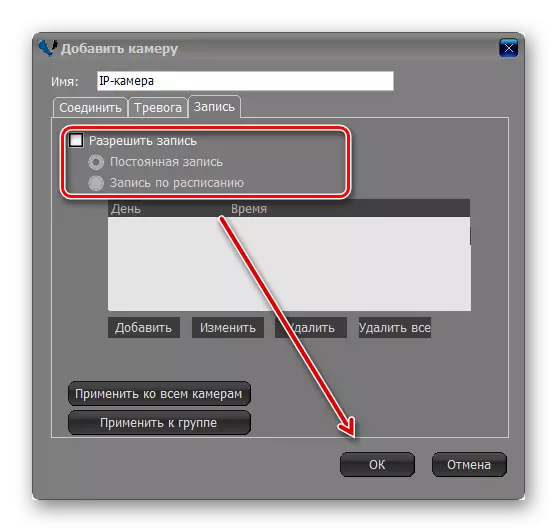
이 프로그램을 사용하면 여러 장치에서 이미지를 볼 수 있습니다. 그들은 같은 방식으로 첨가됩니다. 그런 다음 이미지가 기본 화면에서 방송됩니다. 여기서 비디오 감시 시스템을 관리 할 수 있습니다.
비디오 감시를 위해 IP 카메라를 연결하려면 로컬 네트워크를 구성하고 웹 인터페이스를 통해 장치를 등록해야합니다. 그런 다음 브라우저를 통해 이미지를 직접보고 또는 컴퓨터에 특수 소프트웨어를 설치할 수 있습니다.
