
Som du vet har Microsofts policy i förhållande till DirectX-biblioteken efter frisläppandet av Windows 10 ändrats lite. Nu är alla nödvändiga filer redan installerade i förväg i operativsystemet, och användaren behöver inte utföra några ytterligare åtgärder så att program och spel interagerar korrekt med alla nödvändiga objekt. Följaktligen reviderade utvecklarna av programvaran också sina åsikter. Nu i den senaste versionen av Windows är en av de tidigare nyckelfunktionerna i direktspelet, som ansvarar för arbetet med vissa alternativ i spel, helt enkelt inaktiverat på grund av osäkerheten. Det kan dock ibland vara nödvändigt att aktivera det, vilket vi vill prata i mer.
Slå på DirectPlay-funktionen i Windows 10
Totalt finns det ett sätt som ansvarar för det alternativ som behandlas i operativsystemet, och resten kommer du att se ytterligare fokusera på att korrigera problem med funktion. Vi rekommenderar dig att börja med de första instruktionerna och fortsätt till nästa endast i situationen när parametern av någon anledning saknas eller ansökan efter aktivering fortfarande anmäls om fel.Metod 1: "Aktivera eller inaktivera Windows-komponenter" -menyn
Alla standardkomponenter i Windows 10 är placerade i en separat meny för enkel kontroll. Det finns också direktspel, så användaren har inga problem med behov när du behöver aktivera eller inaktivera det här alternativet. Alla åtgärder utförs bokstavligen för flera klick och ser ut som följer:
- Öppna "Start", genom sökningen efter att hitta programmet "Kontrollpanelen" och starta den.
- Här, flytta till avsnittet "Program och komponenter".
- Använd den vänstra rutan för att öppna alternativet "Aktivera eller inaktivera Windows-komponenter".
- Kör ner listan där du kontrollerar kryssrutan "Komponenter i föregående versioner". Nu kan du avslöja det genom att klicka på själva mappen.
- Aktivera "DirectPlay" och stäng den här inställningsmenyn.
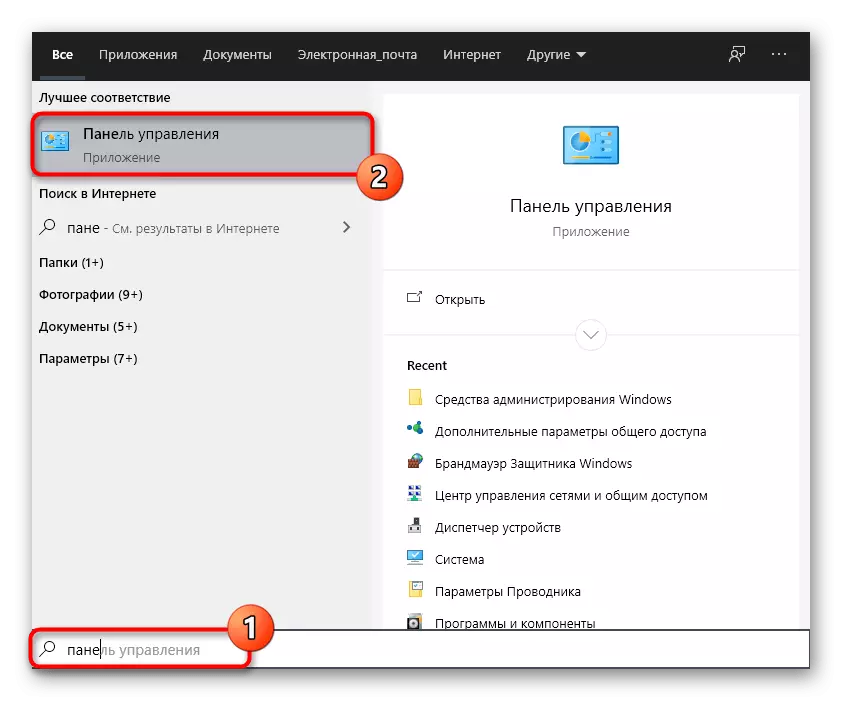

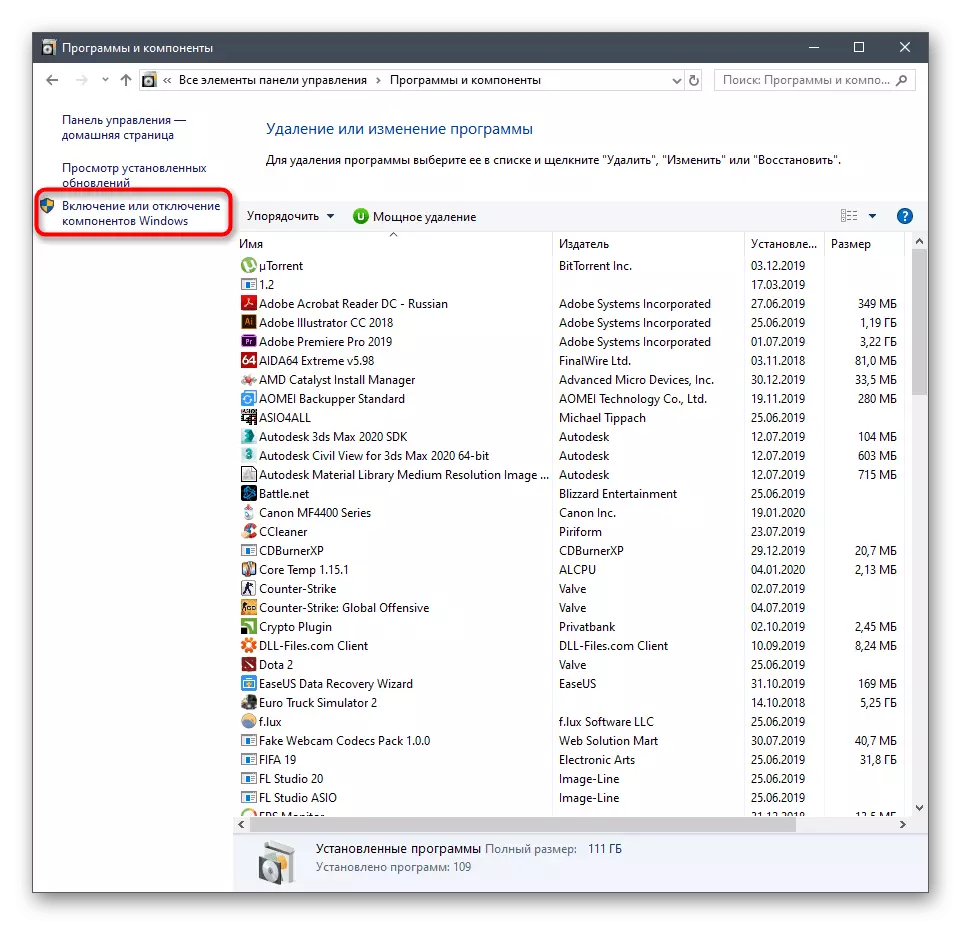
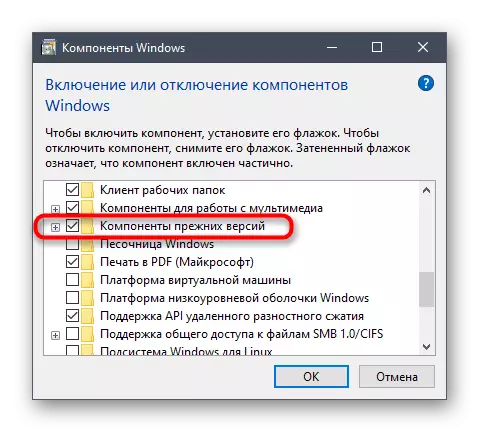
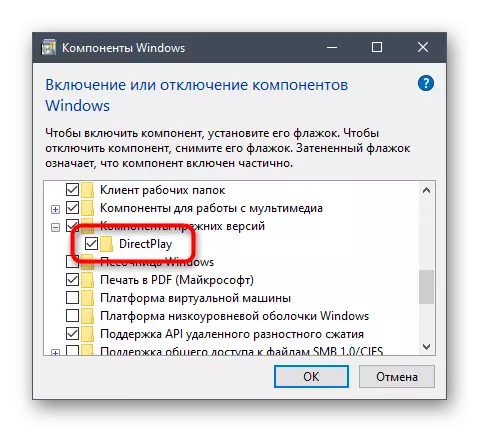
Efter att ha gjort ändringar rekommenderas att starta om OS så att de exakt trädde i kraft, då kan du köra programmet för att kontrollera prestanda.
Metod 2: Kompatibilitetsfelsökningsverktyg
Windows 10 har inte bara kompatibilitetsläge, anpassningsbart, men också ett speciellt medel som är ansvarigt för att lösa problem som är förknippade med lanseringen av program och spel som är utformade speciellt för tidigare versioner av operativsystem. Om du kör det för problemprogramvara kan det automatiskt hitta ett DirectPlay-fel och eliminera det utan användarnamn.
- För att göra detta klickar du på ikonen Program genom att högerklicka och välj "Egenskaper" i snabbmenyn.
- Flytta till fliken Kompatibilitet.
- Klicka på knappen "Kör verktyget ett kompatibilitetsproblem."
- Förvänta dig att slutföra diagnostiken.
- Du kan använda de rekommenderade alternativen eller fortsätt för att konfigurera kompatibilitet baserat på de observerade felen. Vi rekommenderar dig att använda det första alternativet genom att kontrollera programvarans prestanda.
- Annars, i samma menyegenskaper, aktivera kompatibilitetsläget, kontrollera motsvarande objekt.
- På popup-listan anger du versionen av operativsystemet, där den här applikationen exakt fungerar korrekt och tillämpar sedan ändringarna.

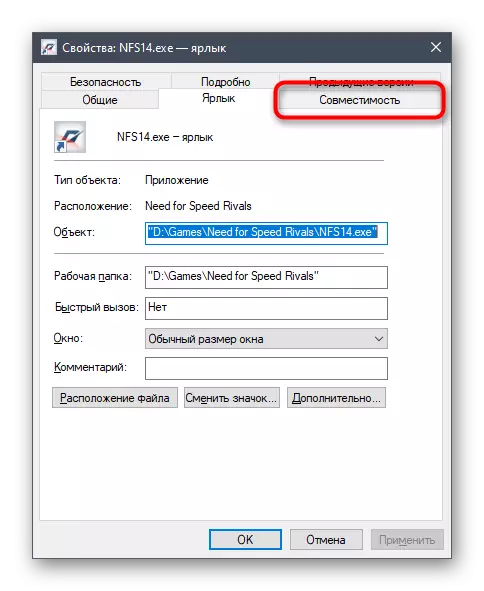





Omedelbart gå till lansering för att kontrollera effektiviteten av de ändringar som gjorts. Om ingen effekt misslyckades med att uppnå är det bättre att returnera standardvärdena så att det i framtiden inte finns några ytterligare problem.
Metod 3: Installera om DirectX
Det sista alternativet att slå på Directplay, som beaktas i vår artikel, är den mest radikala, eftersom endast de användare som saknas i menyn "Aktivera eller inaktivera Windows Components". Faktum är att inte alla hämtar officiella församlingar i operativsystemet eller ta bort DirectX, vilket leder till uppkomsten av sådana problem. Det enda sättet utifrån denna situation är ett komplett ominstallationsbibliotek med tillägg och inkludering av gamla bibliotek. Läs mer om detta i en annan artikel med referens nedan.
Läs mer: Installera och lägga till de saknade DirectX-komponenterna i Windows 10
Som det kan ses är det inte så lätt att aktivera, men de ansedda instruktionerna bör bidra till att klara av denna uppgift och lösa de svårigheter som har uppstått.
