
Отварање поставки налога
Почевши од преласка на мени у којем су присутне поставке Мицрософтовог рачуна. Морате да се пријавите у њега, ако то раније није учињено. Након алгоритама биће једноставно:
- Једном на главној страници сајта кликните на икону профила да бисте отворили мени.
- Из прозора који се појављује изаберите Мој налог Мицрософт.
- Након неколико секунди, страница са параметрима ће се покренути, одакле већ можете да пређете на конфигурисање рачуна. Детаљнији о томе је написано у следећим одељцима чланка.
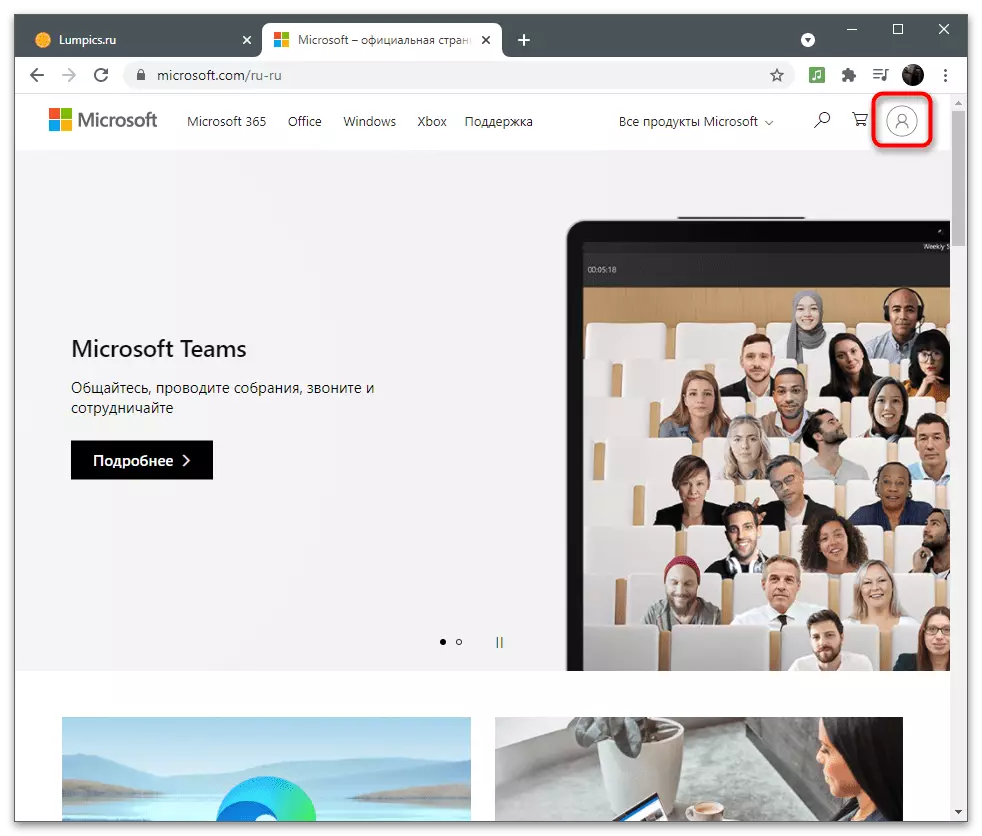
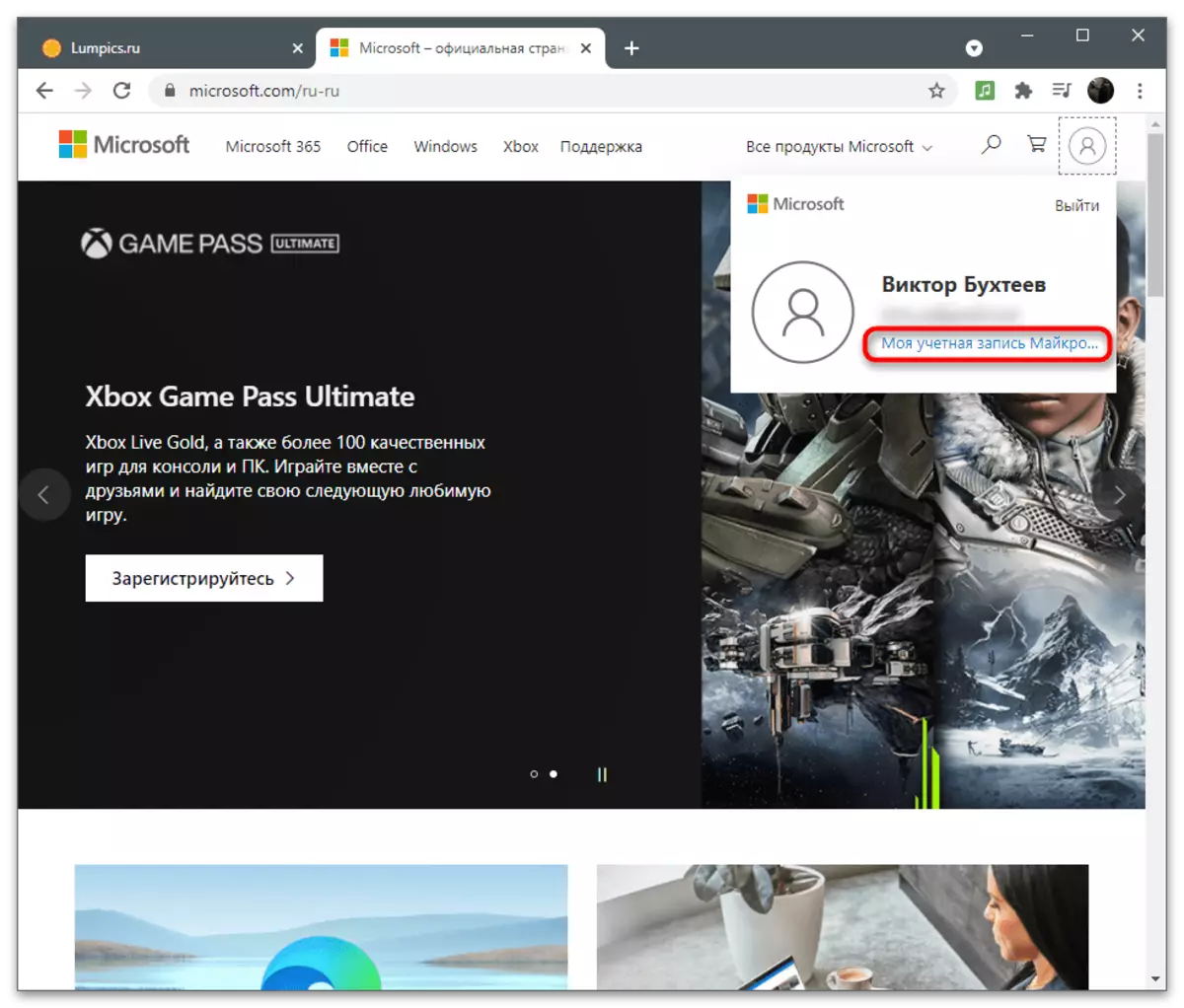
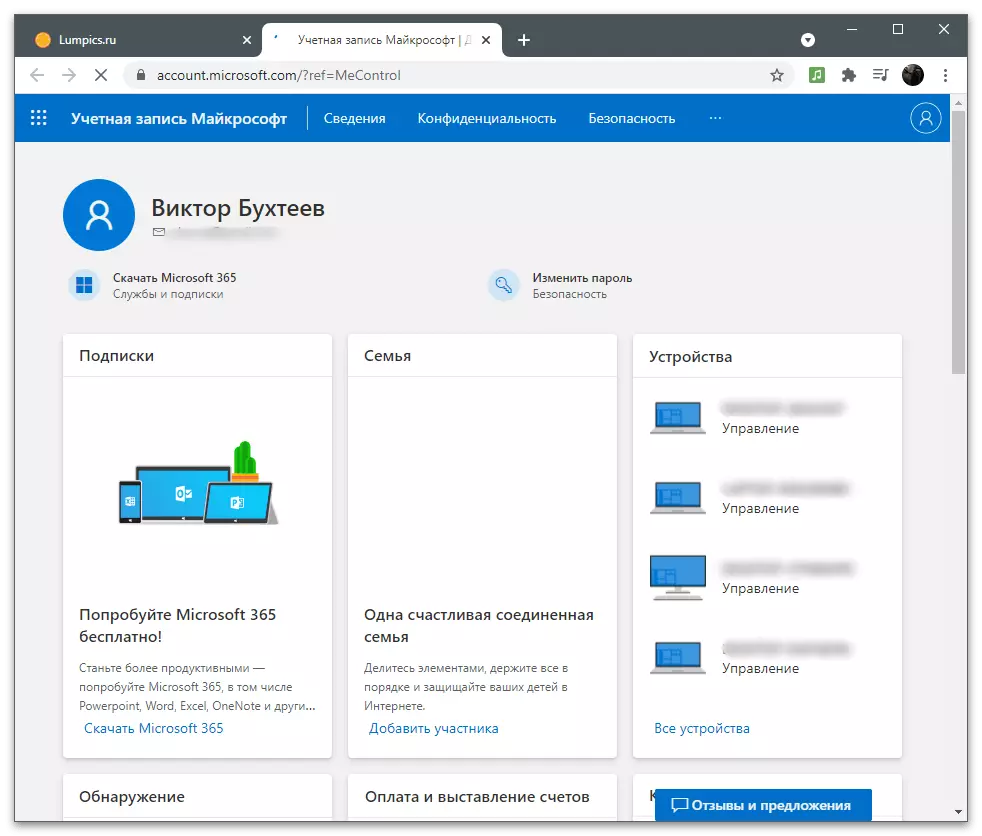
Интелигенција
Први одељак са подешавањима назива се "детаљи" и намењено је промени укупних информација о кориснику. Садржи параметре за уређивање имена, унели су личне податке и адресе.промени лозинку
Прва реченица приказана у менију "Детаљи" је промена лозинке. Програмери препоручују да га замените једном неколико месеци да се осигурају рачун. Међутим, када користите двостепену аутентификацију или друге алате за аутентификацију, то нема смисла. Ако сте још увек требали да промените безбедносни кључ у своје сопствене сврхе, следите ове акције:
- Након преласка на страницу са подешавањима отворите одељак "Детаљи".
- Под натписом са насловом је дугме "Промени лозинку", који и кликните на одговарајући мени.
- Обавештење ће бити обавештено о покушају стећи приступ поверљивим подацима, због чега ћете требати да унесете тренутну лозинку да бисте поново потврдили свој идентитет.
- Након успешне пријаве, видећете три фазе промене лозинке. Унесите тренутне у првом пољу, друго је ново и потврдите га у трећем.
- Ако желите да је предлог за промену лозинке примио сваких 72 дана, проверите одговарајућу ставку, а затим кликните на "Сачувај".
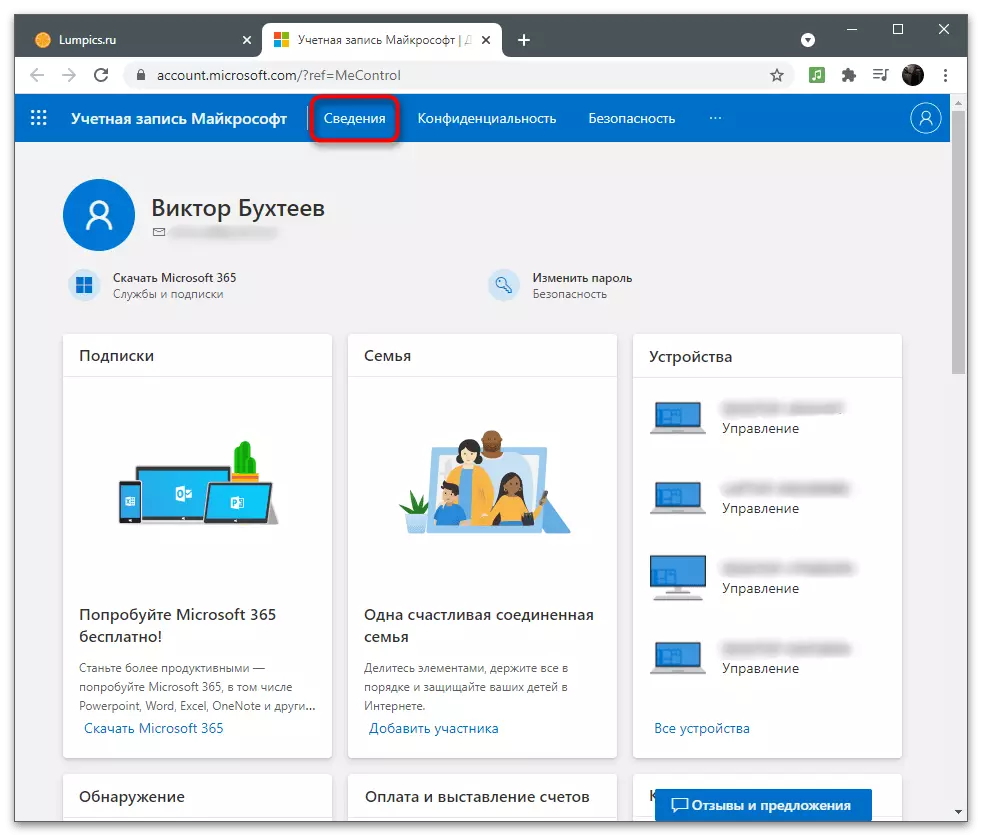
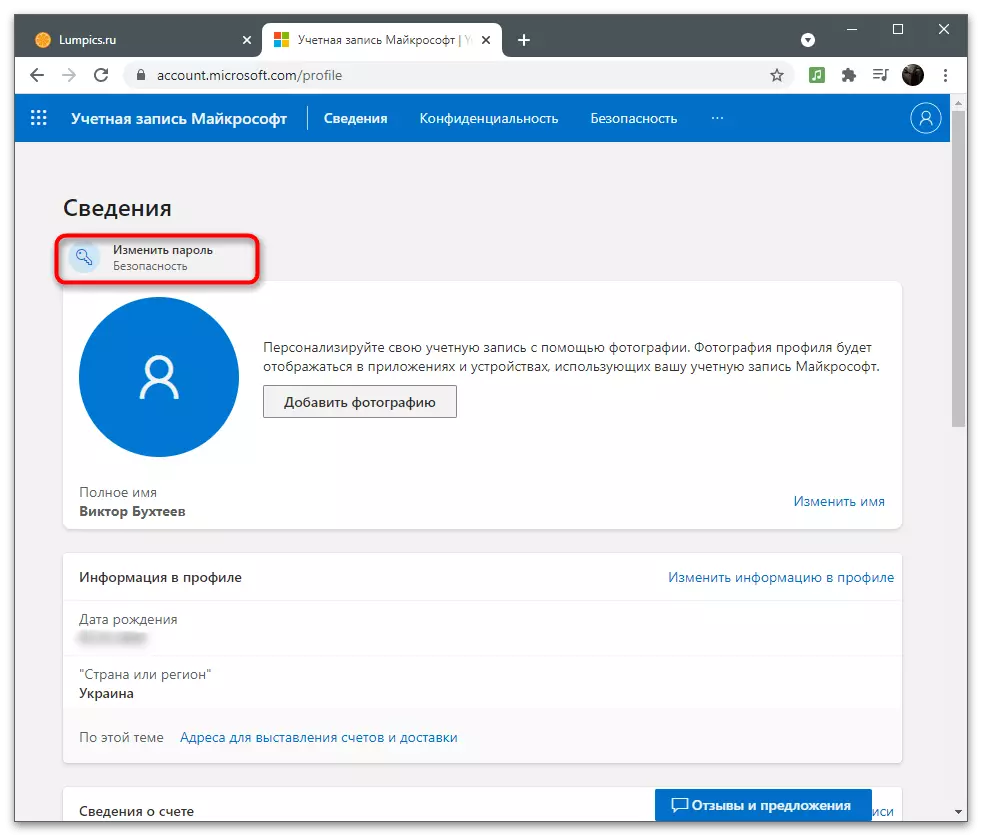
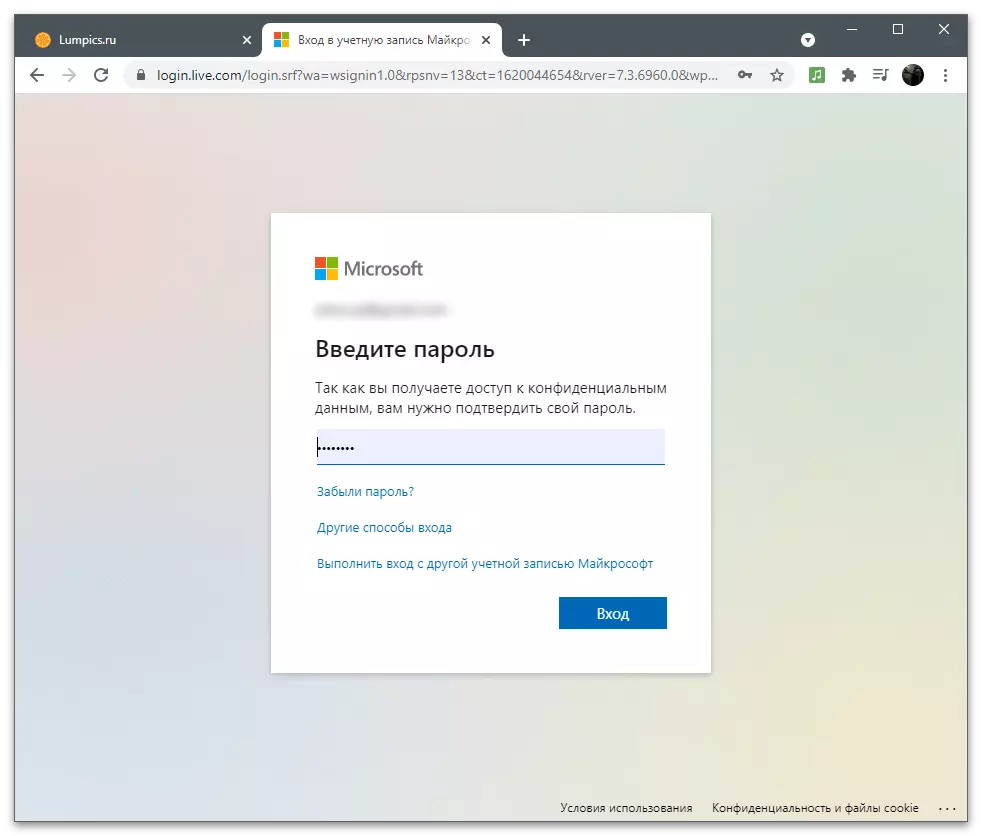
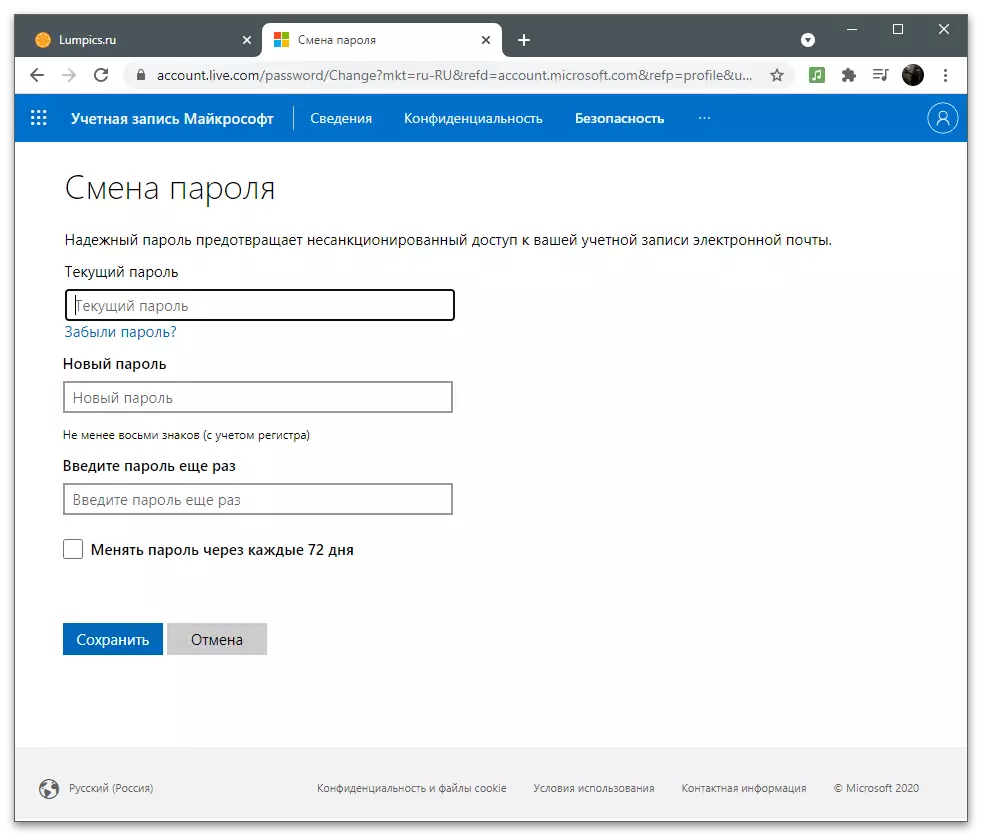
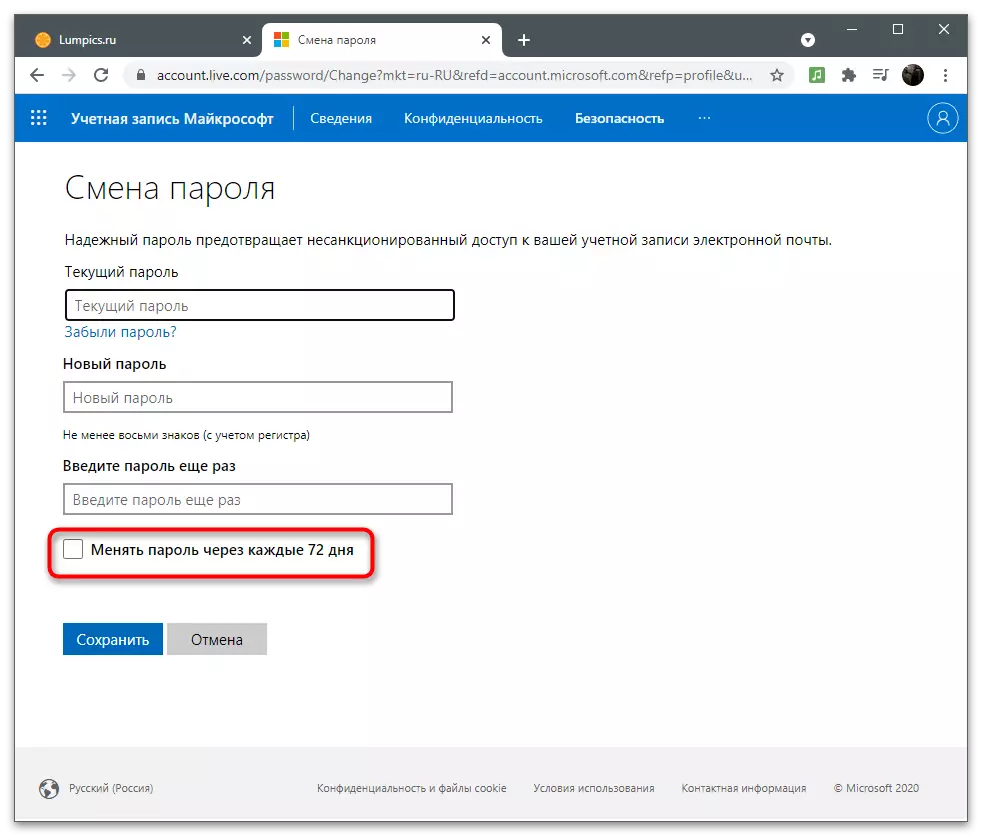
У једном од следећих делова чланка написаног о безбедносним параметрима. У тој категорији је и поставка која вам омогућава да промените тренутну лозинку, па користите било какав погодна метода, притискање у којем је сада.
Додавање фотографија профила
Мицрософт налог се користи у оперативном систему и сродним програмима, понекад и други корисници то виде приликом пребацивања профила или слања докумената путем канцеларијских програма. Додајте аватар на рачун се истиче међу осталима и било је лакше открити на листи.
- У истом одељку "детаљи" у близини тренутне фотографије, који подразумевано недостаје, кликните на дугме Додај Пхото.
- Још једном кликните на линк "Додај фотографију" да бисте отворили "Екплорер".
- У њему ћете пронаћи слику и двапут кликните на то за отварање.
- Користите миш и тастере на тастатури да бисте изменили величину аватар и поставите га тачно у круг за тачан екран, а затим кликните на "Сачувај".
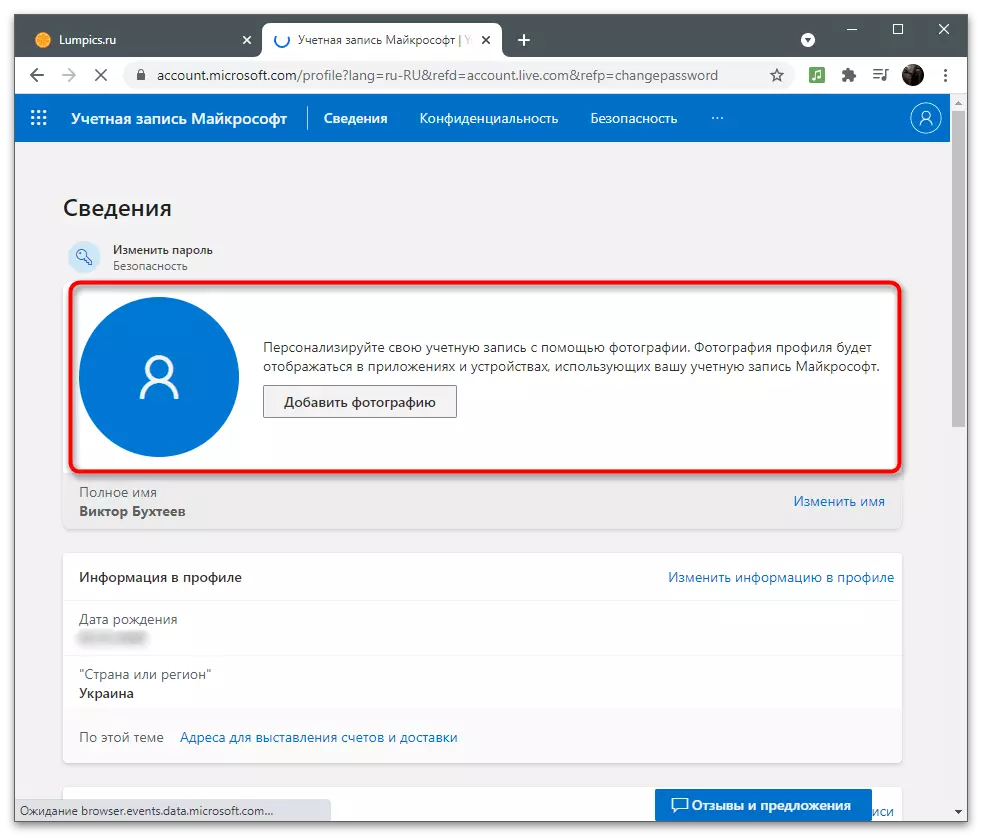
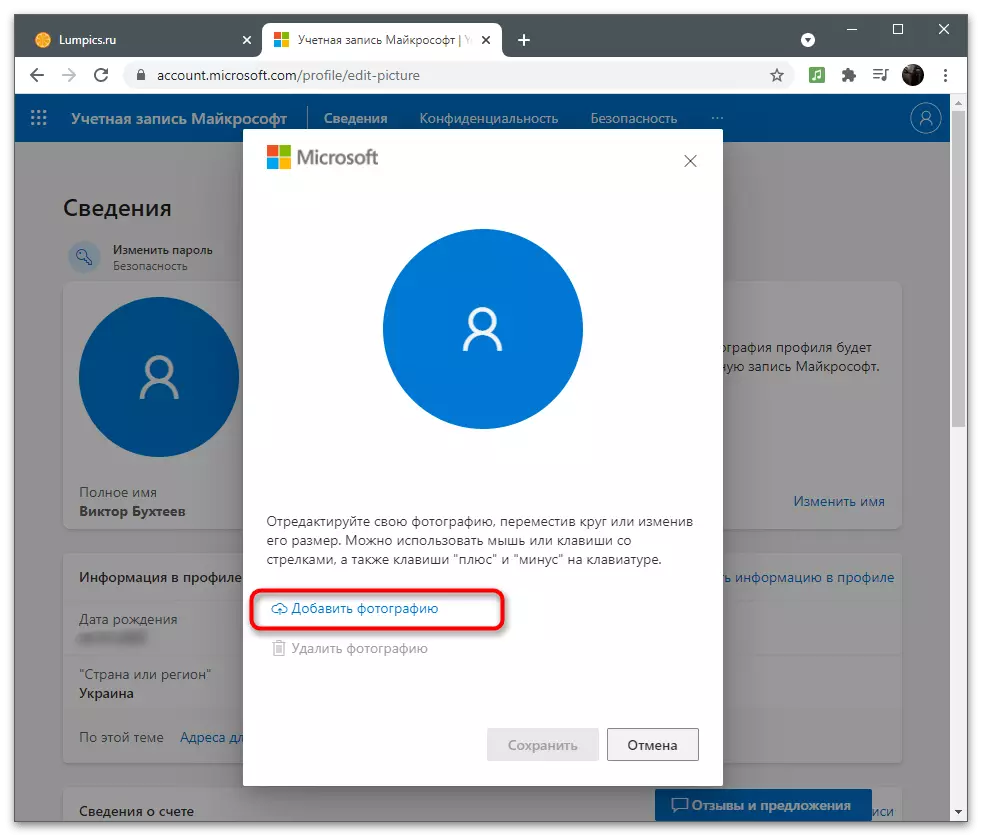
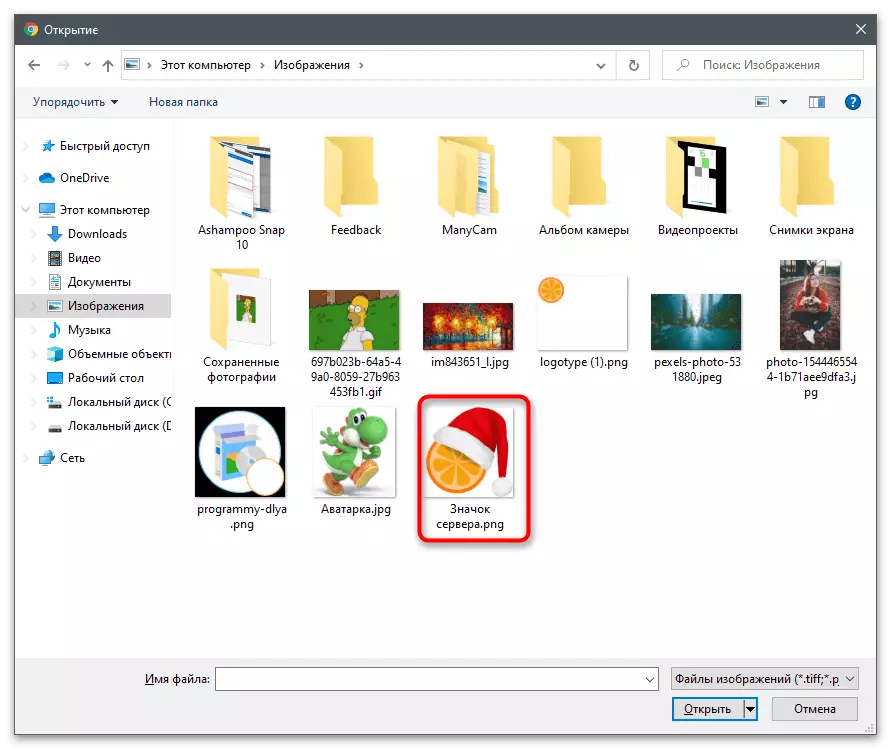
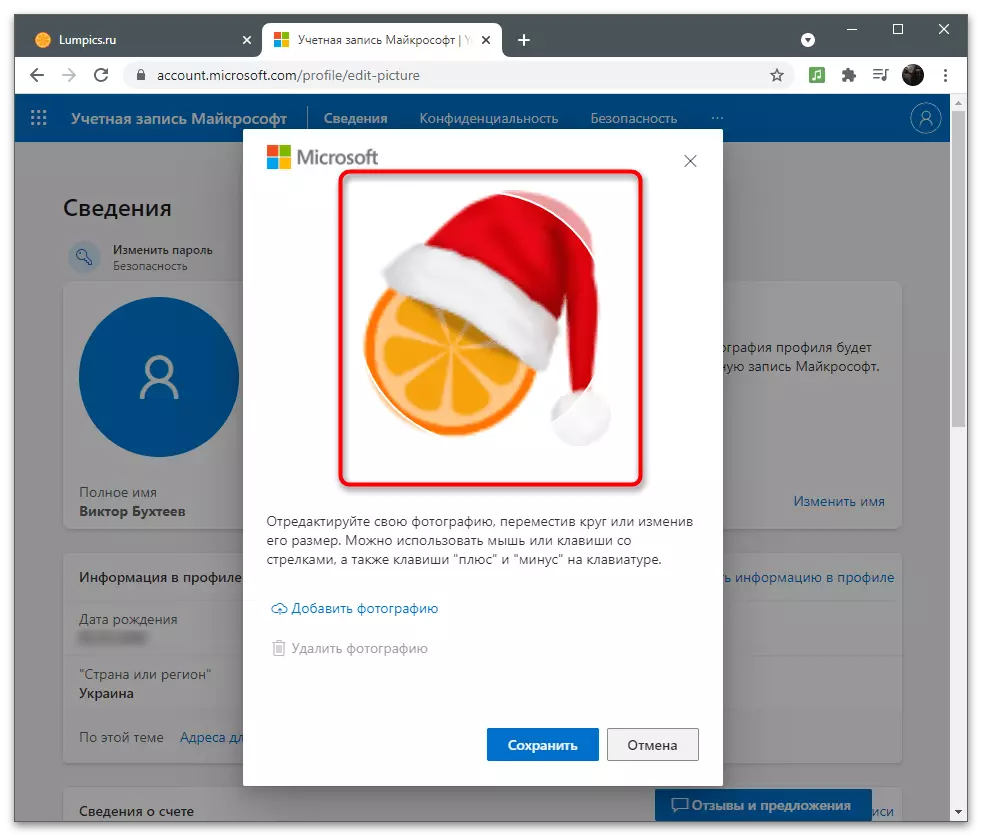
Можете да промените или избришете слику профила у било које време, поново отварање истог менија и кликом на "Промени фотографију". Да бисте очистили аватар, мораћете да кликнете "Обриши фотографију". Затим, уместо тога, појавиће се стандардна слика Мицрософт профила.
Промена име
Информације о рачуну укључују наведено пуно име корисника који могу видети остале кориснике ако то није забрањено подешавањима поверљивости или апликација за интеракцију налога са налозима подржава приказ таквих података. Ако током регистрације нисте одредили пуно име или сада је то било потребно за промену, урадите следеће:
- Под сликом профила испред низа "Пуно име", кликните линк "Промени назив".
- Појавиће се једноставан облик, у првој пољу коју требате одредити име, а у другом презимену. Потврдите поступак уношења ЦАПЦХА и кликните на "Сачувај". Не бисте требали пречесто не бисте променити ово подешавање, али ако је потребно, увек га можете искористити.
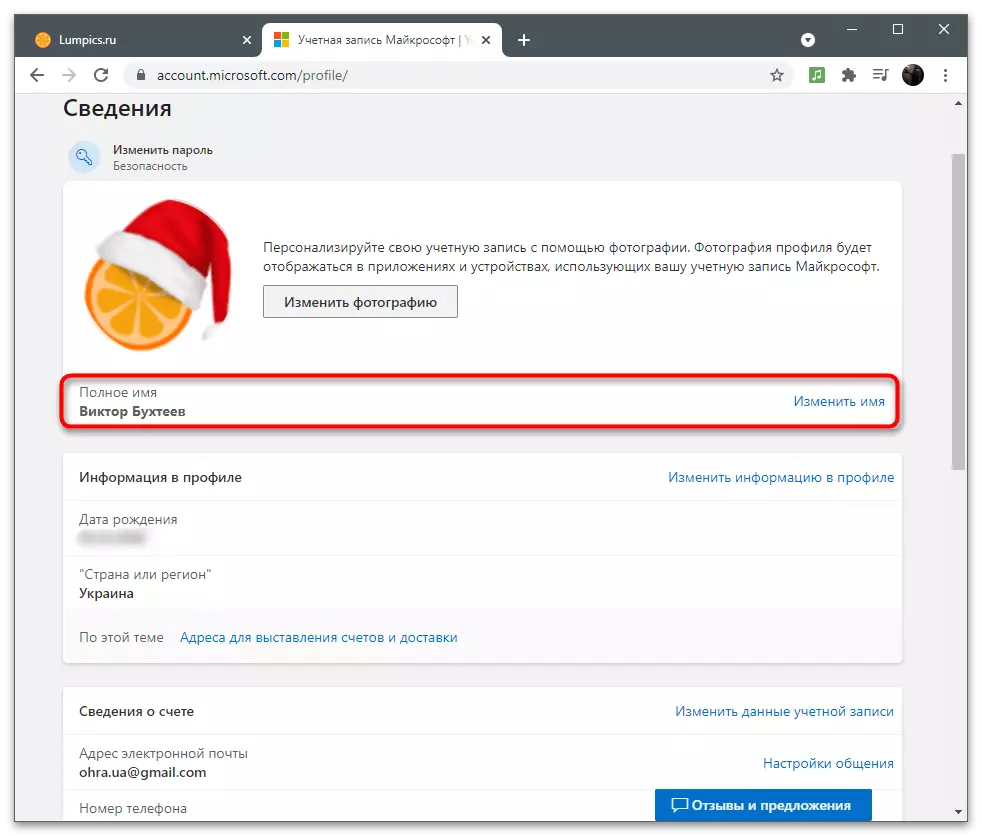
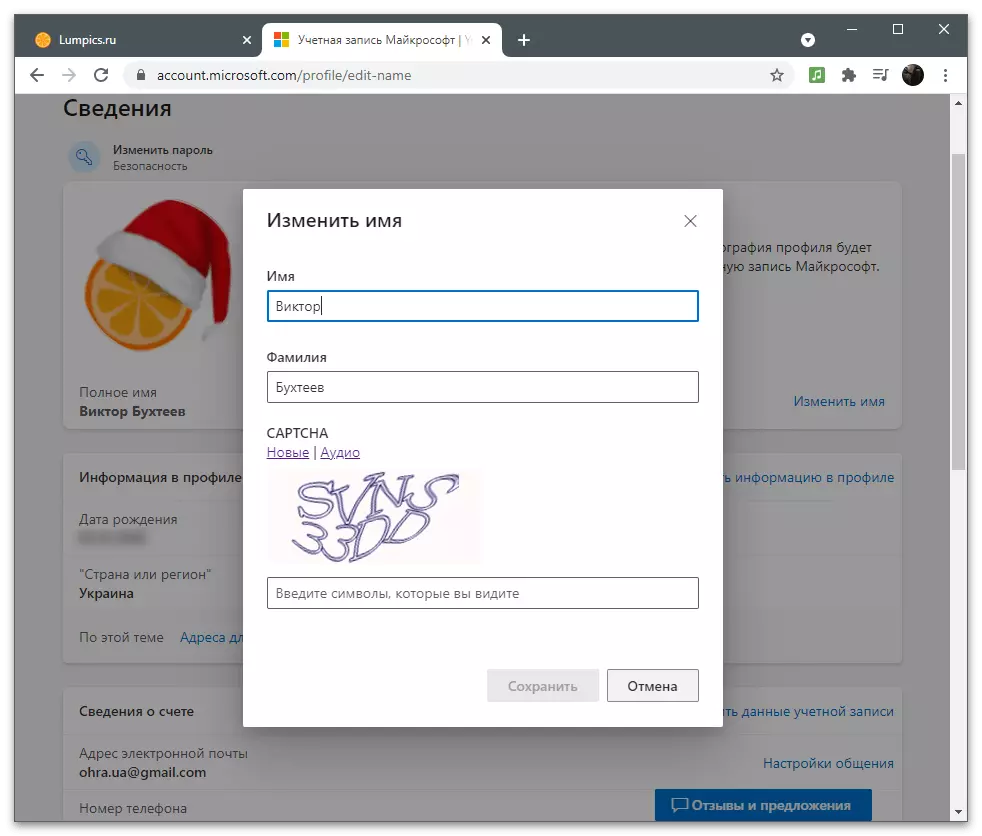
Размотрите да промене могу ступити на снагу не одмах и да ће други корисници видети ваше старо име. Након неколико минута, информације са сервера ће се ажурирати и да ће се подаци исправно пребацити.
Уређивање основних информација
Главне информације о профилу је неопходна углавном за фактурирање, испоруку и рад са претплатама. Међутим, понекад се може посматрати другим корисницима: на пример, када се неколико рачуна комбинује у једну групу у канцеларији. Размислите о томе који подаци подлежу основним информацијама и како их уређивати ако је током регистрације нешто погрешно одређено.
- Информације видите у блоку "Информације у профилу" и за њихову промену кликните на одговарајућу везу са десне стране.
- Приказује се облик личних података, што указује на датум рођења, пола, земље, градске и временске зоне. Све је ово изабрано са падајућих листа, али можете почети да уносите прва слова да бисте се одмах прешли на жељену ставку. Под обраслом приказује јединствени идентификатор профила. На њему, администратор система може пронаћи ваш рачун између осталих за обављање одређених радњи.
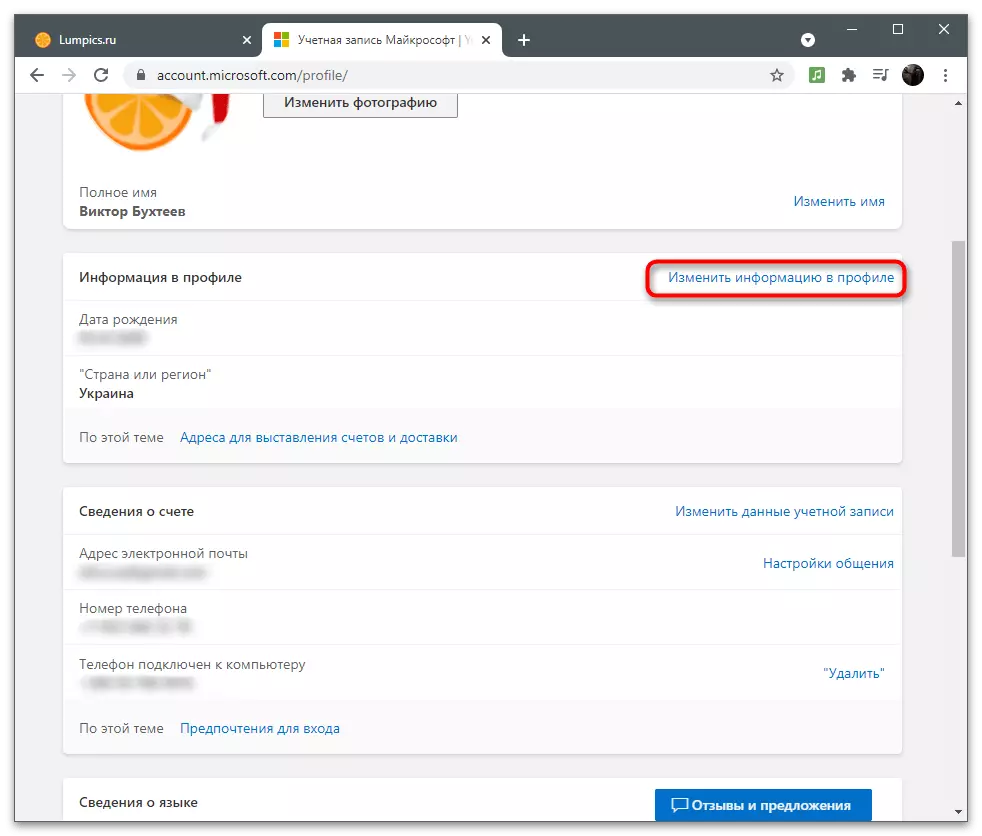
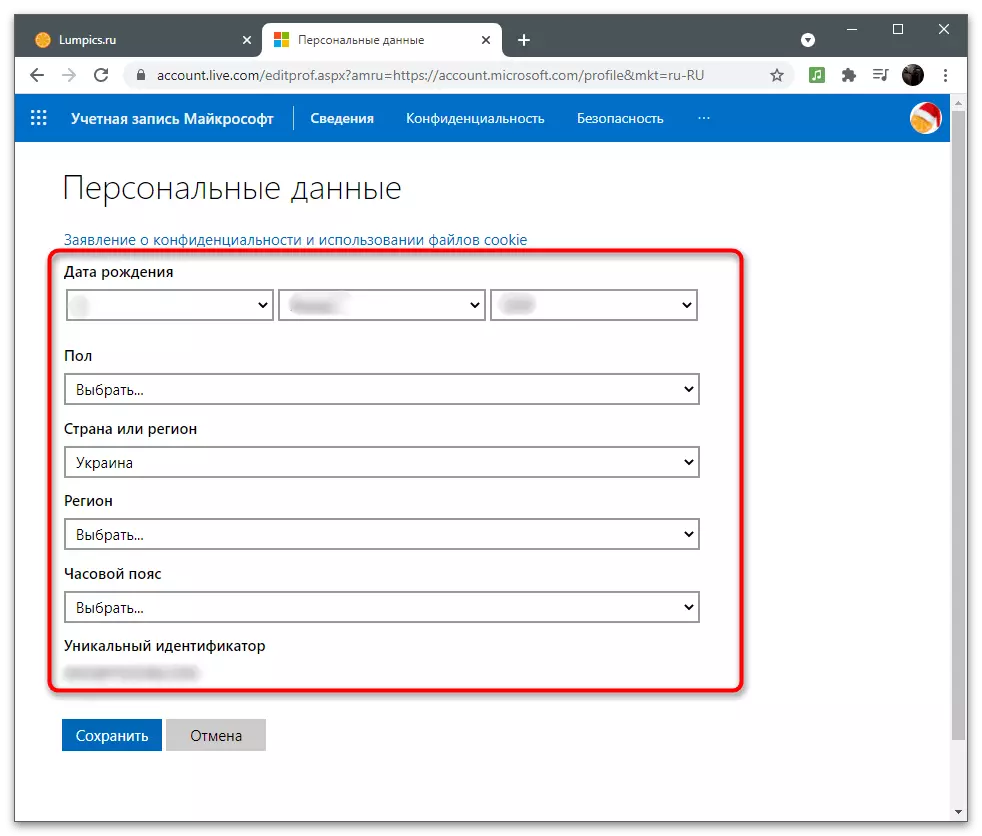
Постављање псеудонима и параметара уноса
Мицрософт налог подржава додавање алиасе за једног корисника. То значи да сте позвани да користите неколико различитих телефонских бројева или адреса е-поште да бисте унели различите услуге и сродне апликације под једним рачуном и уштедите информације на једном месту. Ту је и главни псеудоним који се аутоматски бира током ауторизације путем Мицрософта и додатног корисника који је корисник независно. У овој категорији подешавања се мењају улазне параметре, што ће бити написано у следећој упутству.
- Интеракција са псеудонимом врши се кроз категорију "Информације о рачуну", да бисте отишли на који морате да кликнете на "Промени податке о рачуну".
- Видећете листу тренутних псеудонима. Обично приказује само две различите опције: наведену адресу е-поште и везан телефонски број (додато након регистрације када се на екрану појављују безбедносне информације о рачуну). Да бисте додали један од псеудонима, кликните на погодну везу испод листе.
- Креирајте нову адресу е-поште тако што ћете је уградити у систем или прописати постојећу. Ако наведите адресу другог корисника, моћи ће да унесе налог са тренутном лозинком (тренутном лозинком овог Мицрософтовог рачуна, а не лозинком ИТ маил). Након уноса информација кликните на дугме "Додај алиас" и одредите код који ће бити послан на наведену адресу.
- Повратак на претходни мени да се упознате са улазним параметрима.
- Овде можете да означите оне псеудониме које се могу користити за овлашћење у услугама и сродним апликацијама. Ако се то догодило тако да претходно додате псеудонисе сада морају бити избрисани, блокирати приступ, уклањајући потврдни оквир из одговарајуће ставке.
- Постоје блокови са секундарним информацијама. Прво, језик можете променити одабиром ваше листе преферираних са листе. Улазни параметри укључују приложени Ксбок, Скипе или ГитХуб профиле. Нема потребе да објашњавате да ће након обавезујућих рачуна, бити могуће ући у различите програме и прате акције у подешавањима.
- Да бисте везни нови налог, довољно је само да је унесете након приказивања обрасца за ауторизацију.
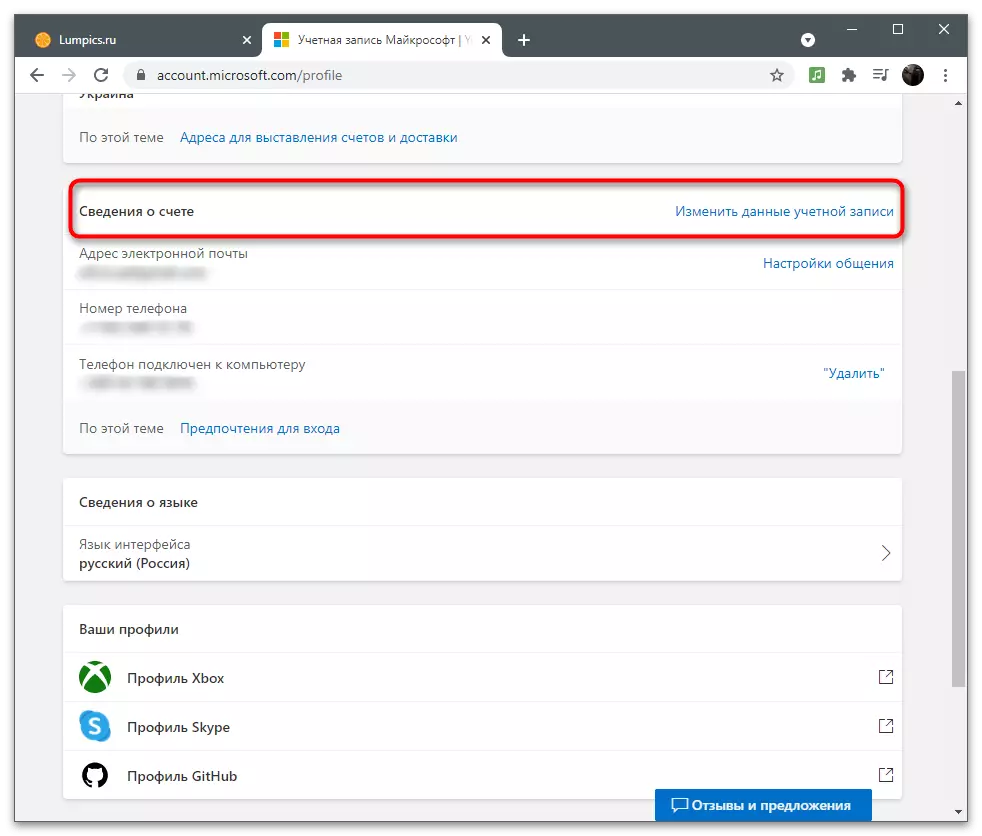
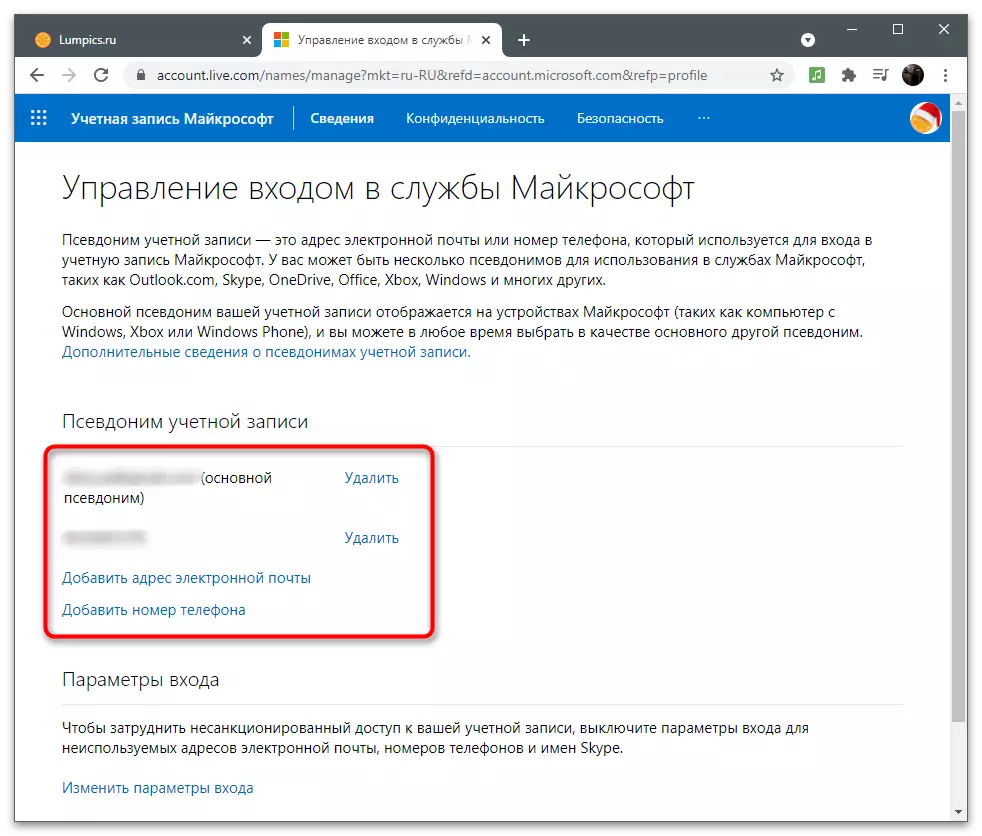
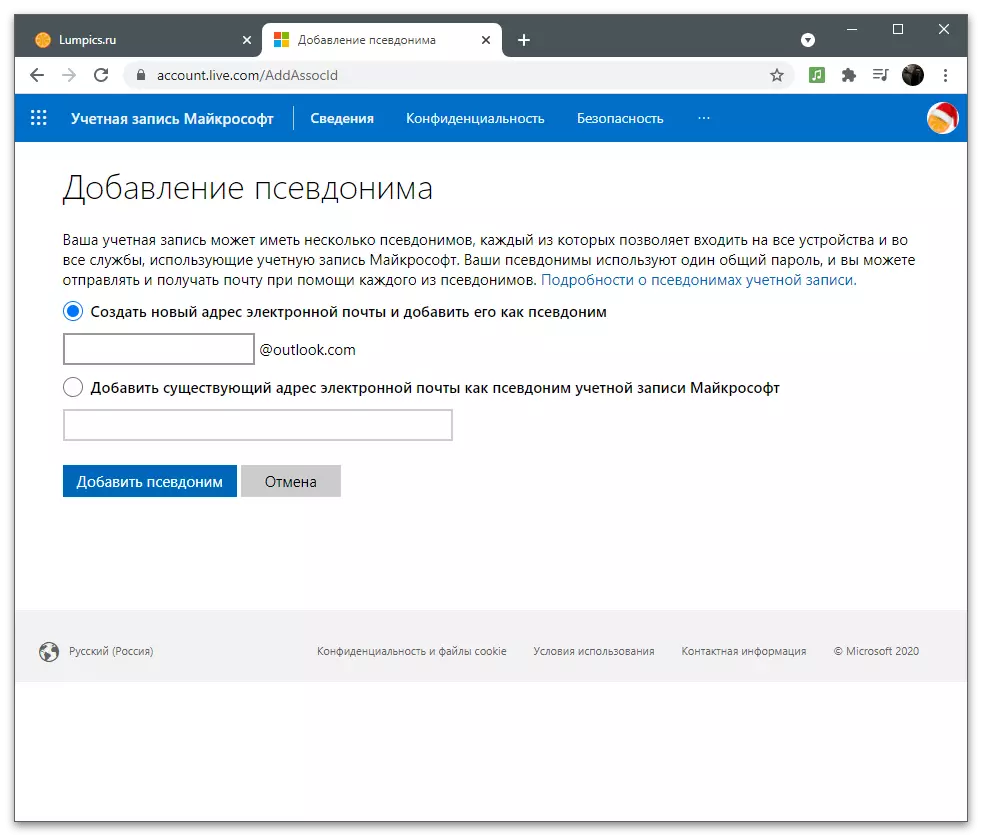
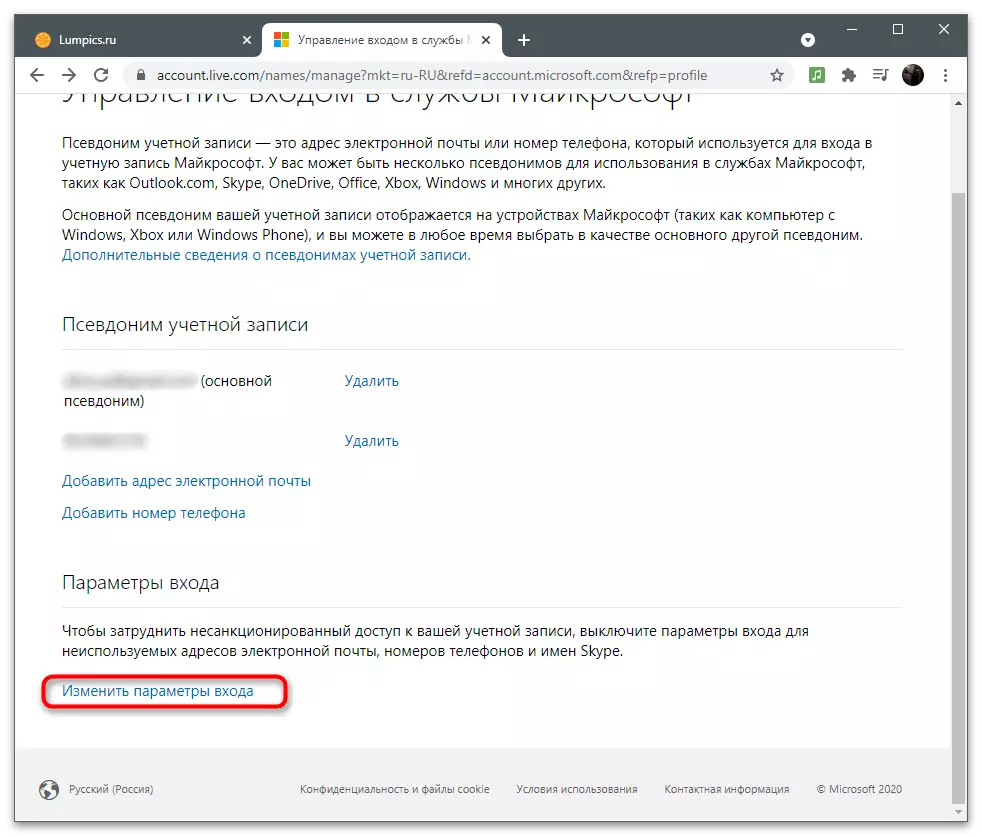
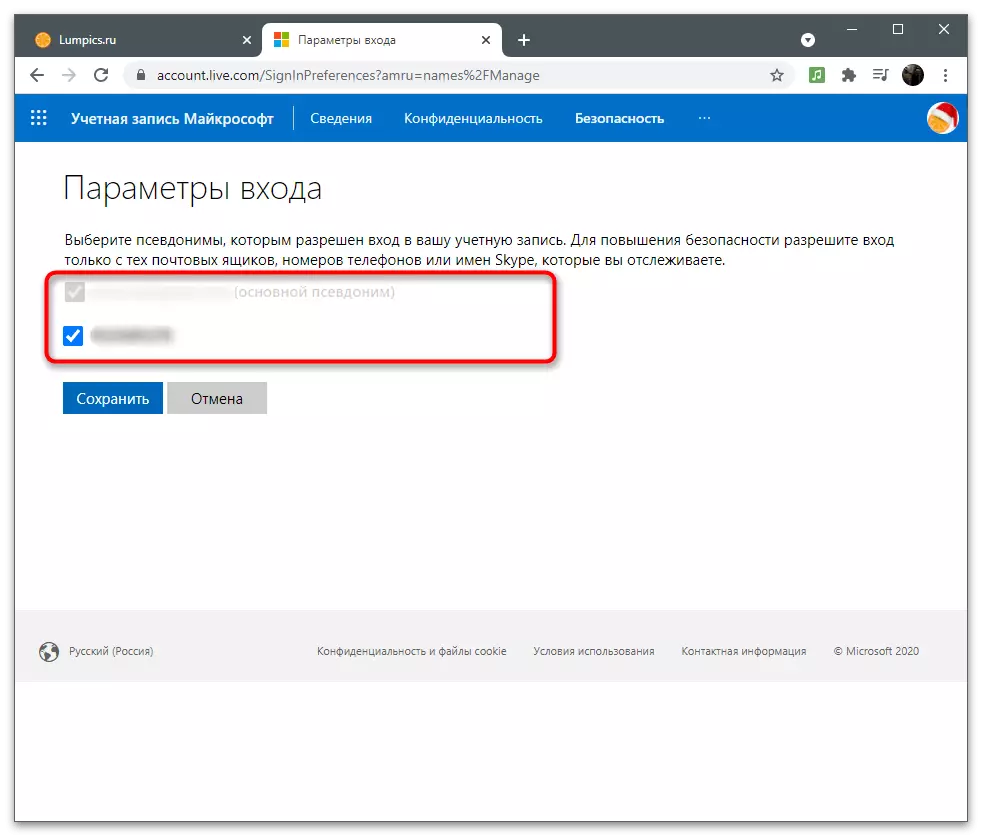
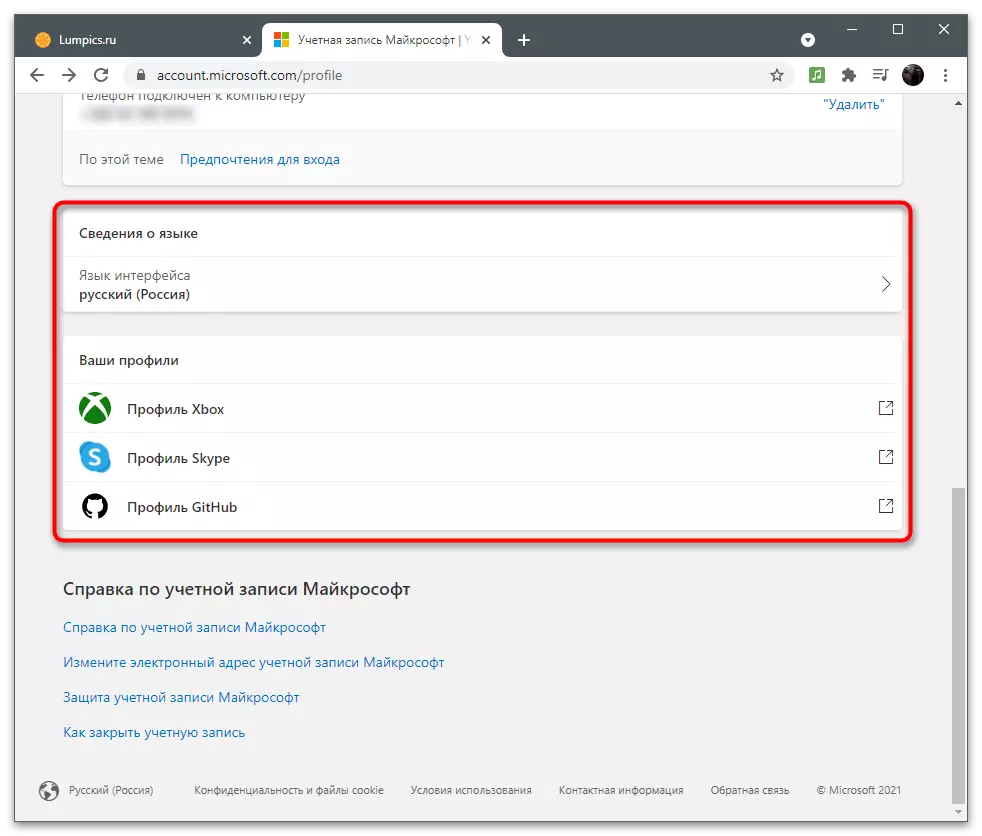
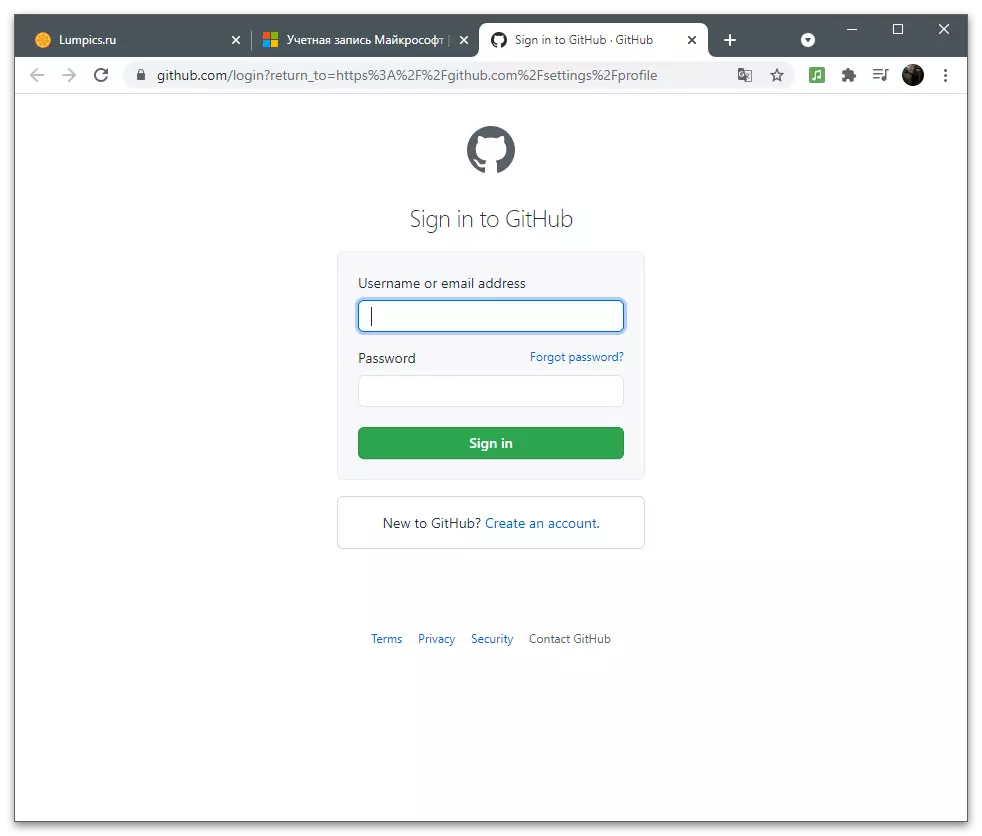
Ако на овој листи не нађете нешто на овој листи, прочитајте следеће одељке члана. Вероватно је у њима потрага за информацијама и упутствима која вам омогућавају да извршите неопходно уређивање.
Повјерљивост
Приватност (приватност налога) је веома важан аспект са подешавањима, посебно када је у питању главни рачун користећи стално. Мицрософт прикупља одређене корисничке податке и обрађује их, али не скрива га. Увек можете да гледате своју активност, сазнајте историју претраге, упита и стечене претплате у свим повезаним апликацијама. Поднесите нас детаљније о свим параметрима одељка "Приватност".Погледајте и очистите дневник прегледача
Мицрософт Едге је уграђени претраживач изграђен у оперативном систему Виндовс 10, када се први пут пријавите који се синхронизује са рачунам који се користи као корисник оперативног система. То значи да одељак "Приватност" улази у историју прегледача и у њему унесен списак захтева. Ради искључиво овим веб прегледачем и, под условом уноса на Мицрософт налог. Да бисте видели и очистили причу на листи са параметрима, постоји посебан мени.
- На страници Мицрософтове странице профила идите на одељак "Приватност" кликом на одговарајуће дугме на горњој плочи.
- Прочитајте опис програмера да бисте схватили шта је овај одељак посвећен подешавањима. Након тога, у блоку часописа Бровсер, кликните на "Поглед и чишћење часописа Бровсер".
- Списак са типовима података, који су фиксирани када користите ивицу. Прекидач, на пример, на "Преглед" и погледајте листу захтева. Ако желите да очистите овај одељак, користите дугме Делете Ацтион.
- Биће обавештени са порукама о томе које последице ће подразумевати уклањање историје прегледача. Прочитајте информације и одлучите да ли желите да избришете часопис.
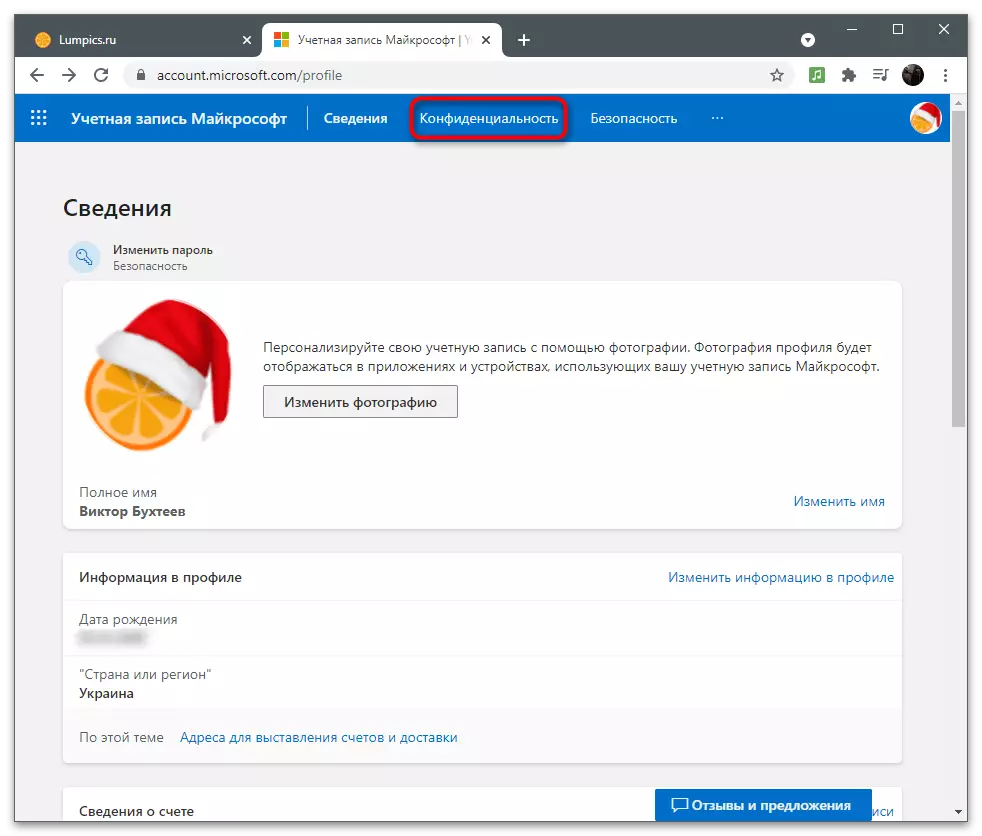
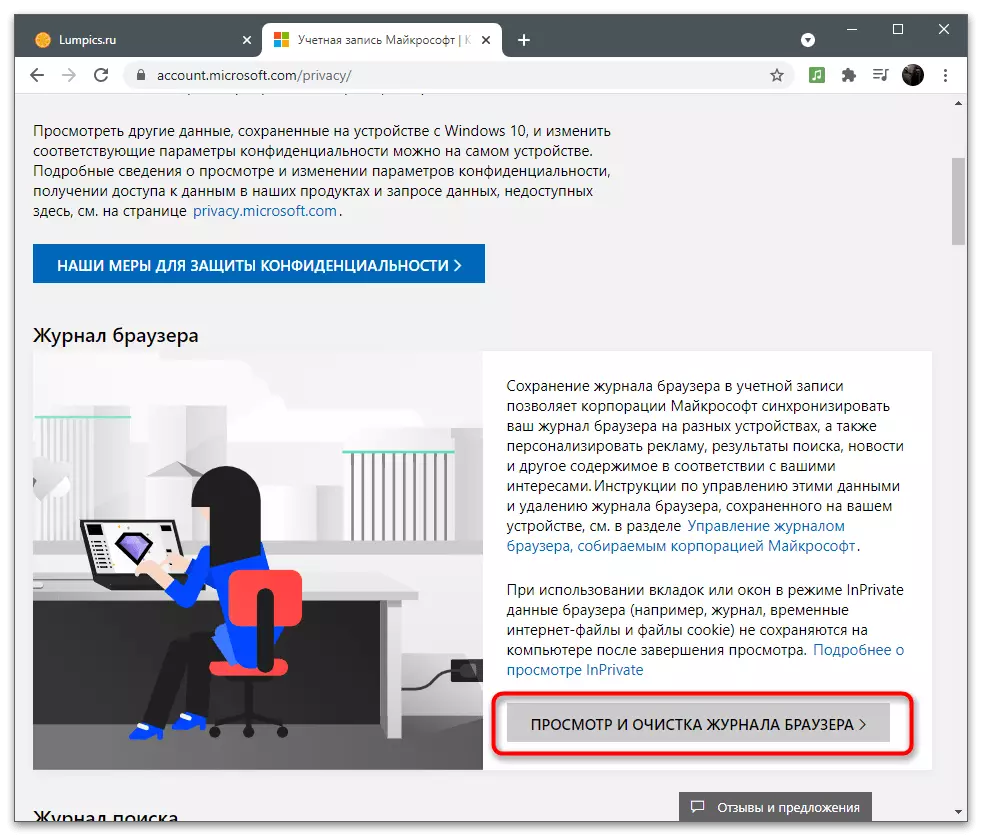
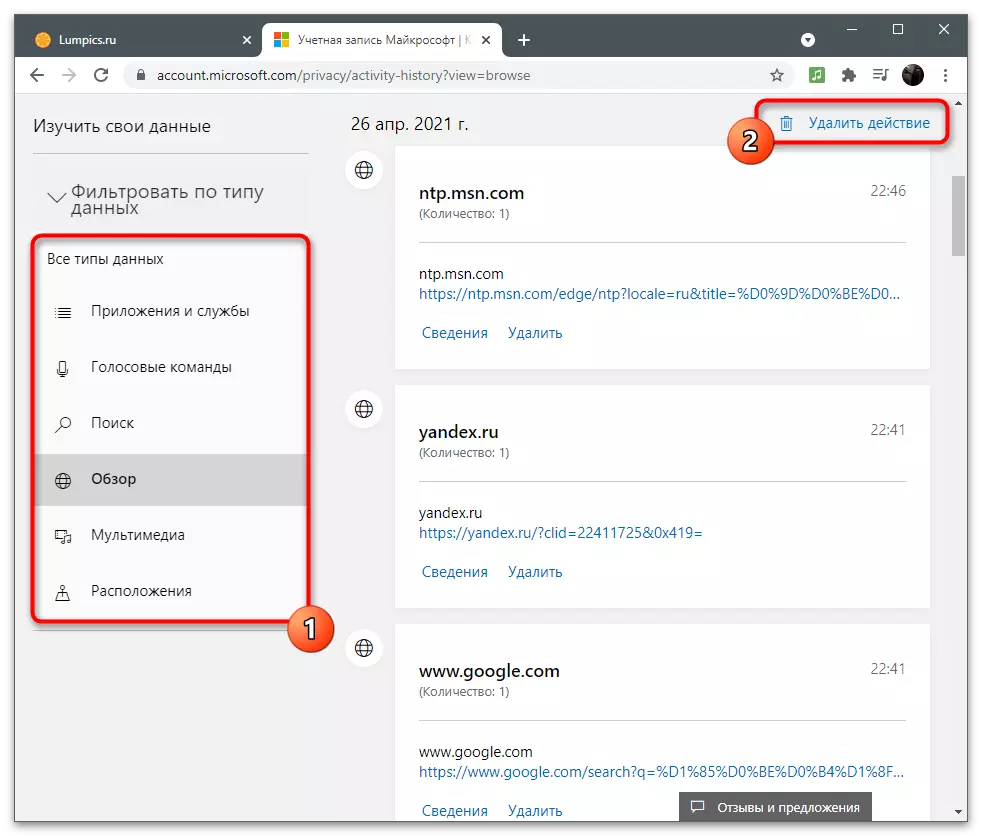
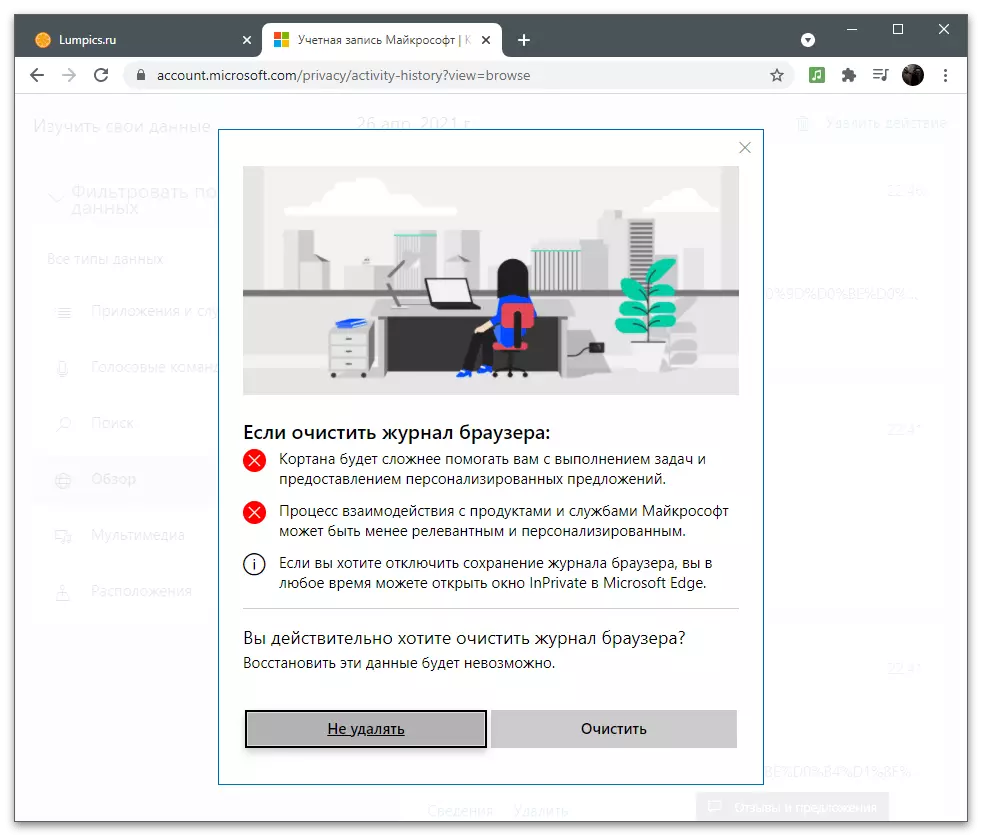
Стварање архиве са подацима
Неки корисници Мицрософт апликација имају лични садржај или фотографије типа календара које морате извозити у облику јединствене архиве и бити у могућности да приступите подацима у било које време да се опоравите или потражите важне информације. У подешавањима налога постоји посебна функција која је дизајнирана да створи такав узорак. Да бисте је користили са картице са Дневницом за радње, идите на "Преузми податке" и кликните на дугме "Цреате Арцхиве".
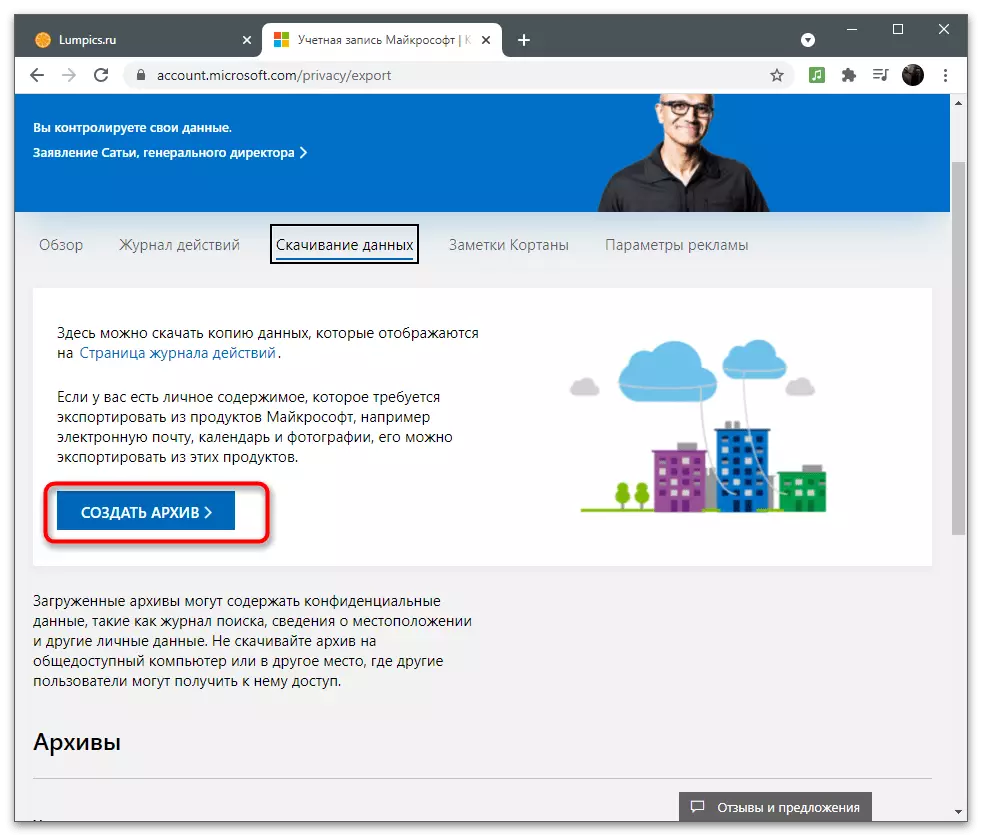
Следите упутства која су приказана на екрану, након одабира који су подаци сачувани у директоријуму. Сви готови архиви приказују се у посебној јединици и доступни су за преузимање. Можете да креирате неколико таквих мапа, али узмите у обзир да се чувају на Онедриве и такође заузимају место на складишту облака.
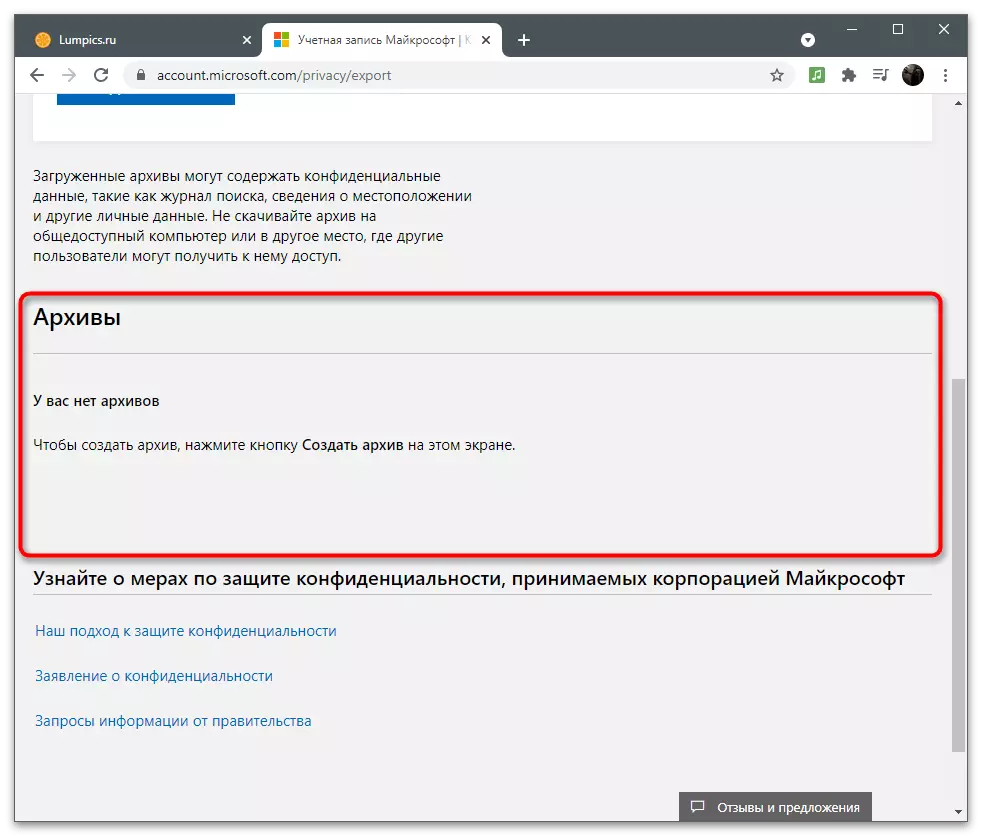
Програмери упозоравају да архиву не бисте требали преузети на дељени рачунар тако да други корисници не примају приступ и нису се вратили приватност. Тако је лако изгубити ове податке везане на рачуне и све претходно похрањене објекте. Архиву чувајте само на приватном рачунару или уклоњивим медијима заштитом.
Заменки Кортана
На нотама помоћника гласа, престаћемо само кратко, јер сада још није подржано на рачунару са руским. Међутим, ако сте променили регион и сада користите Цортану, можда ћете бити корисни картицу "Цортана Нотес". Приказује све информације прикупљене информације које ће се користити за приказивање оглашавања и разумевања интереса корисника. То се ради само уз дозволу корисника, које даје пре почетка коришћења гласовног асистента.
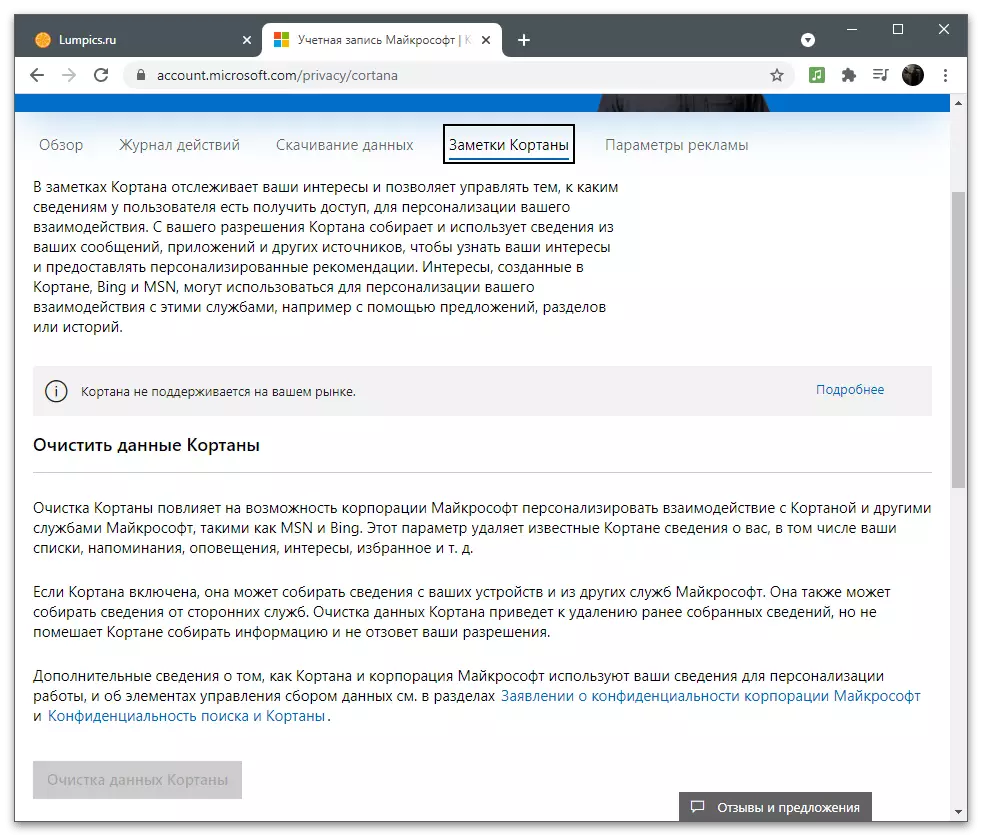
Ако Цортана има списак белешки, очистите га да бисте уклонили целу историју ране интеракције са Мицрософт Сервицес и унели команде за помоћнику гласа. Ово је поступка да се ослободи опсесивне рекламе, која се појавила у МСН, Бингу и другим сродним услугама.
Упорност управе
Међутим, главна интеракција са прикупљањем корисника корисника догађа се приликом претраге и других активности на Интернету. Ако користите Мицрософт налог док радите на истој ивици, синхронизационирање података, знате да компанија анализира жељене информације и користи је за одабир реклама које вас могу занимати. На картици Опције оглашавања, ова подразумевана функција је омогућена.
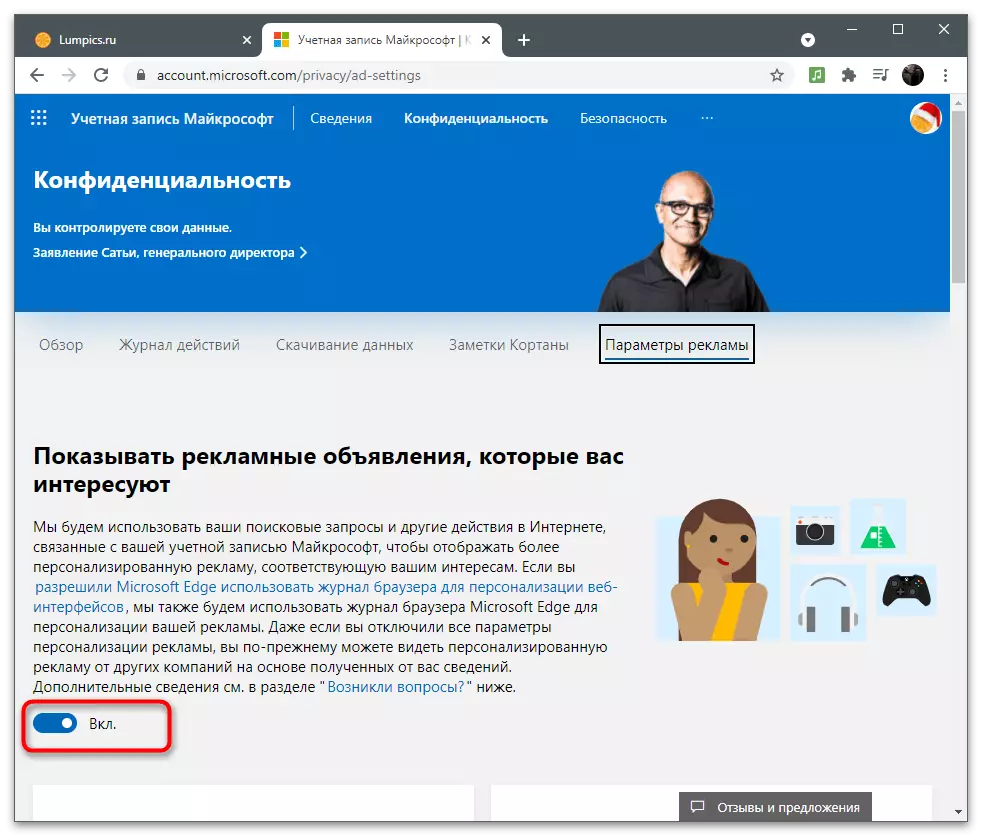
Ако сте прочитали правила прикупљања података и одлучите да не желите да видите личне огласе, функција се може искључити померањем одговарајућег клизача. Од овог тренутка, компанија неће прикупљати информације, али приказано оглашавање ће се и даље заснивати на старијим упитима, а временом пребацује се на популарно посебно за вашу регију, јер прегледач увек чита тренутну локацију рачунара.
Погледајте и очистите локацију
Овај блок са подешавањима требало би да чита кориснике који користе ГПС функцију на својим лаптопима или мобилним уређајима са Виндовс-ом претходно повезаним на рачуну. Ако се прикупљање података о локацији дате на дневник рачуна, руте, упити одређених места и остале информације повезане са локацијом аутоматски се бележе.
- Да бисте проверили сачувану историју у одељку "Приваци", кликните на дугме "Преглед и уклањање локације".
- Нова картица на одговарајућим филтеру отвориће се и можете сазнати да је из последњих радњи сачувало у часопису. Ако нема података док нема података, али желите да добијете детаљан одговор о њиховој колекцији, кликните на "Више детаља".
- Погледајте упутства програмера на новој картици и одлучите се да ли је таква политика приватности погодна.
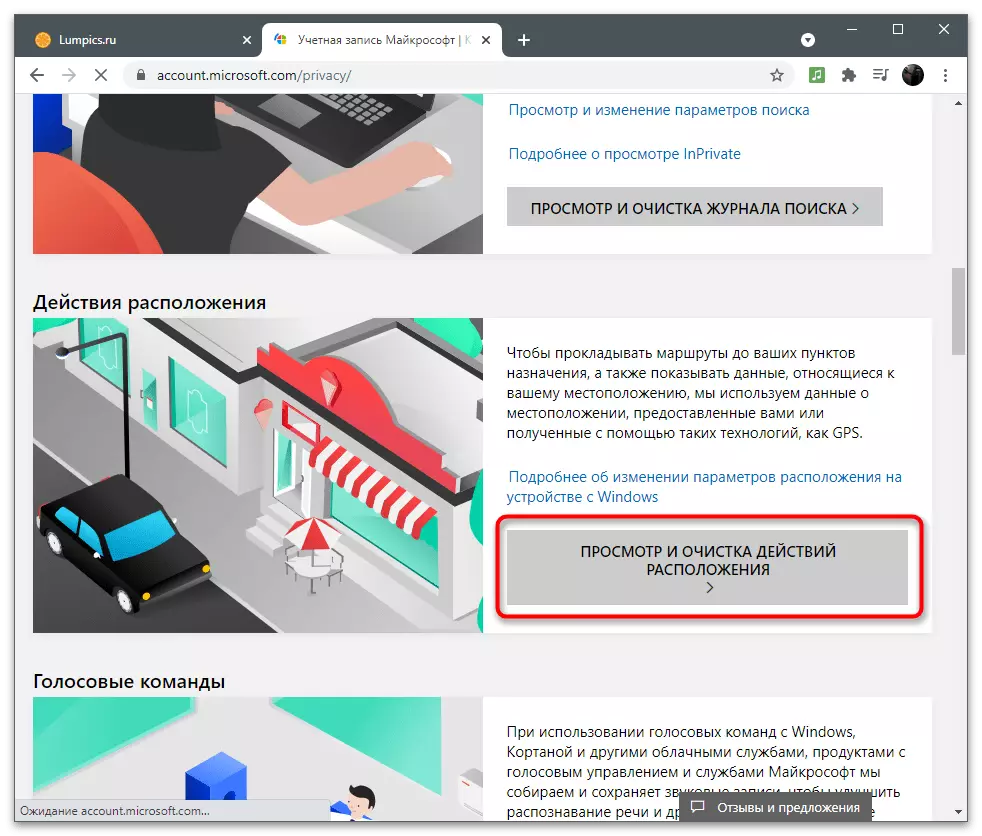
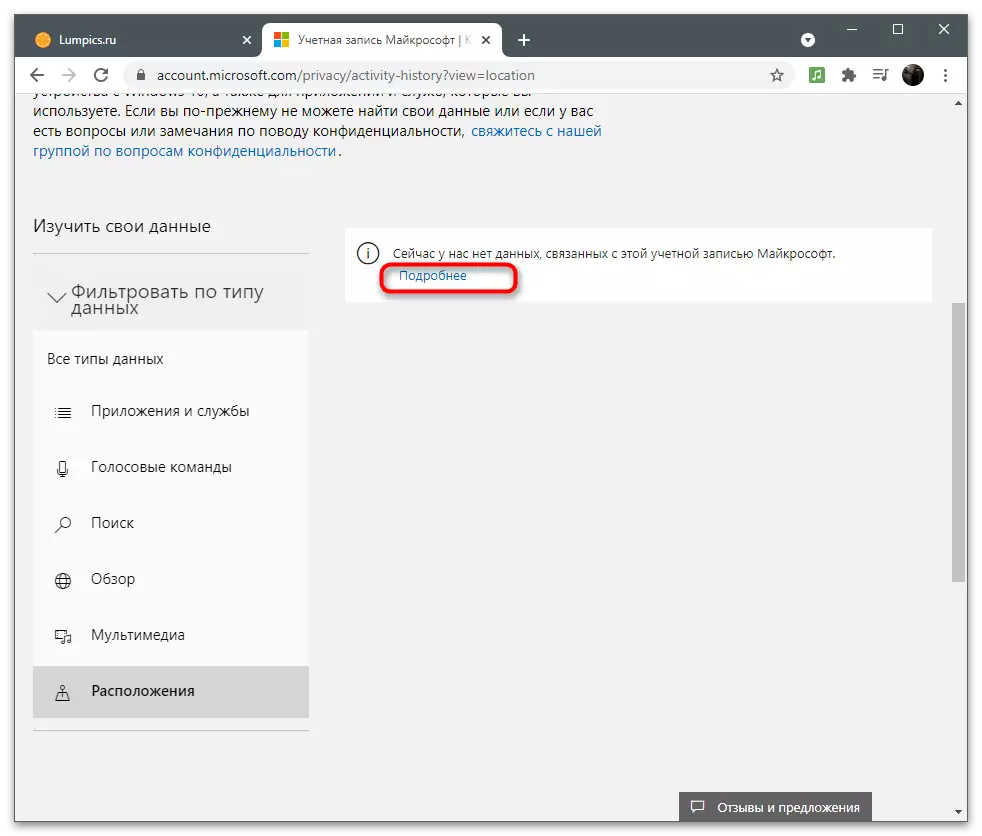
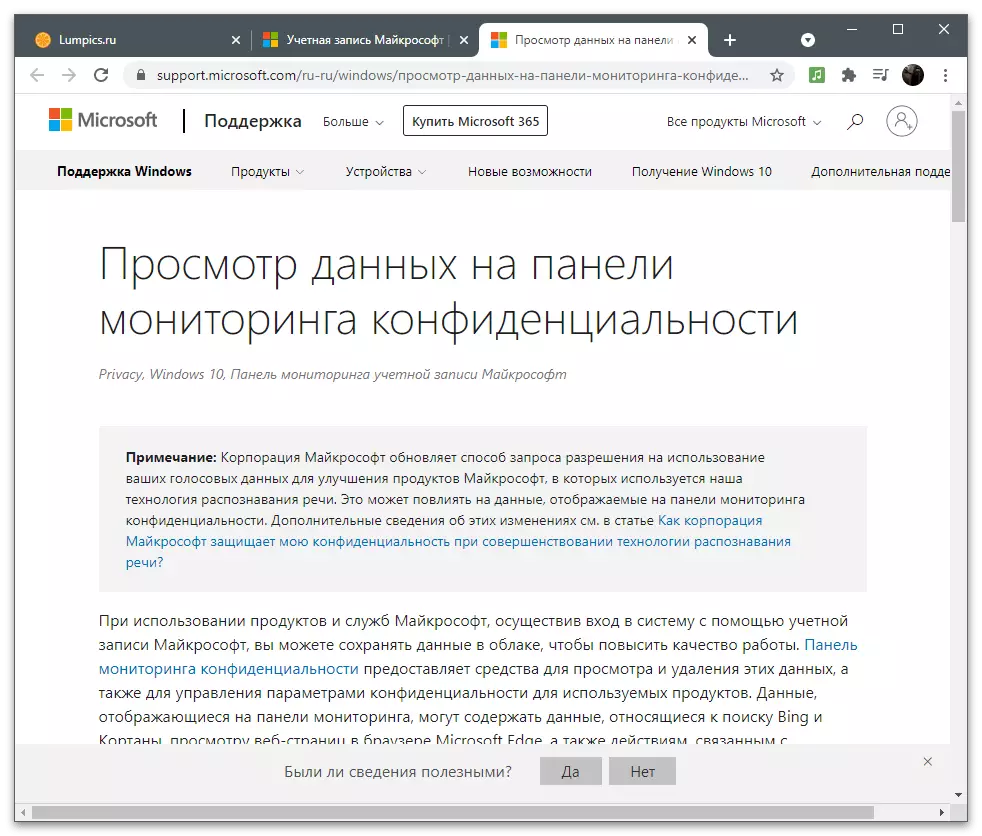
Остале опције приватности
На крају, спомињемо остале параметре приватности који су присутни у одељку са поставкама налога. Да бисте их користили потребне су придружене апликације или овлашћење у ОС-у уз помоћ овог рачуна. На следећем снимку екрана видите опис доступних параметара који се односе на одређене програме. Програмери дају кратке описе где треба да се упознате са свим тачкама.
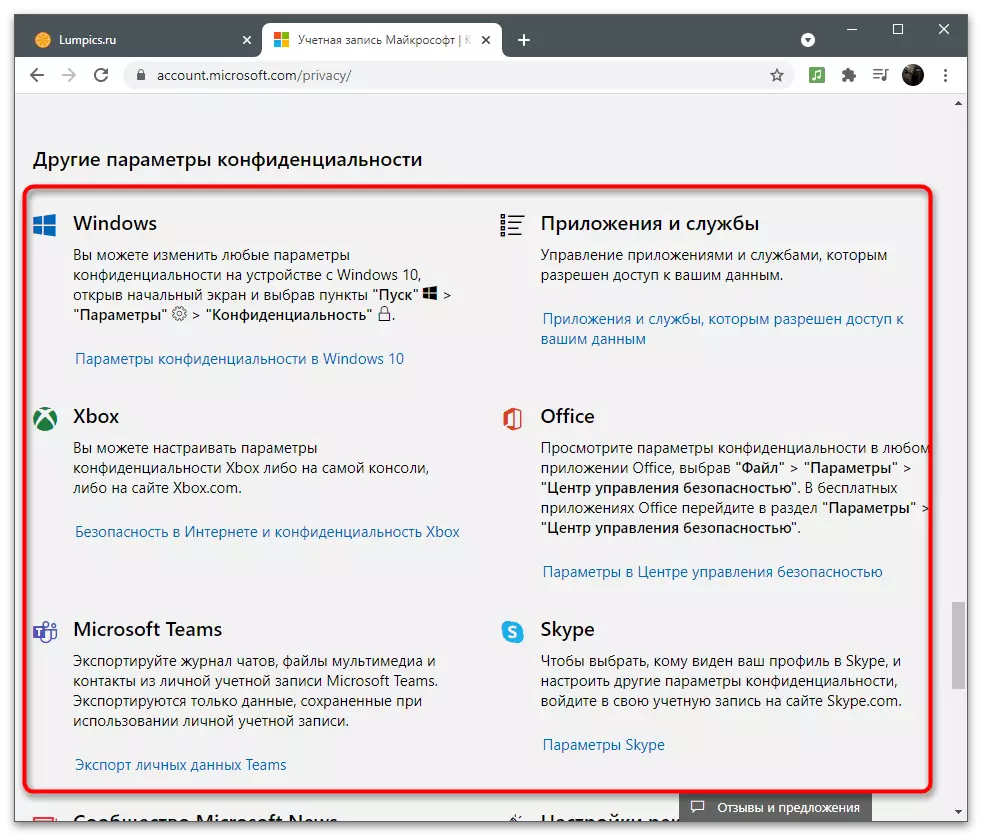
Нећете детаљно описати сваку пријаву, јер ће ове информације бити корисне само неким корисницима. Ако требате да конфигуришете приватност у једном од начина, кликните на линк са упутствима на Поставкама Мицрософтових рачуна и прочитајте препоруке програмера.
Сигурност
Потребно је да обезбеди сигурност налога, посебно у случајевима када се користи за куповину претплата и овлашћења у апликацијама са важним личним подацима и датотекама. Прелазак на одељак врши се на исти начин као и у свим осталим - на горњој плочи потребно је да кликнете на линију "Сигурност". Екран приказује листу параметара, о којима ће се разговарати у наставку.Омогућите двоструку аутентификацију
Аутентификација је једна од потребних процедура током уласка са нових уређаја или прелазак на важне одељке са поставки налога. Програмери нуде да активирају тест у два корака како би се осигурало максимално безбедност рачуна.
- Након преласка на одговарајућу партицију на плочи са препорукама, кликните на "Дво-Фабрика аутентификације" ред.
- На новој картици видећете подржане начине да потврдите своју личност. Ово укључује: уношење лозинке, слање потврдног кода на е-пошту или телефонски број или ауторизацију путем приложених рачуна. Користите "Додајте нови начин да се пријавите или проверите" дугме ако можете да одредите други телефонски број или профил да бисте га веже за потврду.
- Испод ћете видети одељак "Додатни сигурносни". Ако то омогућите, поред коришћења једне од метода за потврду биће потребно да се пријави други да бирате. Ово ће се заштитити од хакера ако имају приступ е-пошти. Тако да ће требати да одреде код телефона, а то је највероватније, немају.
- Обратите пажњу на додатне параметре. Овај одељак има хитно дугме "Екит", што вам омогућава да испуните све сесије на рачунарима и у апликацијама где се користи текући рачун. Функција ће бити корисна када је сумња да је неко добио неовлашћени приступ вашем профилу. По избору, креирајте код за опоравак и сачувајте га на сигурном месту. Остаје трајно и делује у случајевима када сте изгубили или заборавили податке о вашем налогу и желите да га брзо вратите. Не пријавите овај код било коме, јер се може добити за употребу свих подешавања, апликација и куповина.
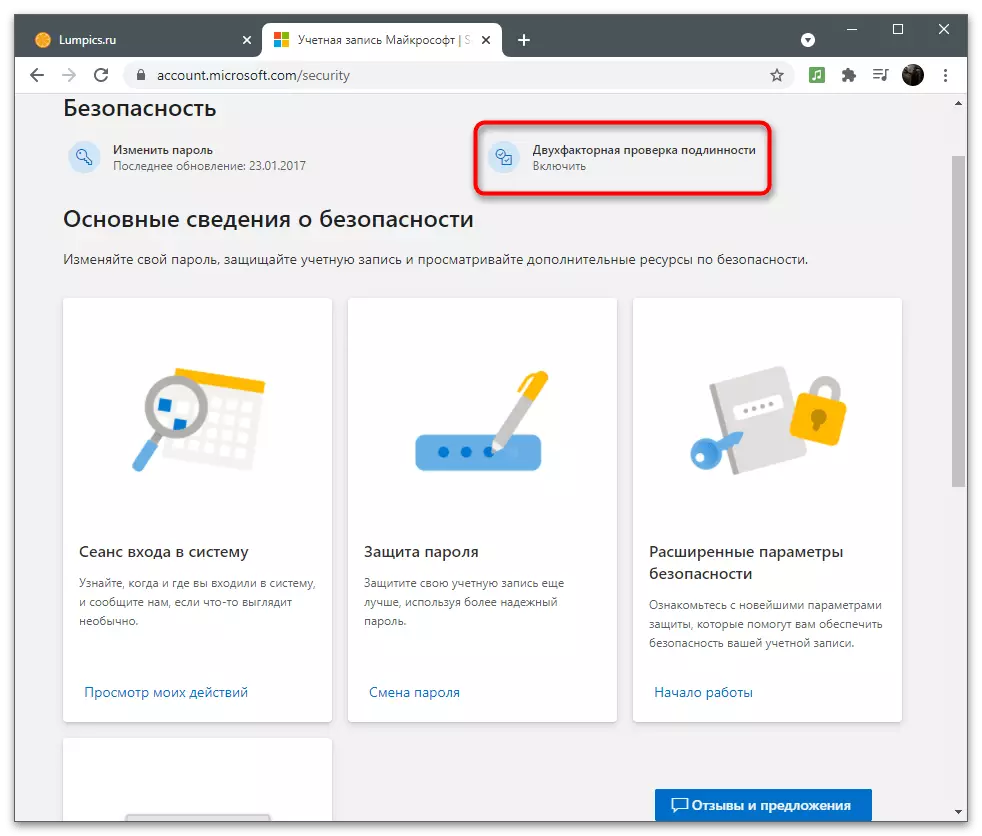
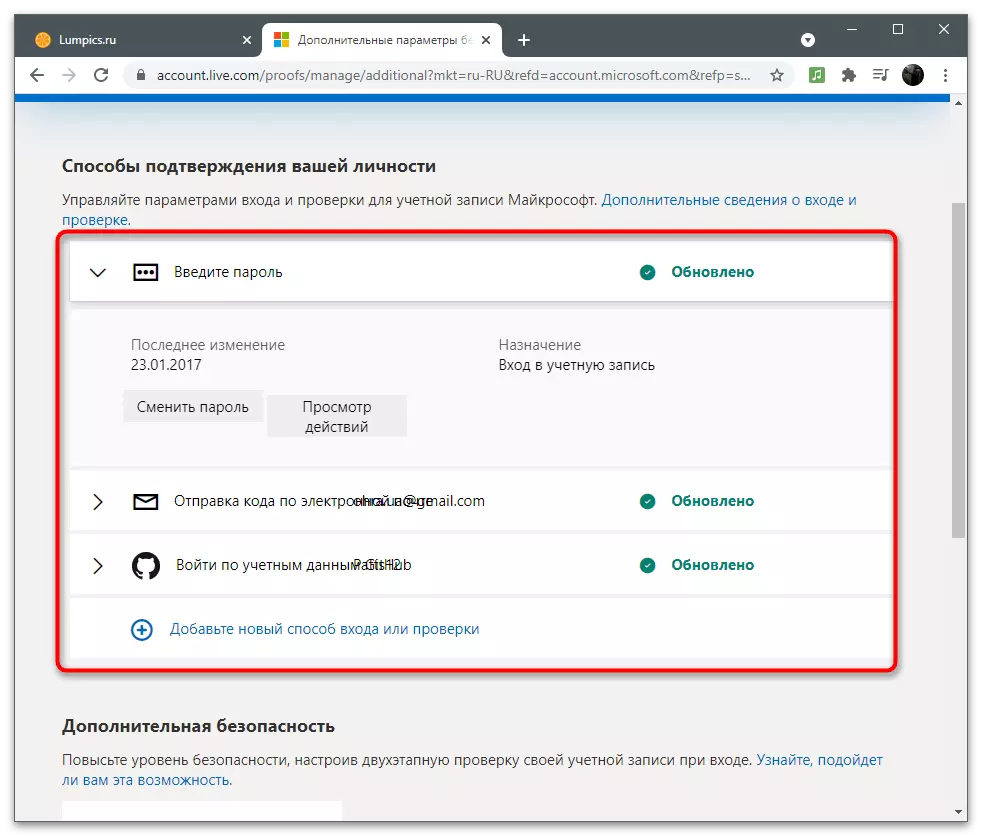
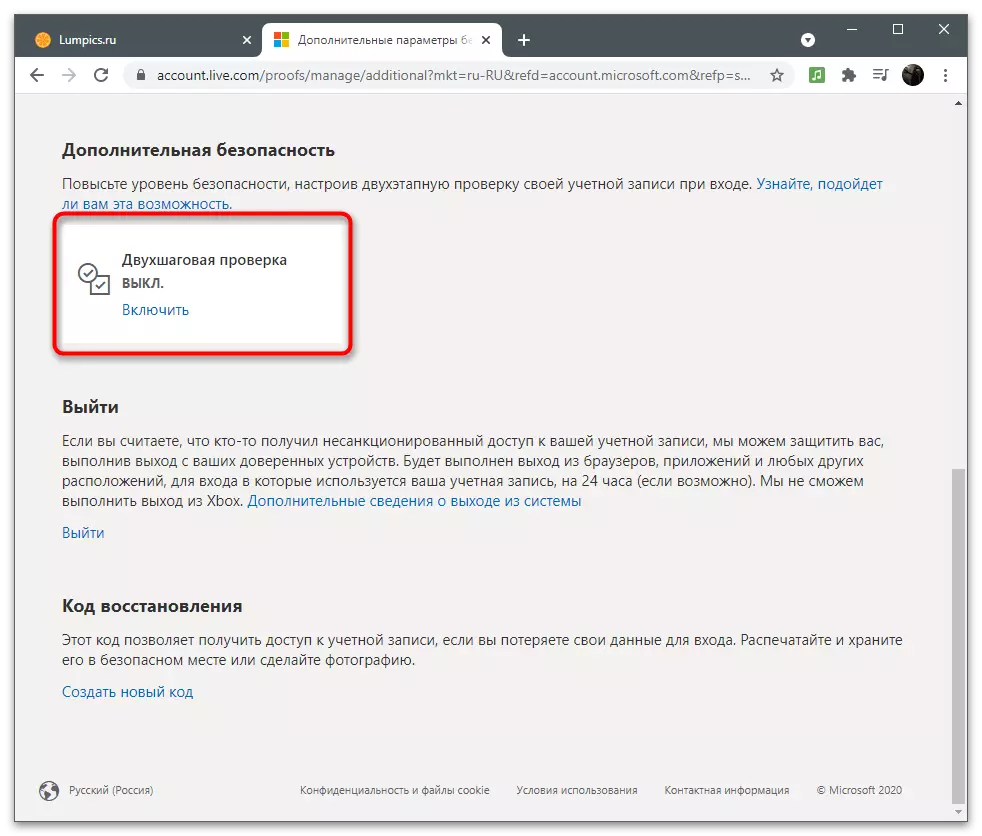
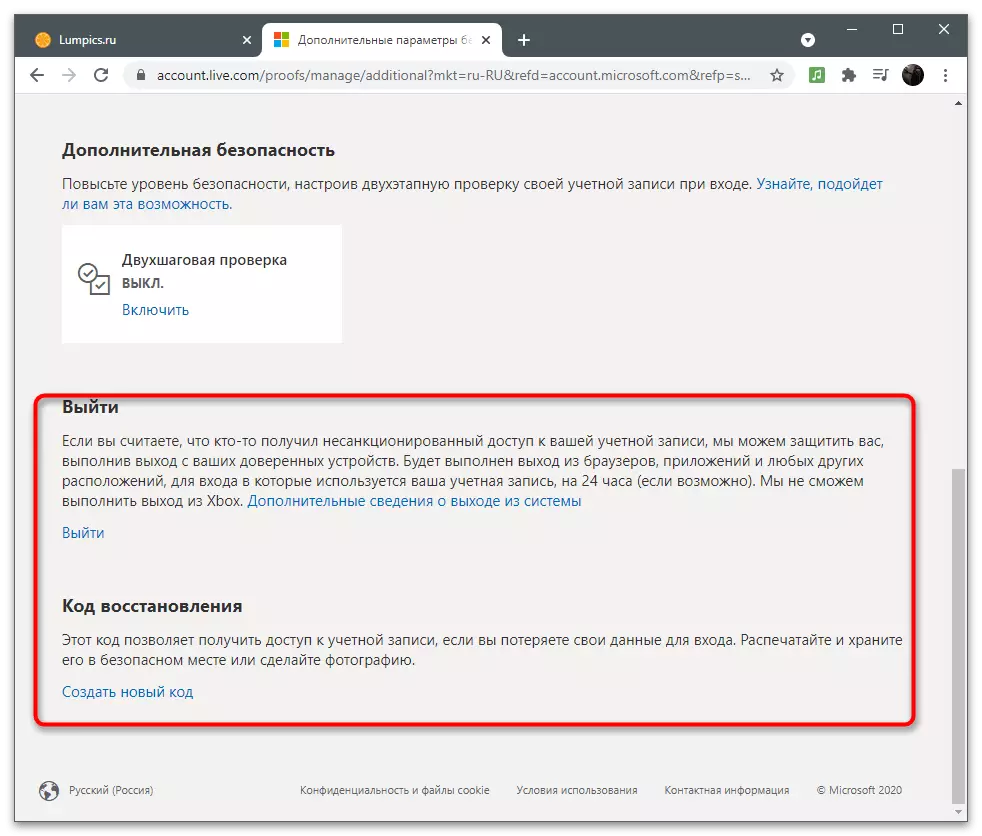
Додатна безбедносна подешавања
Укратко прођите кроз безбедносне параметре, који програмери детаљно говоре у овом одељку и нуде да користе ове функције како би заштитили рачун. Први се зове - "сесија за пријаву". Ако кликнете на натпис "Погледајте моје акције", а затим пређите на нову картицу која приказује информације о вашој активности. Дакле, можете одредити са којих се уређаји врши улаз, у којем апликације постоје овлашћења и које су радње које се односе на рачун извршене последњих недеља или чак месецима.
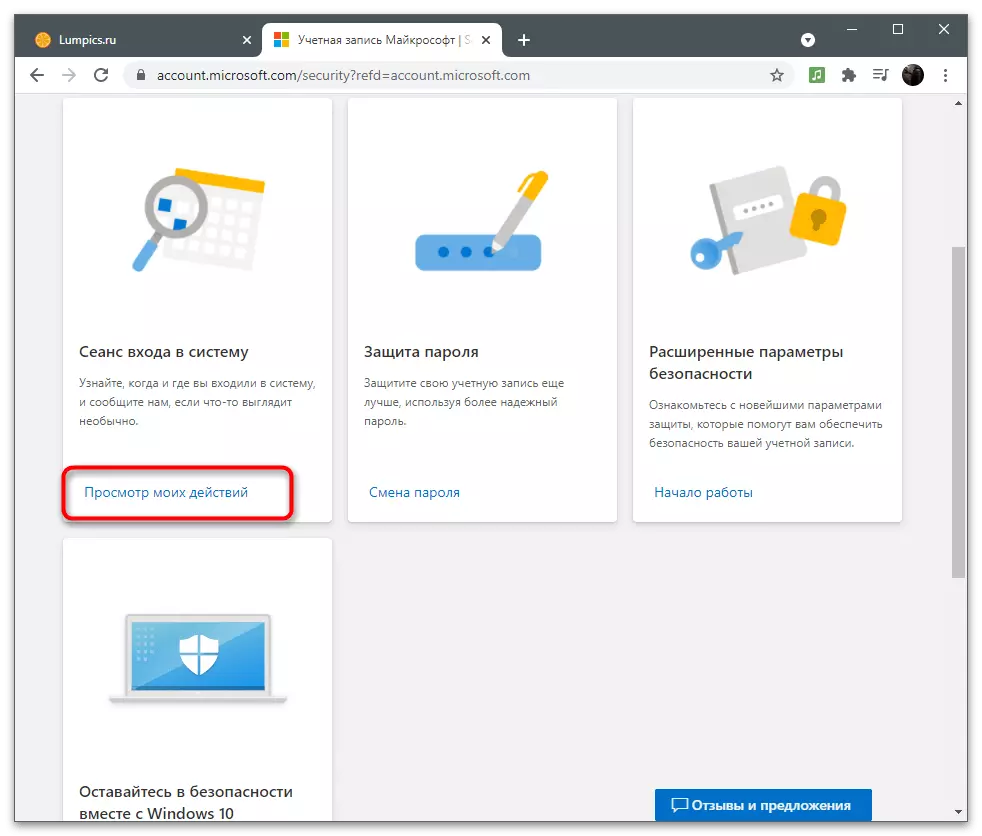
Већ смо разговарали о промени лозинке раније. Преко безбедносног одељка можете прећи да бисте испунили потпуно исти образац да бисте променили безбедносни кључ и активирали функцију за његов аутоматску промену након 72 дана. Размислите: Систем не мења лозинку аутоматски, једноставно приказује информације о ономе што је потребно да промените ручно подешавање.
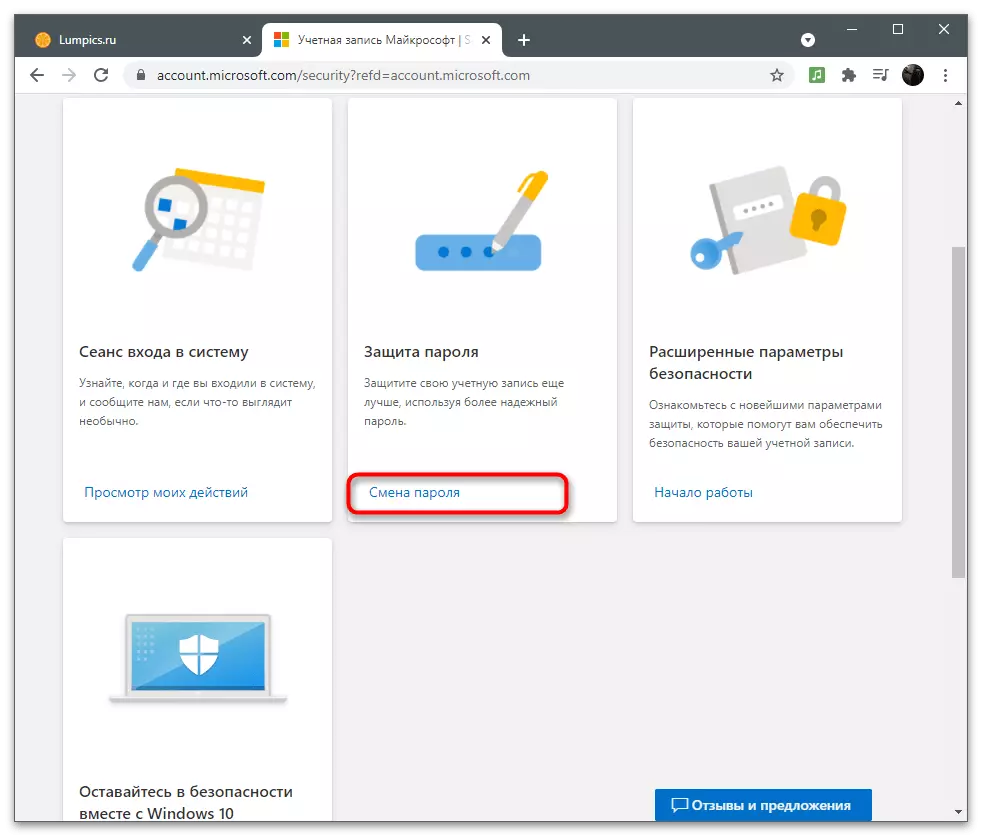
Ако "Напредна безбедносна опција" плочица, кликните на натпис "Први кораци", преузећете потпуно исти мени са подешавањима која је разговарано у претходном делу члана о аутентификацији са две факторе. Тамо ћете конфигурирати методе потврде и одлучити да ли је за овај рачун потребна ојачана заштита.
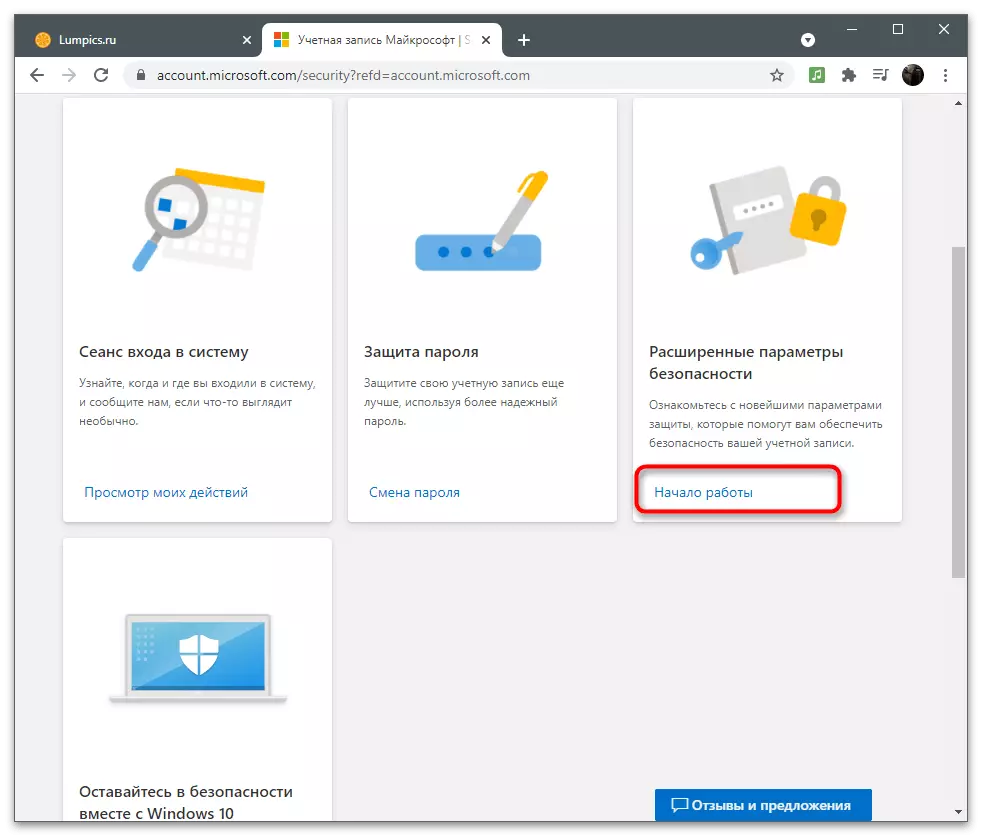
Када кликнете на "познанство са Виндовс Сецурити", сајт ће вас преусмерити на страницу о опису свих доступних безбедносних поставки у оперативном систему. Говори о акцији антивирусног, заштитног зида и других средстава за заштиту. У већини случајева корисници морају само онемогућити Виндовс антивирус тако да не учитава систем. Ово је речено у другом чланку на нашој веб страници на доњем линку.
Прочитајте више: Онемогућите бранитеља у оперативном систему Виндовс 10
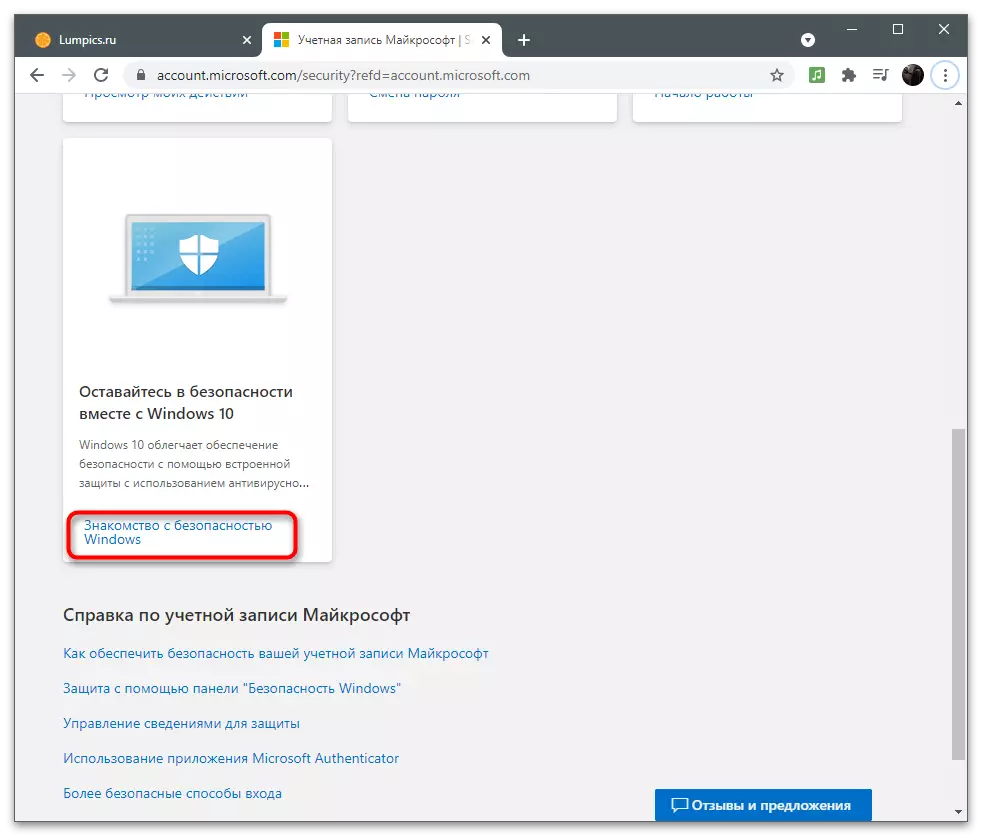
Ако и даље имате било каквих питања о безбедности, наћи ћете одговоре на њих када следите везе у блоку Мицрософтовог рачуна. Програмери су покушали да одговоре на најпопуларније питања о сигурној употреби рачуна.
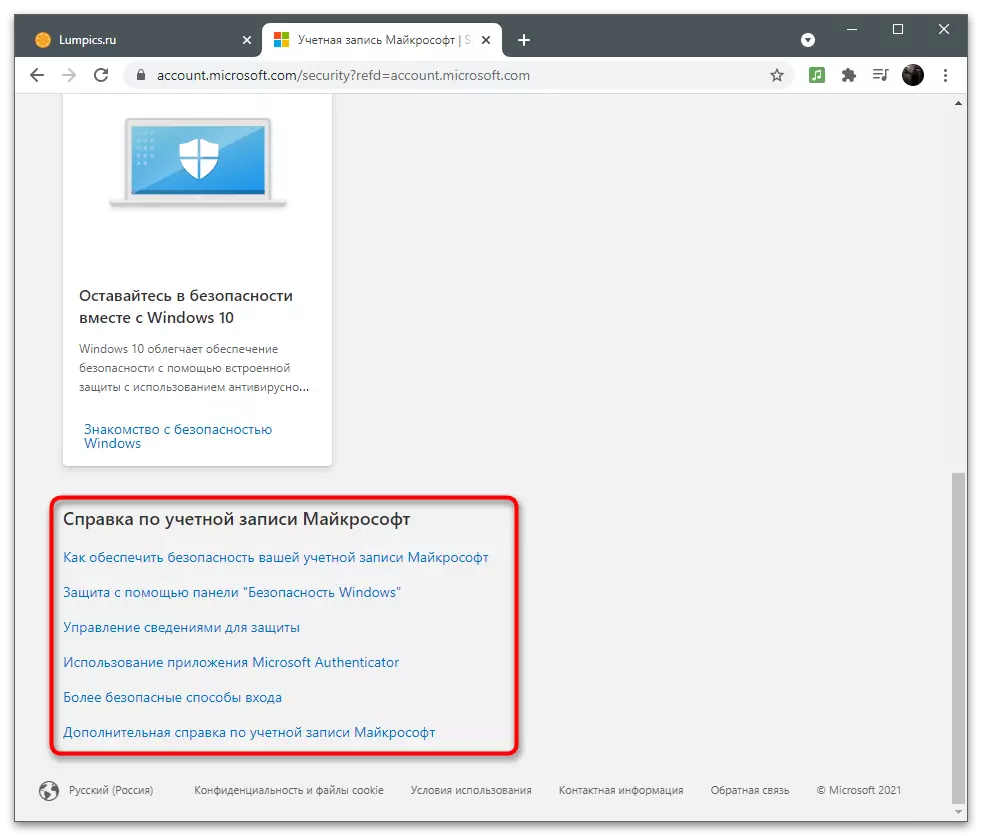
Претплате и трансакције
Неки корисници користе Мицрософтове рачуне за претплате и преузимање аквизиције. Типично је одбор аутоматски отписан сваког месеца или у року (када купите претплату за пола године или годину дана). У одељку за претплату и трансакцију, самостално регулишете податке о плаћању, погледајте статус текућег рачуна и управљање претплатама.Начини плаћања
Да бисте купили, потребно је да додате начин плаћања повезивањем картице или друга средства за средства путем одговарајућег менија. Бавимо се како то учинимо у тим ситуацијама у којима још није учињена једна уплата путем коришћеног рачуна.
- Померите курсор на одељак "Плаћање и рачуни" и причекајте листу са доступним подешавањима.
- Померите се да бисте погледали своју адресу, дневник поруџбине или набавите потврду за фактуре. На новом рачуну још увек нема ништа, па одаберите опцију "Начини плаћања".
- Сада је ваш баланс највероватније празан јер још није напуњен.
- Испод ће увек бити приказане обавештења и поруке о најновијим трансакцијама, што ће вам увек омогућити да будете свесни промјера средстава на новчанику.
- Кликните на дугме "Додај нови начин плаћања" да бисте је повезали картицу и направите претплату кроз њега.
- С десне стране ће приказати облик који би требало да буде испуњен. Ево, изаберите земљу у којој купујете и попуните податке о мапи. Из ње, мале количине шиљке за потврду, који ће се вратити на рачун за неколико минута.
- Ако додате више адреса приликом регистрације или употребе налога, бићете затражени о избору пожељног. Ако адресе уопште нису, морат ћете попунити додатни образац.
- Директно из менија начина плаћања, можете да одете у одељак са адресама. Додају се аутоматски ако када региструјете налог повезан са Мицрософтом, негде одредите своје место пребивалишта. Свака адреса је дозвољена да избрише, промени или дода нови.
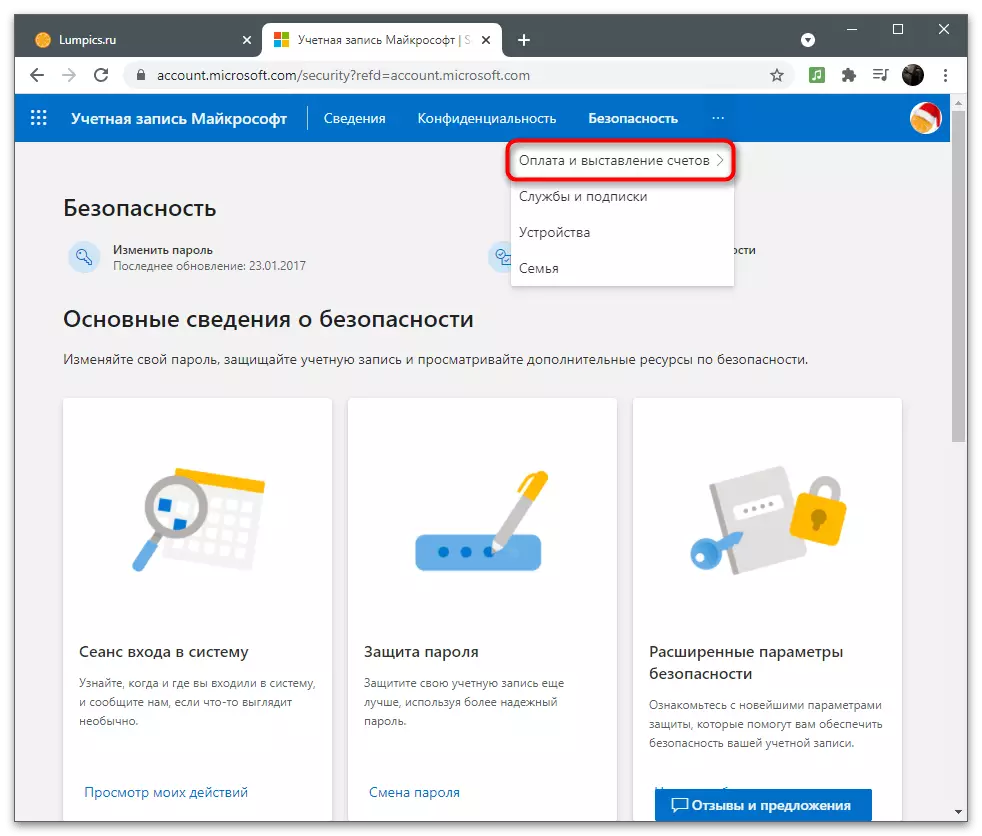
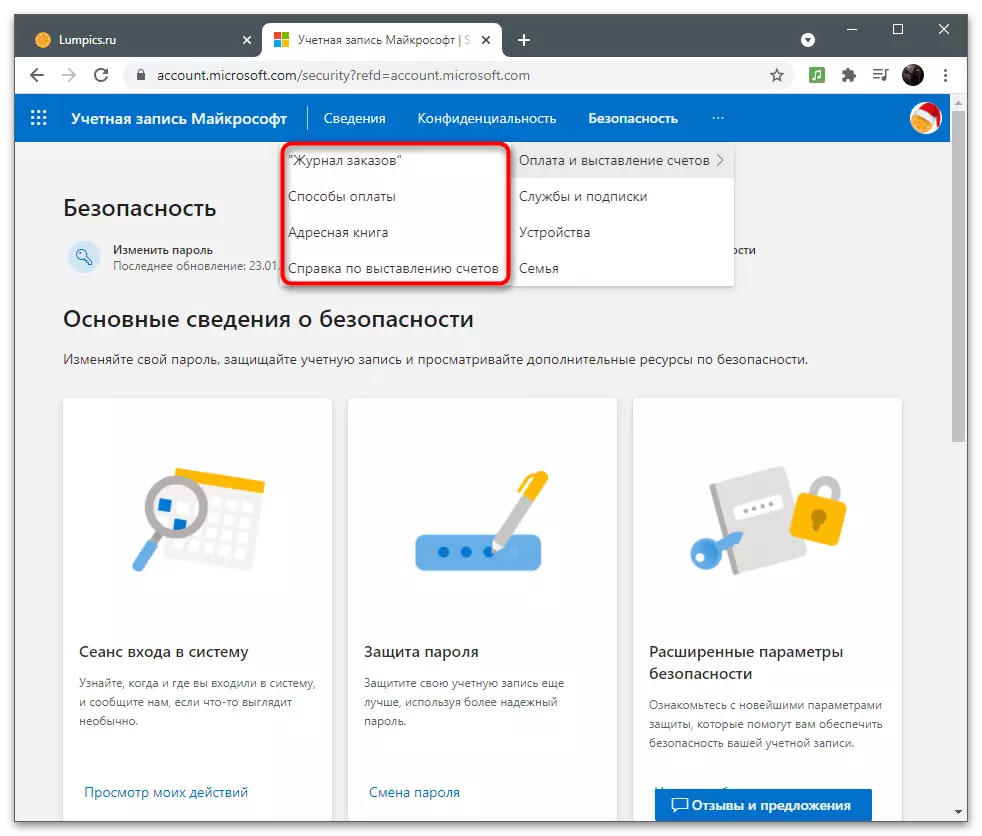
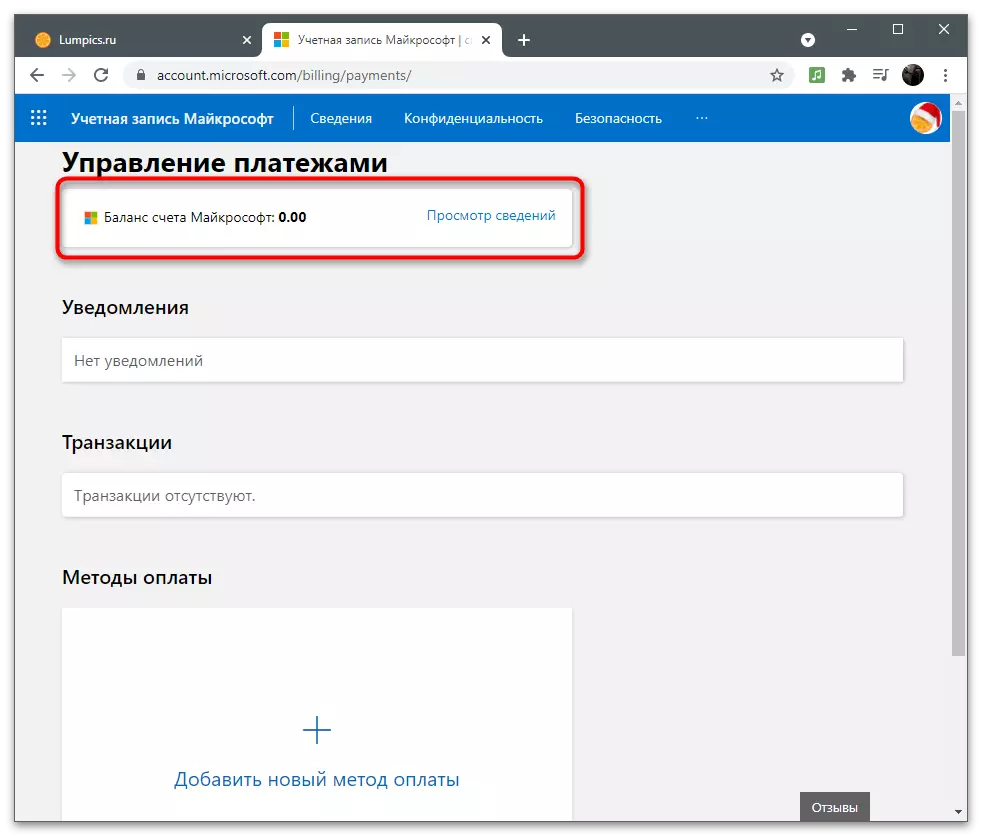
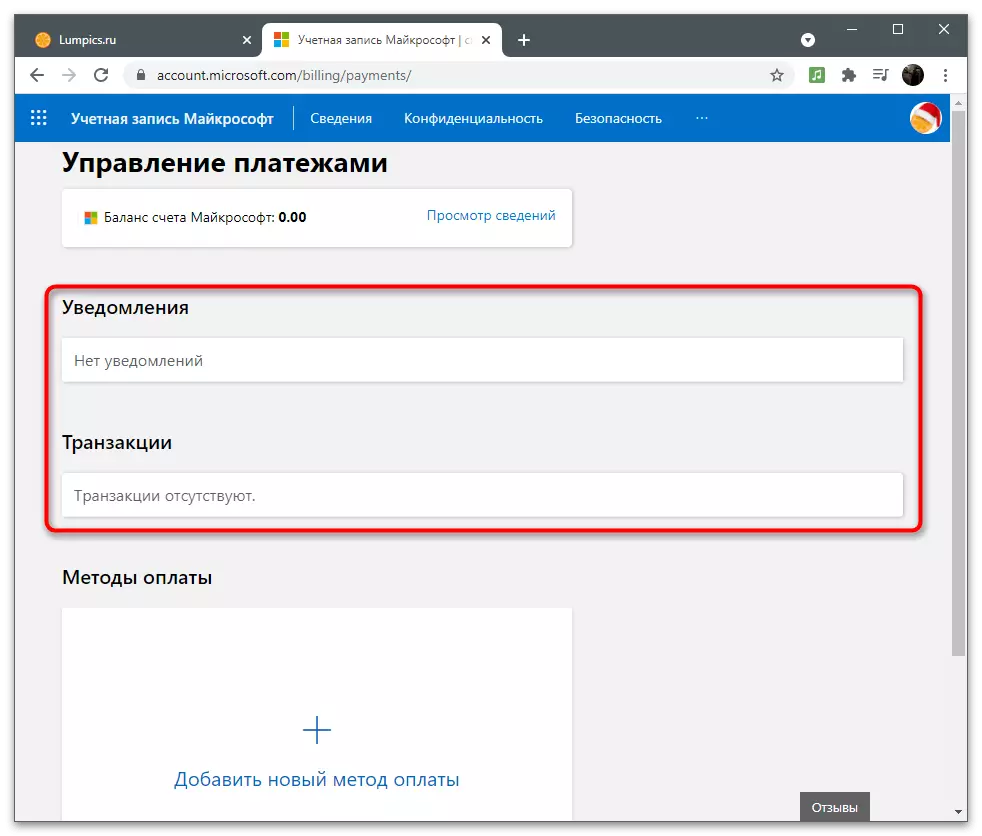
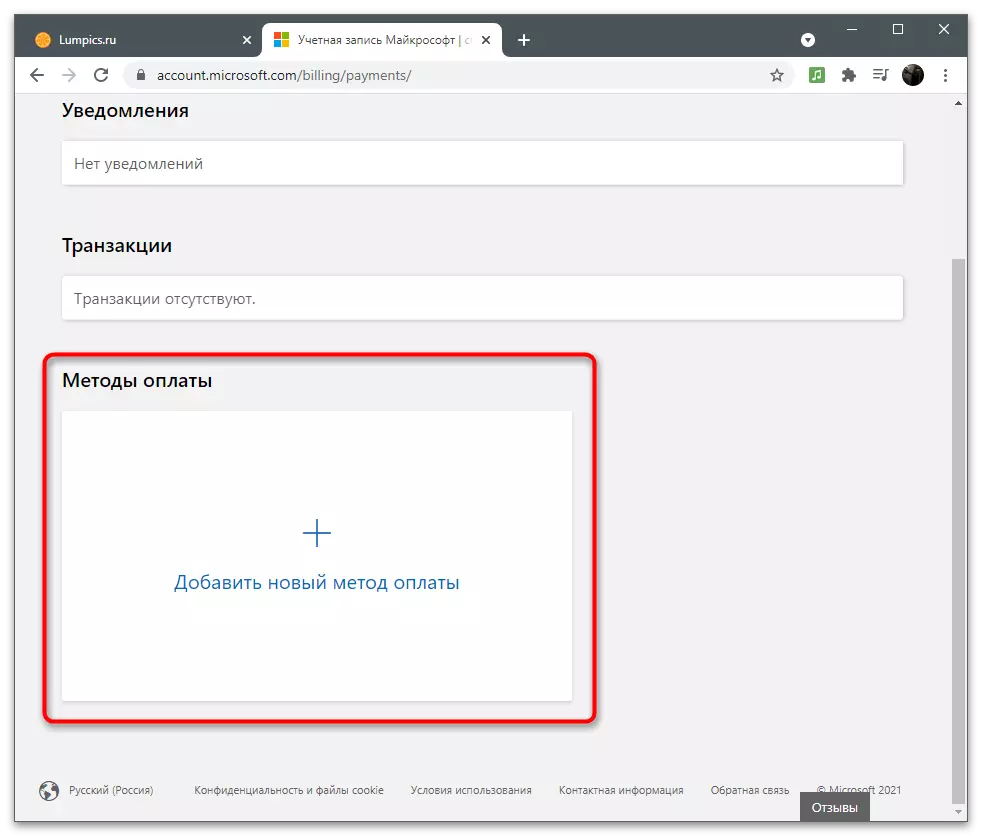
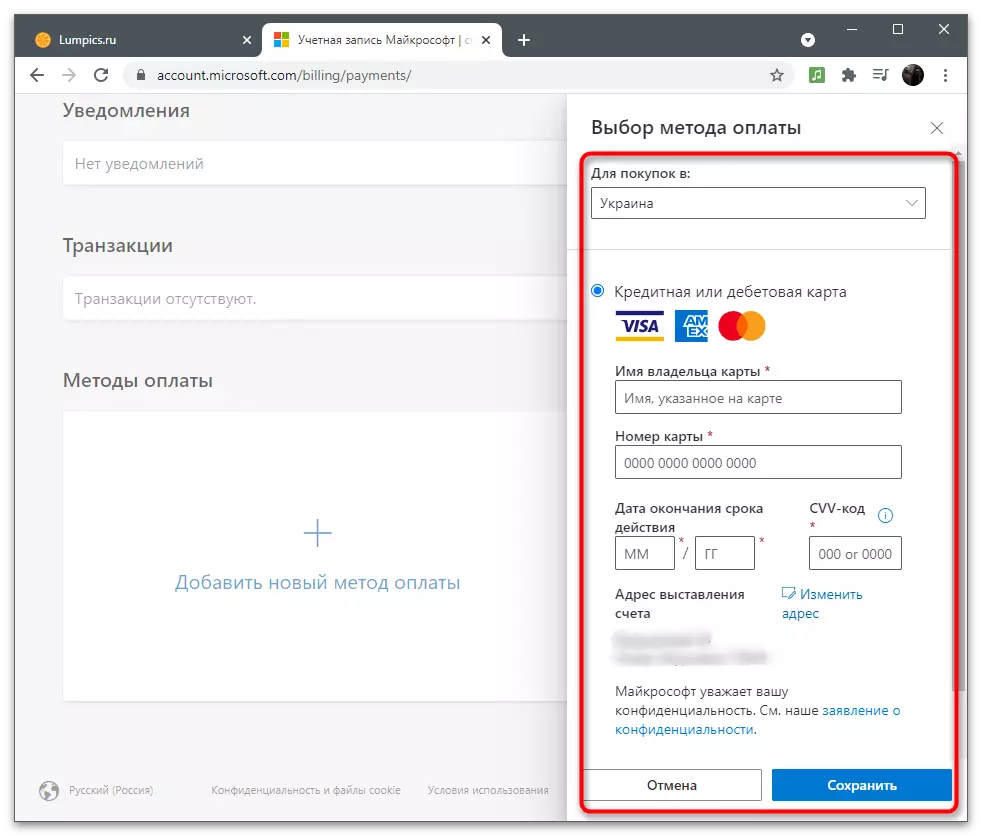
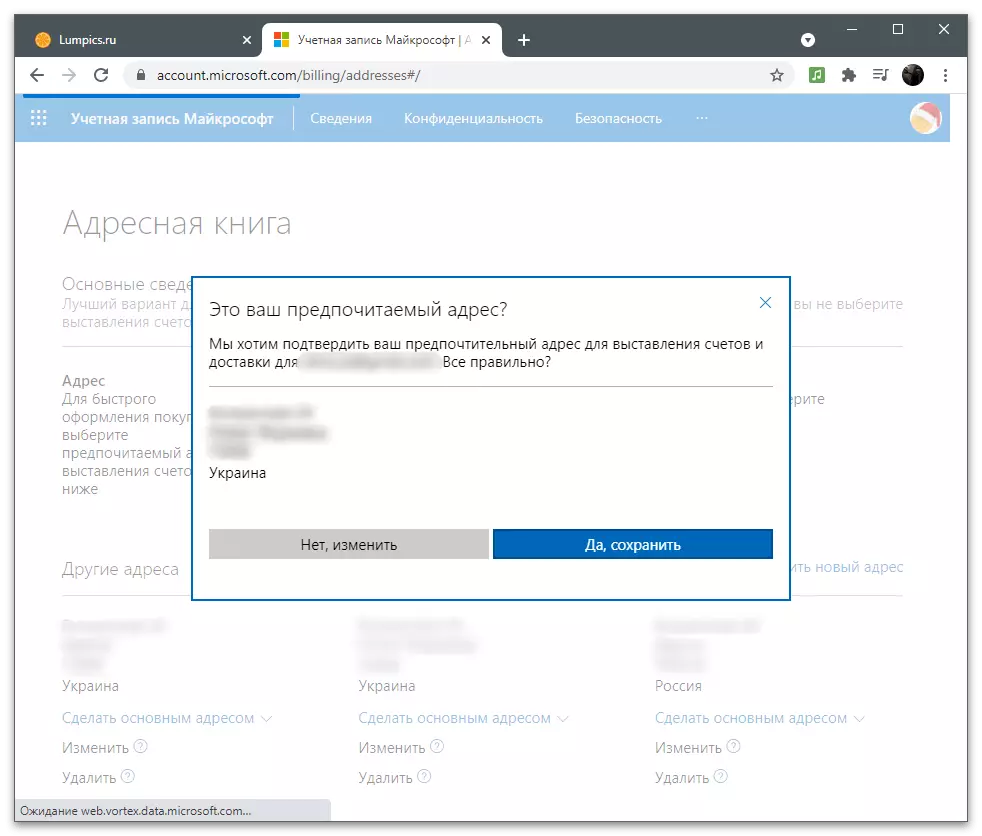
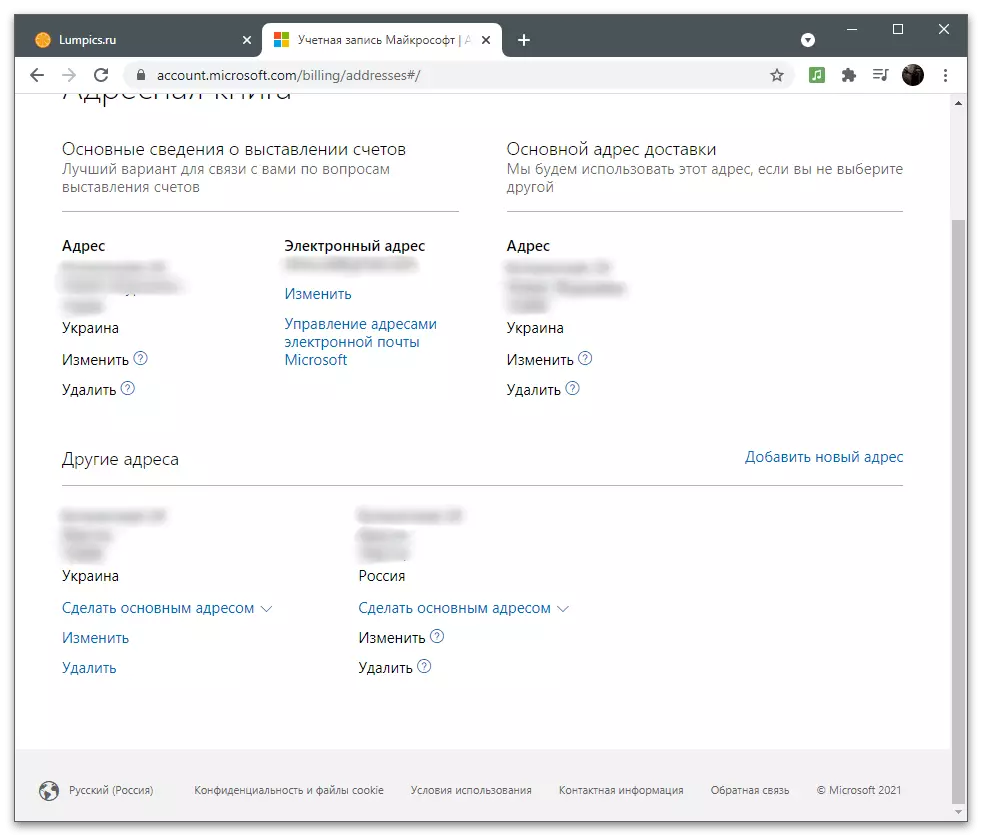
Управљање услугама и претплатама
Ако је све јасно са начинима плаћања, обраћамо се претплате и услугама које користи и за употребу и Мицрософт налог. Сви подаци су повезани са њом, дешава се синхронизација профила, штедећи подешавања и пружа нормалне операције. Да бисте проверили и дизајнирали претплате, следите ове акције:
- На горњој плочи одаберите одељак "Услуге и претплате".
- Погледајте листу доступних средстава. Из директно одавде можете прећи на стицање, почетак бесплатне употребе или добијање детаљних средстава. Ако је нешто већ купљено, информације ће се такође приказати у овом менију.
- Ако је потребно, платите за доспјелу претплату, промените начин плаћања или преносни фактурирање, користите линкове са блока помоћи. Они доводе до одговарајућих страница на којима испуњавате облик и успешно мењате потребна подешавања.
- Ако притиснете дугме да бисте видели услугу или апликацију, дође до преласка на њену веб страницу, као што је приказано на Скипе Примјеру. Појавиће се дугме за преузимање на рачунар и додатна презентација основне функционалности раствора.
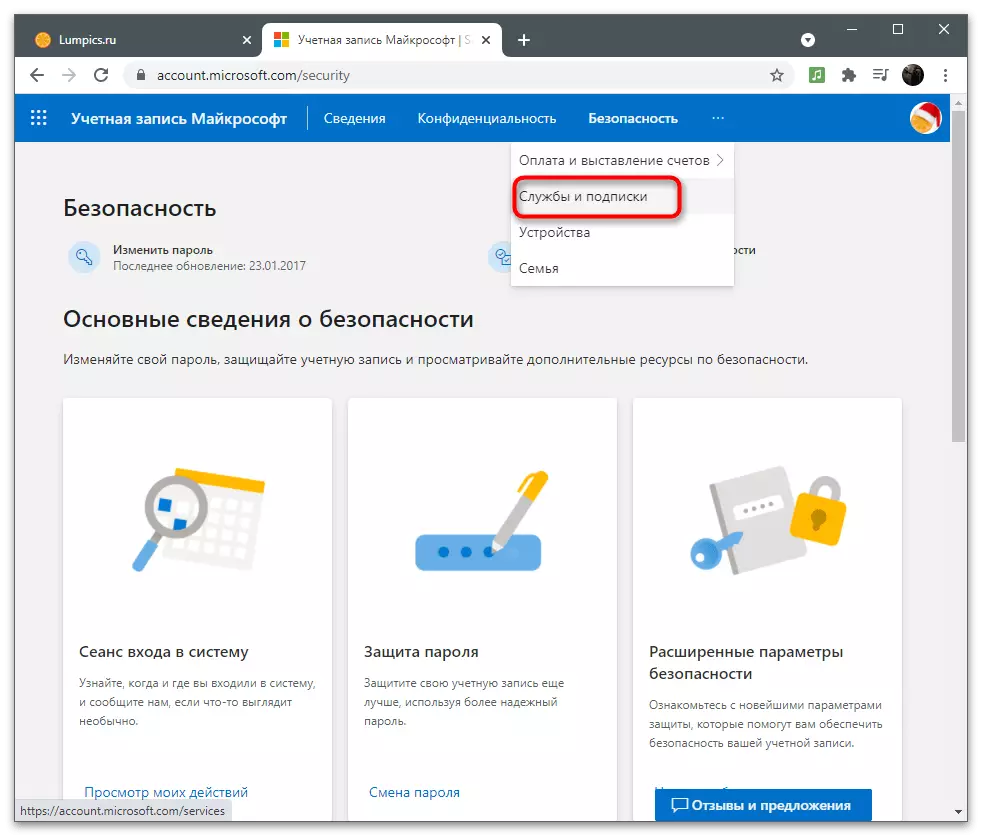
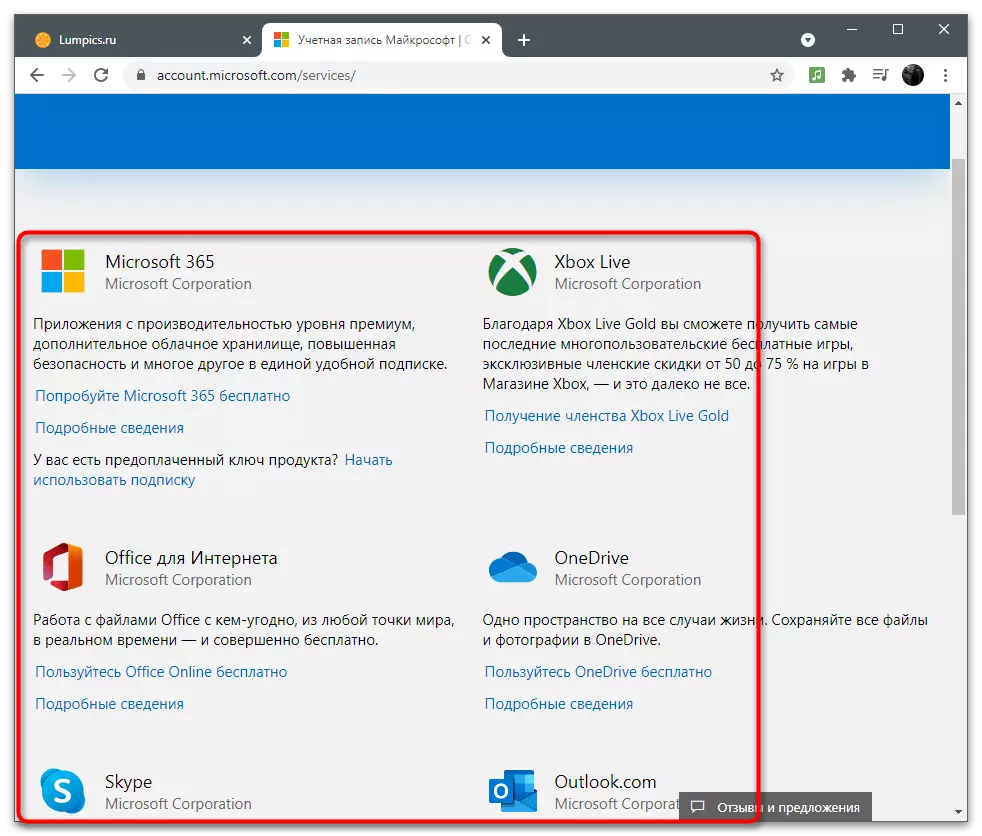
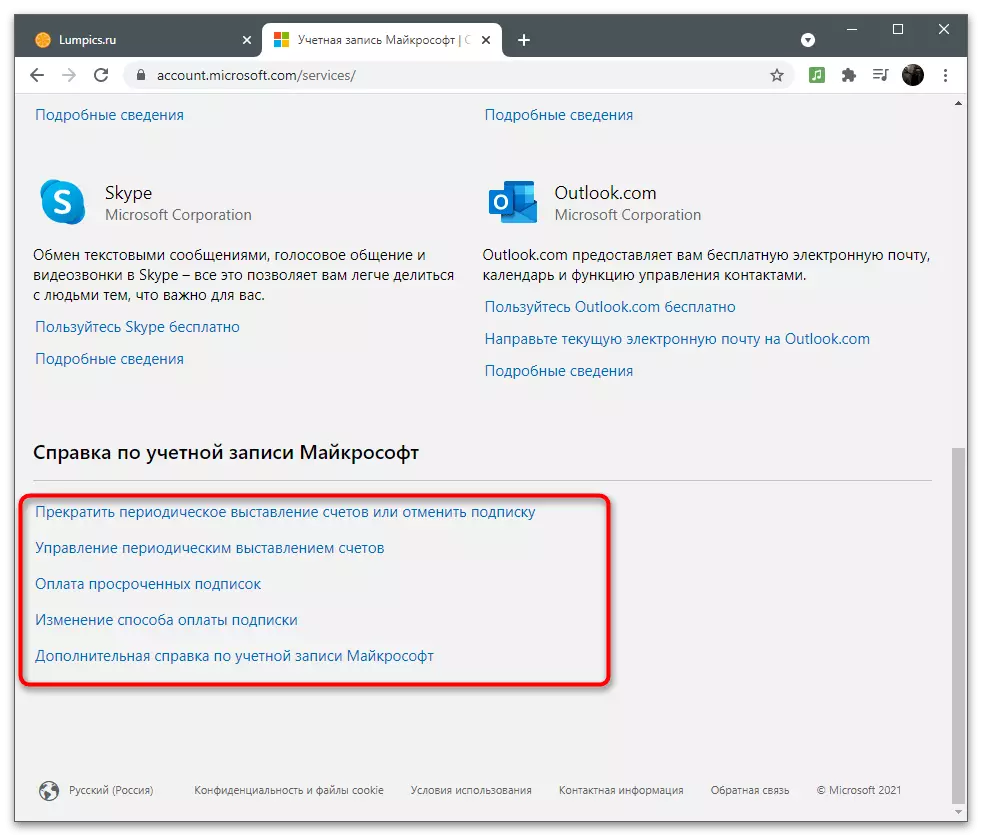
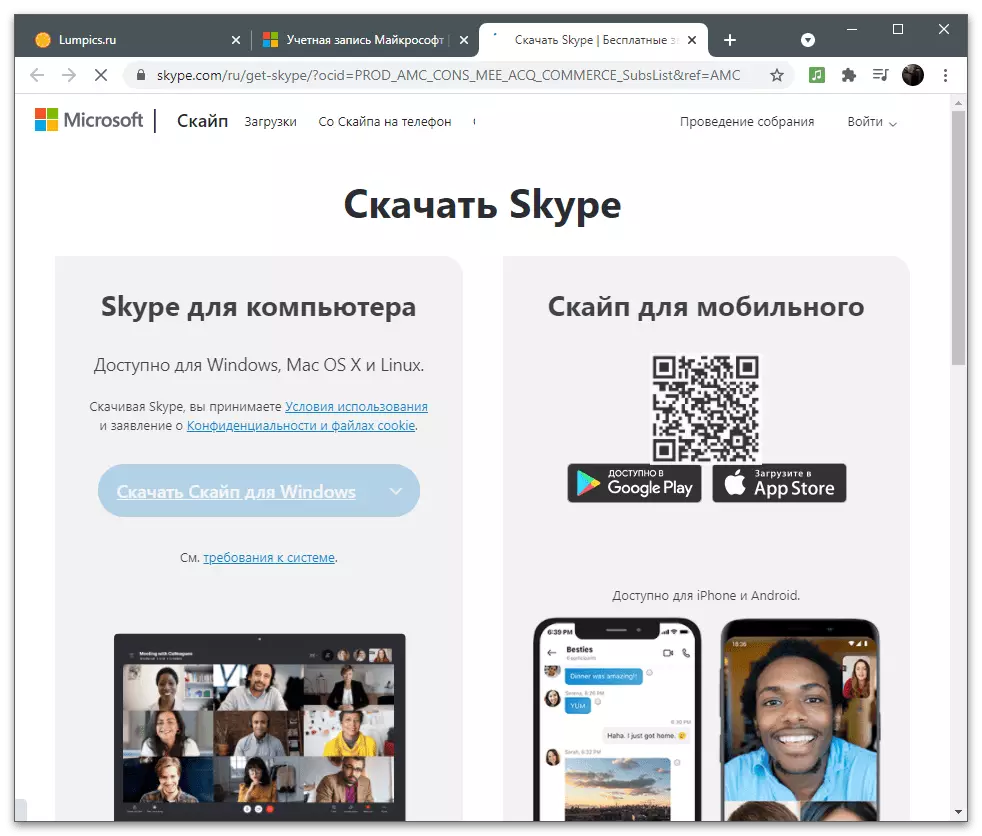
Уређаји
Посебан одељак је контролисан мени повезаних уређаја. Ово ће бити корисно за оне кориснике који су ушли у свој рачун на различитим рачунарима. Одмах је вриједно напоменути да се подешавања са главног рачунара често преносе другима, јер је активирана синхронизација. Највише баналнији пример је персонализација. Када инсталирате Виндовс на нови лаптоп или рачунар и овлашћење са постојећег налога, аутоматски преузмете потпуно исте позадине и прозоре оперативног система Виндовс који су инсталирани на главном уређају.
- Да бисте видели листу уређаја, изаберите одговарајући одељак на горњој плочи, погледајте плочице са именима рачунара и пређите на контролу оних чији параметри желе да се промене.
- Кроз управљачки мени можете избрисати уређај, излазу са рачуна, преузмите све стандардне апликације на њу или добити подршку програмера ако се проблеми појаве током употребе. Листа основних информација о одређеној опреми приказана је у наставку.
- Идите на картицу "Сигурносна и заштита" да бисте сазнали које проблеме примећује уређај и оно што се препоручује предузети за побољшање заштите. Ако је антивирус независно онемогућен, приказује се обавештење, али може се игнорисати. У истом менију кликните на "уређај за претрагу уређаја" да бисте прегледали локације свих повезаних рачунара. Они ће бити приказани само ако је систем успео да разуме где је рачунар повезан на Интернет или током периода активности, ГПС функција је омогућена.
- На левој панелу одаберите рачунар који желите да добијете информације и причекајте да преузмете картицу, где ће бити означена тренутна локација.
- Отворите плочицу са уређајем да бисте видели тренутну накнаду батерије, онемогућили или омогућите праћење или блокирање ОС-а, који је користан када је уређај отет.
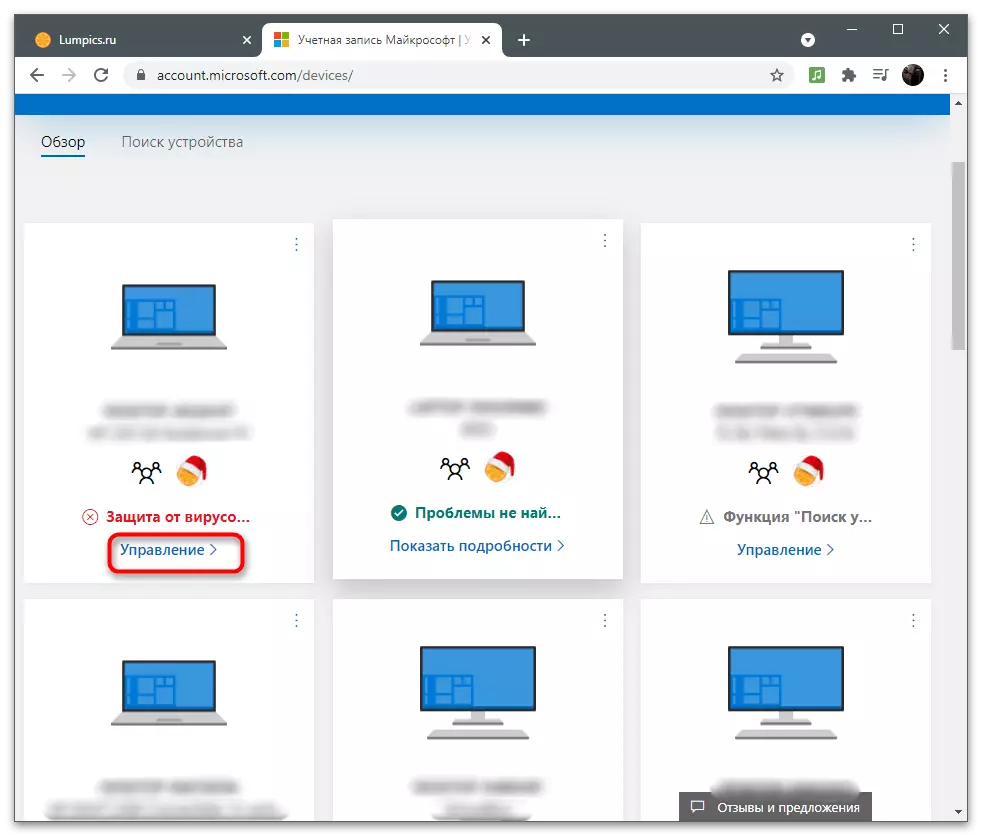
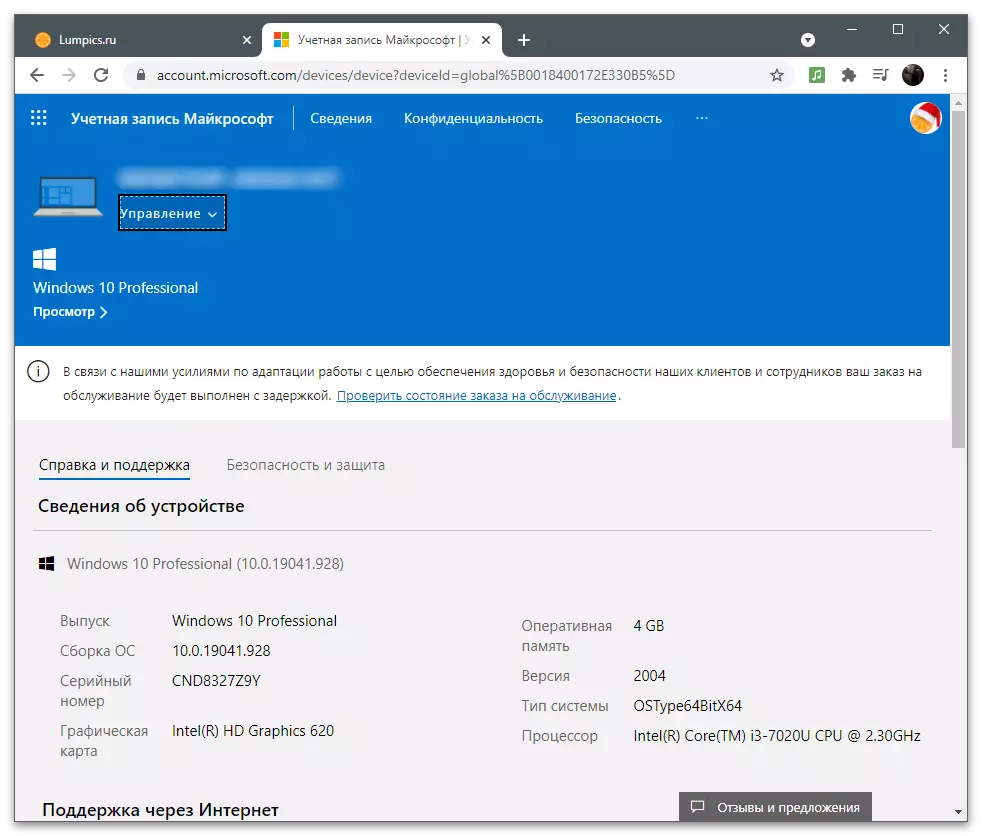
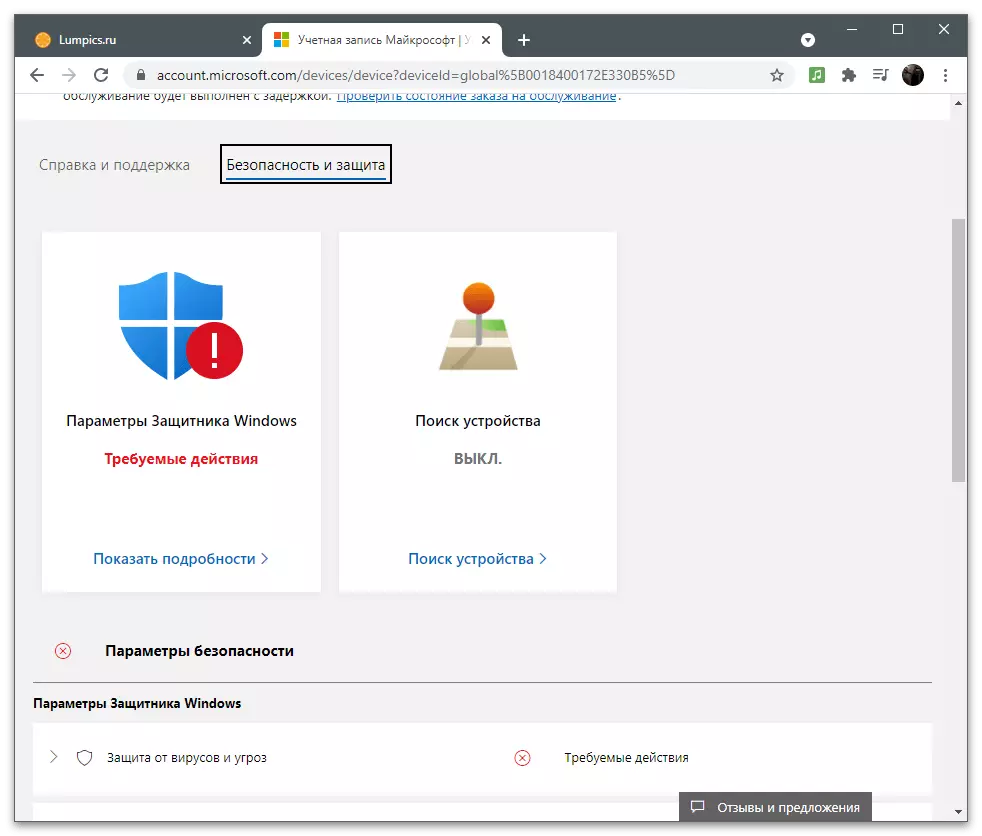
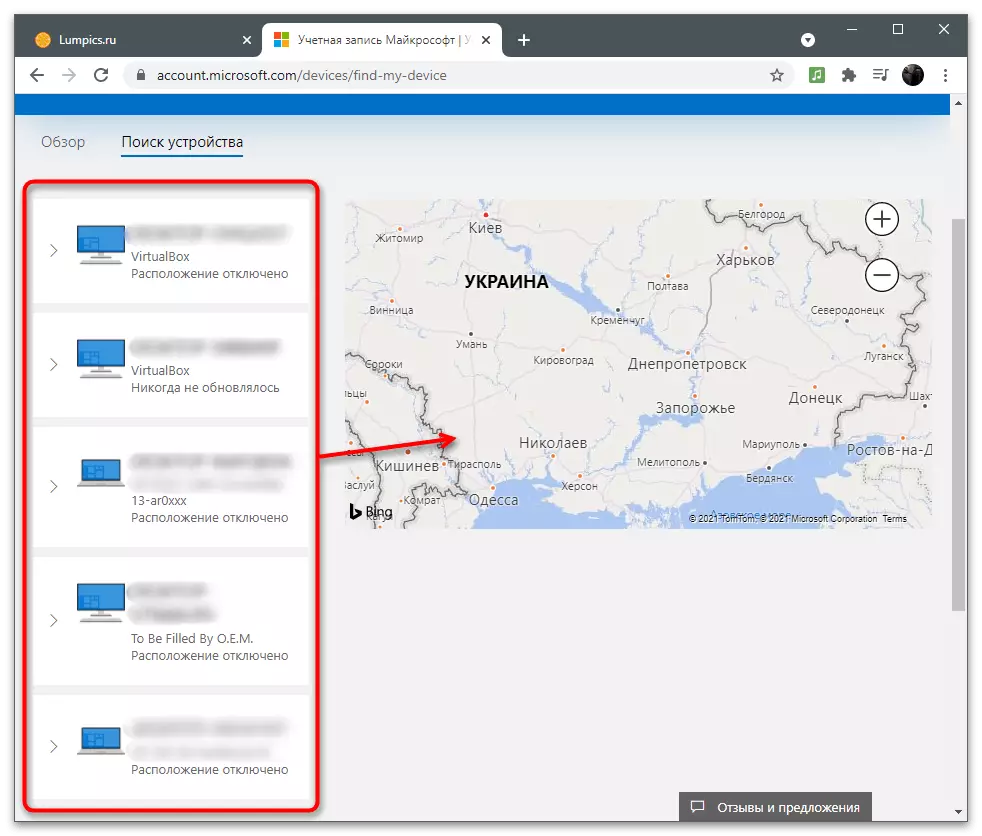
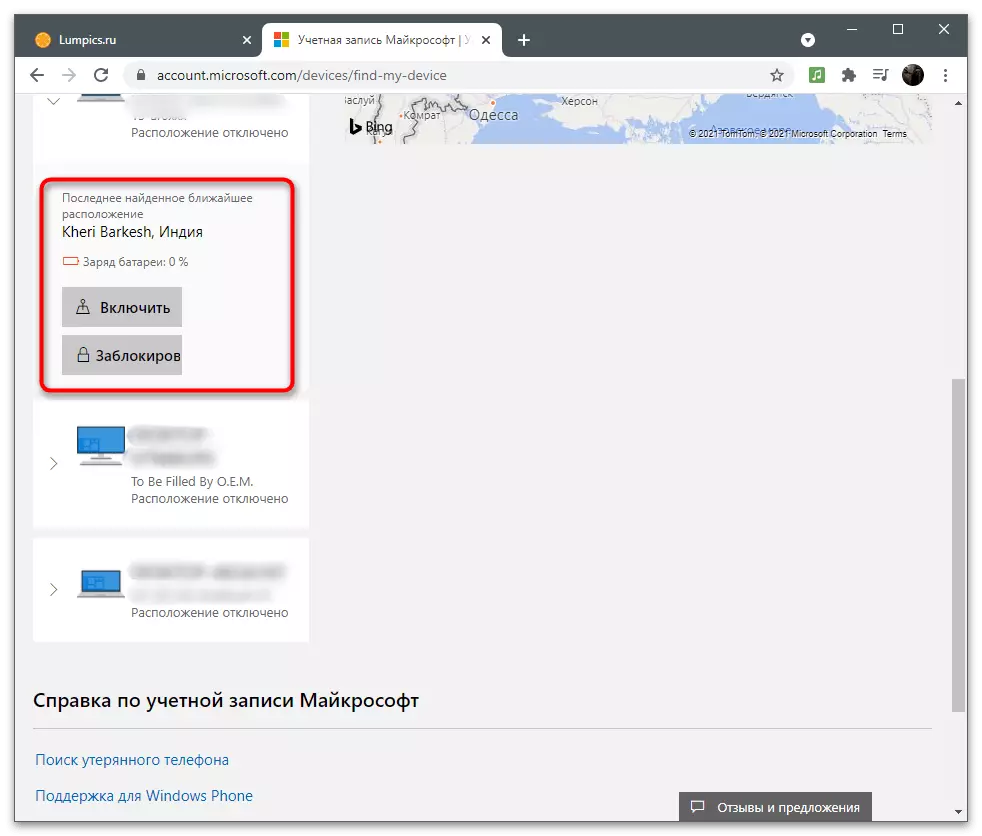
Породична група
Последњи одељак са поставкама Мицрософтовог рачуна је "породица". Прочитајте следећа упутства Следите само оним корисницима који желе да додају свој уређај или апликације осталих корисника комбинујући их у групу. Ово се посебно односи на неколико пријатеља или породице, где једна особа делује као главни корисник, дистрибуира функције за све остале или чине еквивалент сваког рачуна. Породични параметри омогућавају вам да додате профил детета, ограничите га на приступ мрежи или увек надгледате које акције обавља.
- На горњој плочи отворите одељак "породица" кликом на одговарајући натпис.
- Погледајте опис технологије програмера и кликните на дугме "Стварање породичне групе".
- Додајте првог корисника тако што ћете одредити свој телефонски број или адресу е-поште. Ако налог још није створен, идите на његову регистрацију директно из овог обрасца кликом на "Креирај налог".
- Изаберите улогу учесника: "Организатор" са приступом променама у породичним и безбедносним параметрима или "учесника" - са успостављањем ограничења у зависности од наведене старости.
- Када позовете сваког корисника, морат ћете потврдити ЦАПТЦХА уношењем знакова приказаних на екрану.
- Чим је послат позив, корисник га мора самостално усвојити кликом на везу из долазног писма, након чега ће се приказати као члан породице.
- Испод видите пример како изгледа таква адреса е-поште. Требали бисте кликнути "Постаните члан".
- Из дна сваког члана породице приказано је да је дугме да пређе на опште информације или отварање додатних параметара.
- Они укључују: "време употребе уређаја", "филтери за садржај", "Трошкови", "Пронађите на мапи", "КСБок Мрежни параметри" и "Избриши из породичне групе". Као што видите, организатор има апсолутно приступ свим подешавањима и ограничењима.
- Изаберите себе, да ли желите да успоставите ограничења употребе прегледача или омогућите филтер за претрагу да престане да приказује неважеће веб странице.
- Могуће је ручно одабрати дозвољене и блокиране веб локације. Такође можете активирати ставку "Користи само дозвољене веб странице" ако су сви други УРЛ-ови осим наведеног, не преузимајте.
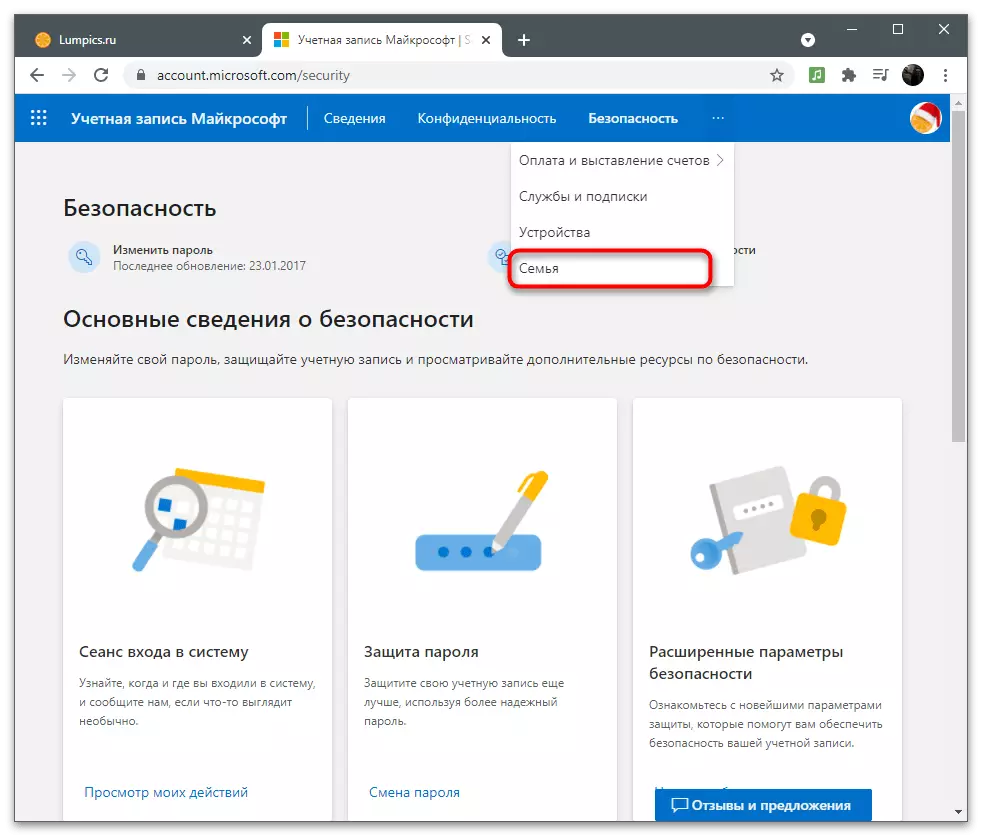
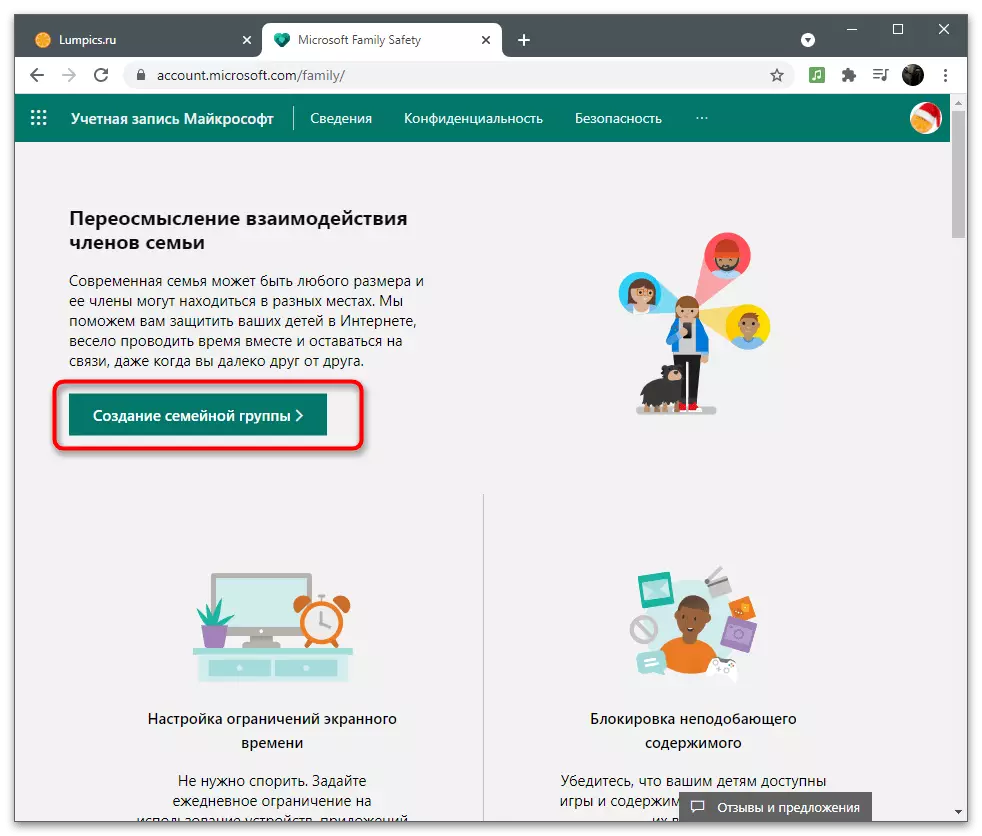
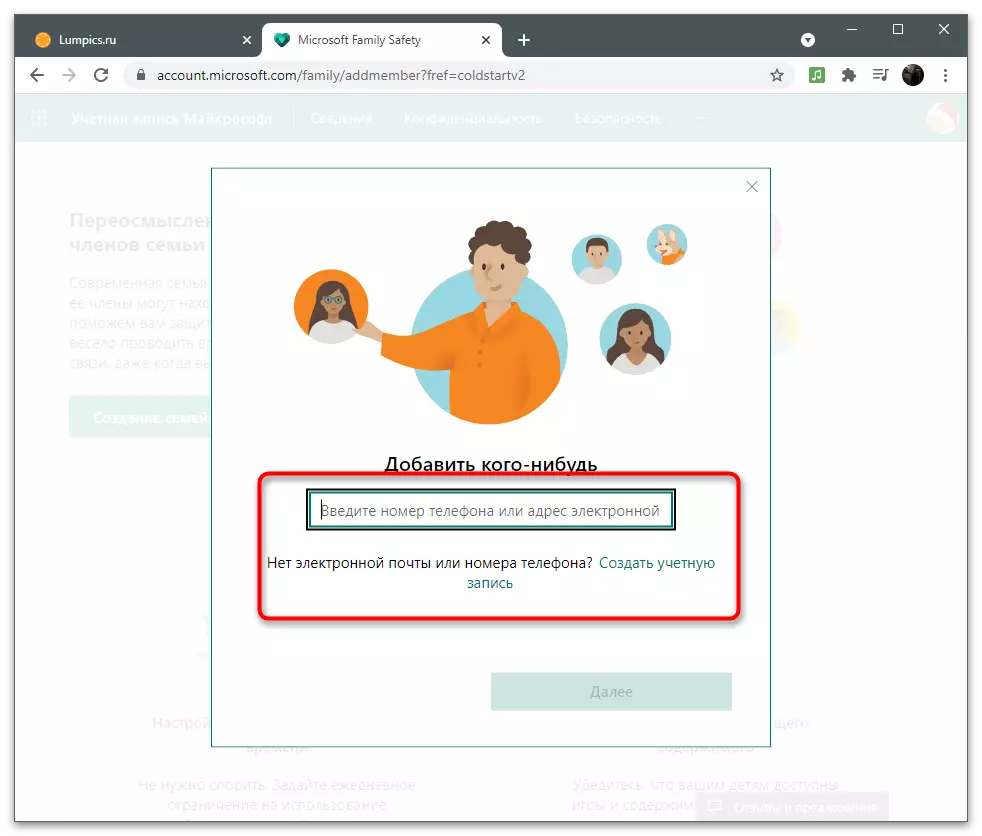
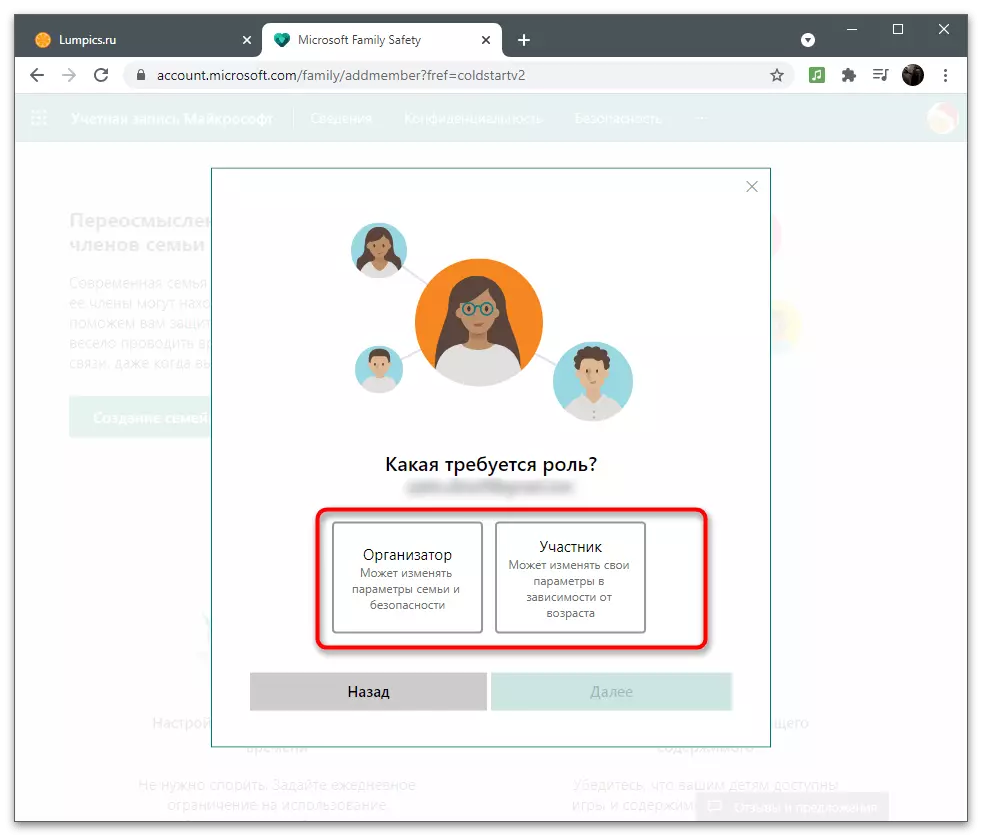
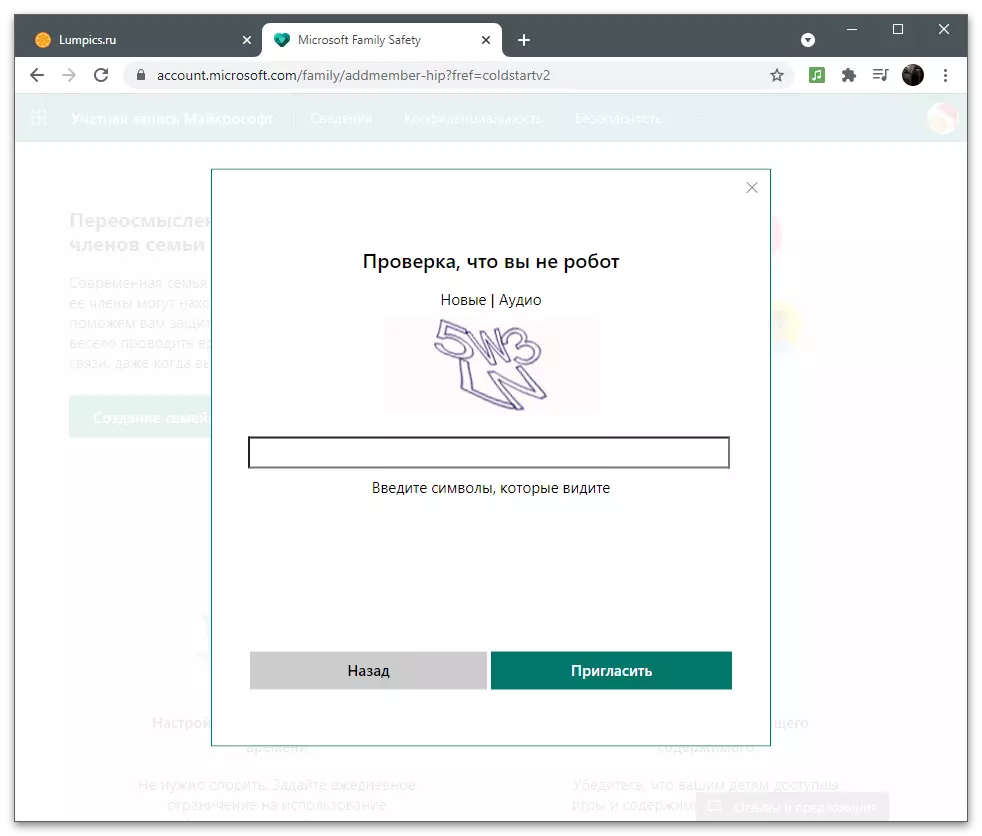
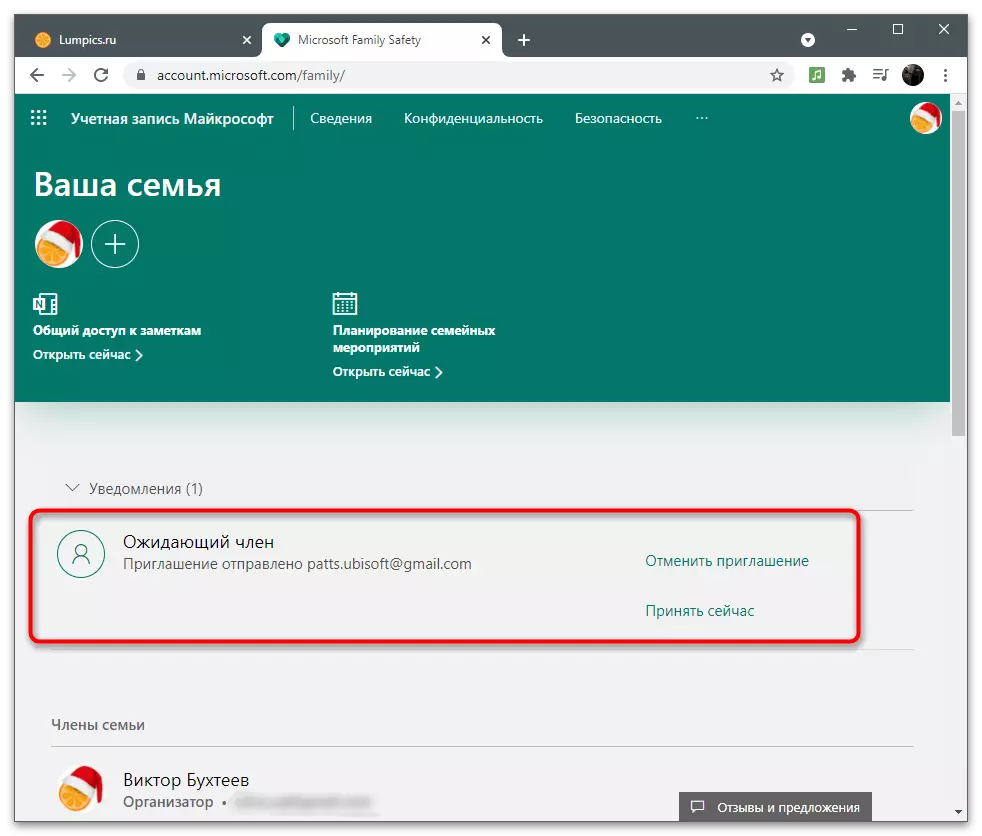
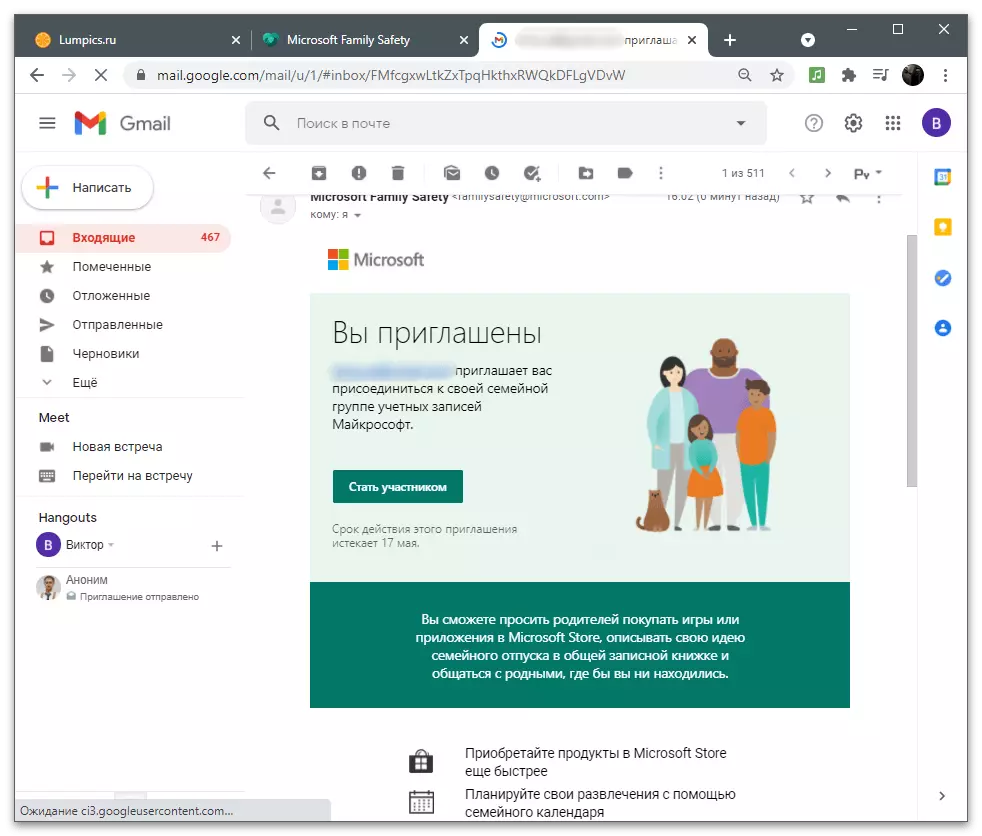
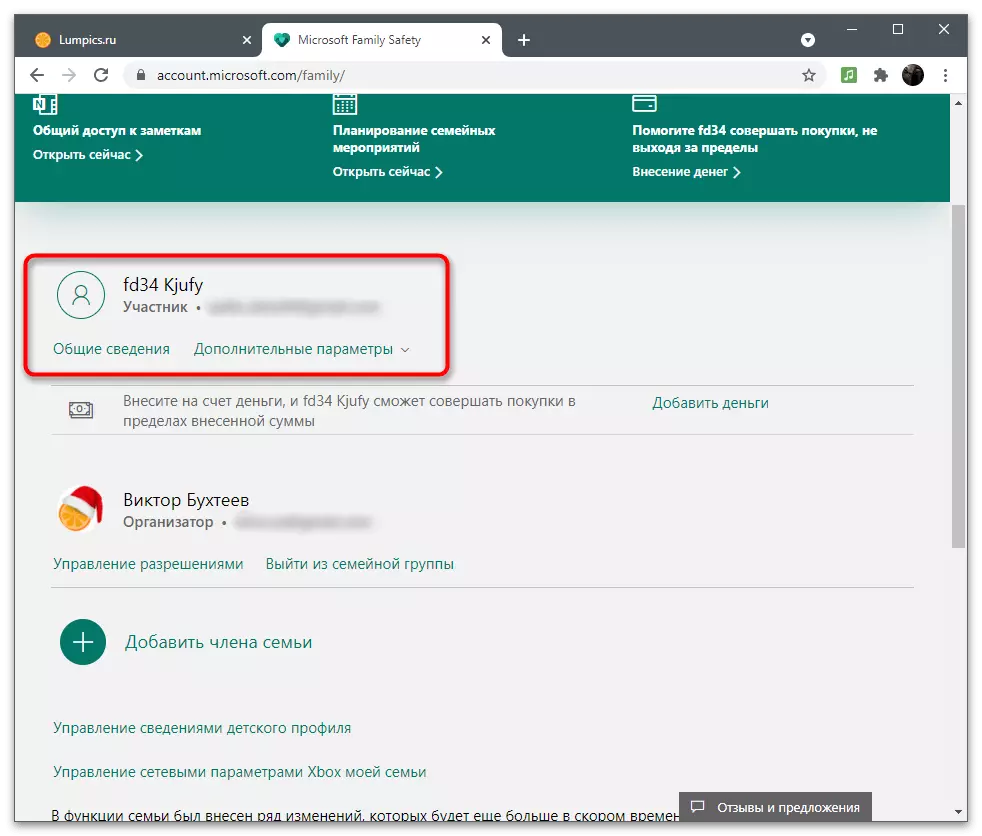
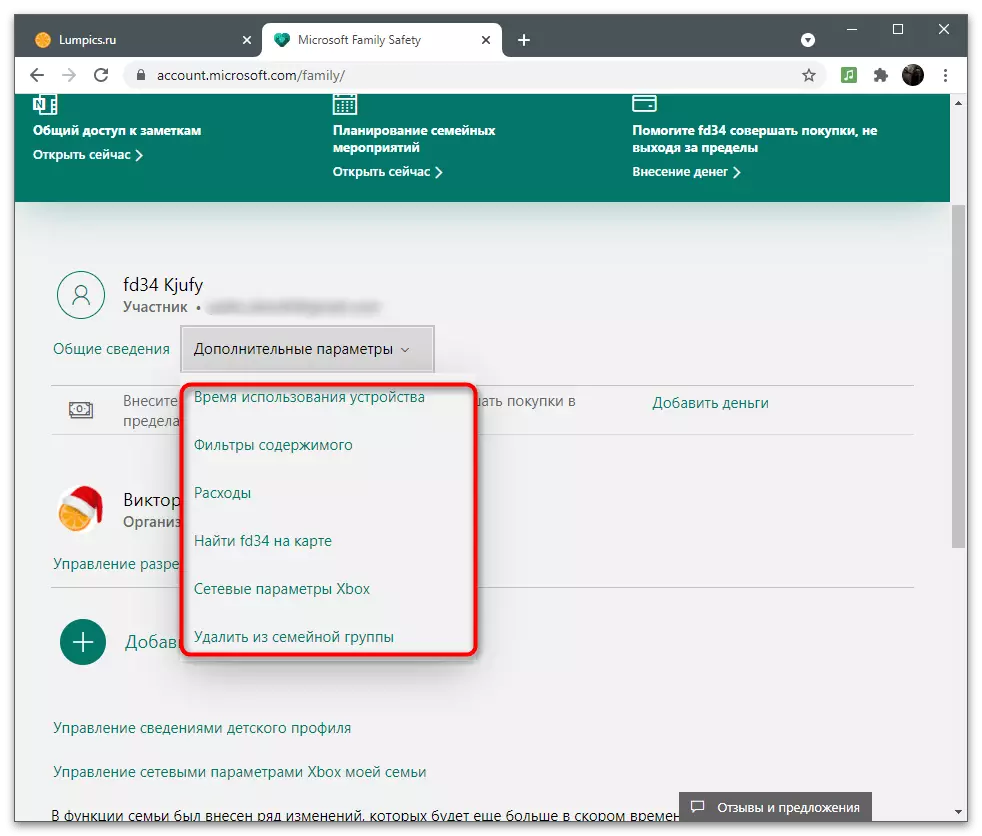
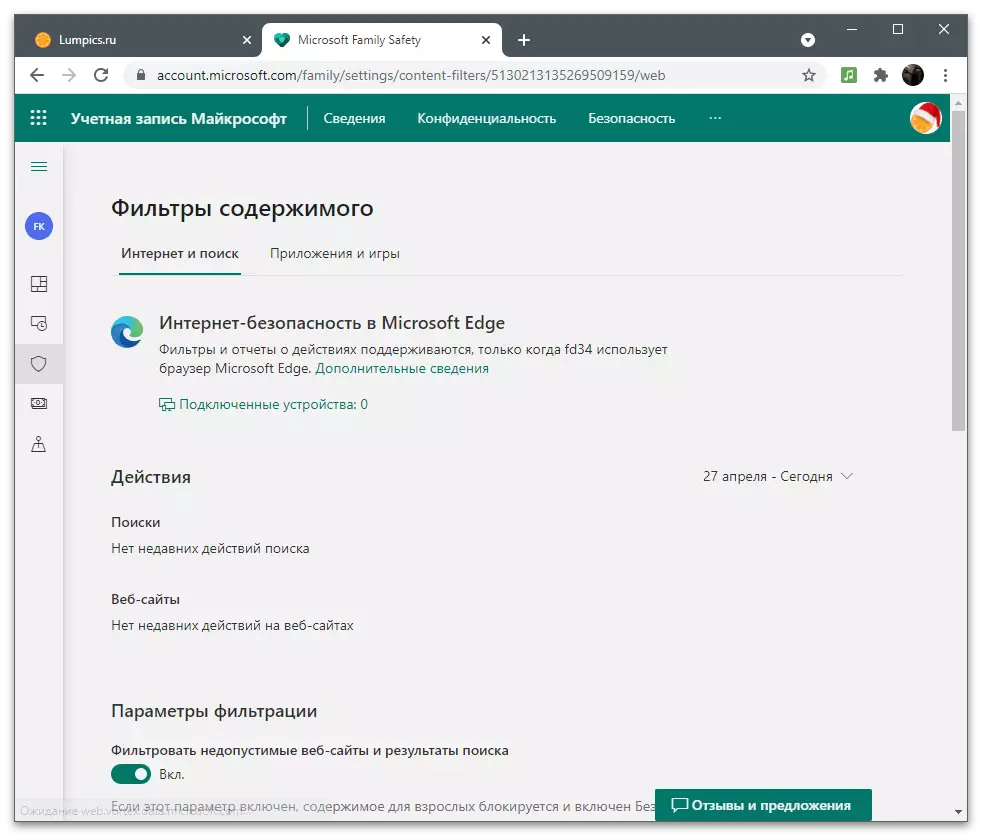
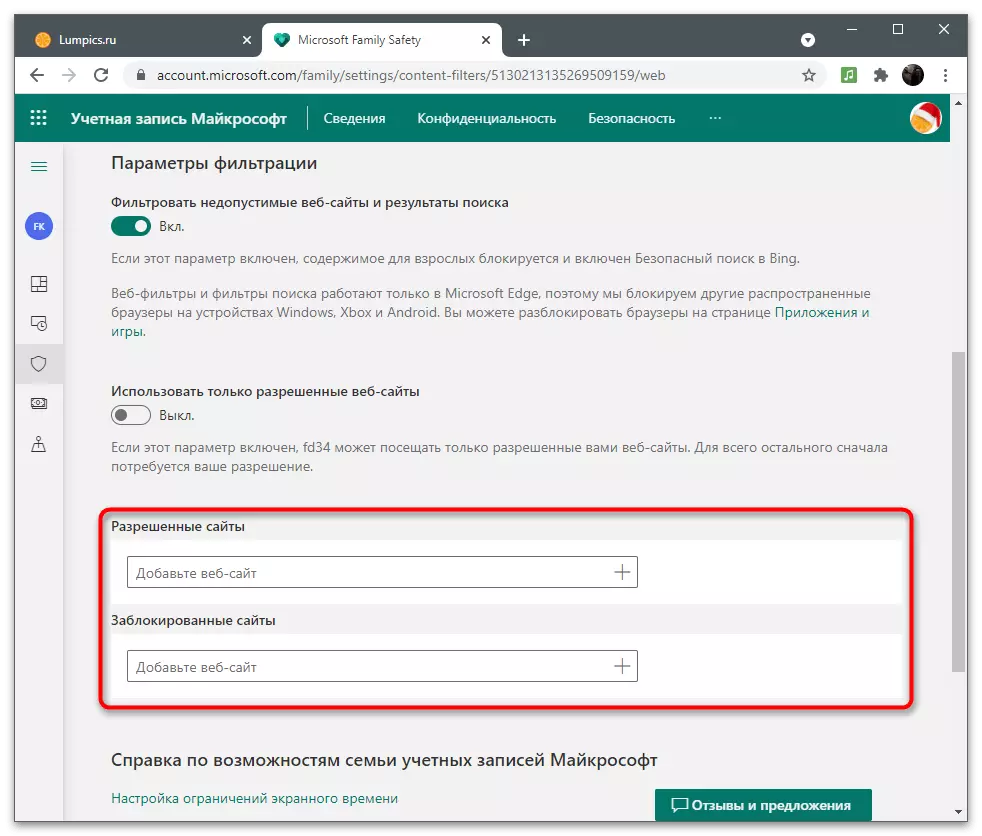
Сматрајте да сва ова подешавања раде само ако је члан породице извршио у Виндовс-у под његовим рачуном и користи Мицрософт Едге да сурфа. Постављени параметри се не примењују на друге веб прегледаче.
