
Verjetno so mnogi od nas prišli blizu enega neprijetnega problema. Pri povezovanju z internetom se hitrost izmenjave podatkov opazno pada in tako prek brezžičnega vmesnika in kabla RJ-45. Nemudoma je treba opozoriti, da je največja hitrost, ki jo je vgrajen proizvajalec usmerjevalnika, precenjen za oglaševalske namene, in v realnih pogojih, seveda, bo nižja. Zato ne pričakujte preveč od usmerjevalnika. Torej, kaj je mogoče storiti s preprostim Jouris, če usmerjevalnik reže hitrost povezave?
Popravite težavo s hitrostjo usmerjevalnika
Razlogi za zmanjšanje hitrosti povezave z internetom pri povezovanju prek usmerjevalnika je lahko niz. Na primer, velika razdalja od omrežne naprave, motnje radijskega signala, število hkrati priključenih naročnikov, zastarela usmerjevalnik firmware, nepravilno izdelanih nastavitev. Zato poskusite ne odstraniti predaleč od usmerjevalnika in omejiti število naprav v omrežju v razumnih mejah. Skupaj bomo poskušali rešiti nalogo povečati hitrost internetne povezave prek usmerjevalnika.Metoda 1: Spremenite konfiguracijo usmerjevalnika
Za učinkovito in stabilno delovanje vašega lokalnega omrežja morate pravilno konfigurirati konfiguracijo usmerjevalnika, odvisno od lokalnih pogojev in nalog. Hitrost prejemanja in prenosa podatkov je eno najpomembnejših meril za vsakega uporabnika. Poglejmo, kje je v spletnem vmesniku usmerjevalnika, lahko vpliva na izboljšanje tega kazalnika.
- Na katerem koli računalniku ali prenosnem računalniku, ki je povezan z omrežjem z zrakom ali žico, odprite internetni brskalnik. Na področju naslova brskalnika vstopamo v trenutni IP naslov usmerjevalnika. Privzeto je najpogosteje 192.168.0.1 ali 192.168.1.1, so možne druge možnosti. Pritisnite tipko ENTER.
- V oknu za preverjanje pristnosti izpolnite ustrezne vrstice z dostopom za prijavo in geslom. Če jih niste spremenili, potem so enaki: admin. Kliknite na "OK".
- V spletnem odjemalcu, ki se odpre, pojdite na zavihek »Napredne nastavitve«.
- Na strani Napredne nastavitve izberite razdelek »Brezžični način«, kjer bomo našli veliko koristnega za uspešen dosežek.
- V podmeniju gremo na blok "brezžičnih nastavitev".
- V stolpcu "Zaščita" kažejo priporočen varnostni način "WPA / WPA2 osebno". Povsem zanesljiv je za običajen uporabnik.
- Nato nastavite tip šifriranja Wi-Fi na AES. Pri uporabi drugih vrst kodiranja bo usmerjevalnik samodejno obrezal hitrost do 54 Mb / s.
- Če v vašem lokalnem omrežju ni zastarelih naprav, je priporočljivo v nizu "Način", da izberete položaj "802.11n".
- Nato izberite najmanj naložen radijski kanal. V Rusiji lahko izberete enega od trinajstih pasov. Kanali 1, 6 in 11 privzeto so brezplačni, ko samodejno konfigurirate omrežne naprave. Dodelimo enega od njih za vaš usmerjevalnik ali uporabite programsko opremo tretjih oseb za iskanje brezplačnih kanalov.
- V parametru "Širina kanala", smo vstavili vrednost z "Auto" za 20 ali 40 MHz. S pomočjo spletnih storitev ali posebnih programov za merjenje hitrosti internetne povezave določimo najboljšo vrednost za vaše posebne pogoje.
- Skratka, konfigurirajte moč oddajnika, odvisno od razdalje do priključenih naprav. Boljša razdalja, višja mora biti moč radijskega signala. V praksi porabimo in pustimo najboljši položaj. Ne pozabite shraniti konfiguracije.
- Vrnemo se na prejšnji podmeni in vnesemo "napredne nastavitve" brezžičnega načina. Vklopite "Wi-Fi multimedia" tako, da postavite oznako v polje "WMM". Te funkcije ne pozabite uporabljati v lastnostih brezžičnega modula vtičnih naprav. Če želite dokončati nastavitev usmerjevalnika, kliknite gumb Shrani. Usmerjevalnik se znova zažene z novimi parametri.
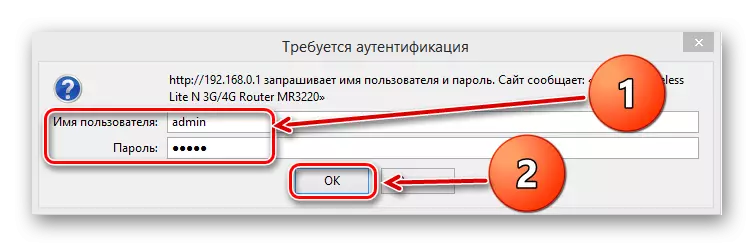
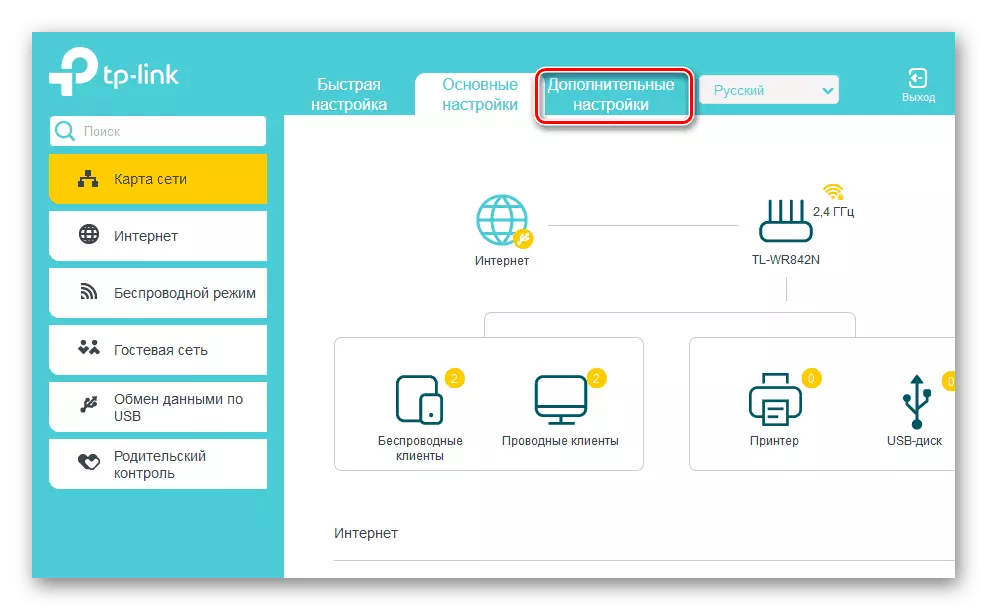
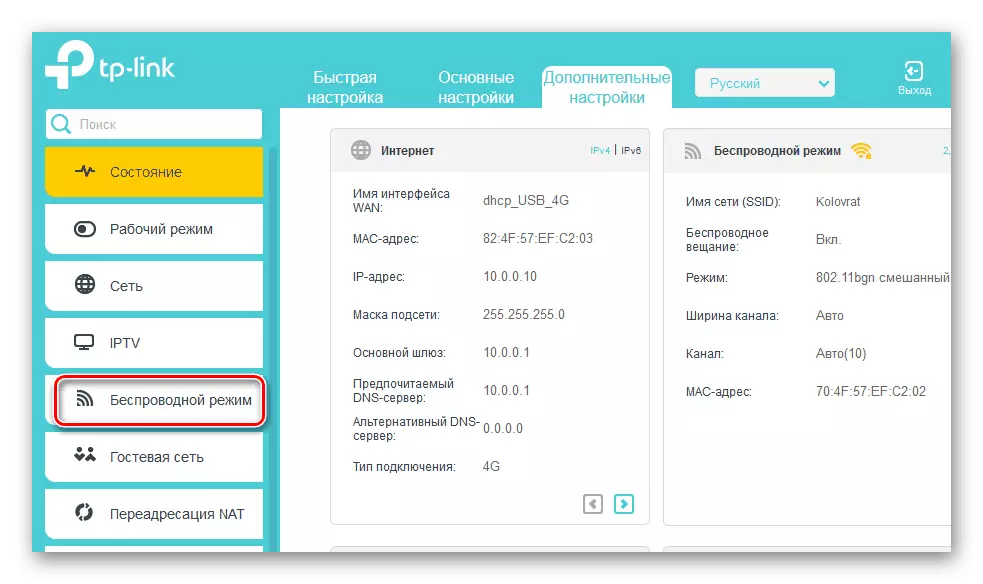
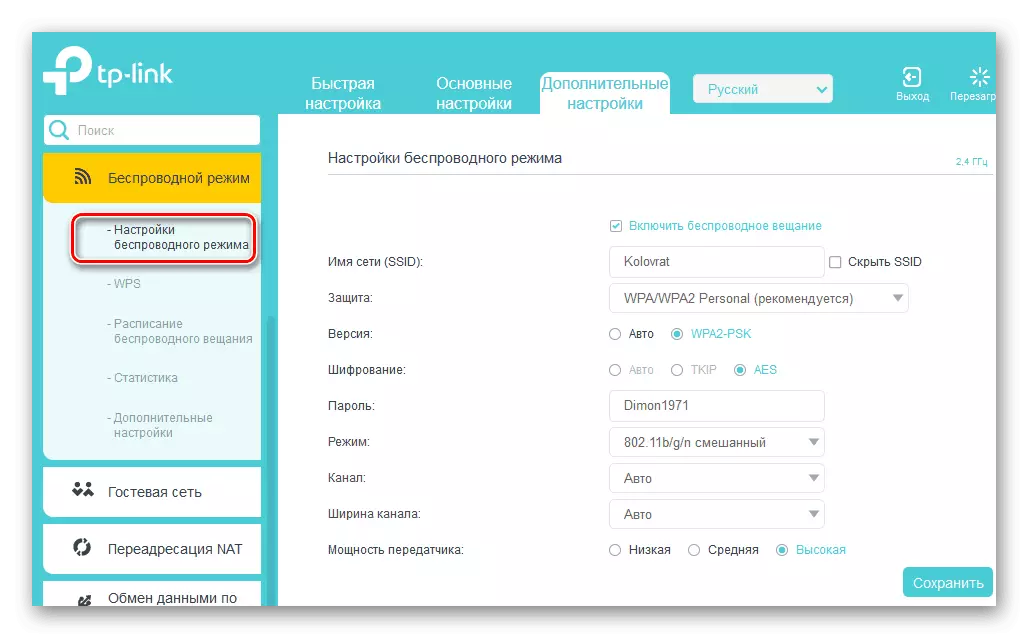
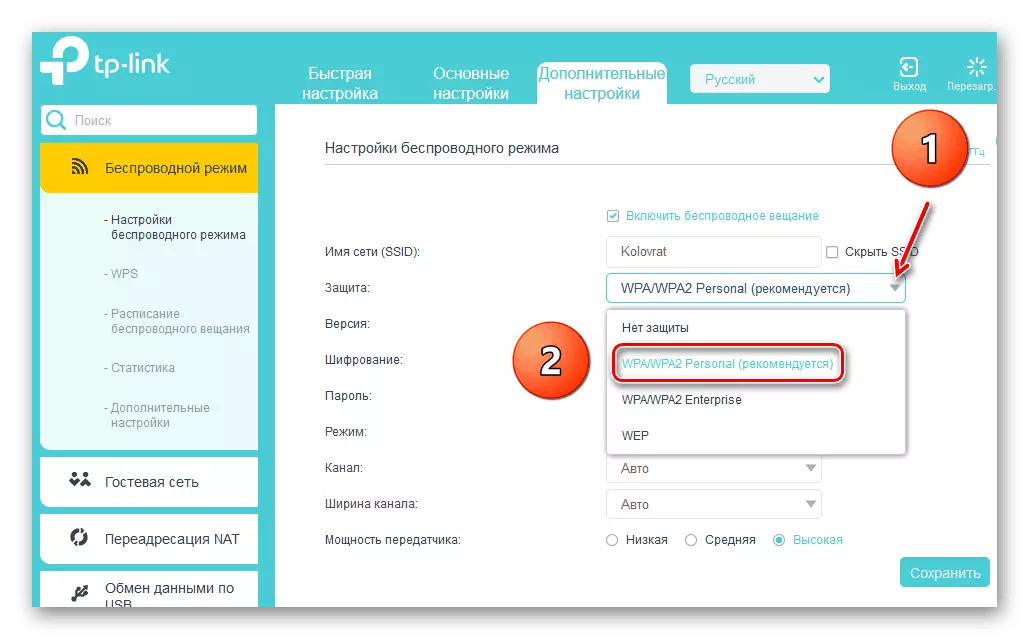
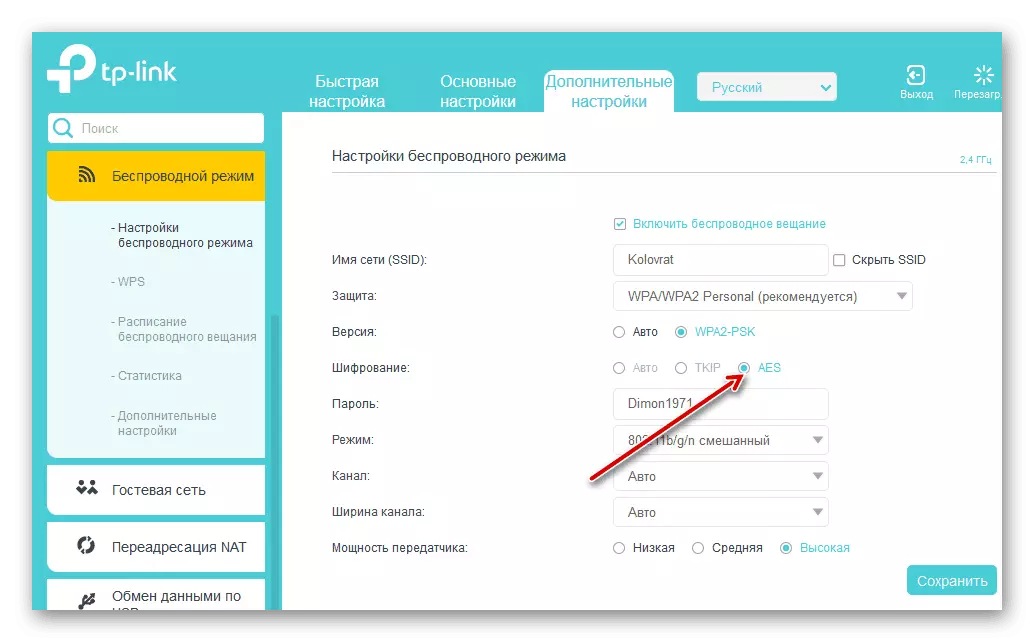
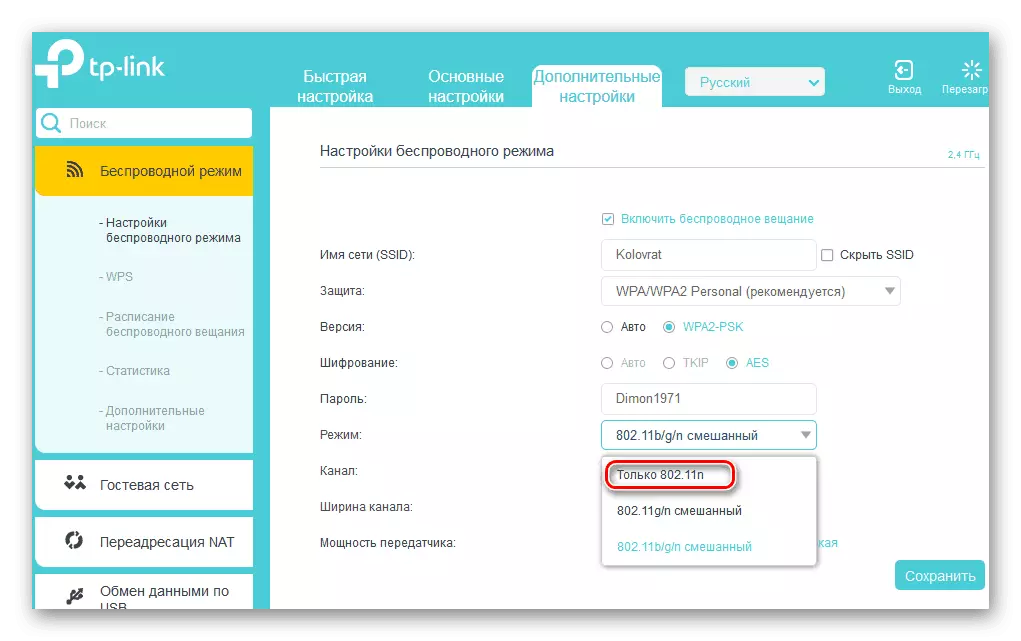
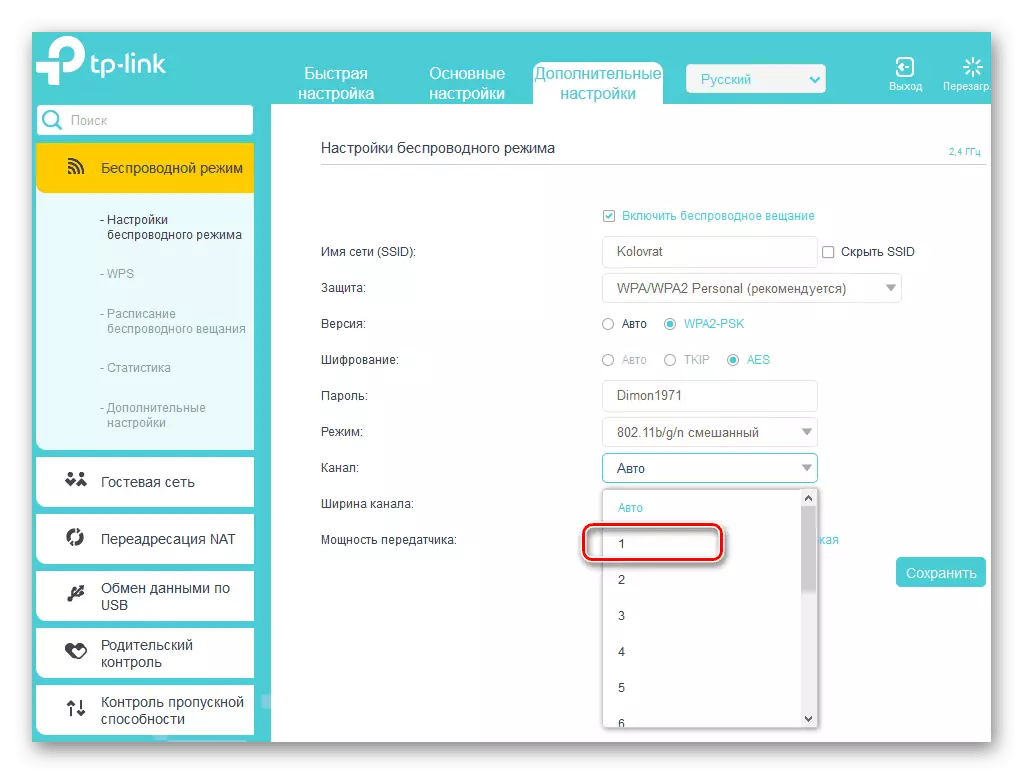
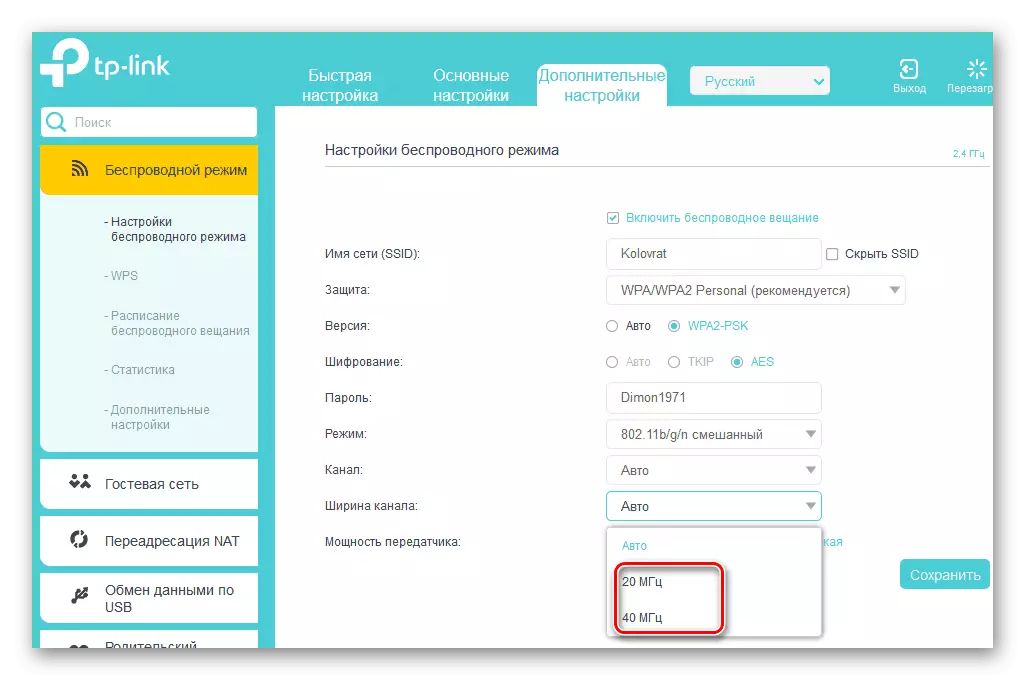
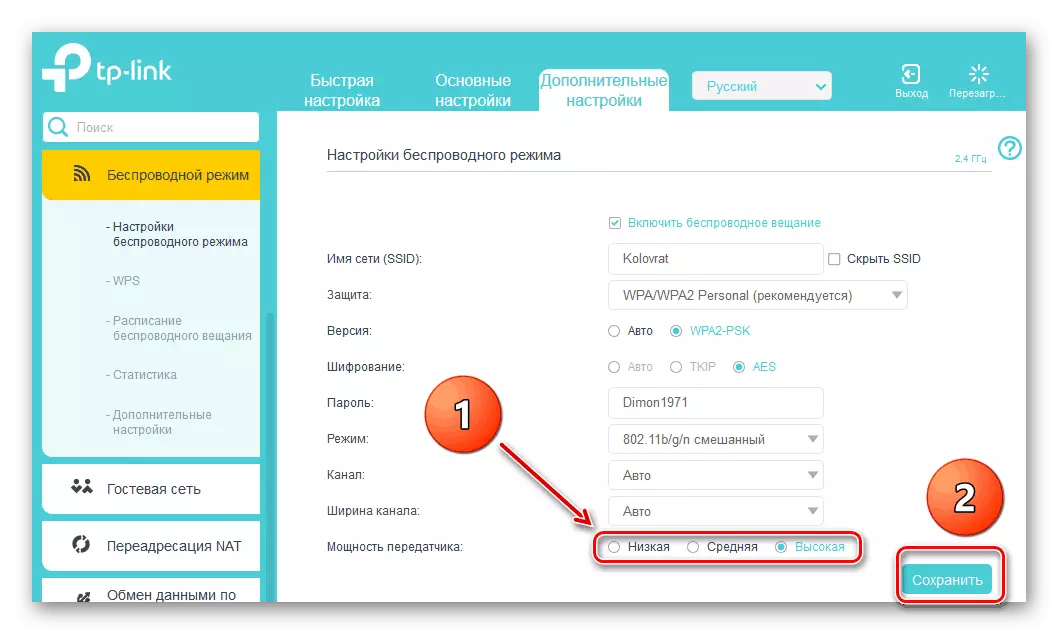
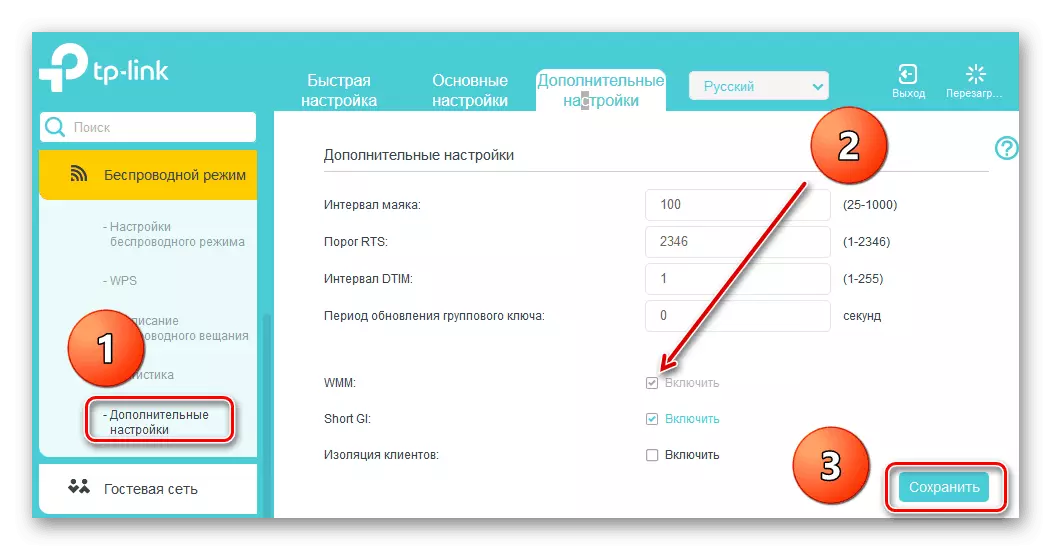
Metoda 2: ROUTHER REPUILDING
Izboljšati delovanje usmerjevalnika, vključno s povečanjem stopnje izmenjave podatkov, lahko posodobi vgrajeno programsko opremo usmerjevalnika, tako imenovane vdelane programske opreme. Slavni proizvajalci omrežnih naprav redno izboljšujejo izboljšave in pravilne napake v tem segmentu. Poskusite pravočasno, da posodobite vdelano programsko opremo usmerjevalnika na najbolj sveže. O tem, kako je mogoče storiti, preberite v drugem materialu na našem viru. Kardinalne razlike v algoritem delovanja, odvisno od blagovne znamke tukaj ne bodo.
Preberite več: Refracting TP-Link Router
Kot lahko vidite, poskusite povečati hitrost omrežne povezave prek usmerjevalnika, ki je pravzaprav dejansko sami. Vendar menijo, da bo zaradi objektivnih vzrokov žična povezava vedno hitrejša od brezžičnega omrežja. Zakonski zakoni fizike ne bodo prevarani. Hitrost prostora in neprekinjene internetne povezave!
Preberite tudi: rešimo problem s pomanjkanjem usmerjevalnika v sistemu
