
1. faza: priprava
Pred izvedbo postopka preverite in pripravite programsko in strojno opremo. Začnimo z zadnjim.- Najprej se prepričajte, da ima računalnik dva priključka, na katera se monitorji lahko priključijo - v večini primerov se nahajajo na grafični kartici. Takšni rezultati vključujejo VGA, DVI, HDMI, Prikazno vrata.
2. korak: Povezava in konfiguracija
Po izvedbi vseh pripravljalnih korakov se lahko pomaknete neposredno na povezavo obeh zaslonov.
- Povežite naprave z ustreznimi priključki in vklopite oboje.
- Zdaj pojdite na nastavitev. Miška čez prazen prostor na namizju in pritisnite desni gumb miške. Naprej v kontekstnem meniju izberite »Ločljivost zaslona«.
- Pripomoček za nastavitev odpre - v njej je treba prikazati obe napravi za prikazovanje slike.
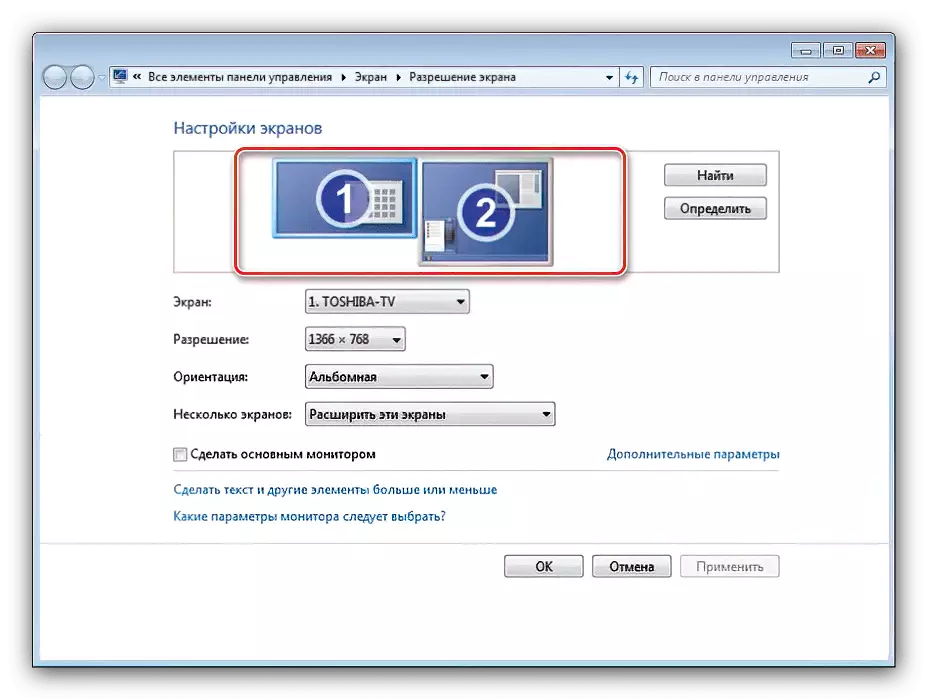
Če je označen samo en monitor, se nanašajo na ustrezen oddelek tega članka.
- Vsak zaslon je konfiguriran ločeno - označite želeno z enim klikom na levi gumb miške, po katerem določite parametre, ki jih potrebujete spustni meni spodaj.
- Na eni od nastavitev bomo ustavili več podrobnosti - namreč, "več zaslonov". V tem meniju so na voljo naslednji parametri:
- "Dvojnik teh zaslonov" - drugi zaslon prikazuje sliko iz primarnega. Primerna, če ima glavna naprava nizka ločljivost ali diagonalno;
- "Razširi te zaslone" - v tem načinu, drugi zaslon služi kot nadaljevanje prvega, ki prikazuje napredno območje namizja, na katerem se lahko odprejo drugi programi;
- "Prikaži namizje samo na ..." - Ime namestitve govori sami - območje delovnega prostora bo prikazano izključno na enem od navedenih monitorjev.
- Ko vse spremembe, kliknite »Uporabi« in »OK«.

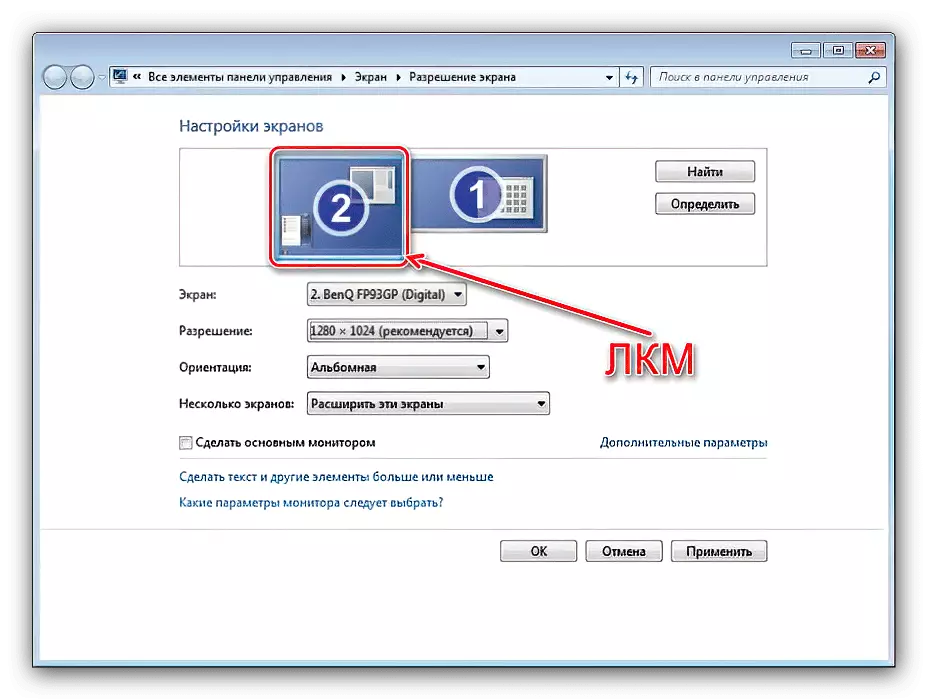
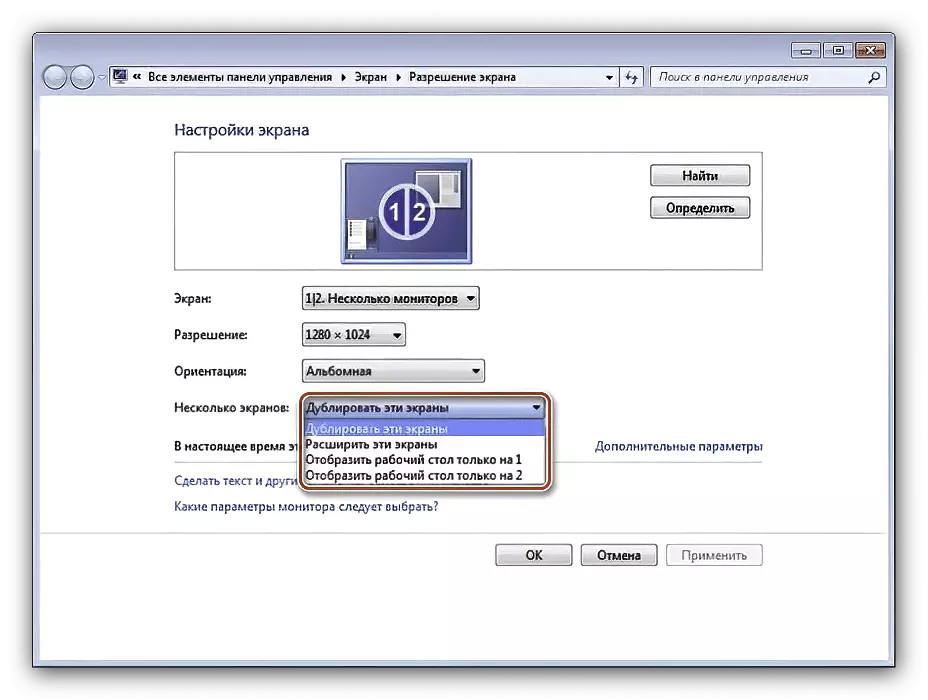

Sedaj bo sekundarni zaslon delal z izbranimi parametri.
Windows 7 ne vidi drugega monitorja
Včasih se zgodi, da OS ne prepozna druge naprave za prikaz slike. V takem primeru ukrepajte na naslednji algoritem:
- Preverite kakovost prikaza zaslona in video delov - možno je, da je pokvarjena. Pri vključevanju adapterjev se prepričajte, da so naprave očitno učinkovite. Pomembno je tudi, da se zagotovi, da so povezani z eno grafično kartico.
- Če je zaslon zagotovo delavec, priključek pa mora delovati normalno, pojdite na nastavitve ločljivosti in uporabite gumb »Najdi« - morda OS ne more samostojno vzeti naprave za delo.
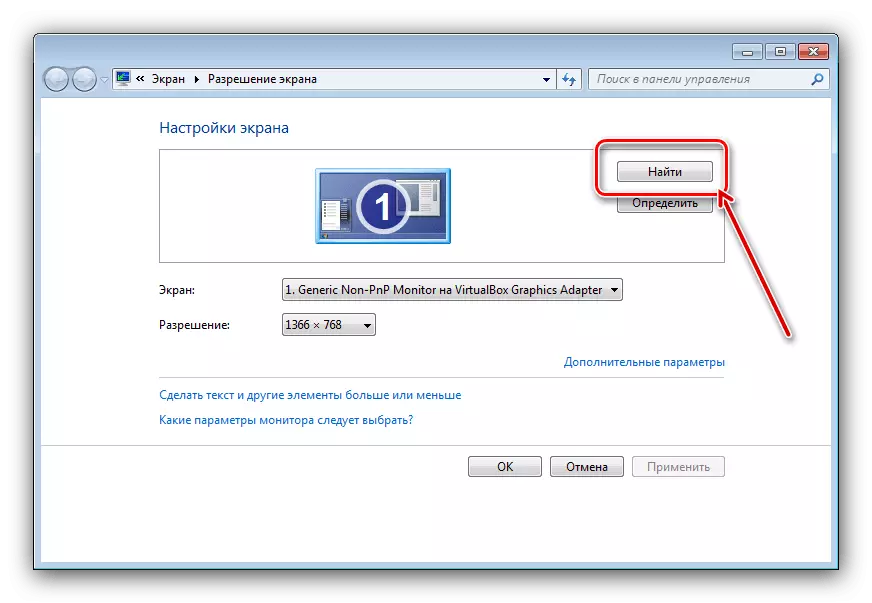
V istem oknu se prepričajte, da niz "več zaslonov" ni nastavila "zaslon mizo samo na ...".
- Preverite "Upravitelj naprav": Odprite orodje "Run", vnesite poizvedbo devmgmt.msc v njem in kliknite V redu.
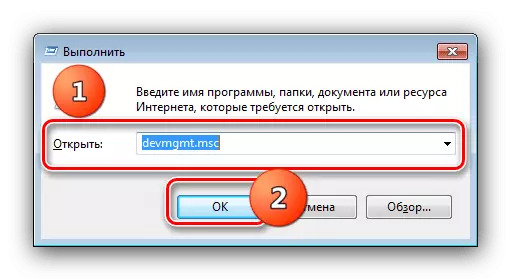
V opremi, odkrijte kategorijo "Monitorji" - tam je treba prikazati oba prikaza. Če je v ikoni enega od njih prisotna napaka, izberite problemski položaj, kliknite PCM in izberite »Izbriši«.
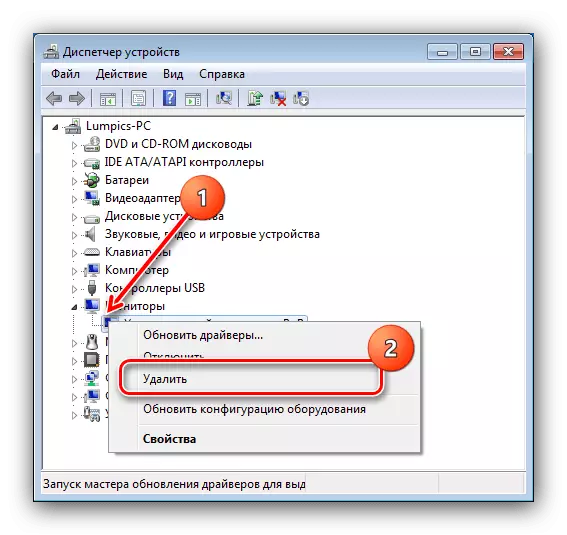
Nato uporabite akcijo »Akcija« - »Konfiguracija strojne opreme«.
- Preverite različico gonilnikov za grafično kartico in namestite najnovejšo od razpoložljivega (glejte korak 3 koraka 1). Če je na nasprotju, se je zaslon po posodobitvi prenehal delovati, se morate vrniti nazaj.
Preberite več: NVIDIA in AMD vozniki Rollback
- Uporabniki, ki povezujejo zaslon s kablom HDMI-VGA, bodo pomembno poznati NUANCE - vaša grafična kartica mora podpirati analogni izhod na digitalnem izhodu, sicer kabel ne bo deloval.

Ti koraki vam morajo pomagati pri reševanju problemov s prepoznavanjem drugega monitorja.
