
Operačný systém Windows podporuje funkciu skrývacích objektov na počítači. Vďaka tejto funkcii sa vývojári skrývajú systémové súbory, čím ich chráni pred náhodným odstránením. Okrem toho sú skrývajúce prvky z popríhových očí prístupné pre obvyklým používateľom. Ďalej budeme podrobne zvážiť proces hľadania skrytých priečinkov na počítači.
Hľadáme skryté priečinky na počítači
Existujú dva spôsoby, ako hľadať skryté priečinky na počítači - manuálne alebo pomocou špeciálneho programu. Prvá bude vyhovovať týmito užívateľmi, ktorí presne vedia, akú zložku potrebujú nájsť, a druhý - keď potrebujete prezerať úplne všetky skryté knižnice. Pozrime sa podrobne každý z nich.Teraz môžete prejsť na miesto, kde sa priečinok nachádza, upraví ho, odstrániť a vykonávať iné manipulácie.
Stojí za to zaplatiť pozornosť odstráneniu skrytých systémových súborov alebo priečinkov môže viesť k zlyhaniam v systéme alebo kompletnej zastávke systému Windows.
Metóda 2: Hidden Finder súborov
Hidden súbor Finder nielenže vám umožňuje nájsť skryté priečinky a súbory na celom počítači, ale aj v štáte, neustále monitoruje pevný disk na prítomnosť hrozieb skrytých ako skryté dokumenty. Hľadanie skrytých priečinkov v tomto programe je nasledovné:
Stiahnite si skrytý súbor súborov
- Spustite skrytý súbor súborov a okamžite prejdite na hodnotenie priečinkov, kde je potrebné zadať vyhľadávací priestor. Môžete vybrať sekciu pevného disku, špecifický priečinok alebo okamžite spolu.
- Pred začatím skenovania nezabudnite nakonfigurovať. V samostatnom okne musíte zadať začiarknutie, ktoré by mali byť ignorované objekty. Ak sa chystáte hľadať skryté priečinky, musíte si vybrať políčko "Neskúšajte skryté priečinky".
- Spustite skenovanie kliknutím na príslušné tlačidlo v hlavnom okne. Ak nechcete čakať na koniec zberu výsledkov, potom jednoducho stlačte "Stop Scan". V dolnej časti zoznamu sa zobrazia všetky objekty nájdené.
- Kliknite pravým tlačidlom myši na objekt, aby ste mohli vykonávať rôzne manipulácie s ním, môžete ho napríklad okamžite odstrániť v programe, otvorte koreňový priečinok alebo kontrolu hrozieb.
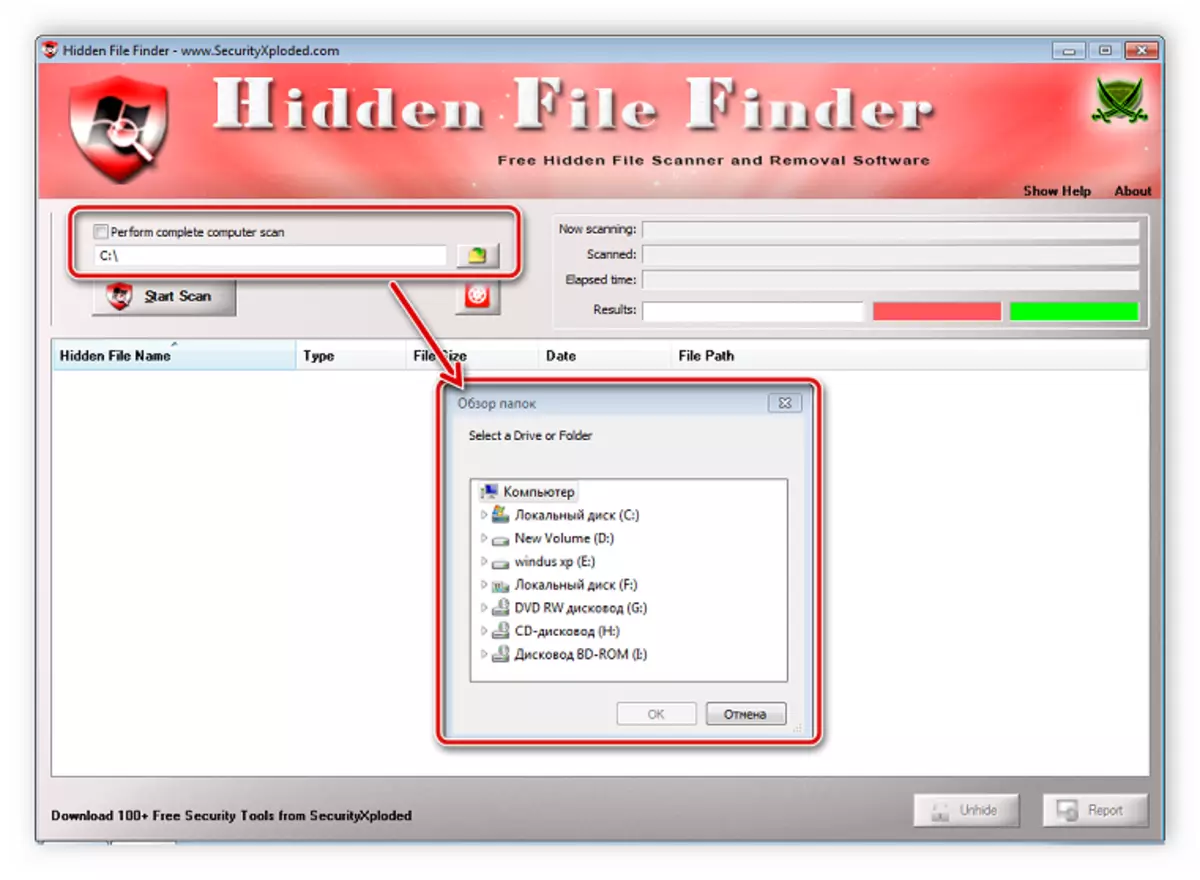
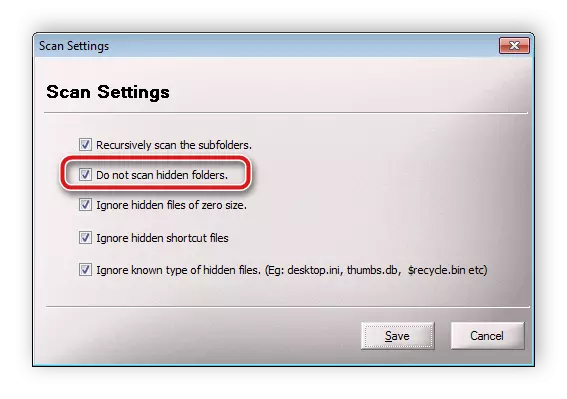

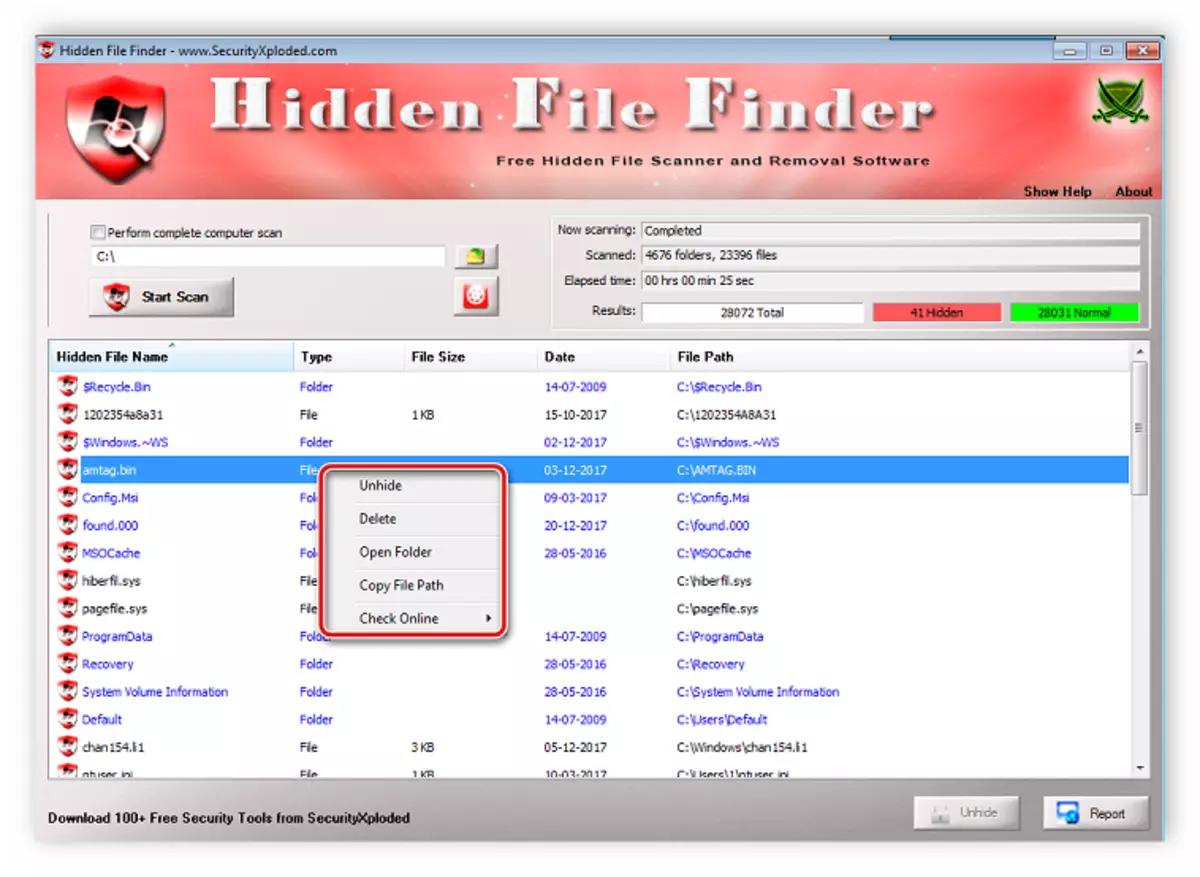
3: Všetko metóda
Keď chcete vykonať pokročilé vyhľadávanie skrytých priečinkov pomocou určitých filtrov, potom je všetko vhodný. Jeho funkčnosť je uzatvorená špecificky v tomto procese a konfigurácia skenovania a jej spustenie sa vykonáva len v niekoľkých akciách:
Stiahnite si všetko
- Otvorte ponuku vyhľadávania a vyberte "Rozšírené vyhľadávanie".
- Zadajte slová alebo frázy, ktoré sú prítomné v priečinkoch mena. Okrem toho je program schopný vyhľadávať podľa kľúčových slov a vnútorných súborov alebo priečinkov a bude tiež potrebné vyplniť zodpovedajúci reťazec.
- Zdroj tesne uvedený v okne, kde v parametri "Filter" zadajte "priečinok" a v časti "Atribúty" zo začiarknutej značky v blízkosti "Skryté".
- Zatvorte okno, po ktorom sa vyskytne aktualizácia filtrov a program bude skenovať. Výsledky sa zobrazia v hlavnom okne. Venujte pozornosť línii zhora, ak je filter nainštalovaný na skrytých súboroch, "objaví sa tam atrib: h".
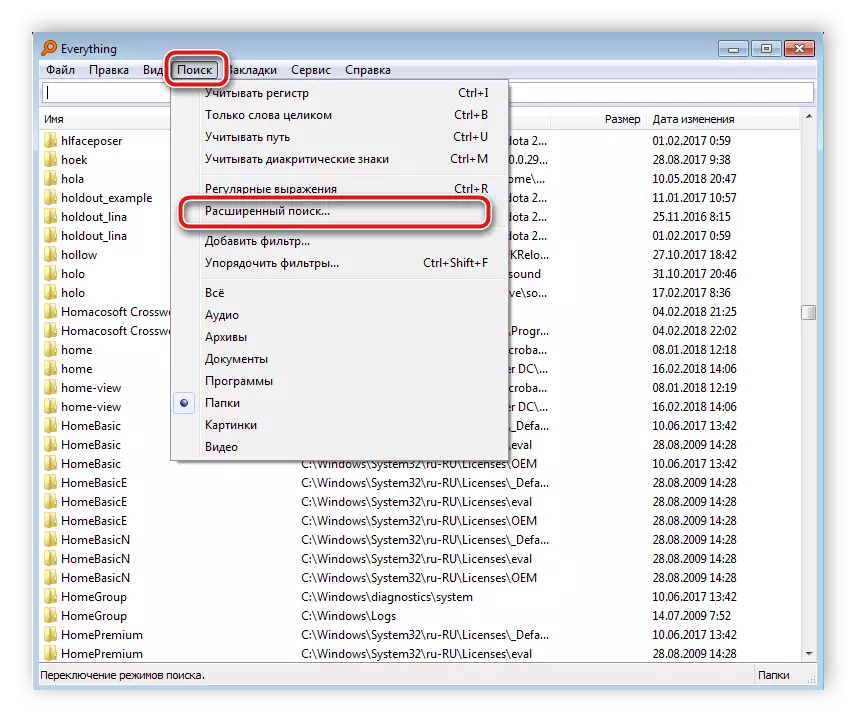
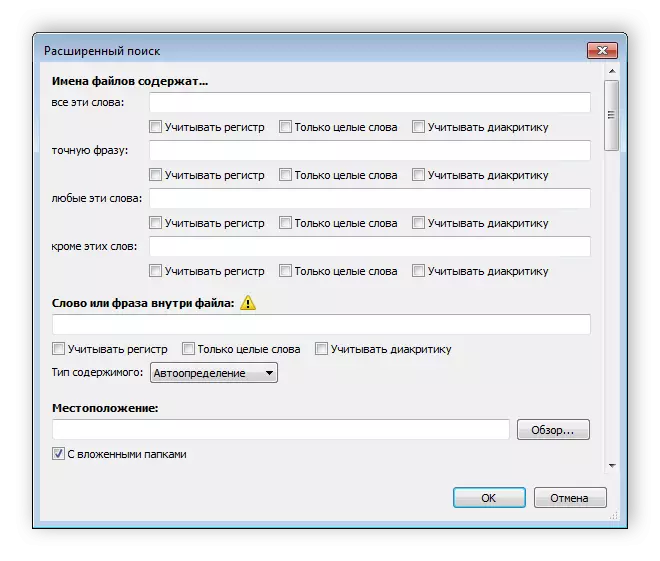
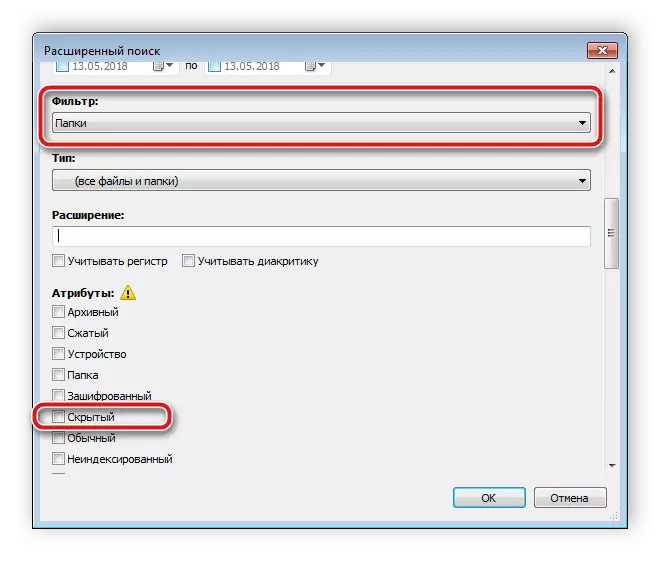

Metóda 4: Manuálne vyhľadávanie
Systém Windows umožňuje správcovi prístup k všetkým skrytým priečinkom, ale bude potrebné hľadať sami. Tento proces sa nedotýka nie je ťažké, budete musieť vykonať len niekoľko krokov:
- Otvorte "Štart" a prejdite na "Ovládací panel".
- Nájdite nástroj Nastavenia priečinka a spustite ho.
- Prejdite na kartu Zobraziť.
- V okne "Rozšírené nastavenia", prejdite do dolnej časti zoznamu a položte bod "Zobraziť skryté súbory, priečinky a disky".
- Kliknite na tlačidlo Použiť a toto okno môžete zatvoriť.
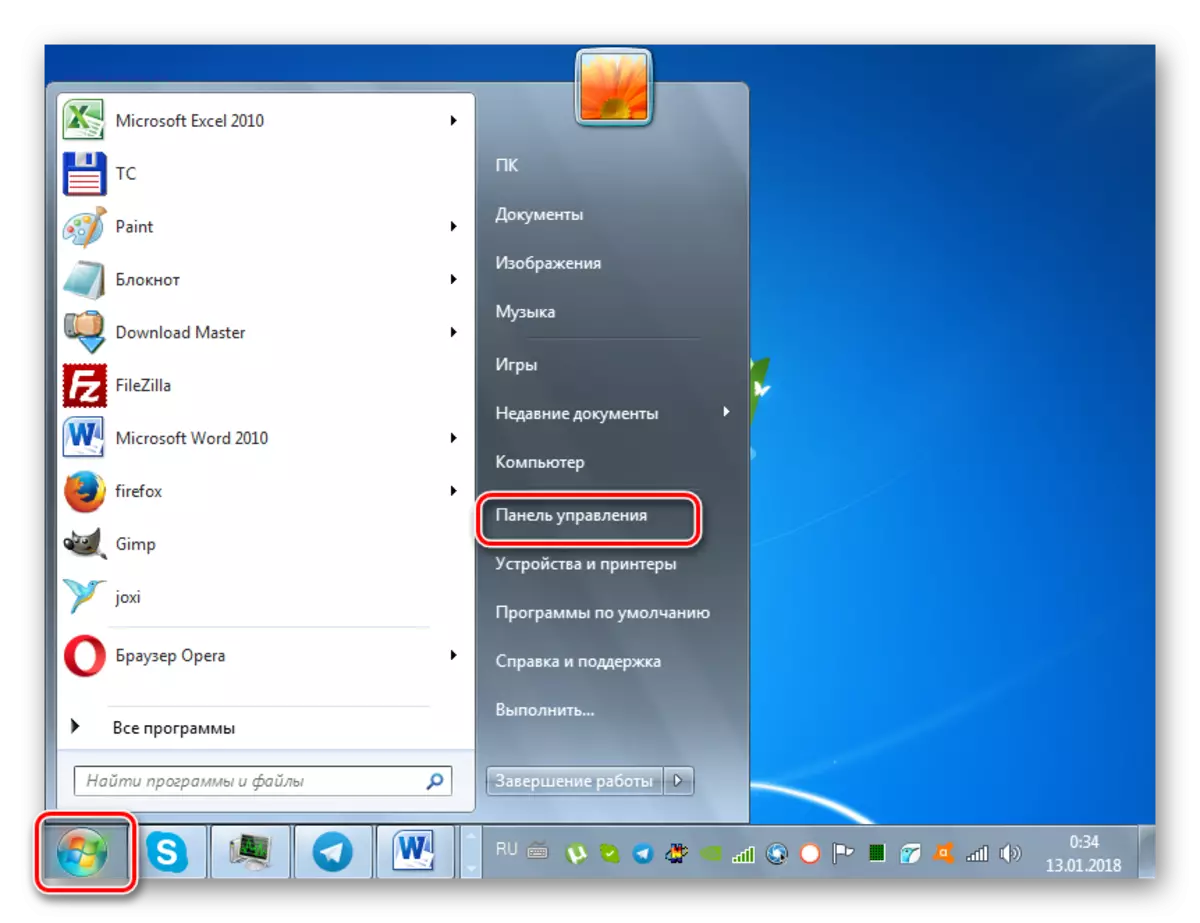
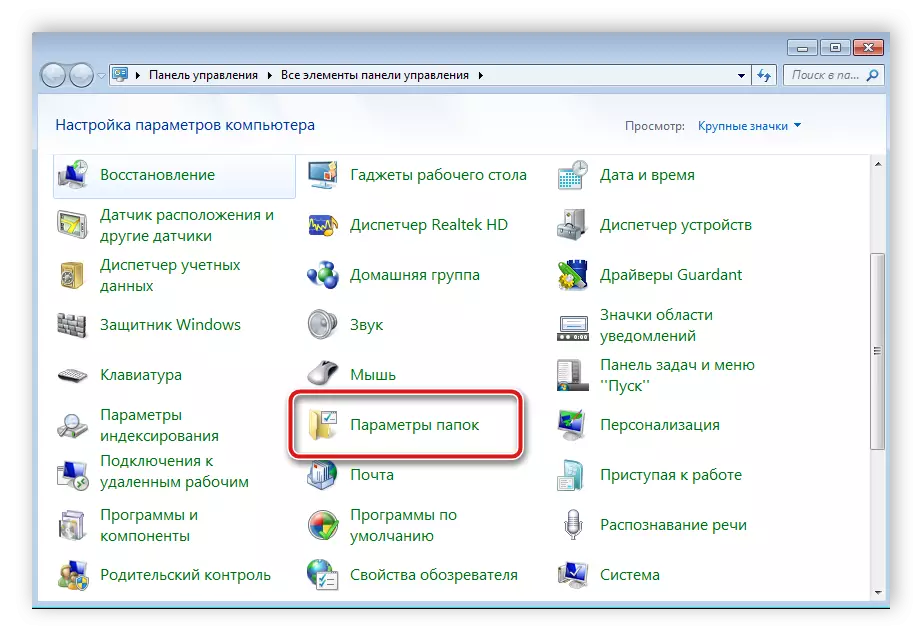
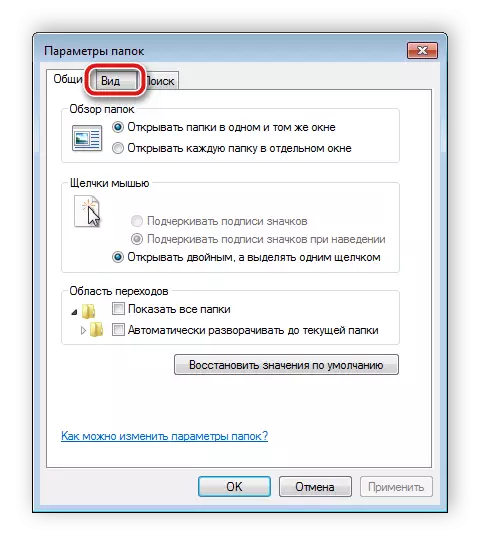

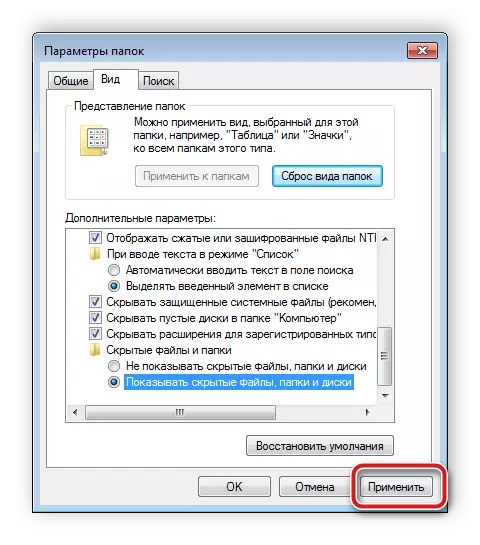
Zostáva len hľadať potrebné informácie o počítači. Toto nie je potrebné zobraziť všetky časti pevného disku. Najjednoduchší spôsob, ako používať vstavanú funkciu vyhľadávania:
- Prejdite na "Môj počítač" a v riadku "Nájsť" zadajte názov priečinka. Počkajte na výskyt prvkov v okne. Tento priečinok, ktorého ikona bude transparentná a je skrytá.
- Ak poznáte veľkosť knižnice alebo dátum poslednej zmeny, zadajte tieto parametre vo vyhľadávacom filtri, čo proces výrazne urýchľuje.
- V prípade, keď vyhľadávanie neprinieslo požadované výsledky, zopakujte ho na iných miestach, napríklad v knižniciach, domácej skupine alebo v ľubovoľnom požadovanom mieste na počítači.

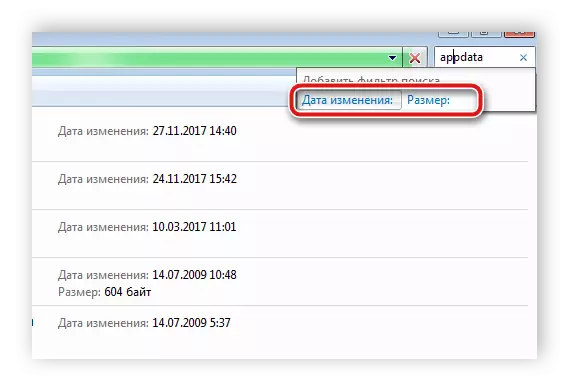
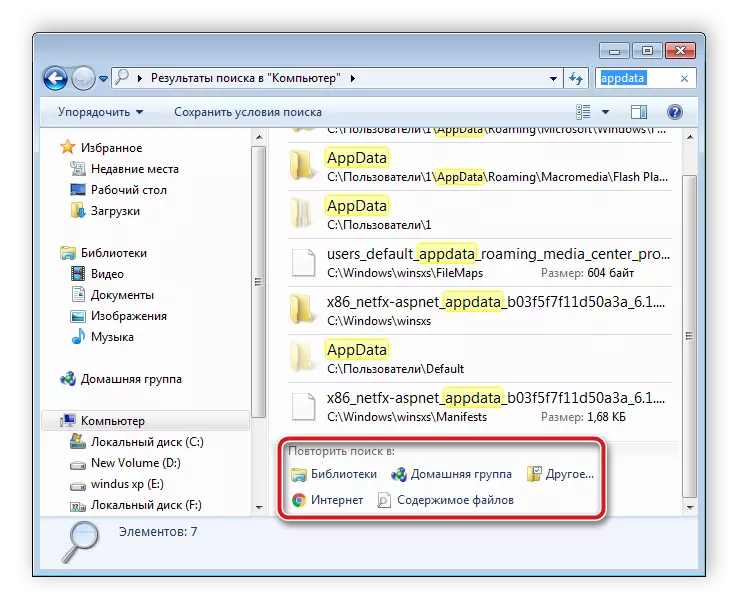
Bohužiaľ, táto metóda je vhodná len vtedy, keď užívateľ pozná názov, veľkosť alebo dátum zmeny skrytého priečinka. Ak tieto informácie nie sú k dispozícii, manuálne prezeranie každého miesta na počítači bude trvať veľa času, ktorý bude jednoduchšie vyhľadávať prostredníctvom špeciálneho programu.
Pri hľadaní skrytých priečinkov nie je na počítači nič ťažké, musíte vykonať len niekoľko krokov, aby ste získali potrebné informácie. Špeciálne programy ďalej zjednodušujú tento proces a umožňujú oveľa rýchlejšie.
Pozri tiež: Riešenie problémov s skrytými súbormi a priečinkami na jednotke Flash
