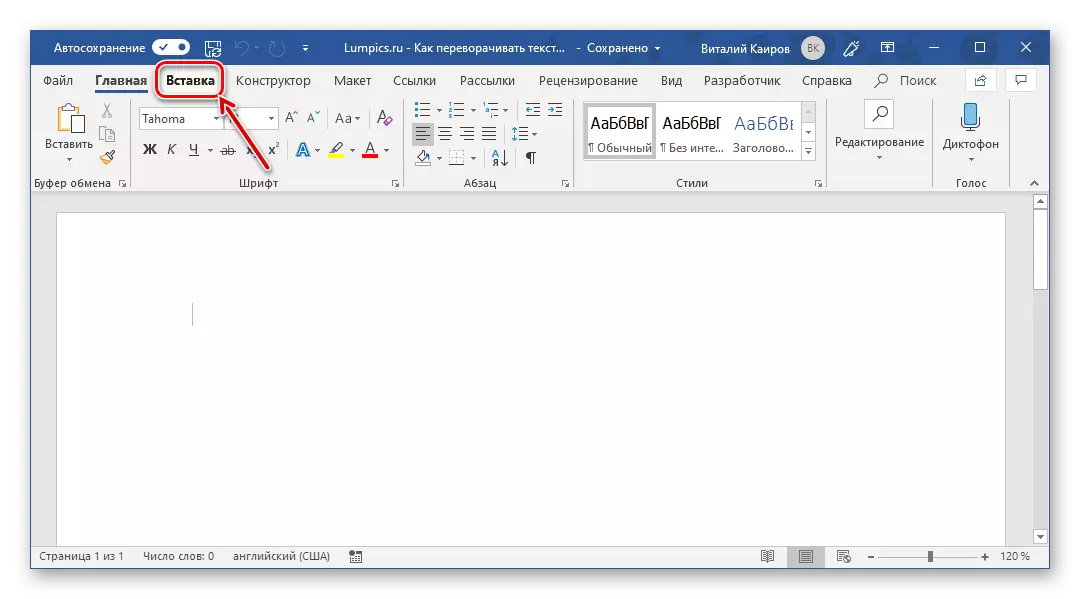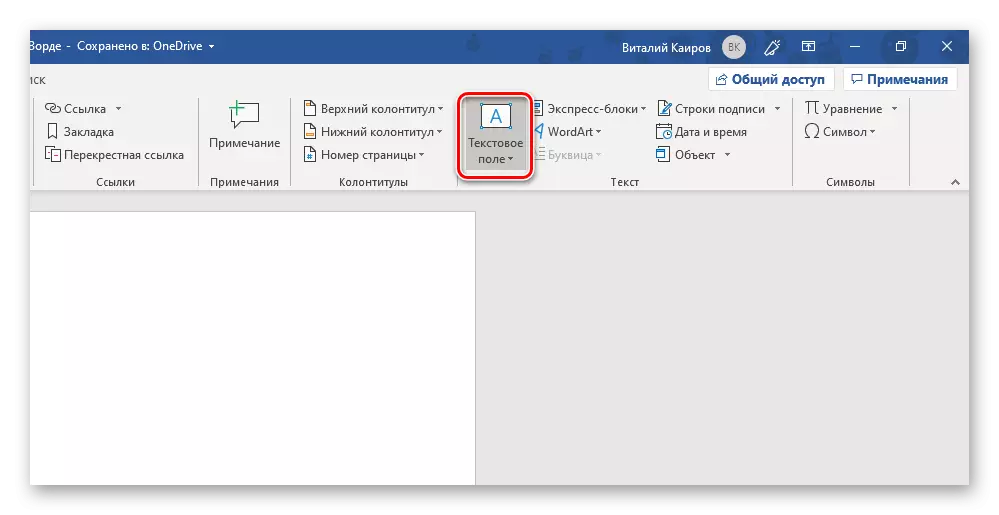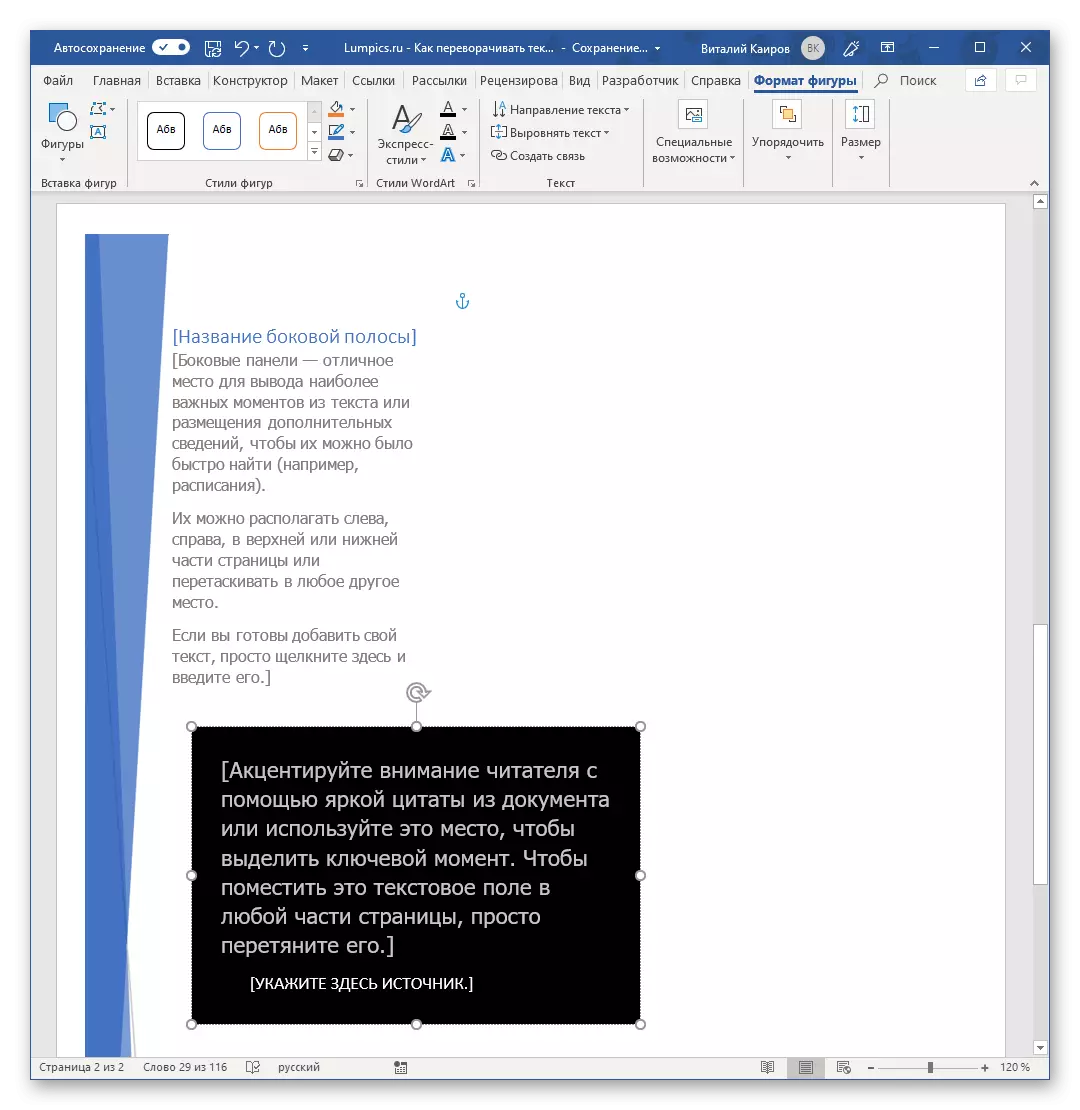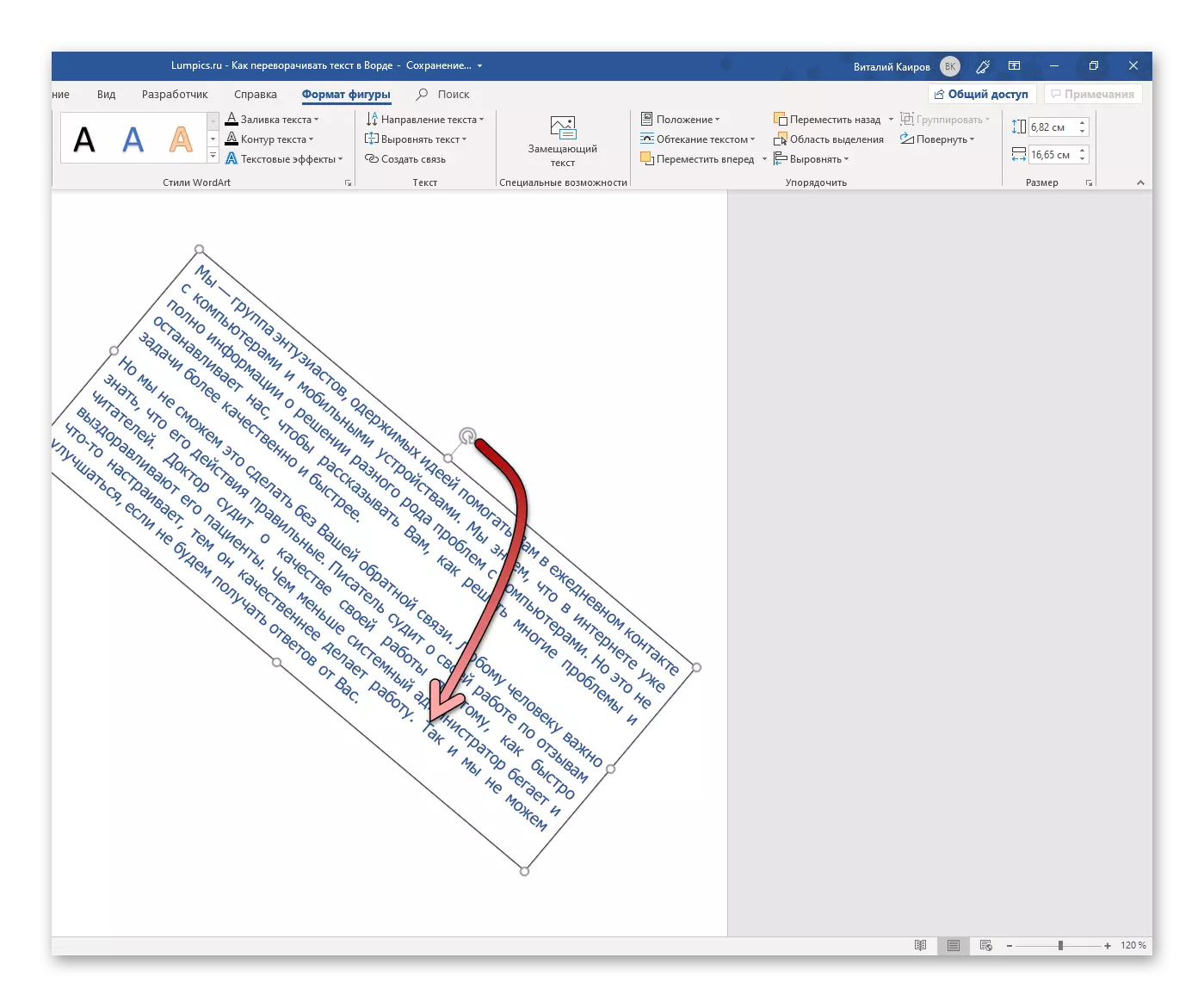Uneori, în procesul de lucru cu documente text, vă puteți confrunta cu o sarcină destul de ciudată - nevoia de a vă întoarce și o lovitură de stat completă a textului. Despre cum se face în programul Microsoft Word, spune-mi astăzi.
Rotiți textul în cuvânt
Ca majoritatea sarcinilor pe care Microsoft Word le poate întâmpina, flip text în mai multe moduri. Toate acestea au multe în comun, iar diferențele constau doar în mijloace suplimentare care vor fi folosite pentru a obține rezultatul dorit.Metoda 1: câmpul de text
Cea mai ușoară modalitate de a completa textul textului este "vesting" în câmpul de text - este acest obiect într-un editor de text care poate fi rotit în orice direcție, inclusiv cele de interes pentru noi astăzi la 180.
- Din fila "Acasă" a editorului de text Word, mergeți la fila "Inserare".
- În grupul "Text" (blocul penultim pe o bandă cu unelte), localizați butonul "câmp text" și faceți clic pe acesta pentru a deschide meniul opțiunilor disponibile.
- Apoi, selectați tipul corespunzător de câmp text.
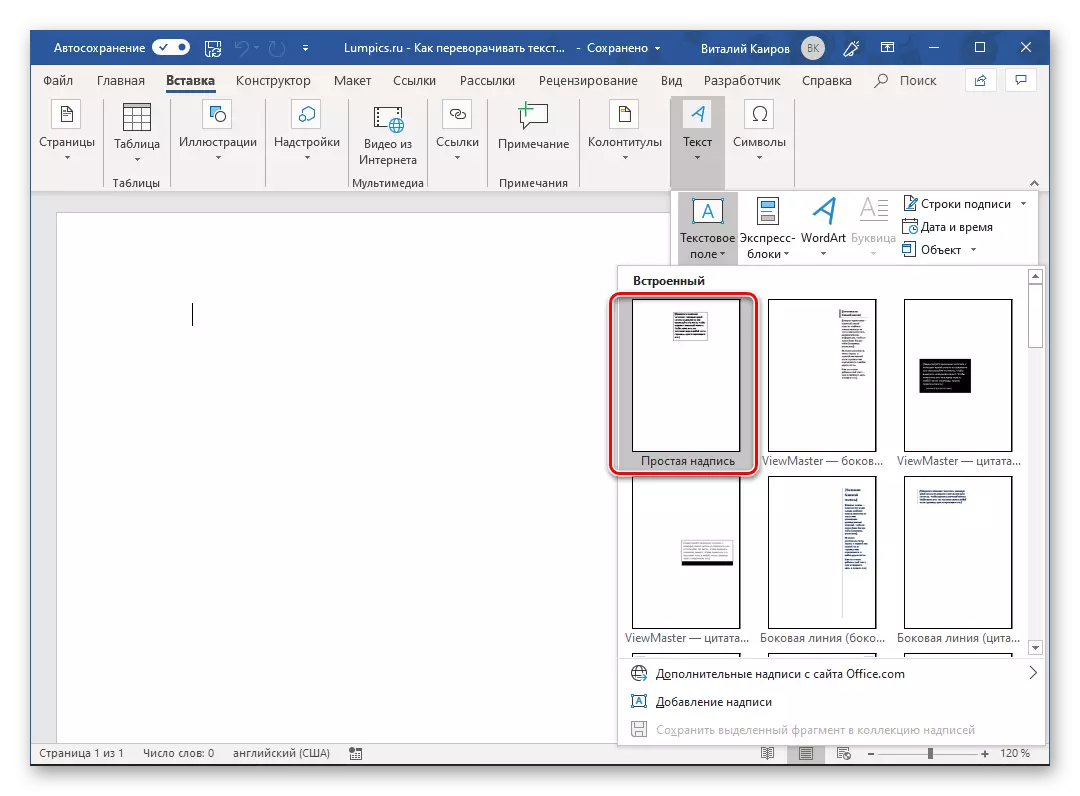
Opțiunea "Simplă inscripție" (mai întâi în listă) este recomandată în cazurile în care aveți nevoie de un bloc neutru pentru introducerea / introducerea textului cu care puteți continua.
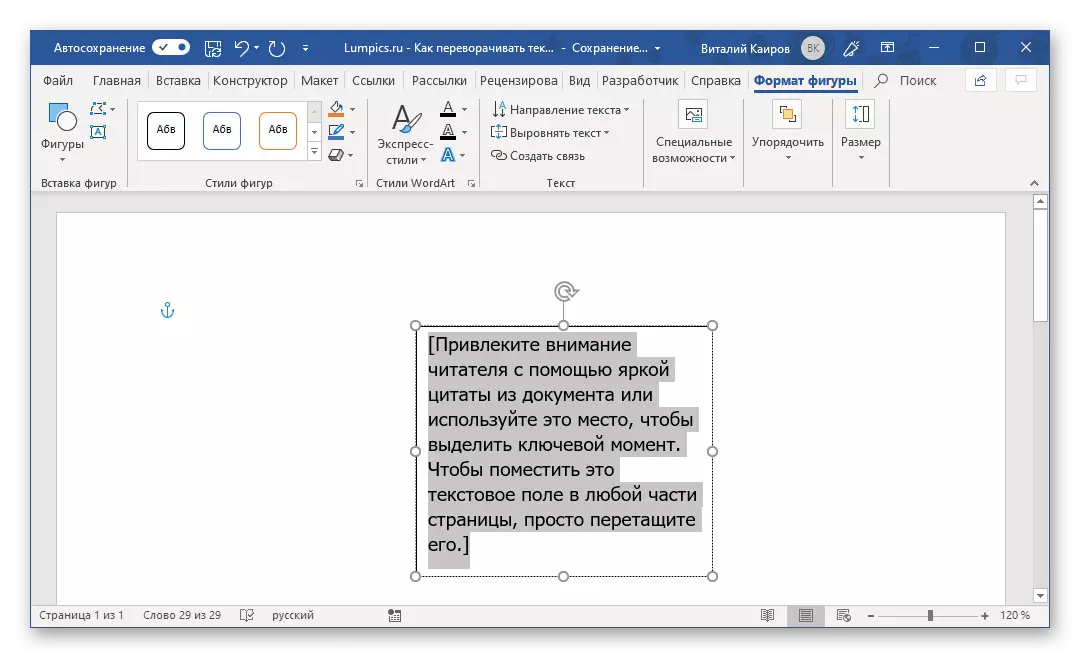
Dacă aveți nevoie să mergeți la textul aparent la cadrul vizibil și / sau să îl plasați pe un anumit fundal, dați-i un stil special de proiectare și formatare, aliniere etc., alegeți opțiunea corespunzătoare, de exemplu, al treilea (fundal negru ) sau a șaptea (o bandă cu designul dvs. vizual) în lista modelelor încorporate.
- Veți apărea un câmp de text cu un text de șablon care poate fi liber să înlocuiți textul pe care doriți să îl răsturnați. Scoateți-l și introduceți intrarea dorită sau copierea și lipiți-o dacă există deja deja disponibilă.
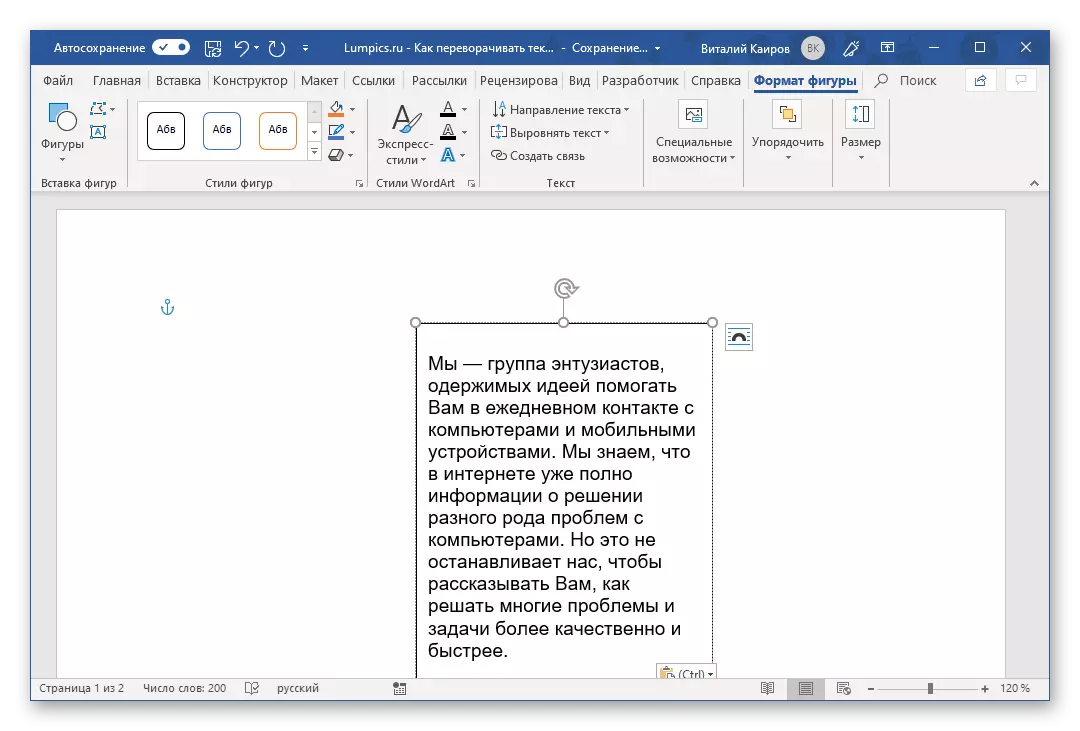
Notă: Dacă textul selectat nu este plasat în figură, schimbați dimensiunea acestuia. Puteți face acest lucru cu o simplă tragere a limitelor câmpului ("Țineți" aveți nevoie de markeri de puncte) în lateral.
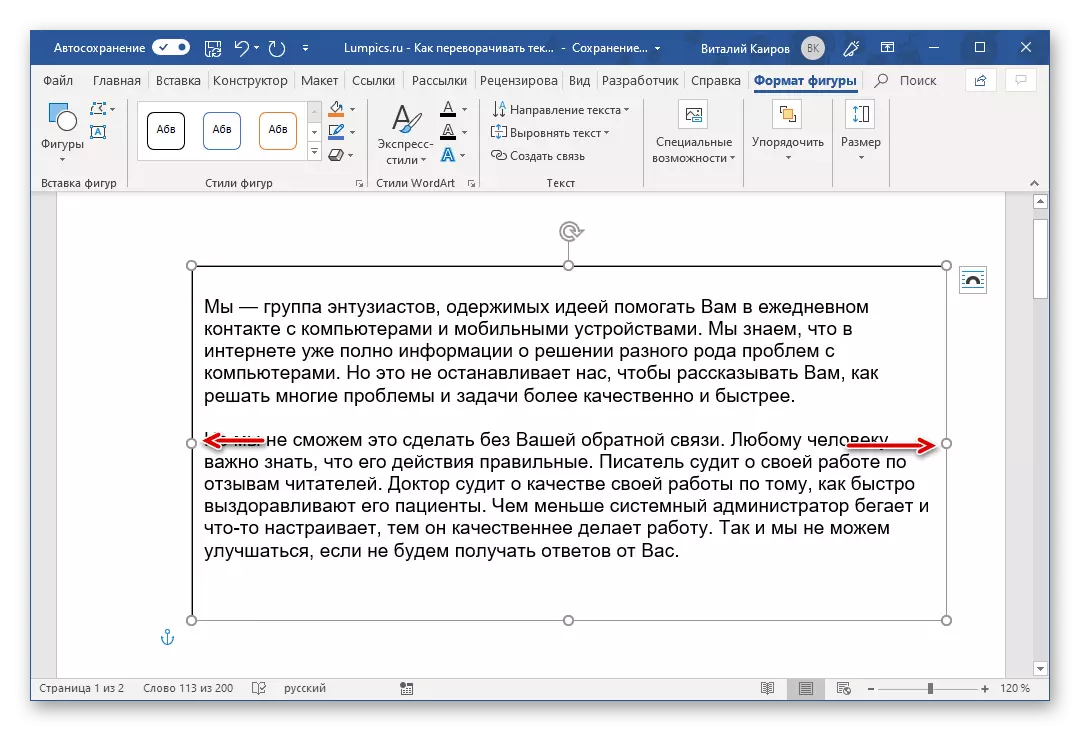
Mai mult, dacă există o astfel de nevoie, formatați formatarea textului, schimbarea fontului, dimensiunii și poziției în interiorul formei. Articolul nostru individual va ajuta acest lucru.
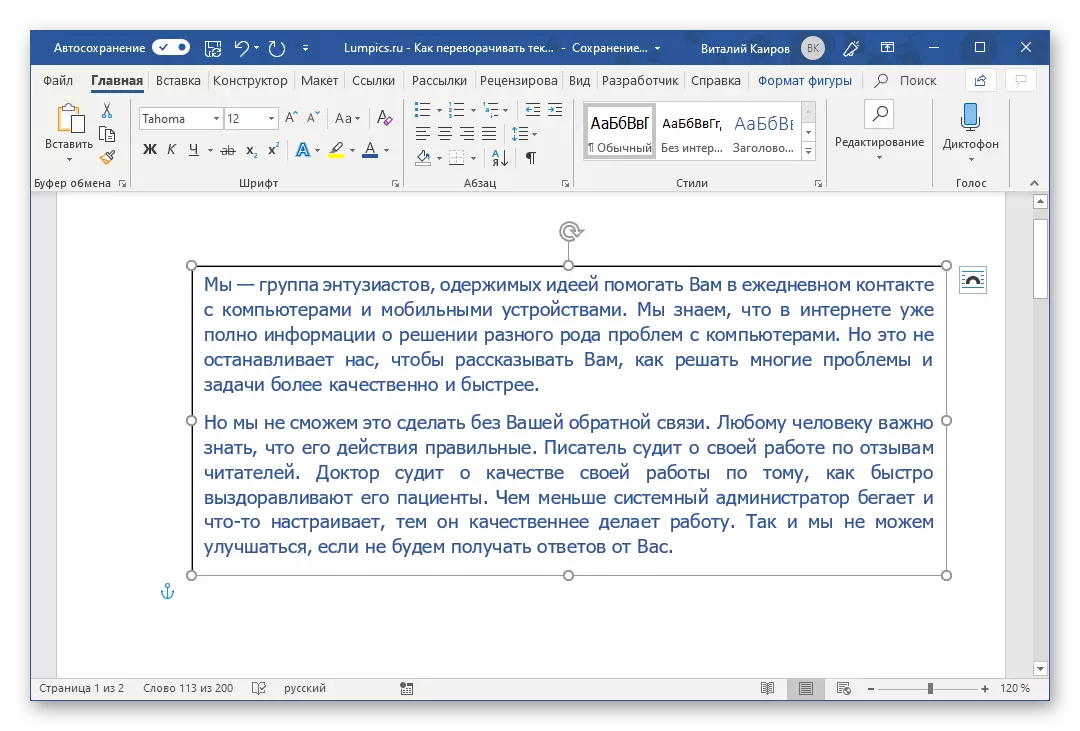
Citiți mai multe: Formatarea textului în cuvânt
- Acum du-te la cel mai interesant - textul de lovitură directă. Pentru a face acest lucru, asigurați-vă că câmpul de text, ceea ce înseamnă că inscripția conținută în interiorul acesteia este evidențiată și treceți la fila "Format Format", dacă sunteți acum în altul. În bara de instrumente de comandă, consultați opțiunea "Rotire".
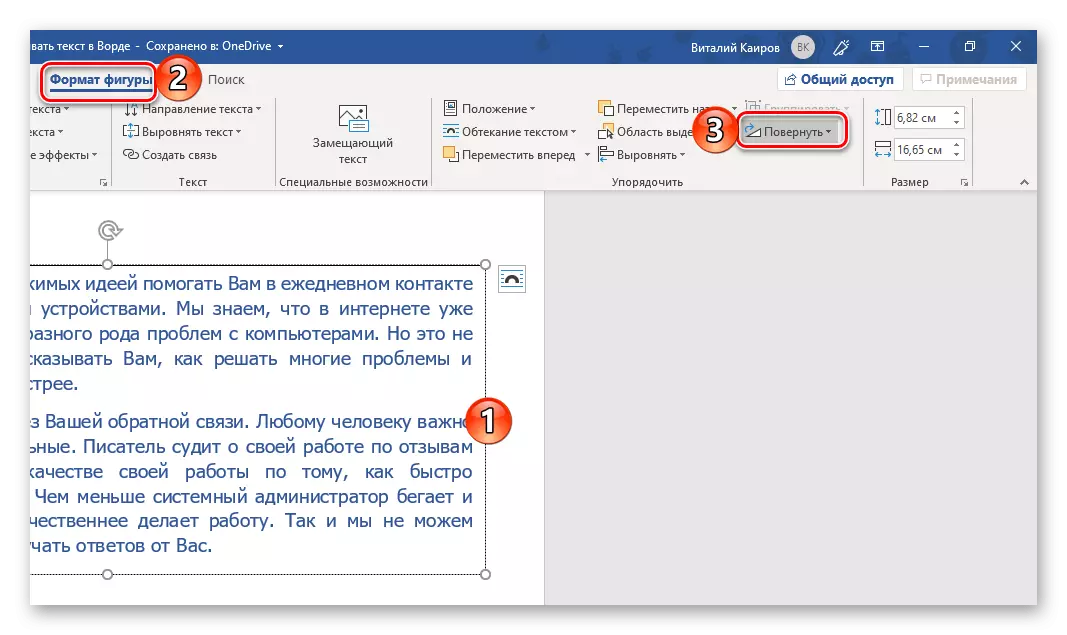
Din lista desfășurată, selectați a treia opțiune - "reflectați de sus în jos". Aceasta este ceea ce se poate numi o lovitură completă de text (la 180 °).
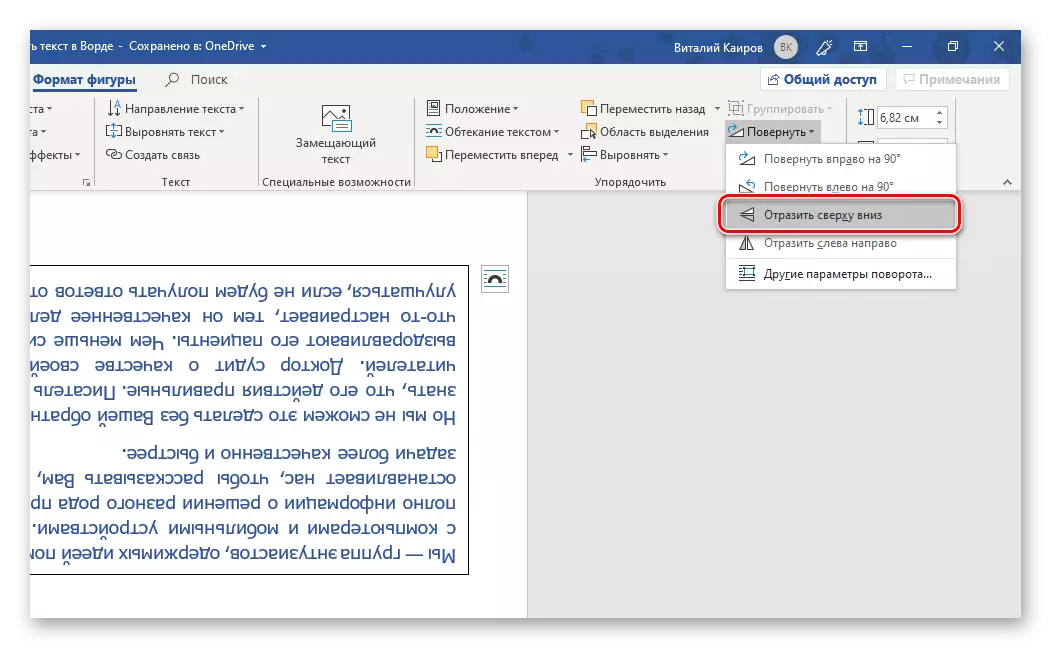
Puteți alege orice altă opțiune de cotitură disponibilă - spre stânga sau la dreapta pe 90⁰ pentru a obține o inscripție verticală, pe care o mai spunem astăzi.
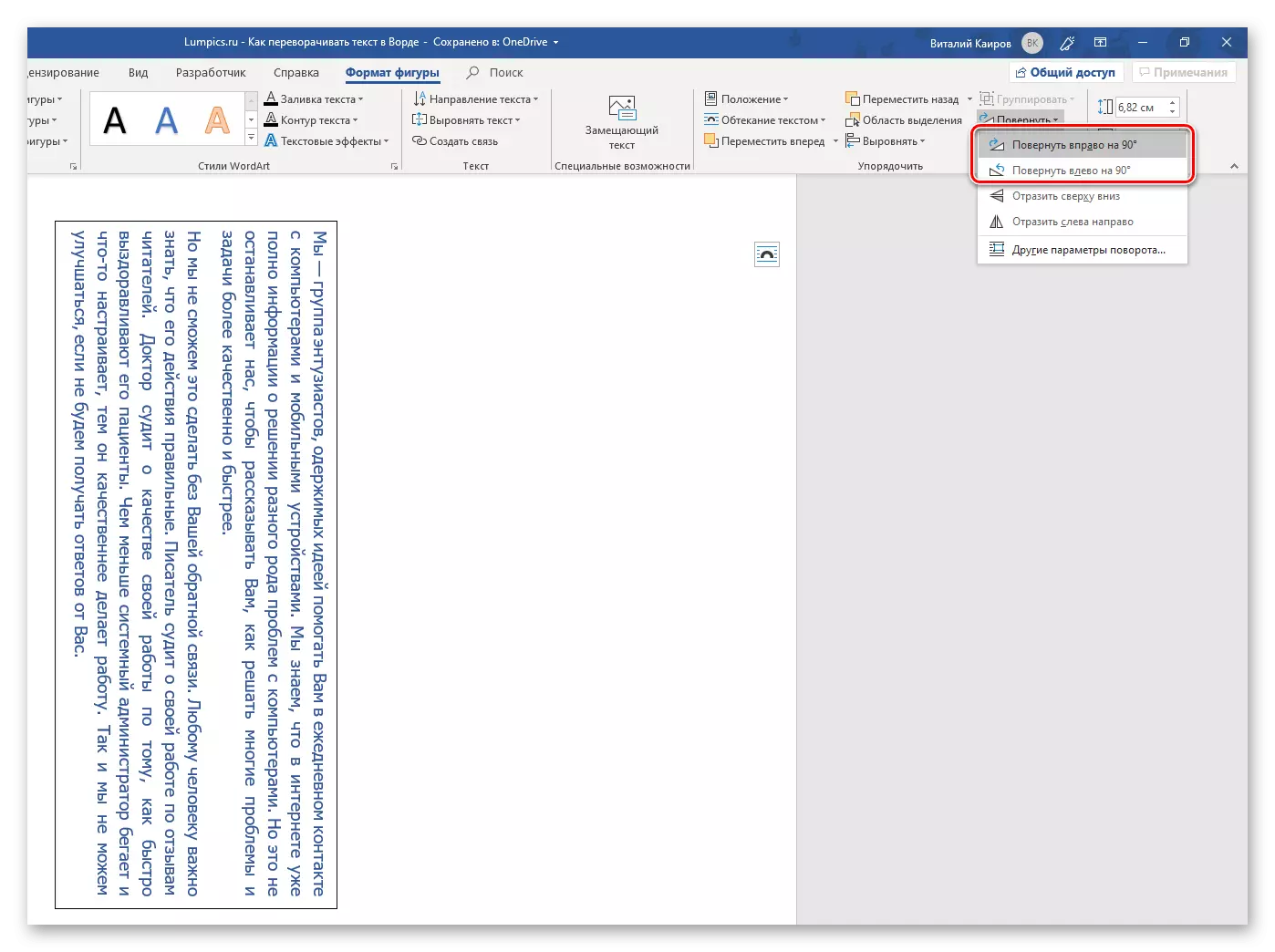
"Reflectați de la stânga la dreapta" pentru câmpurile de text nu funcționează, iar opțiunea "Alți parametri de rotire" vă permite să setați un unghi precis pentru a roti câmpul de text împreună cu conținutul său.
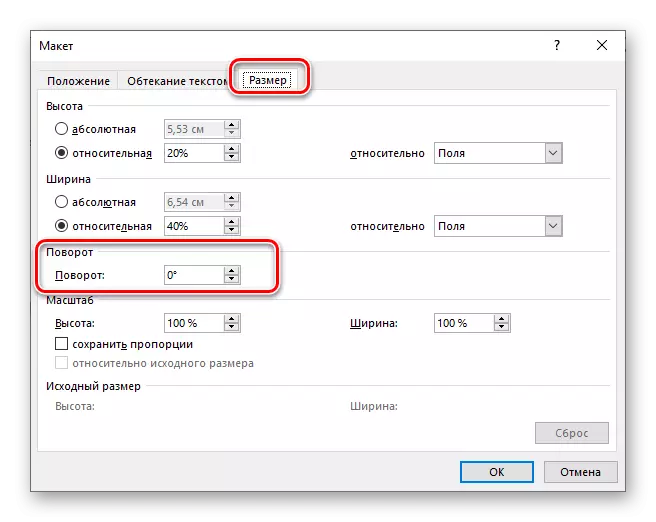
În plus, câmpul cu textul poate fi rotit manual. Pentru a face acest lucru, este suficient să prindeți săgeata circulară situată pe marginea superioară cu butonul stâng al mouse-ului (LKM), trageți-l în direcția necesară și apoi atunci când atingeți rezultatul dorit, eliberați-l.
- Așadar, am transformat textul cu dvs. (sau am întors), dar dacă faceți clic pe LKM pe orice loc gol al documentului, puteți vedea că câmpul în care este impozitat intrarea, va rămâne vizibilă - va fi un negru cadru (sau cel pe care l-ați ales).
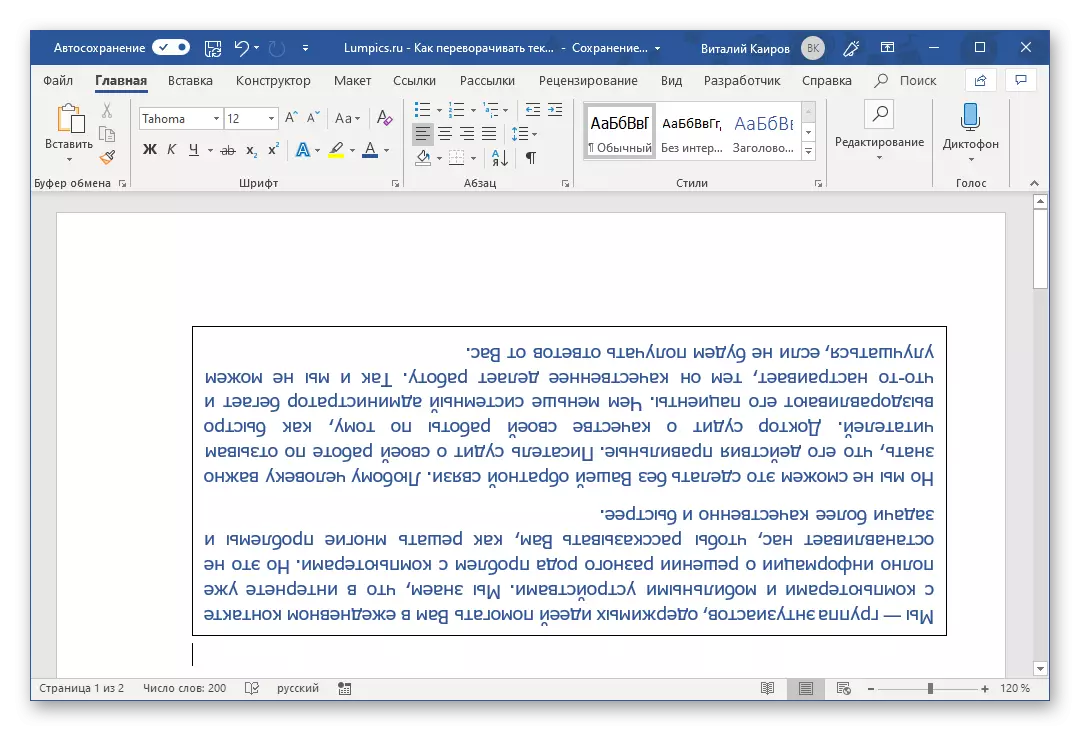
Pentru a ascunde toate semnele explicite ale prezenței unui câmp de text pe pagina documentului, selectați-o, accesați fila "Format Format" și extindeți lista parametrilor conturului cifrei, care se află în stilurile de stiluri "Bara de instrumente.
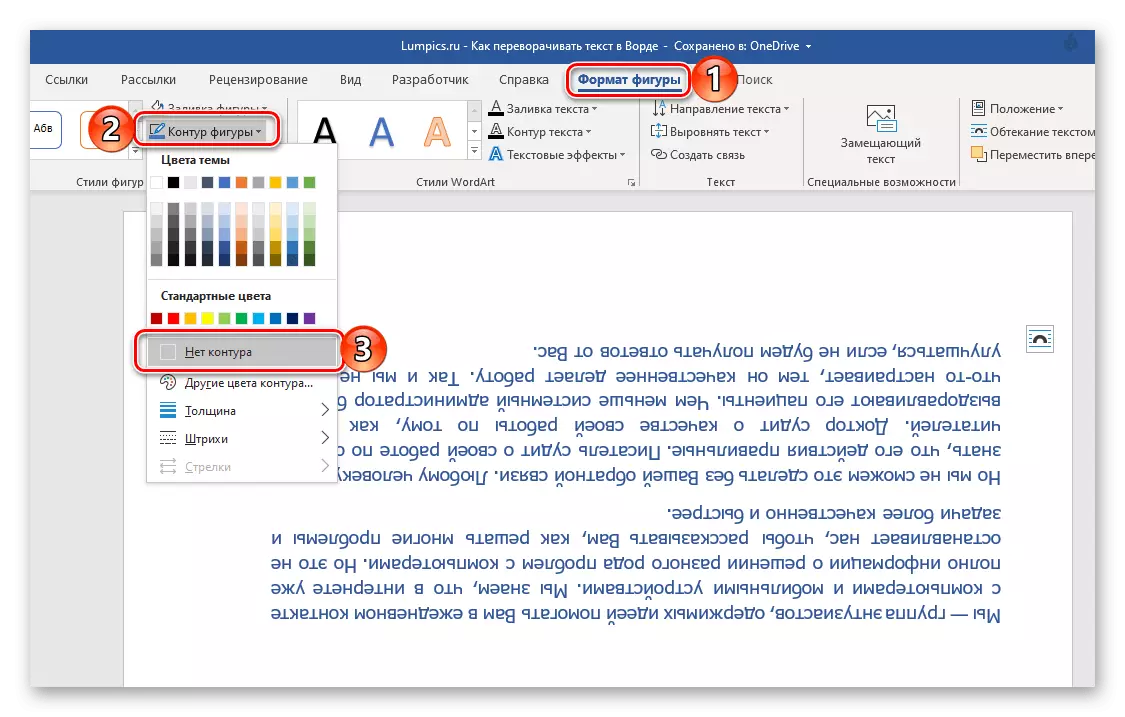
Selectați opțiunea "Fără contur", după care, imediat după ce faceți clic pe LKM de lângă câmpul pe care îl veți vedea sau, mai degrabă, nu veți vedea prezența - cadrul va dispărea. Dacă trebuie să vă întoarceți la locul de muncă cu textul, faceți clic pe orice loc cu mouse-ul.
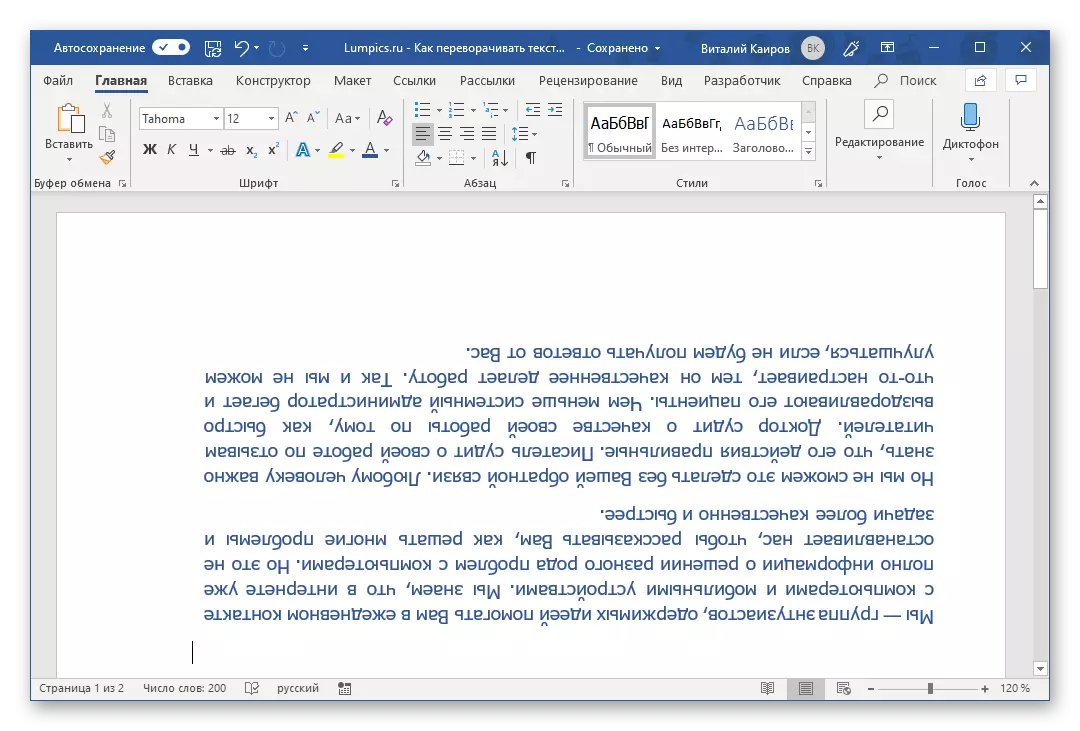
În plus: Dacă în textul cuvântului documentul este utilizat diferit de fundalul alb al paginii, în plus față de circuit, acesta va fi necesar pentru a elimina "umplerea filtrului", deoarece nu este transparent implicit și alb.
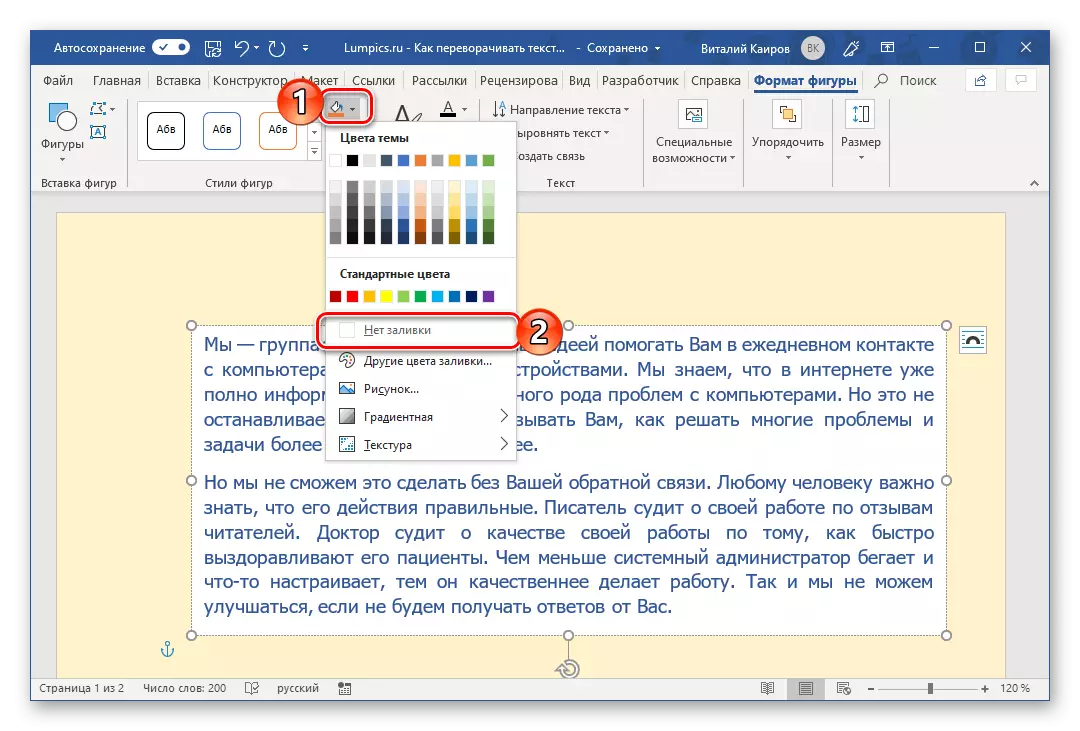
Metoda 2: Obiect WordArt
Realizați rezultatul obținut în metoda anterioară este posibil și un mic mod diferit. Principala diferență este că, în loc de textul obișnuit, înscris în câmpul de text, va fi implicat obiectul WordArt, ceea ce este ceva mediu între figură și font cu un stil special, precum și asigurarea posibilității de a aplica efecte.
- Ca și în cazul de mai sus, accesați fila "Inserare", numai acum în bara de instrumente text, extindeți meniul butonului WordArt și selectați stilul corespunzător culorii și al fontului, în care va fi prezentat textul tăios.
- Introduceți în câmpul care va apărea pe pagina dorită.

Apoi, dacă există o astfel de nevoie, aplicați unul dintre "Styles WordArt" (disponibil în format "Format", care devine disponibil după adăugarea unui obiect adecvat), dacă doriți, modificați culoarea umplerii și a conturului din text. De asemenea, puteți aplica o serie de efecte disponibile.
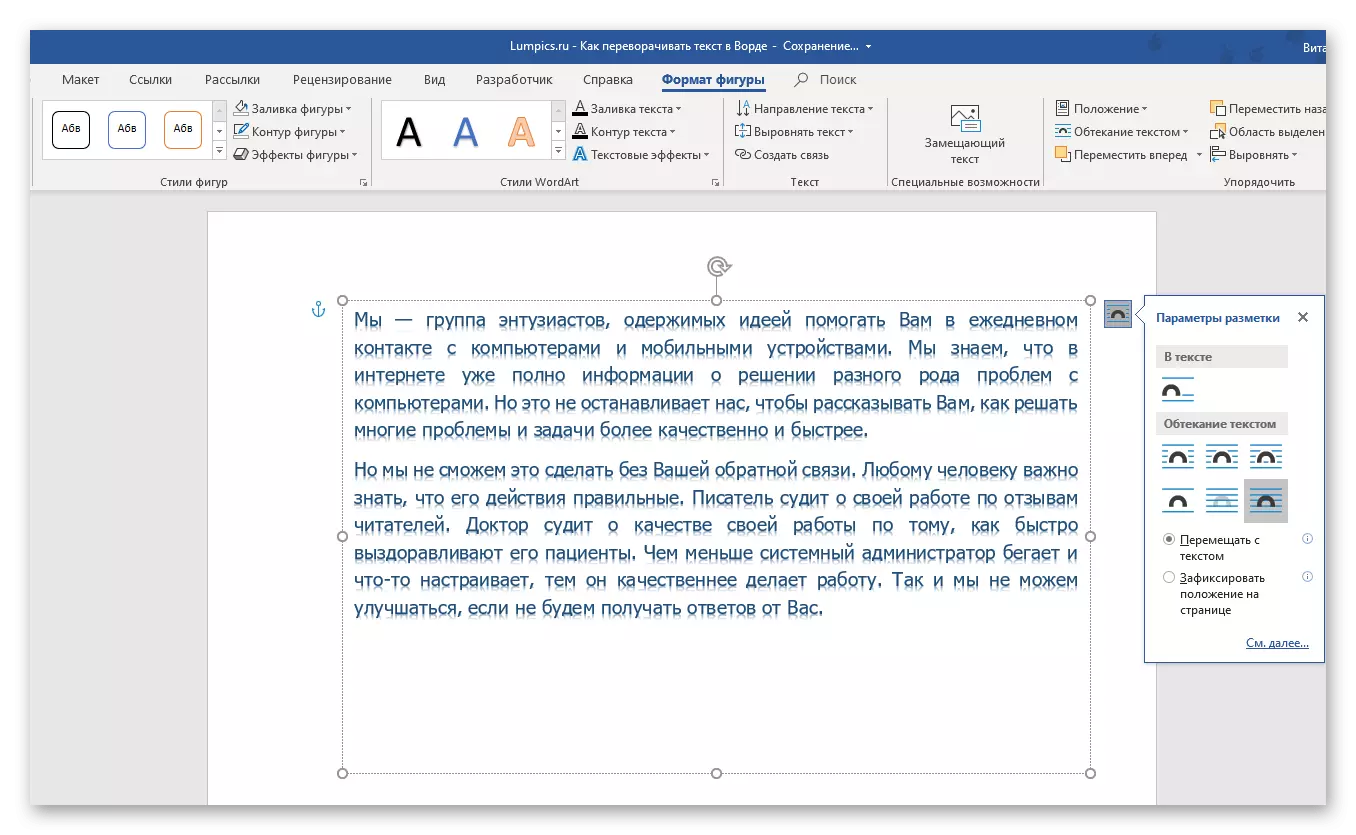
Notă: Inscripția, care este obiectul Wordart, poate varia aproape la fel ca textul obișnuit, prin instrumentele din grup. "Font" prezentat în fila "Principalul" Editor de text.
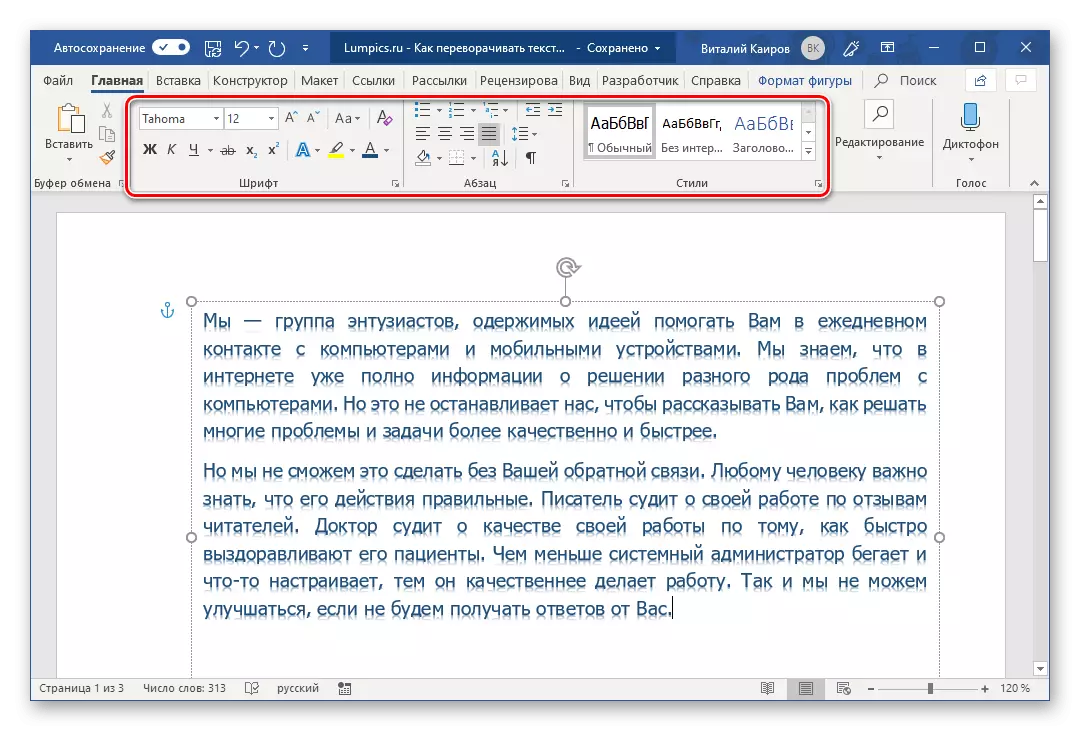
- Mai mult, pentru lovitura directă a textului, puteți funcționa în conformitate cu unul dintre următorii algoritmi:
- Manual. Pentru a face acest lucru, faceți clic pe săgeata circulară a limitei superioare a câmpului situată în mijlocul marginii superioare și o transformați pe 180 °, adică, rotiți textul "de la picioare la cap."
- La un pas dat. Mergeți la fila "Format Forma" și faceți clic pe butonul "Rotire", care este în grupul de sortare. Selectați "reflectați de sus în jos" din lista opțiunilor disponibile.
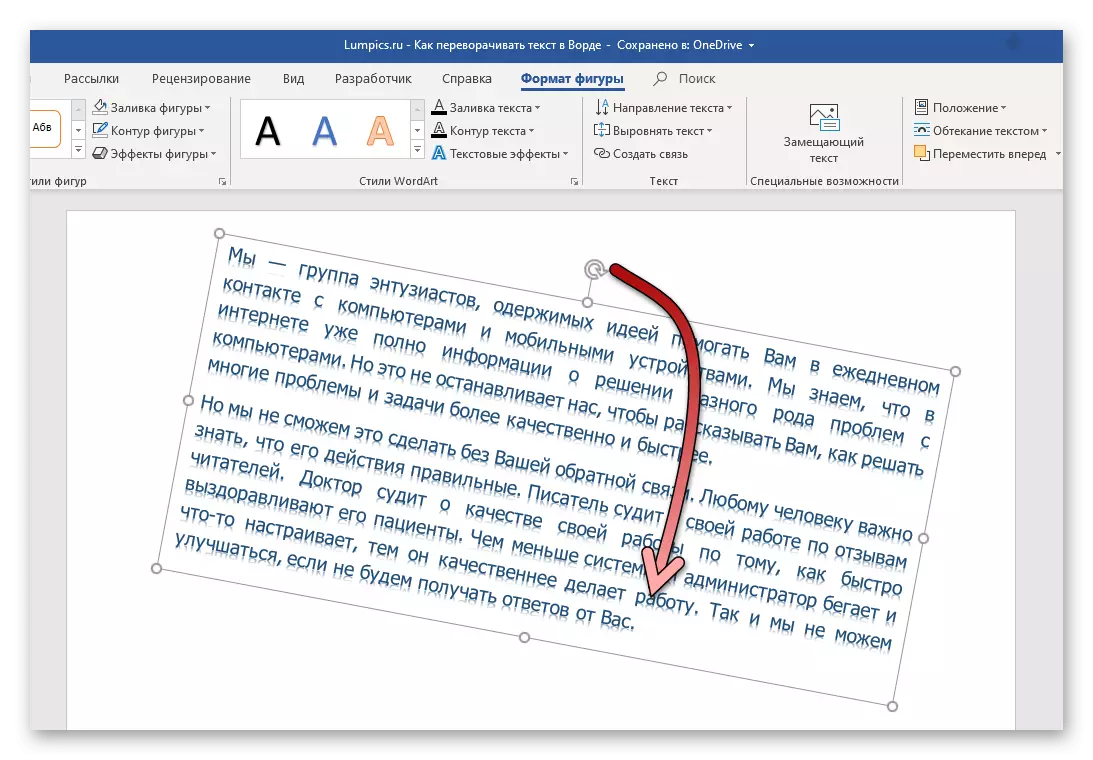
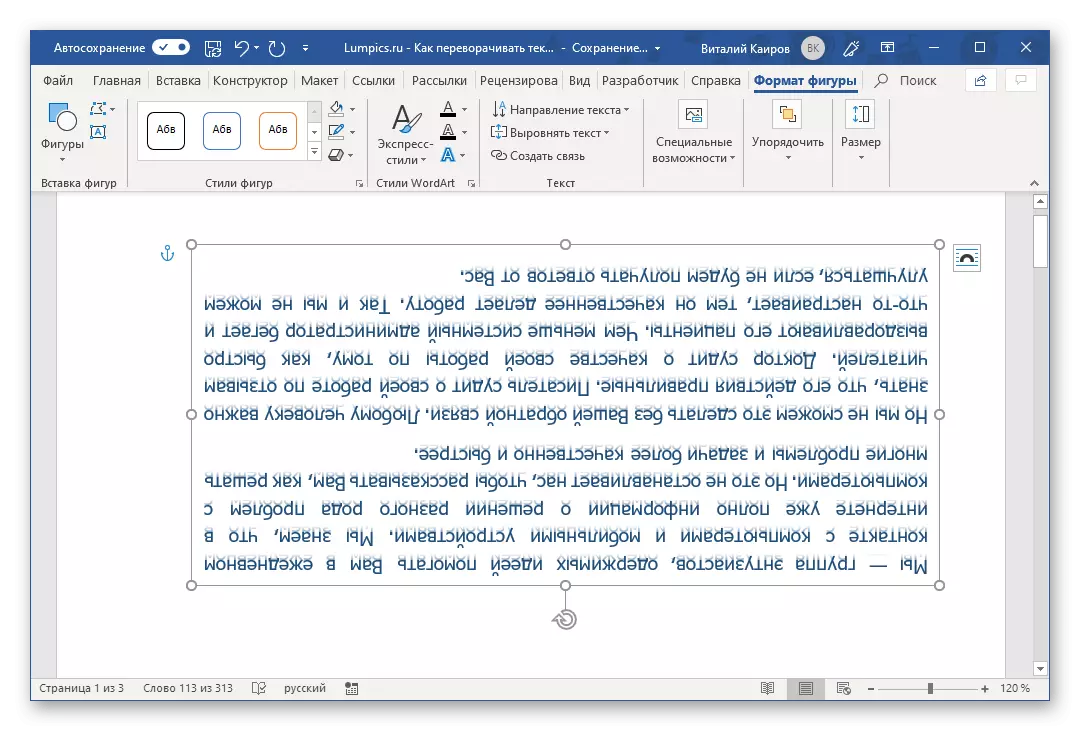
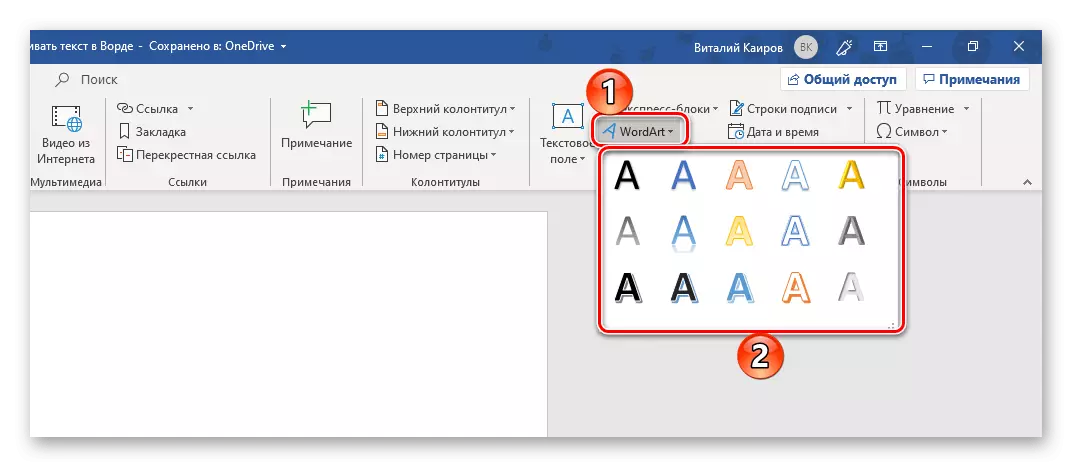
După aceasta, textul efectuat în stilul Wordart va fi transformat. Puteți termina lucrul cu documentul sau puteți continua să faceți modificări, de exemplu, să emită o inscripție. Avantajul acestei metode în comparație cu cel precedent este că nu este necesar să ascundeți cadrul care este închis în text - de îndată ce nu mai lucrați cu el, dispare, deoarece nu are contururi vizibile și cu ei și umpleți.
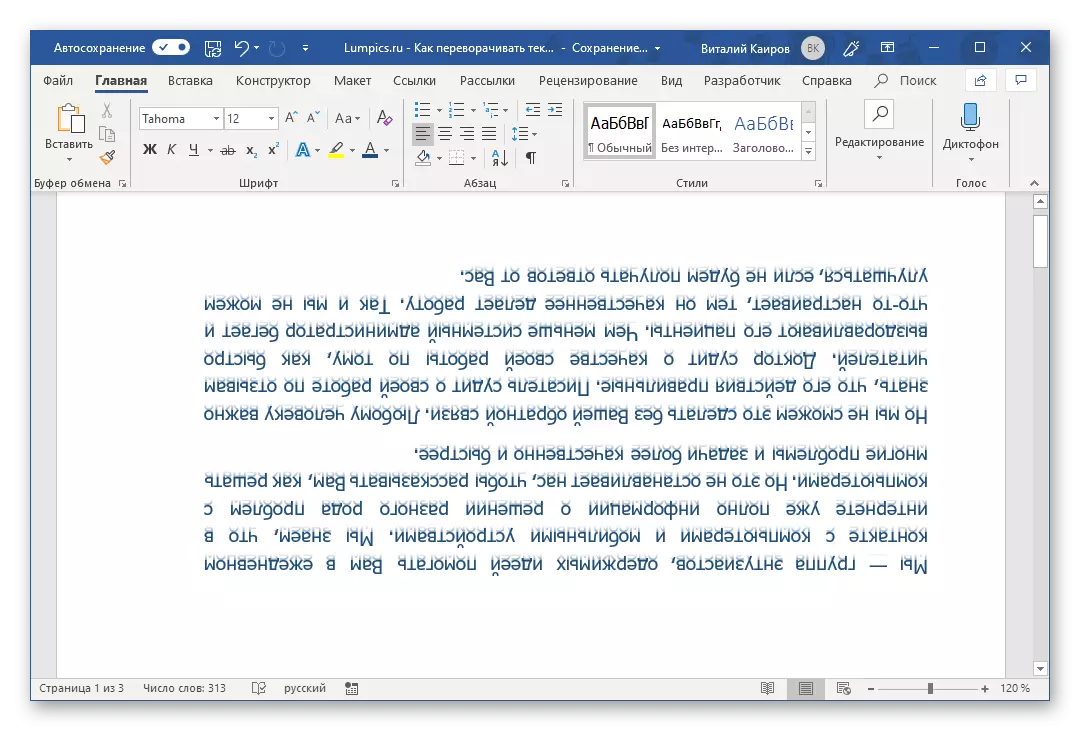
Transformați textul în Word 2003 - 2007
În versiunile pachetului Office de la Microsoft 2003 - 2007, câmpul de text creează oarecum diferit decât în cazurile considerate mai sus. Pentru a fi mai precis, trebuie mai întâi să fiți convertită în imagine și apoi vă puteți roti (rotiți și rotiți-o) conform aceluiași algoritm, ca în cazurile considerate mai sus.Rândul său și reflectarea textului în cuvânt
Dacă textul trebuie să nu vă întoarceți și să vă întoarceți sau să reflectați, va trebui să aderați la un algoritm ușor diferit. Ce anume citiți mai departe.
Opțiunea 1: Turnul vertical
Poate că sarcina dvs. nu este în lovitura de stat a textului la 180⁰, ci în virajul său vertical la 90⁰ sau 270⁰. În acest caz, este necesar să se acționeze fie în mod similar cu metodele de mai sus, creând un câmp de text, fie adăugând un obiect WordArt sau altfel referindu-se la tabelul constând dintr-o singură celulă și transformându-l. Există și alte opțiuni mai vechi - transformarea nu text, ci pagini sau o scriere banală a acestuia din urmă într-o coloană. Toate acestea, dar mult mai detaliat, pas cu pas, este descris într-un articol separat de pe site-ul nostru, legătura la care suntem aplicați mai jos.
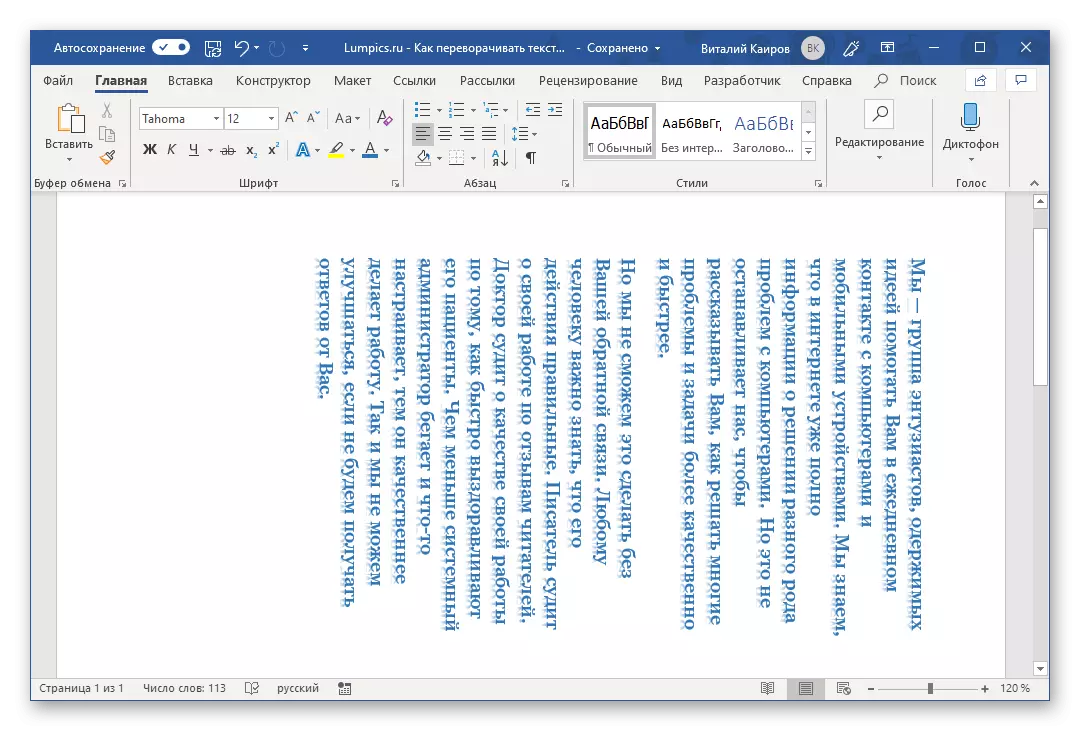
Citiți mai multe: scrierea textului vertical în cuvânt
Opțiunea 2: reflectarea oglinzii
De asemenea, se întâmplă că textul din cuvânt este necesar, mai degrabă, să nu se întoarcă, ci să reflecte oglinda. Acest lucru se face în jurul acelorași mod ca în cazurile anterioare, numai pentru realizarea rezultatului optim, va trebui să combinați două abordări simultan - creați un câmp de text și introduceți textul în stilul Wordart care creează efectul oglinzii reflecţie. Există și alte opțiuni care implică utilizarea fonturilor speciale sau accesul la programe terțe părți. Despre cum se face toate astea, am spus într-un manual separat și oferim să le familiarizăm.
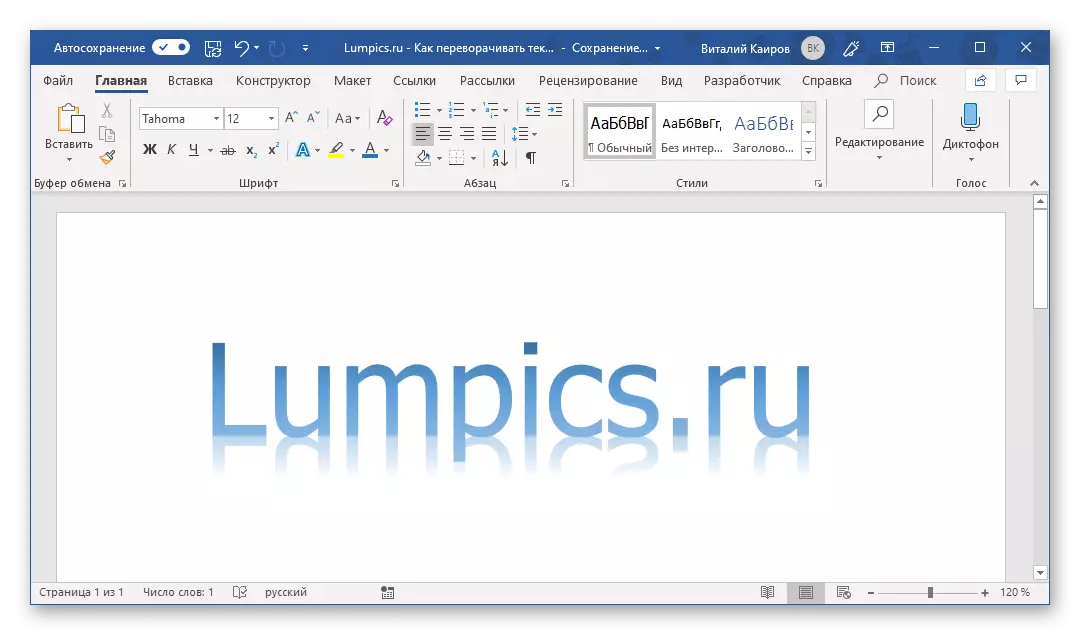
Citiți mai multe: reflectarea oglinzii text în cuvânt
În plus: Folosind procedura de lovitură de tip text descrisă în acest articol, puteți, de asemenea, să răsturnați doar o singură literă din cuvânt. Problema este doar că vom trebui să facem o perioadă foarte lungă de timp pentru a-i face poziția în cuvântul acceptabil să citească. În plus, unele litere inversate pot fi găsite în secțiunea Simboluri prezentate într-o gamă largă în acest program. Pentru o cunoaștere detaliată, vă recomandăm să citiți articolul nostru.
Citiți mai multe: introduceți caractere și semne în cuvânt
Concluzie
După cum puteți vedea, nu este nimic complicat pentru a transforma textul în Microsoft Word. Singurul dezavantaj al tuturor metodelor considerate este că, în plus față de textul direct, este necesar să se utilizeze elemente suplimentare de inserție - un câmp de text, Wordart sau tabel.