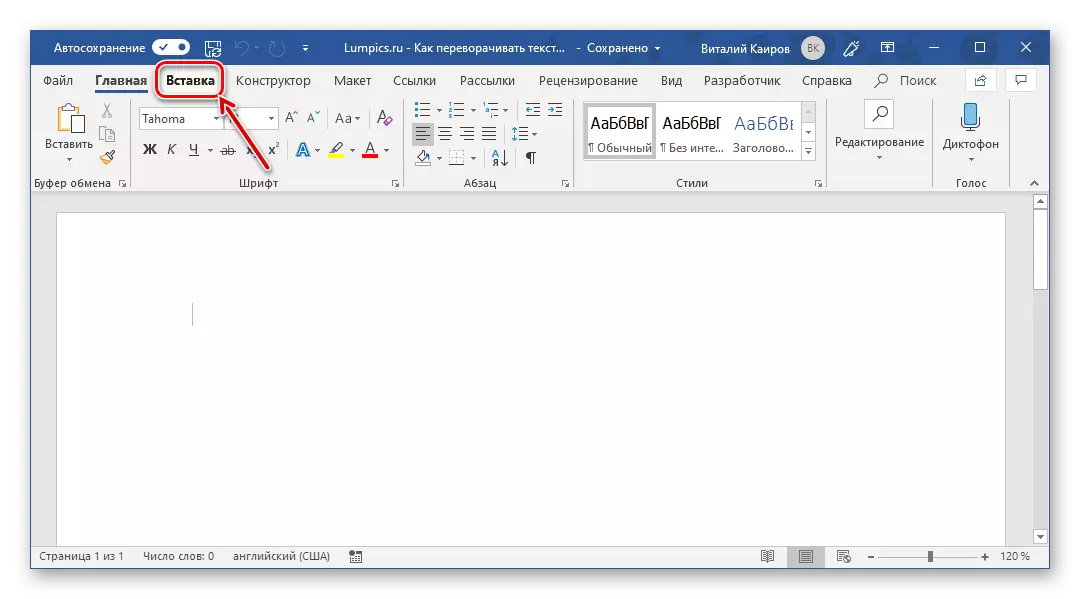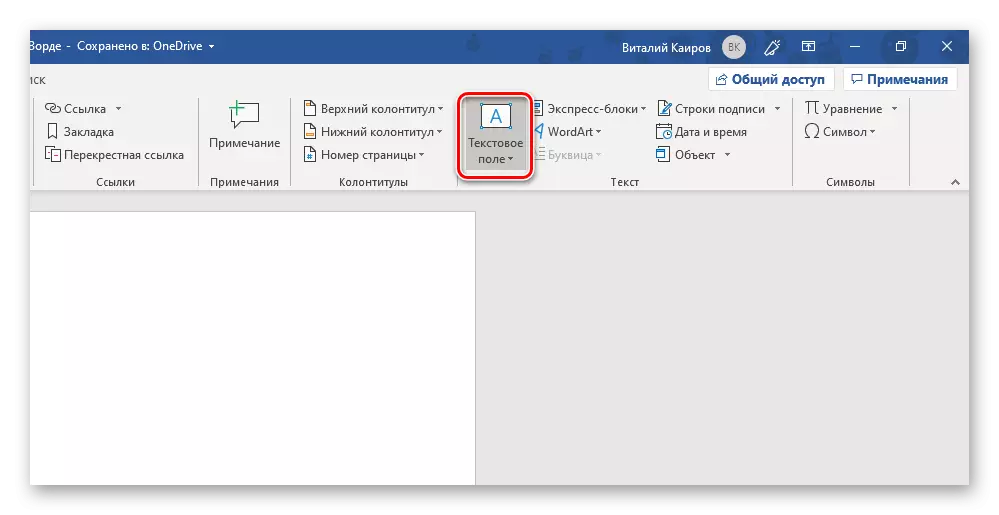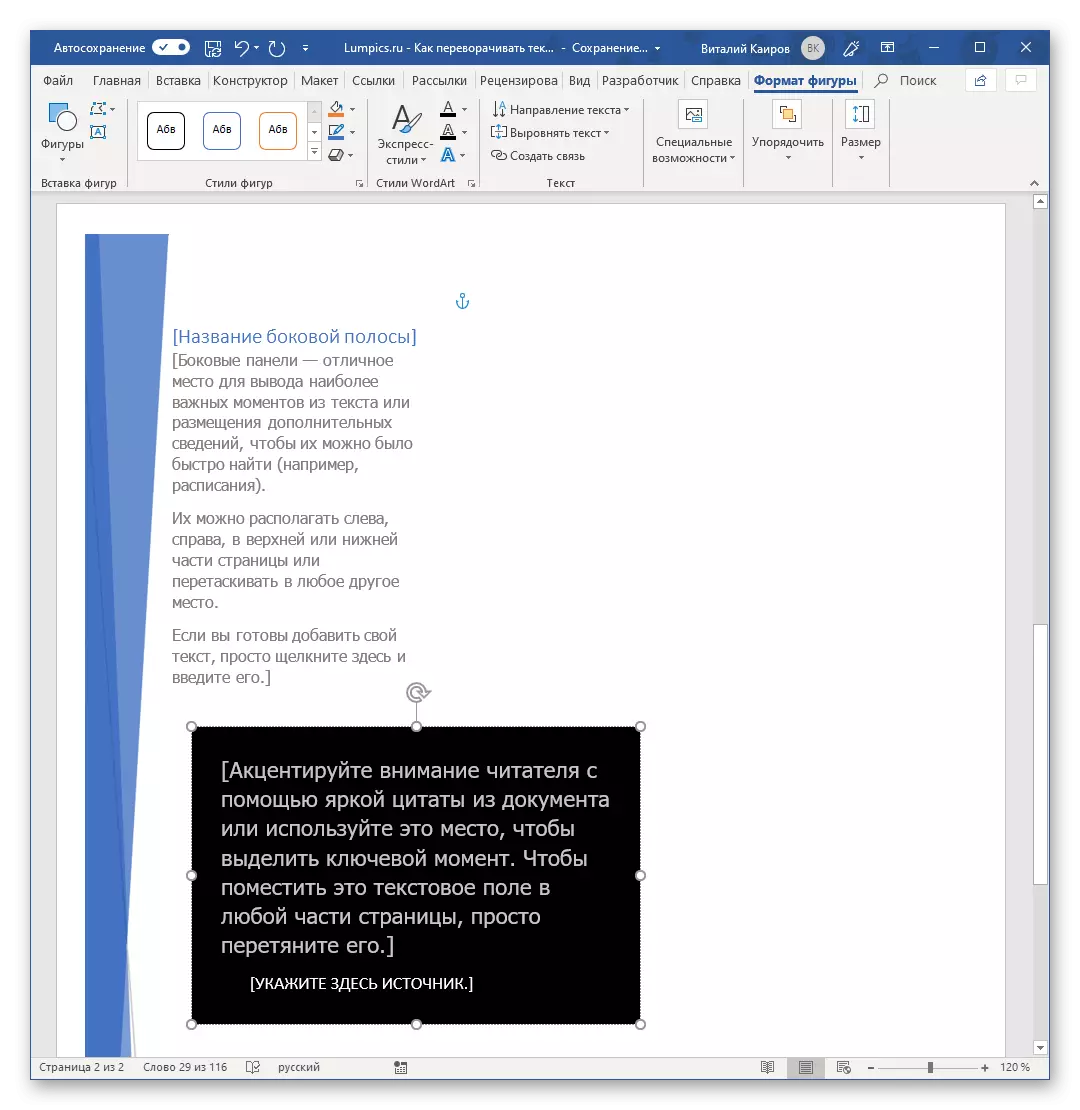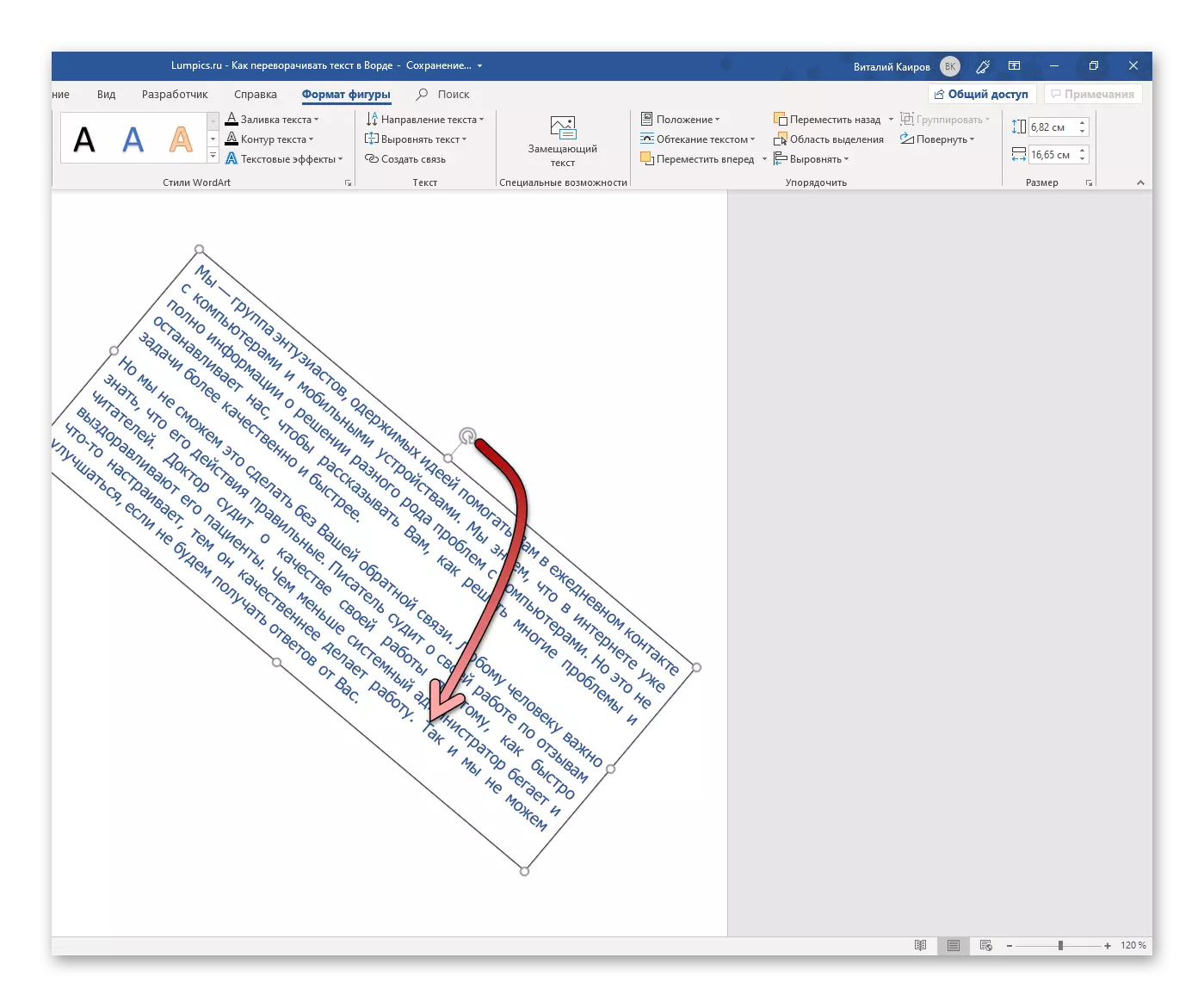Manchmal können Sie im Prozess der Arbeit mit Textdokumenten eine ziemlich seltsame Aufgabe stellen - die Notwendigkeit, sich zu drehen, und den vollen Putsch des Textes. Informieren Sie, wie es im Microsoft Word-Programm fertig ist, sagen Sie mir heute.
Drehen Sie den Text in das Wort
Wie die meisten Aufgaben, die Microsoft Word antreten kann, drehen Sie den Text auf verschiedene Weise auf. Alle haben viel gemeinsam, und Unterschiede bestehen nur in weiteren Mitteln, die zur Erreichung des gewünschten Ergebnisses verwendet werden.Methode 1: Textfeld
Der einfachste Weg, um den Text des Textes abzuschließen, ist der "Warming" im Textfeld - es ist dieses Objekt in einem Texteditor, der in irgendeiner Richtung gedreht werden kann, einschließlich der von Interesse an uns heute heute um 180.
- Gehen Sie auf der Registerkarte "Home" des Word-Texteditors auf die Registerkarte "Einfügen".
- Suchen Sie in der Gruppe "Text" (der vorletzte Block auf einem Band mit Tools), suchen Sie die Schaltfläche "Textfeld" und klicken Sie darauf, um das Menü verfügbare Optionen zu öffnen.
- Wählen Sie anschließend den entsprechenden Textfeldtyp aus.
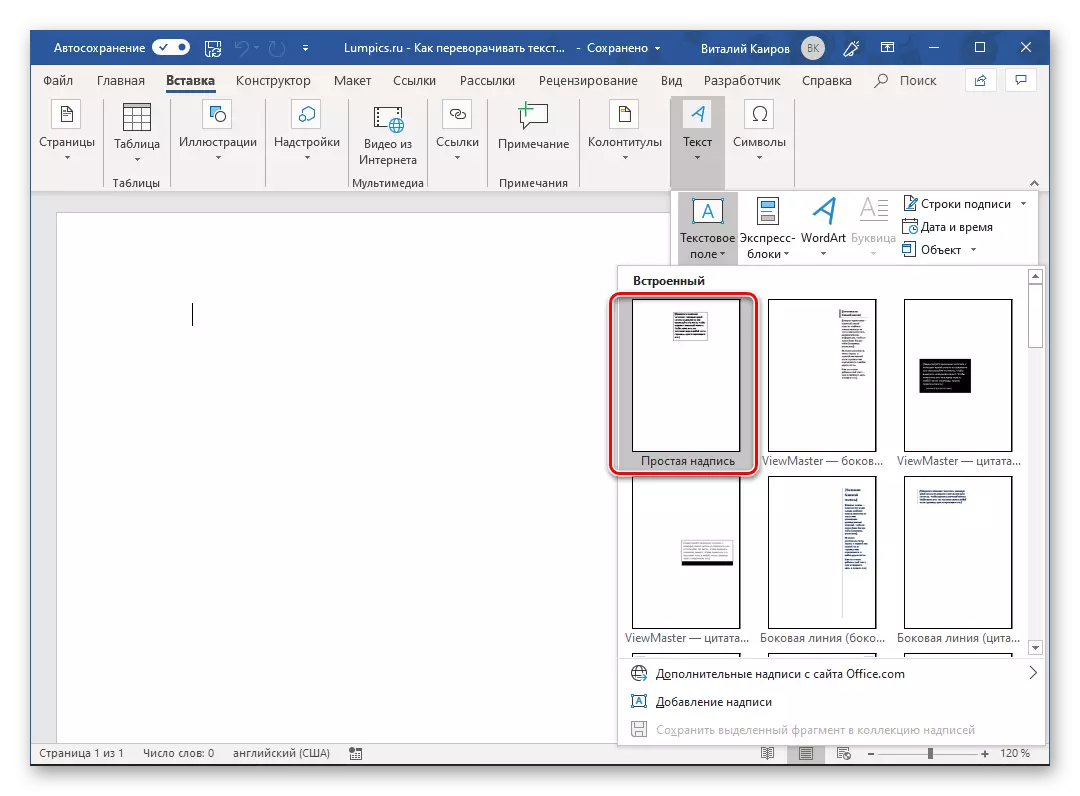
Die Option "Simple Inschrift" (zuerst in der Liste) wird empfohlen, wenn Sie einen neutralen Block für den Eingabe / Einfügen von Text benötigen, mit dem Sie fortfahren können.
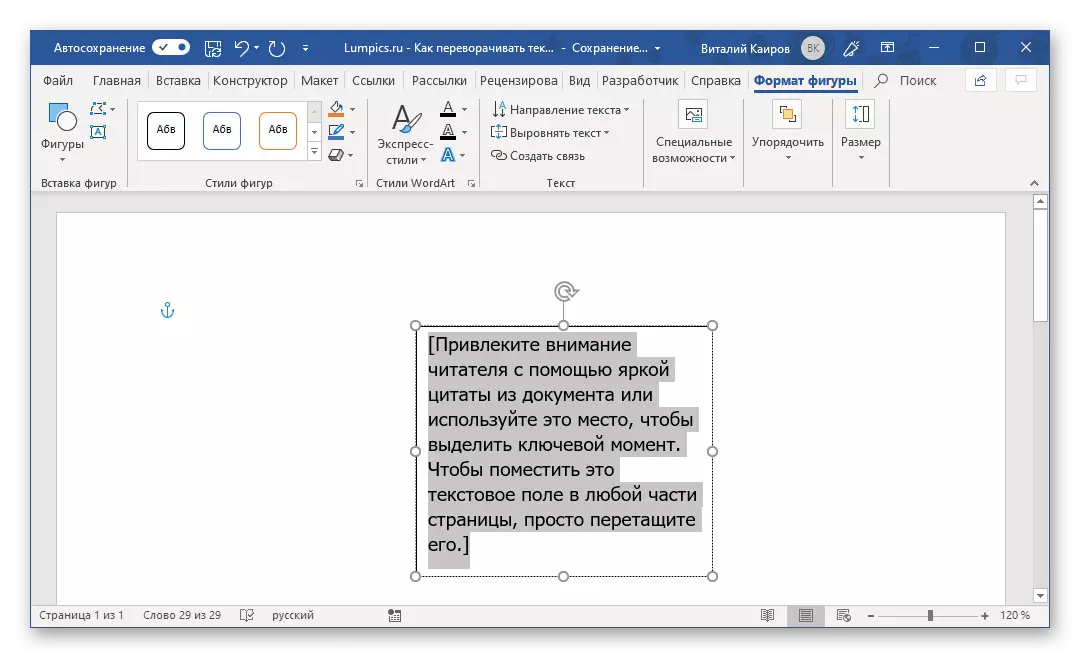
Wenn Sie zum scheinbaren Text an den sichtbaren Rahmen gehen müssen, und / oder auf einem Hintergrund platzieren, geben Sie ihm einen speziellen Design und Formatierung, Ausrichtung usw., z. B. die entsprechende Option, zum Beispiel den dritten (schwarzen Hintergrund ) oder siebte (seitlich mit Ihrem visuellen Design) in der Liste der eingebetteten Muster.
- Sie werden ein Textfeld mit einem Vorlagentext angezeigt, der den Text ersetzen kann, um den gewünschten Text zu ersetzen. Entfernen Sie es und geben Sie den gewünschten Eintrag ein oder kopieren Sie es, fügen Sie sie ein, wenn bereits bereits verfügbar ist.
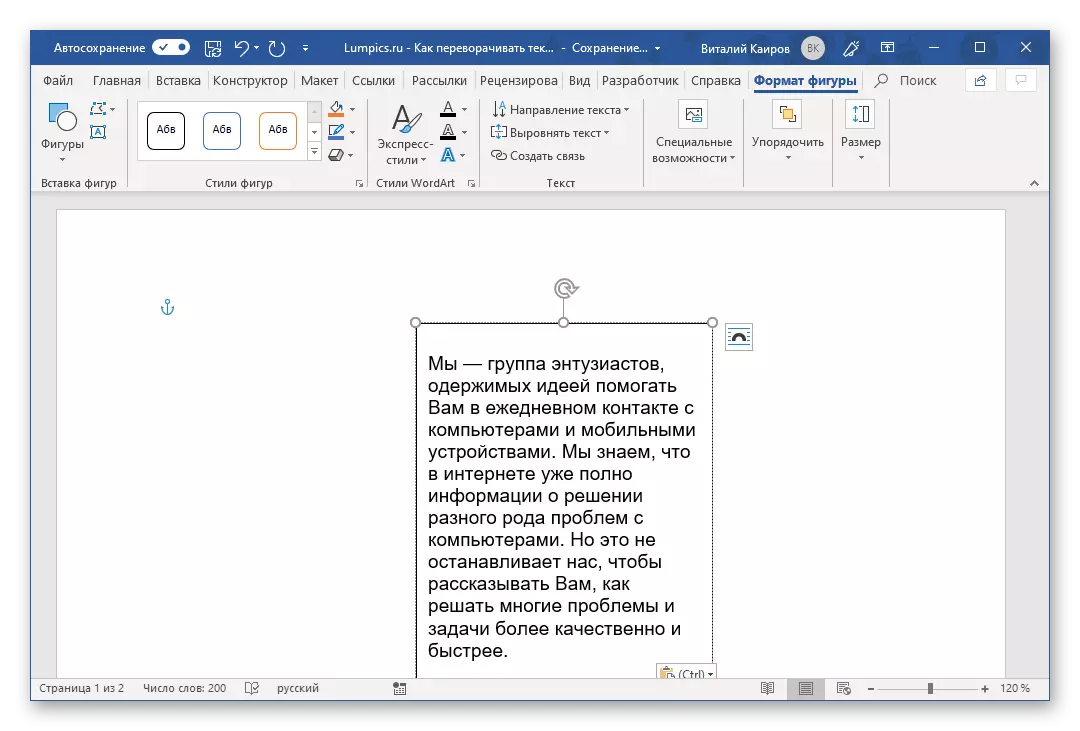
Notiz: Wenn der von Ihnen ausgewählte Text nicht in der Figur platziert ist, ändern Sie die Größe. Sie können dies mit einem einfachen Ziehen der Feldgrenzen tun ("Halten Sie" Sie benötigen Sie für Punktmarken) an den Seiten.
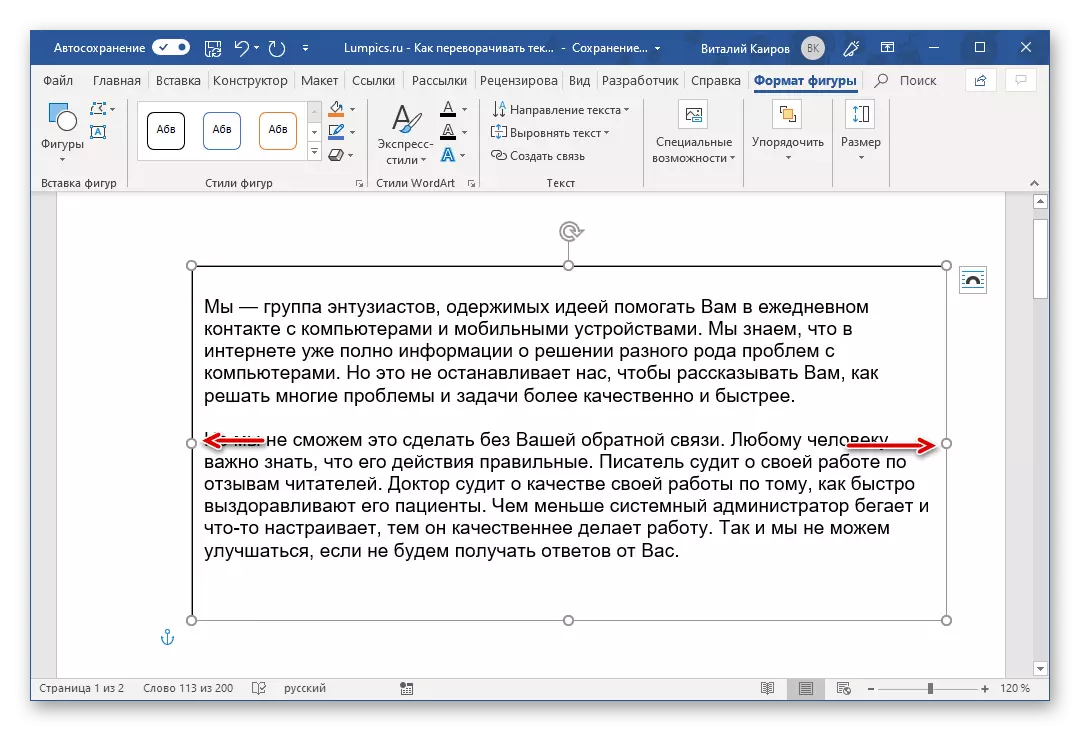
Wenn es ein solches Bedürfnis gibt, formatieren Sie Textformatierung, Ändern der Schrift, Größe und Position in der Form. Unser individueller Artikel hilft dies.
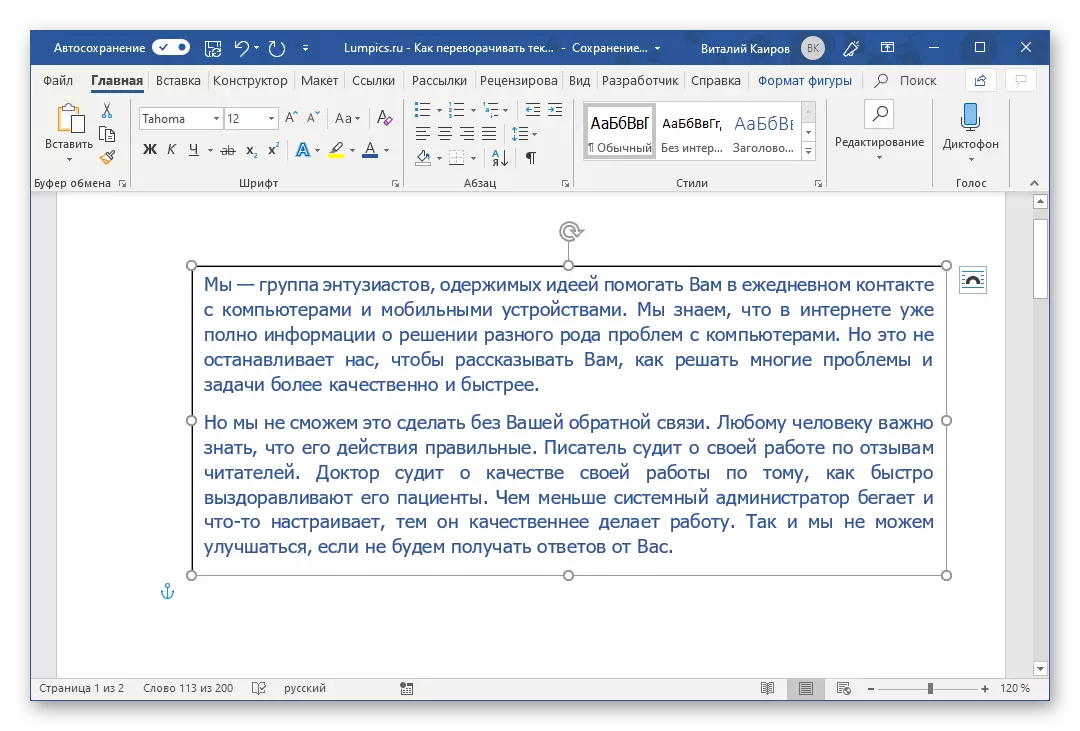
Lesen Sie mehr: Formatieren von Text in Word
- Gehen Sie nun zum interessantesten - Direct Coup-Text. Stellen Sie dazu sicher, dass das Textfeld, das bedeutet, dass die in der darin enthaltene Inschrift hervorgehoben ist, und auf das Registerkarte "Formatformat", wenn Sie jetzt in einem anderen sind. In der Reihenfolge-Symbolleiste finden Sie in der Option "Drehen".
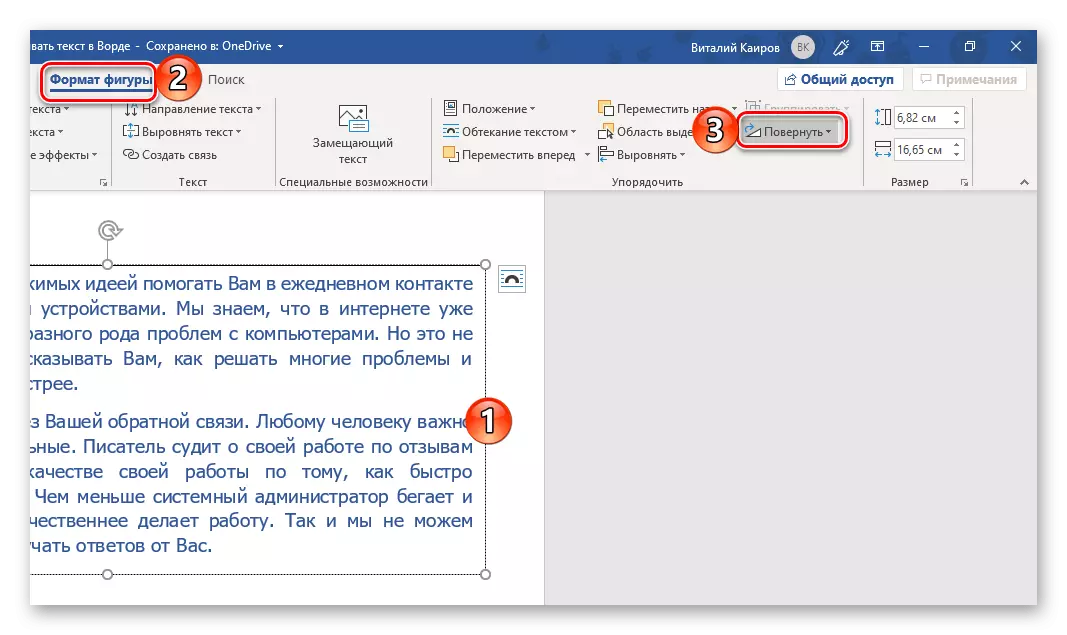
Wählen Sie aus der Bereitstellungsliste die dritte Option - "Von oben nach unten widerspiegeln". Dies ist, was einen vollständigen Tempelstift (bei 180 °) bezeichnet werden kann.
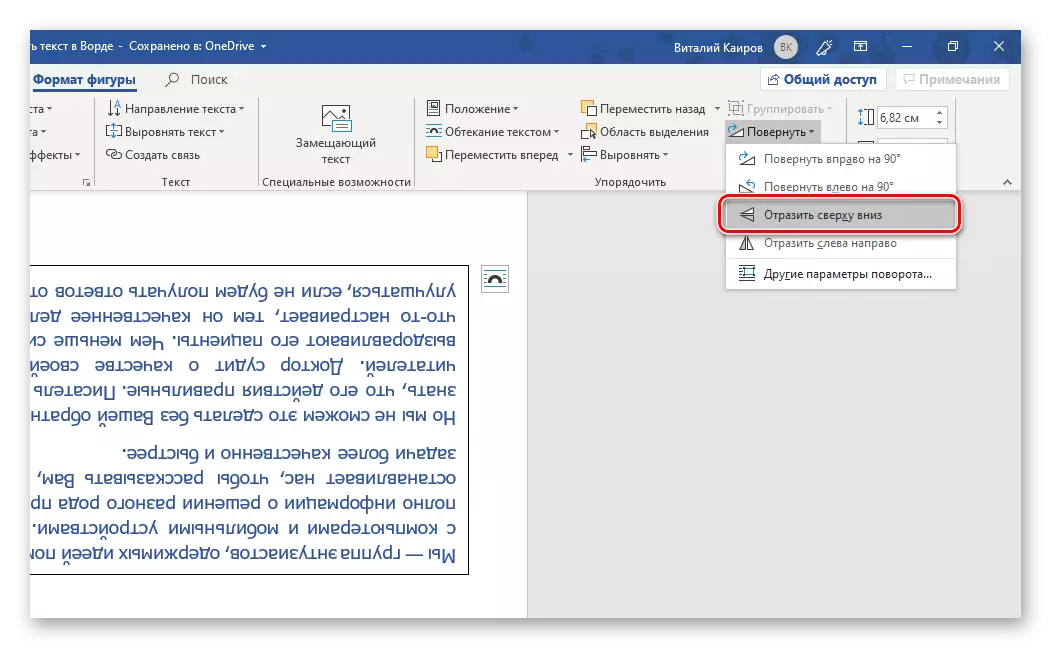
Sie können jede andere der verfügbaren Wendeoptionen auswählen - links oder rechts auf 90⁰, um eine vertikale Inschrift zu erhalten, die wir mir noch heute erzählen.
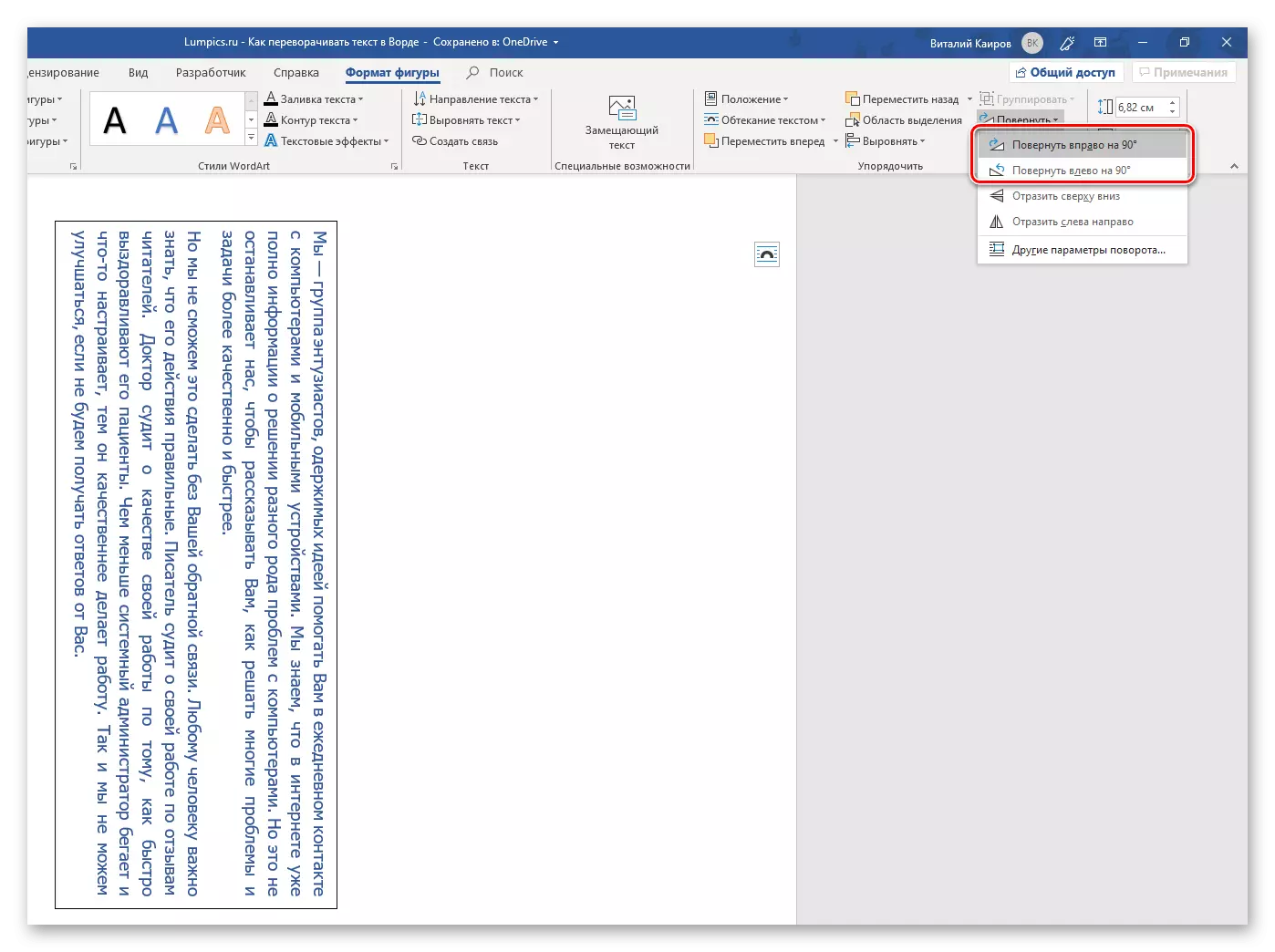
"Von links nach rechts reflektieren" für Textfelder funktioniert nicht, und die Option "Andere Drehungsparameter" können Sie einen genauen Winkel einstellen, um das Textfeld zusammen mit seinem Inhalt zu drehen.
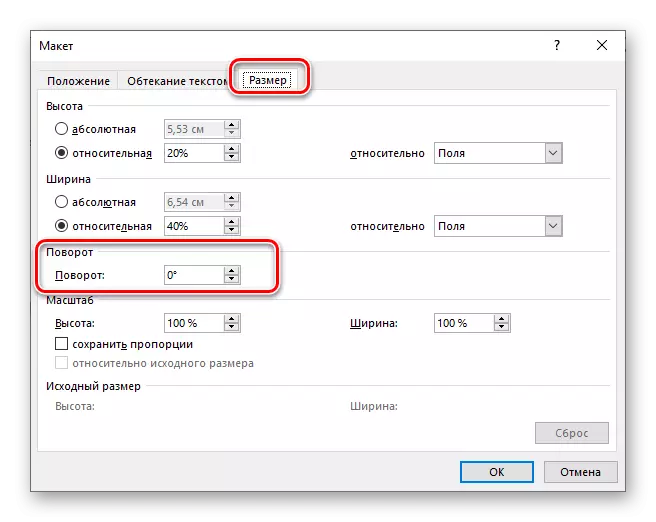
Darüber hinaus kann das Feld mit dem Text manuell gedreht werden. Dazu reicht es aus, den kreisförmigen Pfeil an seinem oberen Rand mit der linken Maustaste (LKM) zu klemmen, in die notwendige Richtung zu ziehen, und dann, wenn Sie das gewünschte Ergebnis erreichen, freisetzen.
- Also haben wir den Text mitgenommen (oder gedreht), aber wenn Sie an jedem leeren Ort des Dokuments auf den LKM klicken, können Sie sehen, dass das Feld, in dem der Eintrag besteuert wird, sichtbar bleibt - es wird ein Schwarzes sein Rahmen (oder derjenige, den Sie sich entschieden haben).
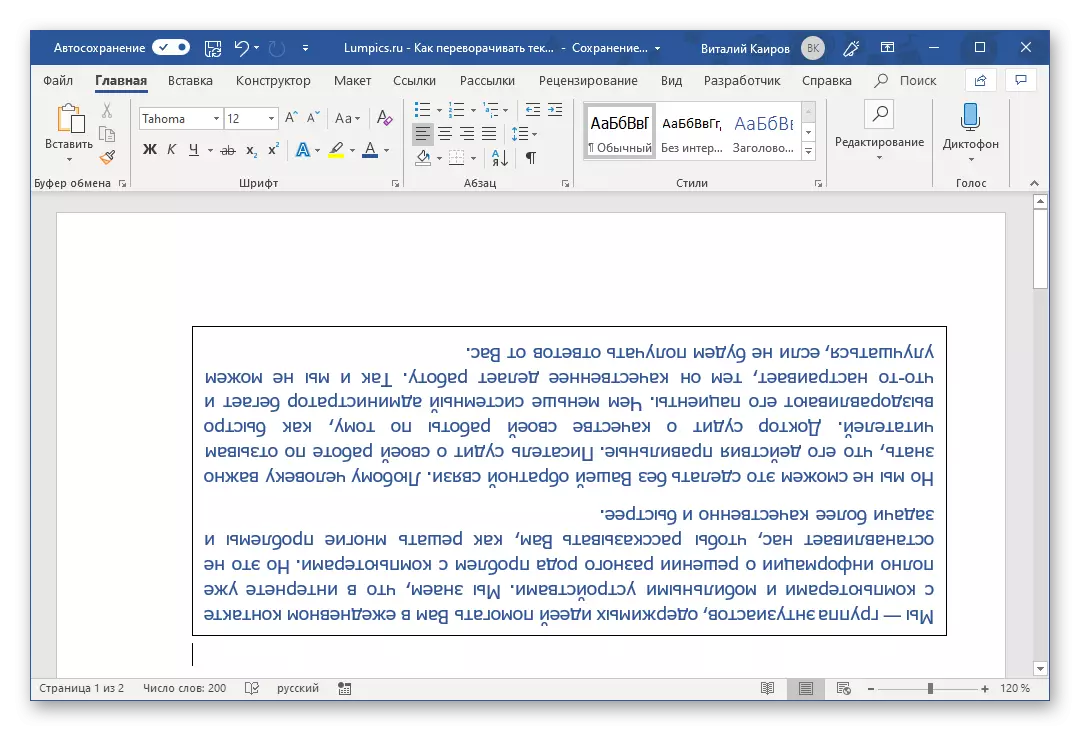
Um alle expliziten Anzeichen der Anwesenheit eines Textfelds auf der Dokumentseite auf der Dokumentseite auszublenden, wählen Sie zur Registerkarte "Formatformat" und erweitern Sie die Liste der Parameter des Gliederns der Abbildung, in der sich in den Stile-Stilen befinden "Symbolleiste.
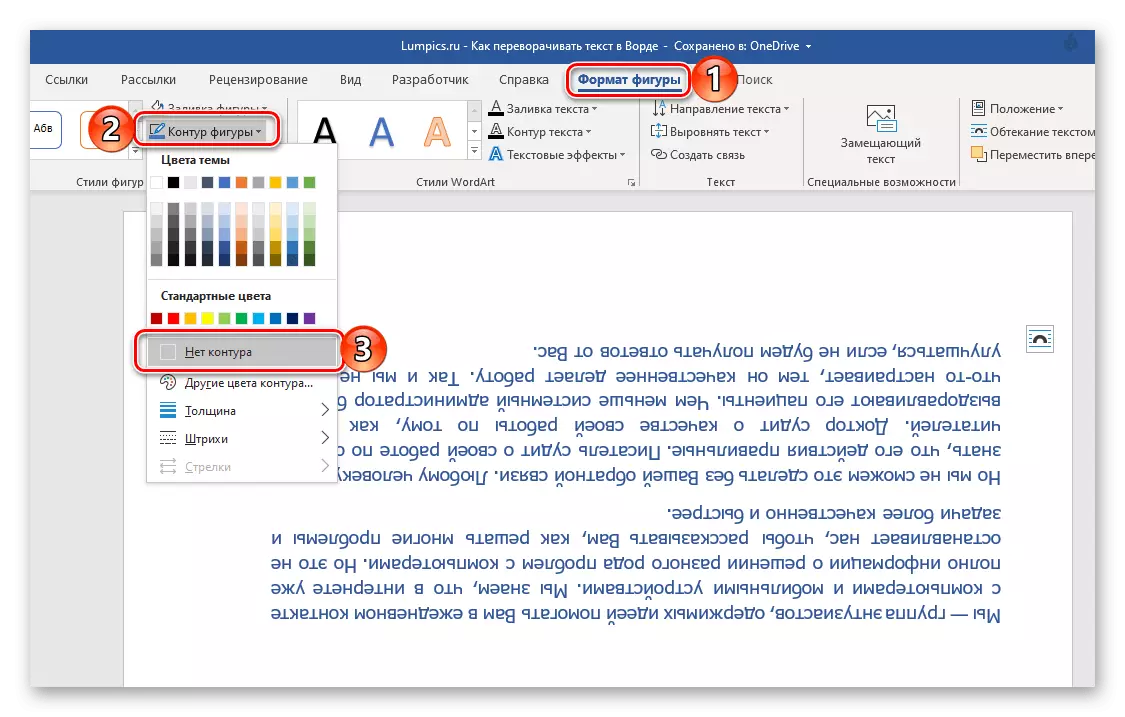
Wählen Sie die Option "Keine Kontur", danach, nach dem Sie unmittelbar nach dem Klicken auf das LKM neben dem Feld sehen, sehen Sie, oder Sie sehen nicht, dass Sie seine Anwesenheit nicht sehen - der Rahmen wird verschwinden. Wenn Sie mit dem Text zur Arbeit zurückkehren müssen, klicken Sie einfach auf jeden Ort mit der Maus.
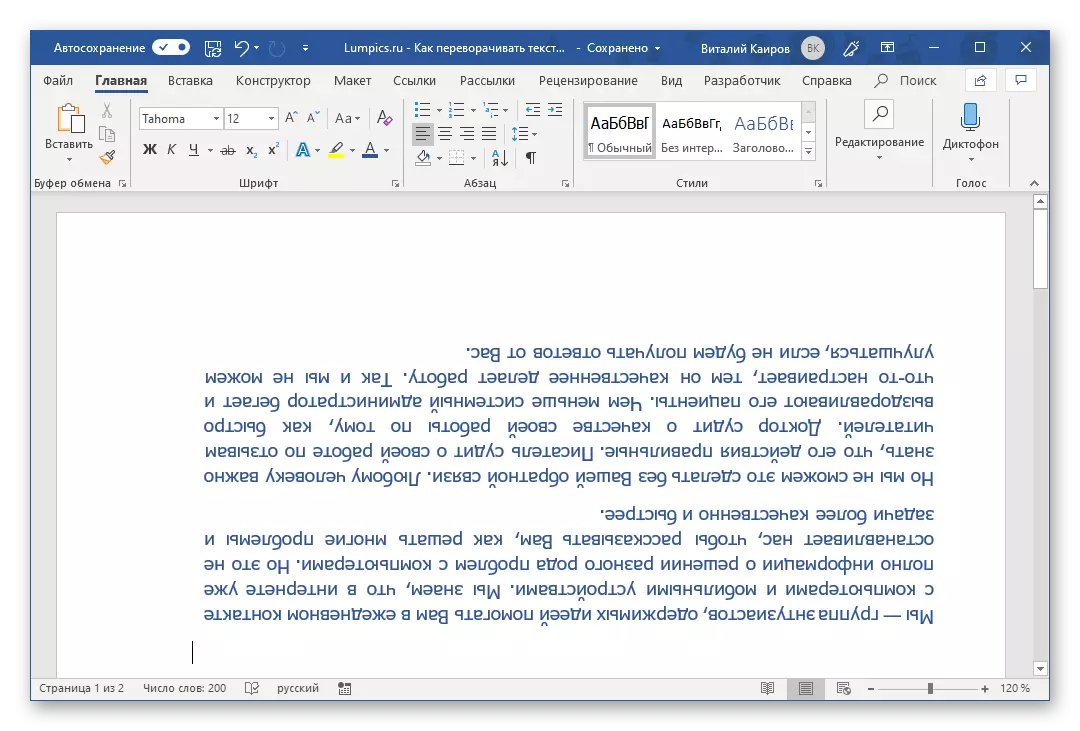
Zusätzlich: Wenn im Wort Textdokument neben dem weißen Hintergrund der Seite anders verwendet wird, ist es zusätzlich zu der Schaltung erforderlich, um die "Füllung der Filight" zu entfernen, da sie standardmäßig nicht transparent ist, und weiß.
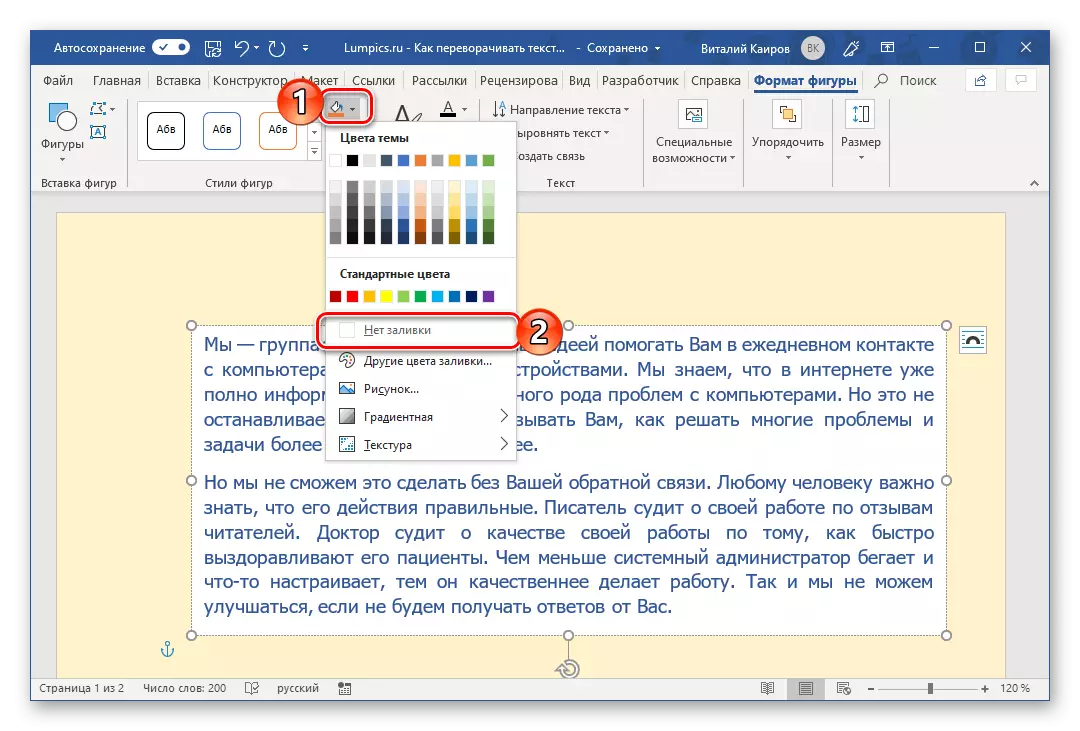
Methode 2: WordArt-Objekt
Das Ergebnis erreichen, das in der vorherigen Methode erzielt wird, ist möglich und etwas anders. Der Hauptunterschied besteht darin, dass anstelle des üblichen Textes, der in dem Textfeld eingeschrieben ist, das WordArt-Objekt involviert ist, was zwischen der Figur und dem Schriftart mit einem speziellen Stil etwas durchschnittlich ist und die Möglichkeit bietet, die Auswirkungen darauf anzuwenden.
- Gehen Sie wie in den oben genannten Fall auf die Registerkarte "Insert", nur jetzt in der Text-Symbolleiste, erweitern Sie das Wordart-Taste-Menü und wählen Sie den entsprechenden Farb- und Schriftart-Stil aus, in dem der kantige Text dargestellt wird.
- Geben Sie das Feld ein, das auf der gewünschten Seite angezeigt wird.

Wenn dies ein solches Bedürfnis gibt, wenden Sie einen der "WordArt-Styles" an ihn (verfügbar im "Formatformat", das nach dem Hinzufügen eines entsprechenden Objekts verfügbar ist), falls gewünscht, die Farbe der Füllung und der Kontur ändern des Textes. Sie können auch einen der Palette der verfügbaren Effekte anwenden.
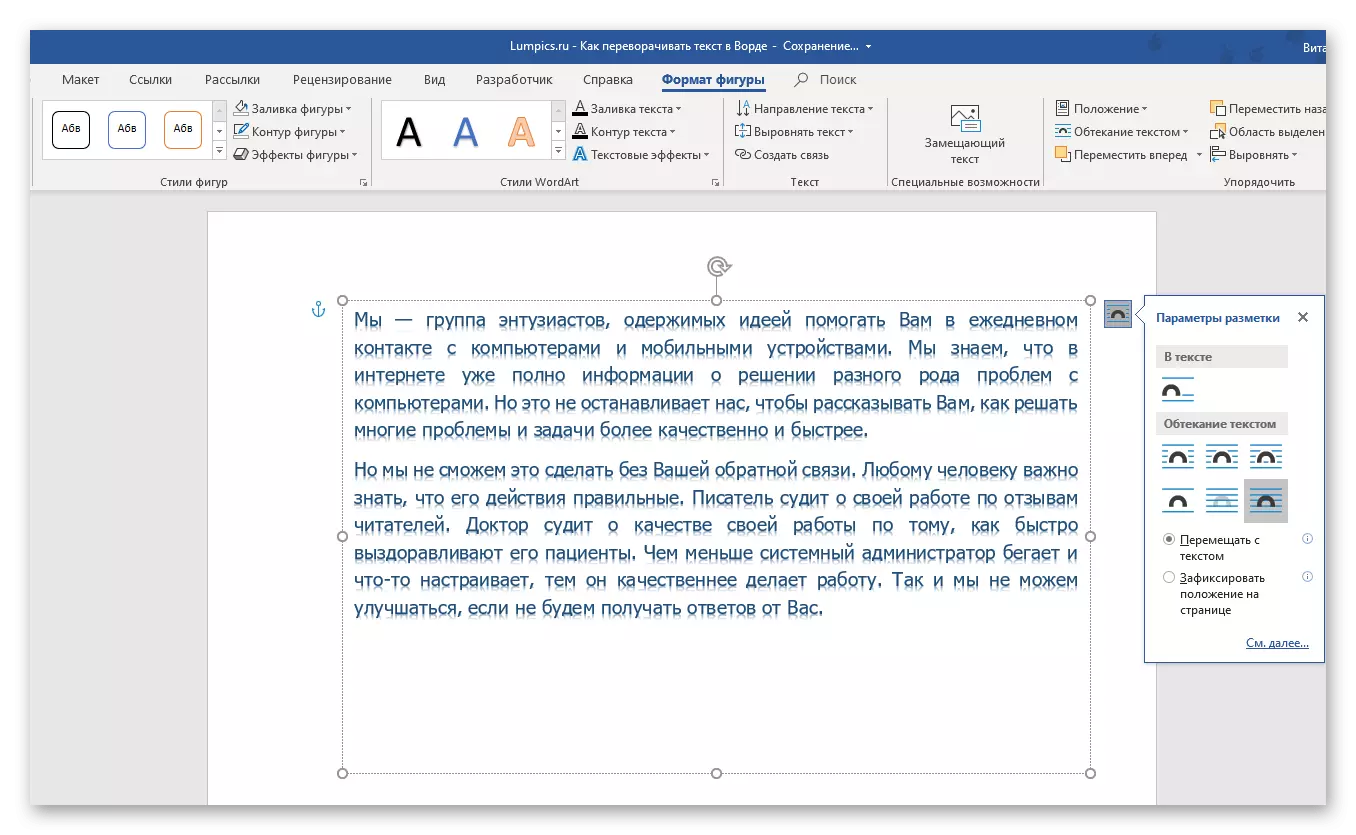
Notiz: Die Inschrift, die das WordArt-Objekt ist, kann fast das gleiche als den üblichen Text durch die Werkzeuge der Gruppe variieren. "Schriftart" auf der Registerkarte dargestellt "Das Main" Text-Editorwort.
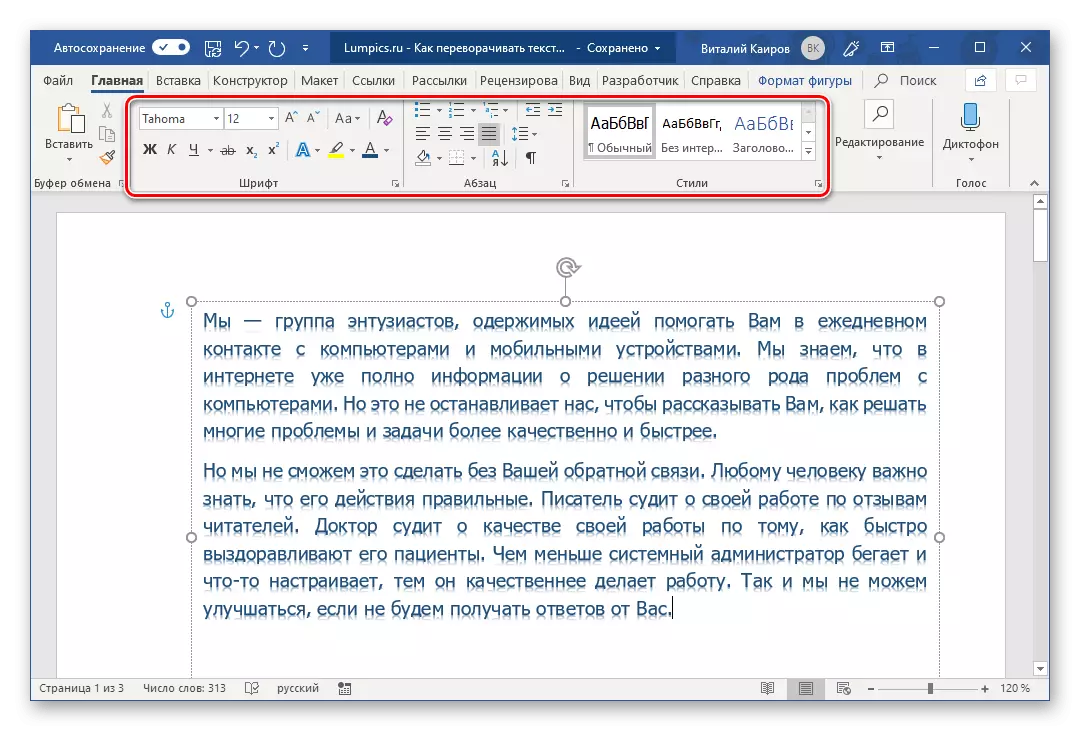
- Für den direkten Putsch des Textes können Sie weiterhin nach einem der folgenden Algorithmen arbeiten:
- Manuell. Um dies zu tun, klicken Sie einfach auf den kreisförmigen Pfeil der oberen Grenze des Feldes, das sich in der Mitte des oberen Randes befindet, und schalten Sie ihn auf 180 °, dh den Text "von den Beinen zum Kopf".
- In einem bestimmten Schritt. Gehen Sie zur Registerkarte "Formatform" und klicken Sie auf die Schaltfläche "Drehen", die in der Sortiergruppe ist. Wählen Sie in der Liste der verfügbaren Optionen den "Nach oben nach unten" aus.
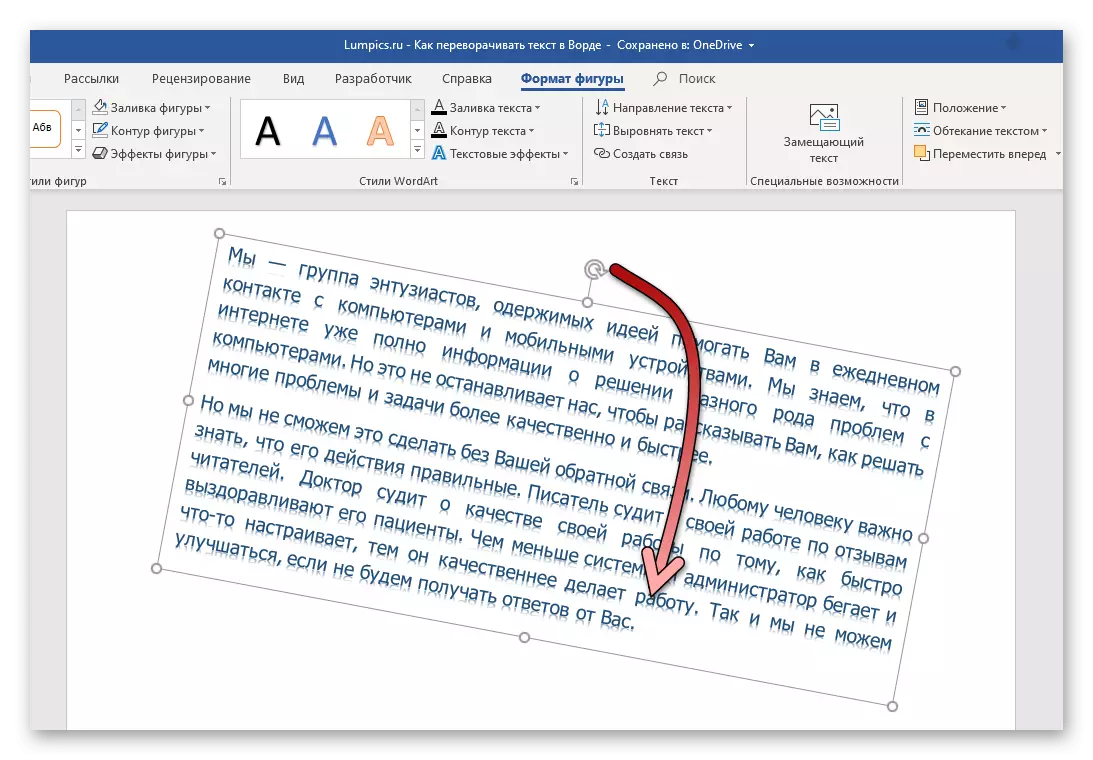
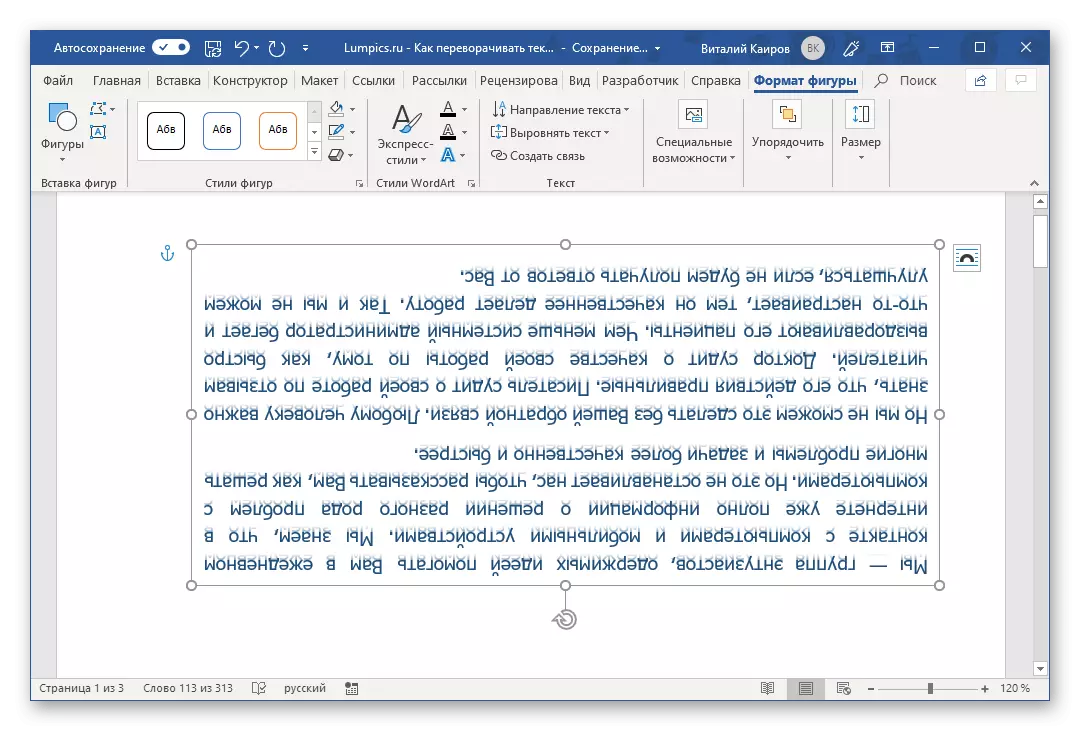
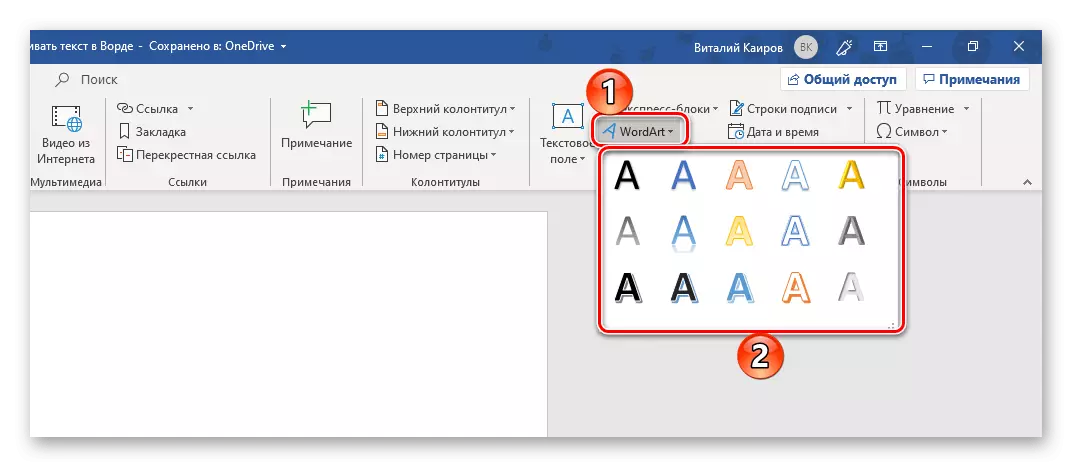
Danach wird der Text im Stil von WordArt umgedreht. Sie können das Arbeiten mit dem Dokument abschließen oder ändern, um beispielsweise Änderungen daran vorzunehmen, beispielsweise eine Inschrift auszugeben. Der Vorteil dieses Verfahrens im Vergleich zum vorherigen ist, dass es nicht notwendig ist, den im Text geschlossenen Rahmen zu verbergen, sobald Sie aufhören, damit zu arbeiten, verschwindet es, da es keine sichtbaren Konturen hat, und mit sie und füllen.
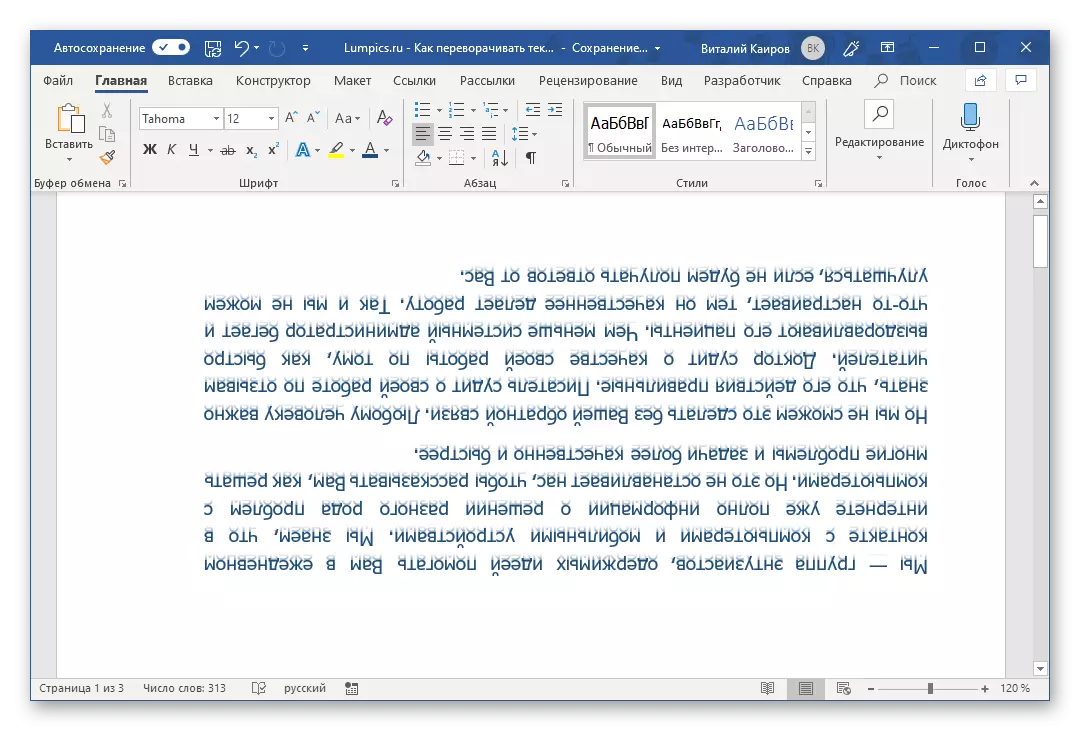
Drehen Sie den Text auf Word 2003 - 2007
In den Versionen des Büropakets von Microsoft 2003 - 2007 erstellt das Textfeld etwas anders als in den oben genannten Fällen. Um genauer zu sein, müssen Sie zuerst in das Bild konvertiert werden, und dann können Sie (drehen und drehen und drehen) nach demselben Algorithmus, wie in den oben genannten Fällen.Turn und Reflexion von Text in Word
Wenn der Text, den Sie nicht umdrehen müssen, und umkehren oder reflektieren, müssen Sie an einem etwas anderen Algorithmus haften. Was genau, weiter lesen.
Option 1: Vertikale Runde
Vielleicht ist Ihre Aufgabe nicht im Tempelstift bei 180 ° C, sondern in seiner vertikalen Wende auf 90⁰ oder 270 °. In diesem Fall ist es notwendig, entweder ähnlich auf die obigen Verfahren zu handeln, ein Textfeld zu erstellen oder ein WordArt-Objekt zuzusetzen, oder anderweitig auf die Tabelle, die aus nur einer Zelle bestehend ist, und dreht es, um sie zu drehen. Es gibt andere, engere Optionen - Drehen nicht Text, sondern Seiten oder ein banales Schreiben der letzteren in einer Spalte. All dies, aber viel detaillierter, Schritt für Schritt, wird in einem separaten Artikel auf unserer Website beschrieben, der Link, zu dem wir unten angewendet werden.
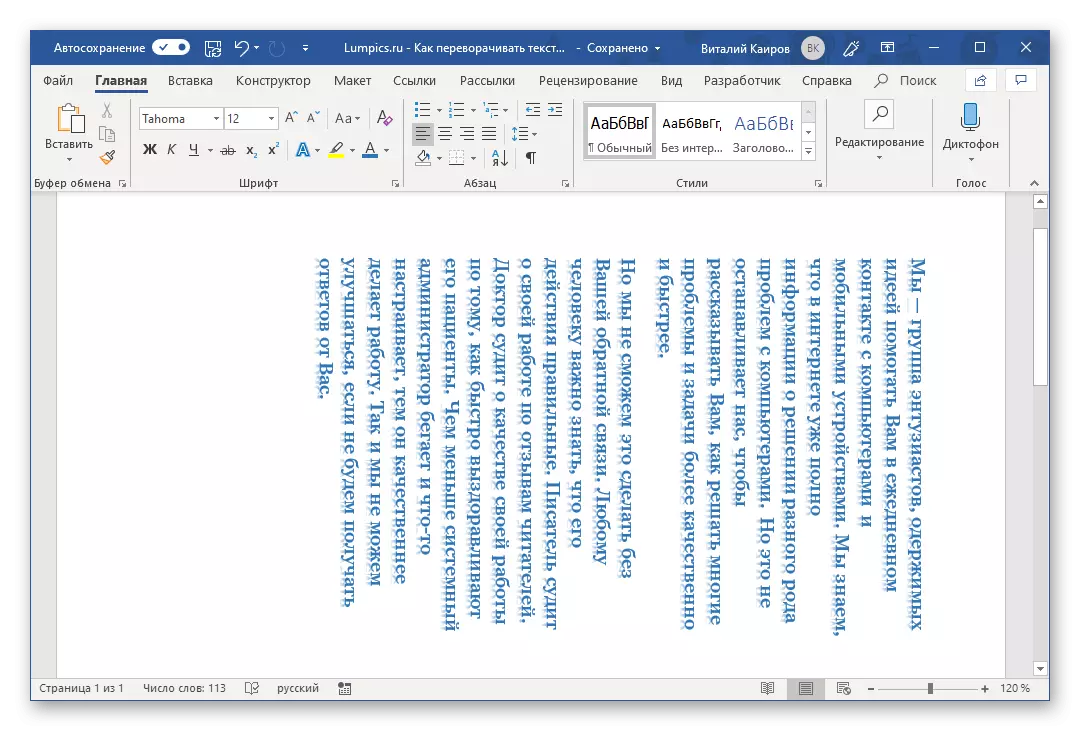
Lesen Sie mehr: Vertikale Textschreiben in Word
Option 2: Spiegelreflexion
Es passiert auch, dass der Text in Wort benötigt wird, sondern nicht umdrehen, sondern den Spiegel reflektieren. Dies geschieht in etwa auf dieselbe Weise wie in früheren Fällen, nur für das Erreichen des optimalen Ergebnisses, Sie müssen zwei Ansätze gleichzeitig kombinieren - ein Textfeld erstellen und den Text in den Wordart-Stil eingeben, der den Effekt des Spiegels erstellt Betrachtung. Es gibt andere Optionen, die die Verwendung von speziellen Schriftarten oder Zugriff auf Programme von Drittanbietern implizieren. Wie all dies erledigt ist, erzählten wir in einem separaten Handbuch, und wir bieten Ihnen an, sie vertraut zu machen.
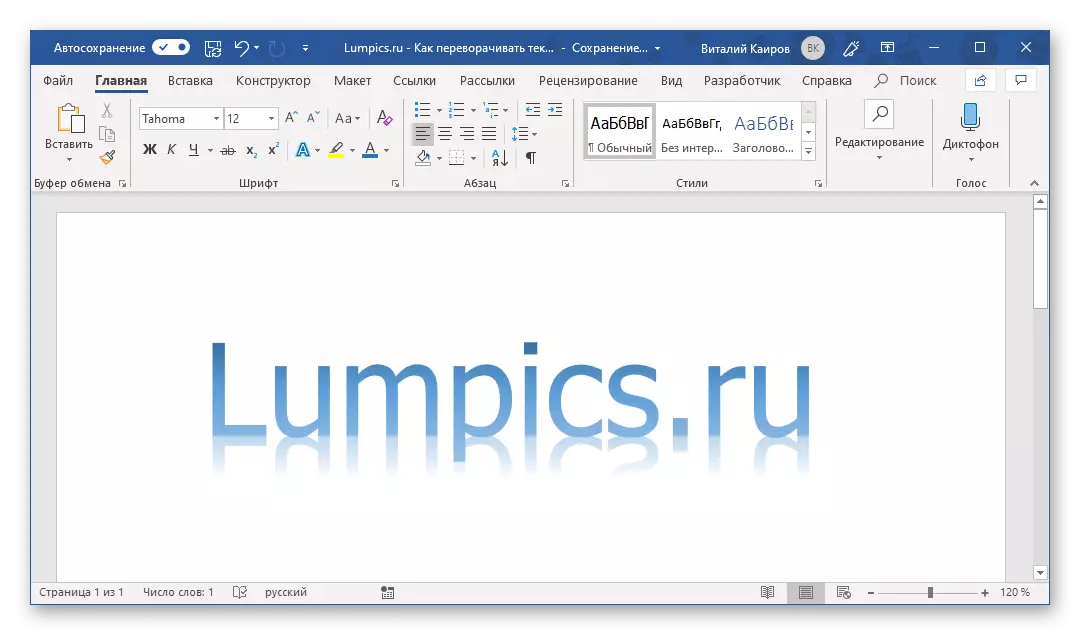
Lesen Sie mehr: Textspiegelreflexion in Wort
Zusätzlich: Mit dem in diesem Artikel beschriebenen Text-Putsch-Verfahren können Sie auch nur einen Buchstaben im Wort kürzen. Das Problem ist nur, dass wir uns sehr lange basteln müssen, um ihre Position in dem von Ihnen akzeptablen Wort zu machen. Darüber hinaus sind einige invertierte Buchstaben in dem in einem weiten Bereich in diesem Programm vorgelegten Symbole zu finden. Für detaillierte Bekanntschaft empfehlen wir Ihnen, unseren Artikel zu lesen.
Lesen Sie mehr: Zeichen und Zeichen in Word einfügen
Abschluss
Wie Sie sehen, gibt es nichts kompliziert, um den Text in Microsoft Word umzudrehen. Der einzige Nachteil aller betrachteten Methoden ist, dass zusätzlich zum direkten Text erforderlich ist, um zusätzliche Einfügungselemente zu verwenden - ein Textfeld, WordArt oder -tabelle.