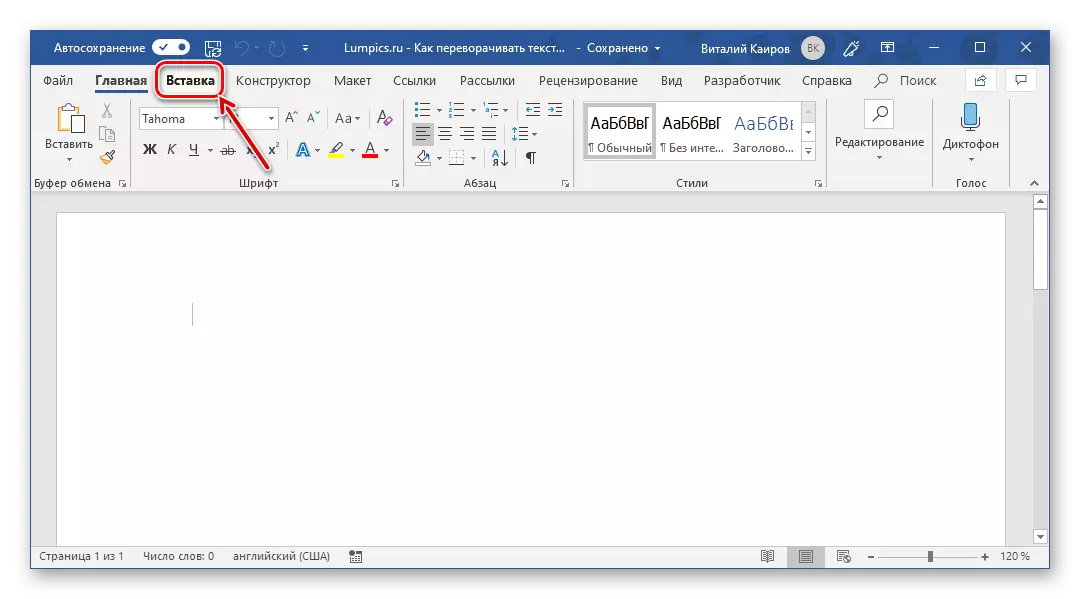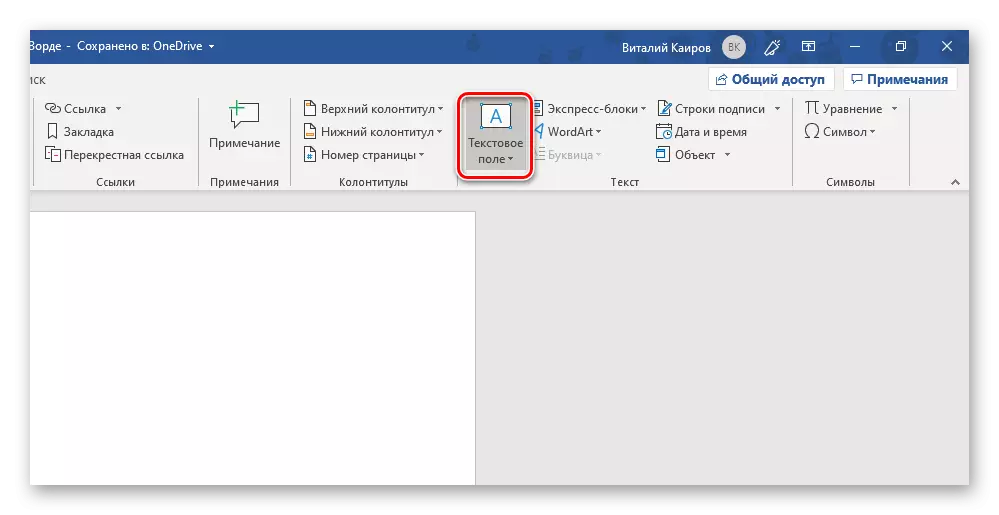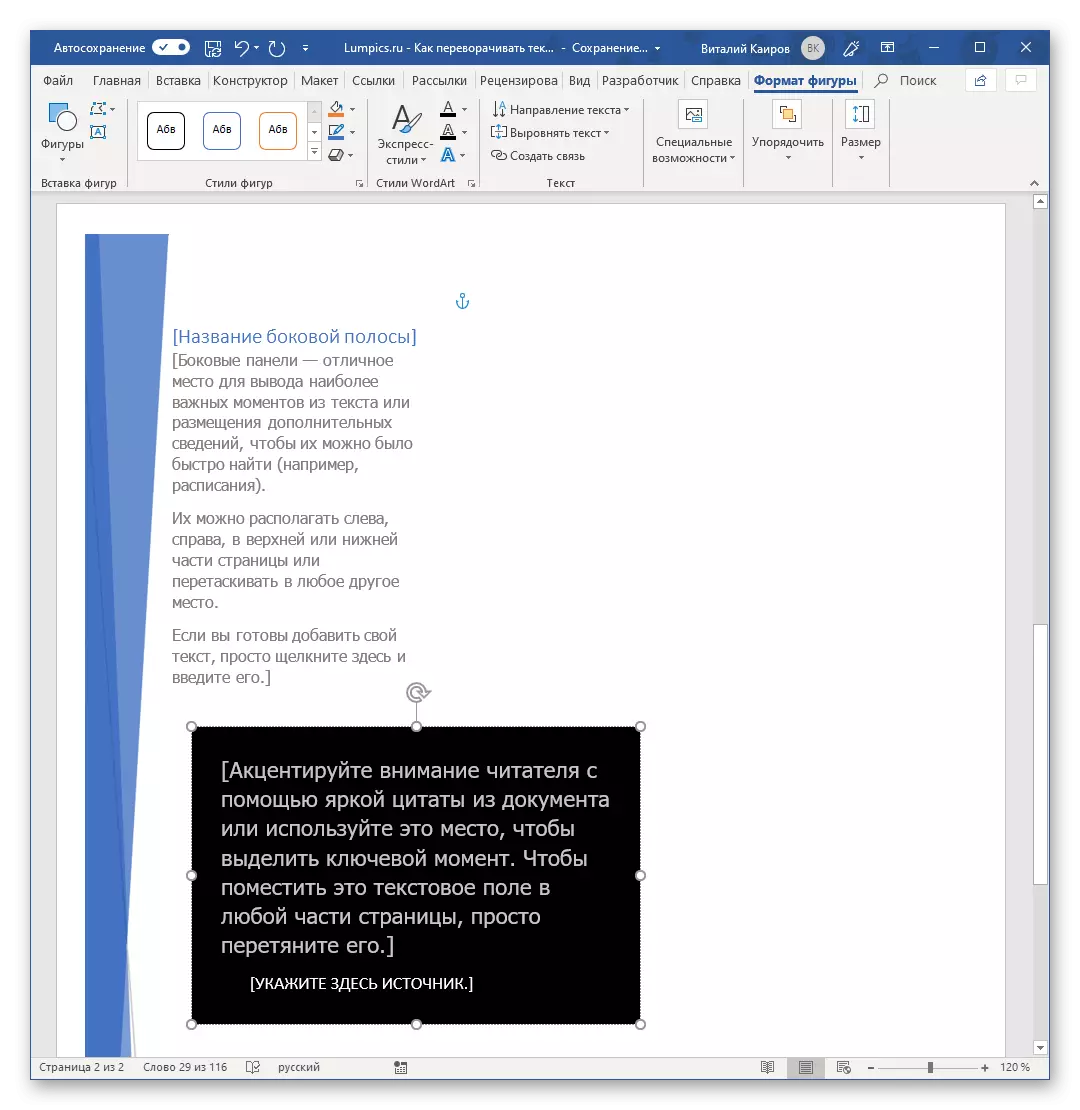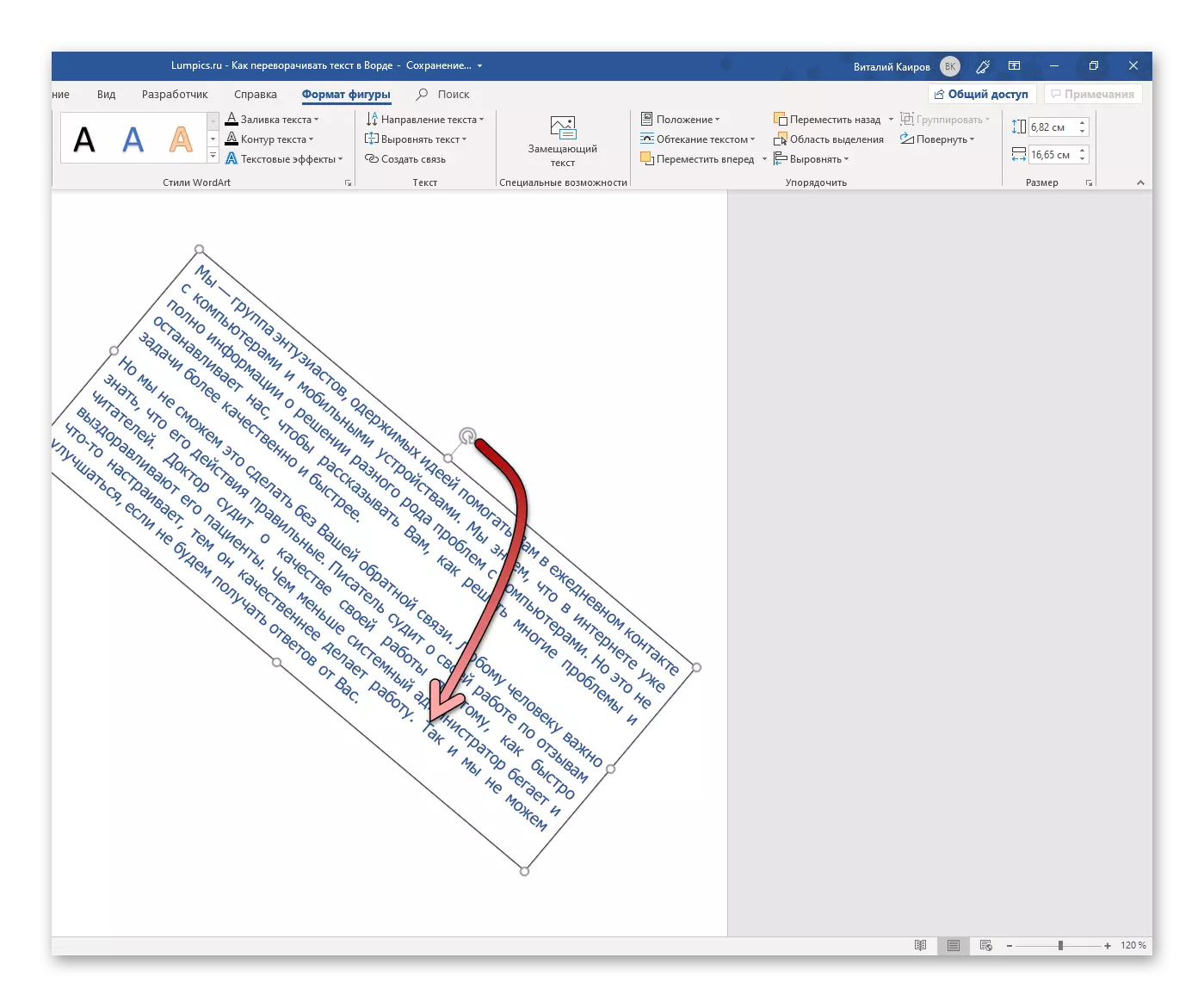Երբեմն տեքստային փաստաթղթերի հետ աշխատելու գործընթացում կարող եք բախվել բավականին տարօրինակ առաջադրանքի, շրջադարձի անհրաժեշտությունը եւ տեքստի ամբողջական հեղաշրջումը: Այն մասին, թե ինչպես է դա արվում Microsoft Word ծրագրի մեջ, ասեք ինձ այսօր:
Միացրեք տեքստը բառի մեջ
Ինչպես առաջադրանքները, որոնք Microsoft Word- ը կարող է հանդիպել, մատով մեկ առհասարակ, մի քանի եղանակով: Բոլորն էլ շատ ընդհանրություններ ունեն, եւ տարբերությունները բաղկացած են միայն լրացուցիչ միջոցներով, որոնք կօգտագործվեն ցանկալի արդյունքի հասնելու համար:Մեթոդ 1. Տեքստի դաշտ
Տեքստի տեքստը լրացնելու ամենահեշտ ձեւը տեքստի դաշտում նրա «տեսահանումն» է. Դա տեքստի խմբագրում է, որը կարող է պտտվել ցանկացած ուղղությամբ, ներառյալ մեզ համար հետաքրքրող անձինք, ներառյալ 180-ին:
- «Տեքստի խմբագիր» խմբագրի «Տնային» ներդիրից անցեք «Տեղադրեք» ներդիրին:
- «Տեքստի» խմբում (գործիքներով ժապավենի վրա գտնվող նախավերջին բլոկը) գտեք «տեքստային դաշտը» կոճակը եւ կտտացրեք այն, առկա ընտրանքների ընտրացանկը բացելու համար:
- Հաջորդը, ընտրեք տեքստի դաշտի համապատասխան տեսակը:
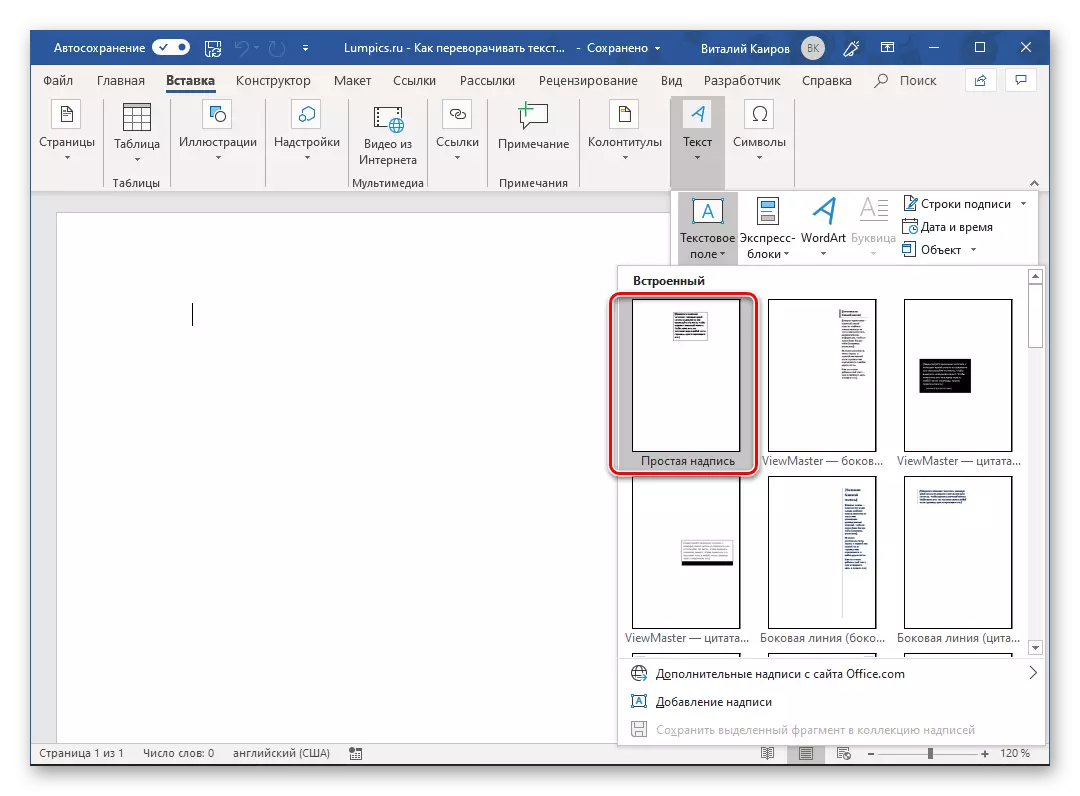
«Պարզ մակագրություն» տարբերակը (առաջին ցուցակի մեջ) առաջարկվում է այն դեպքերում, երբ ձեզ հարկավոր է չեզոք բլոկ մուտքային / տեղադրման տեքստի համար, որի միջոցով կարող եք շարունակել:
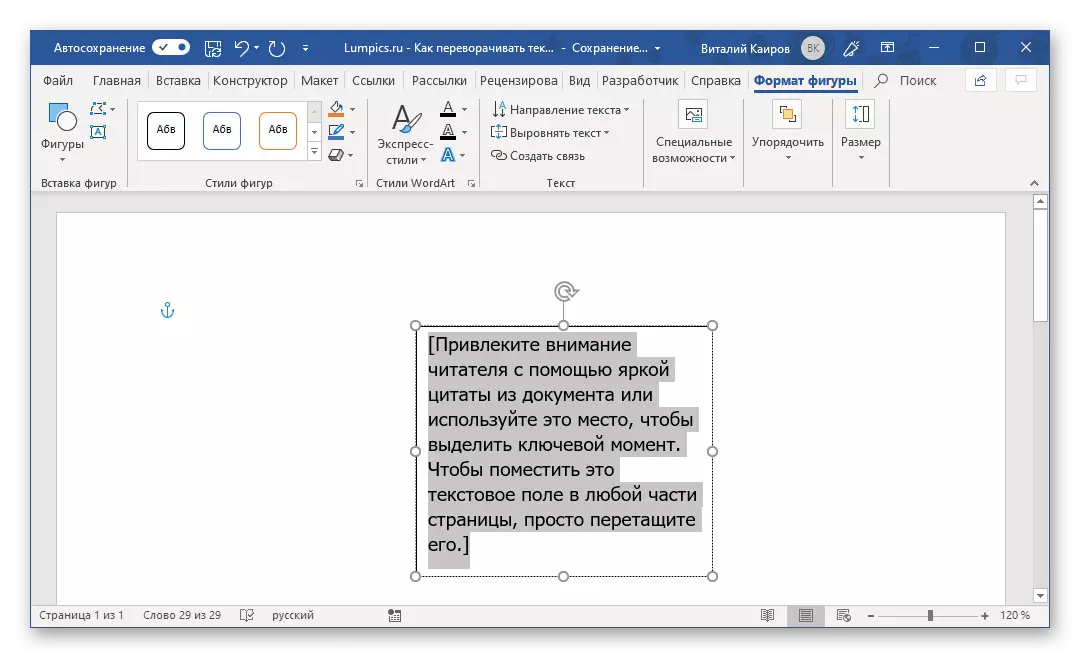
Եթե Ձեզ անհրաժեշտ է գնալ ակնհայտ տեքստի տեսանելի շրջանակին եւ / կամ տեղադրել այն որոշ ֆոնին, այն տվեք դիզայնի եւ ձեւաչափման հատուկ ոճ, համապատասխան տարբերակ, օրինակ, երրորդը (սեւ ֆոն ) կամ յոթերորդ (ձեր տեսողական դիզայնի կողային ժապավենը) ներկառուցված նախշերի ցանկում:
- Դուք կհայտնվեք տեքստային դաշտ `ձեւանմուշով տեքստով, որը կարող է անվճար լինել այն տեքստը, որը ցանկանում եք մատով անցնել: Հեռացրեք այն եւ մուտքագրեք ցանկալի մուտքը կամ պատճենեք եւ տեղադրեք այն, եթե արդեն առկա է:
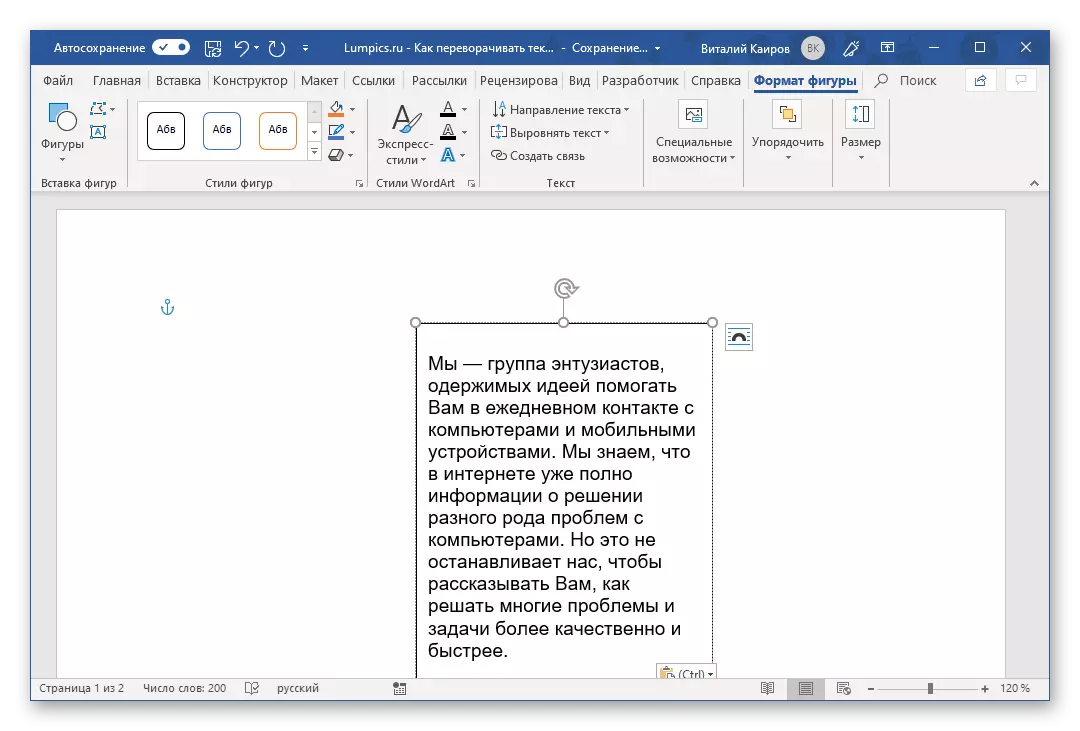
Նշում: Եթե ձեր ընտրած տեքստը չի տեղադրվում գործչի մեջ, փոխեք դրա չափը: Դուք կարող եք դա անել դաշտային սահմանների պարզ քարշով («Hold» - ը ձեզ անհրաժեշտ է միավորների ցուցիչների համար):
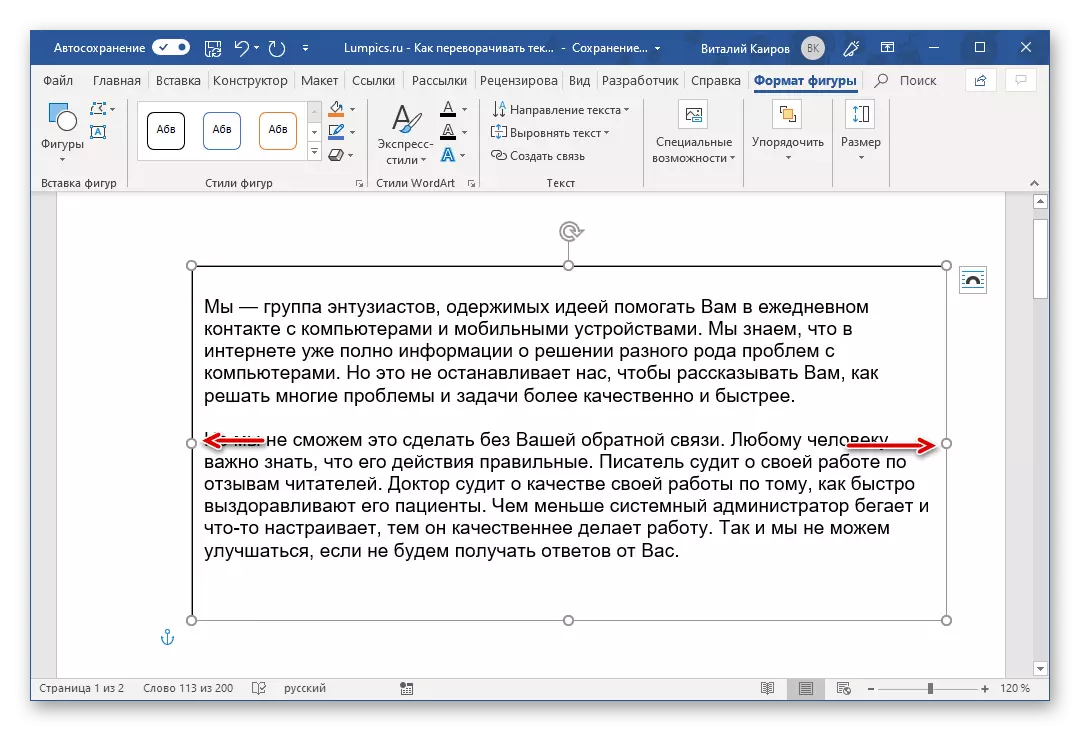
Ավելին, եթե այդպիսի անհրաժեշտություն կա, ձեւաչափի տեքստի ձեւաչափումը, փոխելով դրա տառատեսակը, չափը եւ դիրքը ձեւի ներսում: Մեր անհատական հոդվածը կօգնի դրան:
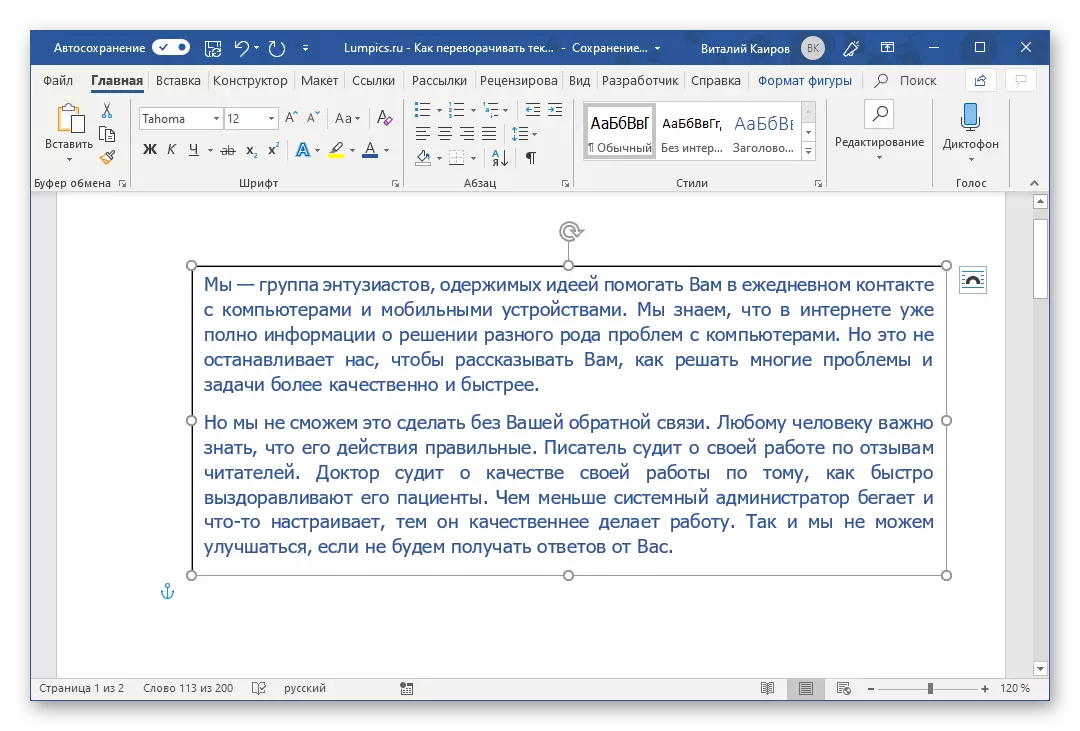
Կարդացեք ավելին. Խոսքի ձեւաչափումը բառով
- Այժմ անցեք ամենահետաքրքիր `ուղղակի հեղաշրջման տեքստը: Դա անելու համար համոզվեք, որ տեքստի դաշտը, ինչը նշանակում է, որ դրա մեջ պարունակվող մակագրությունը կարեւորվում է եւ անցեք «ձեւաչափի ձեւաչափի» ներդիրին, եթե այժմ գտնվում եք: Պատվերի գործիքագոտում դիմեք «պտտվող» տարբերակին:
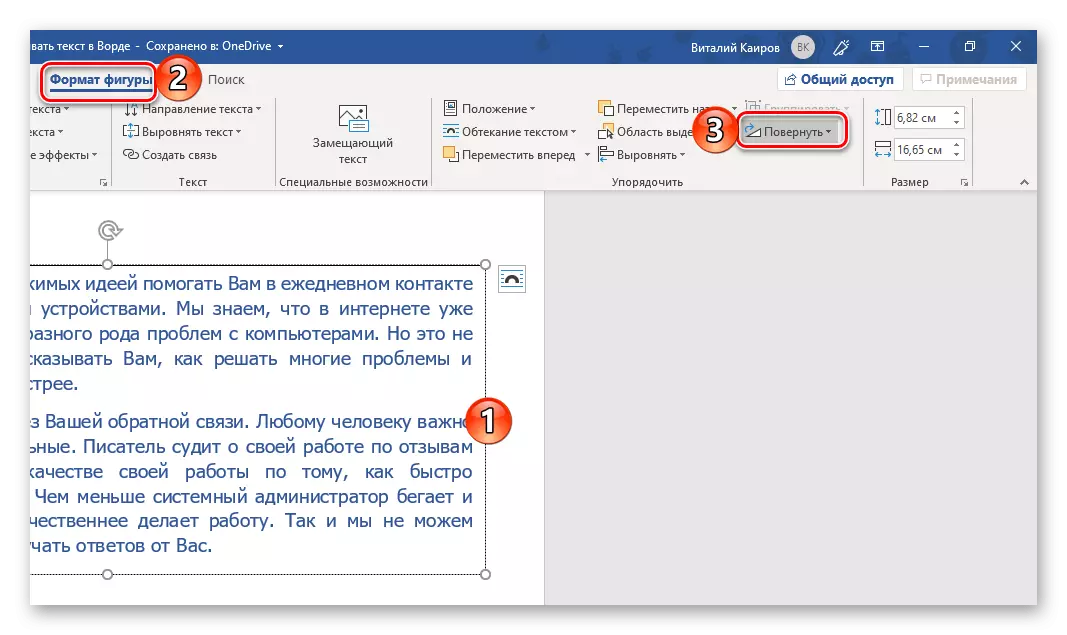
Տեղակայված ցուցակից ընտրեք երրորդ տարբերակը `« արտացոլեք վերեւից ներքեւ »: Սա այն է, ինչ կարելի է անվանել տեքստի ամբողջական հեղաշրջում (180 °):
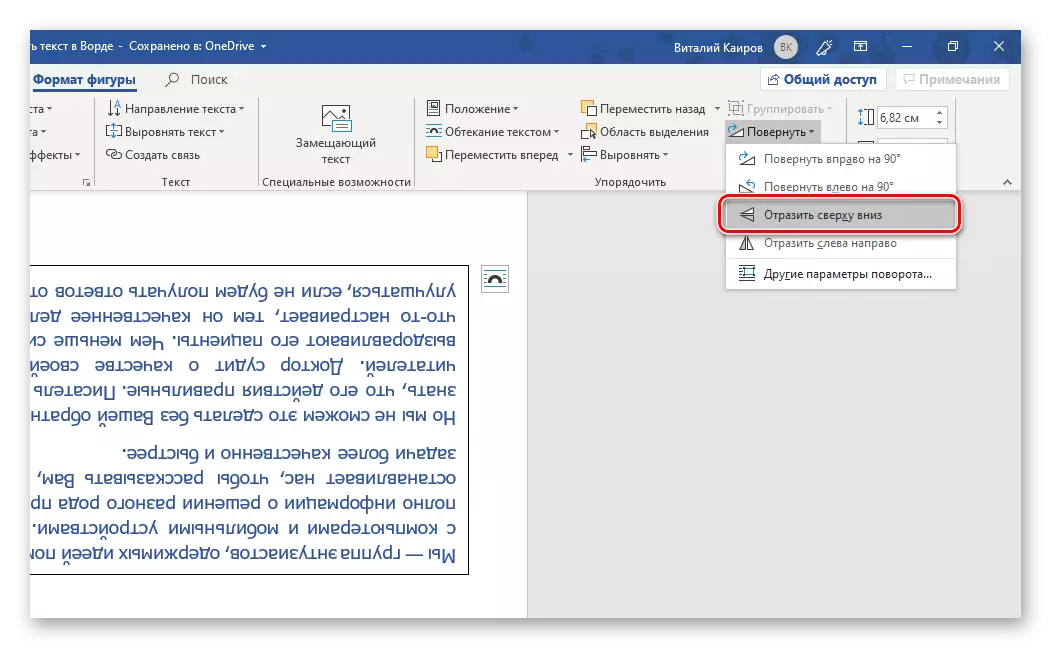
Կարող եք ընտրել առկա շրջադարձային տարբերակների ցանկացած այլ այլ այլ տարբերակ `90⁰-ին` ուղղահայաց մակագրություն ստանալու համար, որը մենք այսօր էլ ասում ենք ինձ:
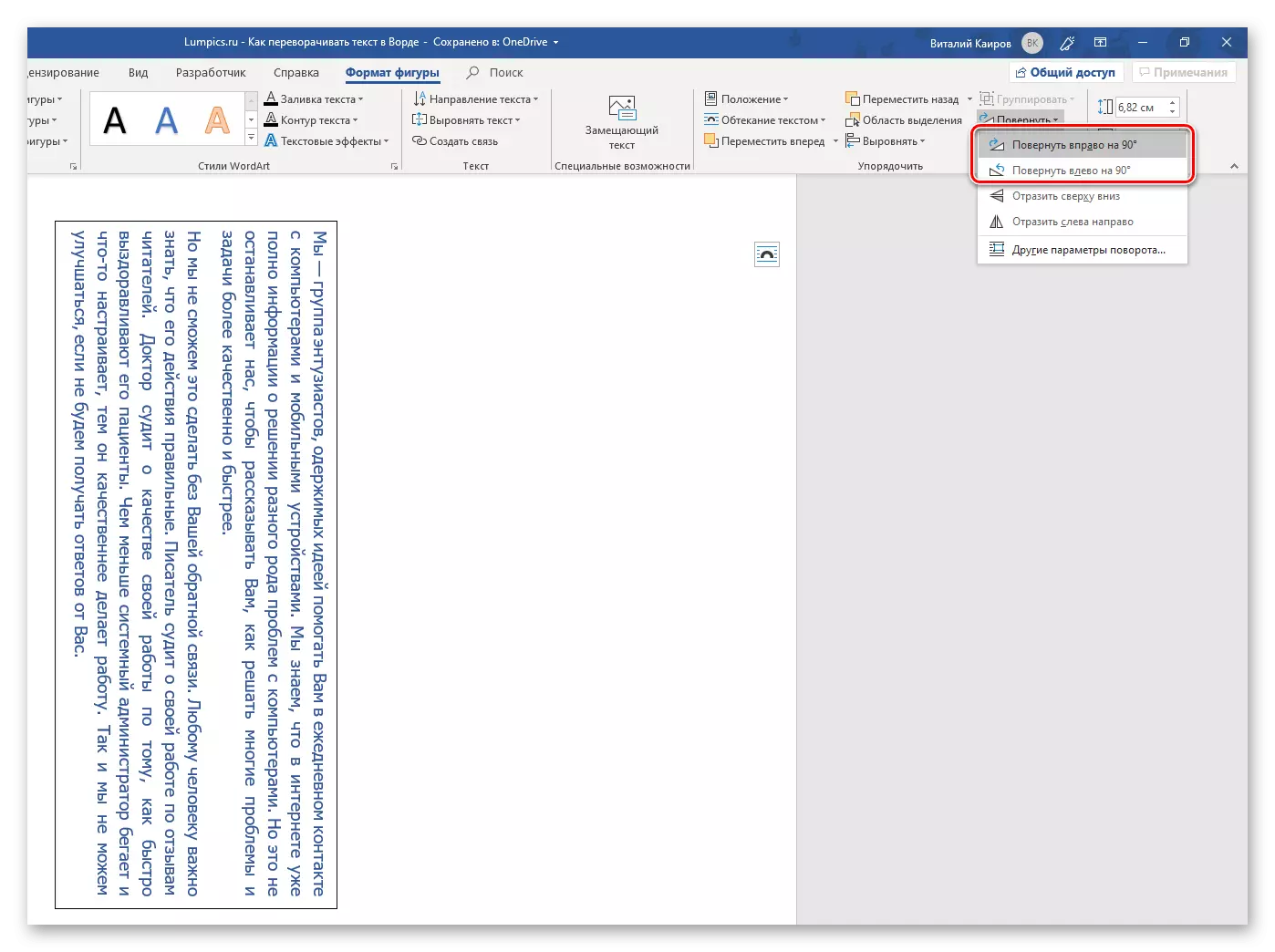
«Մտածեք ձախից աջ» տեքստի դաշտերը չեն գործում, եւ «շրջադարձային այլ պարամետրեր» տարբերակը թույլ է տալիս ճշգրիտ անկյուն դնել, իր բովանդակության հետ միասին տեղադրեք տեքստային դաշտը:
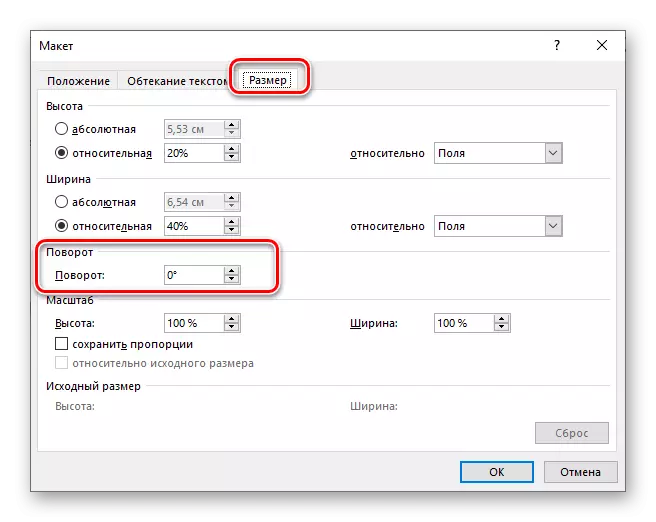
Բացի այդ, տեքստով դաշտը կարող է ձեռքով պտտվել: Դա անելու համար բավական է սեղմել դրա վերին սահմանին գտնվող շրջանաձեւ սլաքը, մկնիկի ձախ կոճակով (LKM), այն քաշեք անհրաժեշտ ուղղությամբ, իսկ հետո, ցանկալի արդյունքի հասնելիս, ազատեք:
- Այնպես որ, մենք տեքստը վերածեցինք ձեզ հետ (կամ շրջվեց), բայց եթե կտտացրեք LKM- ին փաստաթղթի ցանկացած դատարկ տեղում, կարող եք տեսնել, որ դաշտը կլինի շրջանակ (կամ այն, որ դուք ընտրել եք իրենց):
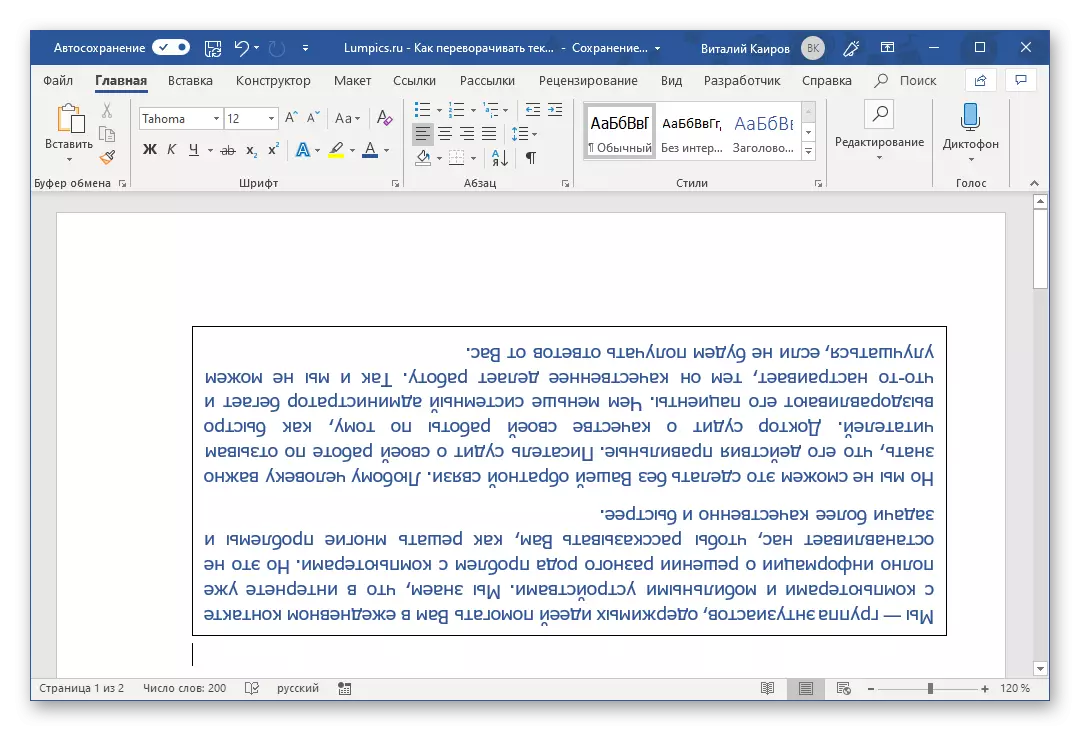
Փաստաթղթերի էջում տեքստի դաշտի առկայության բոլոր բացահայտ նշանները թաքցնելու համար ընտրեք այն, անցեք «ձեւաչափի ձեւաչափի» ներդիրին եւ ընդլայնեք գործչի ուրվագծերի պարամետրերի ցուցակը, որը գտնվում է «ոճերի ոճերը» «Գործիքադարակ:
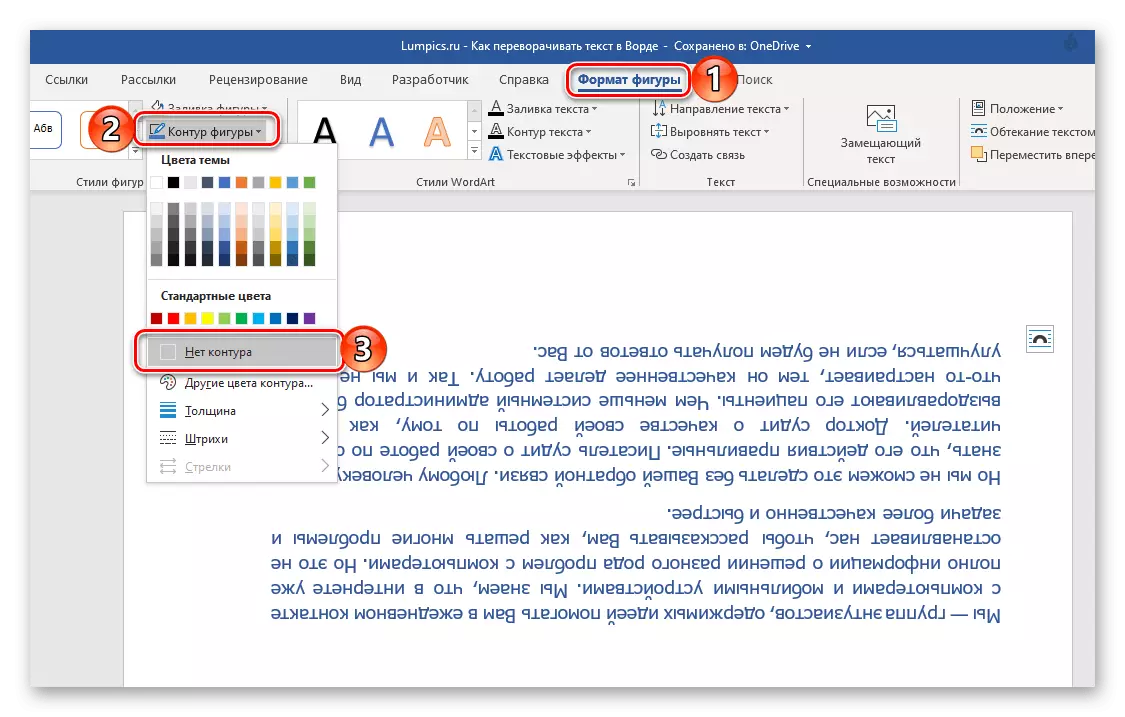
Ընտրեք «Ոչ մի ուրվագիծ» տարբերակը, որից հետո, LKM- ին մի կողմ թողնելուց անմիջապես հետո կտեսնեք, ավելի ճիշտ, դուք չեք տեսնի դրա ներկայությունը: Եթե ձեզ հարկավոր է վերադառնալ տեքստի հետ աշխատելու, պարզապես մկնիկի ցանկացած տեղ կտտացրեք:
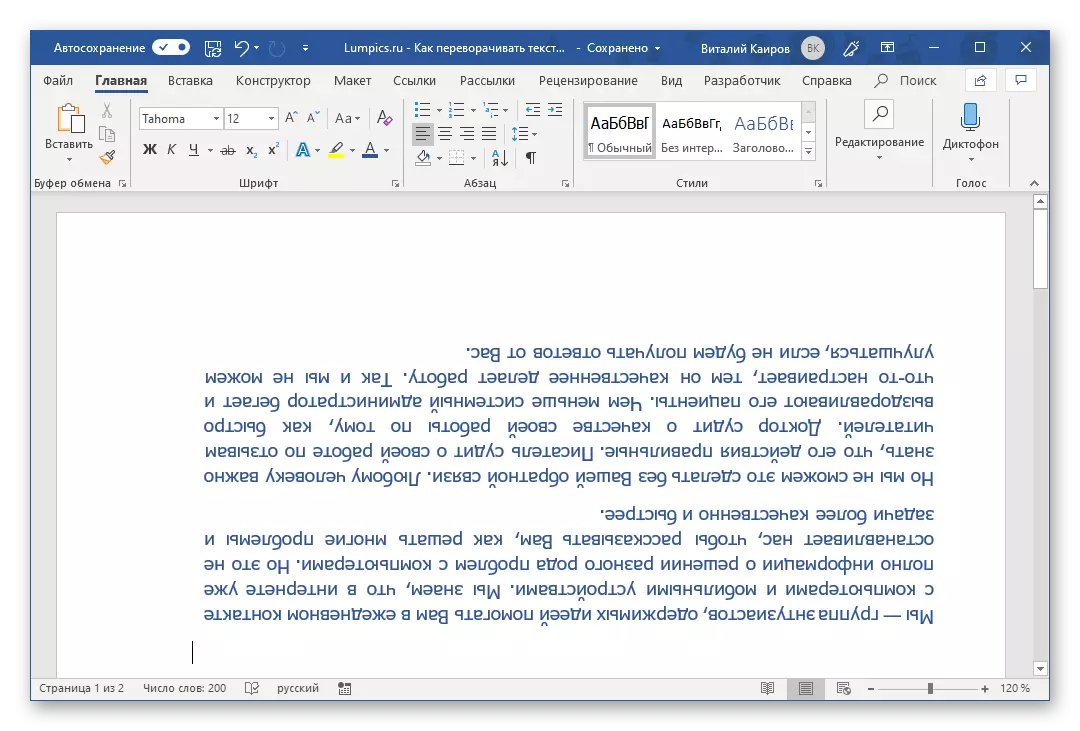
Բացի այդ. Եթե բառով տեքստային փաստաթուղթը տարբերվում է էջի սպիտակ ֆոնից, բացի միացումից, անհրաժեշտ կլինի հեռացնել «Fill- ի լրացումը»:
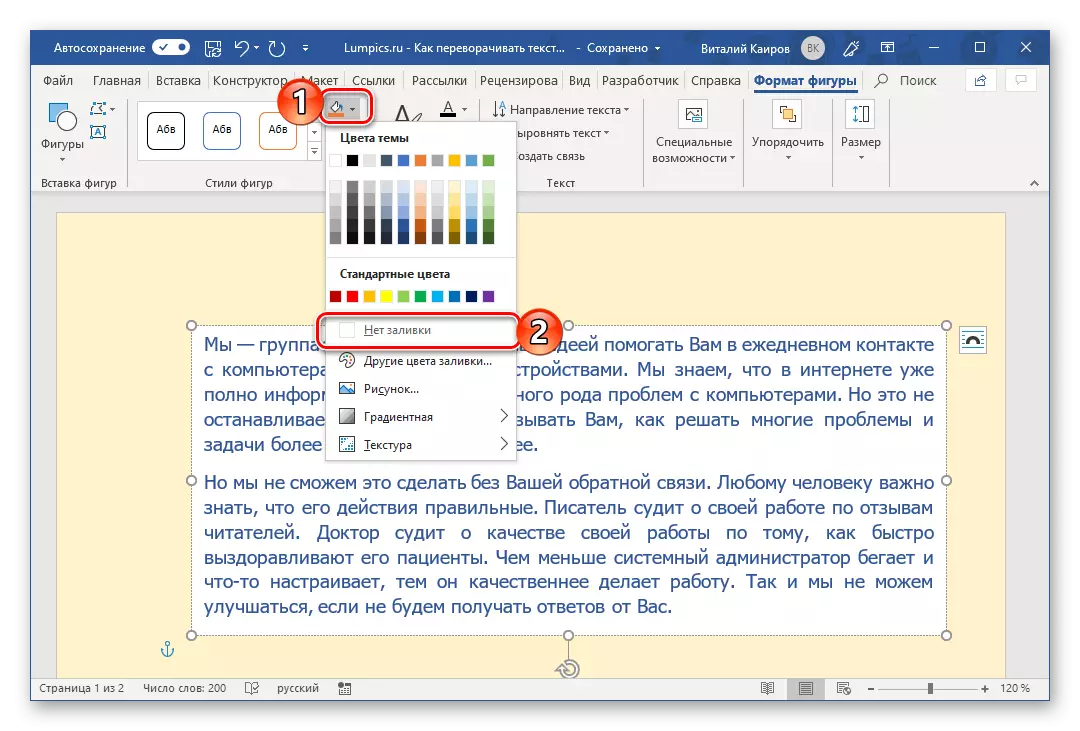
Մեթոդ 2. WordArt օբյեկտ
Նախորդ մեթոդով ձեռք բերված արդյունքի հասնելը հնարավոր է եւ մի փոքր այլ ձեւ: Հիմնական տարբերությունն այն է, որ տեքստի դաշտում նշված սովորական տեքստի փոխարեն կներգրավվի WordAարտի օբյեկտը, ինչը միջին ձեւի եւ տառատեսակի միջեւ միջին է:
- Ինչպես վերը նշված դեպքում, գնացեք «Տեղադրեք» էջանիշը, միայն տեքստի գործիքագոտում, ընդլայնեք WordAարտ կոճակի ընտրացանկը եւ ընտրեք համապատասխան գույնի եւ տառատեսակի ոճը, որում կներկայացվի եզրային տեքստը:
- Մուտքագրեք դաշտում, որը կհայտնվի ցանկալի էջում:

Հաջորդը, եթե այդպիսի անհրաժեշտություն կա, կիրառեք «WordART ոճերից» մեկը դրան (հասանելի է «ձեւաչափի ձեւաչափով», որը հասանելի է համապատասխան առարկա ավելացնելուց հետո, եթե ցանկալի է տեքստի: Բացի այդ, դուք կարող եք կիրառել մատչելի էֆեկտների շարք:
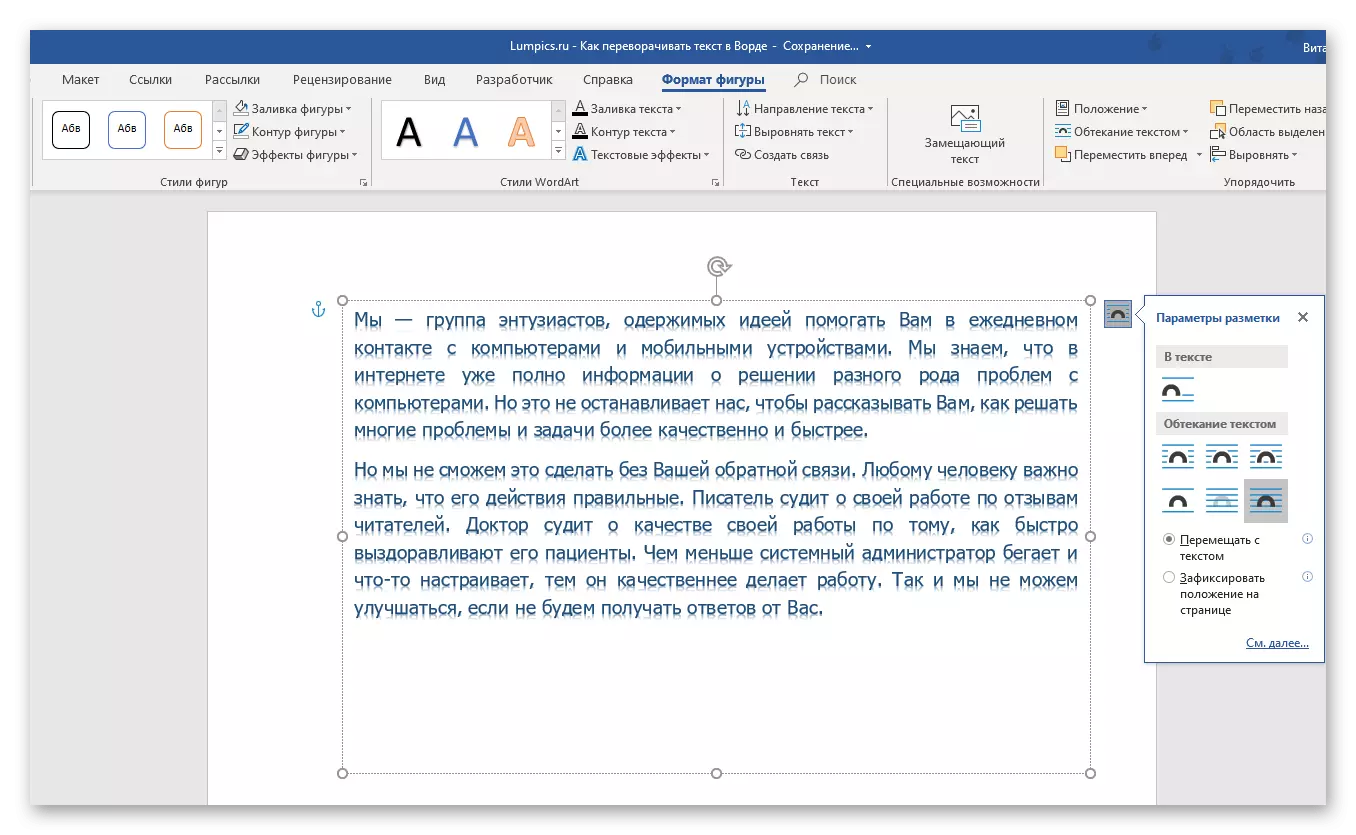
Նշում: Գրությունը, որը WordArt օբյեկտ է, կարող է տարբեր լինել գրեթե նույնը, ինչ սովորական տեքստը, խմբի գործիքների միջոցով: «Տառատեսակ» Ներկայացված է ներդիրում "Գլխավոր հիմնական" Տեքստի խմբագիր բառ:
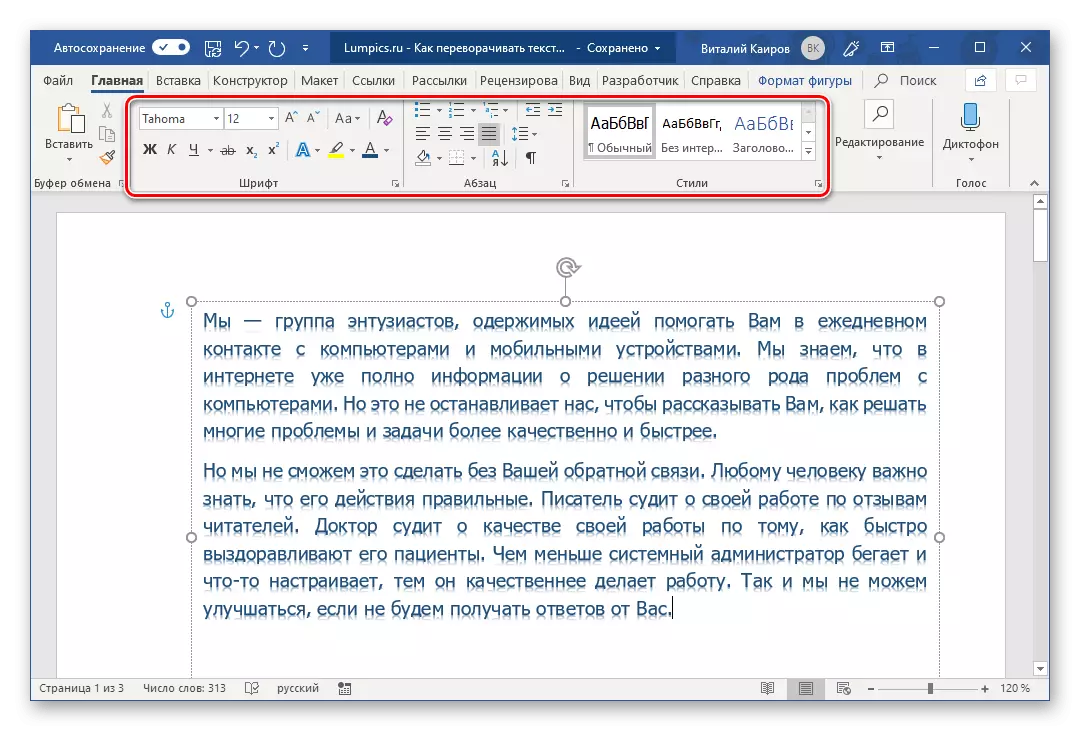
- Ավելին, տեքստի ուղղակի հեղաշրջման համար կարող եք գործել հետեւյալ ալգորիթմներից մեկի համաձայն.
- Ձեռքով: Դա անելու համար պարզապես կտտացրեք վերին սահմանի կեսին տեղակայված դաշտի վերին սահմանի շրջանաձեւ սլաքը եւ միացրեք այն 180⁰, այսինքն, տեքստը «ոտքից գլուխը դեպի գլուխը»:
- Տվյալ քայլի ժամանակ: Գնացեք «ձեւաչափի ձեւ» ներդիրին եւ կտտացրեք «Պտտվող» կոճակը, որը տեսակավորման մեջ է »խմբում: Ընտրեք «արտացոլումը վերեւից ներքեւ» առկա ընտրանքների ցանկում:
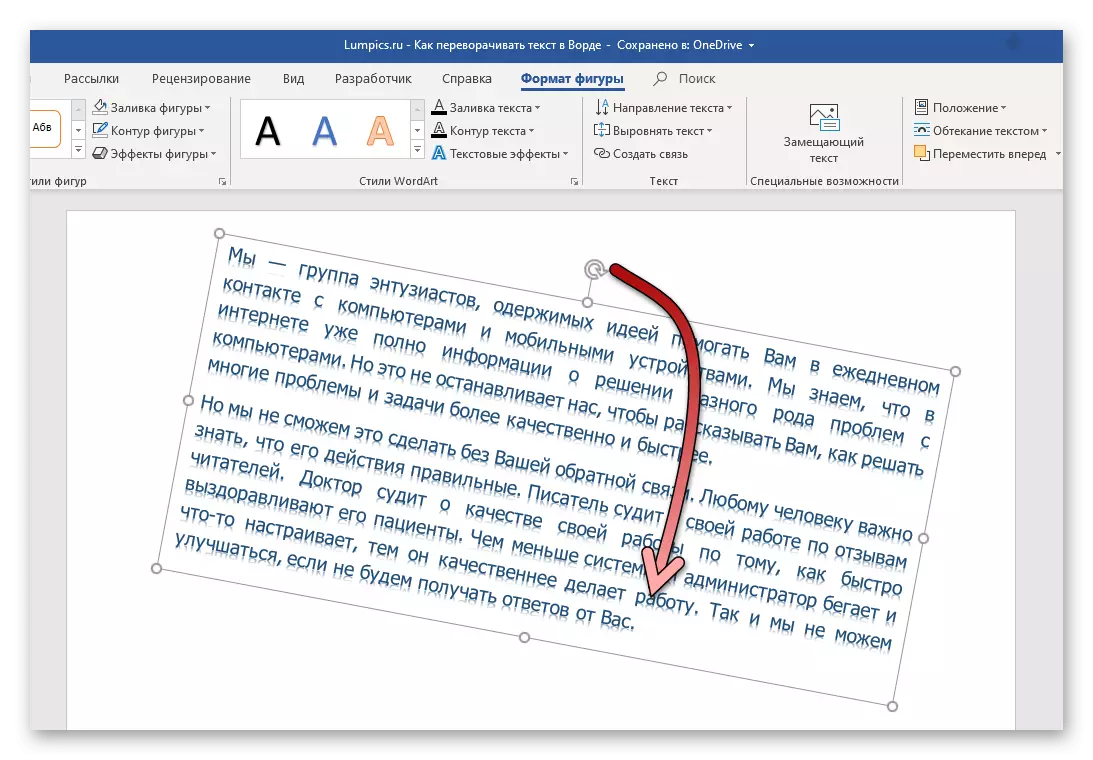
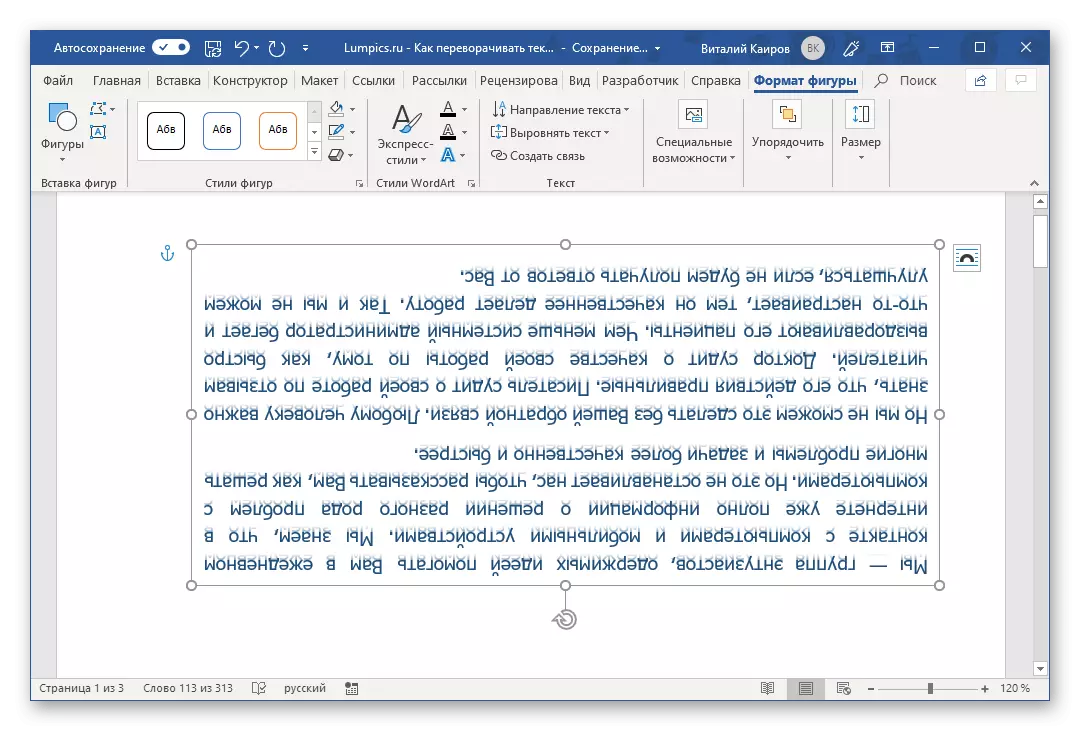
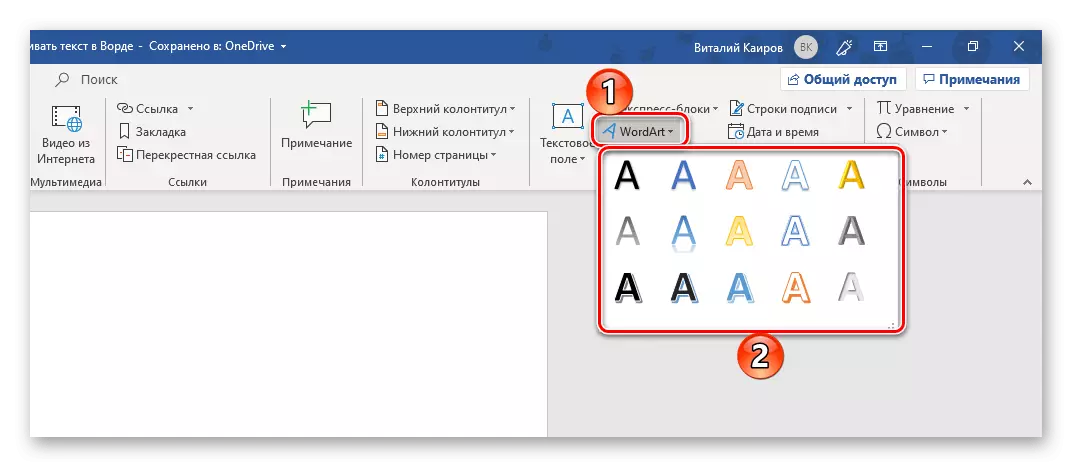
Դրանից հետո WordArt- ի ոճով կատարված տեքստը կվերածվի: Կարող եք ավարտել փաստաթղթի հետ աշխատելը կամ շարունակել փոփոխություններ կատարել դրանում, օրինակ, թողարկել մակագրություն: Այս մեթոդի առավելությունը նախորդի համեմատությունն այն է, որ անհրաժեշտ չէ թաքցնել այն շրջանակը, որը փակված է տեքստում, հենց որ դադարեք դրա հետ աշխատելուն, քանի որ այն չունի տեսանելի ուրվագիծ, եւ դրա հետ դրանք եւ լրացրեք:
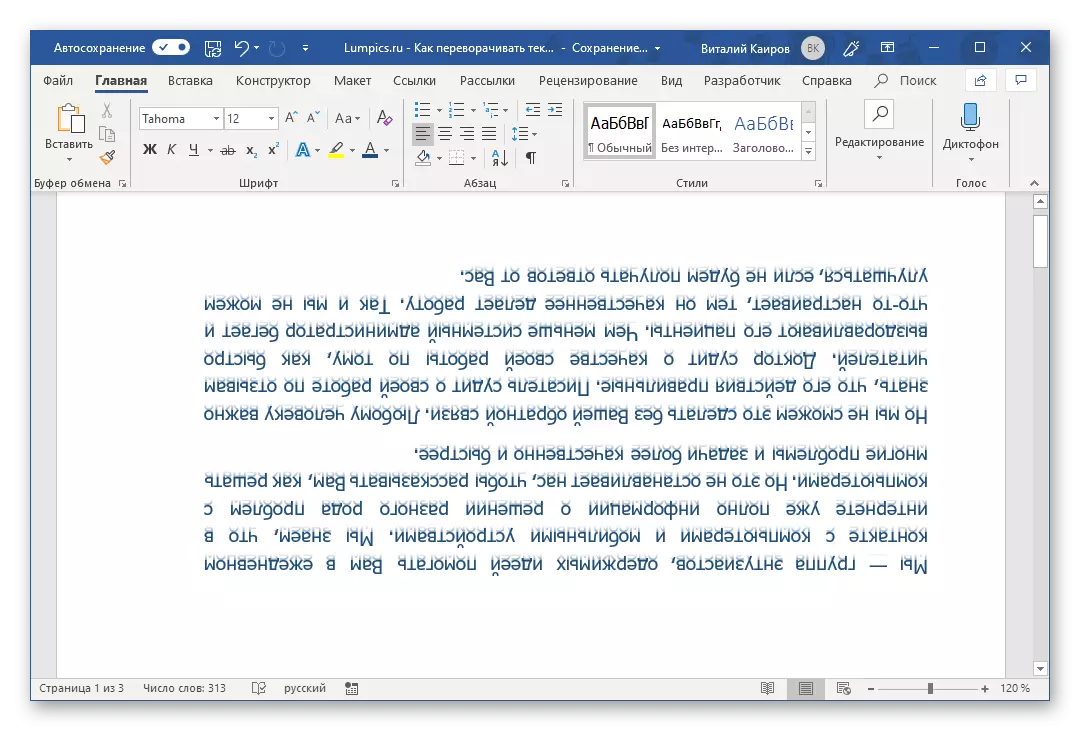
Տեքստը վերածեք Word 2003 - 2007 թվականներին
Microsoft- ի 2003 - 2007 թվականների գրասենյակային փաթեթի վարկածներում տեքստի դաշտը ստեղծում է մի փոքր այլ կերպ, քան վերը նշված դեպքերում: Ավելի ճշգրիտ լինելու համար դուք նախ պետք է վերածվեք պատկերի, այնուհետեւ կարող եք պտտվել (պտտվել եւ շրջել այն) ըստ նույն ալգորիթմի, ինչպես վերը նշված դեպքերում:Անջատեք եւ տեքստի արտացոլումը բառով
Եթե այն տեքստը, որը դուք պետք է չվերածեք, եւ շրջեք կամ արտացոլեք, ձեզ հարկավոր է մի փոքր այլ ալգորիթմի հետեւել: Ինչն է ճիշտ, կարդալ ավելին:
Ընտրանք 1. Ուղղահայաց շրջադարձ
Գուցե ձեր խնդիրն է 180⁰ տեքստի հեղաշրջման մեջ, բայց դրա ուղղահայաց շրջադարձը դեպի 90⁰ կամ 270⁰: Այս դեպքում անհրաժեշտ է վերը նշված մեթոդների նման գործել, տեքստի դաշտ ստեղծելը կամ «WorkArt օբյեկտ ավելացնելը», կամ այլ կերպ, որը վերաբերում է ընդամենը մեկ բջիջից բաղկացած սեղանին: Կան այլ, ավելի խորամանկ տարբերակներ `ոչ թե տեքստը, այլ էջերը, կամ վերջինիս բանական գրելը սյունակում: Այս ամենը, բայց շատ ավելի մանրամասն, քայլ առ քայլ, նկարագրվում է առանձին հոդվածում մեր կայքում, այն հղումը, որին մենք կիրառվում ենք ստորեւ:
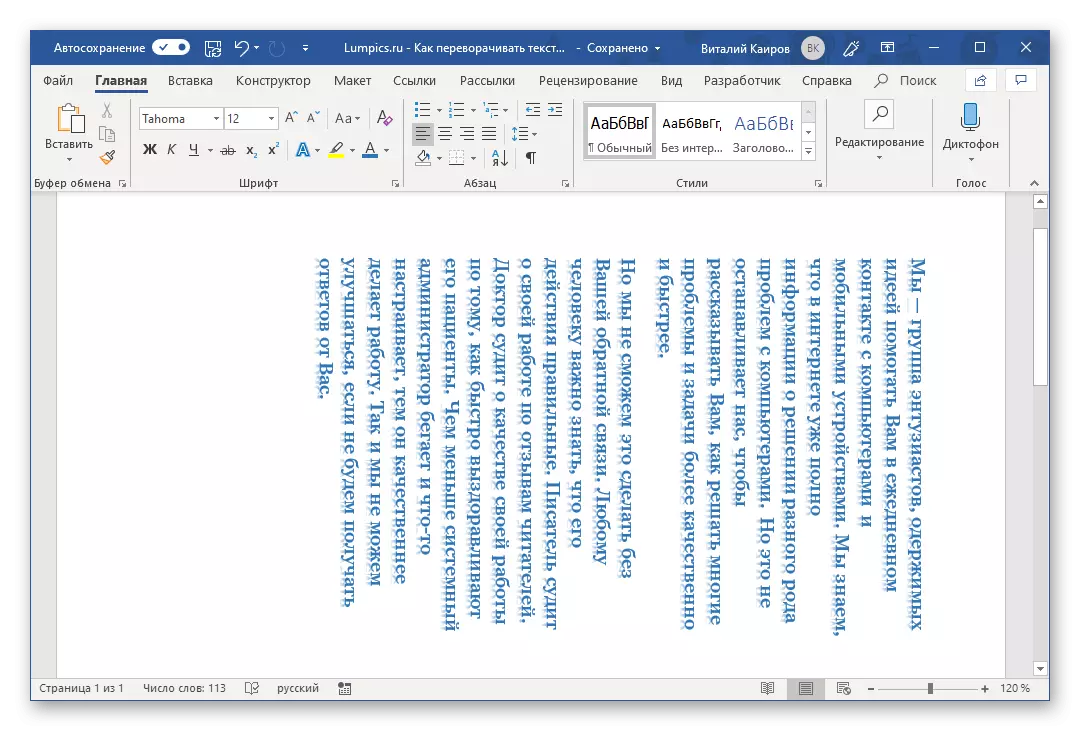
Կարդացեք ավելին. Ուղղահայաց տեքստը գրում է բառով
Ընտրանք 2. Հայելիի արտացոլում
Պատահում է նաեւ, որ բառի մեջ տեքստը պահանջվում է, այլ ոչ թե շրջվել, այլ արտացոլել հայելին: Դա արվում է նույն ձեւով, ինչպես նախորդ դեպքերում, միայն օպտիմալ արդյունքի հասնելու համար ձեզ հարկավոր է միանգամից համատեղել երկու մոտեցում. Ստեղծեք տեքստային դաշտում, որը ստեղծում է տեքստի ոճը արտացոլում: Կան այլ տարբերակներ, որոնք ենթադրում են հատուկ տառատեսակների օգտագործումը կամ երրորդ կողմի ծրագրերը հասանելիությունը: Այն մասին, թե ինչպես է արվում այս ամենը, մենք առանձին ձեռնարկով պատմեցինք, եւ առաջարկում ենք նրանց ծանոթացնել:
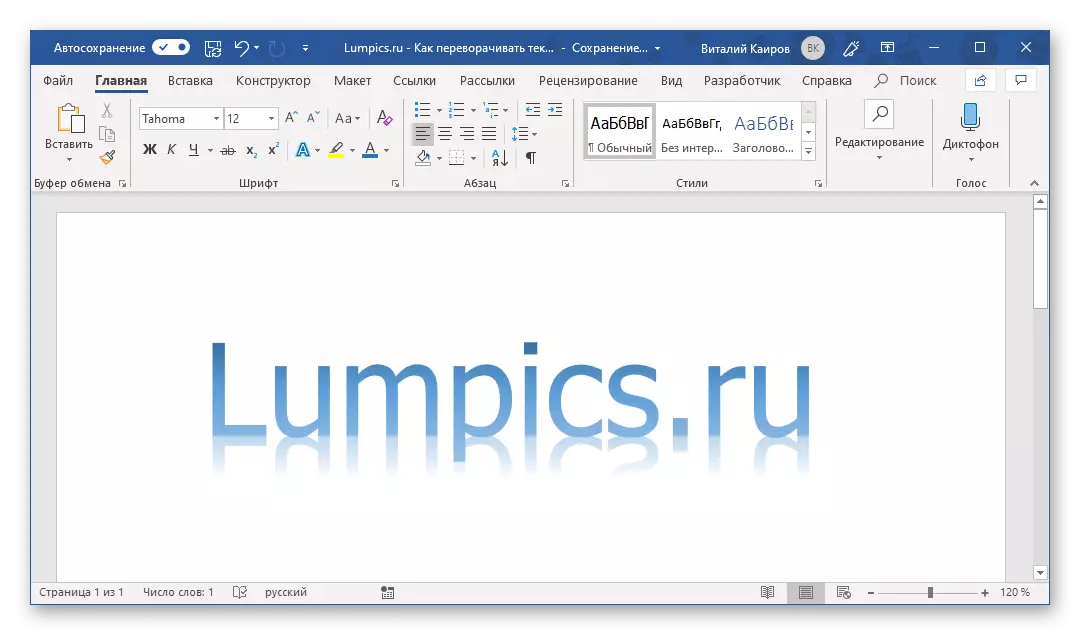
Կարդացեք ավելին. Տեքստի հայելիի արտացոլումը բառի մեջ
Բացի այդ. Օգտագործելով այս հոդվածում նկարագրված տեքստային հեղաշրջման կարգը, դուք կարող եք նաեւ բառի մեջ մատնանշել միայն մեկ տառ: Խնդիրն այն է, որ մենք ստիպված կլինենք շատ երկար ժամանակ կպչել, որպեսզի նրա դիրքը ընդունելի լինեն կարդալու համար: Բացի այդ, որոշ շրջադարձային նամակներ կարելի է գտնել խորհրդանիշների բաժնում, որը ներկայացված է այս ծրագրում լայն տեսականիով: Մանրամասն ծանոթության համար խորհուրդ ենք տալիս կարդալ մեր հոդվածը:
Կարդացեք ավելին. Նիշերի եւ նշանների տեղադրում բառով
Եզրակացություն
Ինչպես տեսնում եք, տեքստը Microsoft Word- ում միացնելու համար բարդ բան չկա: Բոլոր դիտարկված մեթոդների միակ թերությունն այն է, որ ուղղակիորեն տեքստի բացի, անհրաժեշտ է օգտագործել լրացուցիչ տեղադրման տարրեր `տեքստի դաշտ, բառապաշար կամ սեղան: