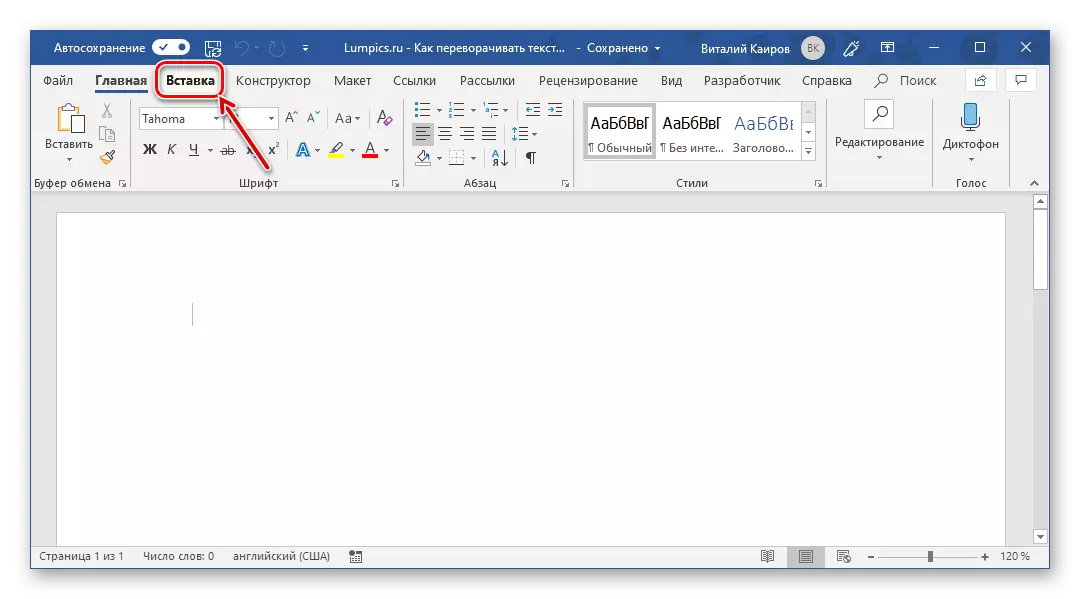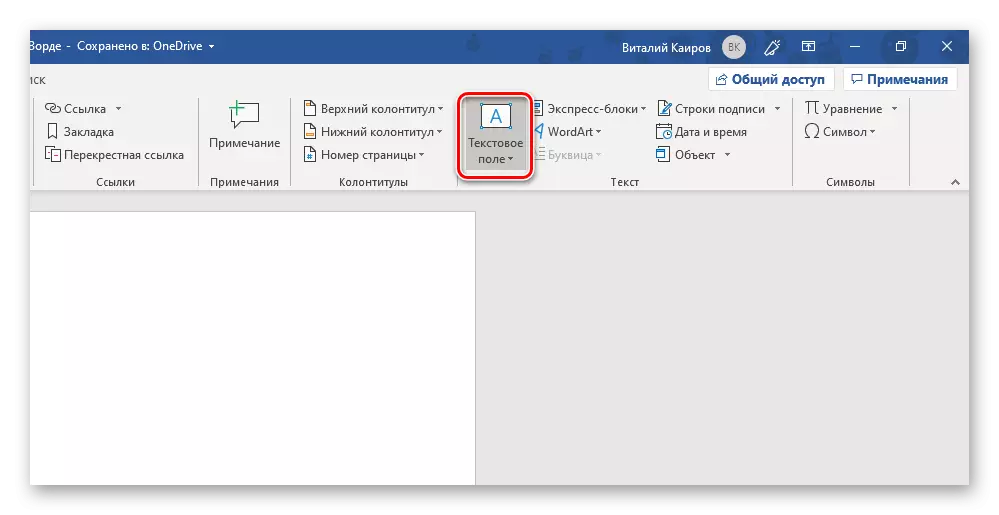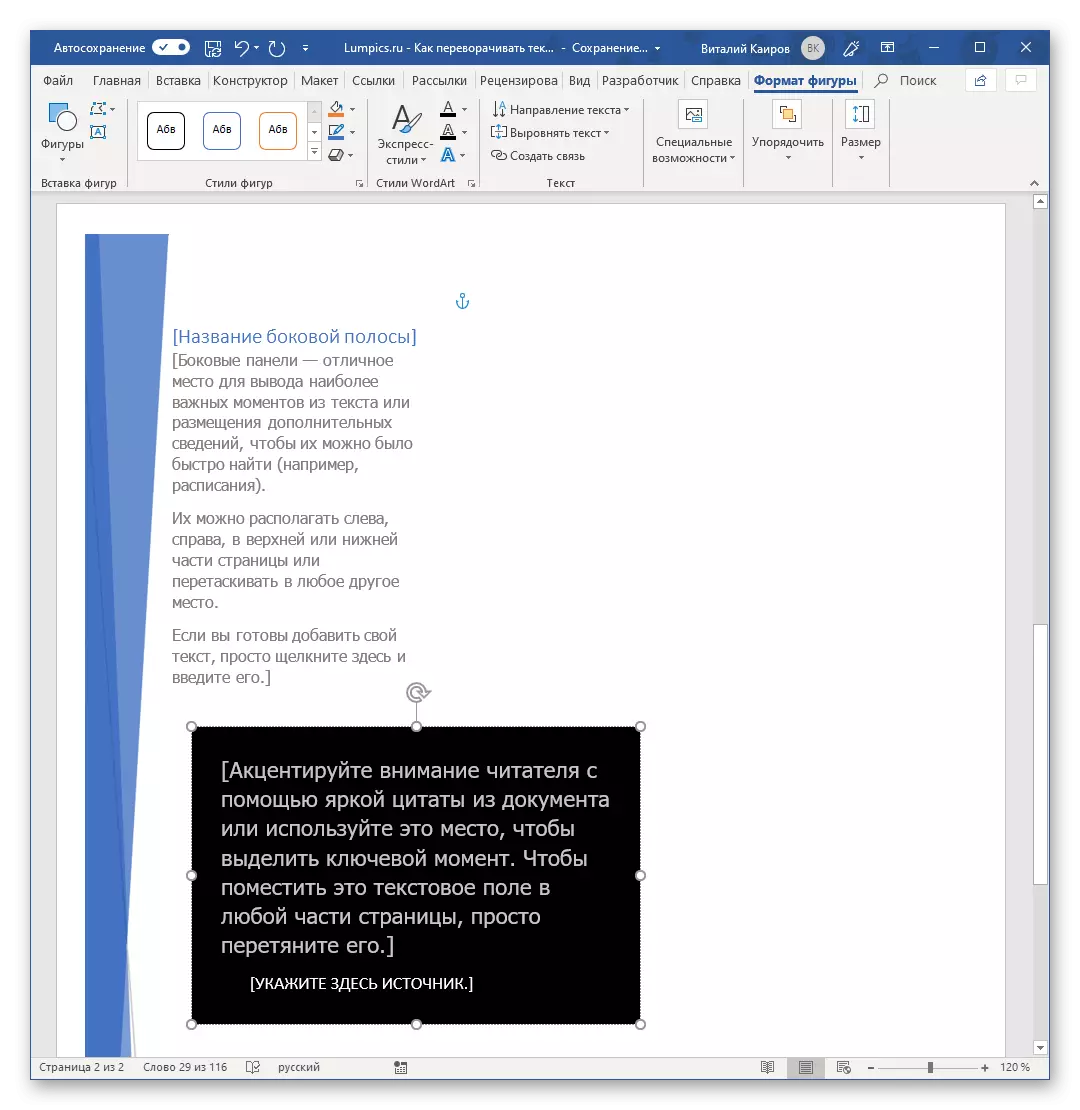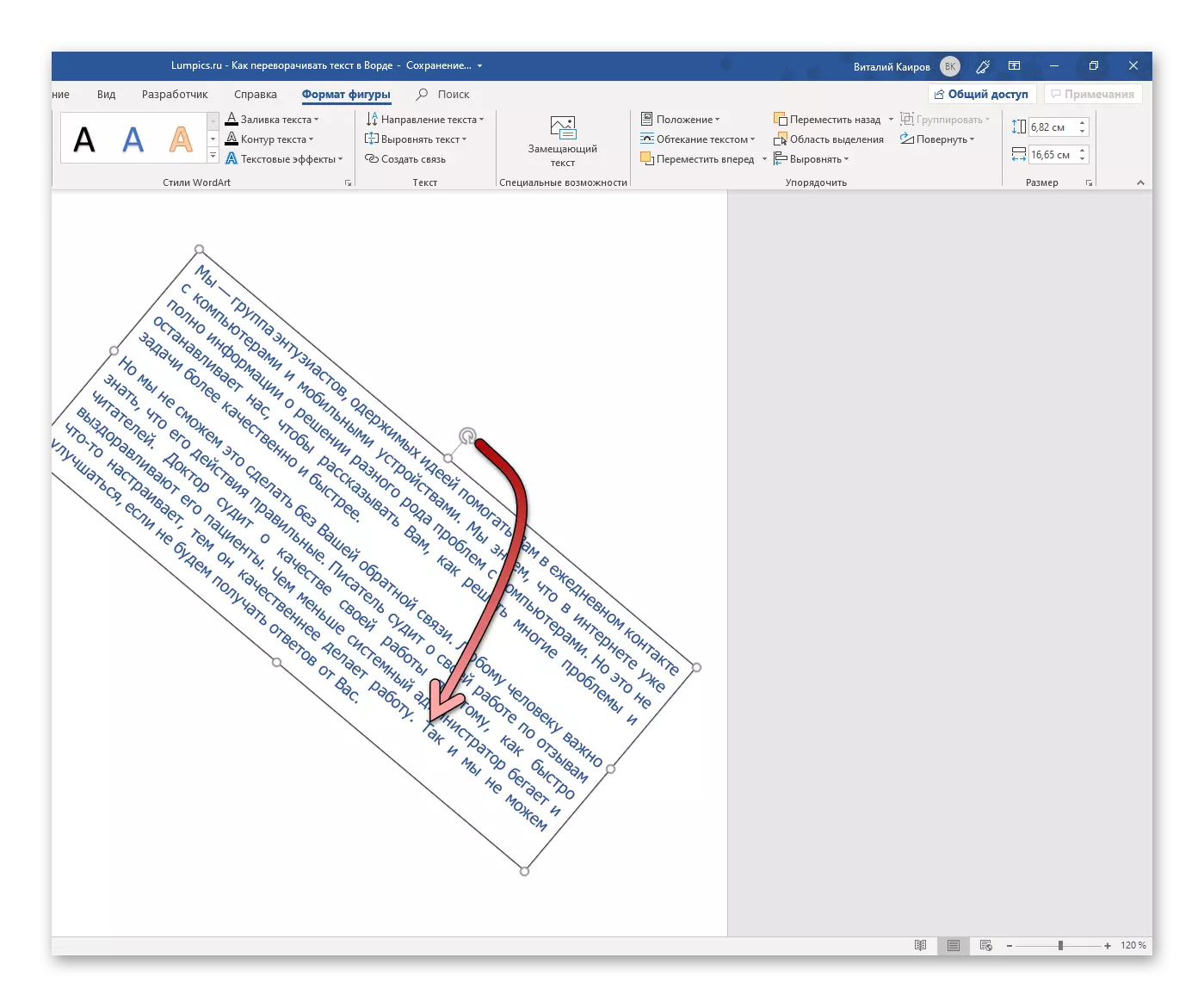कधीकधी मजकूर दस्तऐवजांसह कार्य करण्याच्या प्रक्रियेत, आपण त्याऐवजी विचित्र कार्य करू शकता - चालू करण्याची आवश्यकता आणि मजकूर पूर्ण पळवाट. मायक्रोसॉफ्ट वर्ड प्रोग्राममध्ये ते कसे केले जाते याबद्दल आज मला सांगा.
शब्दात मजकूर चालू करा
मायक्रोसॉफ्ट वर्डला अनेक मार्गांनी, फ्लिप मजकूर येऊ शकतो. त्यांना सर्व काही साम्य आहे आणि फरक केवळ अतिरिक्त अर्थाने असतो ज्याचा वापर इच्छित परिणाम प्राप्त करण्यासाठी केला जाईल.पद्धत 1: मजकूर फील्ड
मजकूराचा मजकूर पूर्ण करण्याचा सर्वात सोपा मार्ग म्हणजे मजकूर फील्डमध्ये "व्हेस्टिंग" आहे - हा एक मजकूर संपादक आहे जो आज 180 व्या वर्षी आपल्या स्वारस्य असलेल्या कोणत्याही दिशेने फिरविला जाऊ शकतो.
- शब्द मजकूर संपादक "होम" टॅबवरून, "घाला" टॅब वर जा.
- "टेक्स्ट" ग्रुपमध्ये (टेपसह टेपवर टेंपेटिव्ह ब्लॉक), "मजकूर फील्ड" बटण शोधा आणि उपलब्ध पर्यायांच्या मेनू उघडण्यासाठी त्यावर क्लिक करा.
- पुढे, योग्य प्रकारचे मजकूर फील्ड निवडा.
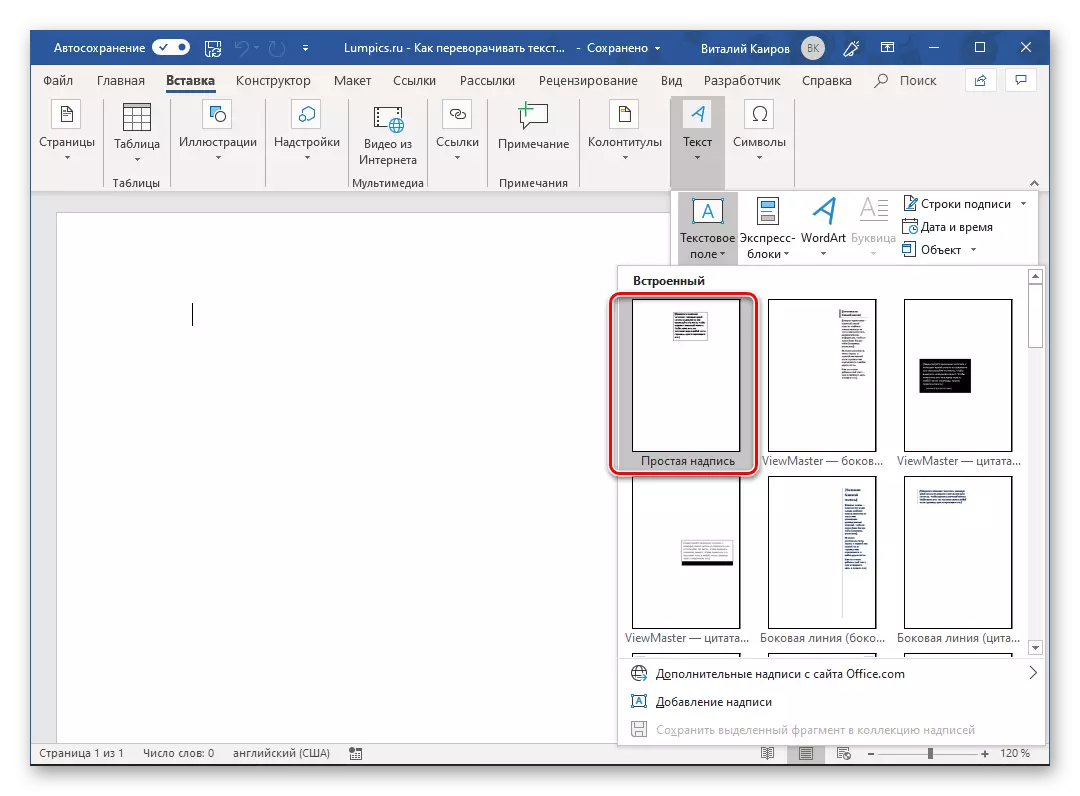
"साधे शिलालेख" (सूचीतील प्रथम सूची) पर्याय आपल्याला अशा प्रकरणांमध्ये शिफारसीय आहे जेथे आपल्याला सुरू ठेवू शकता अशा इनपुट / अंतर्भूत करण्यासाठी आपल्याला तटस्थ ब्लॉक आवश्यक आहे.
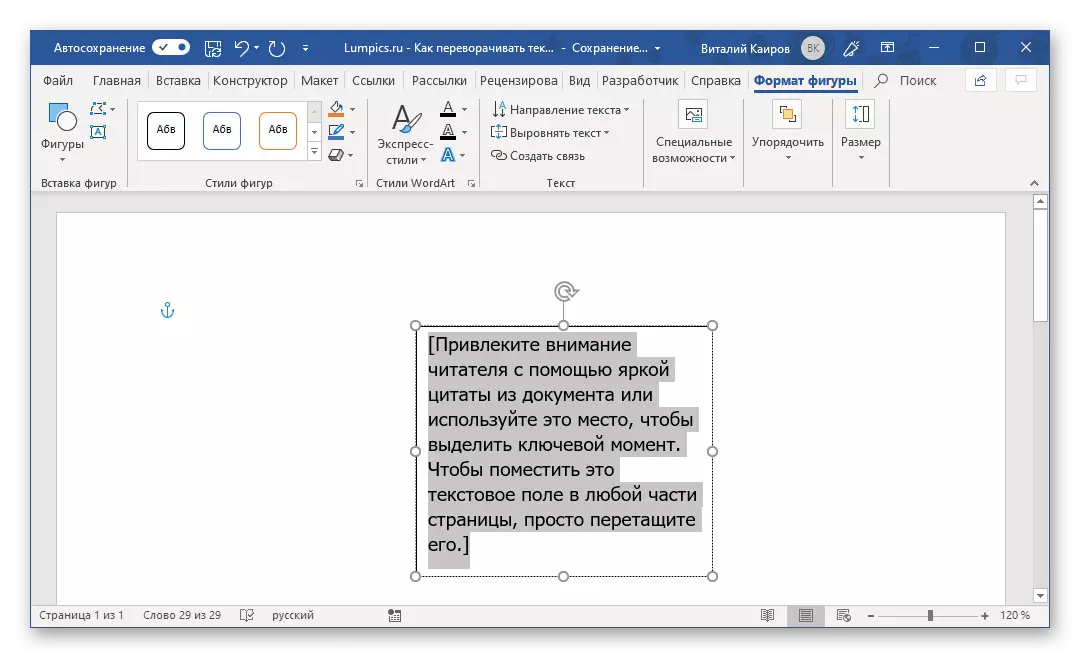
आपण दृश्यमान फ्रेममध्ये स्पष्ट मजकूरावर जाण्याची आणि काही पार्श्वभूमीवर ठेवण्याची आवश्यकता असल्यास, डिझाइन आणि स्वरूपन, संरेखन इत्यादी एक विशेष शैली द्या, योग्य पर्याय निवडा, उदाहरणार्थ, तिसरा (काळा पार्श्वभूमी ) एम्बेडेड नमुन्यांच्या यादीत) किंवा सातव्या (आपल्या व्हिज्युअल डिझाइनसह एक पट्टी).
- आपण टेम्पलेट मजकुरासह एक मजकूर फील्ड दिसेल जो आपण ज्या मजकूरावर फ्लिप करू इच्छिता तो बदलण्यासाठी विनामूल्य असू शकतो. ते काढा आणि इच्छित प्रवेश प्रविष्ट करा किंवा आधीच उपलब्ध असल्यास पेस्ट करा आणि पेस्ट करा.
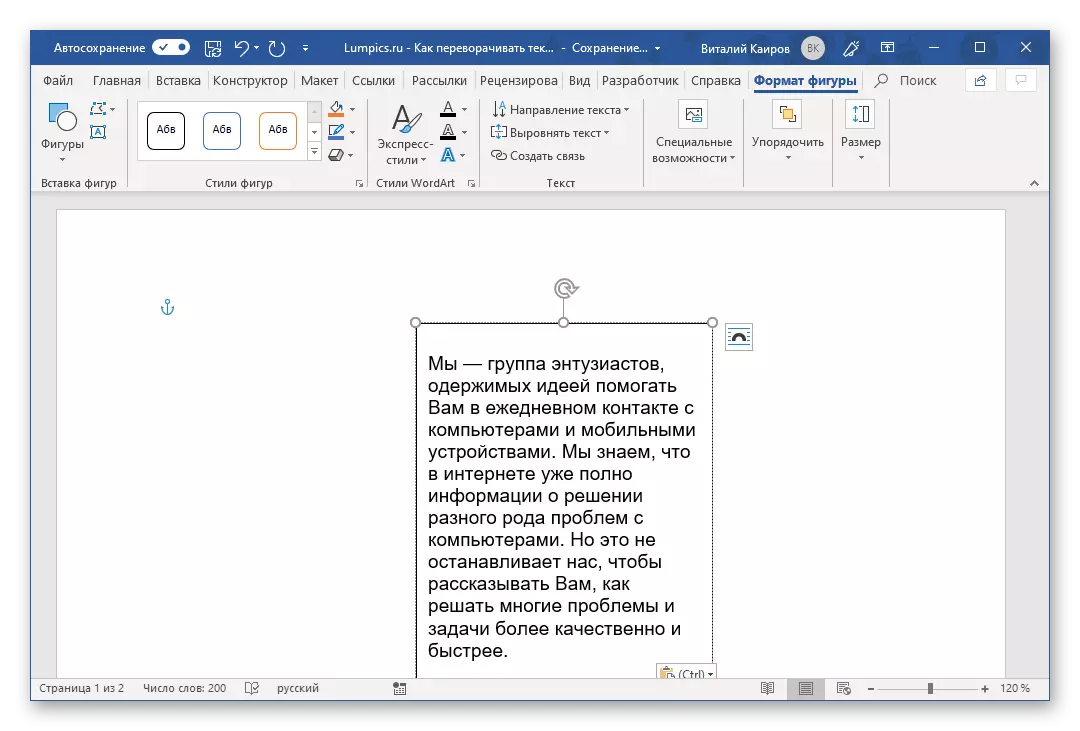
टीपः जर आपण निवडलेला मजकूर आकृतीमध्ये ठेवला जात नाही तर त्याचे आकार बदला. आपण हे फील्ड सीमांच्या साध्या ड्रॅगिंगसह करू शकता ("आपल्याला पॉइंट्स चिन्हकांना आवश्यक आहे) बाजूने).
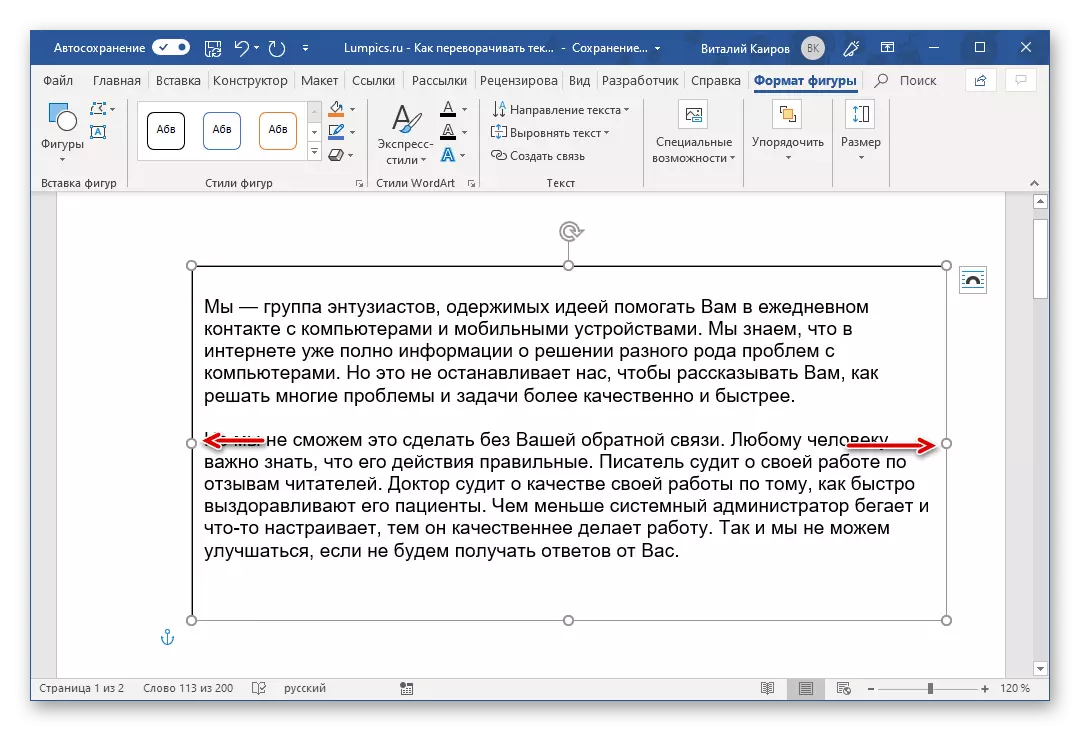
पुढे, जर अशी गरज असेल तर, मजकूर स्वरूपनात स्वरूप, स्वरूपात त्याचे फॉन्ट, आकार आणि आकारात बदलणे. आमचे वैयक्तिक लेख हे मदत करेल.
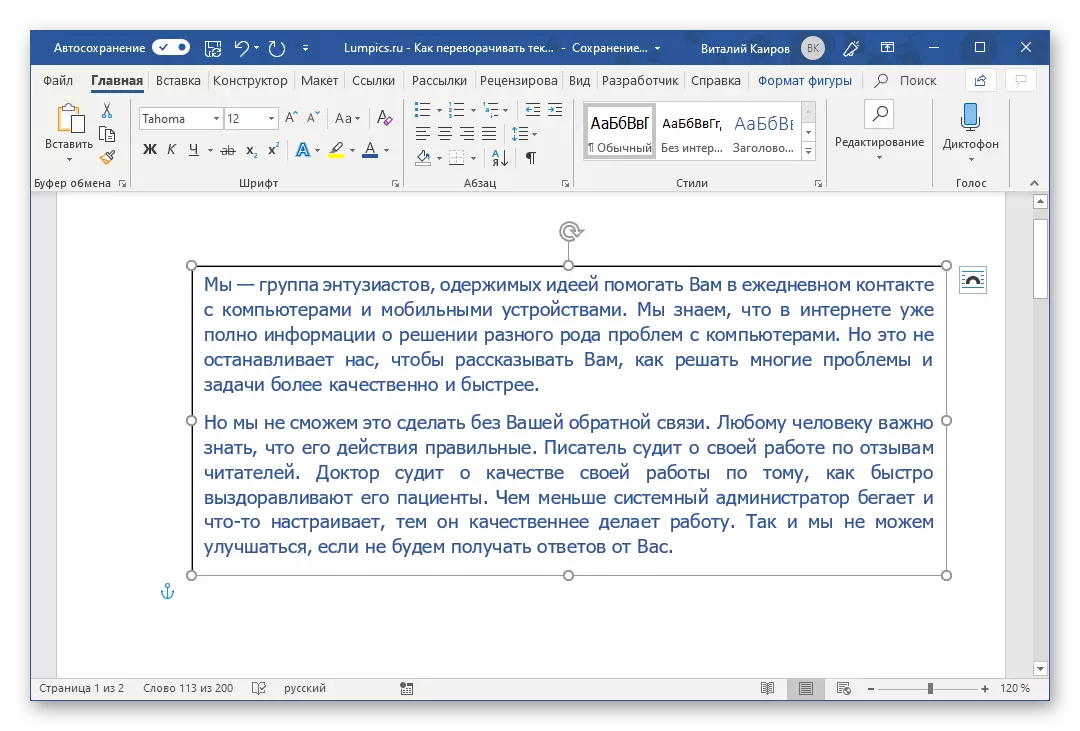
अधिक वाचा: शब्द स्वरूपित मजकूर
- आता सर्वात मनोरंजक - थेट कूप मजकूर वर जा. हे करण्यासाठी, हे सुनिश्चित करा की मजकूर फील्ड, याचा अर्थ असा आहे की त्यात असलेले शिलालेख हायलाइट केले आहे आणि आपण आता दुसर्या असल्यास "स्वरूप स्वरूप" टॅबवर जा. ऑर्डर टूलबार मध्ये, "फिरवा" पर्याय पहा.
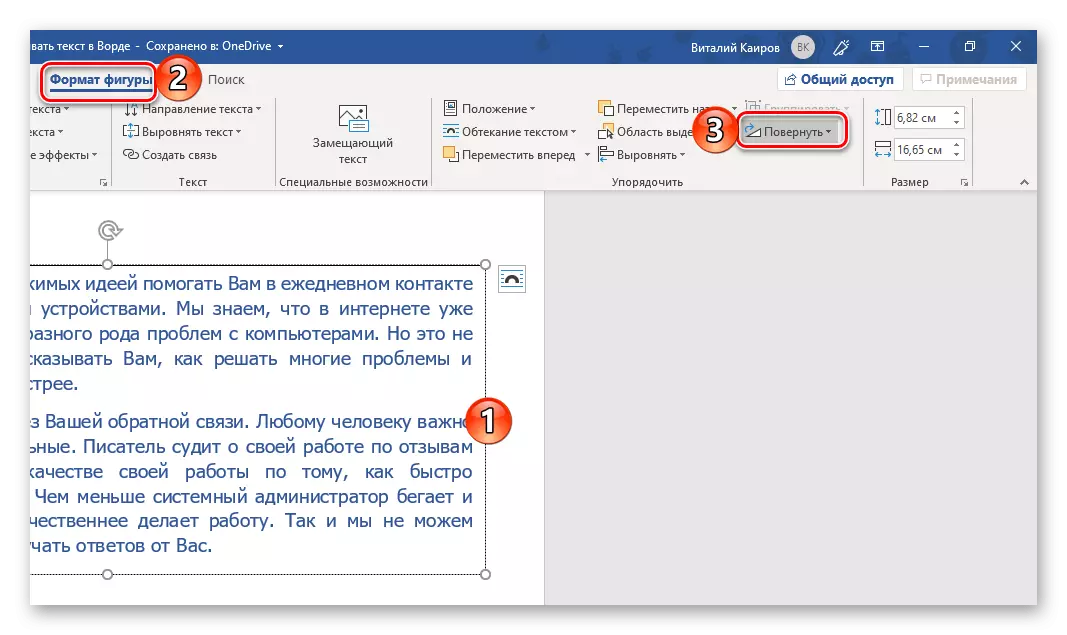
तैनात केलेल्या यादीतून, तिसरा पर्याय निवडा - "वरच्या खाली प्रतिबिंबित करा". याला मजकूर (180 ° वर) पूर्ण कूप म्हटले जाऊ शकते.
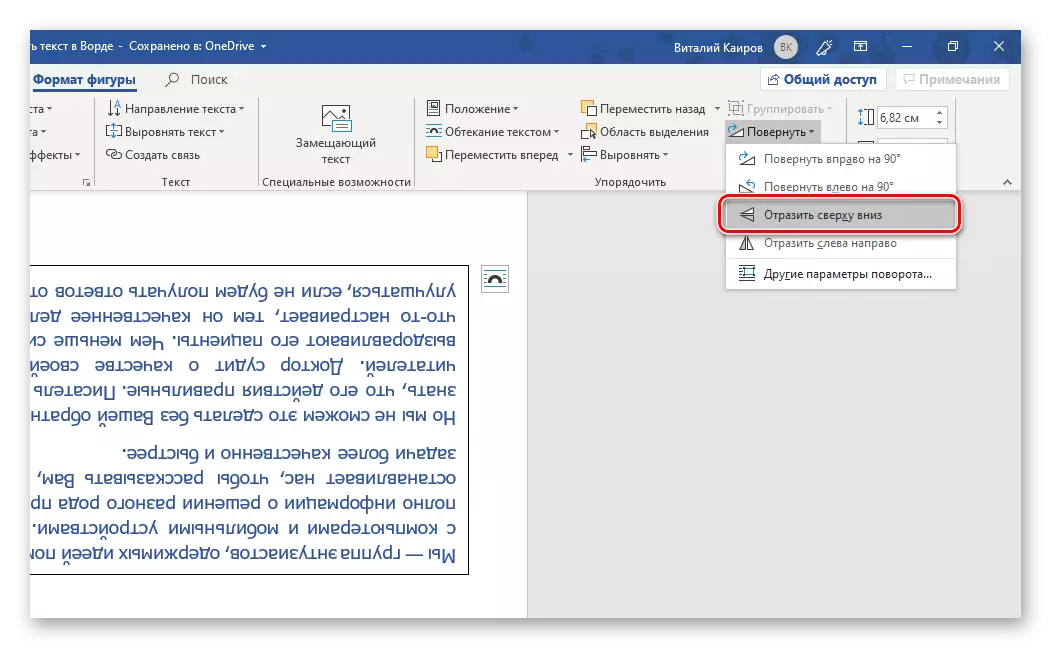
आपण उभ्या शिलालेख मिळविण्यासाठी आपण डावीकडे किंवा उजवीकडील कोणत्याही उपलब्ध वळण पर्यायांपैकी एक निवडू शकता, जे आम्ही आज मला सांगतो.
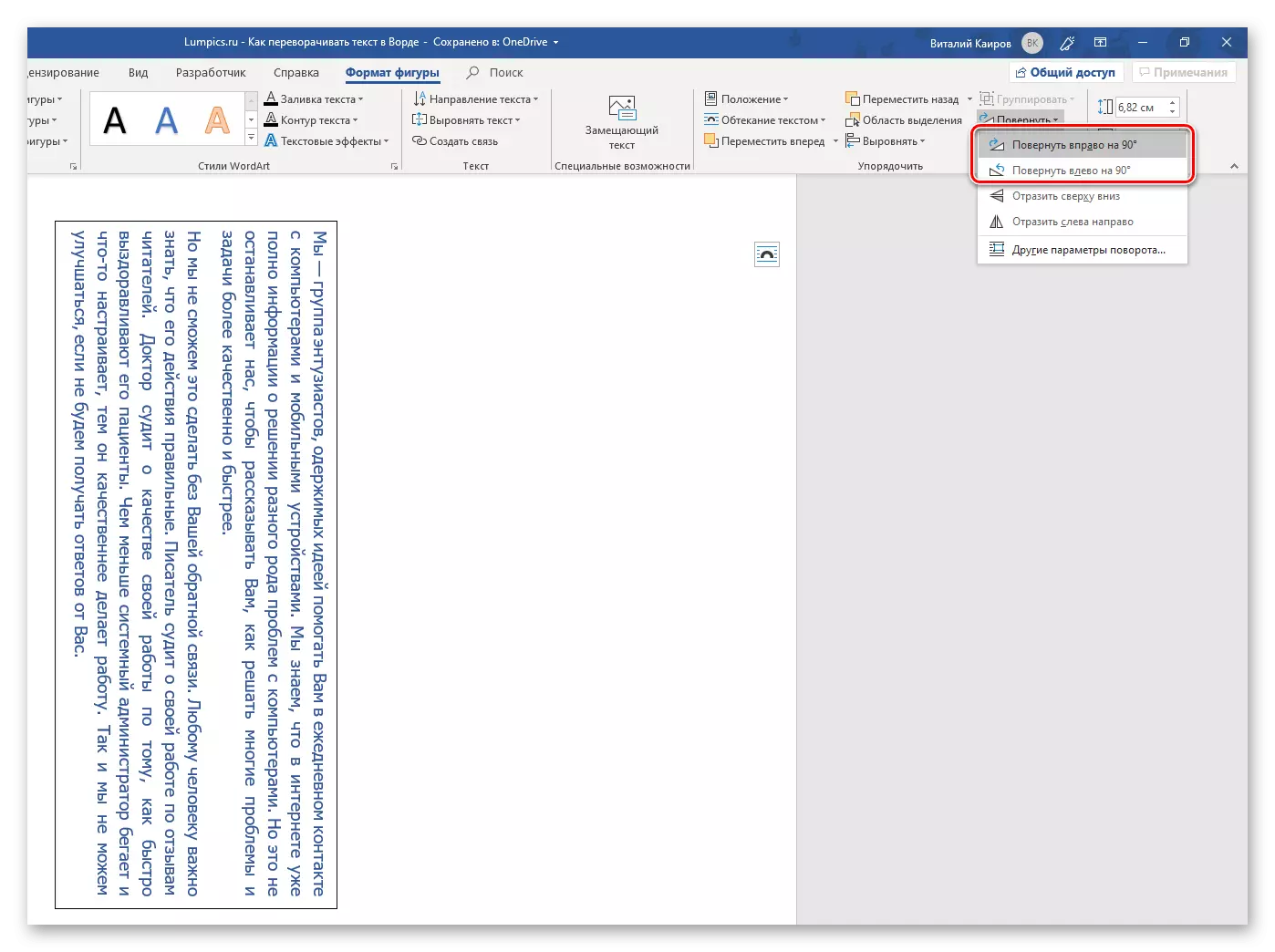
मजकूर फील्डसाठी "डावीकडून उजवीकडे प्रतिबिंबित करा" कार्य करत नाही आणि "इतर टर्निंग पॅरामीटर्स" पर्याय आपल्याला मजकूर फील्ड त्याच्या सामग्रीसह फिरविण्यासाठी अचूक कोन सेट करण्याची अनुमती देते.
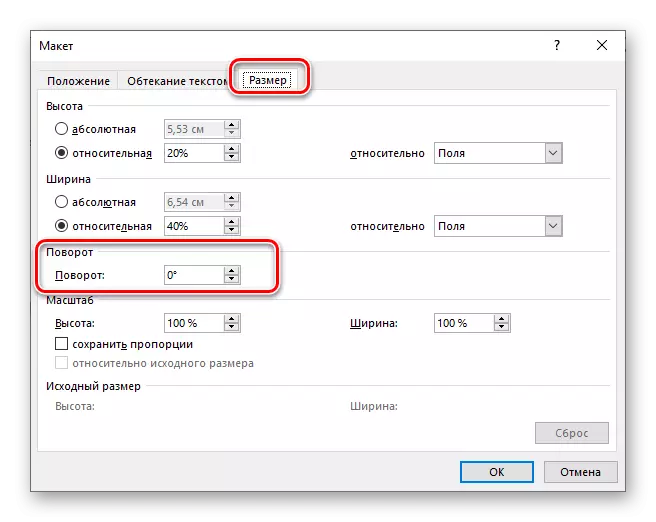
याव्यतिरिक्त, मजकुरासह फील्ड मॅन्युअली फिरवता येऊ शकते. हे करण्यासाठी, सर्क्युलर बार्वरील डाव्या माऊस बटण (LKM) सह वरच्या सीमेवर स्थित आहे, आवश्यक दिशेने खेचून, आणि इच्छित परिणाम प्राप्त करताना, ते आवश्यक दिशेने खेचण्यासाठी पुरेसे आहे.
- म्हणून, आम्ही आपल्याबरोबर मजकूर चालू केला (किंवा चालू केला) फ्रेम (किंवा आपण स्वत: ला निवडले आहे).
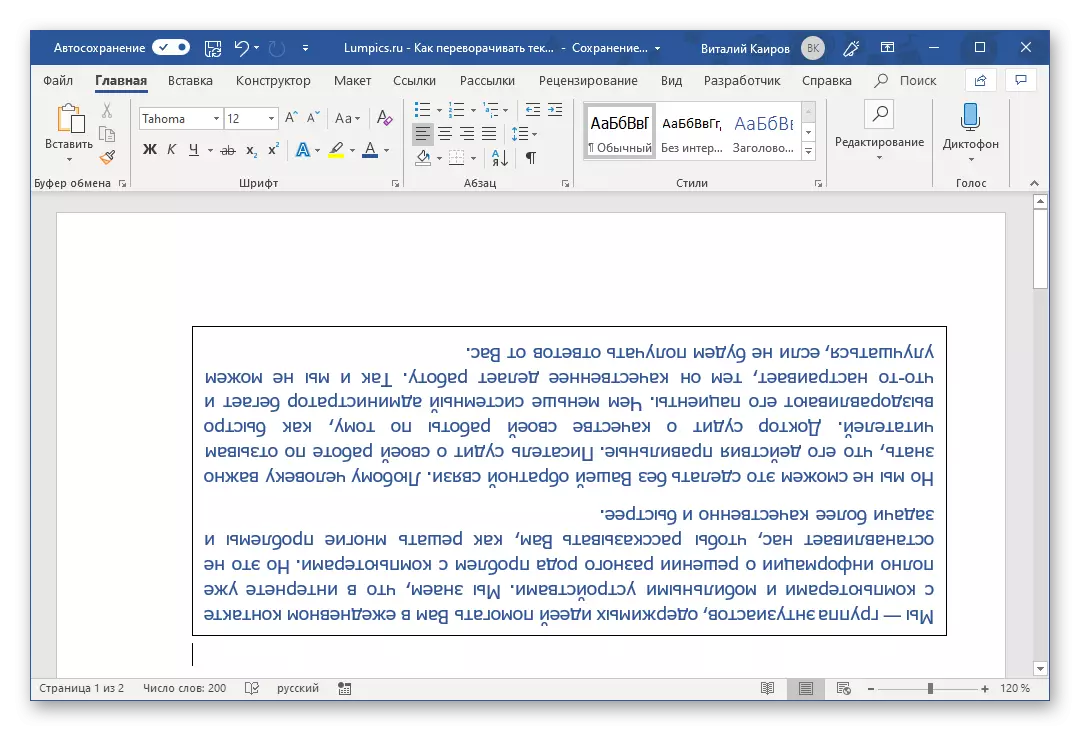
दस्तऐवज पृष्ठावरील मजकूर फील्डच्या सर्व सुस्पष्ट चिन्हे लपविण्यासाठी, ते निवडा, "स्वरूप स्वरूप" टॅबवर जा आणि "शैली शैली असलेल्या आकृतीच्या बाह्यरेखाच्या पॅरामीटर्सची सूची विस्तृत करा आणि विस्तृत करा. "टूलबार.
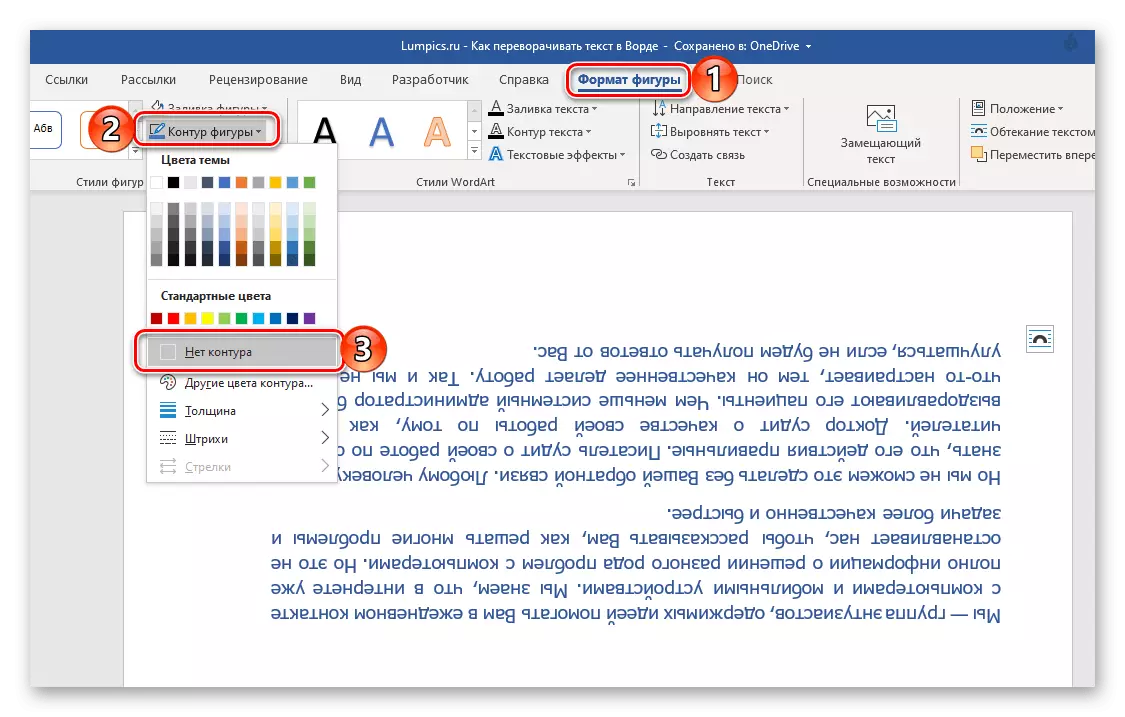
"नाही compour" पर्याय निवडा, त्यानंतर, आपण पहात असलेल्या क्षेत्राव्यतिरिक्त एलकेएम क्लिक केल्यानंतर लगेच, किंवा त्याऐवजी त्याची उपस्थिती दिसणार नाही - फ्रेम अदृश्य होईल. आपल्याला मजकूरासह कामावर परतण्याची आवश्यकता असल्यास, माउससह कोणत्याही ठिकाणी फक्त क्लिक करा.
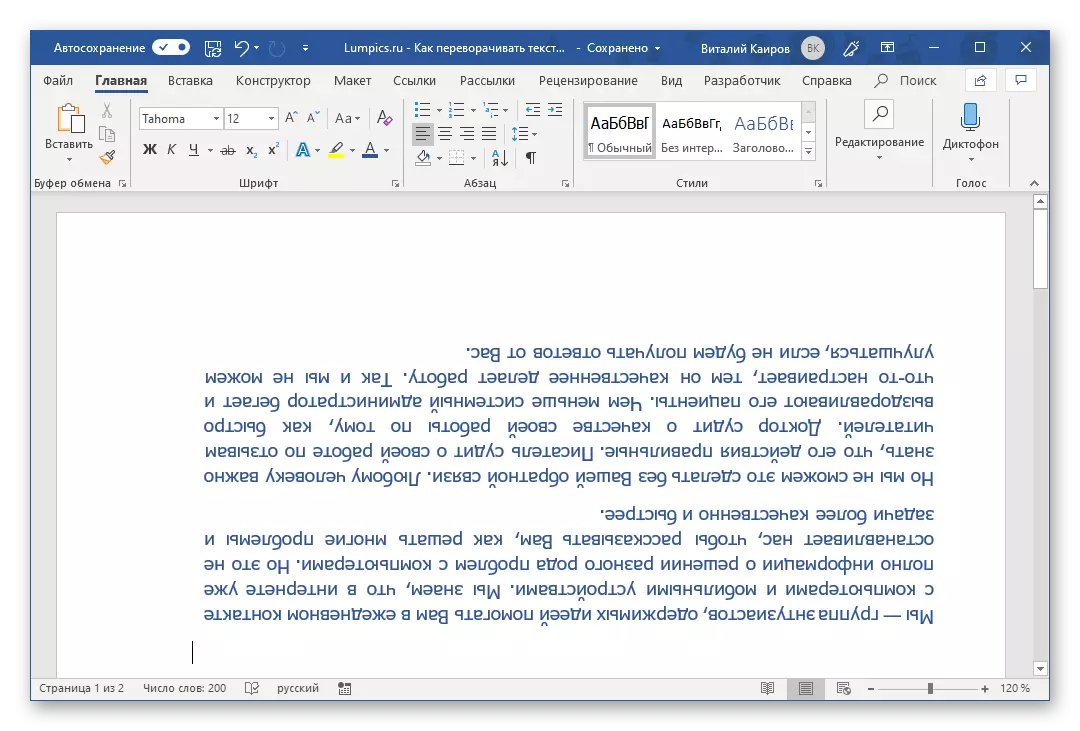
याव्यतिरिक्त: जर शब्द मजकूर दस्तऐवजामध्ये पृष्ठाच्या पांढऱ्या पार्श्वभूमीपेक्षा वेगळ्या प्रकारे वापरला जातो, तर सर्किट व्यतिरिक्त, "दलवीला भरून टाका" काढून टाकणे आवश्यक आहे, कारण ते डीफॉल्टनुसार पारदर्शी नसतात आणि पांढरे.
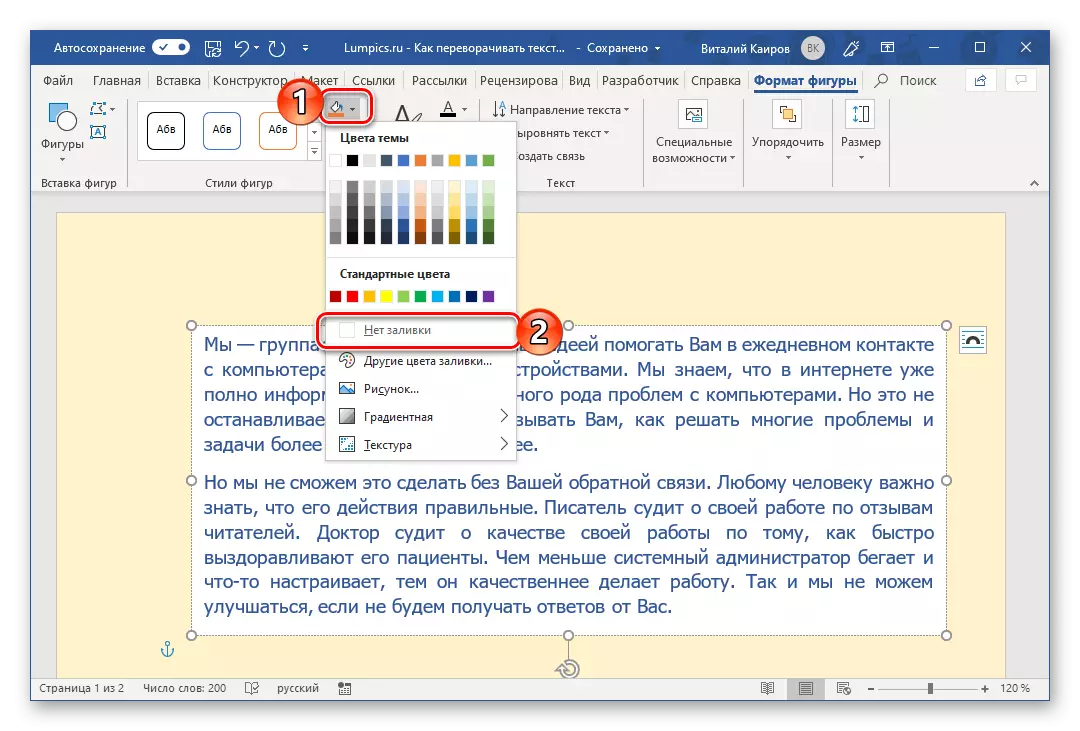
पद्धत 2: वर्डर्ट ऑब्जेक्ट
मागील पद्धतीमध्ये मिळणारे परिणाम प्राप्त करणे शक्य आहे आणि थोडे वेगळे मार्ग आहे. मुख्य फरक म्हणजे मजकूर फील्डमध्ये लिहिलेली सामान्य मजकूर ऐवजी, वर्डर्ट ऑब्जेक्ट गुंतलेला असेल, जो विशिष्ट शैलीसह आकृती आणि फॉन्ट दरम्यान काहीतरी सरासरी आहे तसेच त्यावर प्रभाव पाडण्याची शक्यता प्रदान करते.
- वरील प्रकरणात, "घाला" टॅब वर जा, केवळ मजकूर टूलबारमध्ये, वर्डर्ट बटन मेनू विस्तृत करा आणि योग्य रंग आणि फॉन्ट शैली निवडा, ज्यामध्ये एडी मजकूर सादर केला जाईल.
- इच्छित पृष्ठावर दिसणार्या फील्डमध्ये प्रविष्ट करा.

पुढे, अशी गरज असल्यास, "वर्डर्ट शैली" मध्ये एक लागू करा ("स्वरूप स्वरूप" मध्ये उपलब्ध आहे जे योग्य ऑब्जेक्ट जोडल्यानंतर उपलब्ध होते), जर इच्छित असेल तर भरा आणि समोरचे रंग बदला मजकूर. तसेच, आपण उपलब्ध प्रभावांच्या श्रेणीपैकी एक लागू करू शकता.
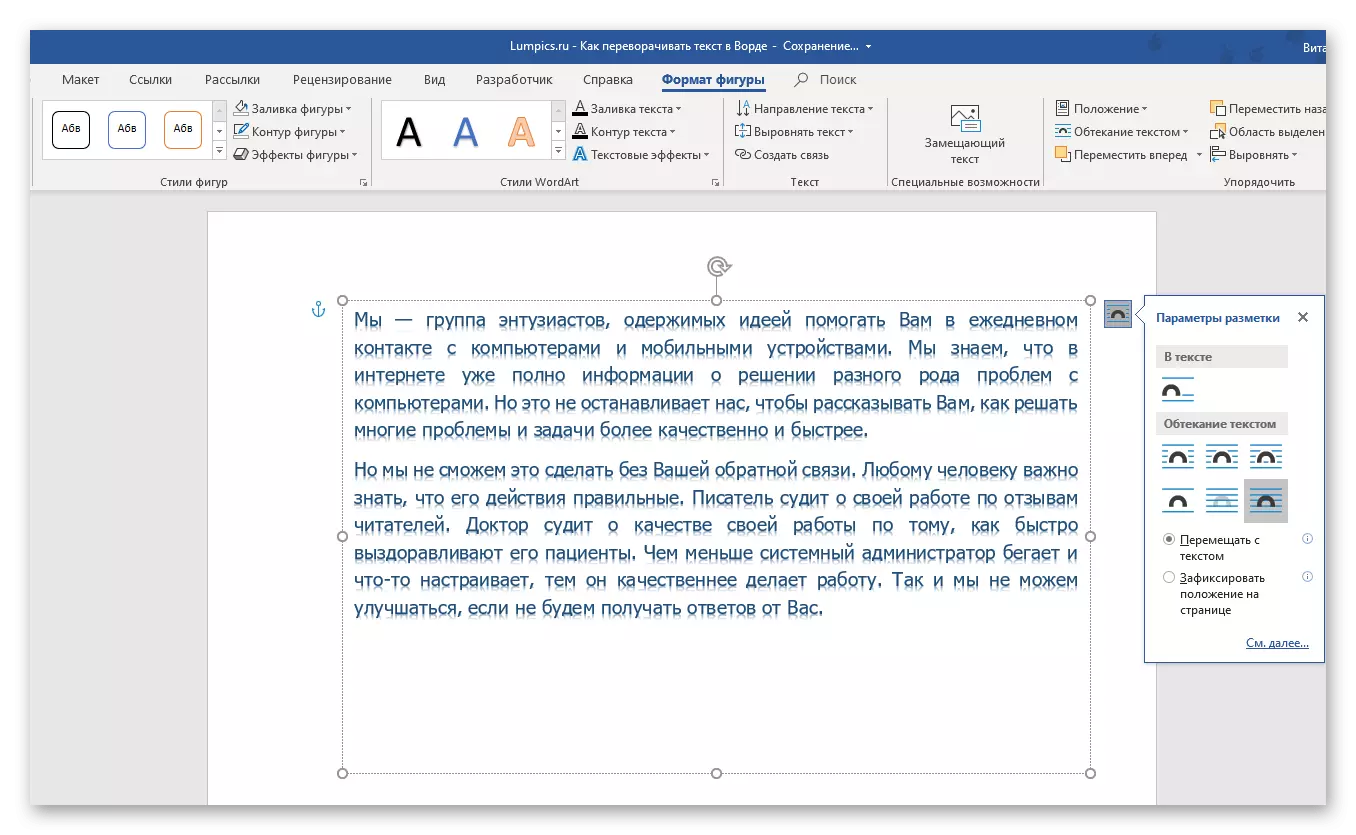
टीपः शिलालेख, जो वर्डर्ट ऑब्जेक्ट आहे, जो समूहातील साधनांद्वारे, सामान्य मजकूरासारखाच समान बदलू शकतो. "फॉन्ट" टॅब मध्ये सादर "मुख्य" मजकूर संपादक शब्द.
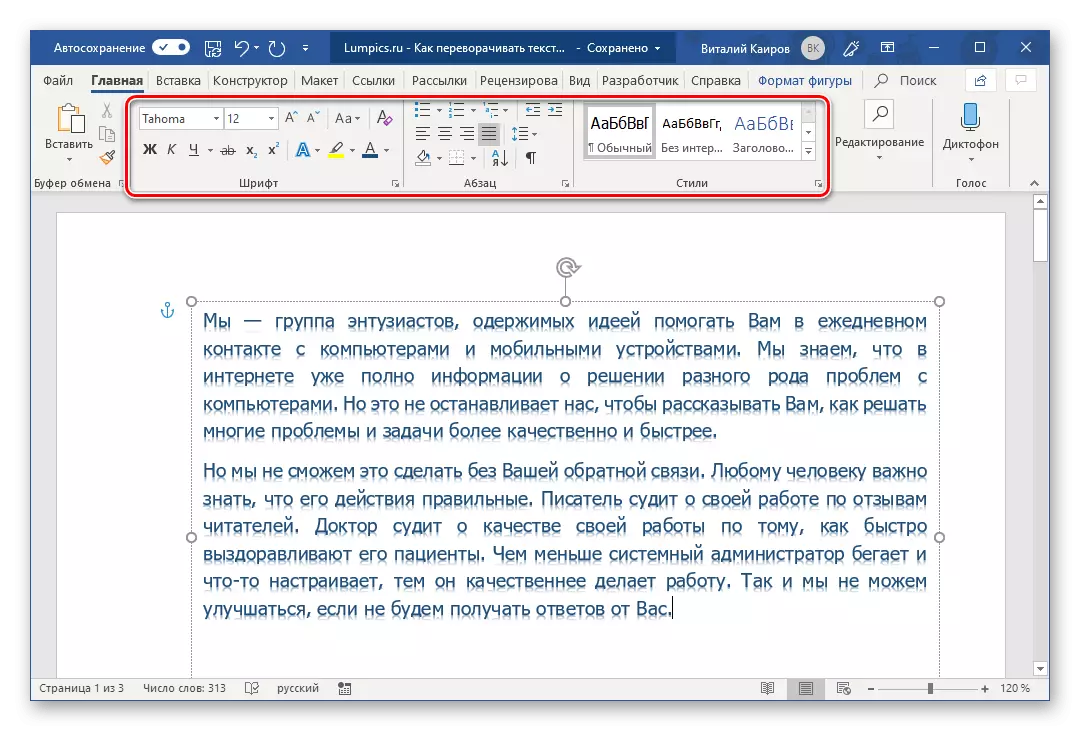
- पुढे, मजकूर थेट कूपसाठी, आपण खालील अल्गोरिदमच्या अनुसार कार्य करू शकता:
- स्वतः. हे करण्यासाठी, फक्त सीमा मध्यभागी असलेल्या शेतातील वरच्या सीमेच्या गोलाकार बाणावर क्लिक करा आणि 180 च्या वर चालू करा, म्हणजे "पाय पासून डोक्यावर" मजकूर चालू करा.
- दिलेल्या चरणावर. "स्वरूप आकार" टॅबवर जा आणि "फिरवा" बटणावर क्लिक करा जे क्रमवारीत आहे. उपलब्ध पर्यायांच्या सूचीमध्ये "वरपासून खालपर्यंत प्रतिबिंबित" निवडा.
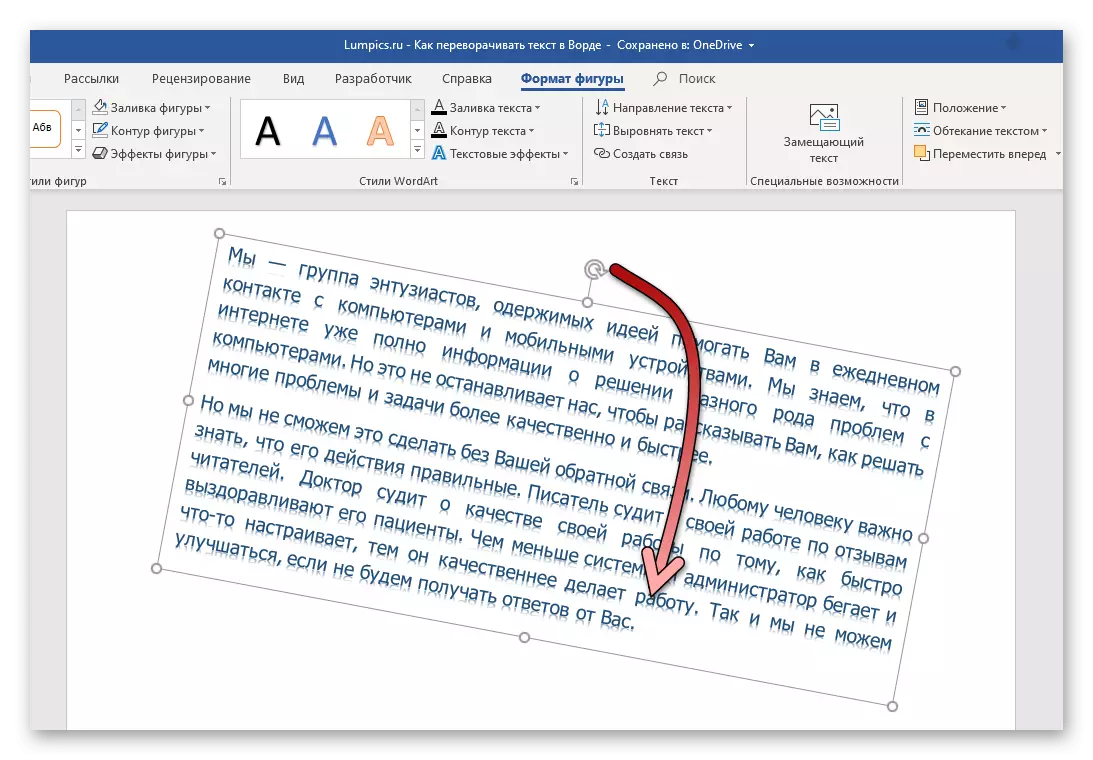
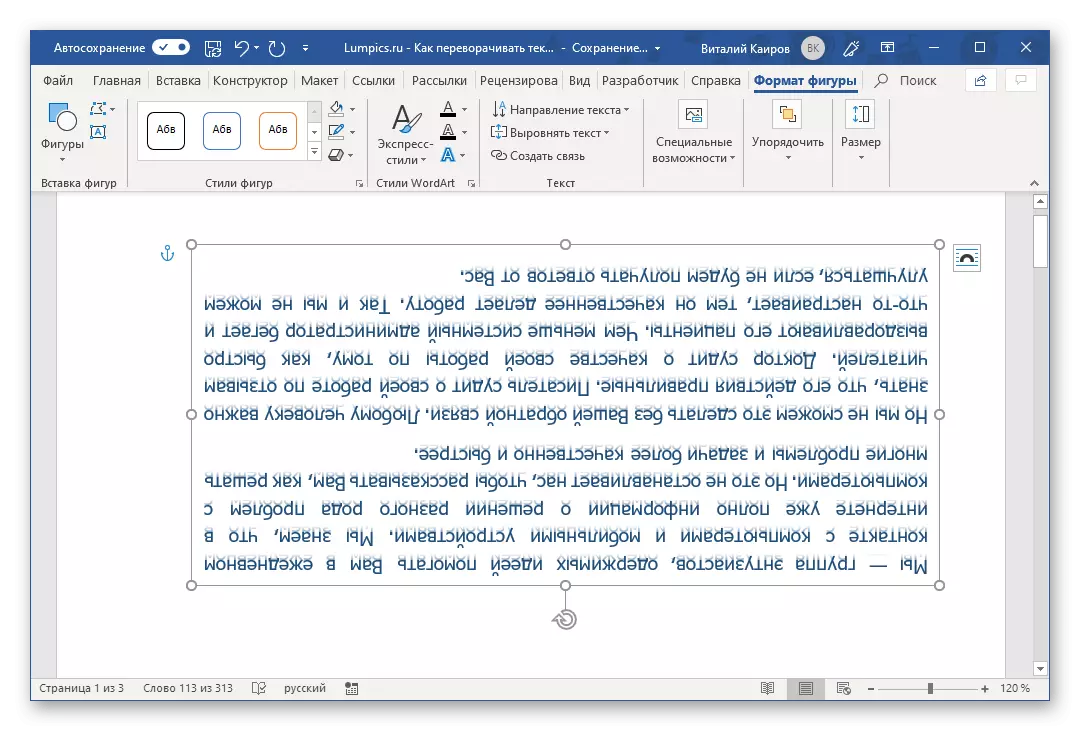
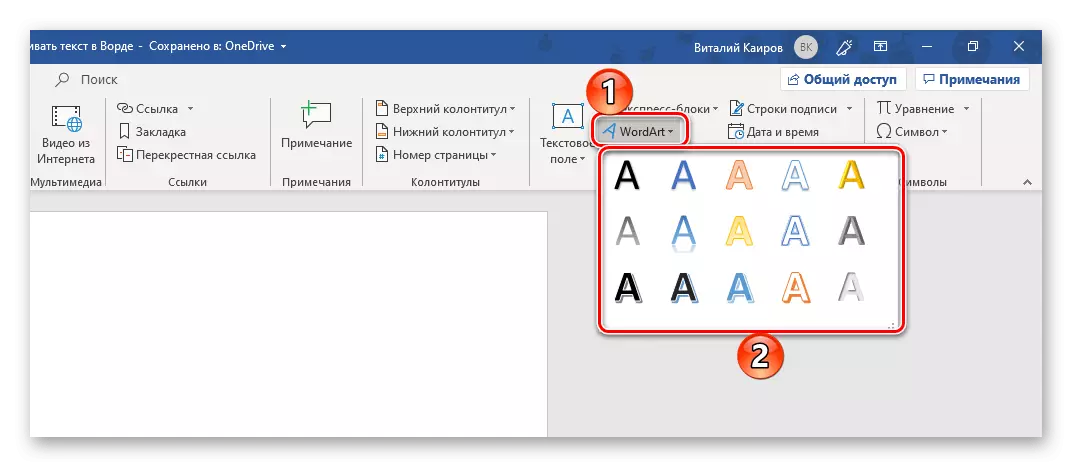
त्यानंतर, वर्डार्टच्या शैलीत सादर केलेला मजकूर चालू केला जाईल. आपण दस्तऐवजासह कार्य करणे समाप्त करू शकता किंवा त्यात बदल करणे सुरू ठेवू शकता, उदाहरणार्थ, शिलालेख जारी करा. मागील एकाच्या तुलनेत या पद्धतीने या पद्धतीचा फायदा असा आहे की मजकूरात बंद असलेली फ्रेम लपवणे आवश्यक नाही - आपण त्यात कार्य करणे थांबवू शकत नाही, ते अदृश्य होते, कारण त्यात दृश्यमान कॉन्टोर आणि सह नाही त्यांना भरा.
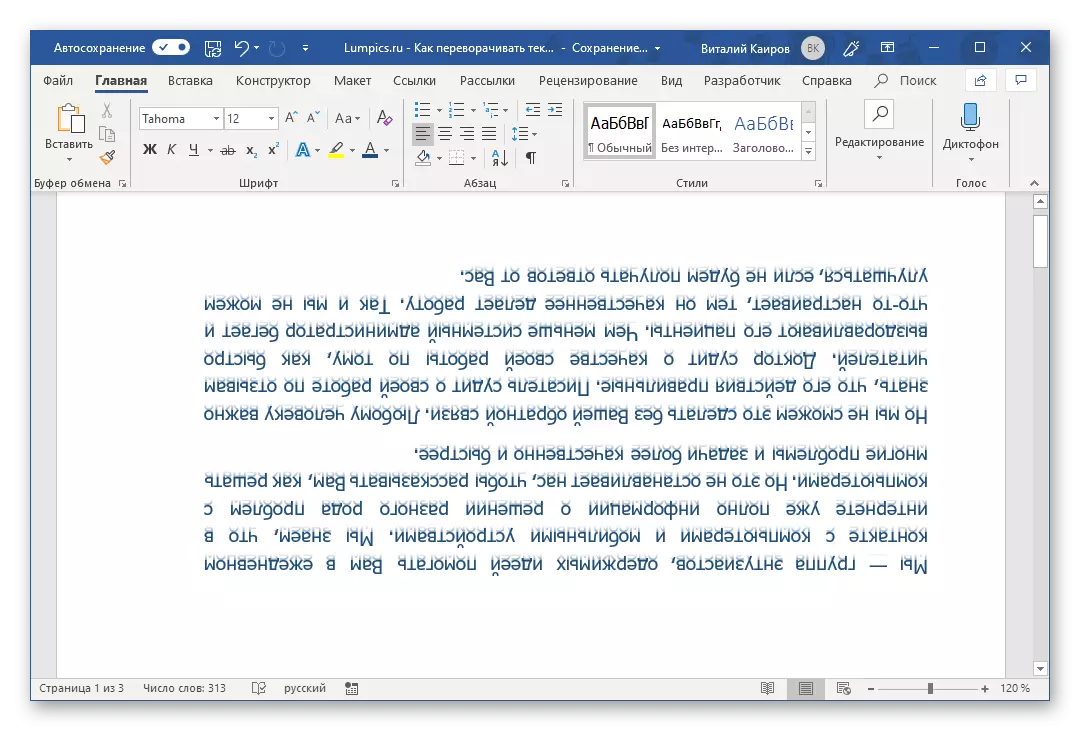
मजकूर 2003 - 2007 वर मजकूर बदला
मायक्रोसॉफ्ट 2003 - 2007 मधील कार्यालय पॅकेजच्या आवृत्त्यांमध्ये, मजकूर फील्ड उपरोक्त मानलेल्या प्रकरणांपेक्षा वेगळ्या पद्धतीने तयार करते. अधिक अचूक होण्यासाठी, आपल्याला प्रथम प्रतिमामध्ये रूपांतरित करणे आवश्यक आहे आणि नंतर उपरोक्त मानलेल्या प्रकरणांमध्ये, त्याच अल्गोरिदमनुसार आपण फिरवू शकता (फिरवा आणि ते चालू करू शकता).शब्द मध्ये मजकूर चालू आणि प्रतिबिंब
जर आपल्याला मजकूर चालू करावा लागेल आणि वळवावा किंवा प्रतिबिंबित करणे आवश्यक असेल तर आपल्याला थोड्या वेगळ्या अल्गोरिदमचे पालन करणे आवश्यक आहे. नक्की काय वाचा.
पर्याय 1: अनुलंब वळण
कदाचित आपले कार्य 180 वाजता टेक्स्टमध्ये नाही, परंतु त्याच्या उभ्या बदला 90⁰ किंवा 270 पर्यंत. या प्रकरणात, उपरोक्त पद्धतींप्रमाणेच कार्य करणे आवश्यक आहे, मजकूर फील्ड तयार करणे किंवा वर्डर्ट ऑब्जेक्ट जोडणे किंवा अन्यथा फक्त एक सेल असलेल्या सारणीचा संदर्भ देणे आवश्यक आहे. इतर, अधिक अस्पष्ट पर्याय आहेत - मजकूर नाही, परंतु पृष्ठे किंवा पृष्ठे असलेल्या स्तंभाचे बॅनल लिखाण. हे सर्व, परंतु अधिक तपशील, चरण द्वारे चरण, आमच्या वेबसाइटवरील स्वतंत्र लेखात वर्णन केले आहे, ज्याचा दुवा आपण खाली लागू केला आहे.
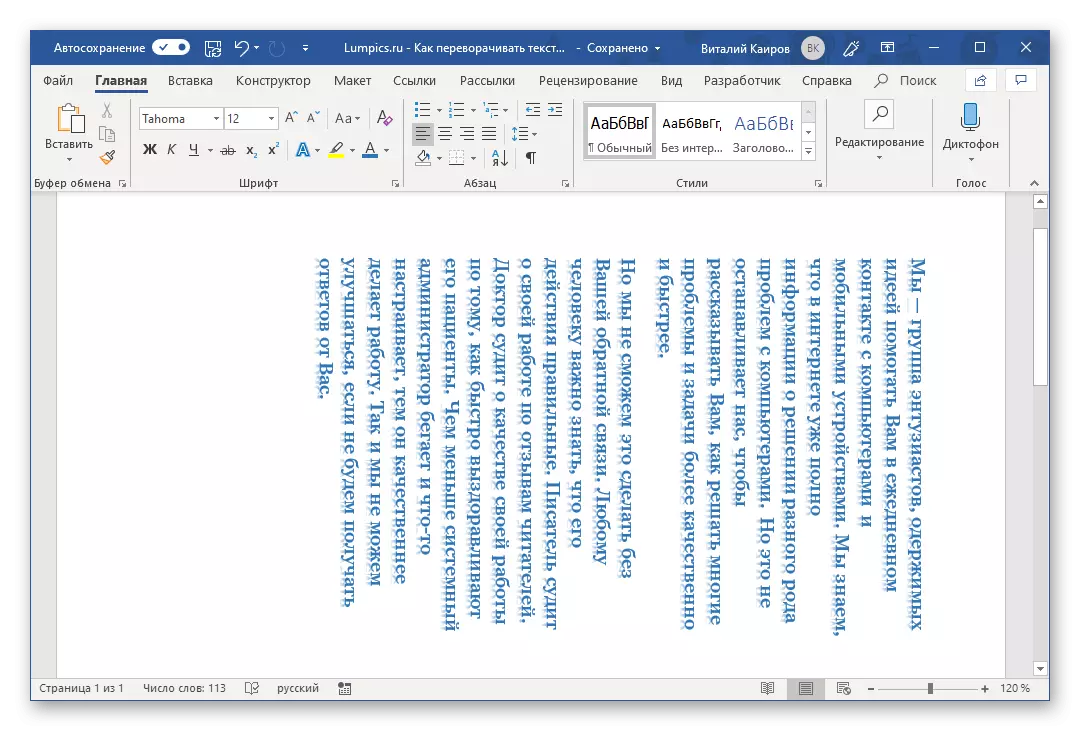
अधिक वाचा: शब्दात वर्टिकल मजकूर लेखन
पर्याय 2: मिरर प्रतिबिंब
हे असेही घडते की शब्दातील मजकूर आवश्यक आहे, उलट नाही, परंतु दर्पण प्रतिबिंबित करतो. हे मागील प्रकरणातच केले जाते, केवळ चांगल्या परिणामाच्या उपलब्धतेसाठी, आपल्याला एकाच वेळी दोन दृष्टीकोन एकत्र करणे आवश्यक आहे - मजकूर फील्ड तयार करणे आणि मिररचा प्रभाव तयार करणार्या वर्डर्ट शैलीमध्ये मजकूर प्रविष्ट करा. प्रतिबिंब इतर पर्याय आहेत जे तृतीय पक्ष प्रोग्राममध्ये विशेष फॉन्ट किंवा प्रवेशाचा वापर करतात. हे सर्व कसे केले जाते, आम्ही वेगळ्या मॅन्युअलमध्ये सांगितले आणि आम्ही त्यांना परिचित करण्यासाठी ऑफर करतो.
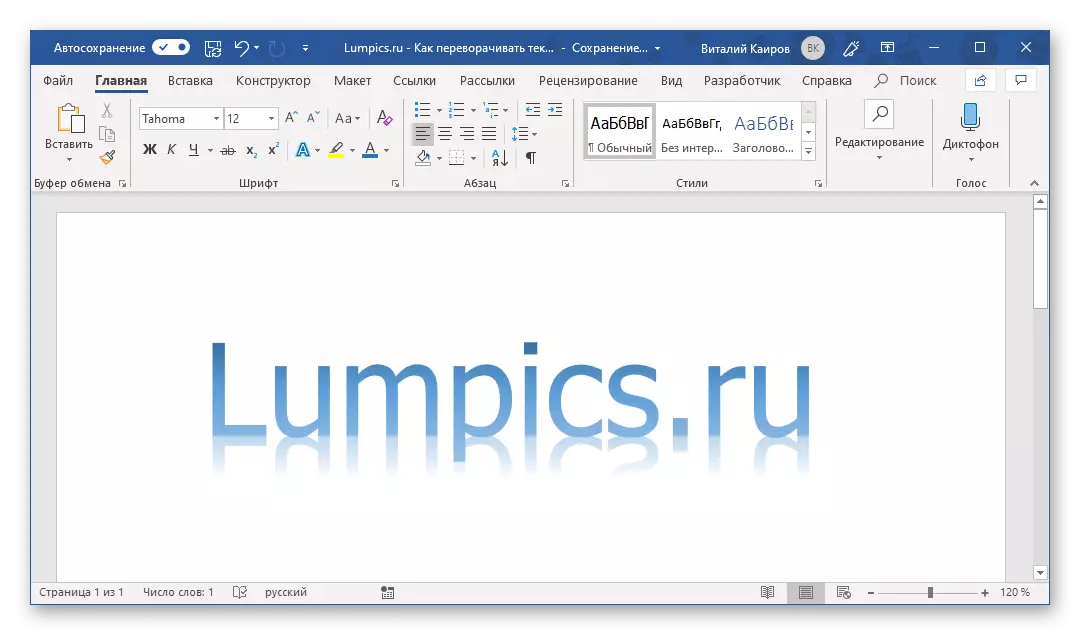
अधिक वाचा: शब्दात मजकूर मिरर प्रतिबिंब
याव्यतिरिक्त: या लेखात वर्णन केलेल्या मजकूराची प्रक्रिया वापरुन, आपण शब्दात फक्त एक पत्र देखील फ्लिप देखील करू शकता. समस्या केवळ वाचण्यासाठी स्वीकार्य शब्दात तिची स्थिती बनविण्यासाठी बर्याच काळापासून tinker करावी लागेल. याव्यतिरिक्त, काही उलटा अक्षरे या प्रोग्राममधील विस्तृत श्रेणीमध्ये सादर केलेल्या चिन्हे विभागात आढळू शकतात. तपशीलवार ओळखीसाठी, आम्ही आमच्या लेख वाचण्याची शिफारस करतो.
अधिक वाचा: शब्दात वर्ण आणि चिन्हे समाविष्ट करणे
निष्कर्ष
जसे आपण पाहू शकता, मायक्रोसॉफ्ट वर्डमध्ये मजकूर बदलण्यासारखे काही जटिल नाही. सर्व पद्धतींचा एकमात्र त्रुटी म्हणजे थेट मजकूर व्यतिरिक्त, अतिरिक्त प्रविष्ट करणे घटक वापरणे आवश्यक आहे - एक मजकूर फील्ड, वर्डर्ट किंवा टेबल.