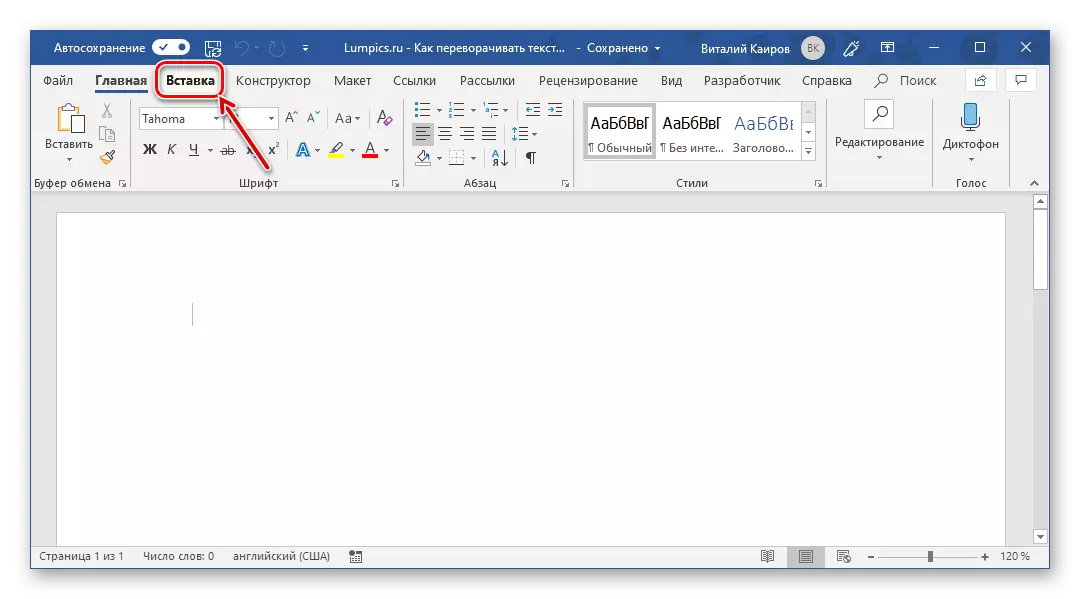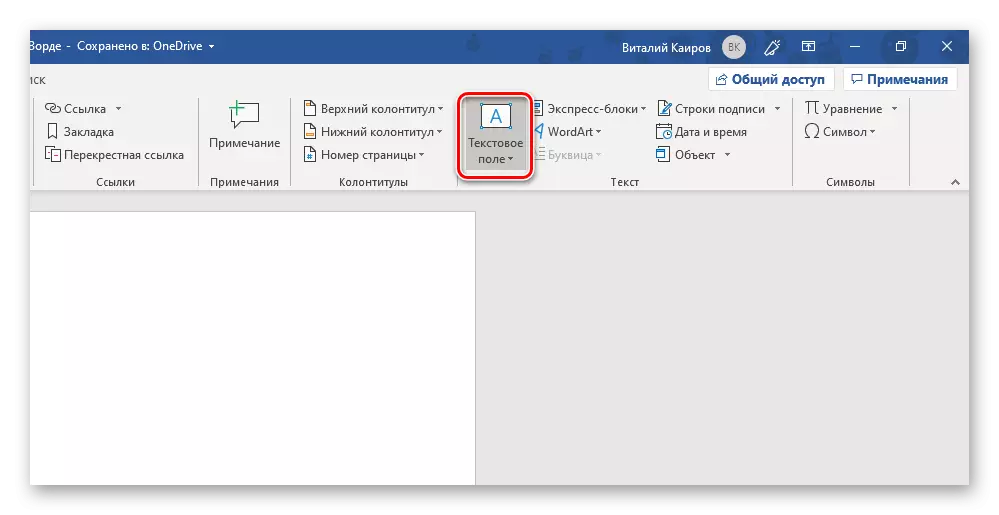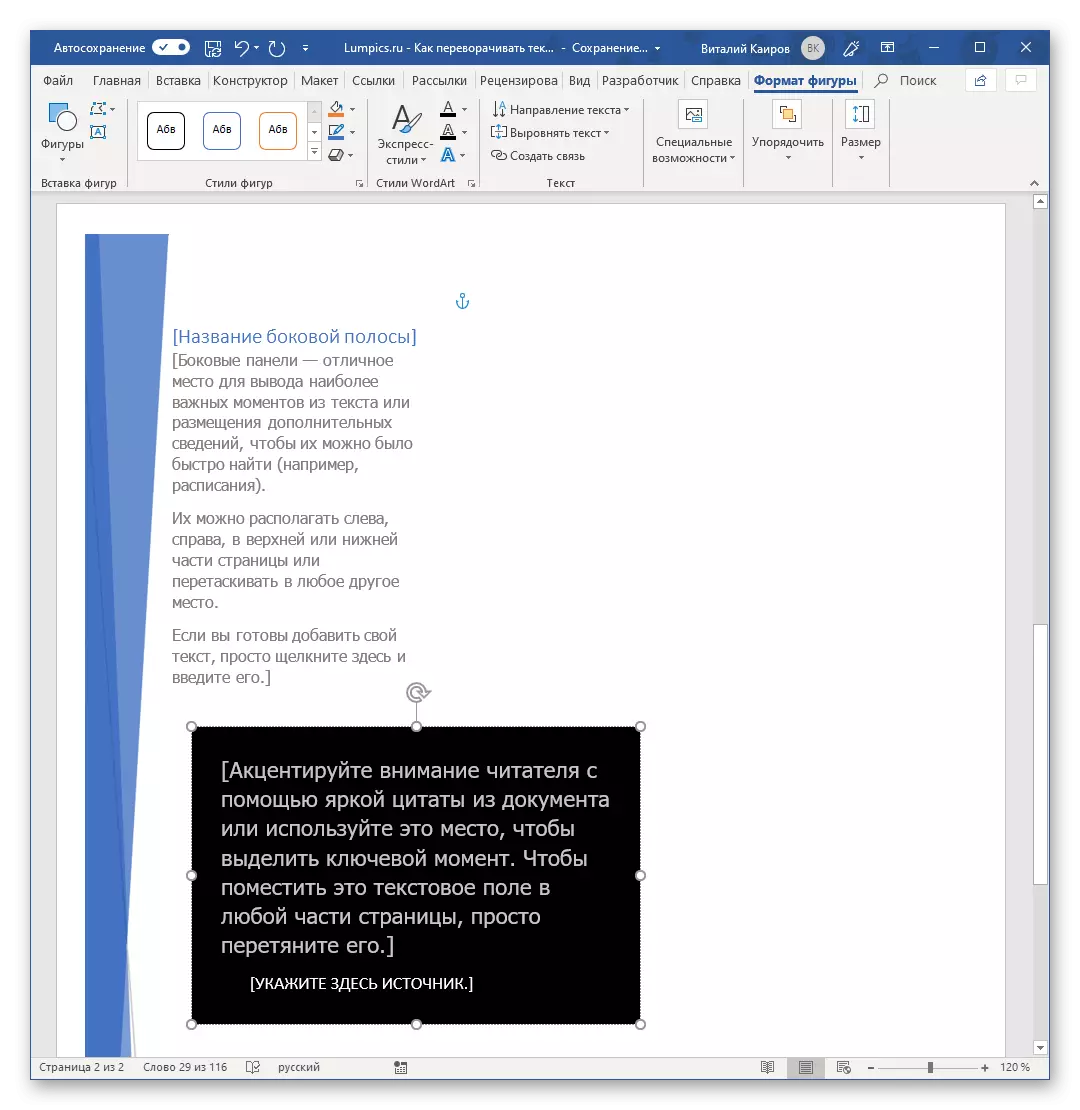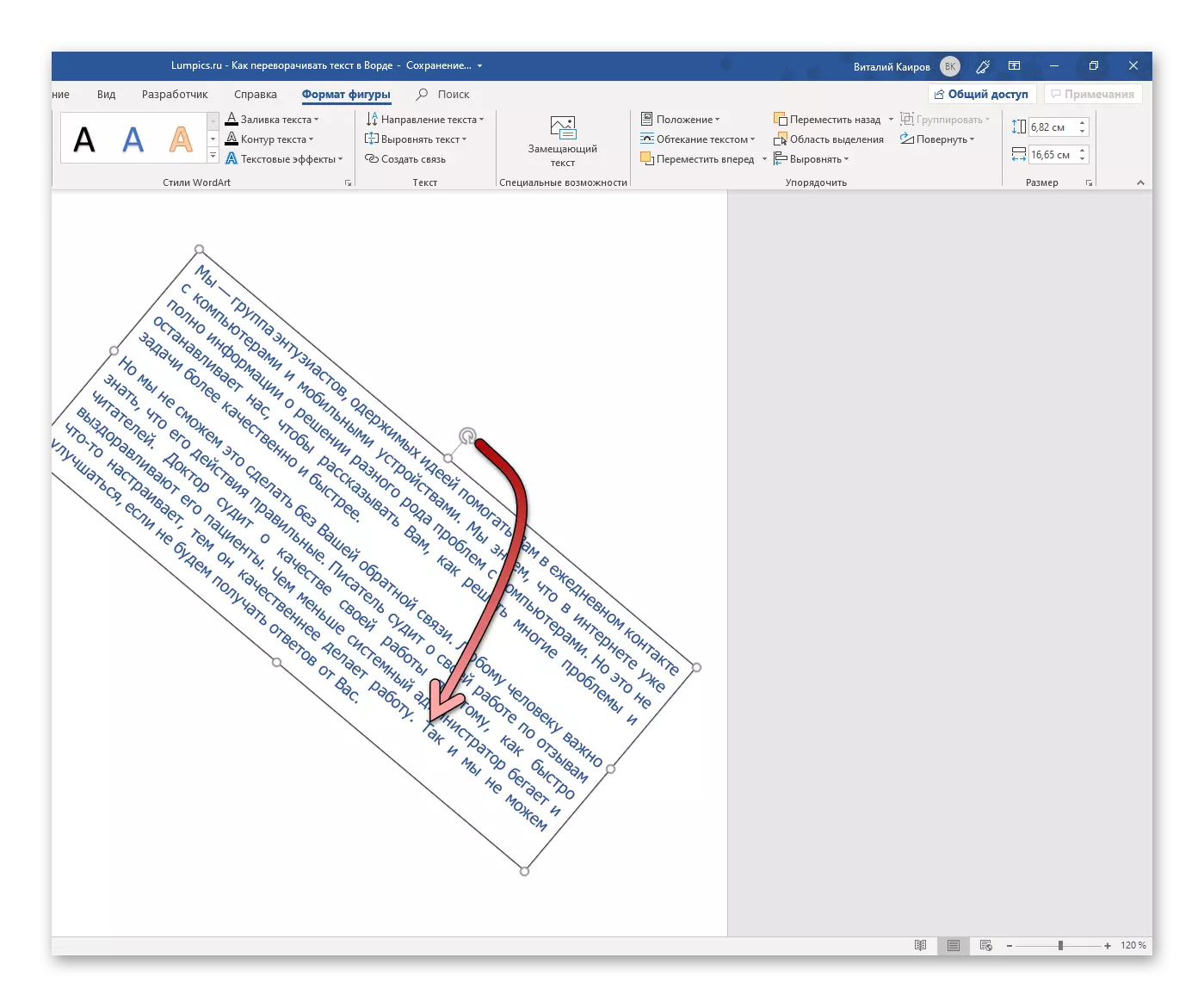לפעמים בתהליך של עבודה עם מסמכי טקסט, אתה יכול להתמודד עם משימה מוזרה למדי - הצורך להפוך, ואת ההפיכה המלאה של הטקסט. על איך זה נעשה בתוכנית Microsoft Word, תגיד לי היום.
הפעל את הטקסט במילה
כמו רוב המשימות ש- Microsoft Word עשוי להיתקל, להעיף טקסט במספר דרכים. לכולם יש הרבה במשותף, והבדלים מורכבים רק באמצעים נוספים שישמשו כדי להשיג את התוצאה הרצויה.שיטה 1: שדה טקסט
הדרך הקלה ביותר להשלים את הטקסט של הטקסט היא "הבשלה" שלה בתחום הטקסט - זה אובייקט זה בעורך טקסט שניתן לסובב בכל כיוון, כולל אלה של עניין לנו היום ב 180.
- מהכרטיסייה "home" של עורך הטקסט Word, עבור אל הכרטיסייה "הוספה".
- בקבוצת "טקסט" (הבלוק הלפני אחרון על קלטת עם כלים), אתר את הלחצן "שדה טקסט" ולחץ עליו כדי לפתוח את התפריט של אפשרויות זמינות.
- לאחר מכן, בחר את סוג השדה המתאים של טקסט.
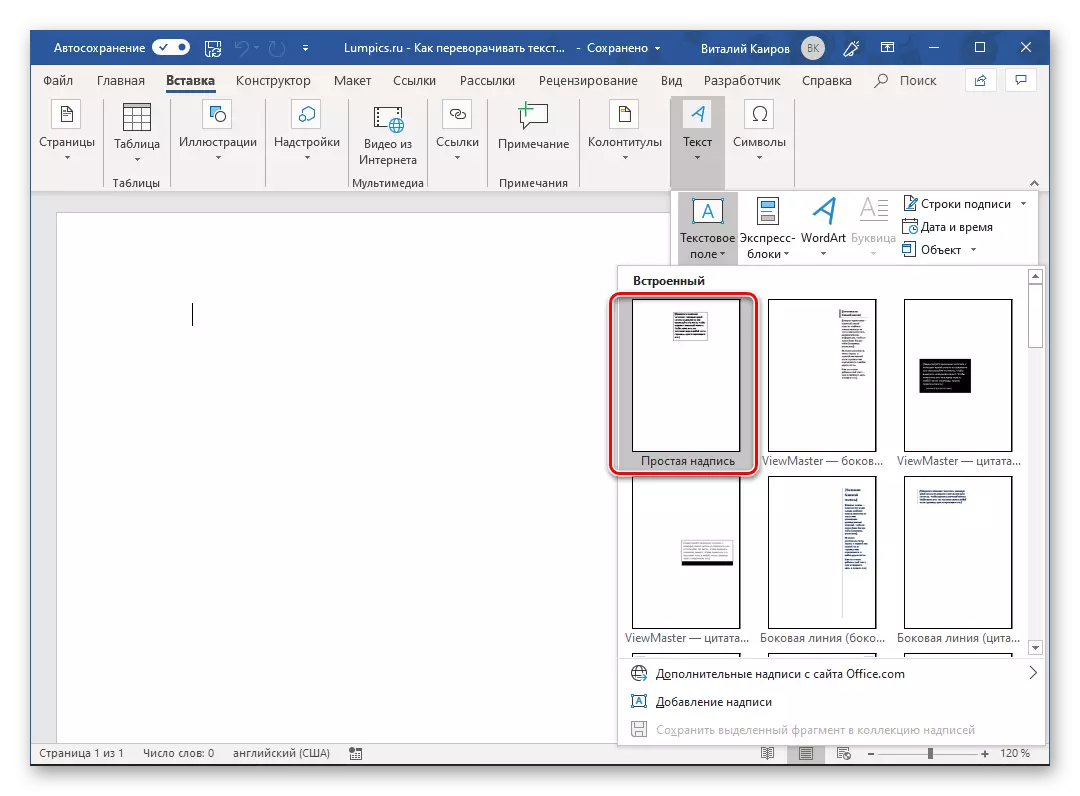
האפשרות "כתובת פשוטה" (ראשונה ברשימה) מומלץ במקרים שבהם אתה צריך בלוק נייטרלי עבור קלט / הוספת טקסט שבו אתה יכול להמשיך.
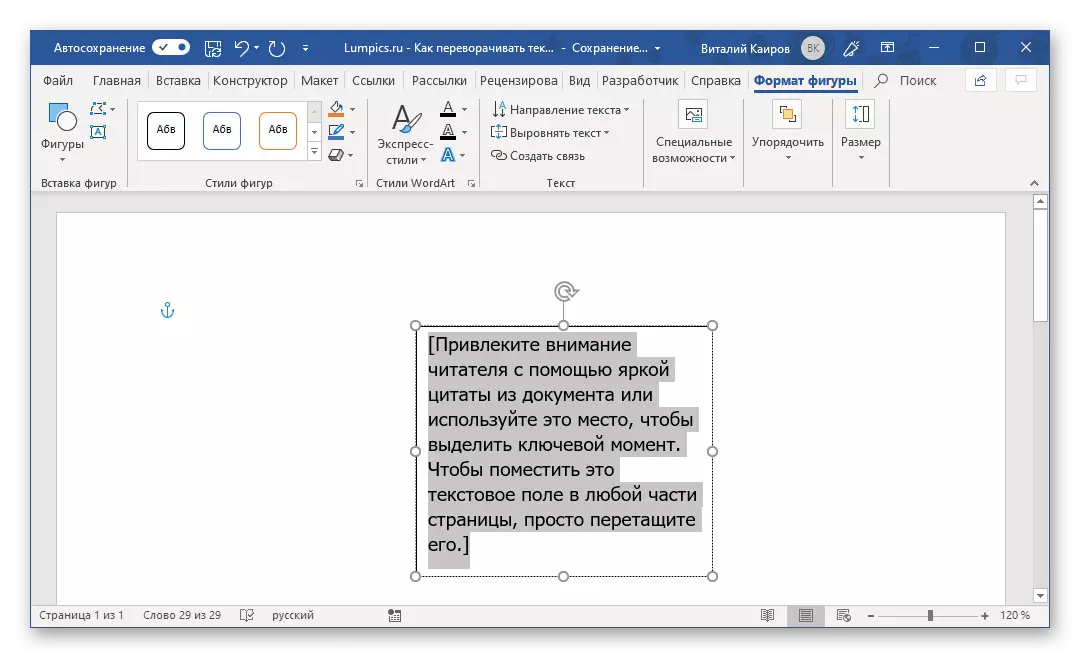
אם אתה צריך ללכת לטקסט לכאורה למסגרת גלוי ו / או למקם אותו על רקע כלשהו, לתת לו סגנון מיוחד של עיצוב ועיצוב, יישור, וכו ', לבחור את האפשרות המתאימה, למשל, השלישי (רקע שחור ) או השביעי (בצד רצועה עם העיצוב החזותי שלך) ברשימת דפוסים משובצים.
- אתה תופיע שדה טקסט עם טקסט תבנית שיכולה להיות חופשית להחליף את הטקסט שברצונך להעיף מעל. הסר אותו והזן את הערך הרצוי או להעתיק ולהדביק אותו אם כבר כבר זמין.
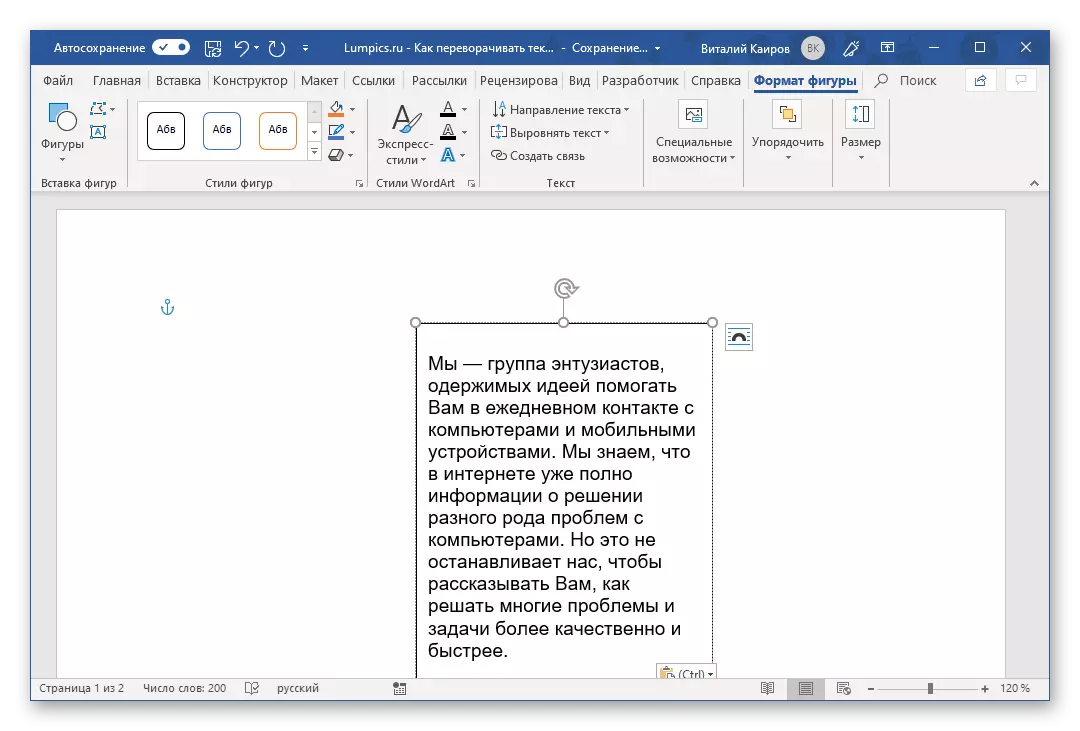
הערה: אם הטקסט שבחרת אינו ממוקם בדמות, שנה את גודלו. אתה יכול לעשות זאת עם גרירה פשוטה של גבולות השדה ("להחזיק" אתה צריך נקודות סמנים) לצדדים.
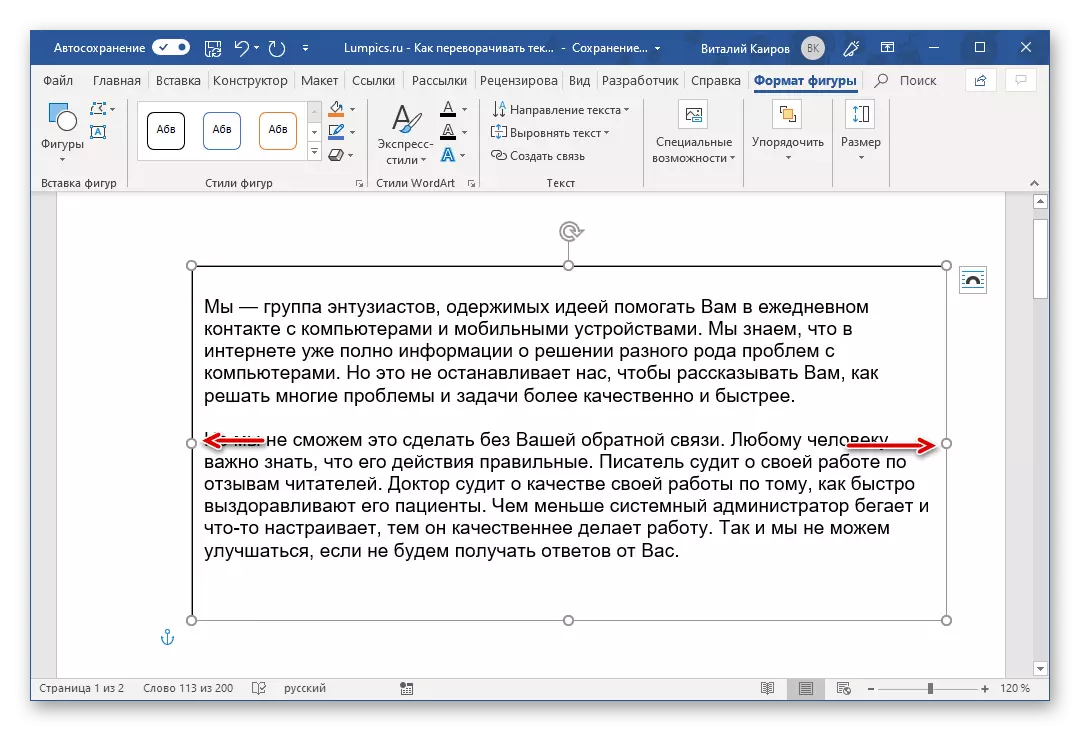
יתר על כן, אם יש צורך כזה, פורמט עיצוב טקסט, לשנות את הגופן, גודל ומיקום בתוך הצורה. המאמר הפרטי שלנו יעזור לכך.
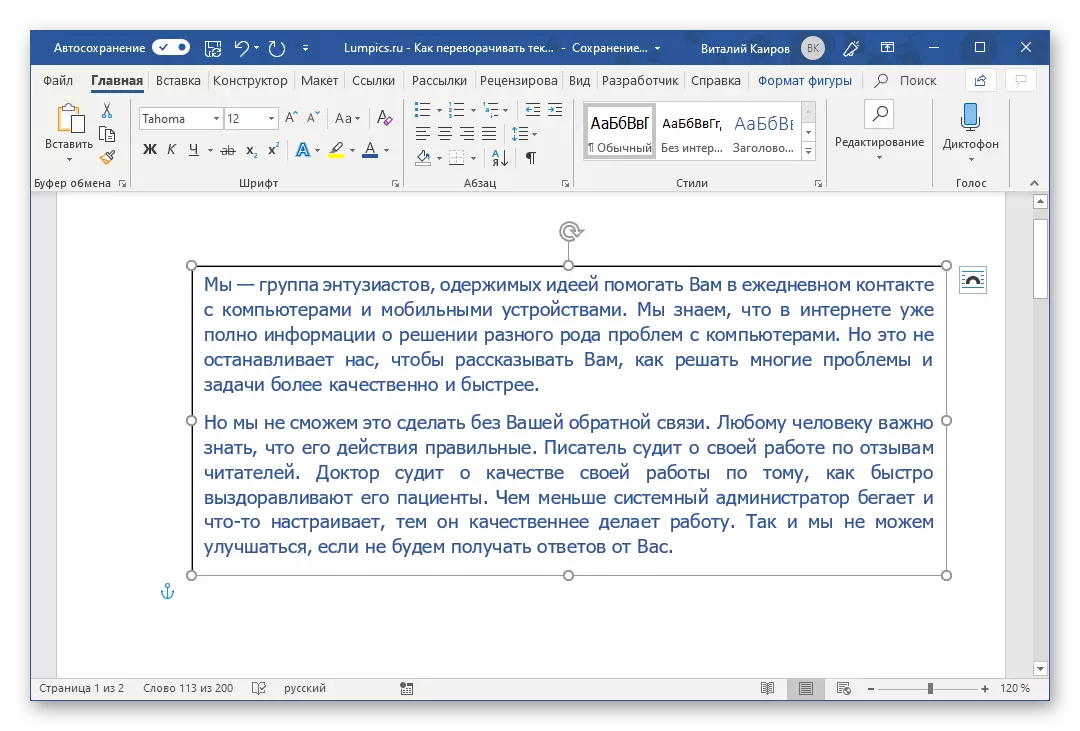
קרא עוד: עיצוב טקסט ב- Word
- עכשיו ללכת לטקסט ההפיכה המעניינת ביותר - ישירה. לשם כך, ודא כי שדה הטקסט, כלומר הכיתוב הכלול בתוכו הוא מודגש, וללכת הכרטיסייה "פורמט פורמט", אם אתה נמצא כעת. בסרגל הכלים 'סדר', עיין באפשרות "סובב".
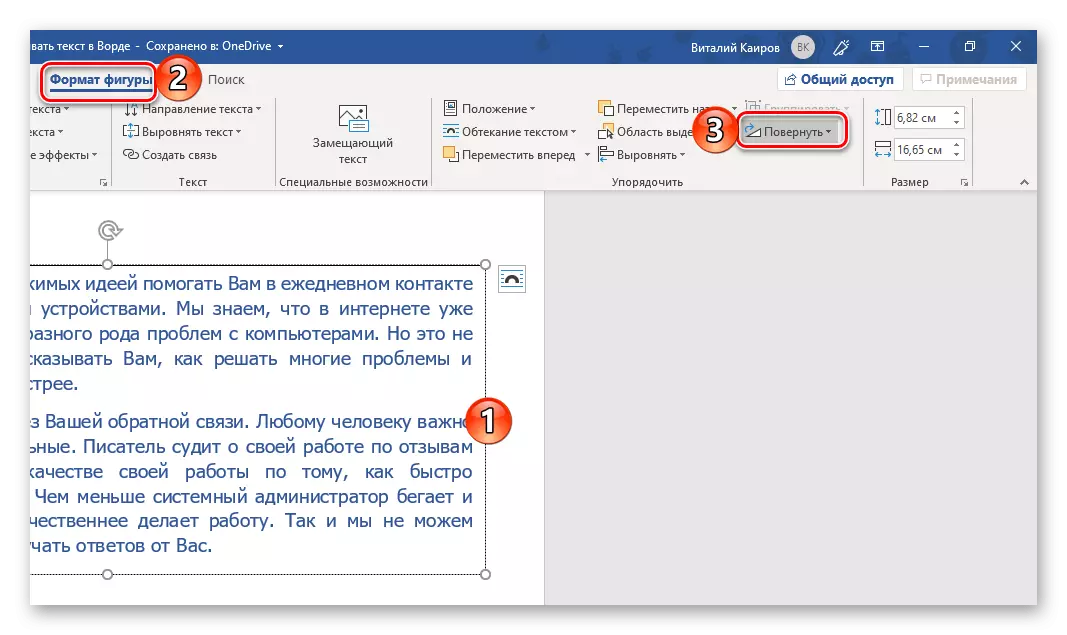
מהרשימה הפריסה, בחר באפשרות השלישית - "משקפים מלמעלה למטה". זה מה שניתן לקרוא הפיכה מלאה של טקסט (ב 180 °).
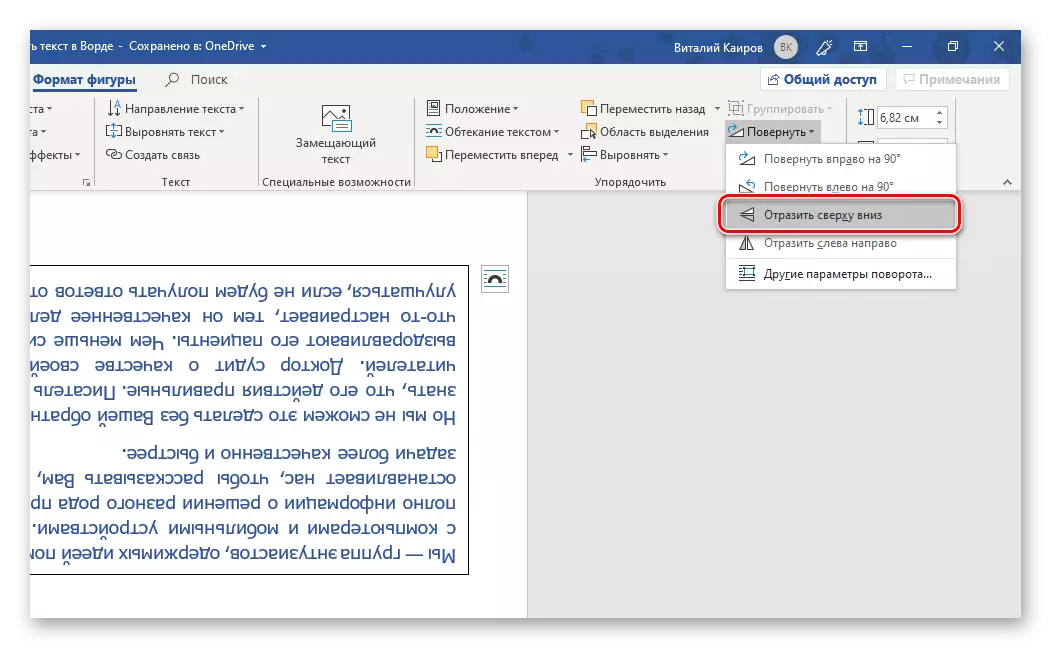
אתה יכול לבחור כל האחרים של אפשרויות הפעלה זמין - שמאלה או ימינה על 90⁰ כדי לקבל כתובת אנכית, אשר אנו עדיין אומר לי היום.
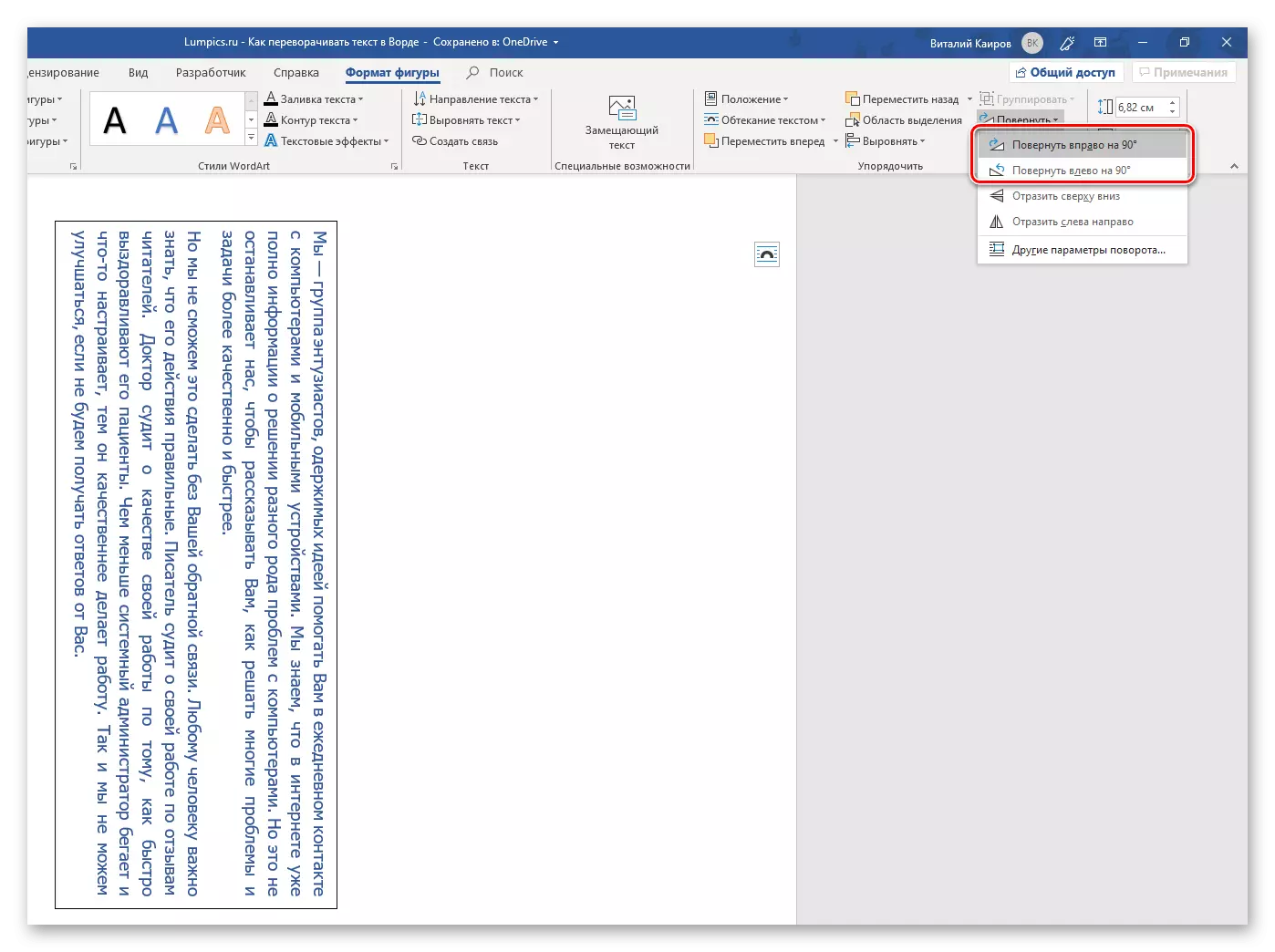
"לשקף משמאל לימין" לשדות טקסט לא עובדים, והאפשרות "פרמטרים מפנים אחרים" מאפשרת לך להגדיר זווית מדויקת לסובב את שדה הטקסט יחד עם תוכנו.
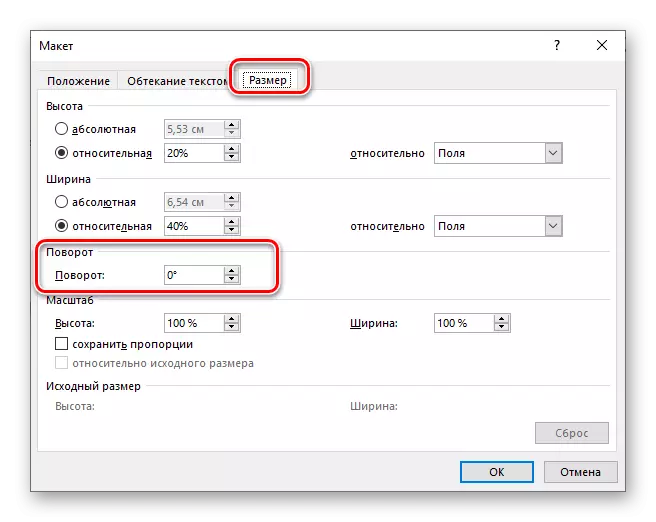
בנוסף, השדה עם הטקסט ניתן לסובב באופן ידני. כדי לעשות זאת, זה מספיק כדי להדוף את החץ המעגלי הממוקם על הגבול העליון שלה עם לחצן העכבר השמאלי (LKM), למשוך אותו לתוך הכיוון הדרוש, ולאחר מכן, בעת השגת התוצאה הרצויה, לשחרר.
- אז, הפכנו את הטקסט איתך (או מופעל), אבל אם תלחץ על LKM בכל מקום ריק של המסמך, אתה יכול לראות כי השדה שבו הכניסה מסים, יישאר גלוי - זה יהיה שחור מסגרת (או את זה שבחרת עצמם).
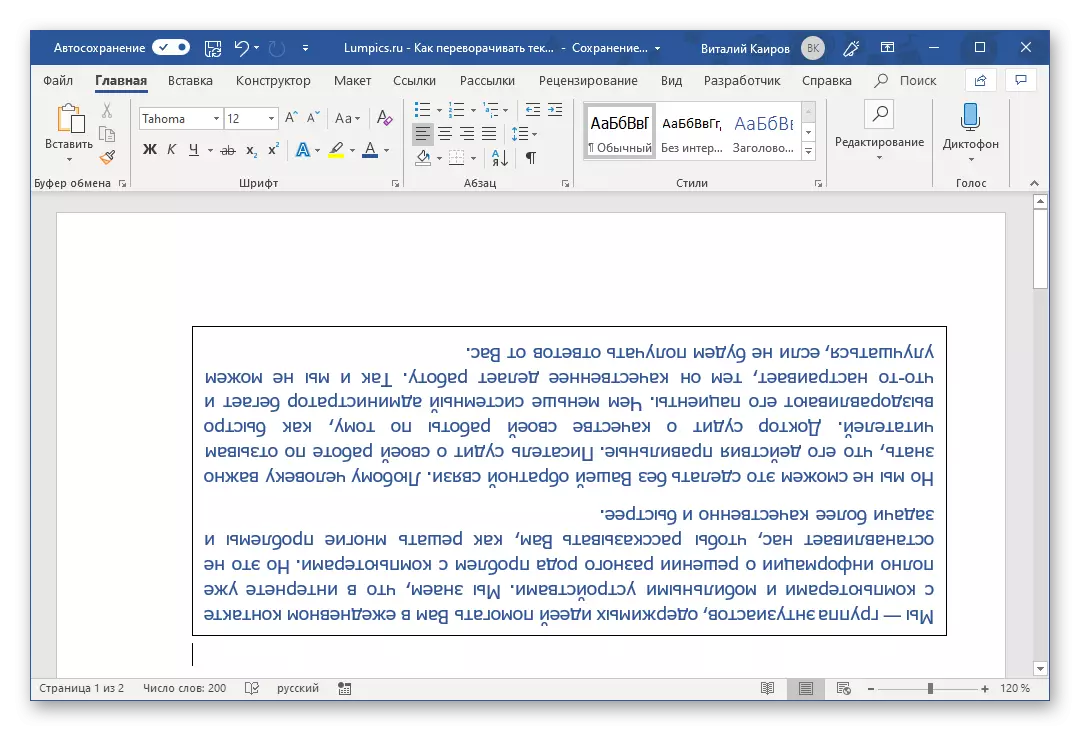
כדי להסתיר את כל הסימנים המפורשים של נוכחות של שדה טקסט בדף המסמך, בחר אותו, עבור אל הכרטיסייה "פורמט פורמט" והרחבה את רשימת הפרמטרים של המתאר של הדמות, שהיא בסגנונות סגנונות " סרגל כלים.
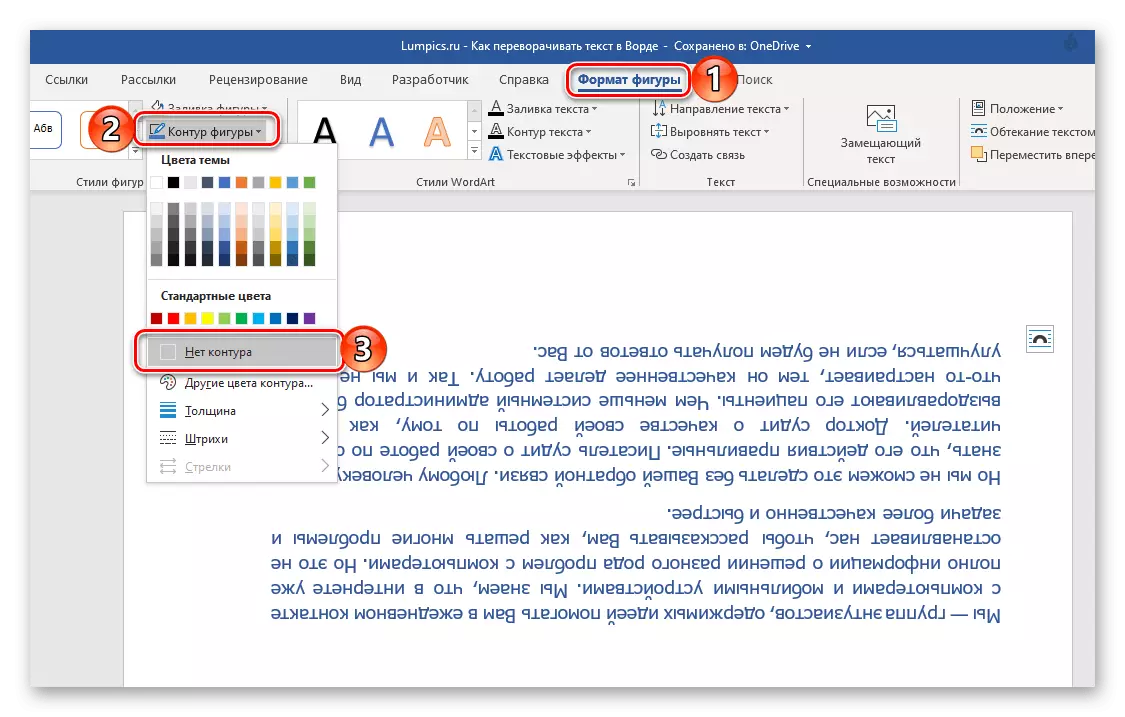
בחר באפשרות האפשרות "ללא קונטור", ולאחר מכן, מיד לאחר לחיצה על LKM מלבד השדה תראה, או במקום זאת לא תראה את נוכחותה - המסגרת תיעלם. אם אתה צריך לחזור לעבודה עם הטקסט, פשוט לחץ על כל מקום עם העכבר.
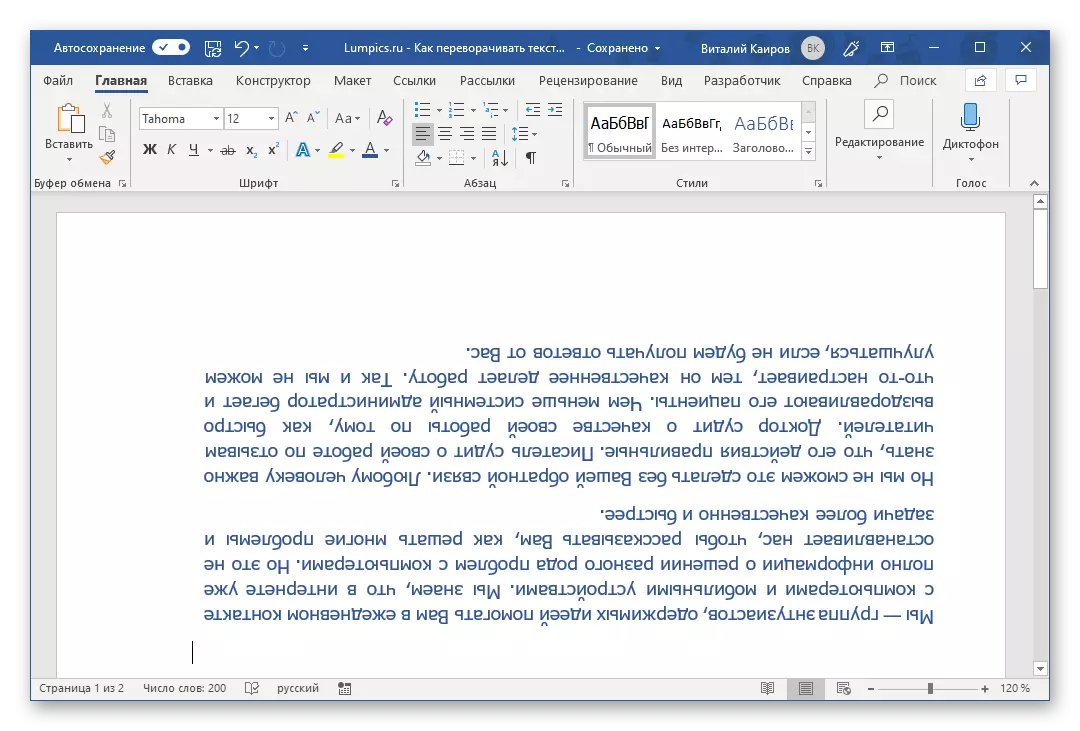
בנוסף: אם במסמך טקסט Word משמש שונה מן הרקע הלבן של הדף, בנוסף למעגל, יהיה צורך להסיר את "מילוי של הנדלואר", שכן הוא אינו שקוף כברירת מחדל, ולבן.
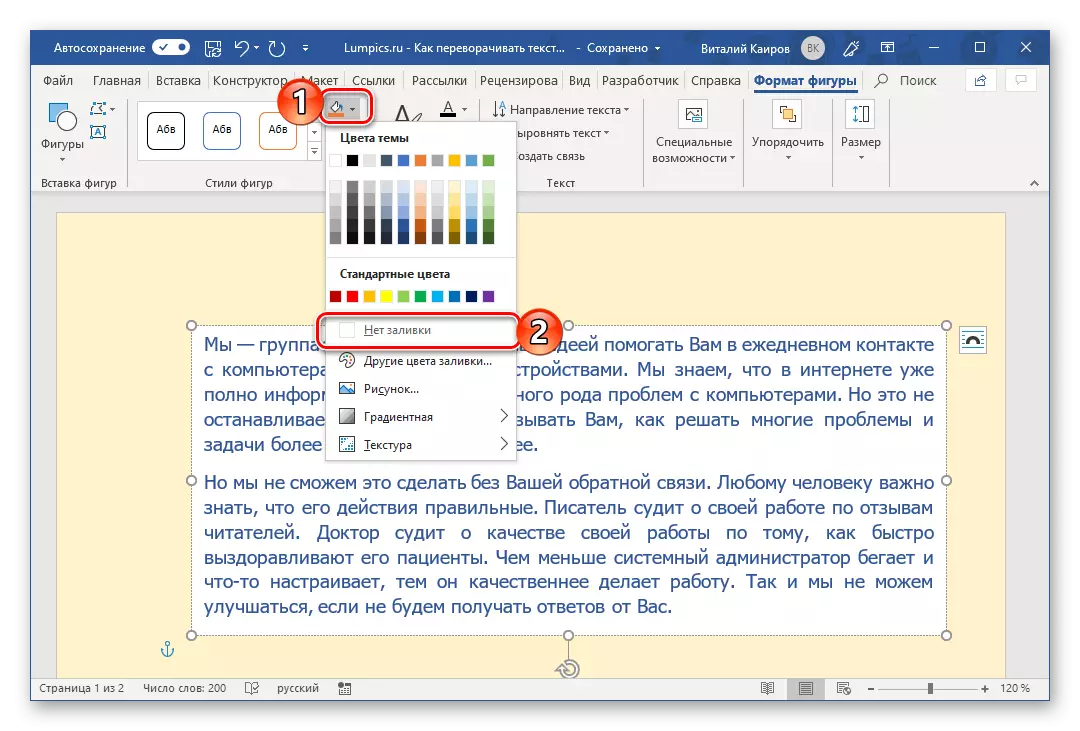
שיטה 2: אובייקט WordArt
להשיג את התוצאה שהושגו בשיטה הקודמת אפשרי וצורה אחרת. ההבדל העיקרי הוא שבמקום הטקסט הרגיל, שנרשם בתחום הטקסט, אובייקט WordArt יהיה מעורב, שהוא משהו ממוצע בין הדמות לגופן עם סגנון מיוחד, כמו גם לספק את האפשרות של החלת השפעות אליו.
- כמו במקרה הנ"ל, עבור אל הכרטיסייה "הוספה", רק כעת בסרגל הכלים של הטקסט, הרחב את תפריט לחצן WordArt ובחר את סגנון הצבע והגופן המתאים, שבו יוצג הטקסט שצוין.
- הזן את השדה שיופיע בדף הרצוי.

לאחר מכן, אם יש צורך כזה, להחיל את אחד "סגנונות WordArt" אליו (זמין בפורמט "פורמט", אשר זמין לאחר הוספת אובייקט מתאים), אם תרצה, לשנות את צבע המילוי ואת המתאר של הטקסט. כמו כן, אתה יכול להחיל אחד של טווח של אפקטים זמינים.
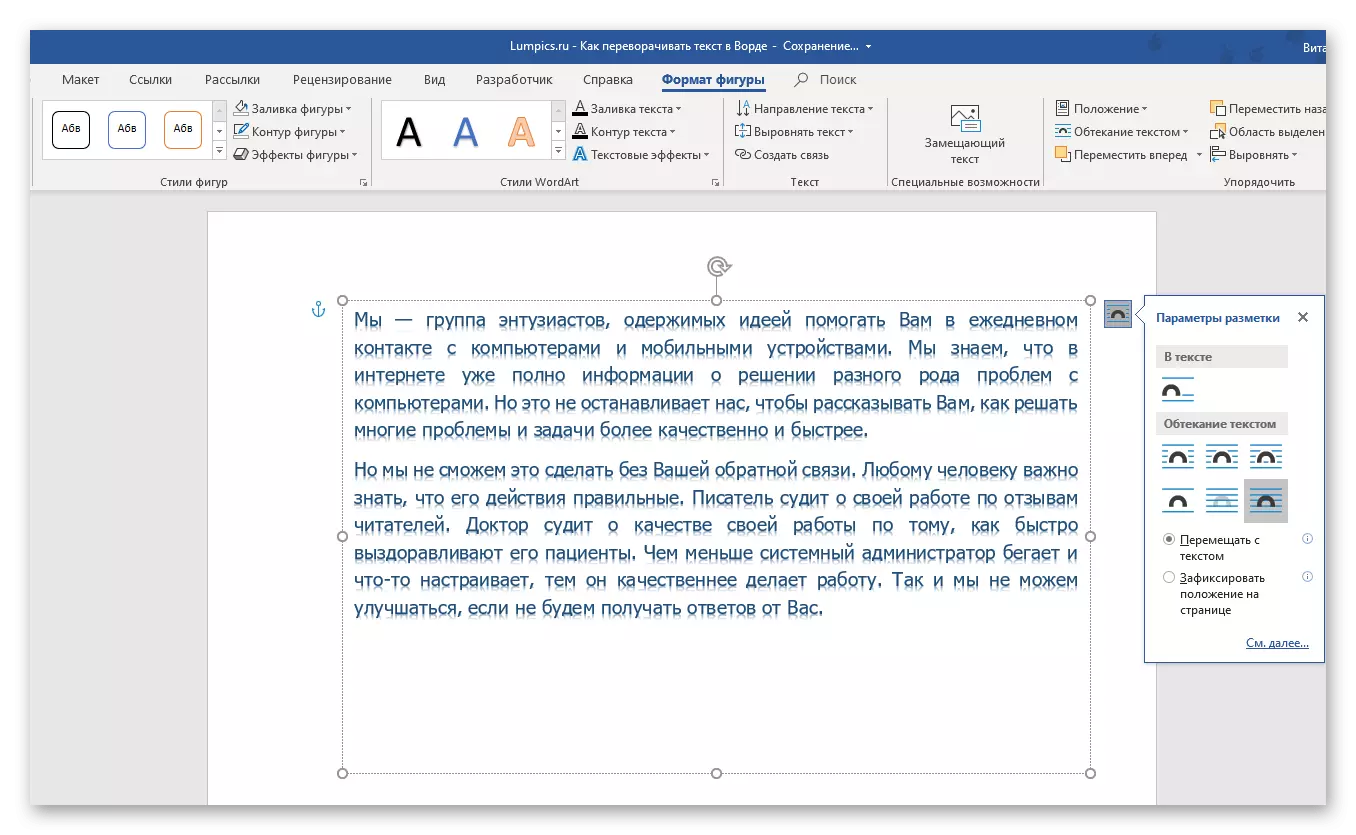
הערה: הכתובת, שהיא אובייקט WordArt, יכול להשתנות כמעט כמו הטקסט הרגיל, באמצעות הכלים מהקבוצה. "גוֹפָן" מוצג בכרטיסייה "הראשי" עורך טקסט.
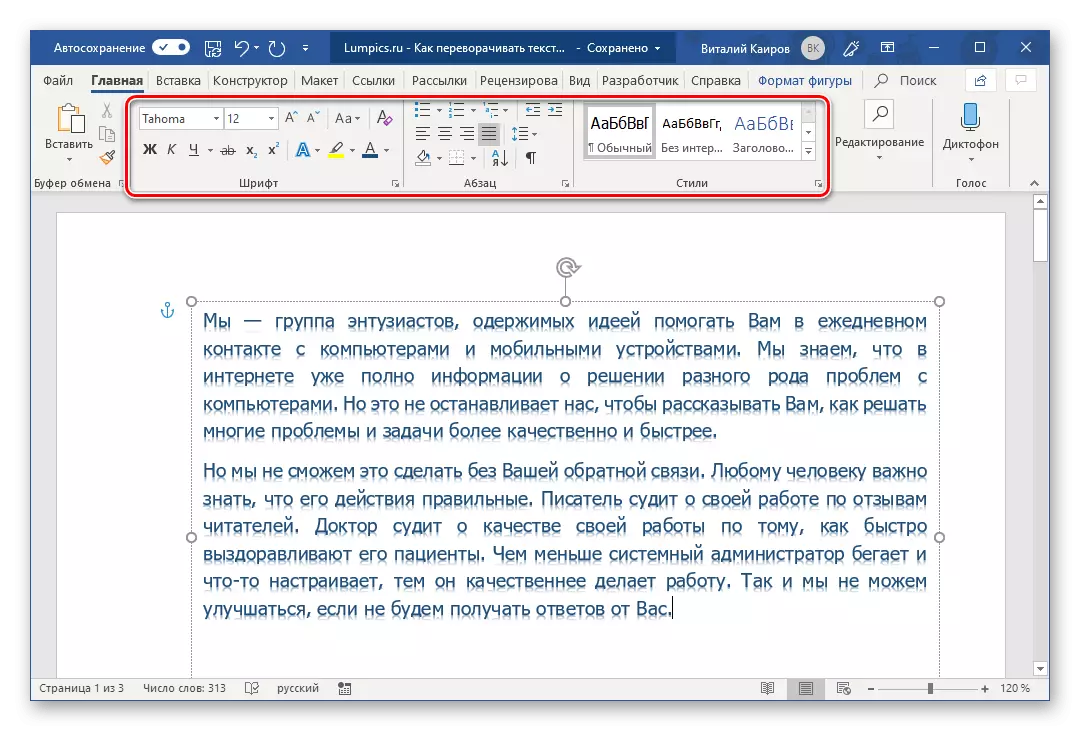
- יתר על כן, עבור הפיכה ישירה של הטקסט, אתה יכול לפעול על פי אחד האלגוריתמים הבאים:
- ידנית. לשם כך, פשוט לחץ על החץ המעגלי של הגבול העליון של השדה הממוקם באמצע הגבול העליון ולהפוך אותו על 180⁰, כלומר, להפוך את הטקסט "מן הרגליים לראש".
- בשלב מסוים. עבור אל הכרטיסייה "צורה פורמט" ולחץ על כפתור "סובב", אשר נמצא בקבוצה ". בחר את "לשקף מלמעלה למטה" ברשימת האפשרויות הזמינות.
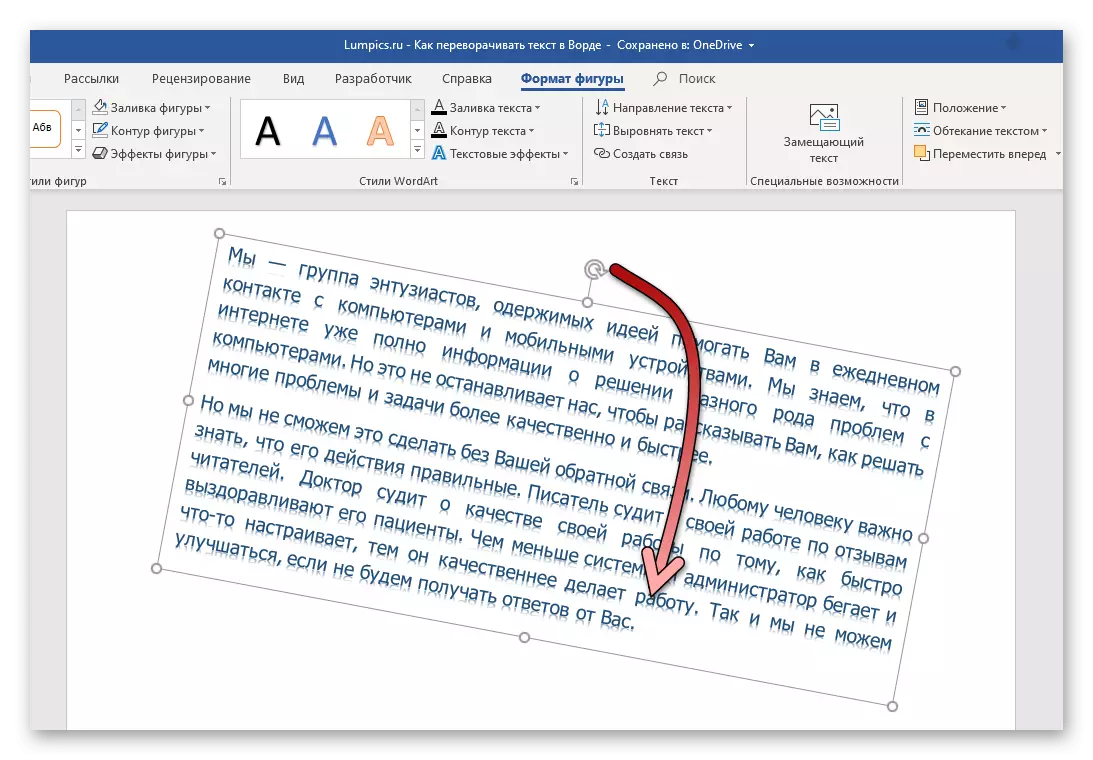
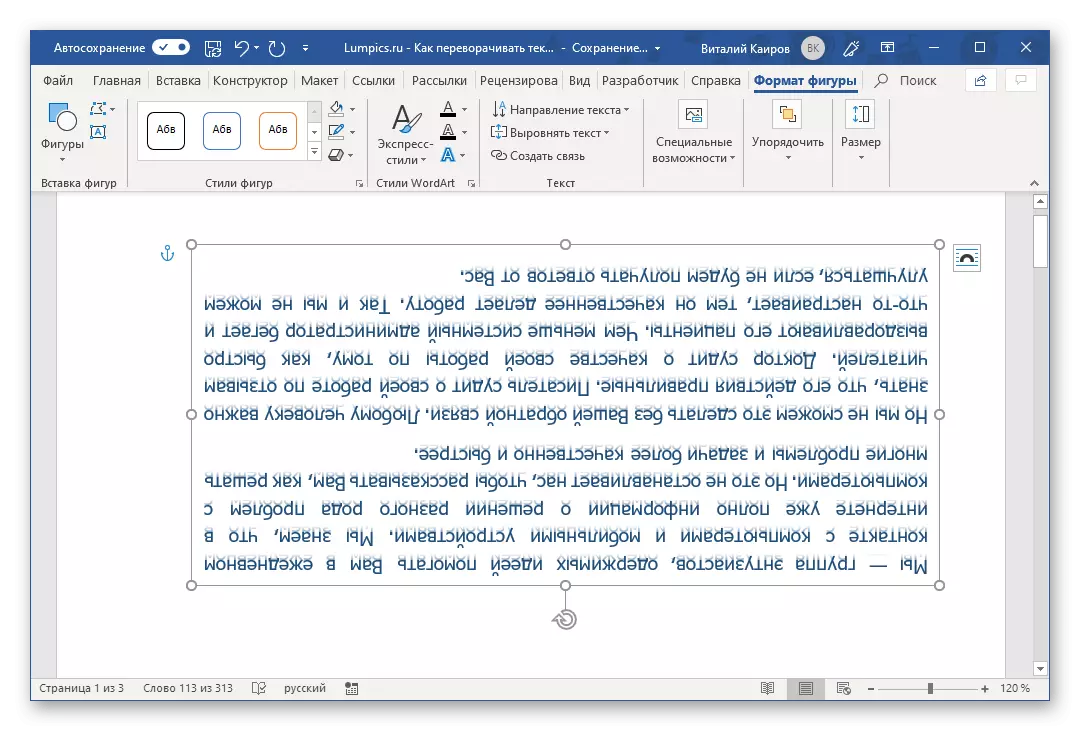
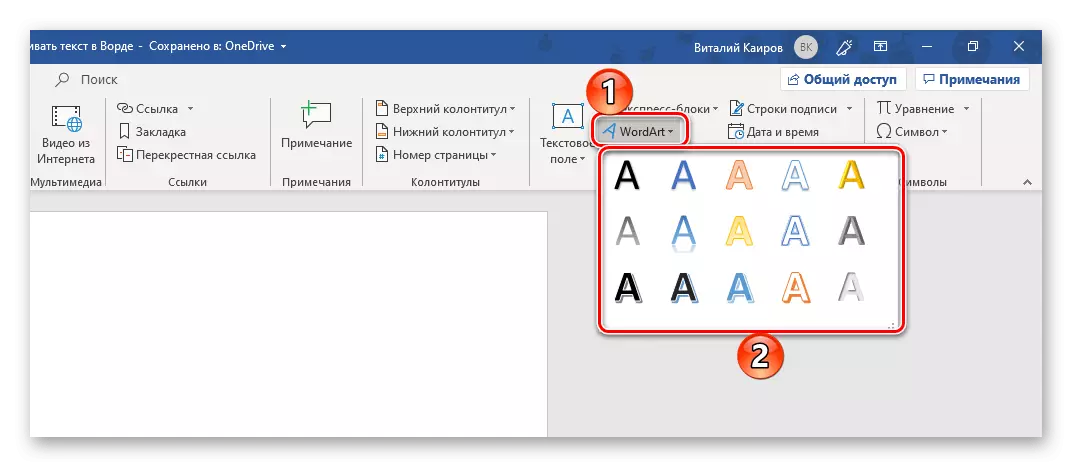
לאחר מכן, הטקסט שבוצע בסגנון של WordArt יופנה. באפשרותך לסיים לעבוד עם המסמך או להמשיך לבצע שינויים, לדוגמה, להוציא כתובת. היתרון של שיטה זו בהשוואה עם הקודם הוא כי אין צורך להסתיר את המסגרת סגורה בטקסט - ברגע שאתה מפסיק לעבוד עם זה, הוא נעלם, שכן אין זה מתאר גלוי, ועם אותם ומלאים.
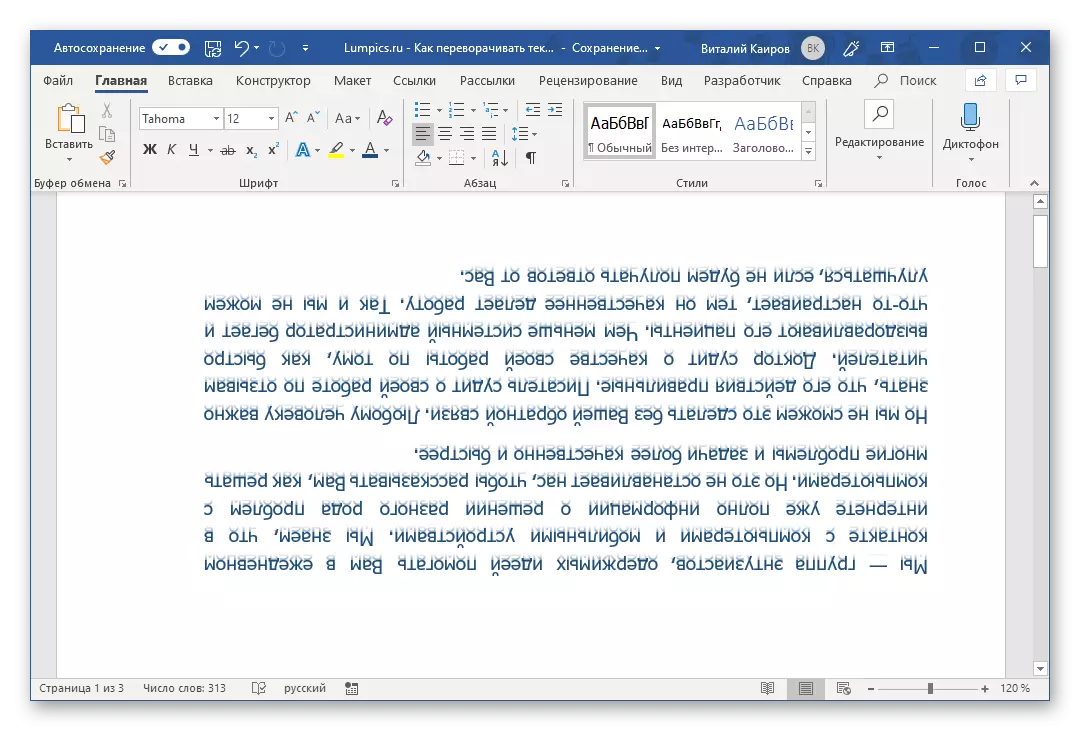
הפעל את הטקסט ל- Word 2003 - 2007
בגירסאות של חבילת Office מ- Microsoft 2003 - 2007, שדה הטקסט יוצר באופן שונה במקצת מאשר במקרים שנפכו לעיל. כדי להיות מדויק יותר, אתה צריך קודם להיות המרה לתמונה, ואז אתה יכול לסובב (לסובב ולהפוך אותו) על פי אותו אלגוריתם, כמו במקרים הנחשבים לעיל.הפעל והשתקפות של טקסט במילה
אם הטקסט שאתה צריך לא להפוך, ולהפוך או לשקף, תצטרך לדבוק באלגוריתם שונה במקצת. מה בדיוק, קרא עוד.
אפשרות 1: סיבוב אנכי
אולי המשימה שלך היא לא בהפיכה של טקסט ב 180⁰, אבל בסיבוב האנכי שלה ל 90⁰ או 270⁰. במקרה זה, יש לפעול באופן דומה לשיטות הנ"ל, יצירת שדה טקסט או הוספת אובייקט WordArt, או בהתייחסות אחרת לטבלה המורכבת מתא אחד בלבד והפיכתו. יש עוד אפשרויות ערמיות יותר - הופכות לא טקסט, אבל דפים, או כתיבה בנאלית של האחרון בעמודה. כל זה, אבל הרבה יותר פרטים, צעד אחר צעד, מתואר במאמר נפרד באתר האינטרנט שלנו, את הקישור שאליו אנו מוחלים להלן.
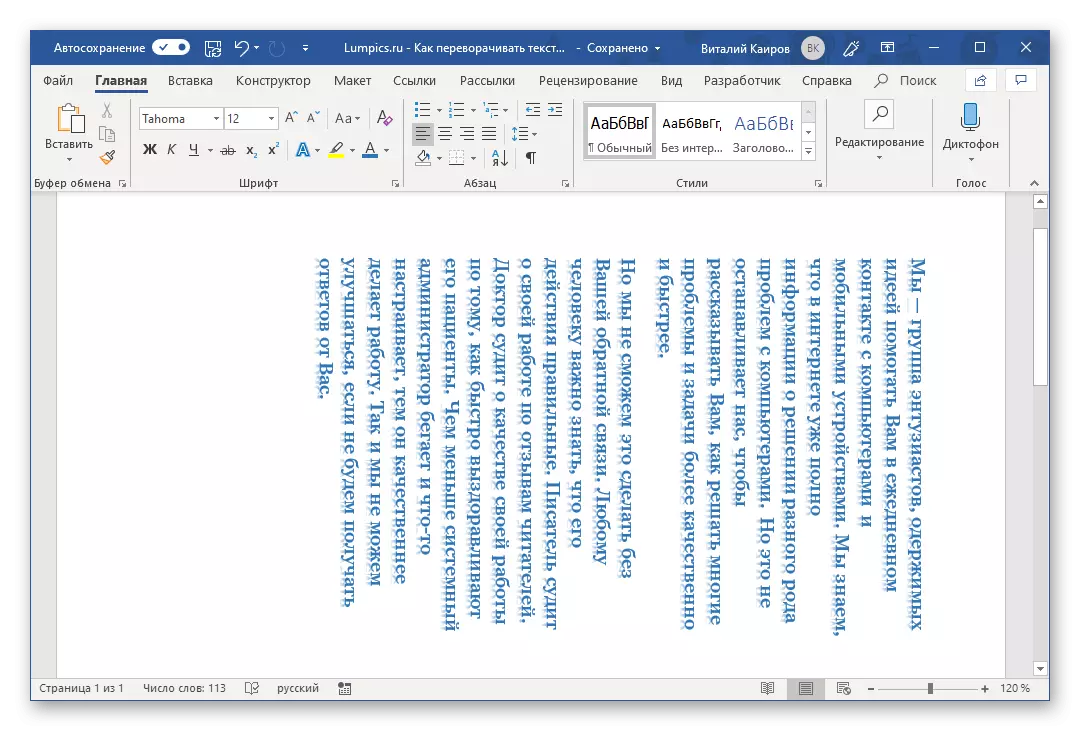
קרא עוד: כתיבת טקסט אנכית במילה
אפשרות 2: השתקפות מראה
זה קורה גם כי הטקסט במילה נדרש, אלא לא להפוך, אבל משקפים את המראה. זה נעשה בערך באותה דרך כמו במקרים קודמים, רק עבור ההישג של התוצאה האופטימלית, תצטרך לשלב שתי גישות בבת אחת - צור שדה טקסט והזן את הטקסט בסגנון WordArt שיוצר את ההשפעה של המראה הִשׁתַקְפוּת. ישנן אפשרויות אחרות המעידות על שימוש בגופנים מיוחדים או לגישה לתוכניות של צד שלישי. על איך כל זה נעשה, אמרנו במדריך נפרד, ואנחנו מציעים להכיר אותם.
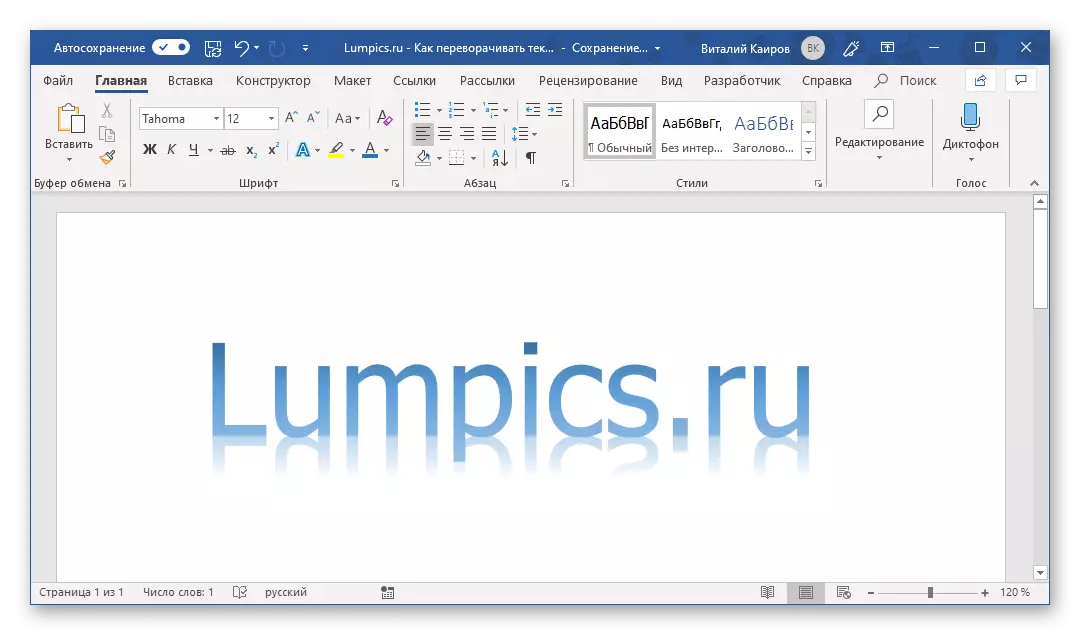
קרא עוד: השתקפות המראה טקסט במילה
בנוסף: באמצעות הליך ההפיכה טקסט המתואר במאמר זה, אתה יכול גם להעיף מכתב אחד בלבד במילה. הבעיה היא רק שאנחנו צריכים להתעסק זמן רב מאוד כדי להפוך את עמדתה במילה מקובל לקרוא. בנוסף, ניתן למצוא כמה אותיות הפיות בסעיף הסמלים שהוצגו במגוון רחב בתוכנית זו. לקבלת היכרות מפורטת, אנו ממליצים לקרוא את המאמר שלנו.
קרא עוד: הכנסת תווים וסימנים במילה
סיכום
כפי שאתה יכול לראות, אין שום דבר מסובך כדי להפוך את הטקסט ב- Microsoft Word. החיסרון היחיד של כל השיטות הנחשבות הוא כי בנוסף לטקסט ישירות, יש צורך להשתמש ברכיבי ההכנסה הנוספים - שדה טקסט, WordArt או טבלה.