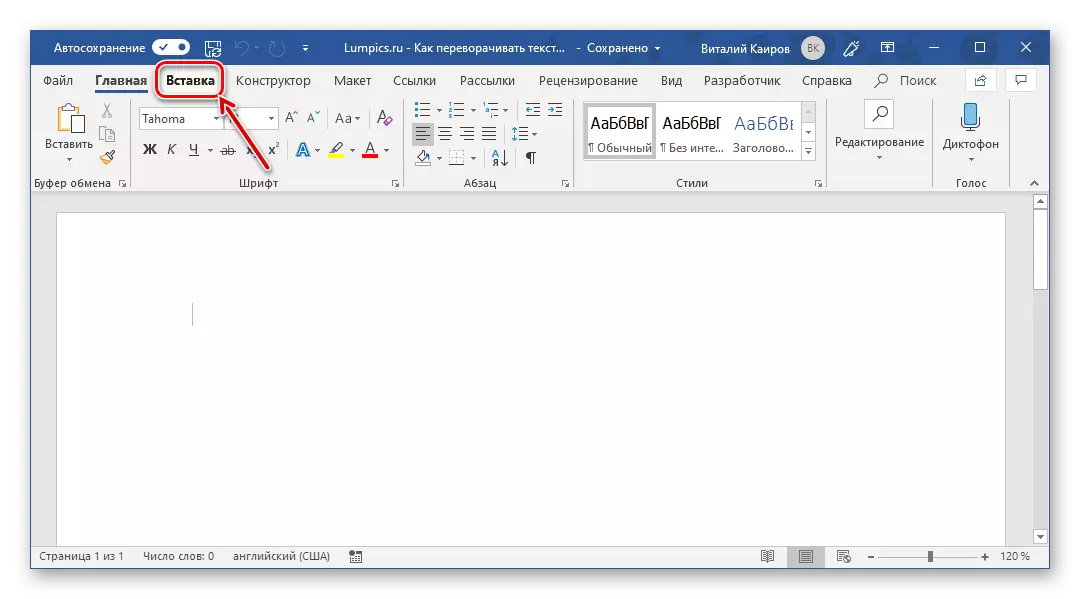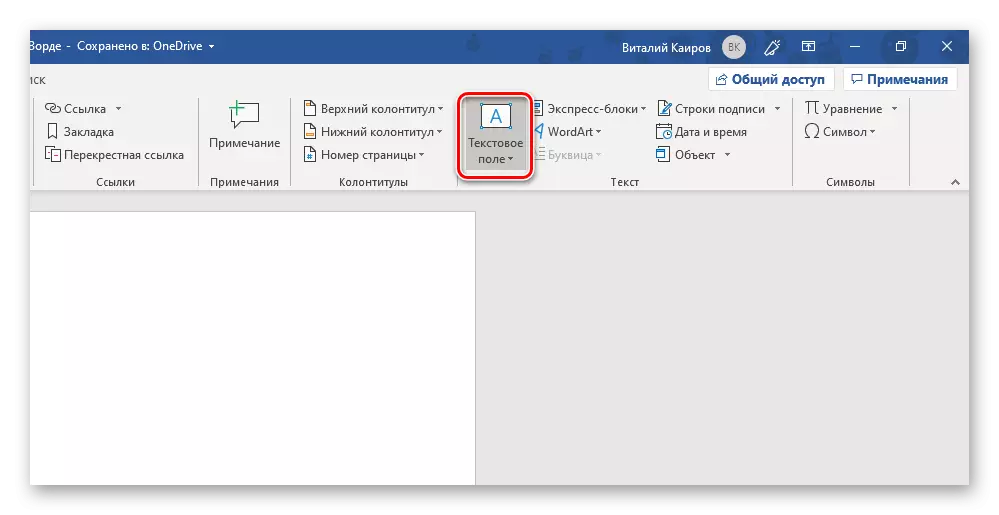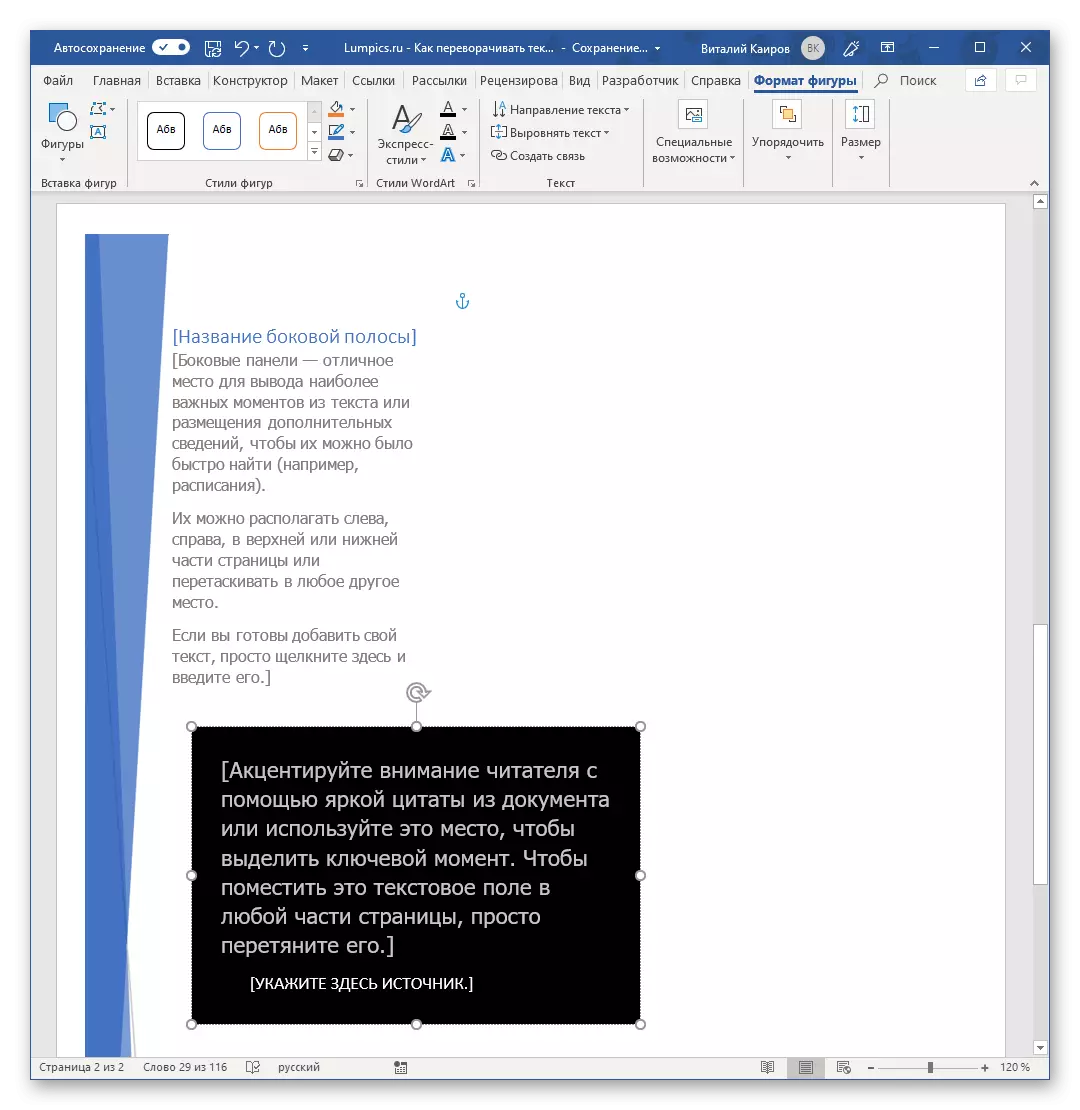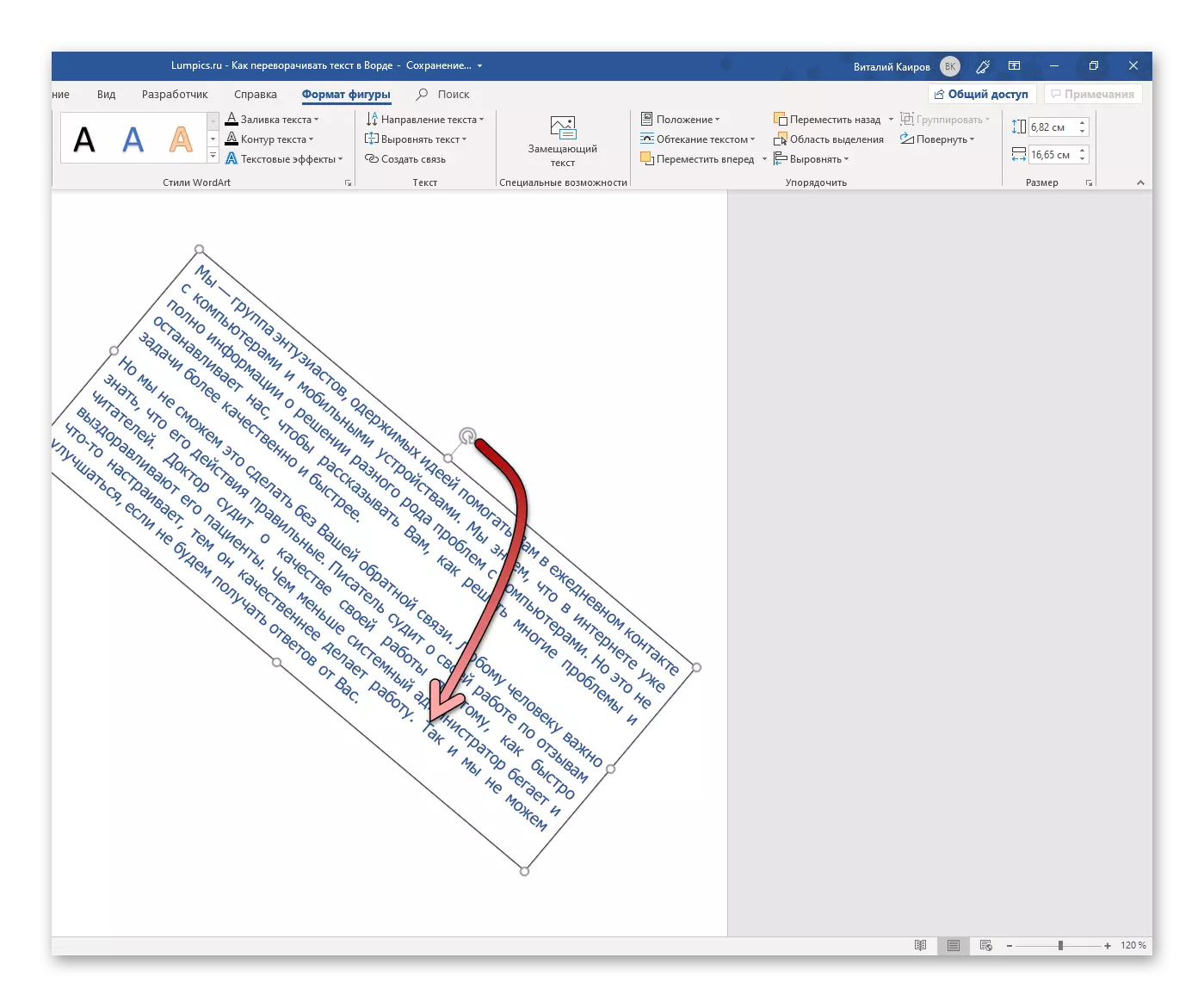Niekedy v procese práce s textovými dokumentmi môžete čeliť pomerne podivnej úlohe - potrebu otočiť a plný prevrat vášho textu. O tom, ako sa to robí v programe Microsoft Word, povedzte mi dnes.
Otočte text do slova
Rovnako ako väčšina úloh, ktorú môže Microsoft Word stretnúť, otvárať text niekoľkými spôsobmi. Všetci majú veľa spoločného a rozdiely sa skladajú len v ďalších prostriedkoch, ktoré sa použijú na dosiahnutie požadovaného výsledku.Metóda 1: Textové pole
Najjednoduchší spôsob, ako dokončiť text textu
- Z karty "HOME" z editora textového textu prejdite na kartu "Vložiť".
- V skupine "Text" (predposledný blok na páske s nástrojmi) nájdite tlačidlo "Textové pole" a kliknite naň, otvorte ponuku dostupných možností.
- Potom vyberte príslušný typ textového poľa.
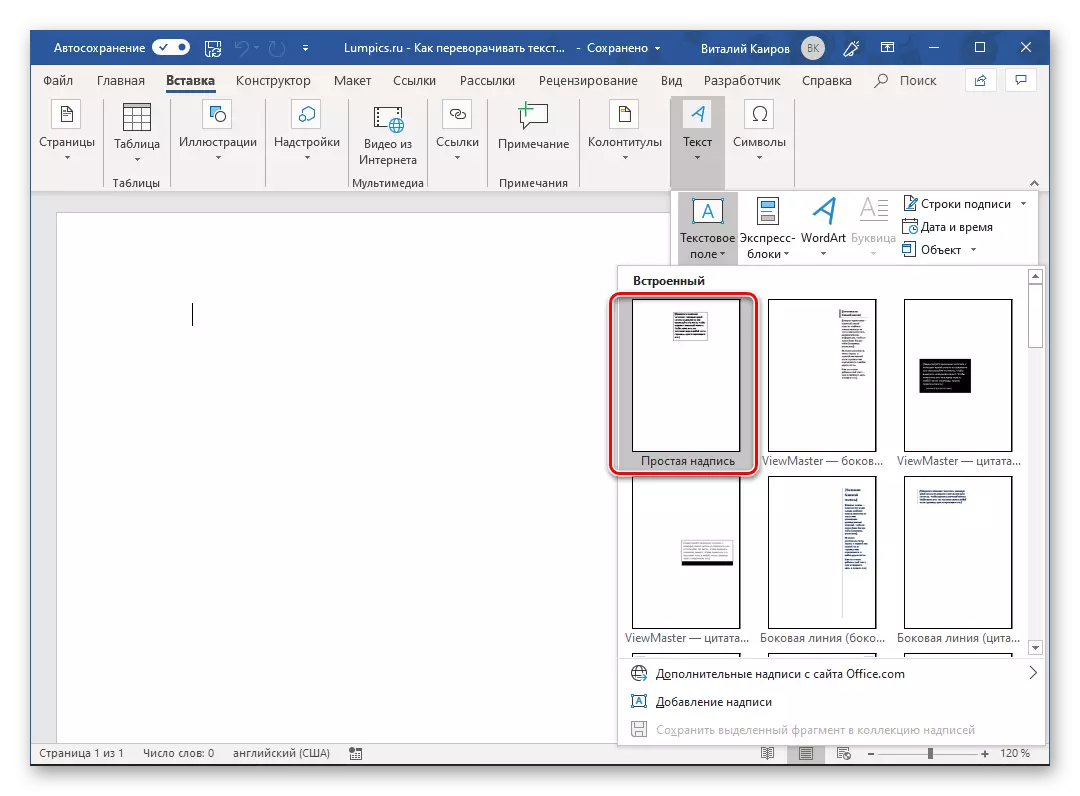
Možnosť "Jednoduchý nápis" (prvý v zozname) sa odporúča v prípadoch, keď potrebujete neutrálny blok pre vstup / vkladanie textu, s ktorým môžete pokračovať.
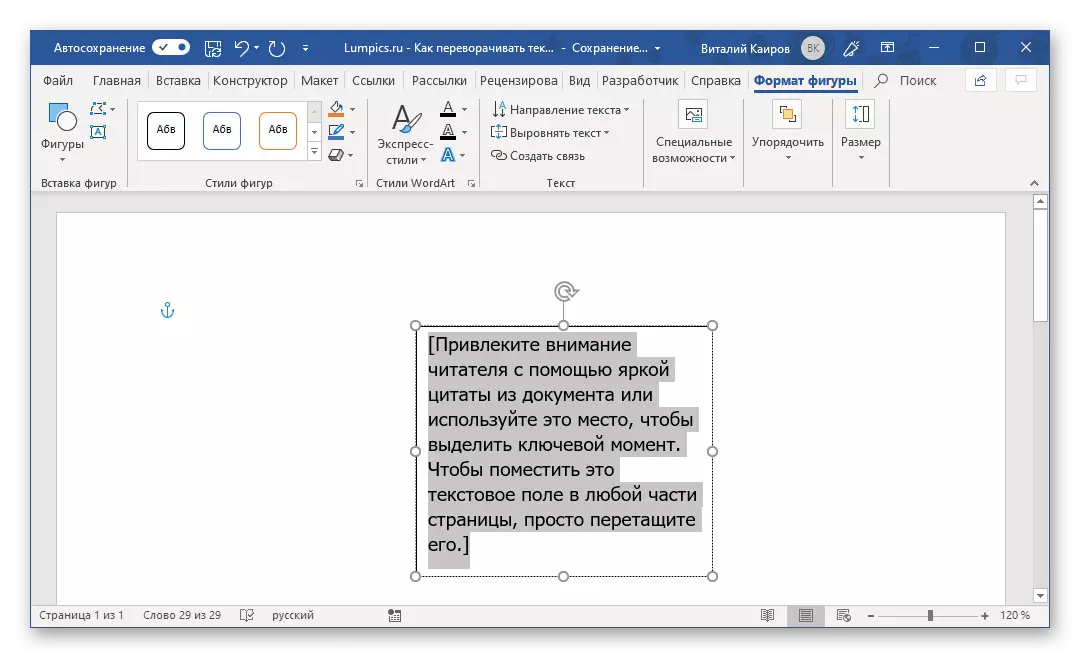
Ak potrebujete ísť do zdanlivého textu na viditeľný rám a / alebo ho umiestniť na nejaké pozadie, dajte mu špeciálny štýl dizajnu a formátovania, zarovnania atď., Vyberte si vhodnú možnosť, napríklad tretí (čierne pozadie ) Alebo siedme (strana pásu s vizuálnym dizajnom) v zozname zabudovaných vzorov.
- Zobrazí sa textové pole so šablónou textu, ktorý môže bezplatný nahradiť text, ktorý chcete otočiť. Odstráňte ho a zadajte požadovaný vstup alebo kopírovanie a prilepte ho, ak už existuje už k dispozícii.
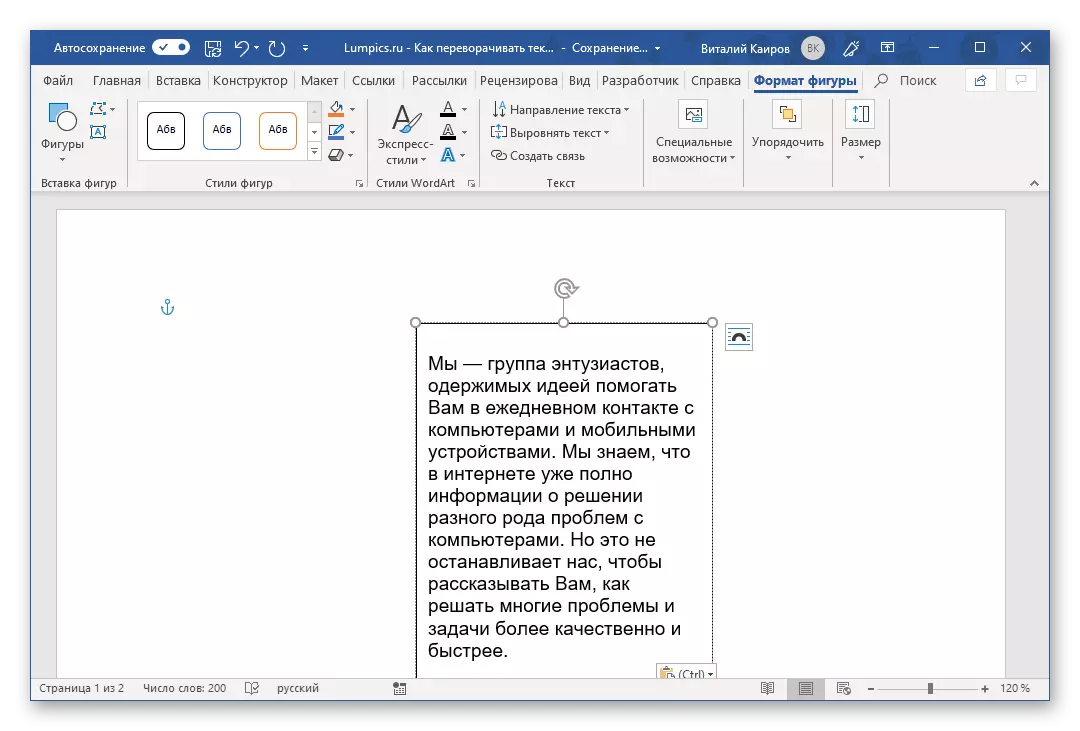
Poznámka: Ak zvolený text nie je umiestnený na obrázku, zmeňte jeho veľkosť. Môžete to urobiť jednoduchým ťahaním hraníc poľa ("Hold", ktoré potrebujete pre body značky) do strán.
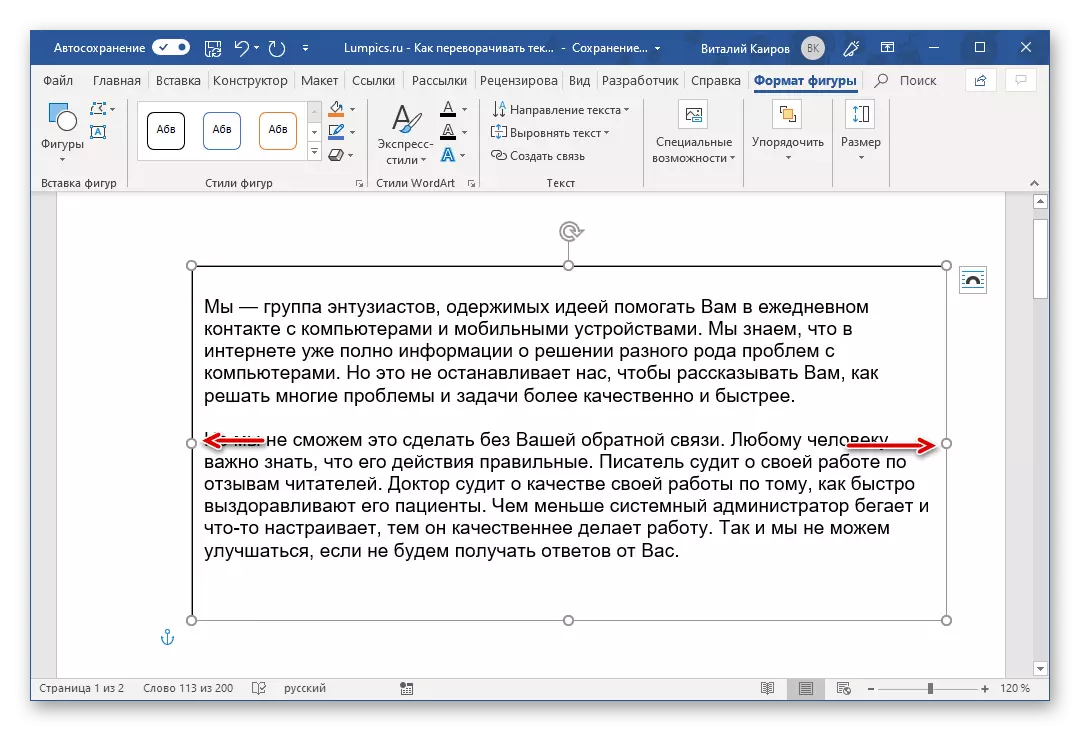
Ďalej, ak existuje taká potreba, formátovanie textu formátovania, zmení sa jeho písmo, veľkosť a polohu vo vnútri tvaru. Náš individuálny článok to pomôže.
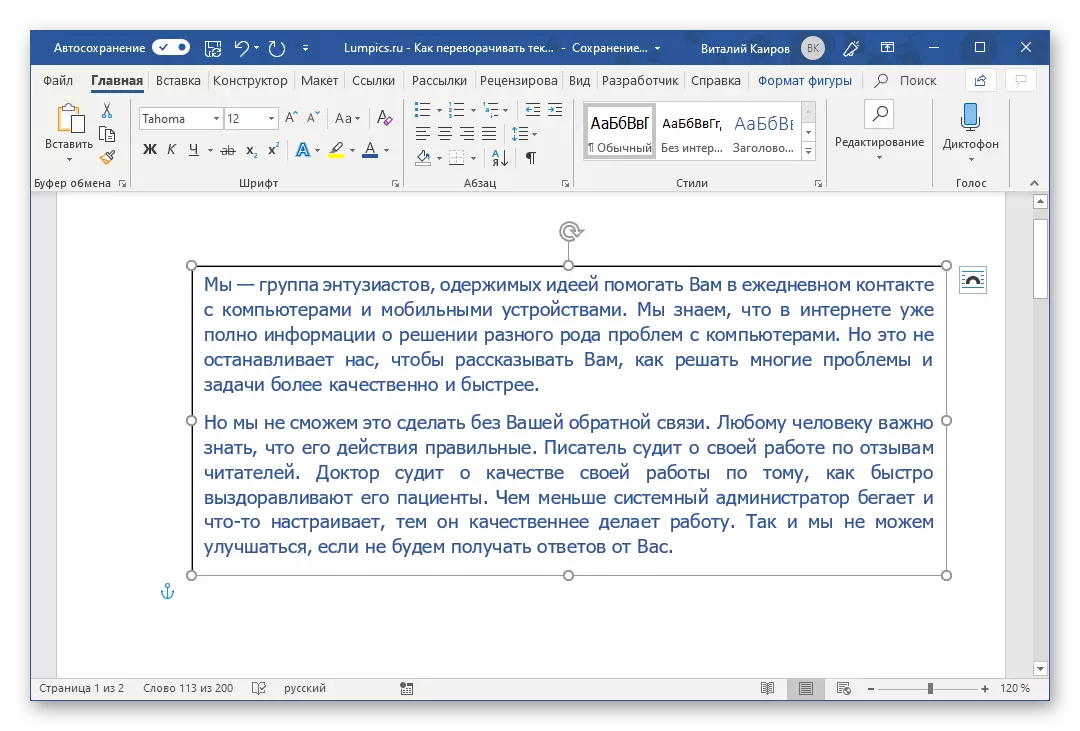
Čítajte viac: Formátovanie textu v programe Word
- Teraz choďte na najzaujímavejšie - Direct prevrat. Uistite sa, že textové pole, čo znamená, že nápis obsiahnutý vo vnútri je zvýraznený a prejdite na kartu "Formát", ak ste teraz v inom. V paneli s nástrojmi Objednávka nájdete v možnosti "Rotate".
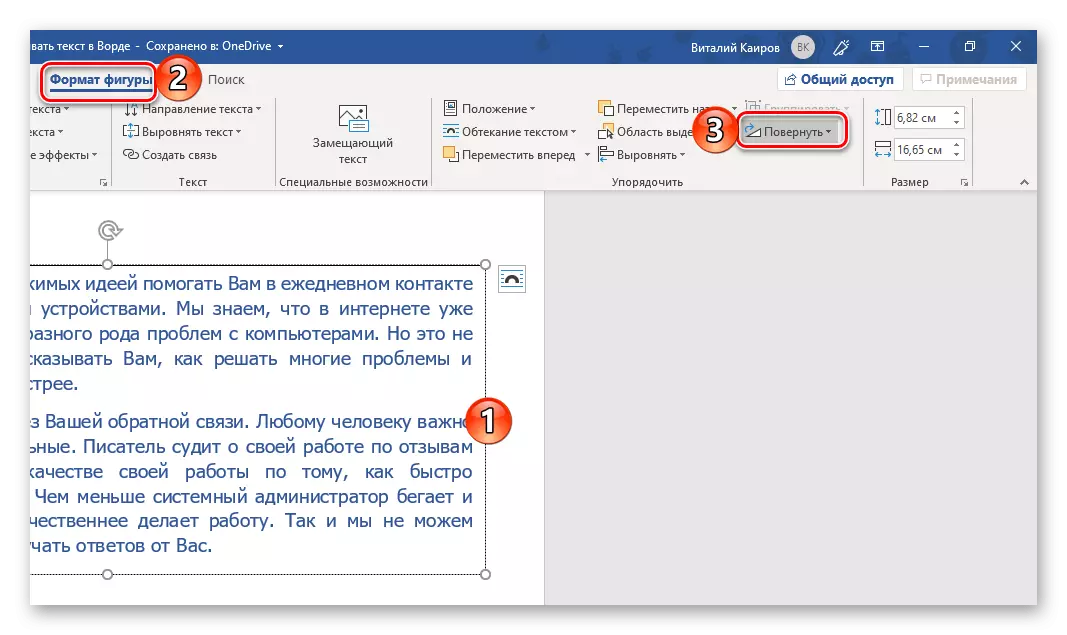
Z rozmiestneného zoznamu vyberte tretiu možnosť - "odrážať zhora nadol". To je to, čo možno nazývať kompletný prevrat text (pri 180 °).
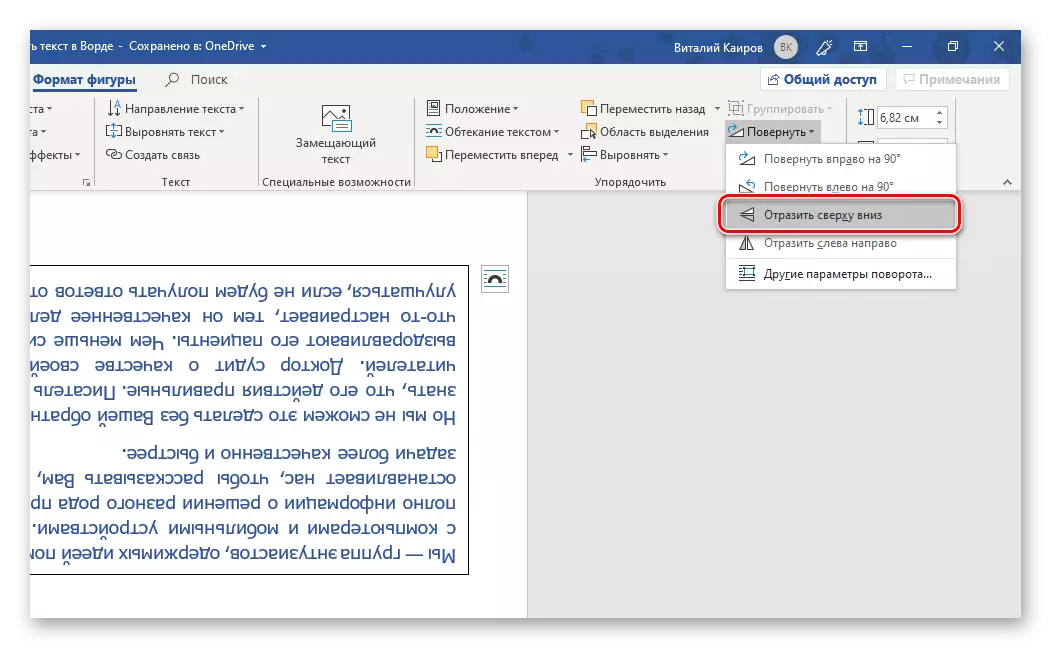
Môžete si vybrať iné z dostupných možností otočenia - doľava alebo doprava na 90 °, aby ste získali vertikálny nápis, ktorý mi ešte dnes hovoríme.
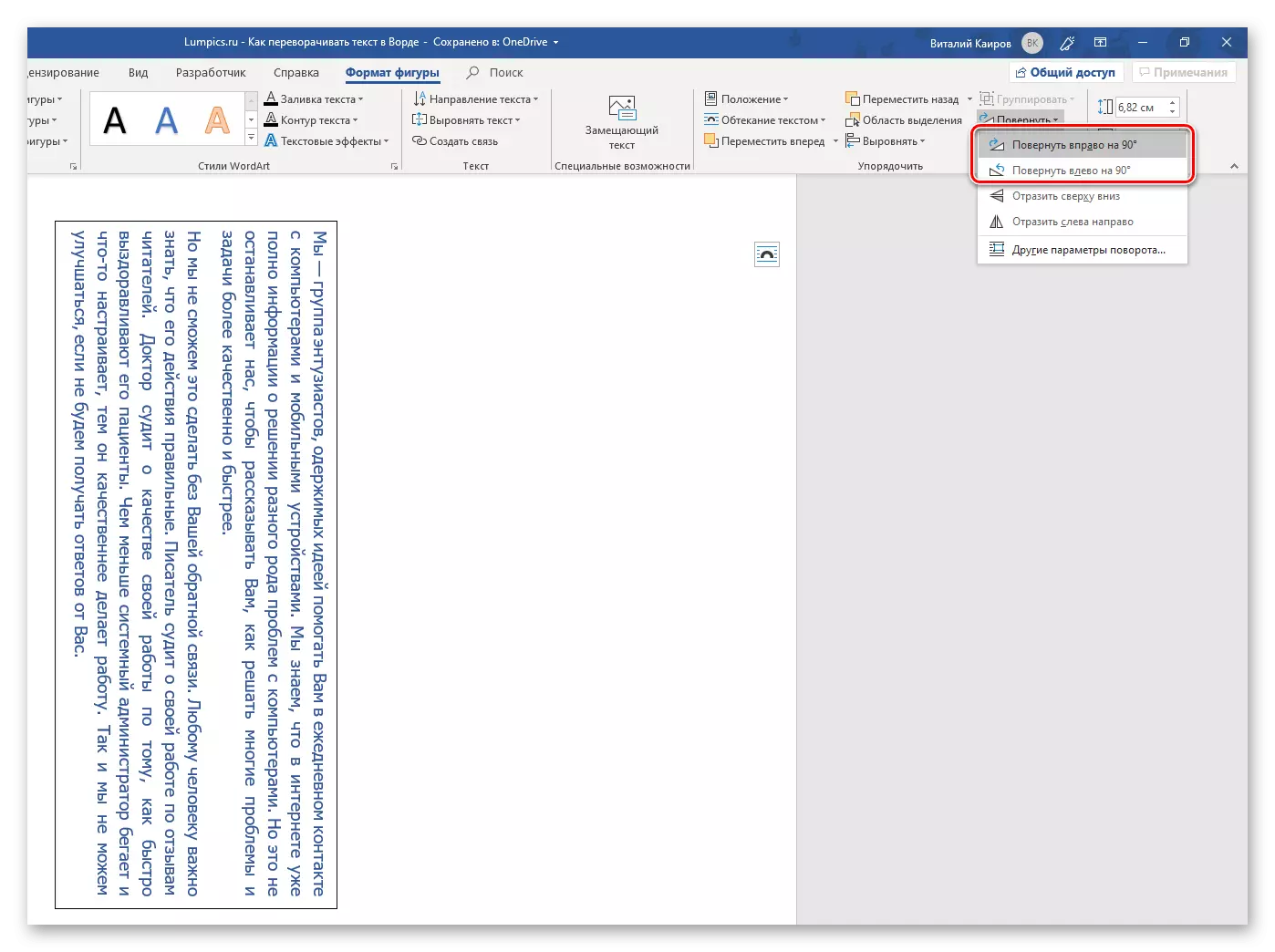
"Odrážať zľava doprava" pre textové polia nefunguje, a možnosť "Iné parametre otáčania" vám umožňuje nastaviť presný uhol na otáčanie textového poľa spolu s jeho obsahom.
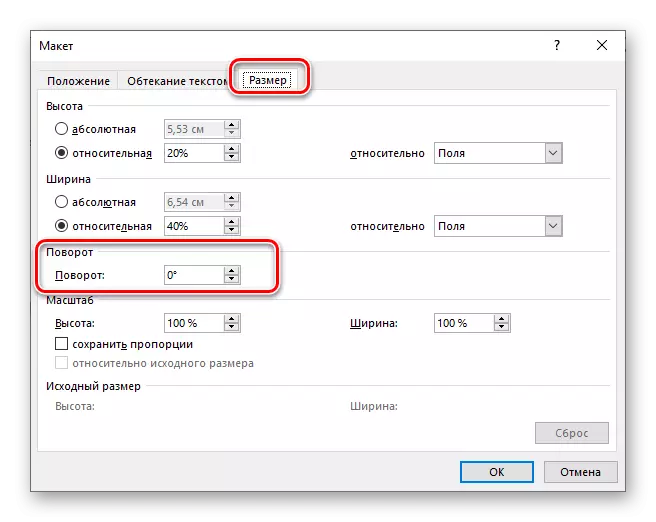
Okrem toho sa pole s textom môže otáčať manuálne. Aby to urobilo, stačí, aby sa kruhová šípka umiestnená na jeho hornej hranici s ľavým tlačidlom myši (LKM), vytiahnite ho do potrebného smeru a potom pri dosahovaní požadovaného výsledku, uvoľnenie.
- Takže sme zmenili text s vami (alebo otočili), ale ak kliknete na LKM na ľubovoľnom prázdnom mieste dokumentu, môžete vidieť, že pole, v ktorom je vstup zdanený, zostane viditeľný - to bude čierna (alebo ten, ktorý ste si vybrali).
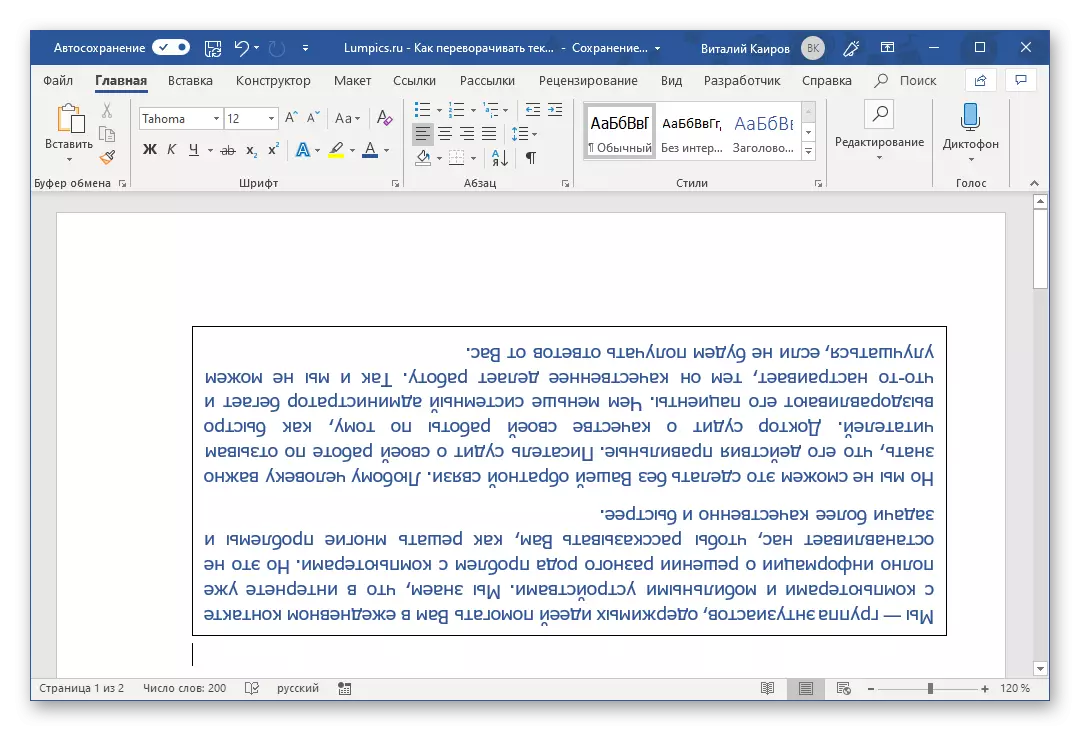
Ak chcete skryť všetky explicitné príznaky prítomnosti textového poľa na stránke dokumentov, vyberte ju, prejdite na kartu "Formát" a rozbaľte zoznam parametrov obrysu obrázku, ktorý je v štýle "štýlov "Toolbar.
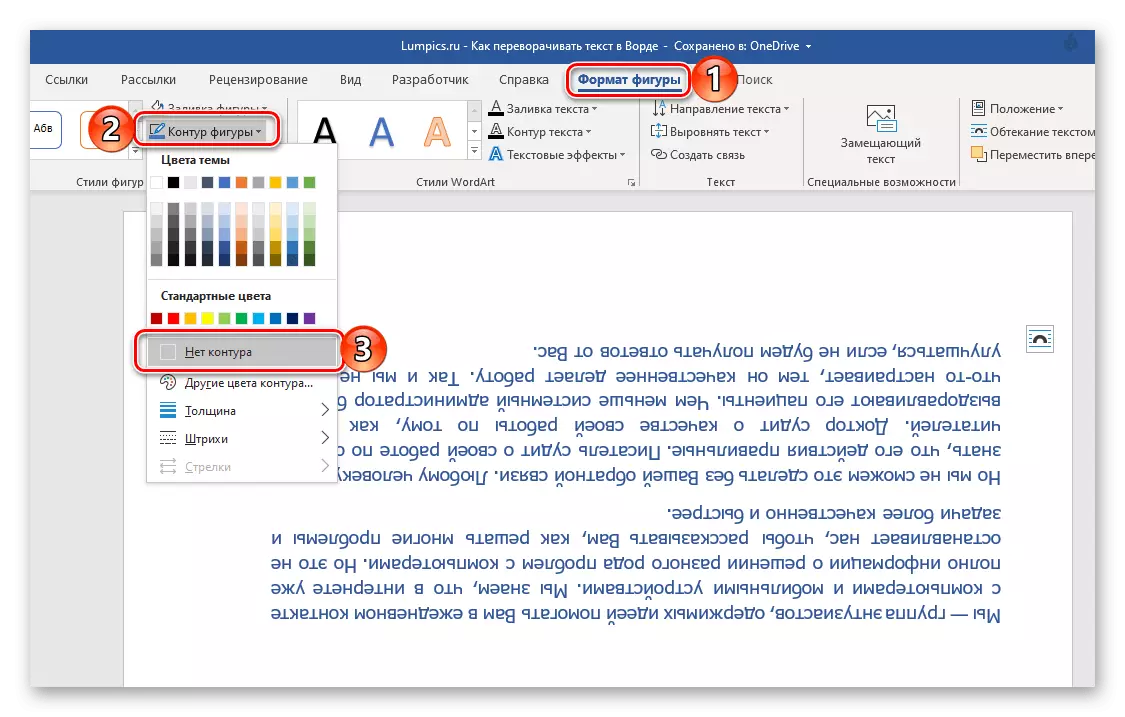
Vyberte možnosť "NO CONTUR", potom, čo, ihneď po kliknutí na LKM okrem poľa, ktoré uvidíte, alebo skôr nevidíte jeho prítomnosť - rám zmizne. Ak sa musíte vrátiť do práce s textom, jednoducho kliknite na ľubovoľné miesto myšou.
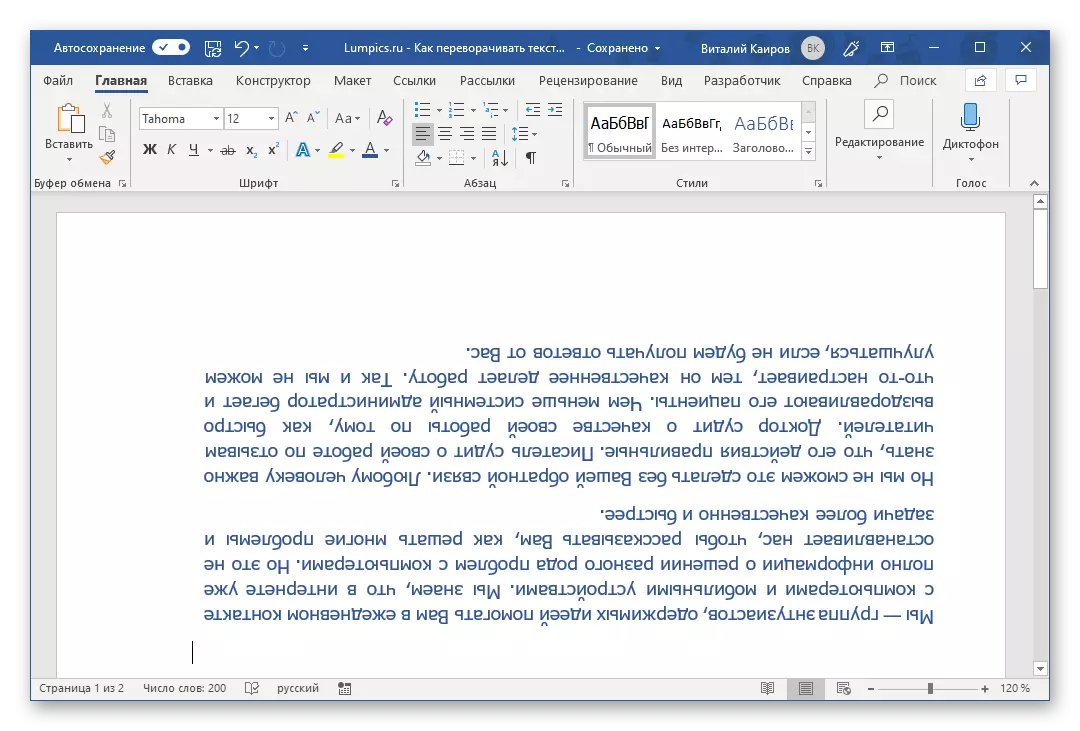
Okrem toho: Ak sa v textovom dokumente používa text z bieleho pozadia stránky, okrem okruhu, bude potrebné odstrániť "vyplňte vyhotretie", pretože nie je štandardne transparentný a biely.
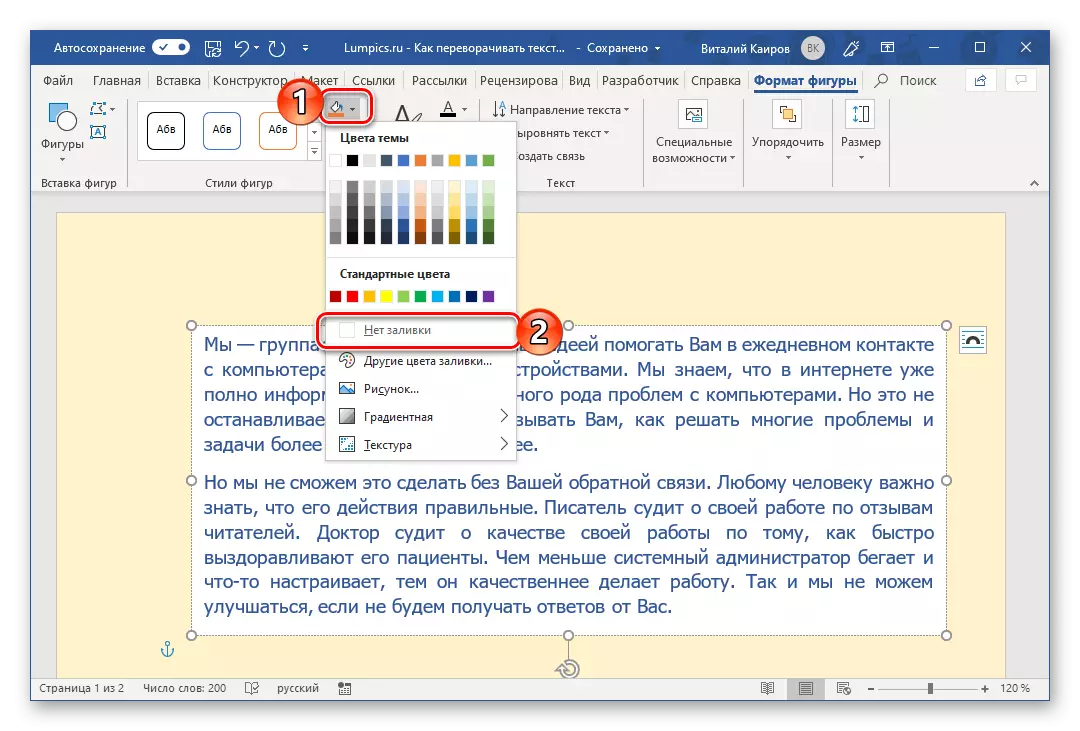
Metóda 2: WordArt objekt
Dosiahnite výsledok získaný v predchádzajúcej metóde je možný a malým spôsobom. Hlavným rozdielom je, že namiesto obvyklého textu, zapísaného v textovom poli, bude zapojený objekt WordArt, čo je niečo priemerné medzi číslom a písmami so špeciálnym štýlom, ako aj možnosť uplatnenia účinkov na ňu.
- Podobne ako vo vyššie uvedenom prípade prejdite na kartu "Vložiť", len v textovom paneli s nástrojmi, rozbaľte menu Tlačidlo WordArt a vyberte príslušný štýl farieb a písma, v ktorom bude prezentovaný okrajový text.
- Zadajte pole, ktoré sa zobrazí na stránke požadovanú.

Ďalej, ak je taká potreba, aplikujte jeden z "WordArt štýlov" (k dispozícii v "formáte formátu", ktorý je k dispozícii po pridaní vhodného objektu), ak je to žiaduce, zmeňte farbu výplne a obrysu textu. Tiež môžete použiť jeden z rozsahu dostupných efektov.
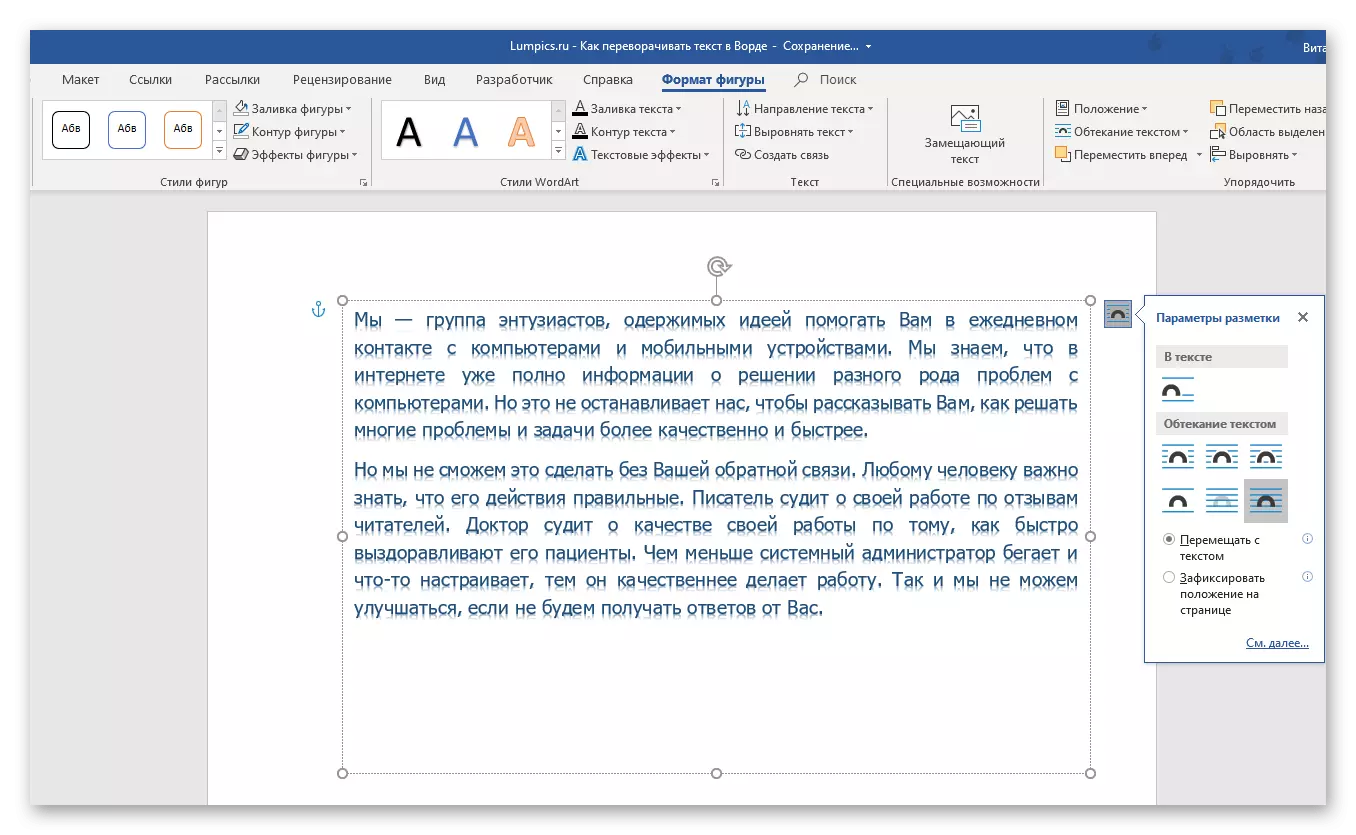
Poznámka: Nápis, ktorý je objekt WordArt, sa môže líšiť takmer rovnaký ako obvyklý text, prostredníctvom nástrojov zo skupiny. "Font" v záložke "Hlavný" Textové editorové slovo.
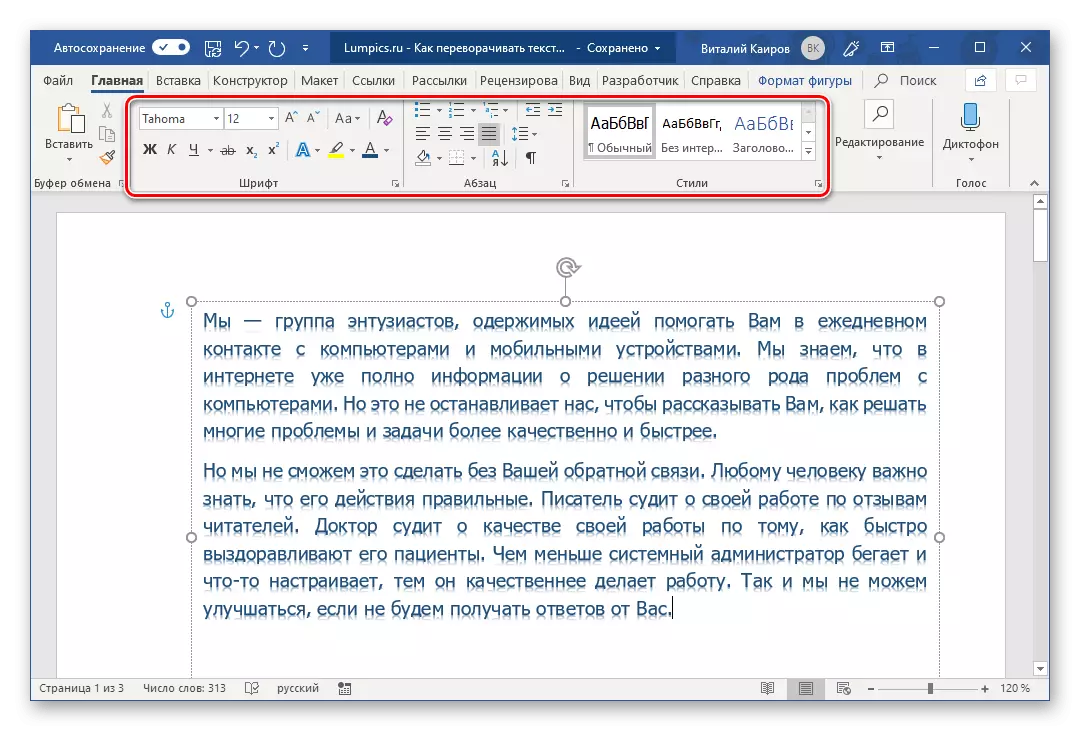
- Ďalej pre priamy prevrat text môžete pracovať podľa jedného z nasledujúcich algoritmov:
- Manuálne. Ak to chcete urobiť, stačí kliknúť na kruhovú šípku hornej hranicu poľa, ktoré sa nachádza v strede hornej hranice a otočte ho na 180 °, to znamená, otočte text "z nôh do hlavy."
- V danej kroku. Prejdite na kartu "Tvar formátu" a kliknite na tlačidlo "Rotate", ktorý je v skupine triedenia ". V zozname dostupných možností vyberte "Odrážať ho zhora nadol.
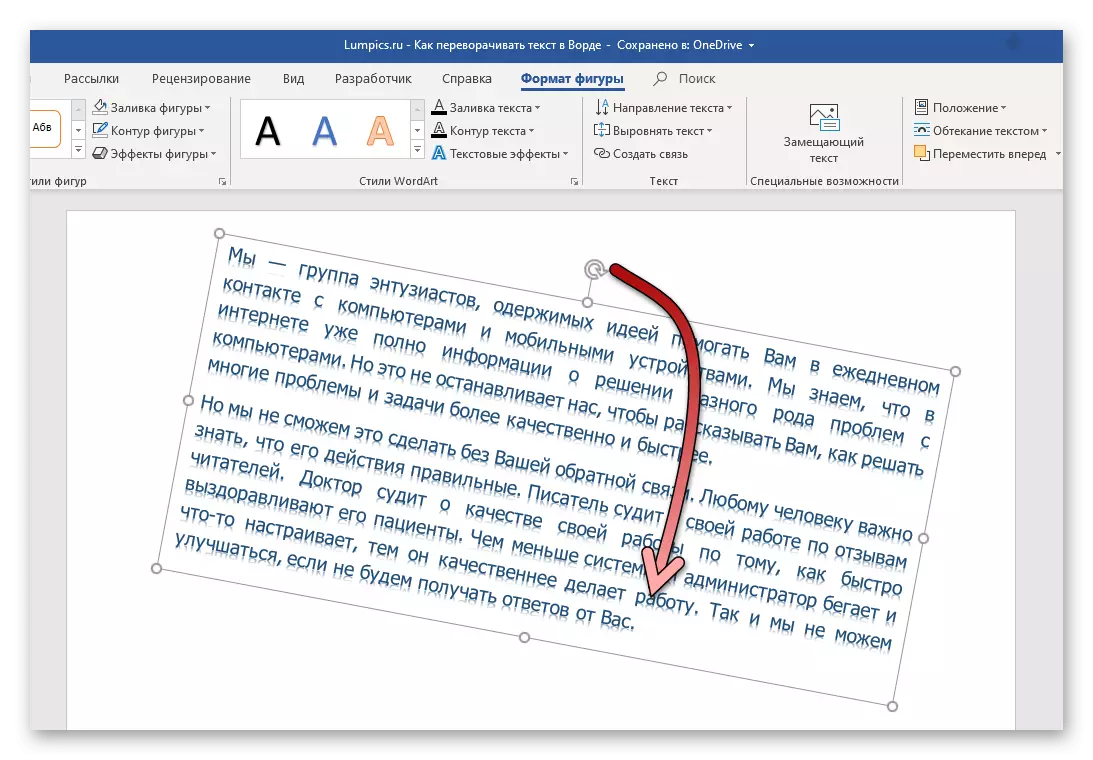
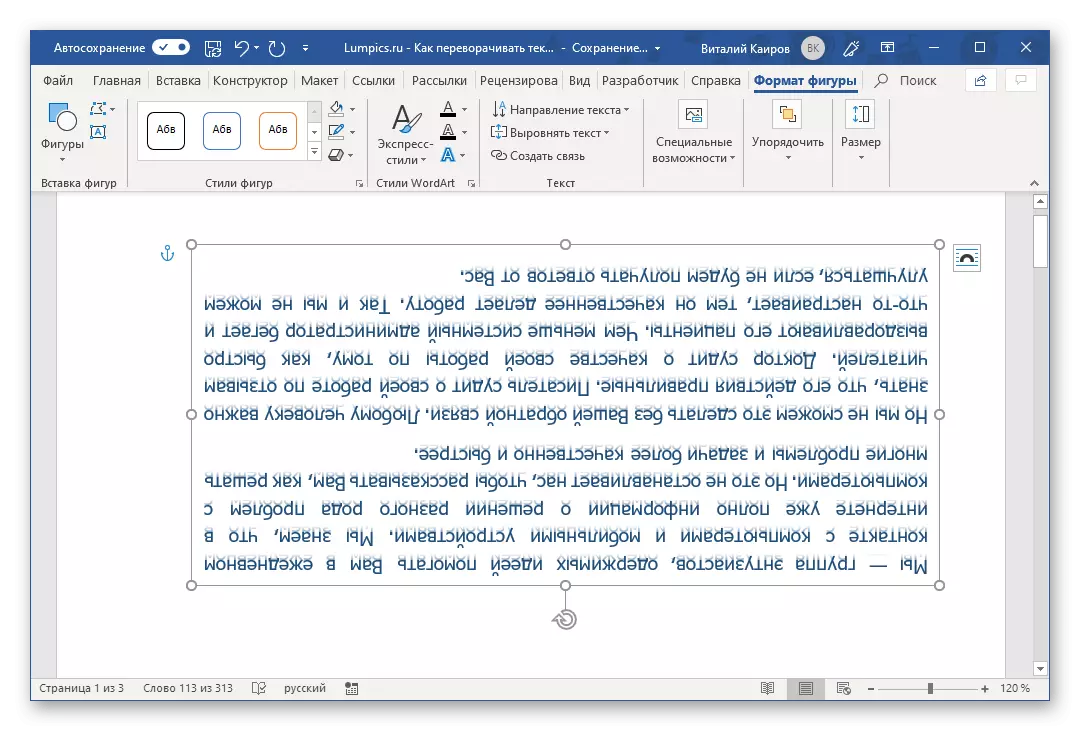
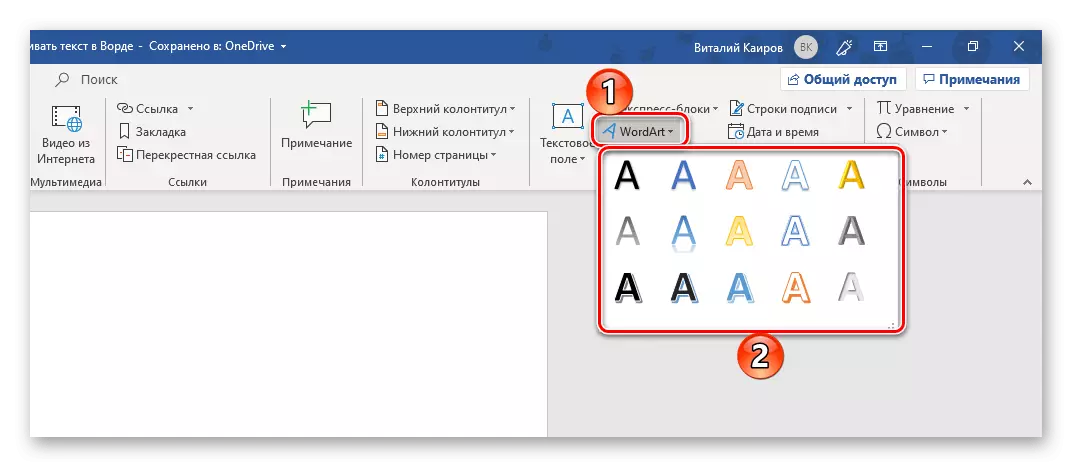
Potom sa obrátil text vykonaný v štýle programu WordArt. Môžete dokončiť pracovať s dokumentom alebo naďalej vykonať zmeny, napríklad vydať nápis. Výhodou tohto spôsobu v porovnaní s predchádzajúcim je, že nie je potrebné skryť rám, ktorý je uzavretý v texte - akonáhle prestanete pracovať s ním, zmizne, pretože nemá viditeľné kontúry a s a vyplniť.
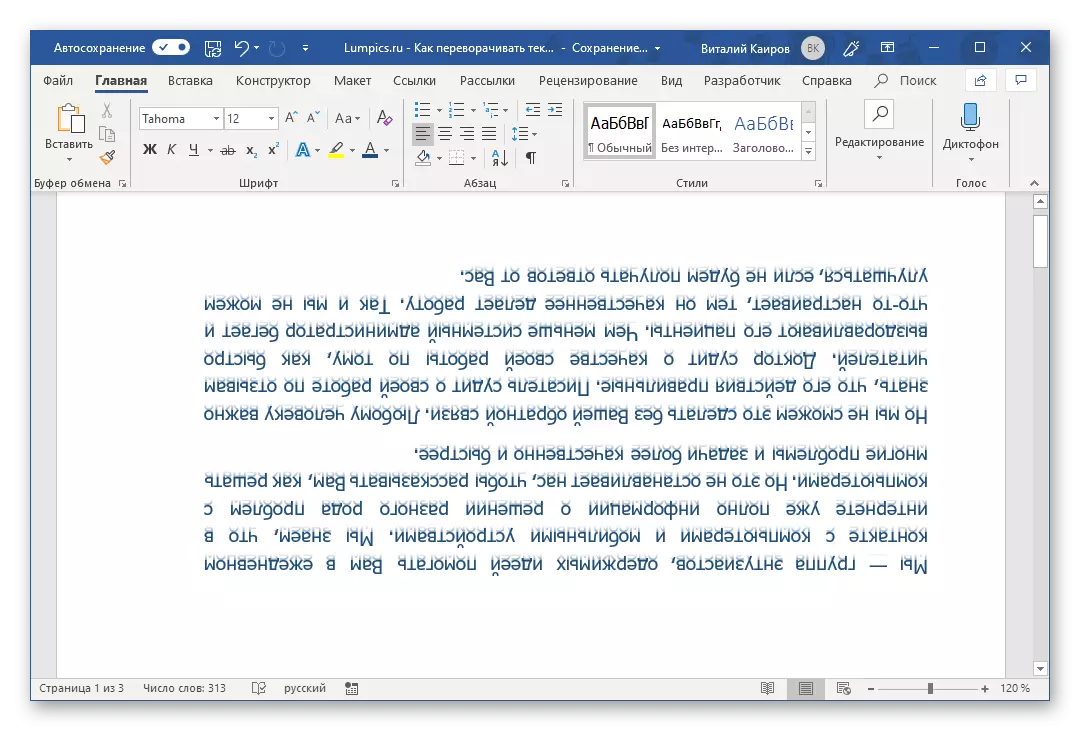
Otočte text na Word 2003 - 2007
Vo verziách balíka Office Microsoft 2003 - 2007, textové pole vytvára trochu inak ako v prípadoch uvedených vyššie. Ak chcete byť presnejší, musíte sa najprv previesť na obrázok, a potom sa môžete otáčať (otáčať a otáčať sa nad) podľa toho istého algoritmu, ako v uvedených prípadoch.Otočte a odraz textu v programe Word
Ak sa text, ktorý sa musíte otočiť, a otočiť alebo odrážať, budete musieť dodržiavať mierne odlišný algoritmus. Čo presne čítate.
Možnosť 1: Vertikálne otočenie
Možno, že vaša úloha nie je v prevrate textu na 180 °, ale vo svojom vertikálnom odbočení na 90 ° alebo 270⁰. V tomto prípade je potrebné konať buď podobne ako vyššie uvedené metódy, vytváraním textového poľa alebo pridaním objektu WordArt, alebo inak odkazovať na tabuľku pozostávajúcu z jednej bunky a otáčanie. Existujú aj iné možnosti, viac slove - otáčanie nie je text, ale strany, alebo banálne písanie druhé v stĺpci. To všetko, ale oveľa podrobnejšie, krok za krokom, je opísaný v samostatnom článku na našich webových stránkach, odkaz, na ktorý sa používame nižšie.
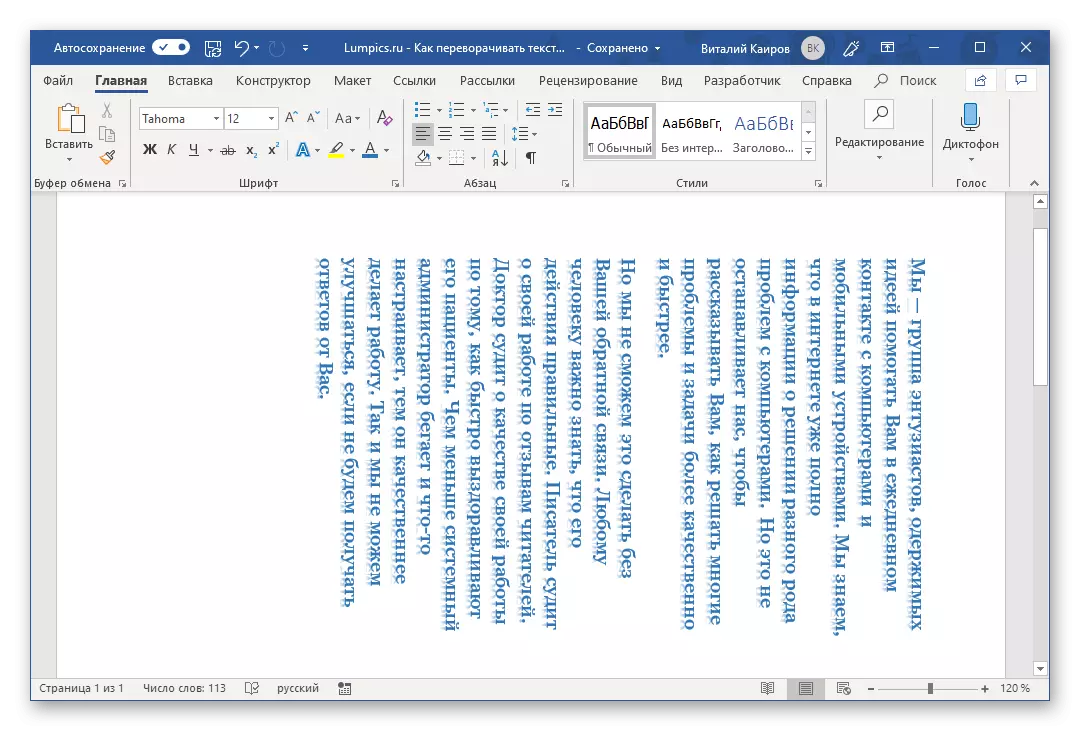
Prečítajte si viac: Vertikálne písanie textu v programe Word
Možnosť 2: Zrkadlo Odraz
Stáva sa tiež, že sa vyžaduje text v Slove, skôr, aby sa otočil, ale odrážajte zrkadlo. To sa vykonáva asi rovnakým spôsobom ako v predchádzajúcich prípadoch, len pre dosiahnutie optimálneho výsledku, budete musieť kombinovať dva prístupy naraz - vytvoriť textové pole a zadať text v štýle WordArt, ktorý vytvorí efekt zrkadla odraz. Existujú aj iné možnosti, ktoré znamenajú použitie špeciálnych fontov alebo prístupu k programom tretích strán. O tom, ako sa to všetko robí, povedali sme v samostatnej príručke a ponúkame ich oboznámiť.
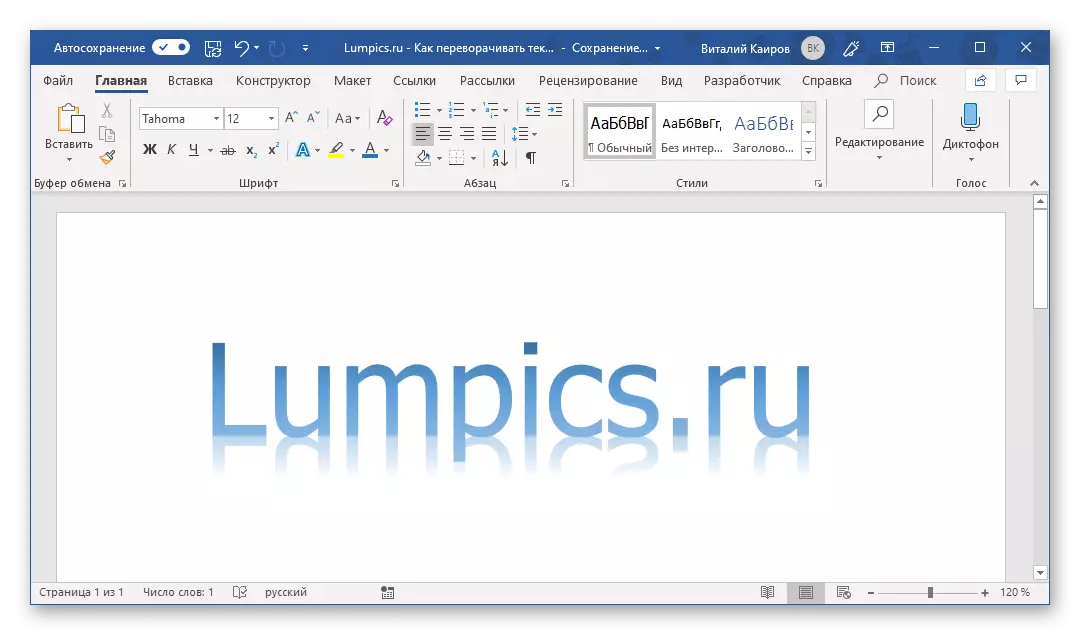
Prečítajte si viac: Text Zrkadlové úvahy v programe Word
Okrem toho: Používanie postupu textu popísaného v tomto článku, môžete tiež otočiť len jedno písmeno v Slovo. Problém je len to, že budeme musieť smiať na veľmi dlhú dobu, aby sme urobili svoju pozíciu v slove prijateľnej na čítanie. Okrem toho sa niektoré obrátené písmená nachádzajú v časti Symboly prezentované v širokom rozsahu v tomto programe. Pre podrobné známe, odporúčame prečítať náš článok.
Prečítajte si viac: Vkladanie znakov a znakov v programe Word
Záver
Ako vidíte, nie je nič komplikované na vypnutie textu v programe Microsoft Word. Jedinou nevýhodou všetkých zvažovaných metód je, že okrem priameho textu je potrebné použiť ďalšie vkladacie prvky - textové pole, wordart alebo tabuľka.