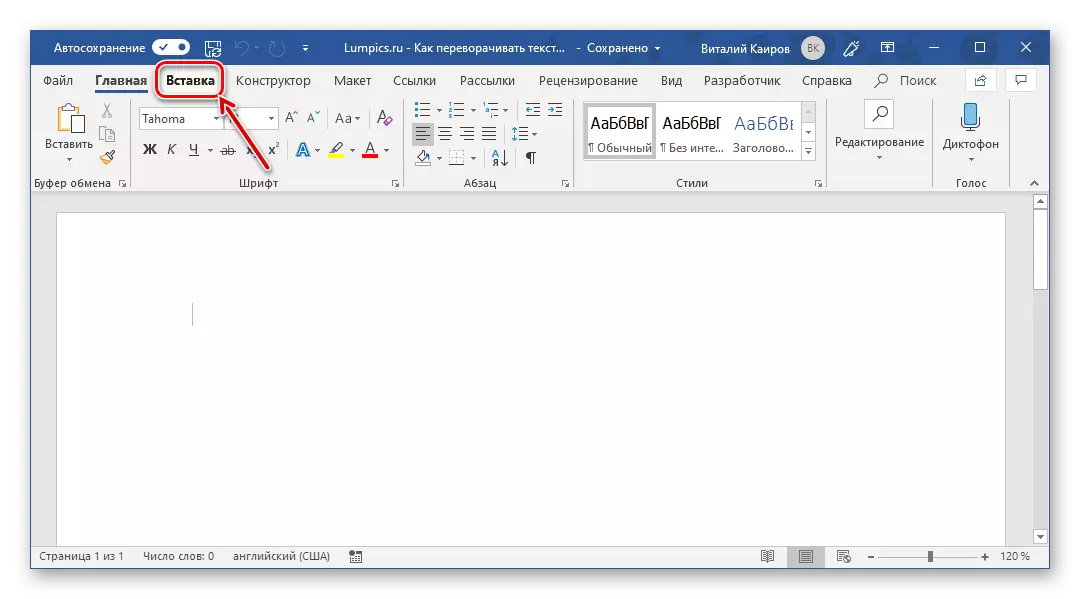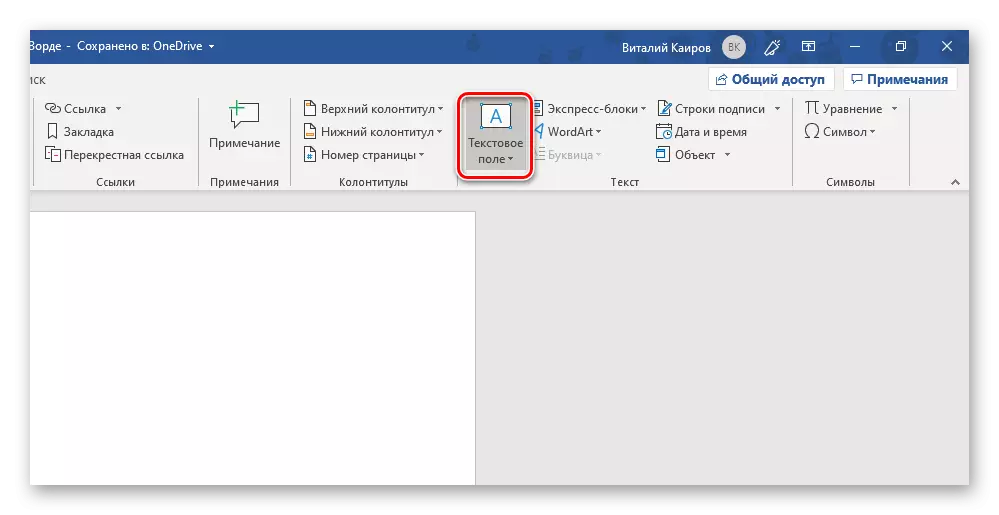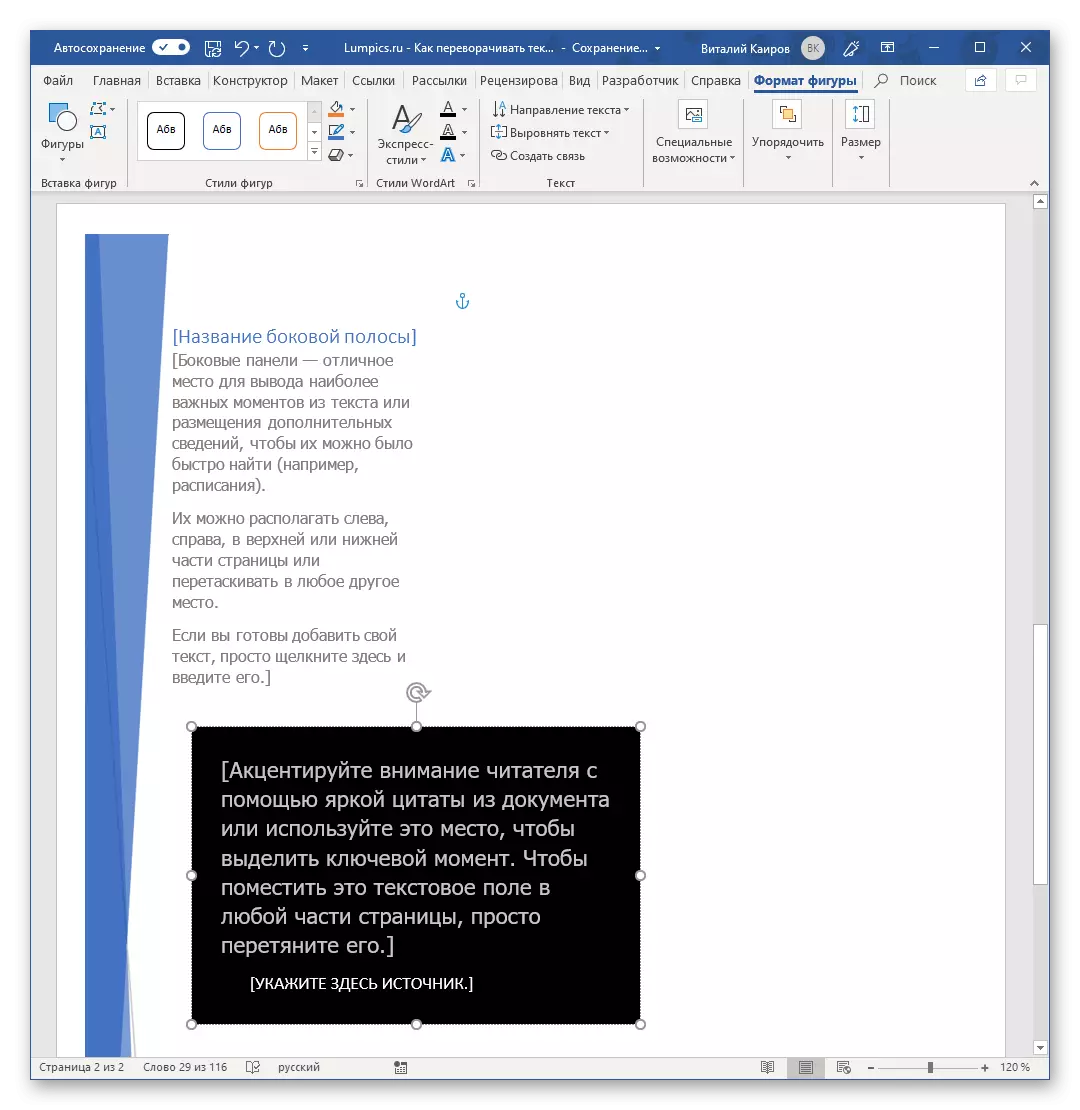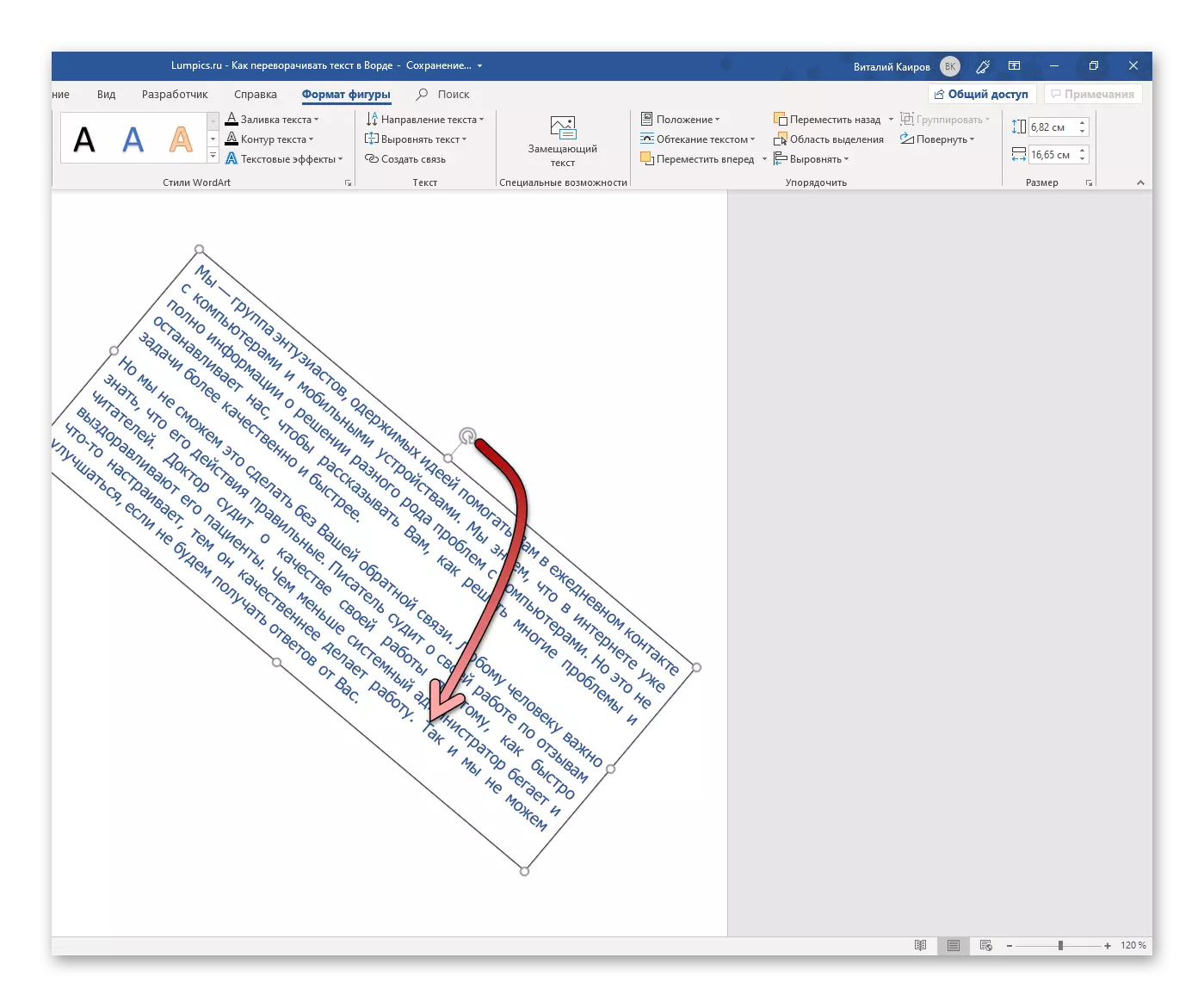कभी-कभी टेक्स्ट दस्तावेज़ों के साथ काम करने की प्रक्रिया में, आप एक अजीब काम का सामना कर सकते हैं - बदलने की आवश्यकता, और पाठ का पूरा कूप। माइक्रोसॉफ्ट वर्ड प्रोग्राम में यह कैसे किया जाता है, आज मुझे बताएं।
शब्द में पाठ को चालू करें
अधिकांश कार्यों की तरह जो माइक्रोसॉफ्ट वर्ड का सामना कर सकते हैं, टेक्स्ट को कई तरीकों से फ्लिप कर सकते हैं। उनमें से सभी में बहुत कुछ है, और अंतर केवल अतिरिक्त माध्यमों में शामिल हैं जिनका उपयोग वांछित परिणाम प्राप्त करने के लिए किया जाएगा।विधि 1: पाठ क्षेत्र
पाठ के पाठ को पूरा करने का सबसे आसान तरीका टेक्स्ट फ़ील्ड में "निहित" है - यह एक टेक्स्ट एडिटर में यह वस्तु है जिसे किसी भी दिशा में घुमाया जा सकता है, जिसमें आज हमारे लिए 180 में रुचि शामिल है।
- शब्द टेक्स्ट एडिटर के "होम" टैब से, "सम्मिलित करें" टैब पर जाएं।
- "टेक्स्ट" समूह (टूल्स के साथ टेप पर अंतिम ब्लॉक) में, "टेक्स्ट फ़ील्ड" बटन का पता लगाएं और उपलब्ध विकल्पों के मेनू को खोलने के लिए उस पर क्लिक करें।
- इसके बाद, उपयुक्त प्रकार के टेक्स्ट फ़ील्ड का चयन करें।
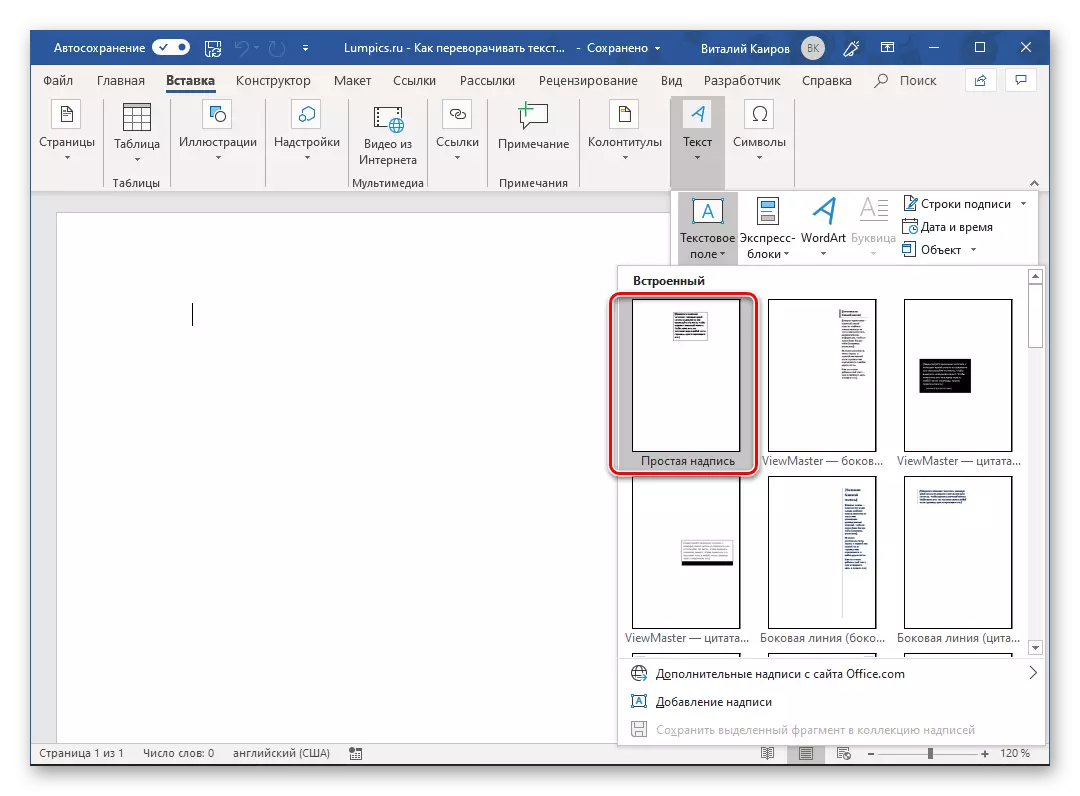
विकल्प "सरल शिलालेख" (सूची में सबसे पहले) उन मामलों में अनुशंसा की जाती है जहां आपको इनपुट / डालने वाले पाठ के लिए एक तटस्थ ब्लॉक की आवश्यकता होती है जिसके साथ आप जारी रख सकते हैं।
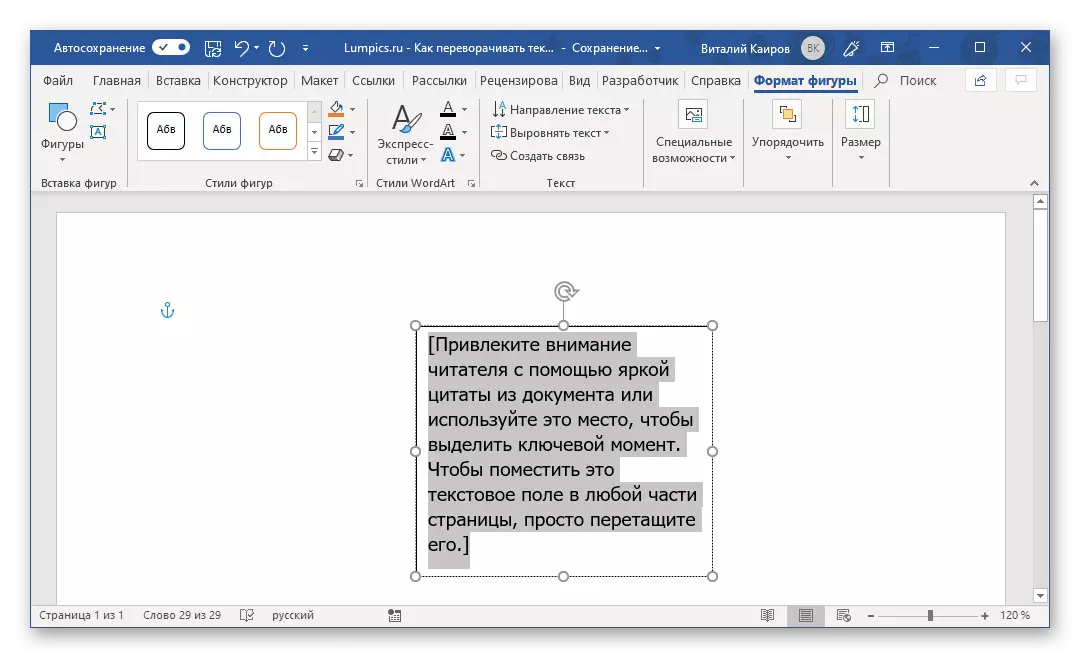
यदि आपको दृश्यमान फ्रेम पर स्पष्ट पाठ पर जाने की आवश्यकता है और इसे कुछ पृष्ठभूमि पर रखें, तो इसे डिज़ाइन और स्वरूपण, संरेखण इत्यादि की एक विशेष शैली दें, उचित विकल्प चुनें, उदाहरण के लिए, तीसरा (काला पृष्ठभूमि) ) या सातवीं (अपने दृश्य डिजाइन के साथ एक पट्टी) एम्बेडेड पैटर्न की सूची में।
- आप एक टेम्पलेट टेक्स्ट के साथ एक टेक्स्ट फ़ील्ड दिखाई देंगे जो उस पाठ को प्रतिस्थापित करने के लिए स्वतंत्र हो सकता है जिसे आप फ़्लिप करना चाहते हैं। इसे हटाएं और वांछित प्रविष्टि दर्ज करें या कॉपी करें और पहले से ही उपलब्ध होने पर इसे पेस्ट करें।
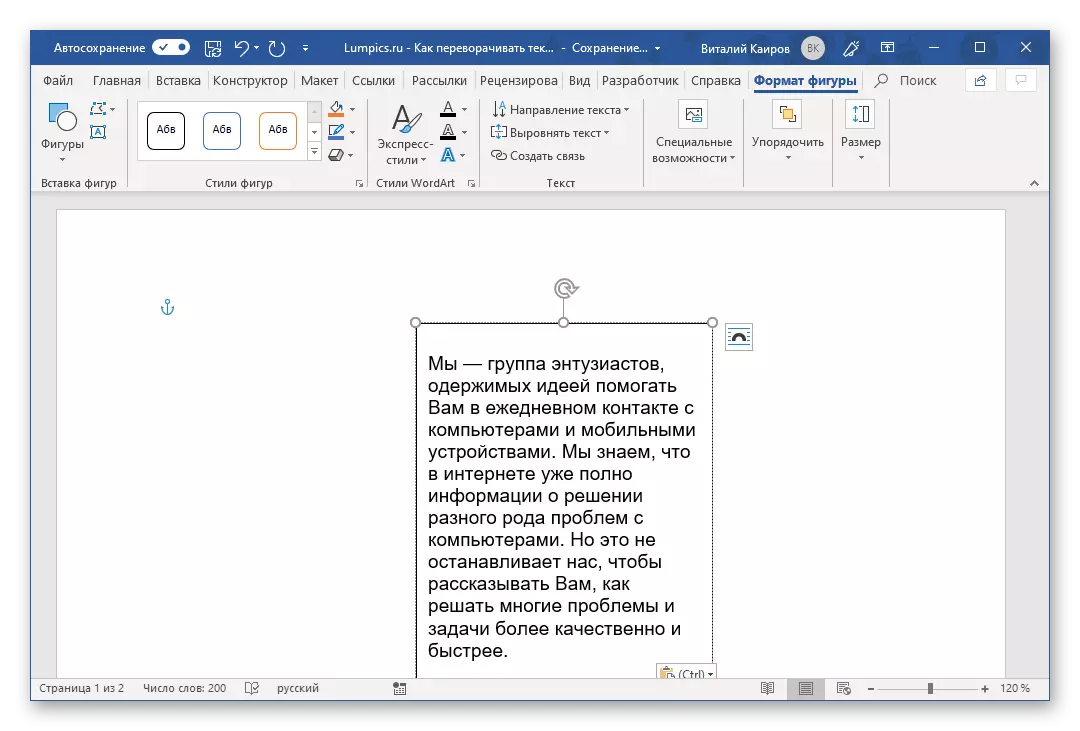
ध्यान दें: यदि आपके द्वारा चुने गए पाठ को आकृति में नहीं रखा गया है, तो इसका आकार बदलें। आप इसे फ़ील्ड सीमाओं के एक साधारण ड्रैगिंग के साथ कर सकते हैं ("होल्ड" आपको अंक मार्कर के लिए आवश्यक हैं) पक्षों के लिए।
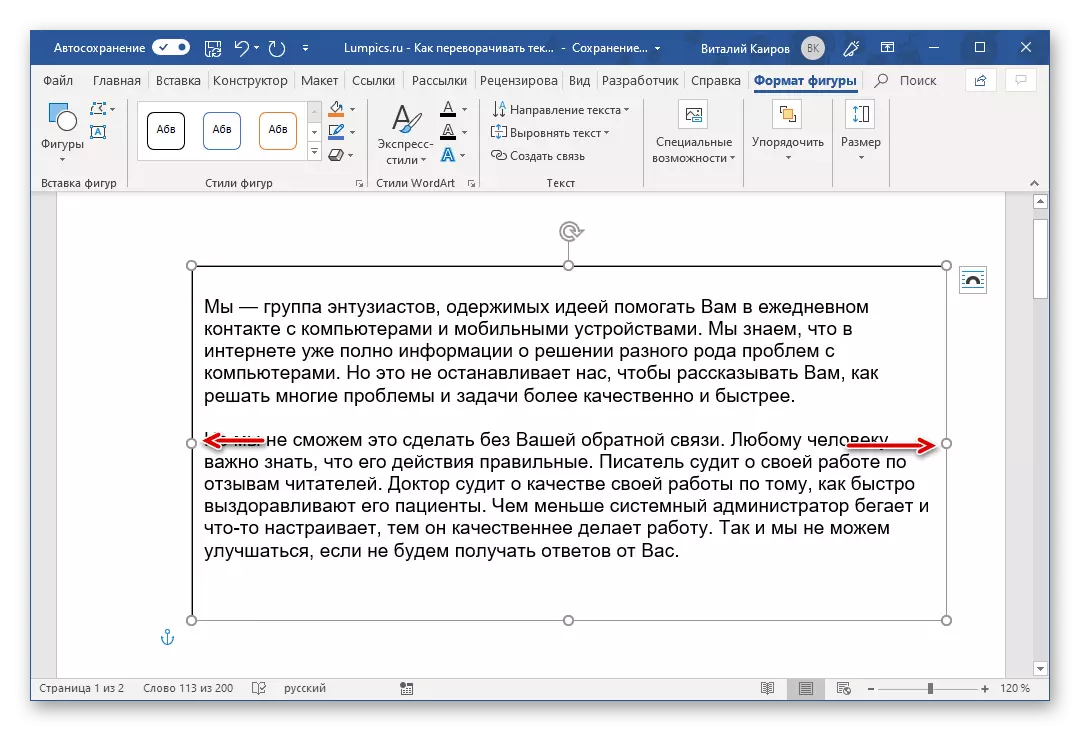
इसके अलावा, यदि ऐसी आवश्यकता है, तो प्रारूप स्वरूपण प्रारूपित करें, आकार के अंदर अपना फ़ॉन्ट, आकार और स्थिति बदलना। हमारा व्यक्तिगत लेख इसकी मदद करेगा।
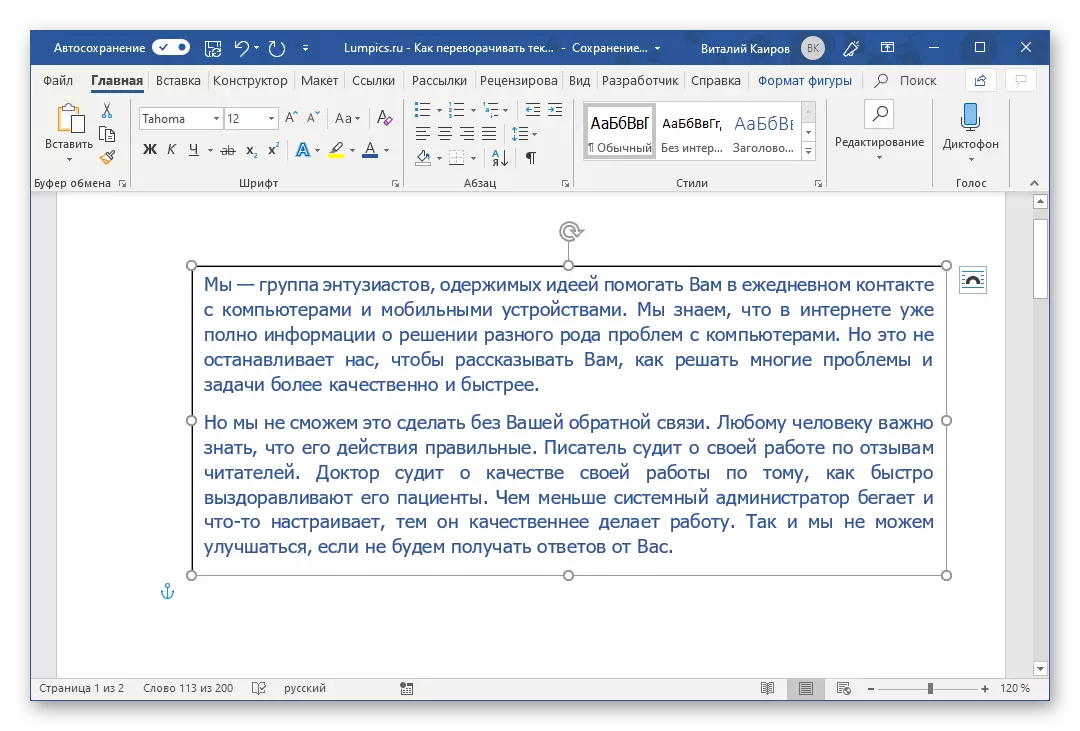
और पढ़ें: शब्द में पाठ स्वरूपण
- अब सबसे दिलचस्प - प्रत्यक्ष कूप पाठ पर जाएं। ऐसा करने के लिए, सुनिश्चित करें कि टेक्स्ट फ़ील्ड, जिसका अर्थ है कि इसके अंदर निहित शिलालेख को हाइलाइट किया गया है, और "प्रारूप प्रारूप" टैब पर जाएं, यदि आप अब दूसरे में हैं। ऑर्डर टूलबार में, "घुमाएं" विकल्प का संदर्भ लें।
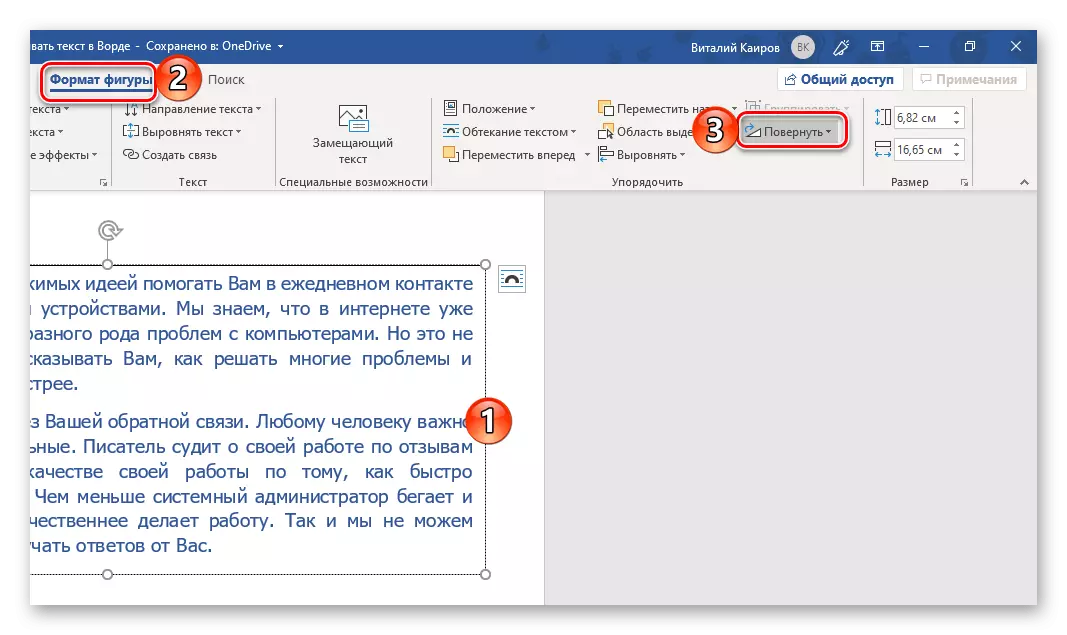
तैनात सूची से, तीसरा विकल्प चुनें - "शीर्ष नीचे से प्रतिबिंबित करें"। यह पाठ का पूर्ण कूप (180 डिग्री पर) कहा जा सकता है।
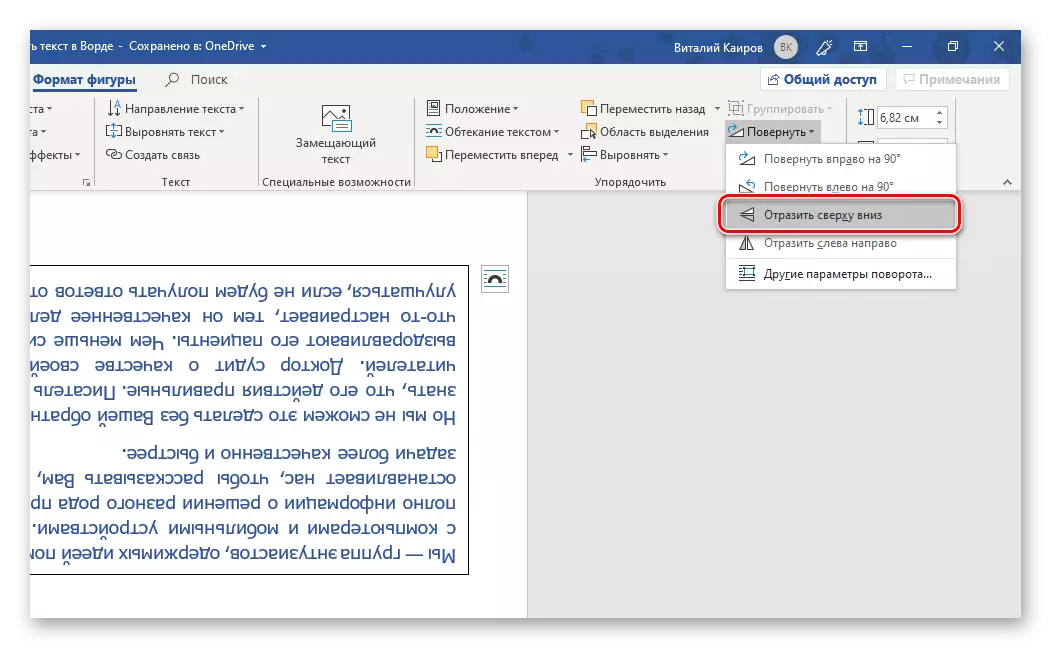
आप एक लंबवत शिलालेख पाने के लिए 90⁰ पर बाएं या दाएं उपलब्ध मोड़ विकल्पों में से किसी अन्य को चुन सकते हैं, जिसे हम अभी भी बता सकते हैं।
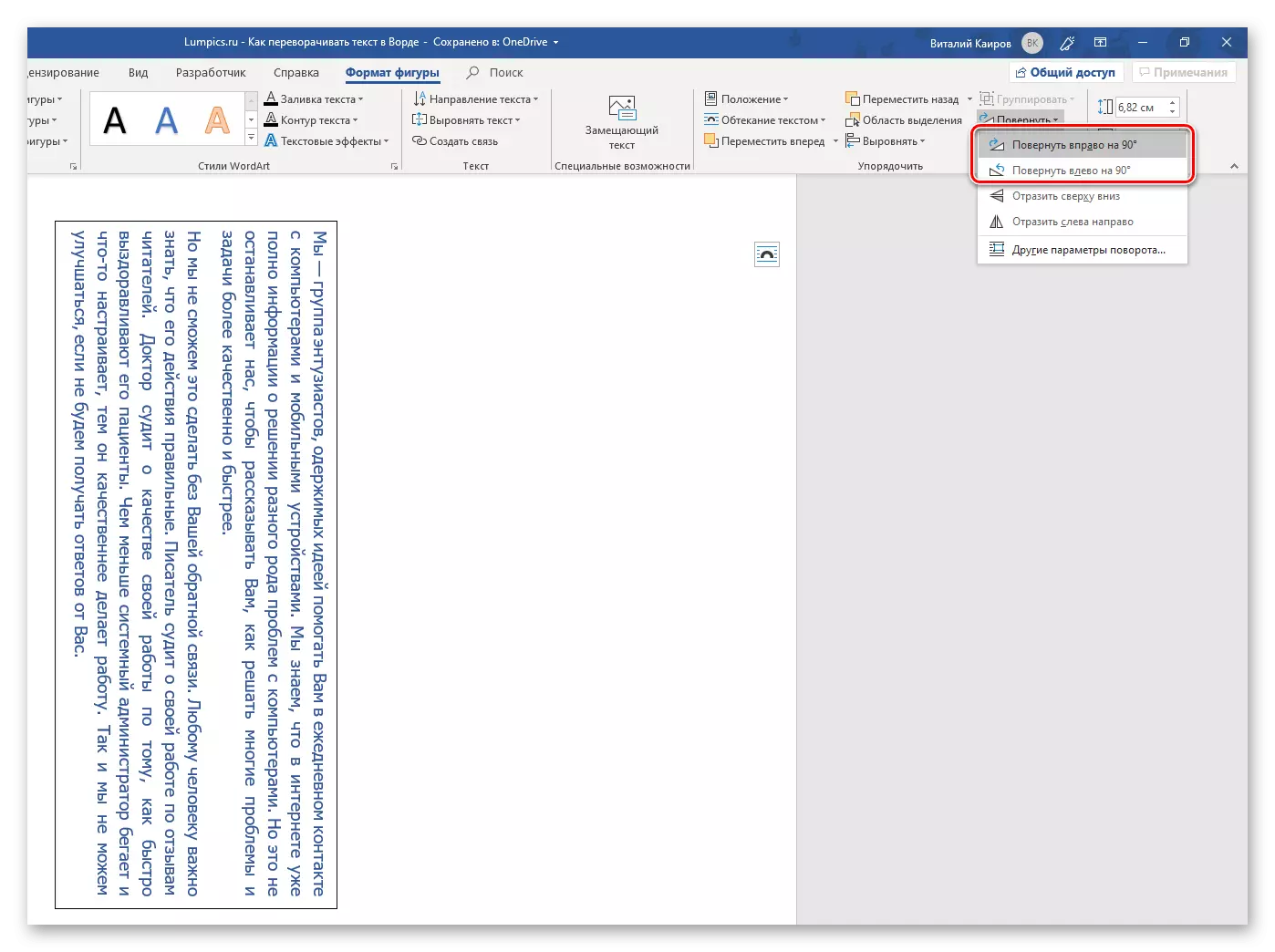
"टेक्स्ट फ़ील्ड के लिए" बाएं से दाएं से दाएं "काम नहीं करता है, और" अन्य मोड़ पैरामीटर "विकल्प आपको अपनी सामग्री के साथ टेक्स्ट फ़ील्ड को घुमाने के लिए एक सटीक कोण सेट करने की अनुमति देता है।
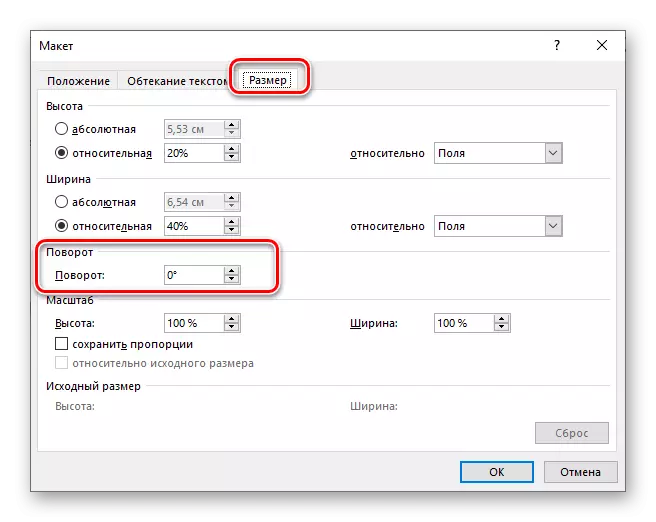
इसके अलावा, पाठ के साथ फ़ील्ड मैन्युअल रूप से घुमाया जा सकता है। ऐसा करने के लिए, बाएं माउस बटन (एलकेएम) के साथ अपनी ऊपरी सीमा पर स्थित परिपत्र तीर को क्लैंप करने के लिए पर्याप्त है, इसे आवश्यक दिशा में खींचें, और फिर, वांछित परिणाम प्राप्त करते समय, रिलीज करें।
- इसलिए, हमने आपके साथ पाठ को बदल दिया (या चालू), लेकिन यदि आप दस्तावेज़ की किसी भी खाली जगह पर एलकेएम पर क्लिक करते हैं, तो आप देख सकते हैं कि जिस क्षेत्र में प्रवेश कर लगाया जाता है, वह दिखाई देगा - यह एक काला होगा फ्रेम (या जो आपने खुद को चुना है)।
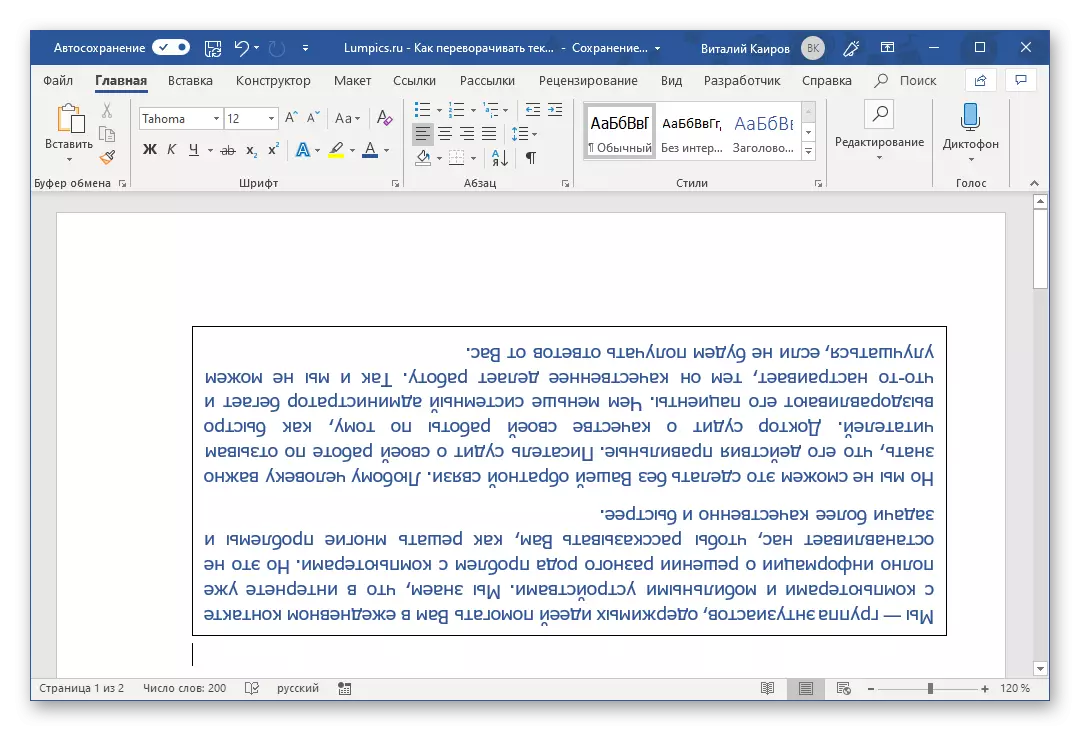
दस्तावेज़ पृष्ठ पर किसी टेक्स्ट फ़ील्ड की उपस्थिति के सभी स्पष्ट लक्षणों को छिपाने के लिए, इसे चुनें, "प्रारूप प्रारूप" टैब पर जाएं और आकृति की रूपरेखा के मानकों की सूची का विस्तार करें, जो "शैलियाँ शैलियाँ" में है "टूलबार।
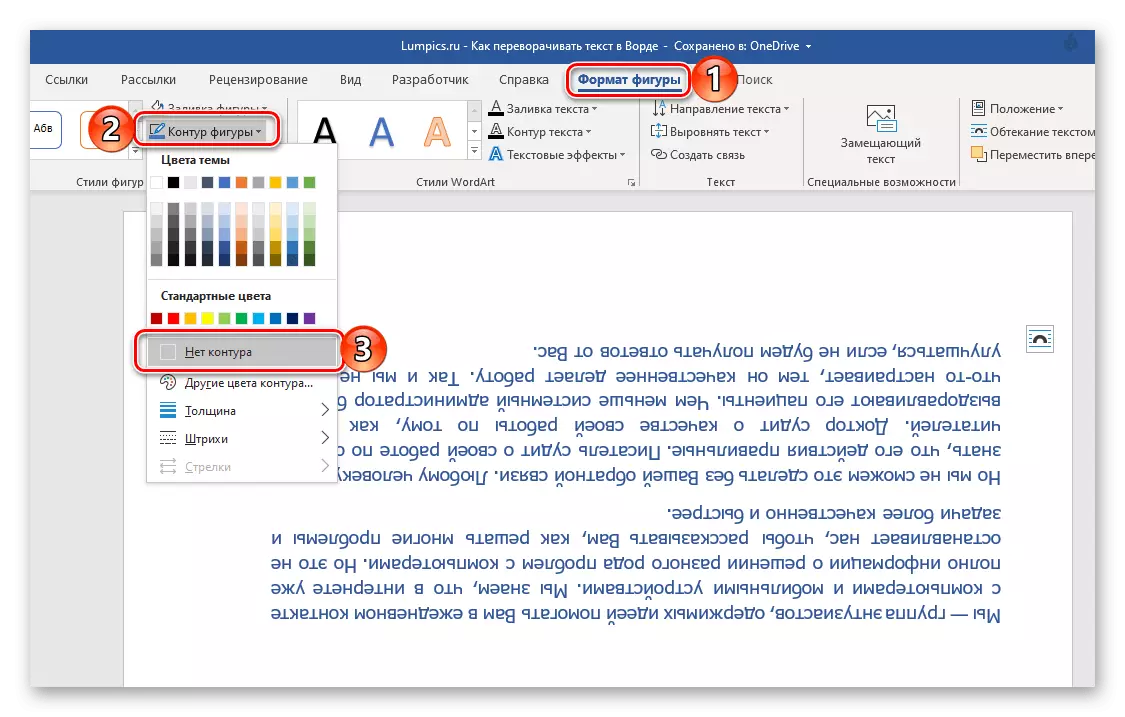
"नो कंटूर" विकल्प का चयन करें, जिसके बाद, फ़ील्ड से अलग एलकेएम को क्लिक करने के तुरंत बाद आप देखेंगे, या बल्कि आप इसकी उपस्थिति नहीं देख पाएंगे - फ्रेम गायब हो जाएगा। यदि आपको पाठ के साथ काम पर लौटने की आवश्यकता है, तो बस माउस के साथ किसी भी स्थान पर क्लिक करें।
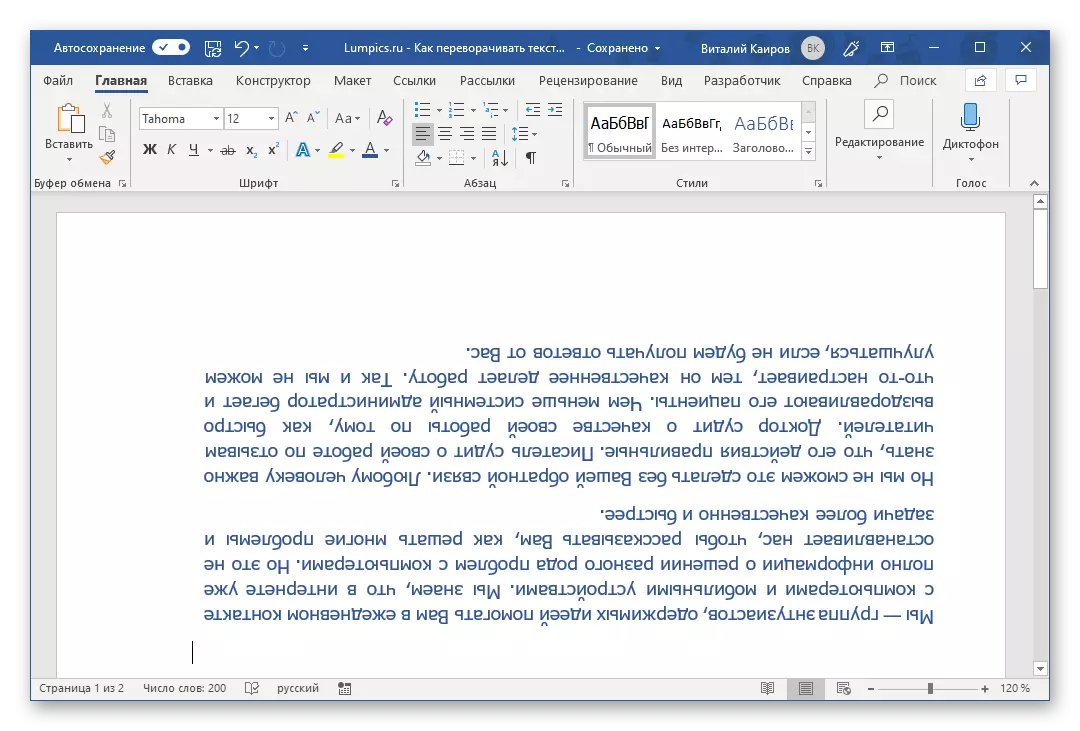
इसके अतिरिक्त: यदि शब्द पाठ दस्तावेज़ में पृष्ठ की सफेद पृष्ठभूमि से अलग किया जाता है, तो सर्किट के अलावा, "दलील भरने" को हटाने के लिए आवश्यक होगा, क्योंकि यह डिफ़ॉल्ट रूप से पारदर्शी नहीं है, और सफेद।
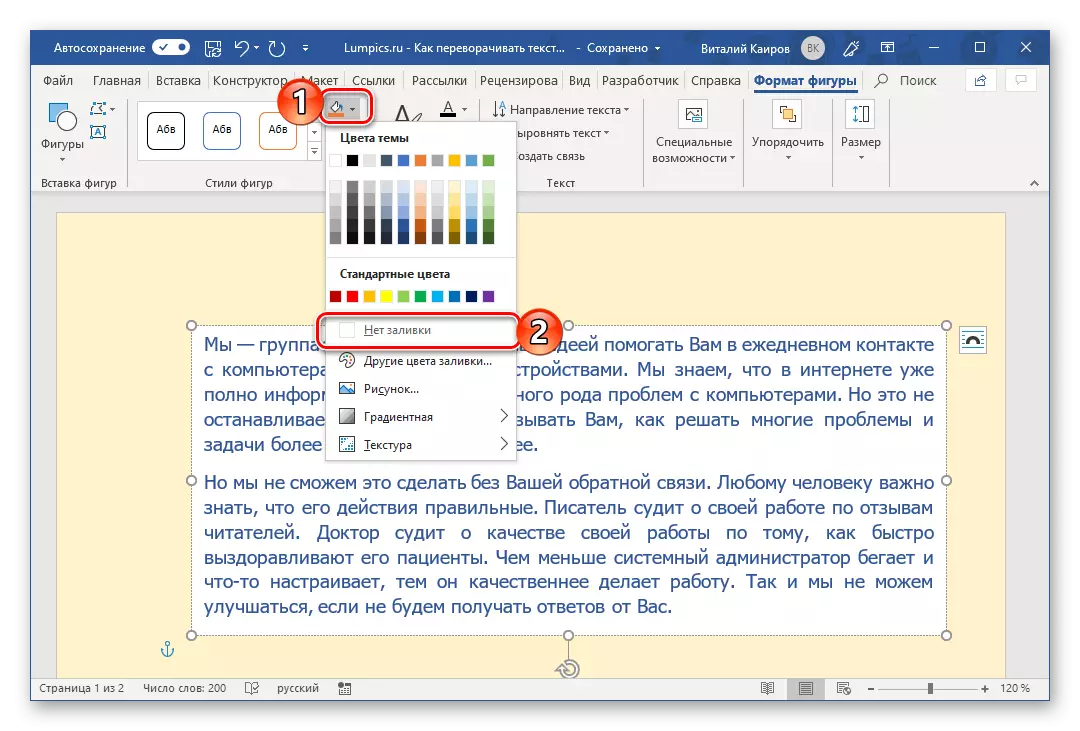
विधि 2: वर्डआर्ट ऑब्जेक्ट
पिछली विधि में प्राप्त परिणाम प्राप्त करना संभव है और थोड़ा अलग तरीका है। मुख्य अंतर यह है कि पाठ क्षेत्र में अंकित सामान्य पाठ के बजाय, वर्डआर्ट ऑब्जेक्ट शामिल होगा, जो एक विशेष शैली के साथ आकृति और फ़ॉन्ट के बीच कुछ औसत है, साथ ही साथ प्रभाव लागू करने की संभावना प्रदान करता है।
- जैसा कि उपर्युक्त मामले में, केवल "सम्मिलित करें" टैब पर जाएं, केवल टेक्स्ट टूलबार में, WordArt बटन मेनू का विस्तार करें और उपयुक्त रंग और फ़ॉन्ट शैली का चयन करें, जिसमें धारित टेक्स्ट प्रस्तुत किया जाएगा।
- उस क्षेत्र में दर्ज करें जो वांछित पृष्ठ पर दिखाई देगा।

इसके बाद, यदि ऐसी कोई आवश्यकता है, तो "वर्डआर्ट स्टाइल" में से एक को लागू करें ("प्रारूप प्रारूप" में उपलब्ध है, जो एक उपयुक्त वस्तु जोड़ने के बाद उपलब्ध हो जाता है), यदि वांछित हो, तो भरने और समोच्च का रंग बदलें पाठ का। इसके अलावा, आप उपलब्ध प्रभावों की सीमा में से एक को लागू कर सकते हैं।
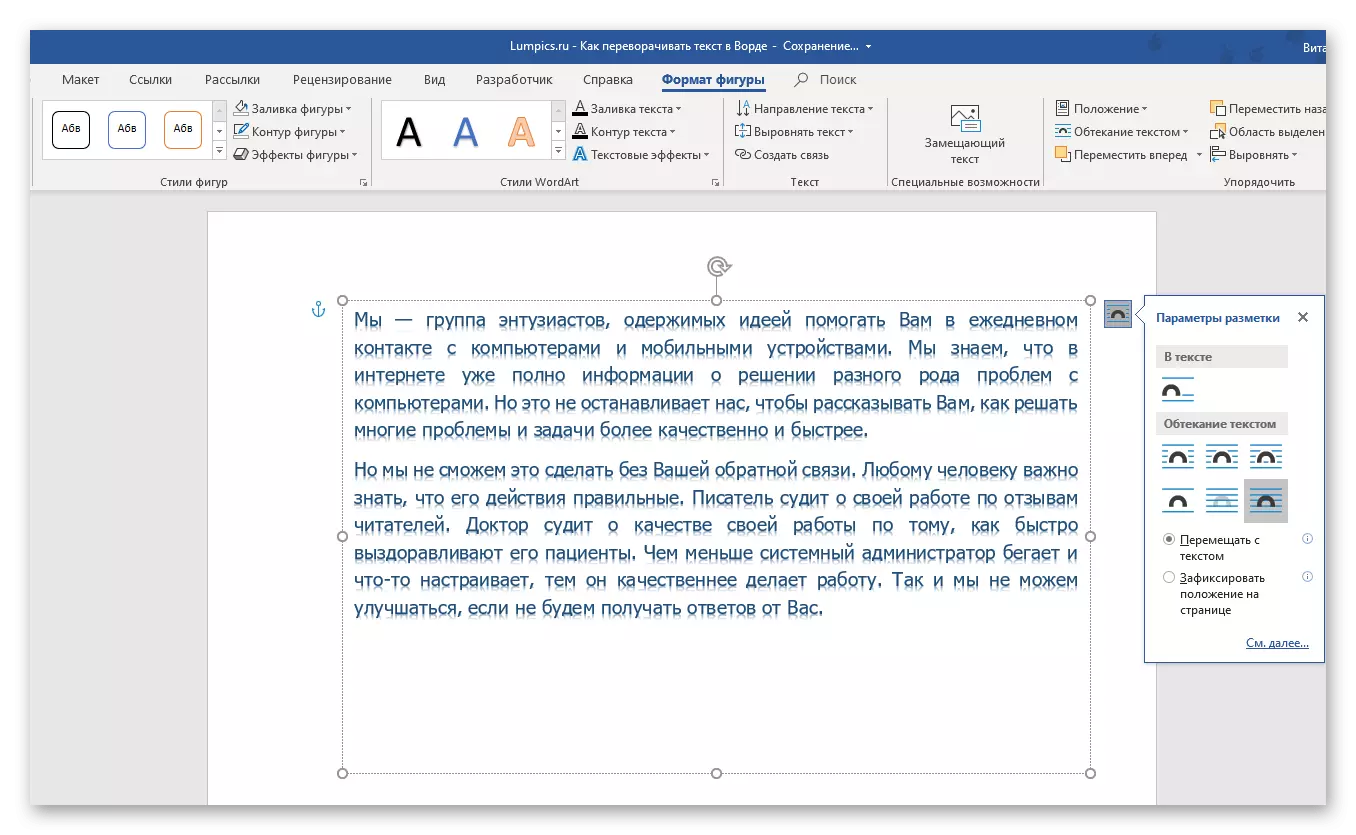
ध्यान दें: शिलालेख, जो वर्डआर्ट ऑब्जेक्ट है, समूह के उपकरण के माध्यम से, सामान्य पाठ के समान ही भिन्न हो सकता है। "फ़ॉन्ट" टैब में प्रस्तुत किया गया "मुख्य" पाठ संपादक शब्द।
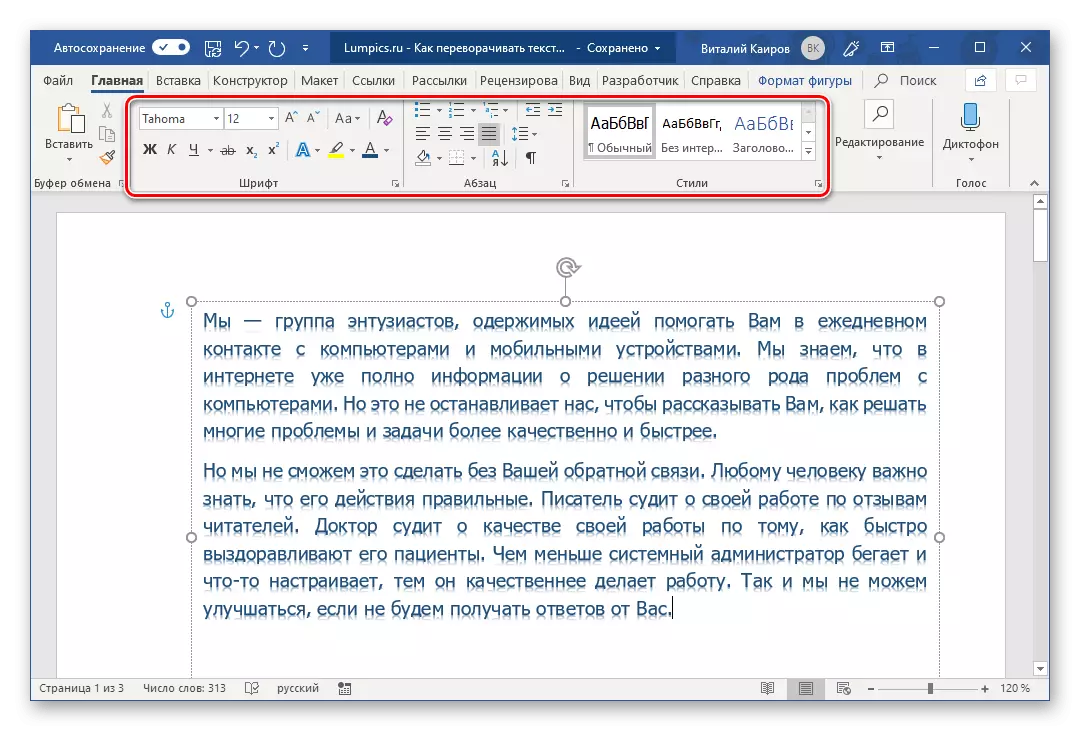
- इसके अलावा, पाठ के प्रत्यक्ष कूप के लिए, आप निम्न एल्गोरिदम में से एक के अनुसार संचालित कर सकते हैं:
- मैन्युअल रूप से। ऐसा करने के लिए, बस शीर्ष सीमा के बीच में स्थित क्षेत्र की ऊपरी सीमा के परिपत्र तीर पर क्लिक करें और इसे 180⁰ पर चालू करें, यानी, पाठ को "पैरों से सिर तक"।
- किसी दिए गए चरण में। "प्रारूप आकार" टैब पर जाएं और "रोटेट" बटन पर क्लिक करें, जो क्रमबद्ध है "समूह। उपलब्ध विकल्पों की सूची में "शीर्ष से नीचे से प्रतिबिंबित करें" का चयन करें।
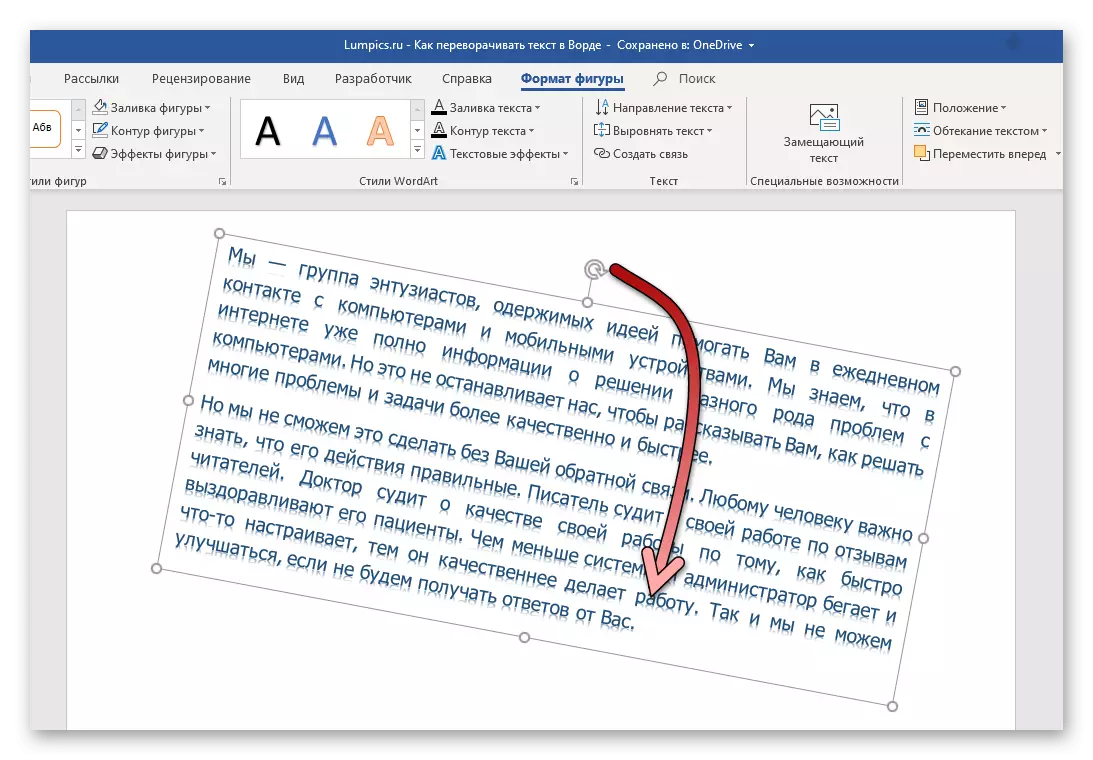
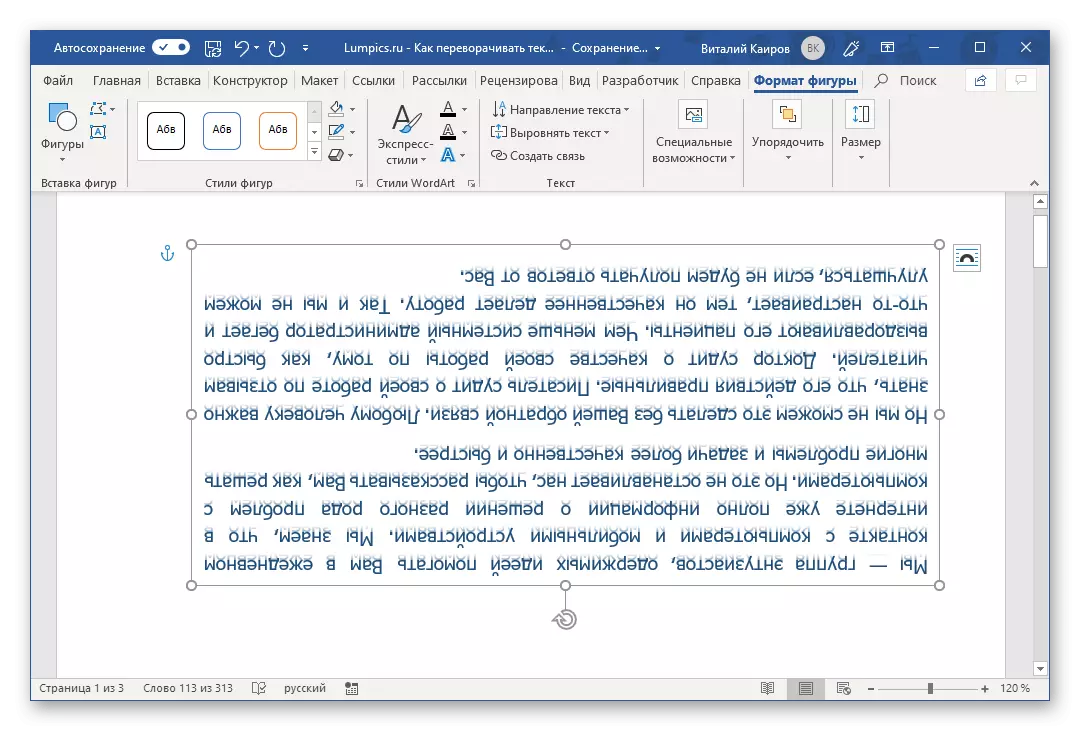
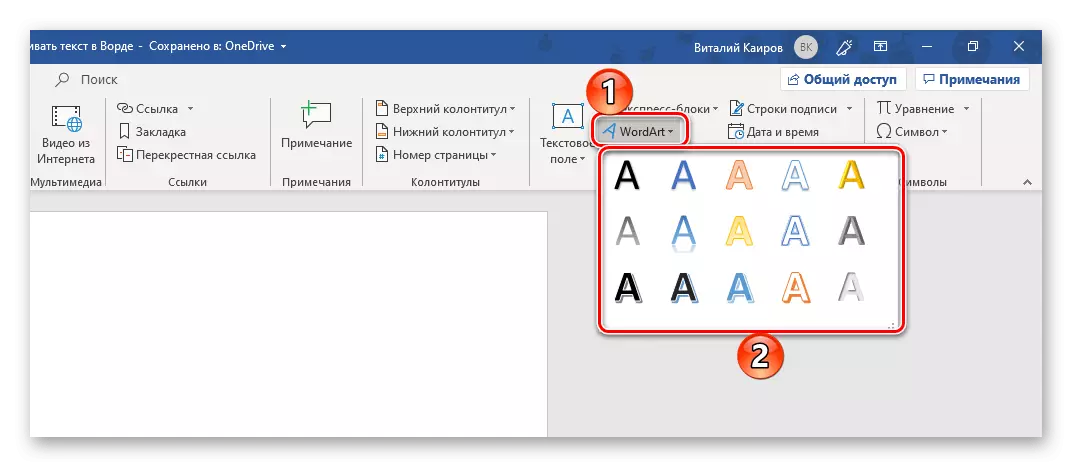
उसके बाद, वर्डआर्ट की शैली में किए गए पाठ को चालू कर दिया जाएगा। आप दस्तावेज़ के साथ काम कर सकते हैं या इसमें बदलाव करना जारी रख सकते हैं, उदाहरण के लिए, एक शिलालेख जारी करें। पिछले एक की तुलना में इस विधि का लाभ यह है कि पाठ में बंद फ्रेम को छिपाना जरूरी नहीं है - जैसे ही आप इसके साथ काम करना बंद कर देते हैं, यह गायब हो जाता है, क्योंकि इसमें दृश्यमान रूप नहीं होते हैं, और इसके साथ उन्हें और भरें।
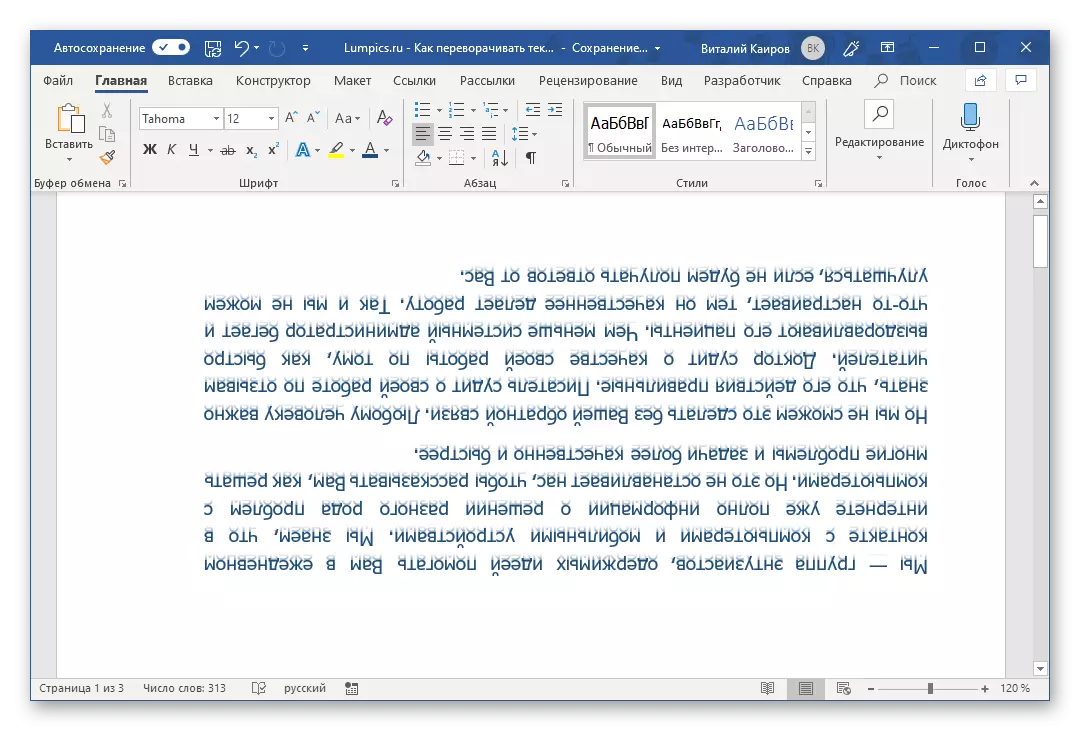
टेक्स्ट को वर्ड 2003 - 2007 में चालू करें
माइक्रोसॉफ्ट 2003 - 2007 से ऑफिस पैकेज के संस्करणों में, टेक्स्ट फ़ील्ड ऊपर दिए गए मामलों की तुलना में कुछ अलग-अलग बनाता है। अधिक सटीक होने के लिए, आपको पहले छवि में परिवर्तित करने की आवश्यकता है, और फिर आप ऊपर दिए गए मामलों में एक ही एल्गोरिदम के अनुसार घुमा सकते हैं (घुमाएं और इसे चालू करें)।शब्द में पाठ की बारी और प्रतिबिंब
यदि पाठ को आपको चालू न करने की आवश्यकता है, और चालू या प्रतिबिंबित करने के लिए, आपको थोड़ा अलग एल्गोरिदम का पालन करने की आवश्यकता होगी। वास्तव में, आगे क्या पढ़ें।
विकल्प 1: ऊर्ध्वाधर मोड़
शायद आपका कार्य 180⁰ पर पाठ के कूप में नहीं है, लेकिन इसकी ऊर्ध्वाधर मोड़ में 90⁰ या 270⁰ में है। इस मामले में, उपर्युक्त विधियों के समान ही कार्य करना, टेक्स्ट फ़ील्ड बनाना या वर्डआर्ट ऑब्जेक्ट जोड़ना, या अन्यथा केवल एक सेल से युक्त तालिका का जिक्र करना आवश्यक है, और इसे चालू करना आवश्यक है। अन्य, अधिक स्ली विकल्प हैं - पाठ नहीं, लेकिन पृष्ठों, या किसी कॉलम में बाद वाले का एक बैनल लेखन। यह सब, लेकिन अधिक विस्तार, चरण-दर-चरण, हमारी वेबसाइट पर एक अलग लेख में वर्णित है, जिस लिंक को हम नीचे लागू होते हैं।
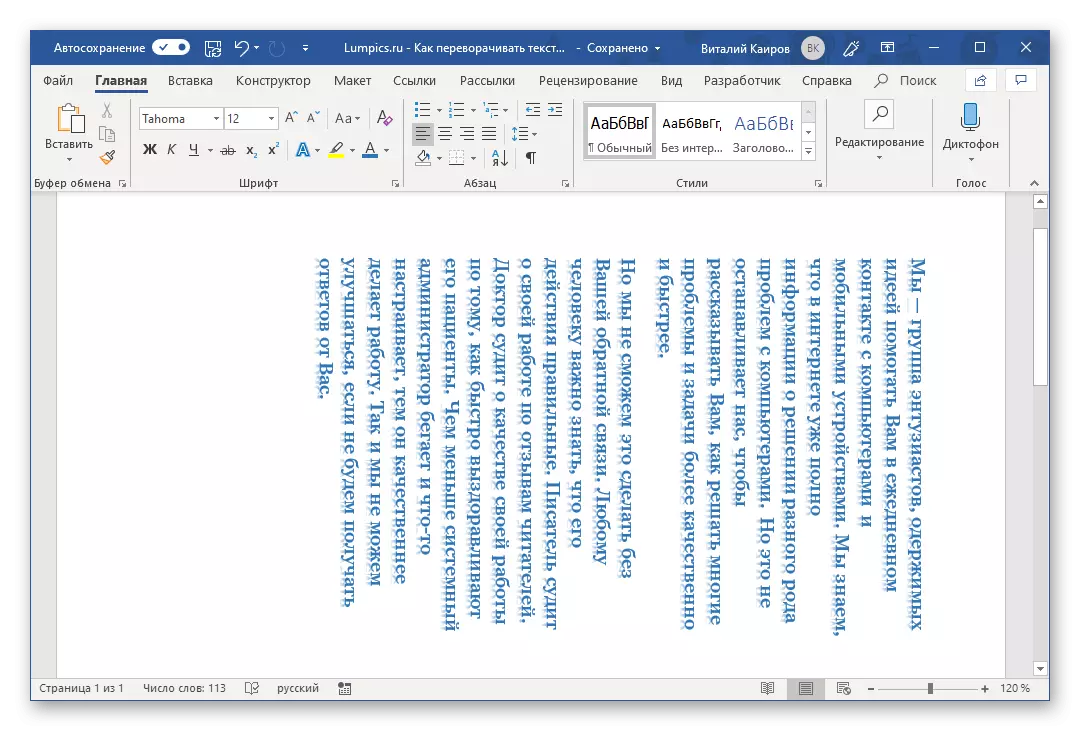
और पढ़ें: शब्द में लंबवत पाठ लेखन
विकल्प 2: दर्पण प्रतिबिंब
यह भी होता है कि शब्द में पाठ की आवश्यकता होती है, बल्कि, चालू नहीं होती है, लेकिन दर्पण को प्रतिबिंबित करती है। यह पिछले मामलों में ही किया जाता है, केवल इष्टतम परिणाम की उपलब्धि के लिए, आपको एक ही समय में दो दृष्टिकोणों को जोड़ने की आवश्यकता होगी - एक टेक्स्ट फ़ील्ड बनाएं और WordArt शैली में टेक्स्ट दर्ज करें जो दर्पण का प्रभाव पैदा करता है प्रतिबिंब। ऐसे अन्य विकल्प भी हैं जो विशेष फोंट या तृतीय-पक्ष कार्यक्रमों तक पहुंच का उपयोग करते हैं। यह सब कैसे किया जाता है, हमने एक अलग मैनुअल में बताया, और हम उन्हें परिचित करने की पेशकश करते हैं।
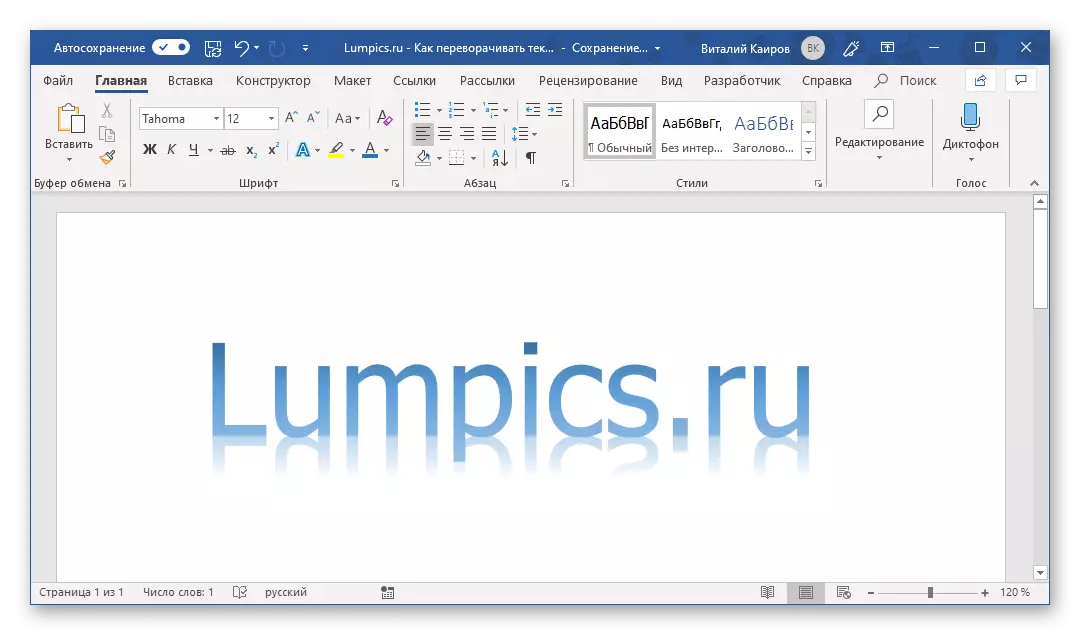
और पढ़ें: शब्द में पाठ दर्पण प्रतिबिंब
इसके अतिरिक्त: इस आलेख में वर्णित टेक्स्ट कूप प्रक्रिया का उपयोग करके, आप शब्द में केवल एक अक्षर भी फ़्लिप कर सकते हैं। समस्या यह है कि हमें पढ़ने के लिए स्वीकार्य शब्द में अपनी स्थिति बनाने के लिए हमें बहुत लंबे समय तक टिंकर करना होगा। इसके अलावा, कुछ उलटा पत्र इस कार्यक्रम में विस्तृत श्रृंखला में प्रस्तुत प्रतीक अनुभाग में पाए जा सकते हैं। विस्तृत परिचित के लिए, हम अपने लेख को पढ़ने की सलाह देते हैं।
और पढ़ें: शब्द में वर्ण और संकेत सम्मिलित करना
निष्कर्ष
जैसा कि आप देख सकते हैं, माइक्रोसॉफ्ट वर्ड में टेक्स्ट को चालू करने के लिए कुछ भी जटिल नहीं है। सभी विचार विधियों का एकमात्र दोष यह है कि सीधे पाठ के अतिरिक्त, अतिरिक्त सम्मिलन तत्वों का उपयोग करना आवश्यक है - एक टेक्स्ट फ़ील्ड, वर्डआर्ट या टेबल।