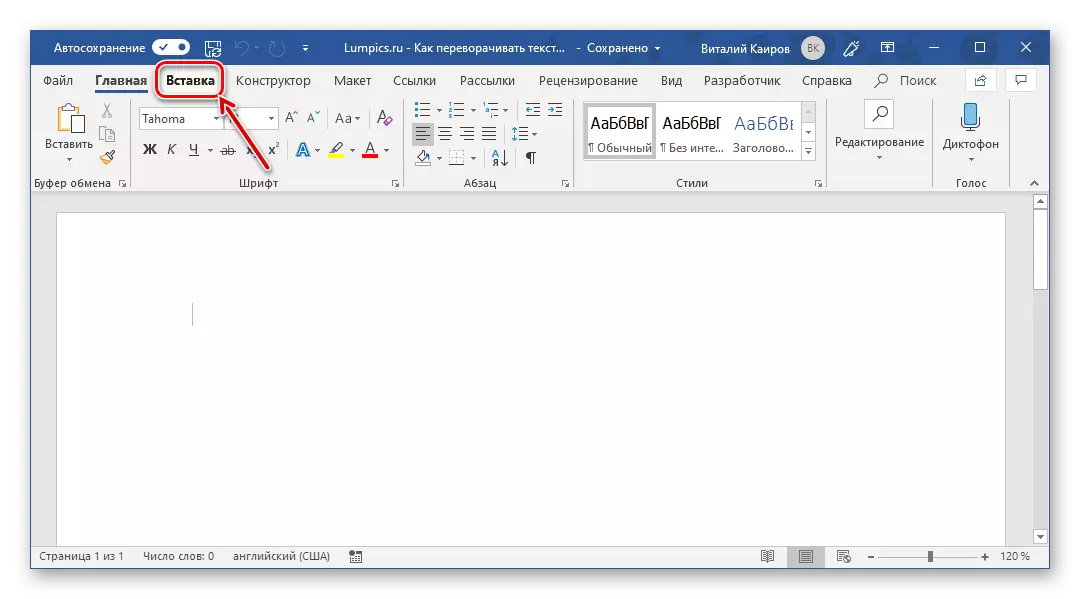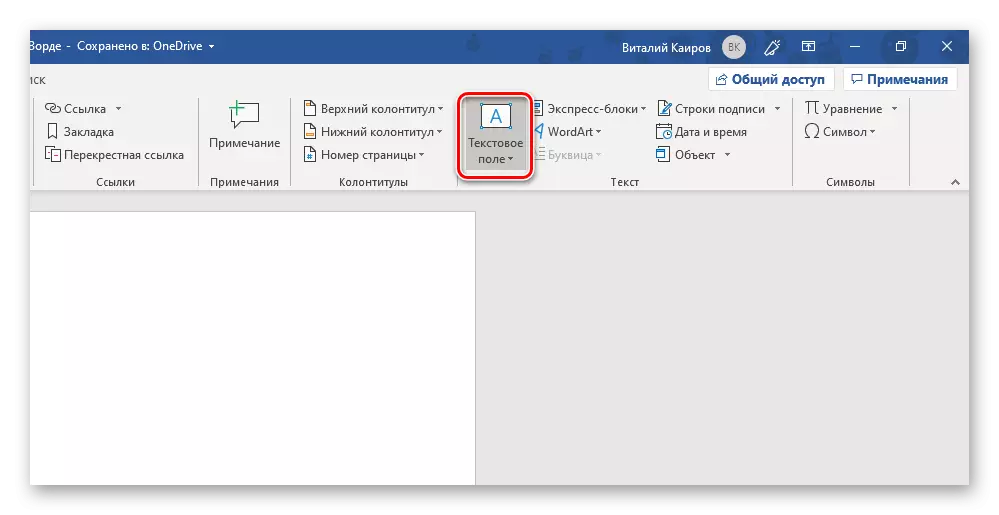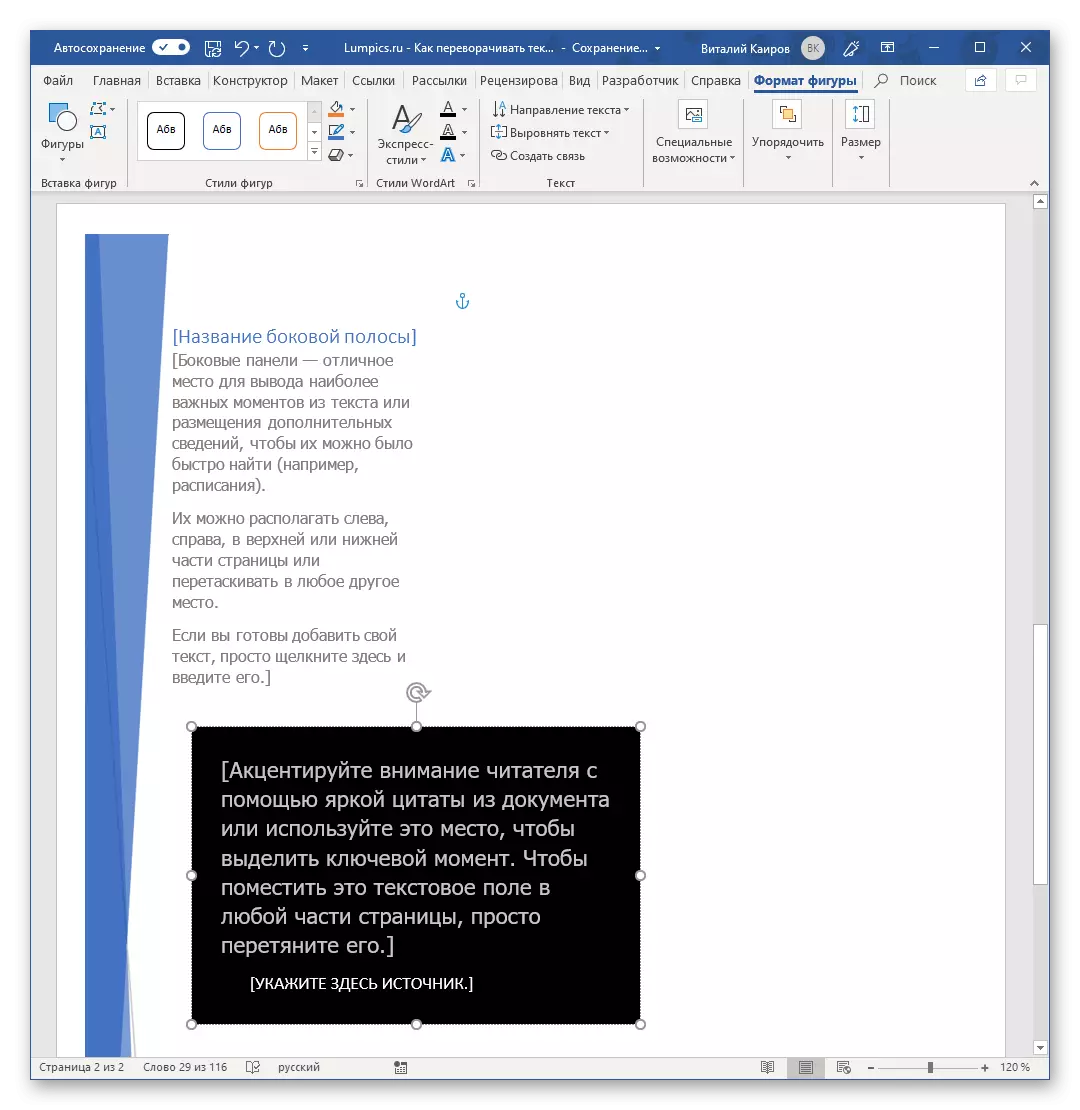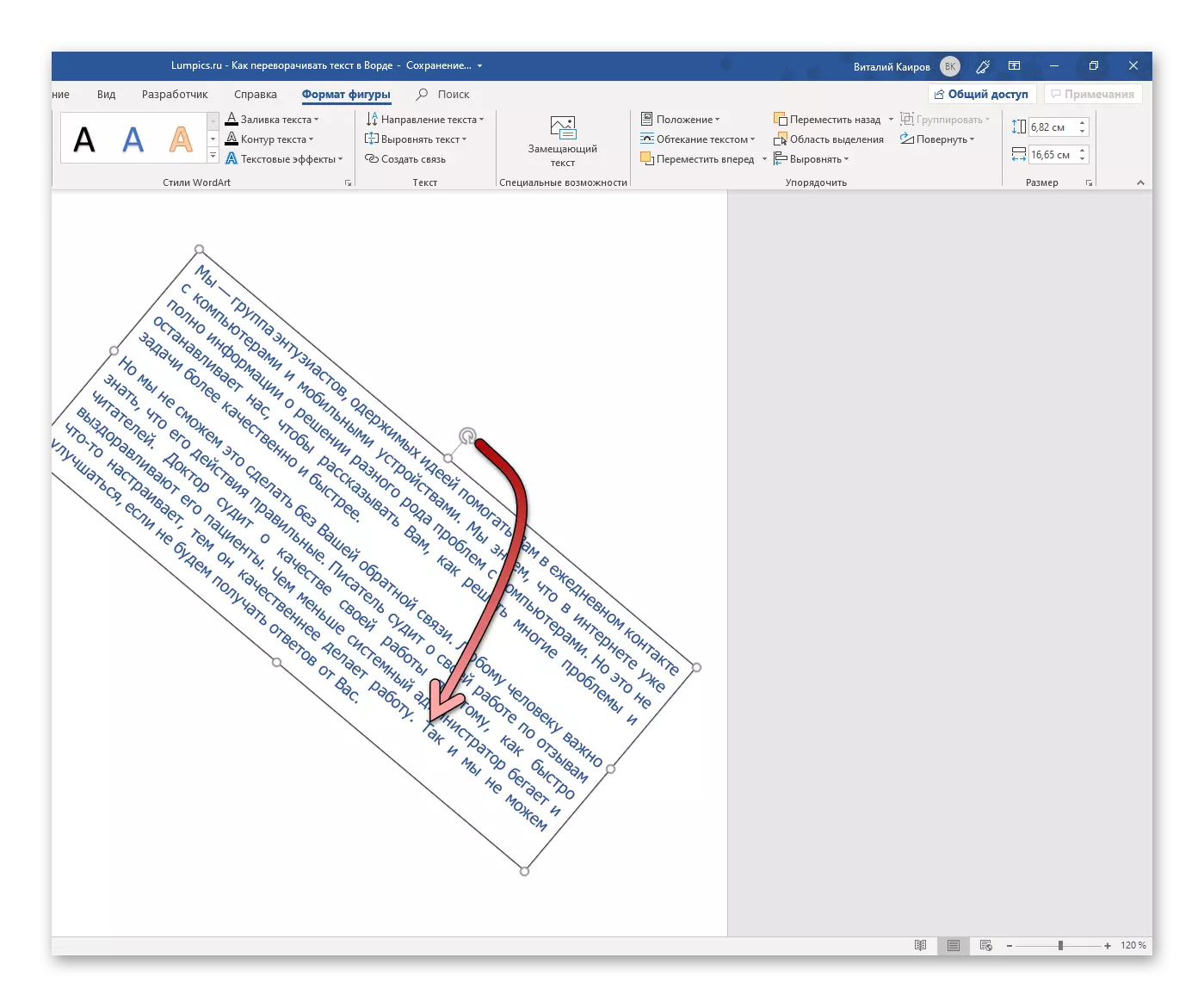Noen ganger i ferd med å jobbe med tekstdokumenter, kan du møte en ganske merkelig oppgave - behovet for å snu og hele kuppet til teksten. Om hvordan det er gjort i Microsoft Word-programmet, fortell meg i dag.
Slå teksten i ordet
Som de fleste oppgaver som Microsoft Word kan støte på, fliptekst på flere måter. Alle har mye til felles, og forskjeller består bare i tilleggsmidler som vil bli brukt til å oppnå ønsket resultat.Metode 1: Tekstfelt
Den enkleste måten å fullføre teksten til teksten på er "Vesting" i tekstfeltet - det er dette objektet i en tekstredigerer som kan roteres i hvilken som helst retning, inkludert interesse for oss i dag på 180.
- Fra kategorien "Hjem" i ordet tekstredigerer, gå til fanen "Sett inn".
- I "Tekst" -gruppen (den nest siste blokken på et bånd med verktøy), finn "Tekstfelt" -knappen og klikk på den for å åpne menyen med tilgjengelige alternativer.
- Deretter velger du riktig type tekstfelt.
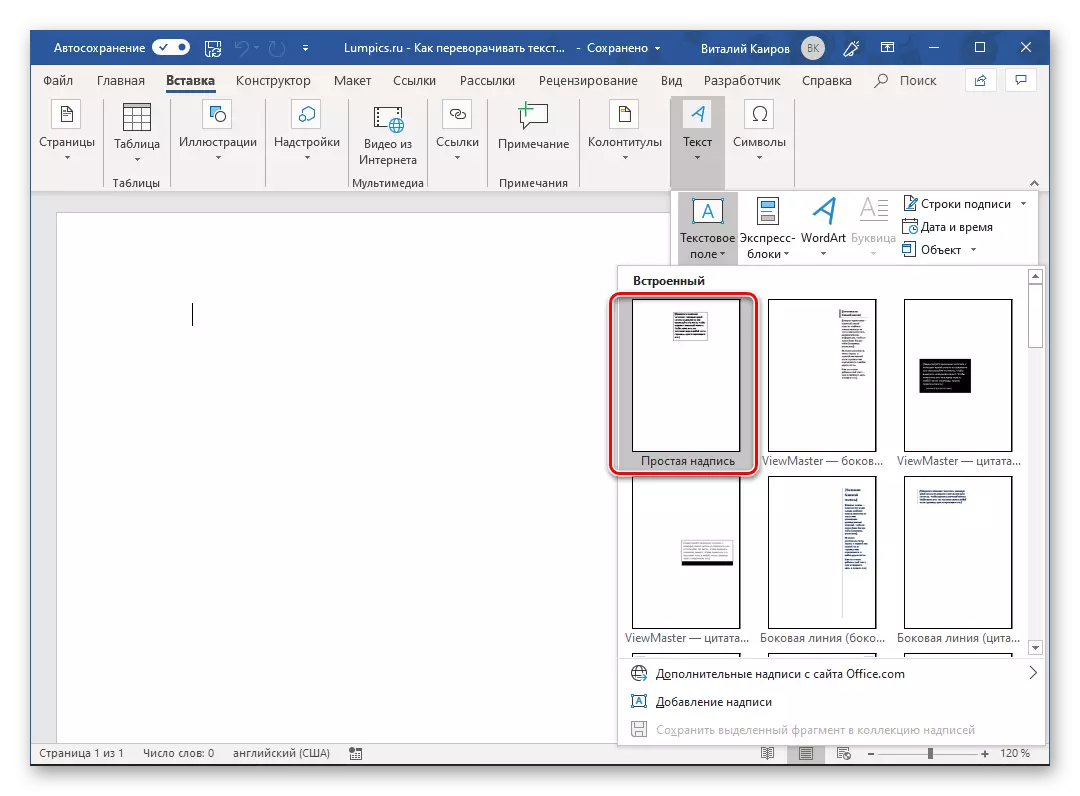
Alternativet "Simple Inscription" (Først i listen) anbefales i tilfeller der du trenger en nøytral blokk for inngang / innsetting av tekst som du kan fortsette.
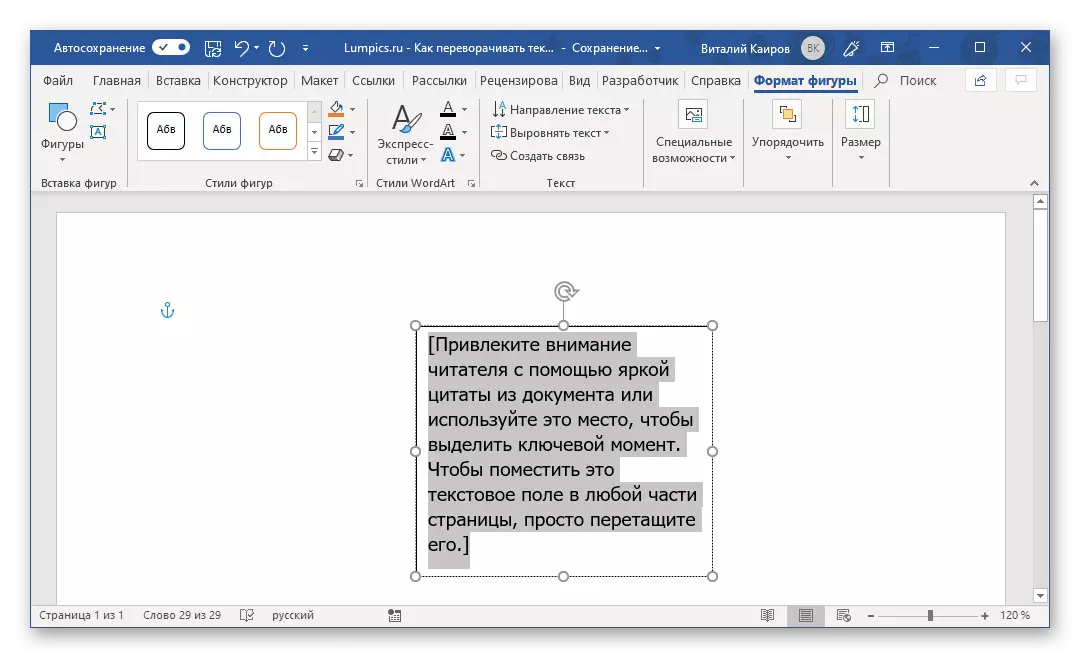
Hvis du trenger å gå til den tilsynelatende teksten til den synlige rammen og / eller plassere den på en eller annen bakgrunn, gi den en spesiell stil med design og formatering, justering, etc., velg det aktuelle alternativet, for eksempel den tredje (svart bakgrunn ) eller syvende (side en stripe med din visuelle design) i listen over innebygde mønstre.
- Du vil se et tekstfelt med en mal tekst som kan være fri til å erstatte teksten du vil flippe over. Fjern det og skriv inn ønsket oppføring eller kopier og lim den inn hvis det allerede allerede er tilgjengelig.
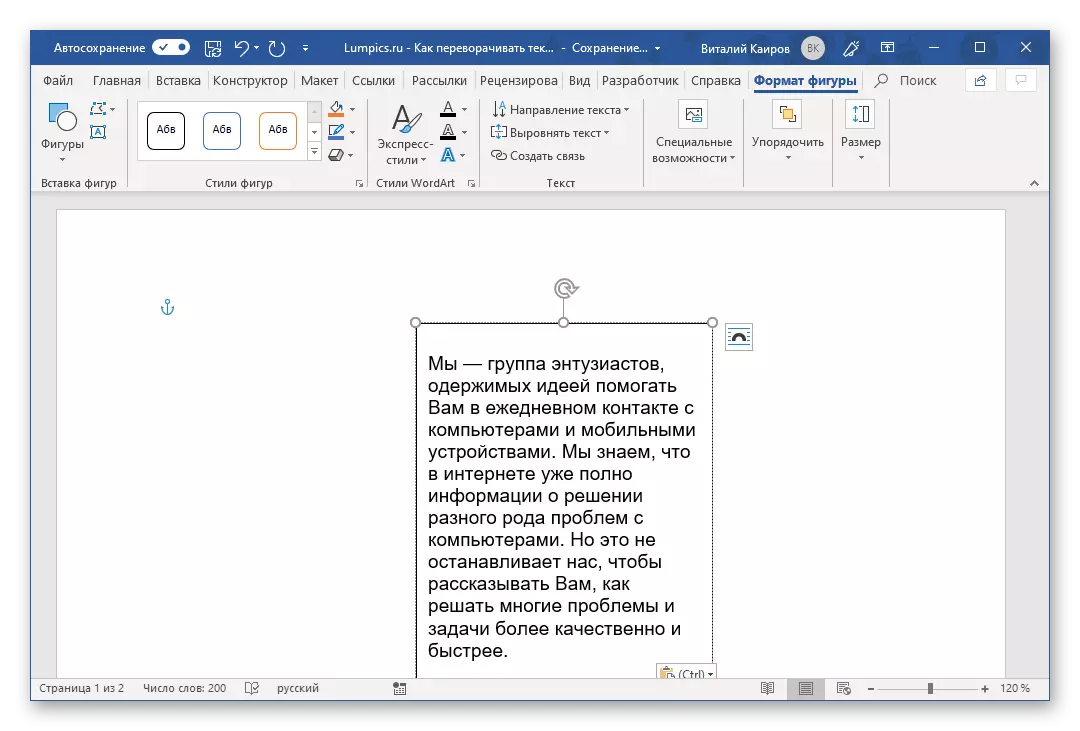
Merk: Hvis teksten du valgte ikke er plassert i figuren, endrer du størrelsen. Du kan gjøre dette med en enkel dra av feltgrensene ("hold" du trenger for poengmarkører) til sidene.
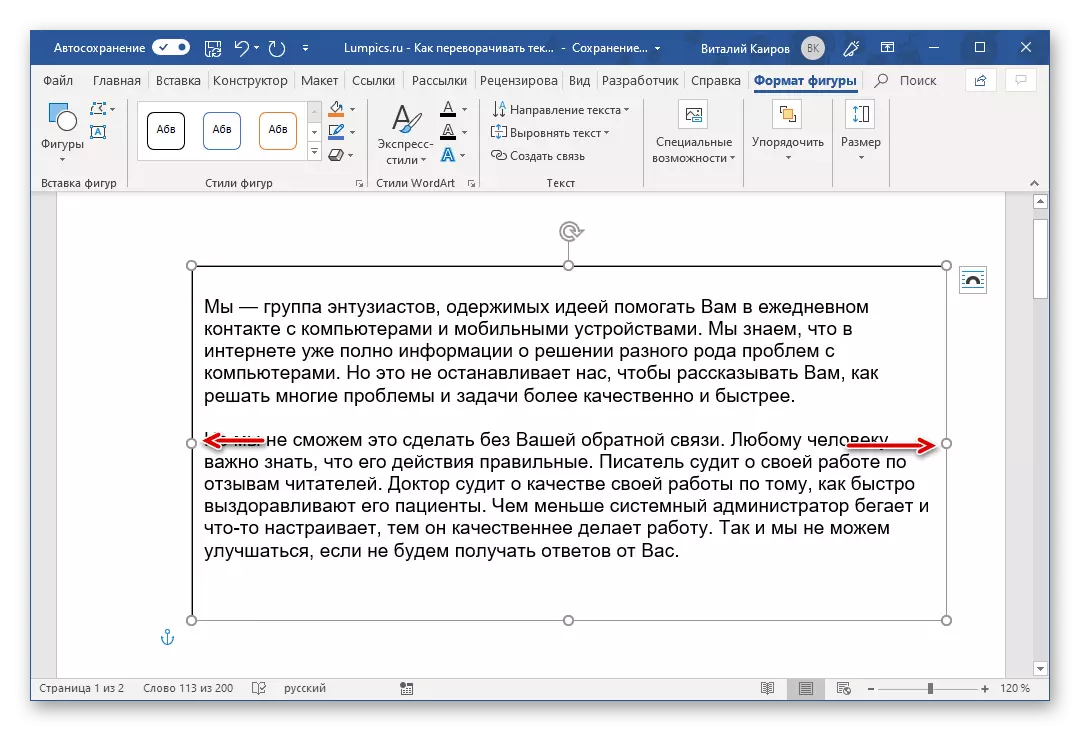
Videre, hvis det er et slikt behov, format tekstformatering, endrer sin skrift, størrelse og posisjon i form. Vår individuelle artikkel vil hjelpe dette.
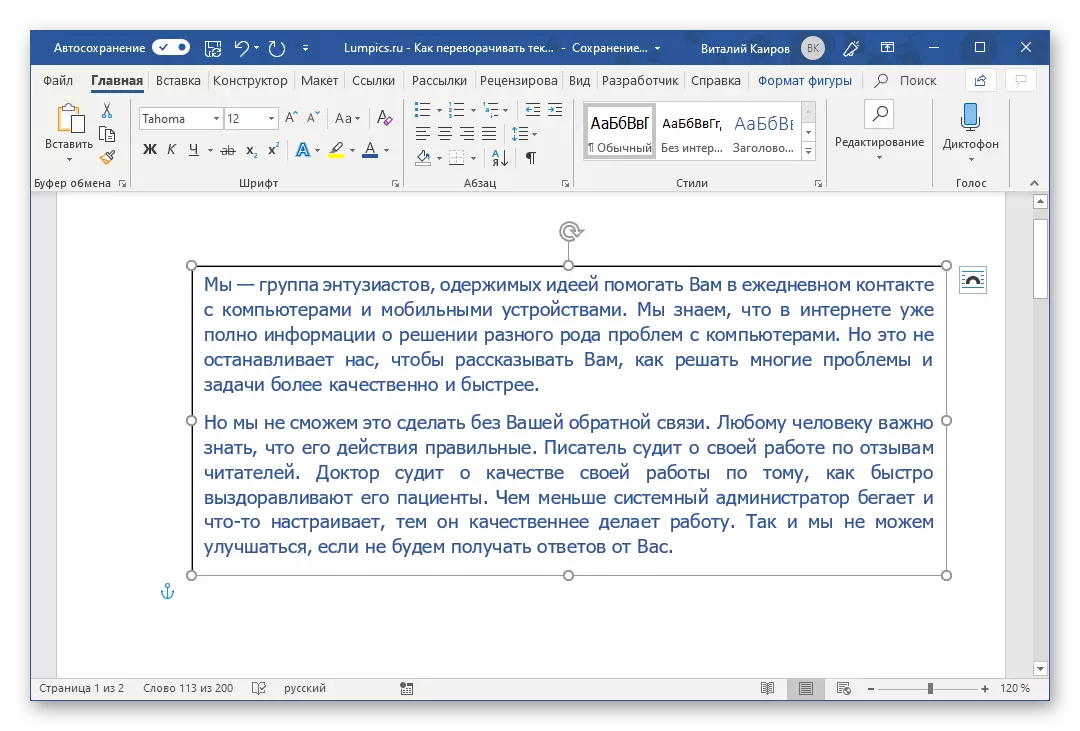
Les mer: Formatering Tekst i Word
- Nå gå til det mest interessante - direkte kuppeteksten. For å gjøre dette, må du kontrollere at tekstfeltet, som betyr at innskriften som er inneholdt inne i den, er uthevet, og gå til "Formatformat" -fanen, hvis du er nå i en annen. I rekkefølgen verktøylinjen, se alternativet "Roter".
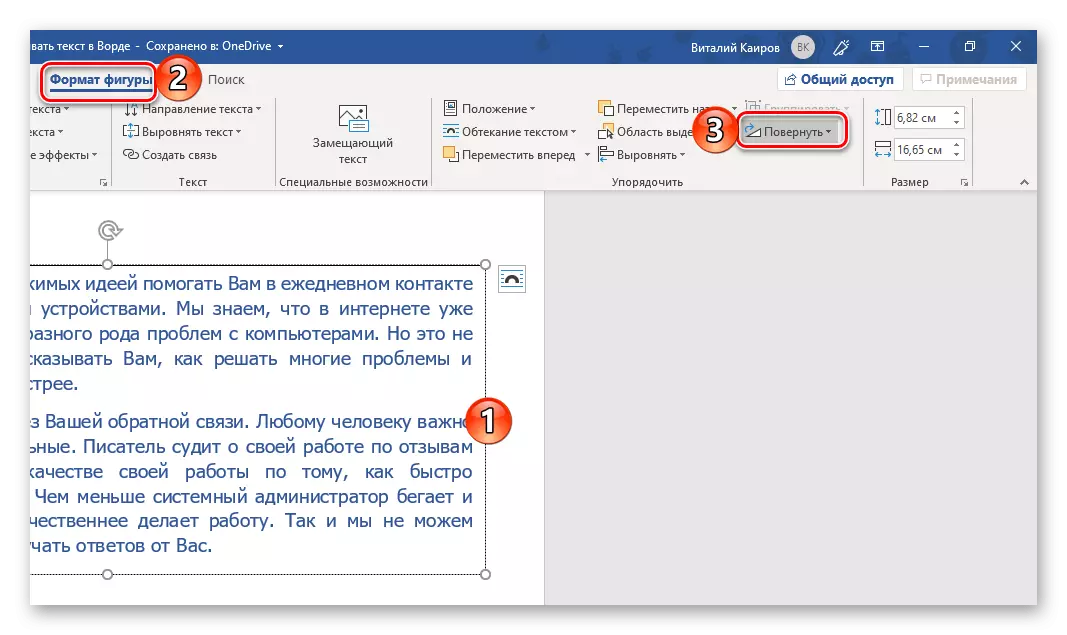
Fra den utplasserte listen, velg det tredje alternativet - "reflekterer fra topp ned". Dette er hva som kan kalles et komplett kupp med tekst (ved 180 °).
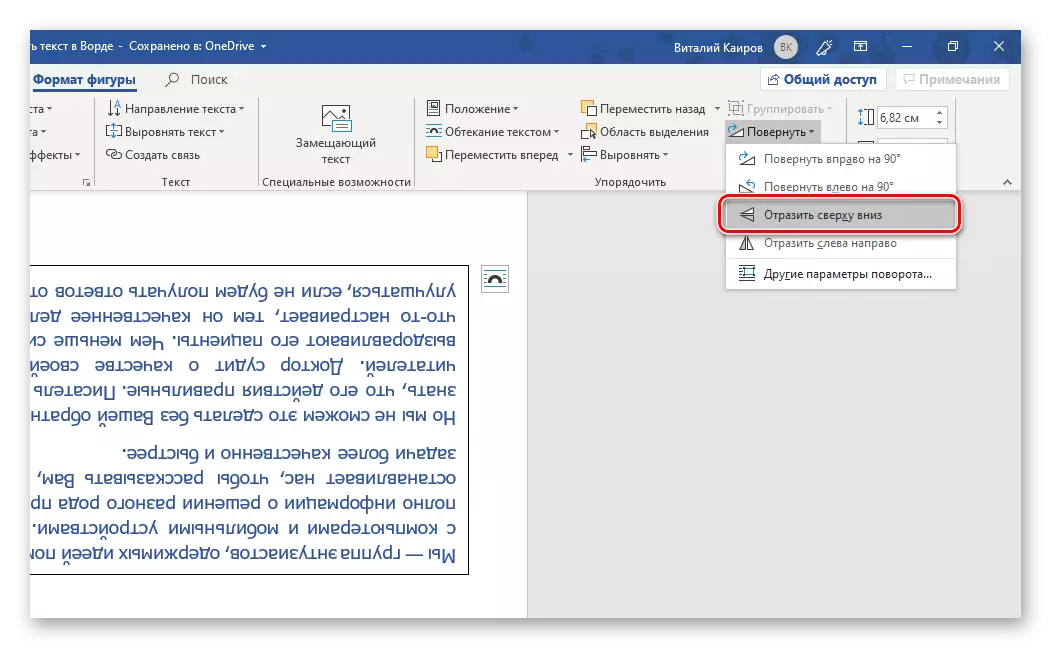
Du kan velge noen andre av de tilgjengelige snualternativene - til venstre eller høyre på 90 ° for å få en vertikal påskriften, som vi fortsatt forteller meg i dag.
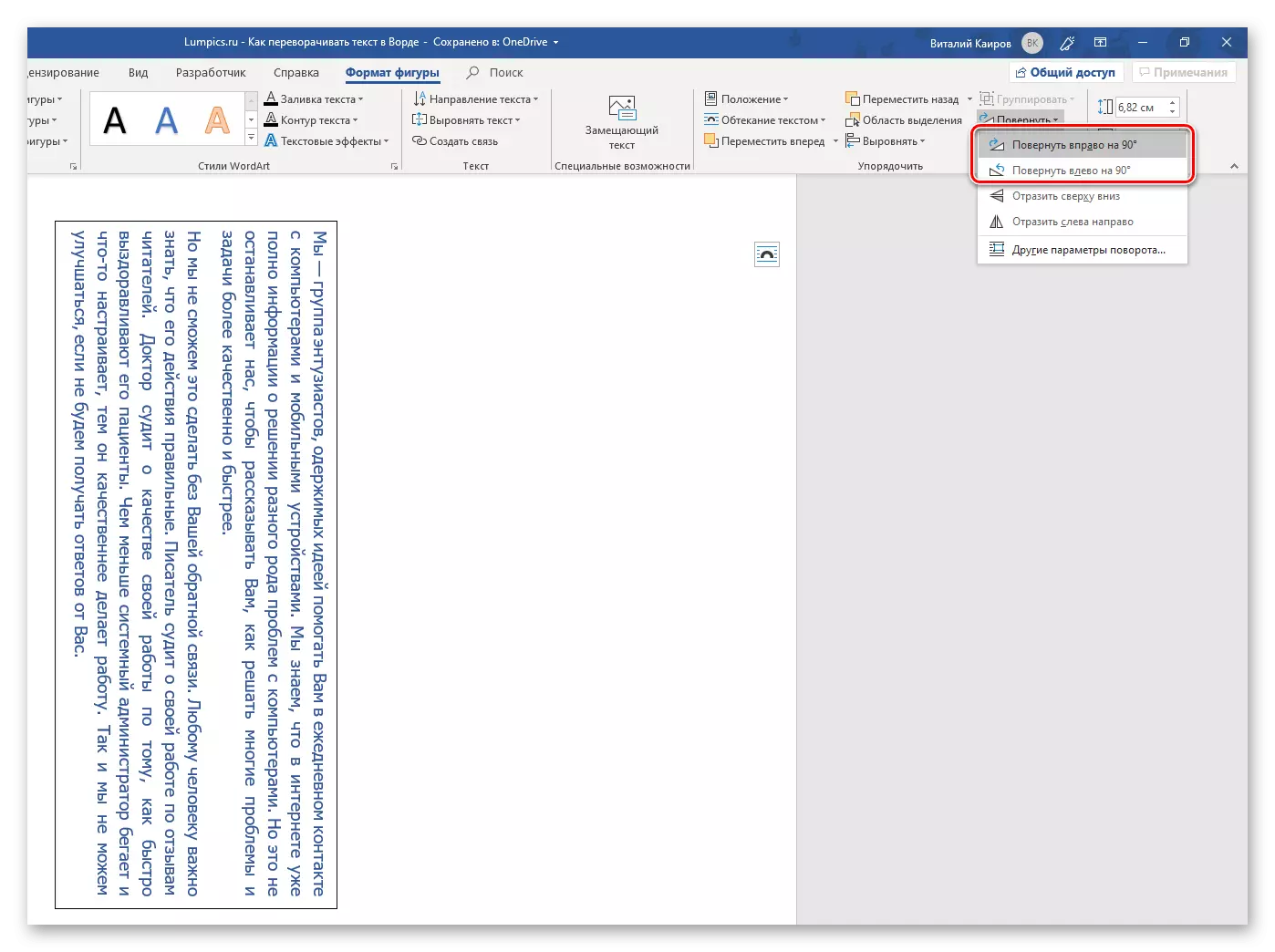
"Reflektere fra venstre til høyre" for tekstfelt fungerer ikke, og alternativet "Andre svingparametere" lar deg sette en nøyaktig vinkel for å rotere tekstfeltet sammen med innholdet.
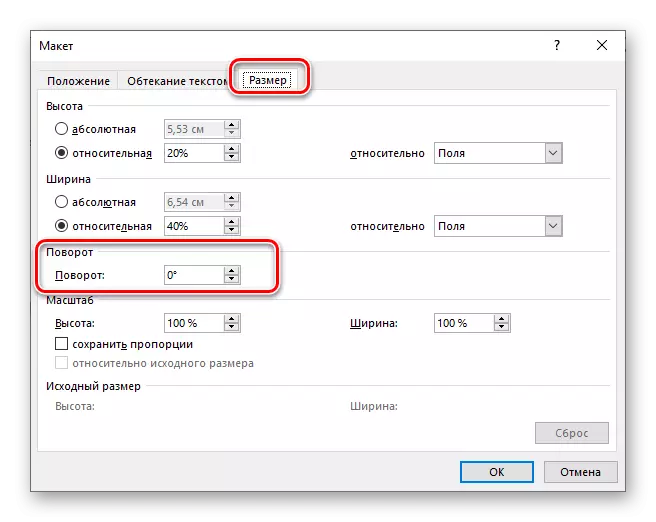
I tillegg kan feltet med teksten roteres manuelt. For å gjøre dette, er det nok å klemme den sirkulære pilen på den øvre grensen med venstre museknapp (LKM), trekk den i den nødvendige retningen, og deretter, når du oppnår ønsket resultat, slipp ut.
- Så, vi snudde teksten med deg (eller slått), men hvis du klikker på LKM på et hvilket som helst tomt sted i dokumentet, kan du se at feltet der oppføringen er beskattet, forblir synlig - det blir en svart ramme (eller den som du valgte).
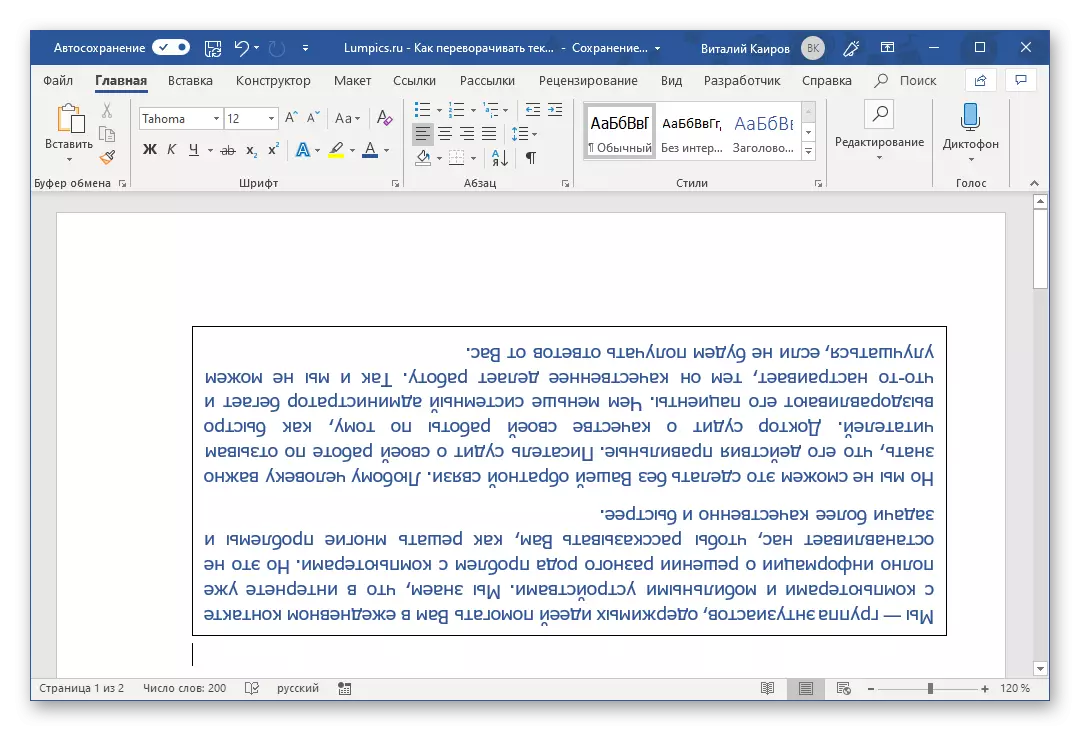
For å skjule alle eksplisitte tegn på tilstedeværelsen av et tekstfelt på dokumentsiden, velg den, gå til "Formatformat" -fanen og utvide listen over parametrene til oversikten over figuren, som er i "Stilstilene" "Verktøylinje.
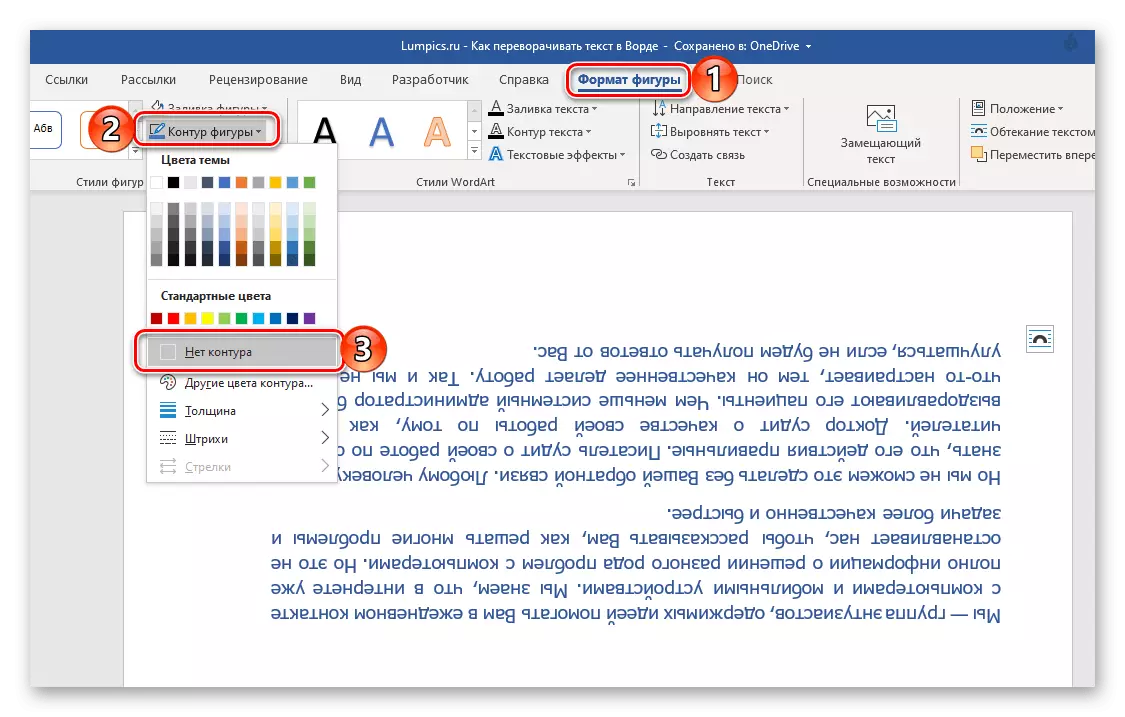
Velg alternativet "Ingen kontur", etter hvilken, umiddelbart etter å ha klikket på LKM til side fra feltet du vil se, eller heller vil du ikke se sin tilstedeværelse - rammen vil forsvinne. Hvis du trenger å gå tilbake til jobb med teksten, klikker du bare på hvilket som helst sted med musen.
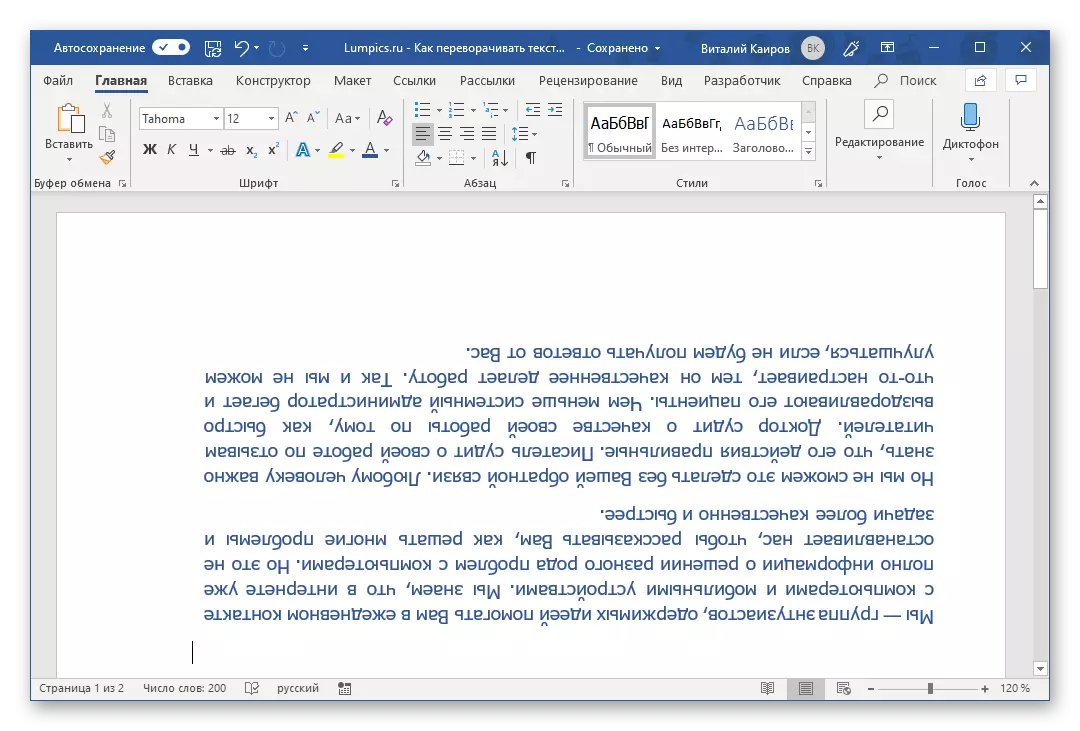
I tillegg: Hvis i ordet tekstdokument brukes forskjellig fra den hvite bakgrunnen til siden, i tillegg til kretsen, vil det være nødvendig å fjerne "Fyll av Filight", siden det ikke er transparent som standard, og hvit.
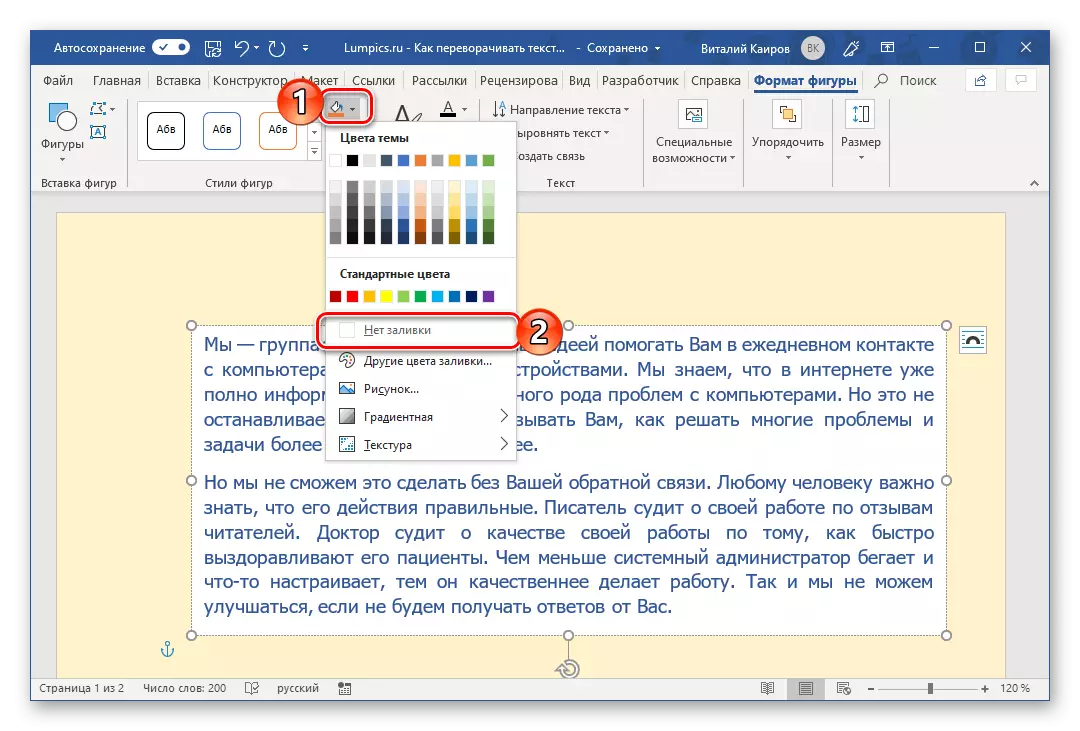
Metode 2: WordArt Object
Oppnå resultatet som er oppnådd i den forrige metoden, er mulig og litt annen måte. Hovedforskjellen er at i stedet for den vanlige teksten, innskrevet i tekstfeltet, vil WordArt-objektet være involvert, noe som er noe gjennomsnitt mellom figuren og fonten med en spesiell stil, samt gi muligheten for å bruke effekter på det.
- Som i det ovennevnte tilfellet, gå til "Sett inn" -fanen, bare nå i tekstverktøylinjen, utvider WordArt-knappmenyen og velger riktig farge- og skriftstil, hvor den kantede teksten vil bli presentert.
- Skriv inn i feltet som vises på ønsket side.

Deretter, hvis det er et slikt behov, må du bruke en av "WordArt-stilene" til den (tilgjengelig i "Formatformat", som blir tilgjengelig etter å ha lagt til et passende objekt), hvis ønskelig, endre fargen på fyllingen og konturen av teksten. Du kan også bruke en av omfanget av tilgjengelige effekter.
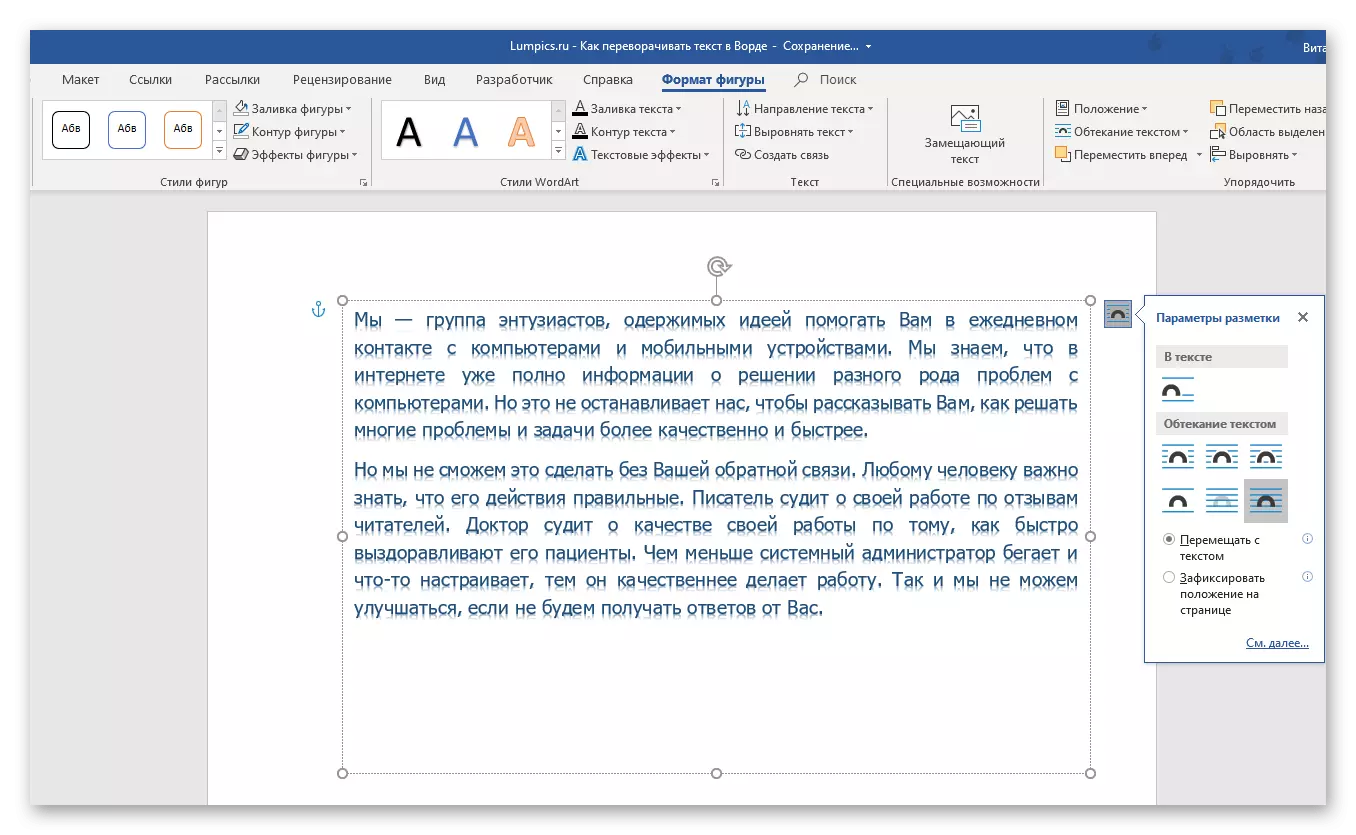
Merk: Innskriften, som er WordArt-objektet, kan variere nesten det samme som den vanlige teksten, gjennom verktøyene fra gruppen. "Font" presentert i fanen "Hoved" Tekstredigeringsord.
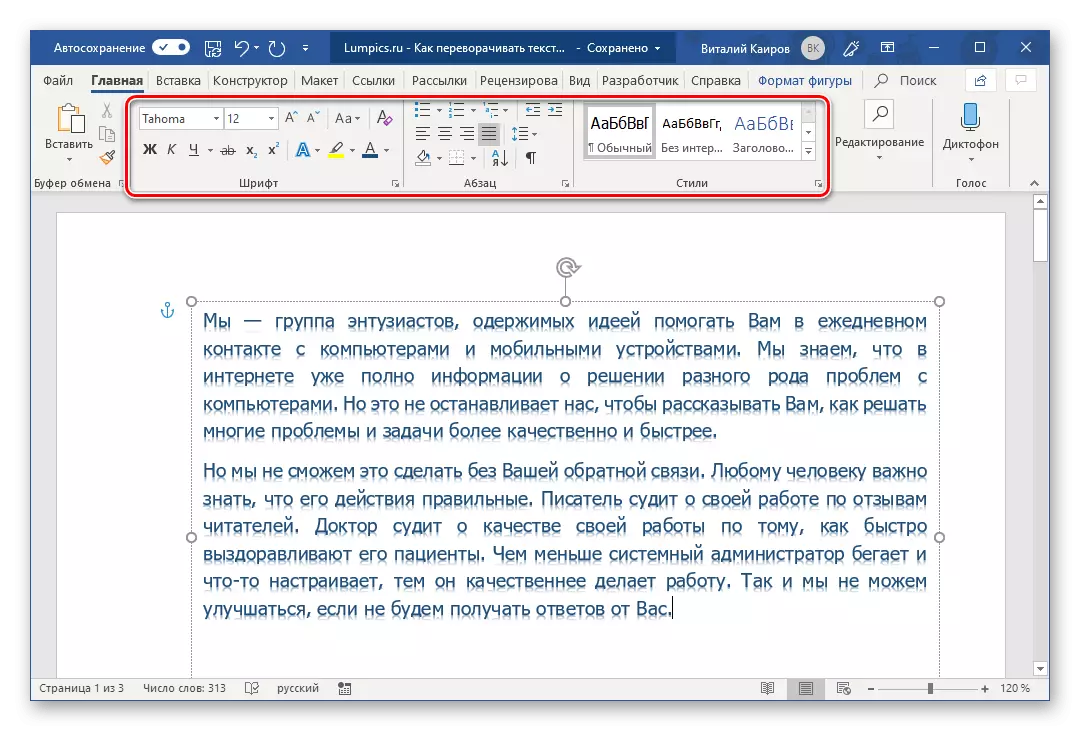
- Videre, for direkte kuppet til teksten, kan du operere i henhold til en av følgende algoritmer:
- Manuelt. For å gjøre dette, klikker du bare på den sirkulære pilen til den øvre grensen til feltet som ligger midt i den øverste grensen og skru den på 180 ° C, det vil si at teksten "fra beina til hodet."
- På et gitt trinn. Gå til "Format Shape" -fanen og klikk på "Roter" -knappen, som er i sorteringsgruppen. Velg "Reflektere fra topp til bunn" i listen over tilgjengelige alternativer.
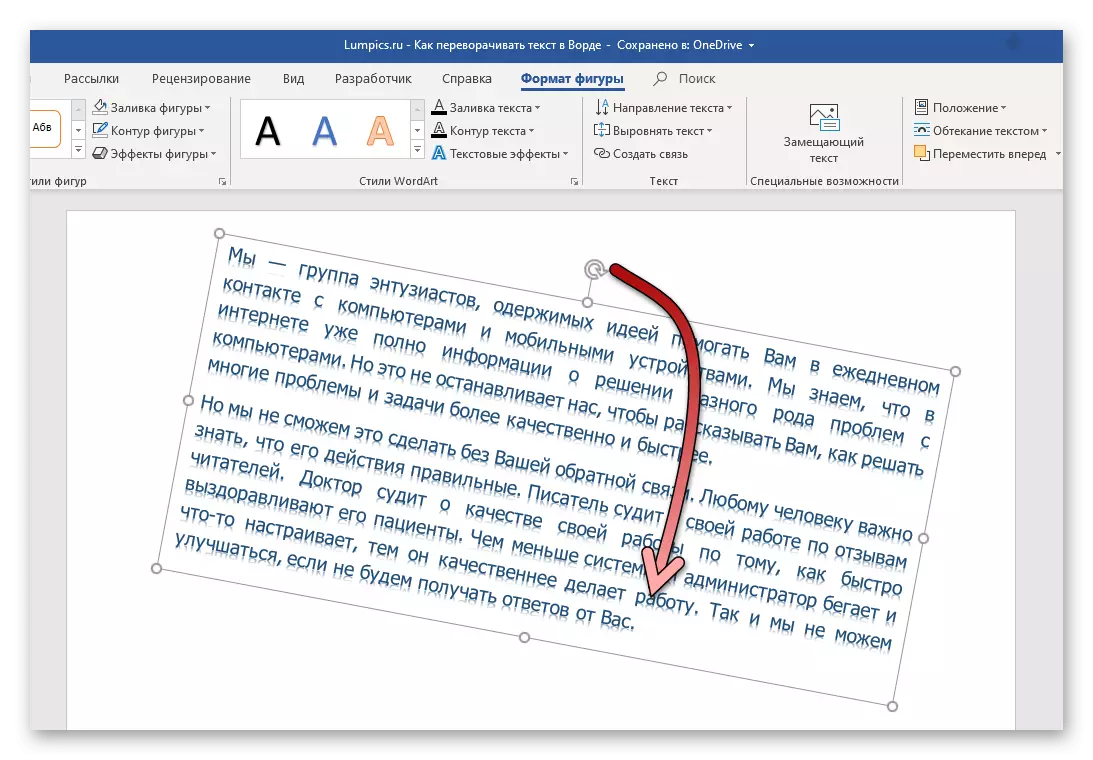
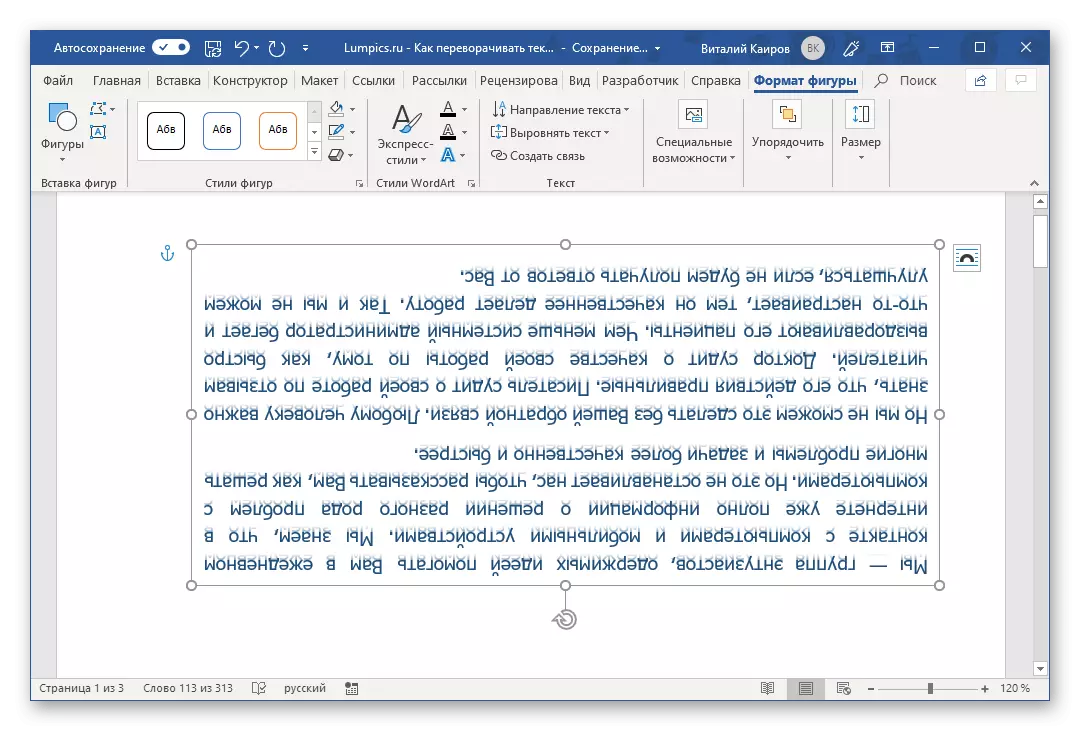
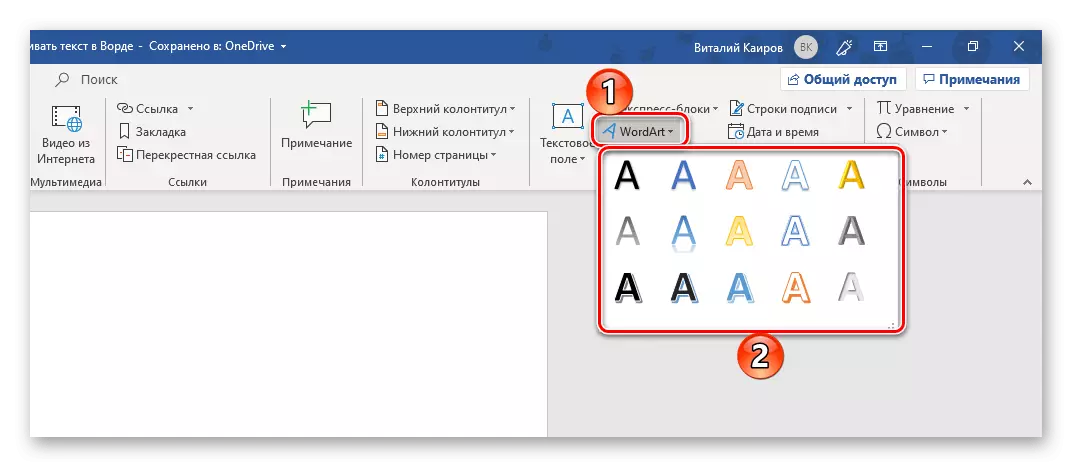
Etter det vil teksten som ble utført i stilen til WordArt, bli vendt om. Du kan fullføre arbeidet med dokumentet eller fortsette å gjøre endringer i det, for eksempel utstede en påskrift. Fordelen med denne metoden i sammenligning med den forrige er at det ikke er nødvendig å skjule rammen som er stengt i teksten - så snart du slutter å jobbe med det, forsvinner den, siden den ikke har synlige konturer, og med dem og fylles.
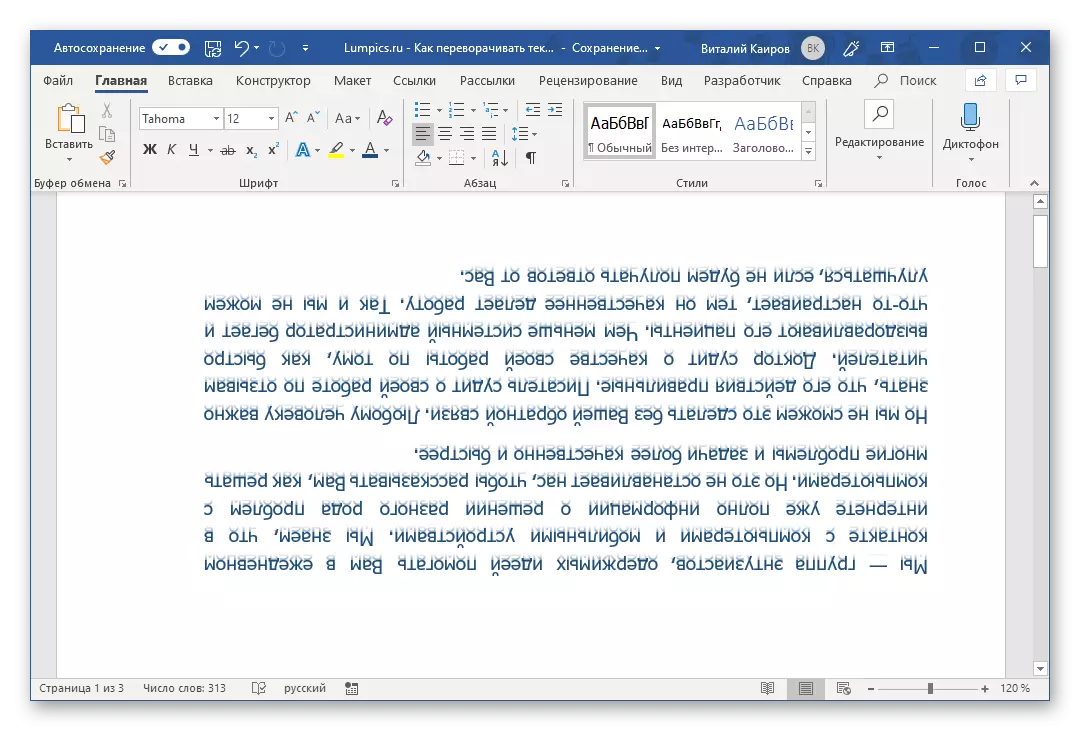
Slå teksten til Word 2003 - 2007
I versjonene av Office-pakken fra Microsoft 2003 - 2007 skaper tekstfeltet noe annerledes enn i tilfellene som anses ovenfor. For å være mer nøyaktig, må du først konverteres til bildet, og så kan du rotere (rotere og slå det over) i henhold til samme algoritme, som i tilfellene som anses ovenfor.Sving og refleksjon av tekst i ord
Hvis teksten du ikke trenger å snu, og slå eller reflektere, må du følge en litt annen algoritme. Hva nøyaktig, les videre.
Alternativ 1: Vertikal sving
Kanskje din oppgave ikke er i tekstens kupp på 180 ° C, men i sin vertikale sving til 90- eller 270 ° C. I dette tilfellet er det nødvendig å opptre enten på samme måte som de ovennevnte metodene, og opprette et tekstfelt eller legge til et WordArt-objekt, eller på annen måte refererer til bordet som består av bare én celle, og setter den. Det er andre, mer slakte alternativer - snu ikke tekst, men sider, eller en banal skriving av sistnevnte i en kolonne. Alt dette, men mye mer detaljert, trinnvis, er beskrevet i en egen artikkel på vår nettside, lenken som vi blir brukt på nytt.
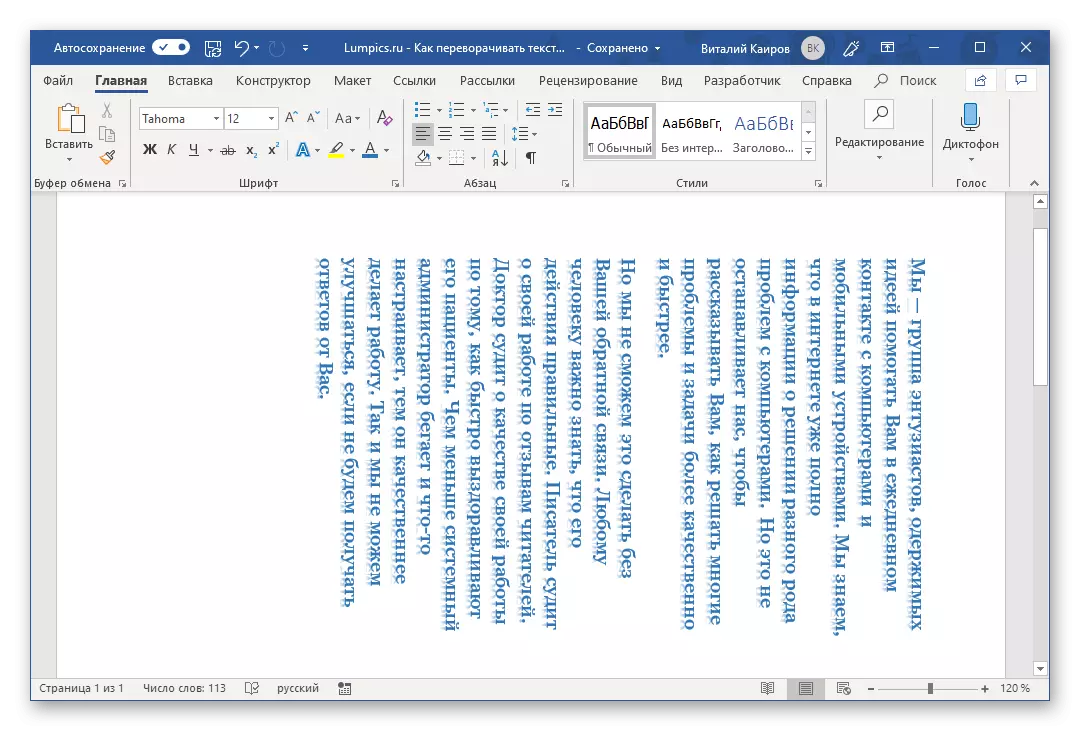
Les mer: Vertikal tekst Skrive i Word
Alternativ 2: Speil refleksjon
Det skjer også at teksten i ordet er nødvendig, heller ikke å vende om, men reflekterer speilet. Dette gjøres på omtrent samme måte som i tidligere tilfeller, bare for å oppnå det optimale resultatet, må du kombinere to tilnærminger på en gang - opprette et tekstfelt og skriv inn teksten i WordArt-stilen som skaper effekten av speilet speilbilde. Det finnes andre alternativer som innebærer bruk av spesielle skrifttyper eller tilgang til tredjepartsprogrammer. Om hvordan alt dette er gjort, fortalte vi i en egen håndbok, og vi tilbyr å gjøre dem kjent med dem.
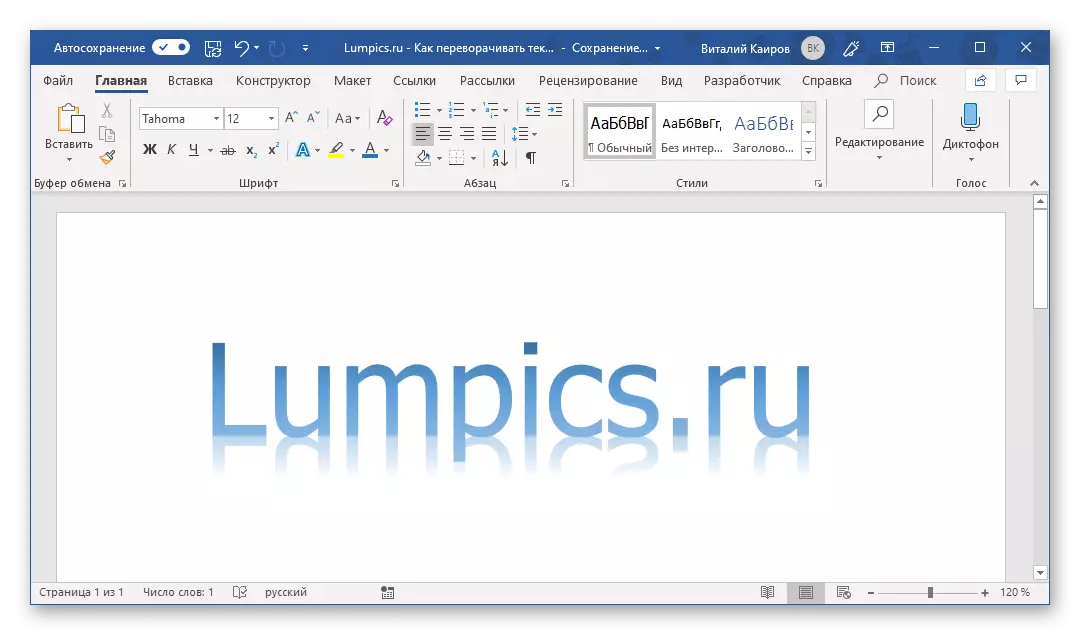
Les mer: Tekst Speil Refleksjon i Word
I tillegg: Ved hjelp av tekstkuppet Prosedyre som er beskrevet i denne artikkelen, kan du også vende bare ett brev i ordet. Problemet er bare at vi må tinker i svært lang tid for å gjøre sin posisjon i ordet som er akseptabelt å lese. I tillegg kan enkelte inverterte bokstaver finnes i symbolseksjonen som presenteres i et bredt spekter i dette programmet. For detaljert bekjentskap anbefaler vi å lese vår artikkel.
Les mer: Sette inn tegn og tegn i Word
Konklusjon
Som du kan se, er det ikke noe komplisert å slå teksten i Microsoft Word. Den eneste ulempen ved alle ansett metoder er at i tillegg til direkte tekst, er det nødvendig å bruke ytterligere innsettingselementer - et tekstfelt, WordArt eller Table.