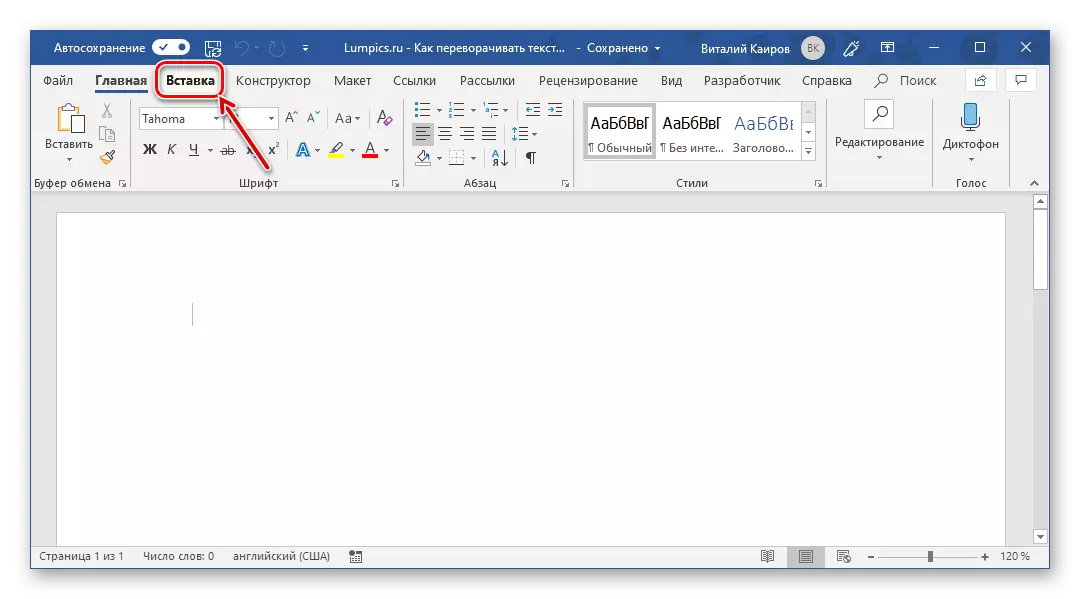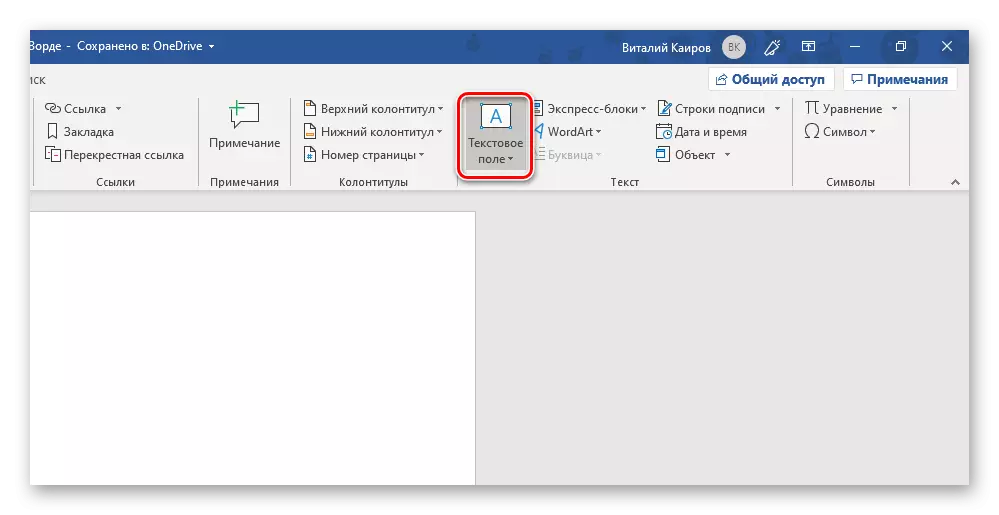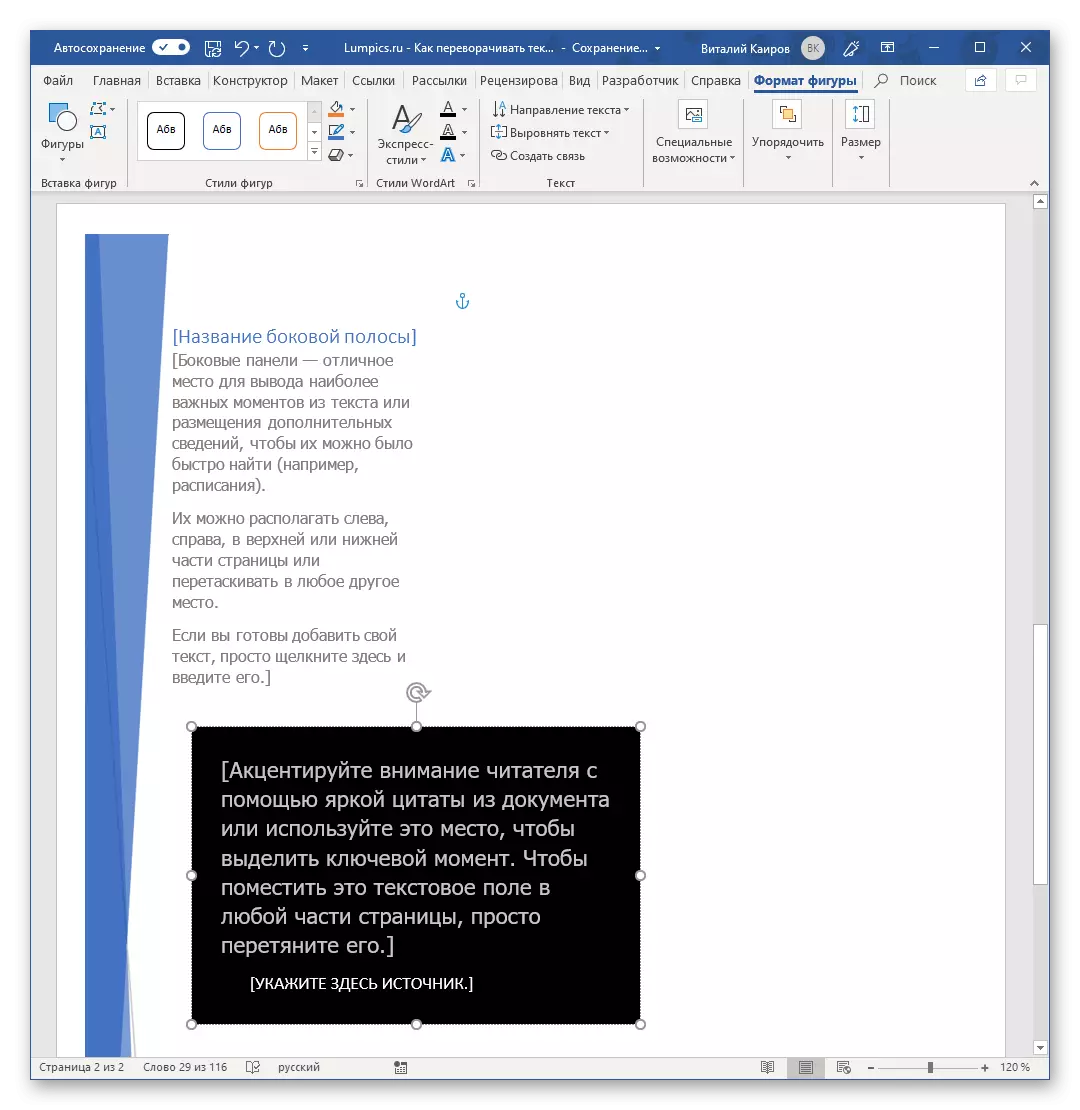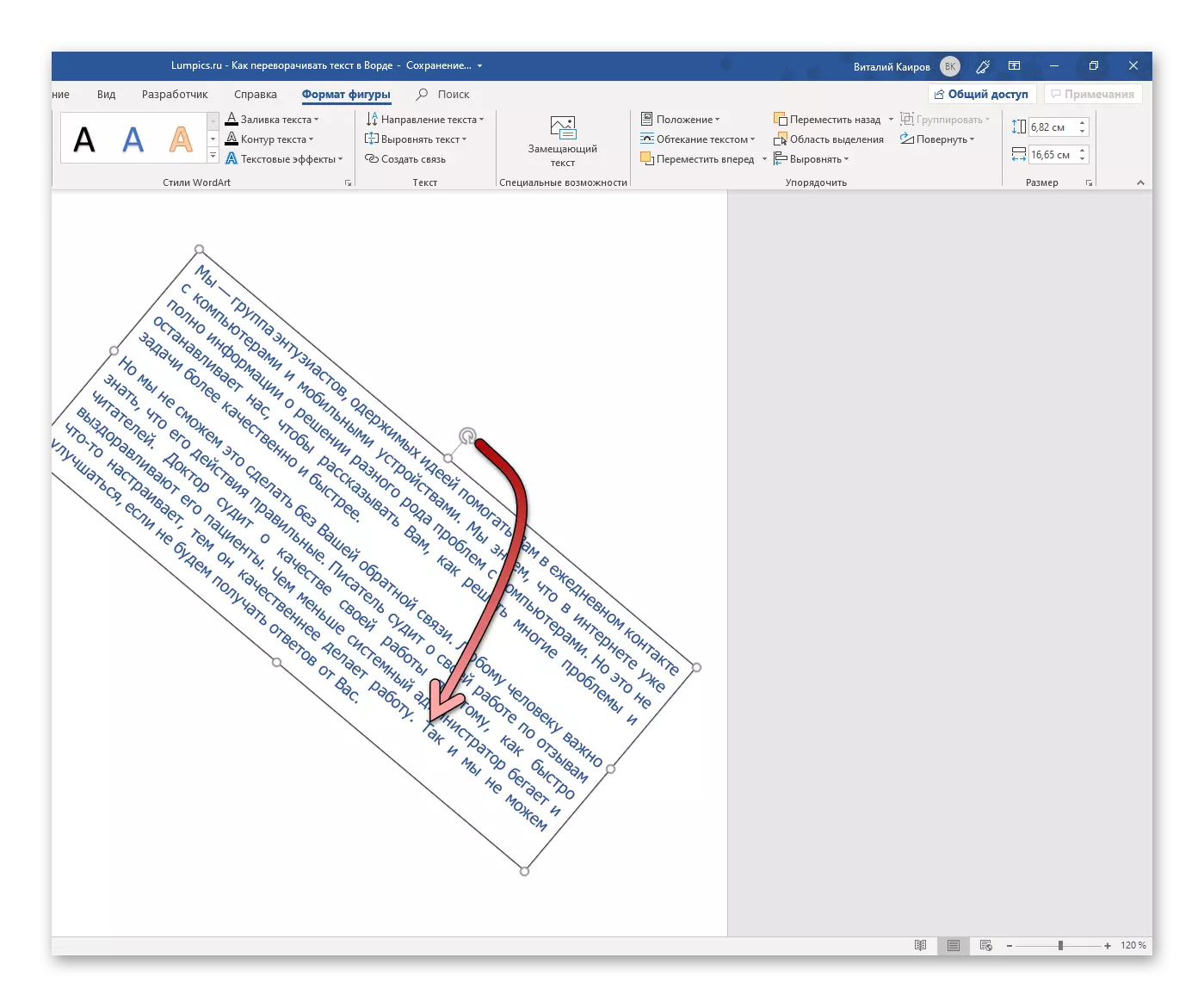Ibland i arbetet med att arbeta med textdokument kan du möta en ganska konstig uppgift - behovet av att vända, och hela kupen av texten. Om hur det är gjort i Microsoft Word-programmet, berätta för mig idag.
Vrid texten i ordet
Liksom de flesta uppgifter som Microsoft Word kan stöta på, vända text på flera sätt. Alla har mycket gemensamt, och skillnader består endast i ytterligare medel som kommer att användas för att uppnå det önskade resultatet.Metod 1: Textfält
Det enklaste sättet att slutföra texten i texten är dess "västning" i textfältet - det är det här objektet i en textredigerare som kan roteras i vilken riktning som helst, inklusive intresse för oss idag vid 180.
- Från "Hem" -fliken i Word Text Editor, gå till fliken "Infoga".
- I "Text" -gruppen (det näst sista blocket på ett band med verktyg), leta reda på "textfältet" -knappen och klicka på den för att öppna menyn med tillgängliga alternativ.
- Välj sedan lämplig typ av textfält.
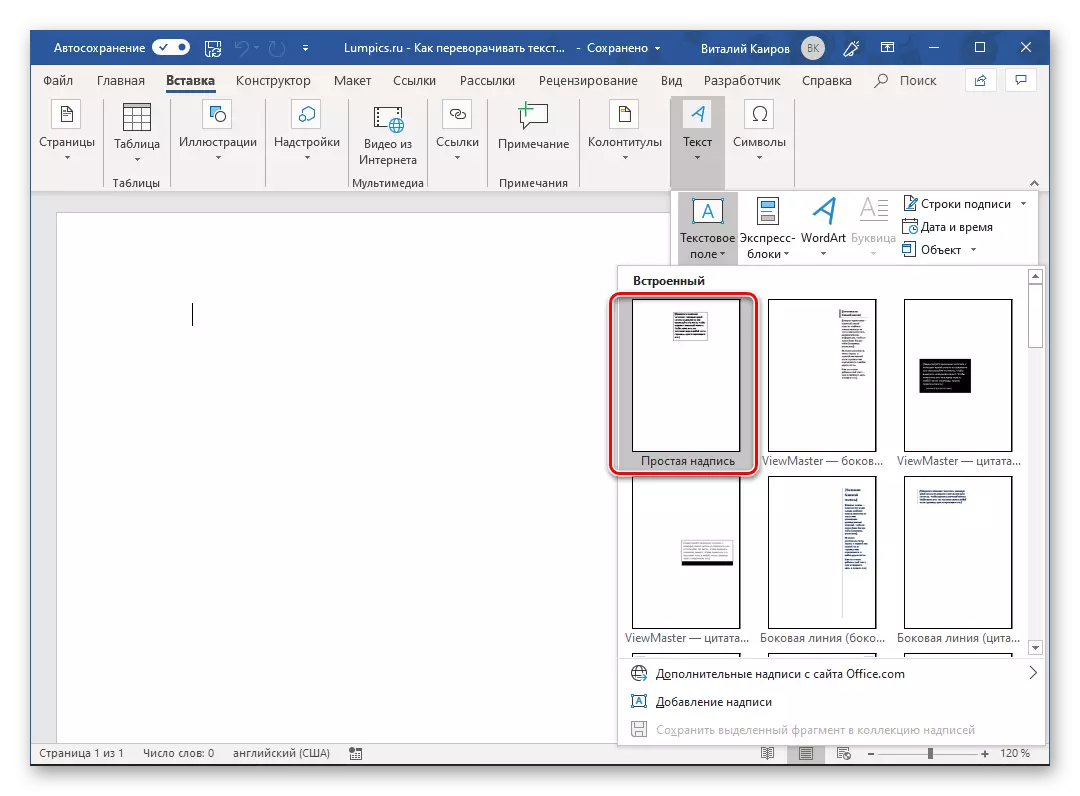
Alternativet "Enkel inskription" (först i listan) rekommenderas i fall där du behöver ett neutralt block för inmatning / infoga text som du kan fortsätta.
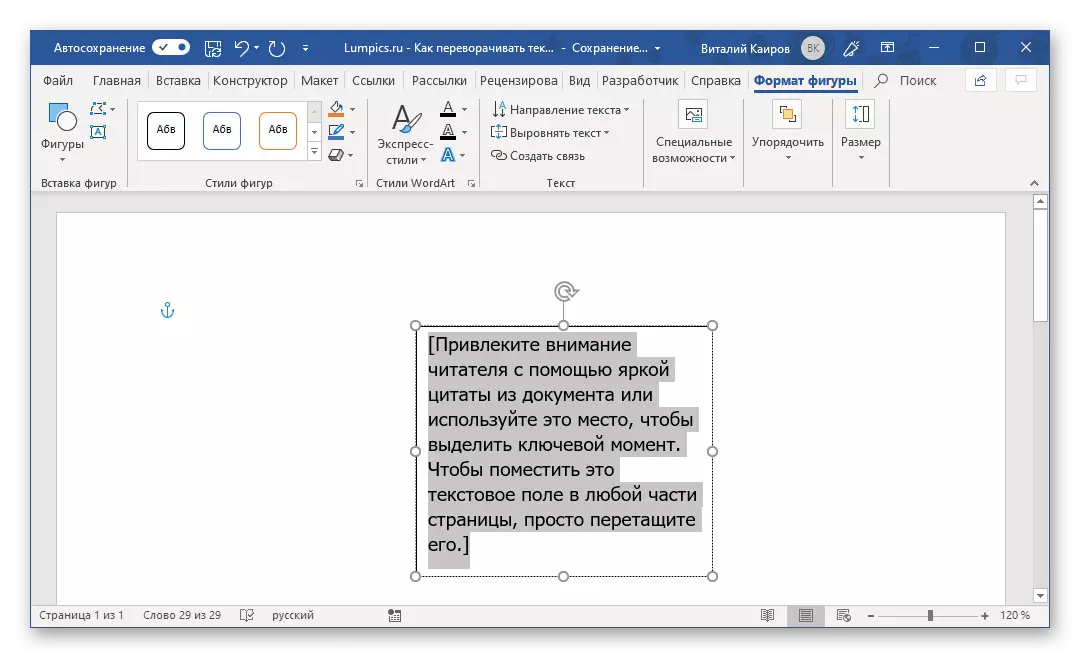
Om du behöver gå till den uppenbara texten till den synliga ramen och / eller placera den på någon bakgrund, ge den en speciell stil med design och formatering, anpassning etc., välj det lämpliga alternativet, till exempel den tredje (svart bakgrund ) eller sjunde (sida en remsa med din visuella design) i listan över inbäddade mönster.
- Du kommer att visas ett textfält med en malltext som kan vara fri att ersätta texten du vill vända över. Ta bort det och ange önskad post eller kopiera och klistra in den om det redan finns redan tillgängligt.
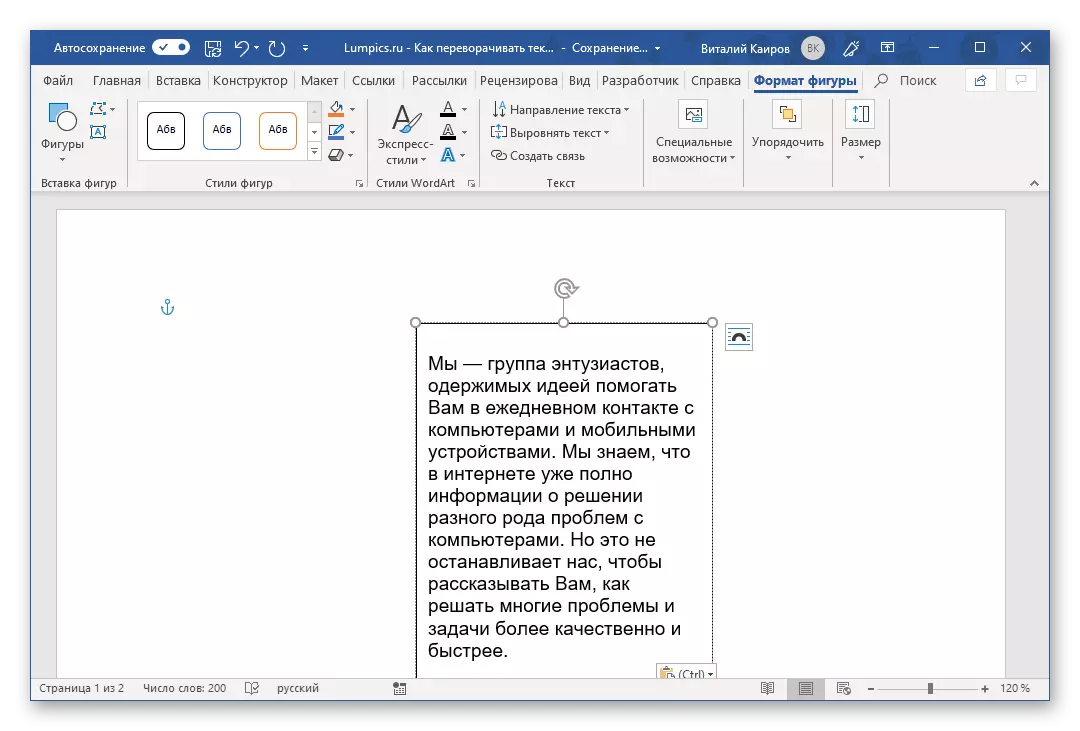
Notera: Om texten du valt inte är placerad i figuren, ändra storleken. Du kan göra det med en enkel att dra av fältgränserna ("HOLD" du behöver för poängmarkörer) på sidorna.
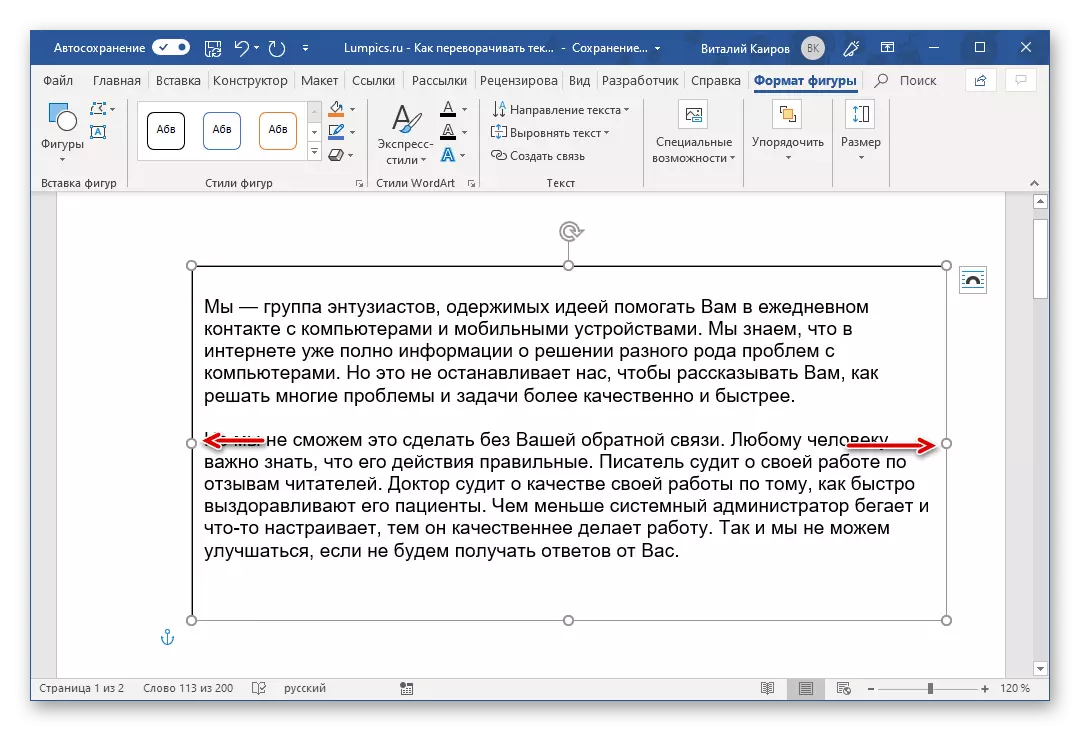
Vidare, om det finns ett sådant behov, formatera textformatering, ändra sitt teckensnitt, storlek och position i formen. Vår enskilda artikel hjälper detta.
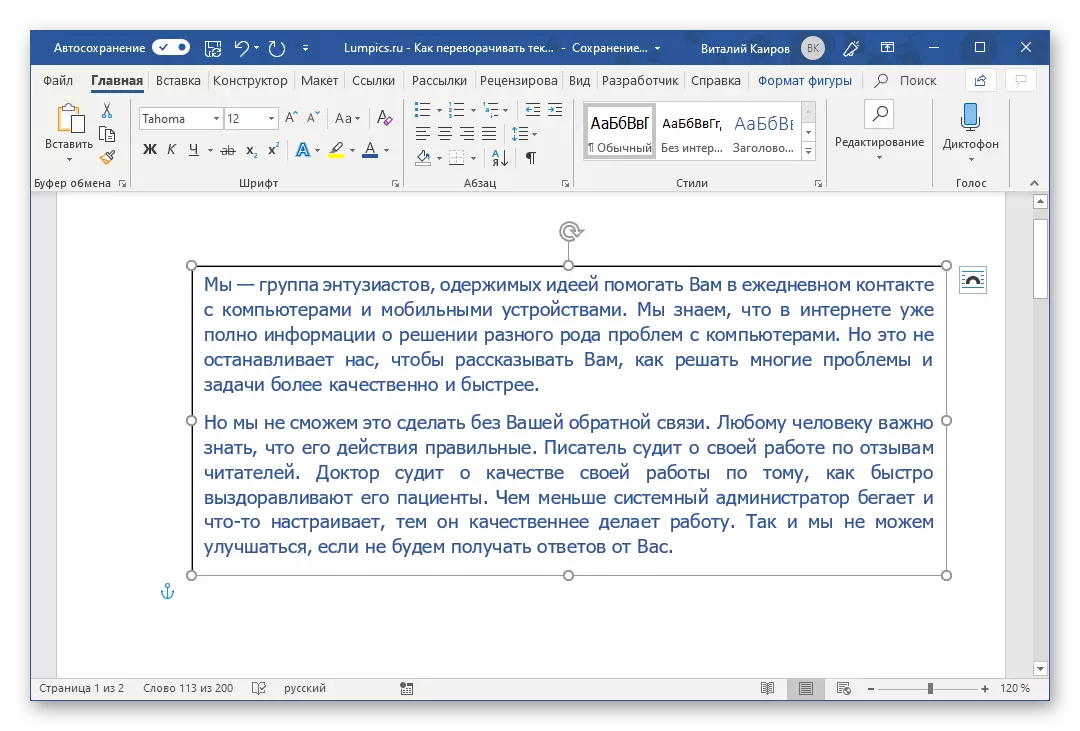
Läs mer: Formatera text i Word
- Gå nu till den mest intressanta - direktkupptexten. För att göra detta, se till att textfältet, vilket innebär att inskickningen som finns inuti den är markerad och gå till fliken "Formatformat", om du är nu i en annan. I orderverktygsfältet, se alternativet "Rotate".
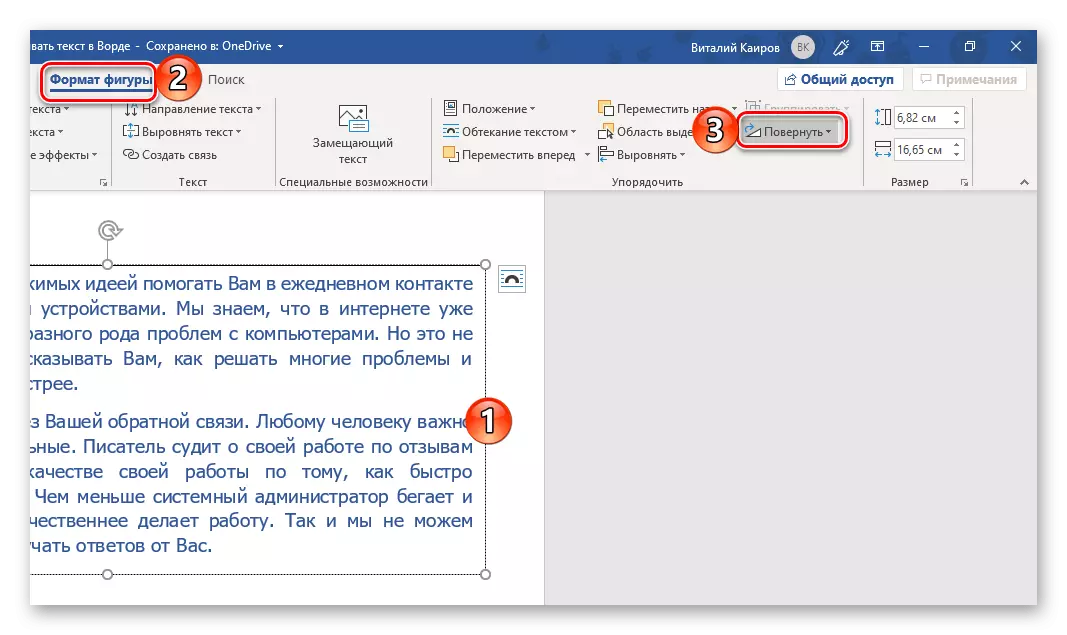
Från den utplacerade listan väljer du det tredje alternativet - "Reflektera från Top Down". Detta kan kallas en komplett kup av text (vid 180 °).
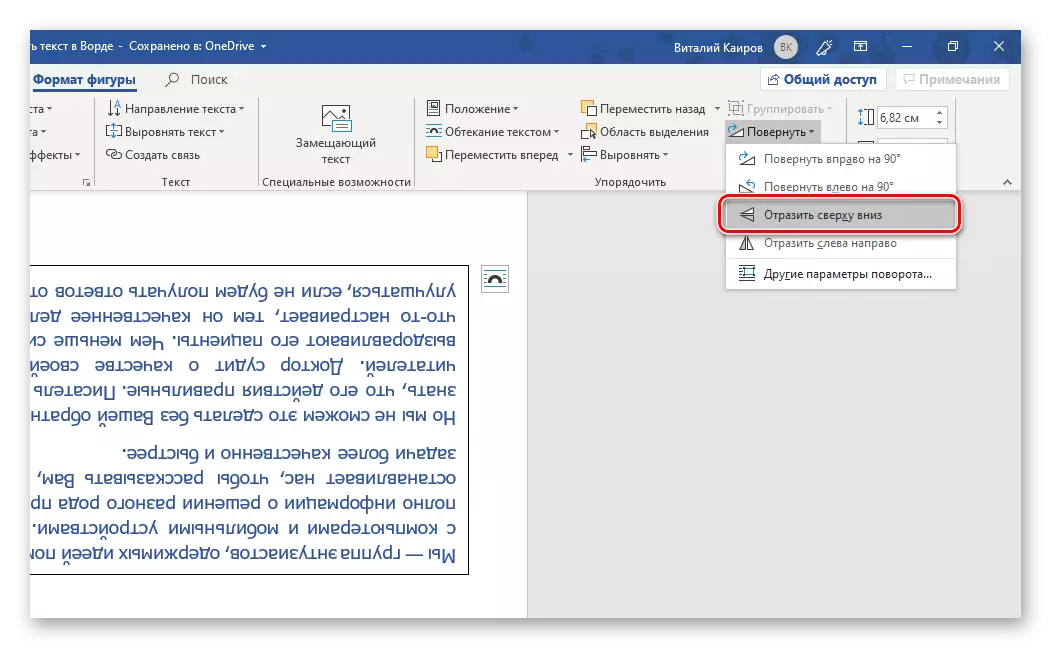
Du kan välja någon annan av de tillgängliga vändningsalternativen - till vänster eller höger på 90⁰ för att få en vertikal inskription, som vi fortfarande berättar för mig idag.
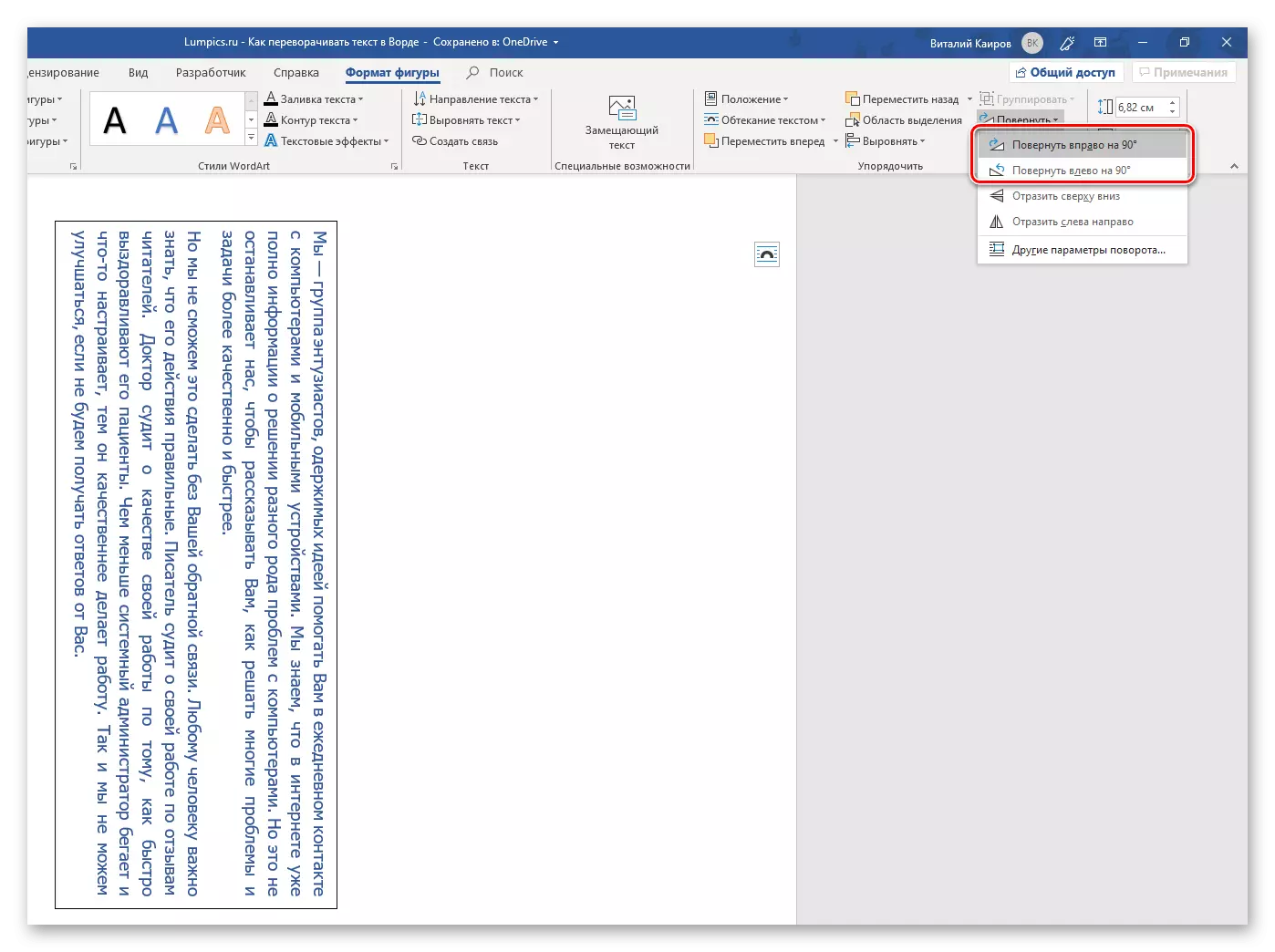
"Reflektera från vänster till höger" för textfält fungerar inte, och alternativet "Övriga vridparametrar" låter dig ställa in en exakt vinkel för att rotera textfältet tillsammans med innehållet.
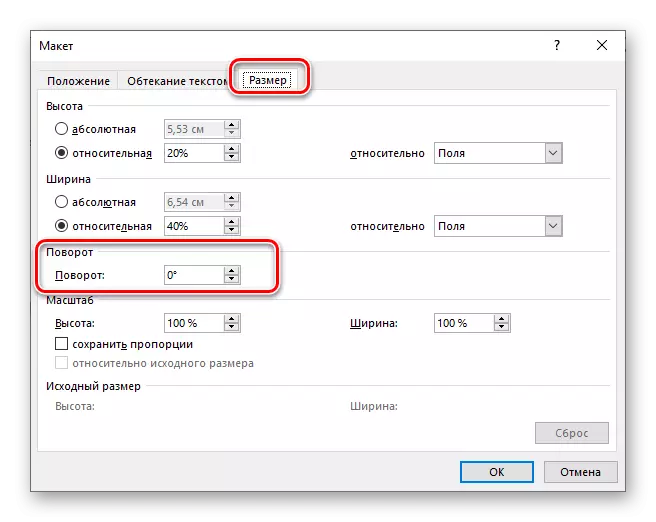
Dessutom kan fältet med texten roteras manuellt. För att göra detta är det tillräckligt att klämma den cirkulära pilen som ligger på sin övre kant med den vänstra musknappen (LKM), dra den i den nödvändiga riktningen och sedan när det uppnås önskat resultat.
- Så vi vände texten med dig (eller vände), men om du klickar på LKM på en tom plats för dokumentet kan du se att det fält där posten beskattas, kommer att vara synlig - det blir en svart ram (eller den som du valde).
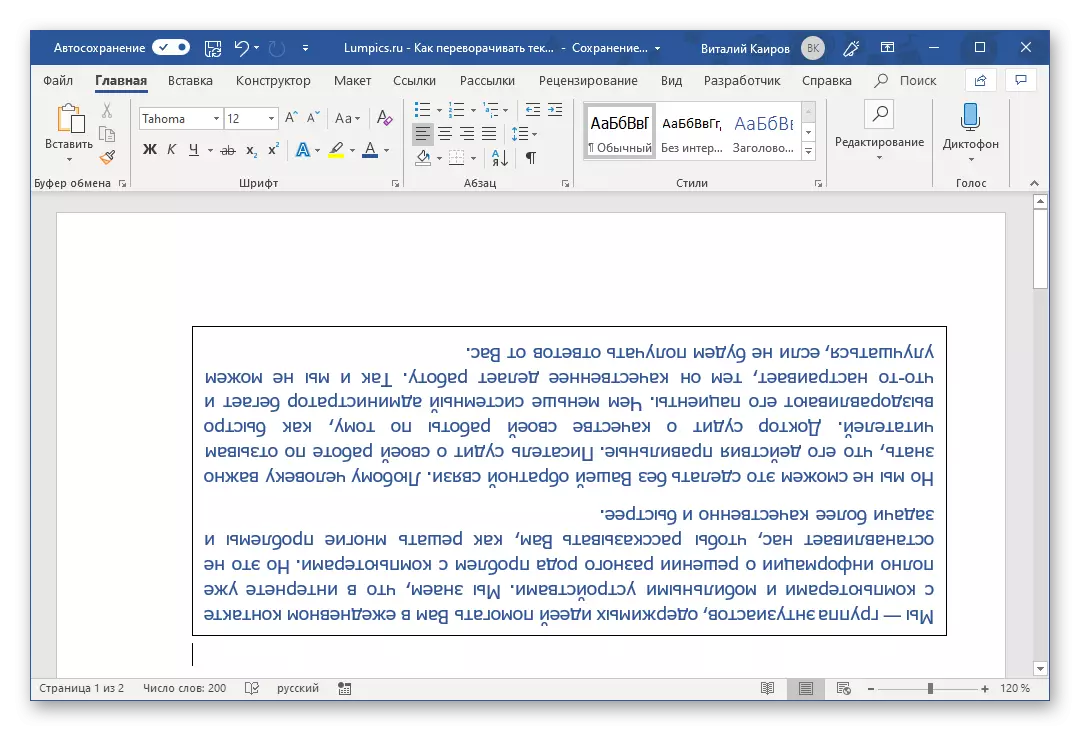
För att dölja alla de uttryckliga tecknen på närvaron av ett textfält på dokumentsidan, välj det, gå till fliken "Formatformat" och expandera listan över parametrarna för konturen i figuren, som finns i "Styles Styles "Verktygsfält.
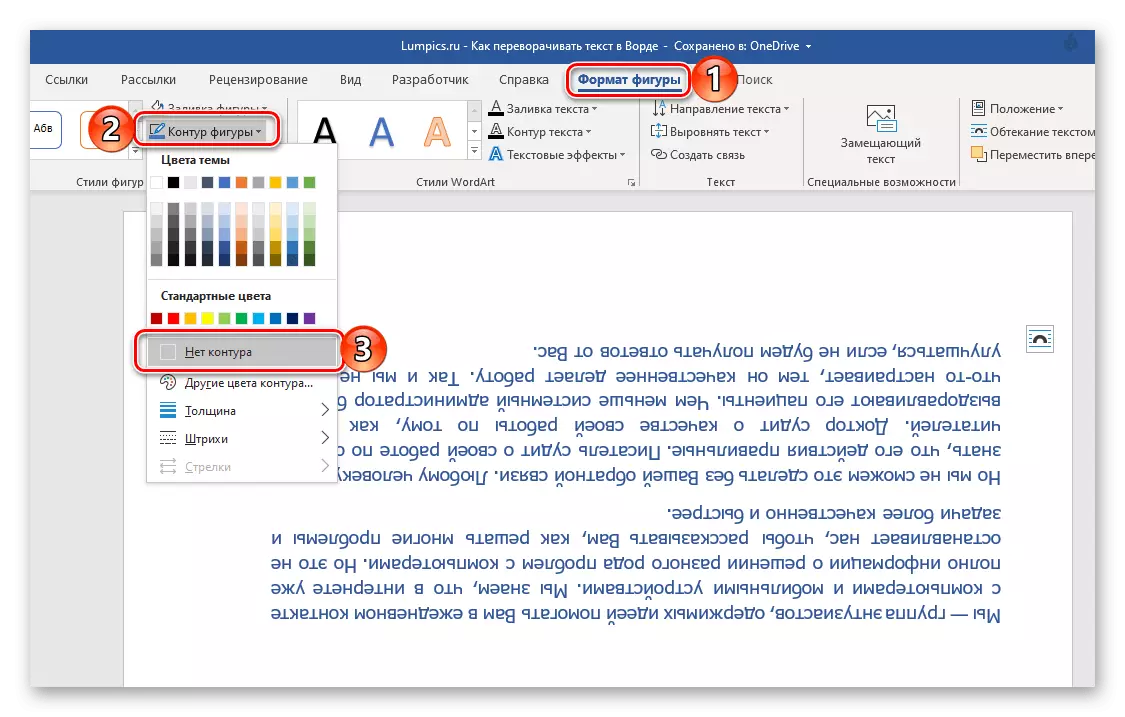
Välj alternativet "Ingen kontur", varefter, omedelbart efter att ha klickat på LKM bortsett från det fält du kommer att se, eller snarare, kommer du inte att se dess närvaro - ramen kommer att försvinna. Om du behöver återvända till jobbet med texten, klicka bara på någon plats med musen.
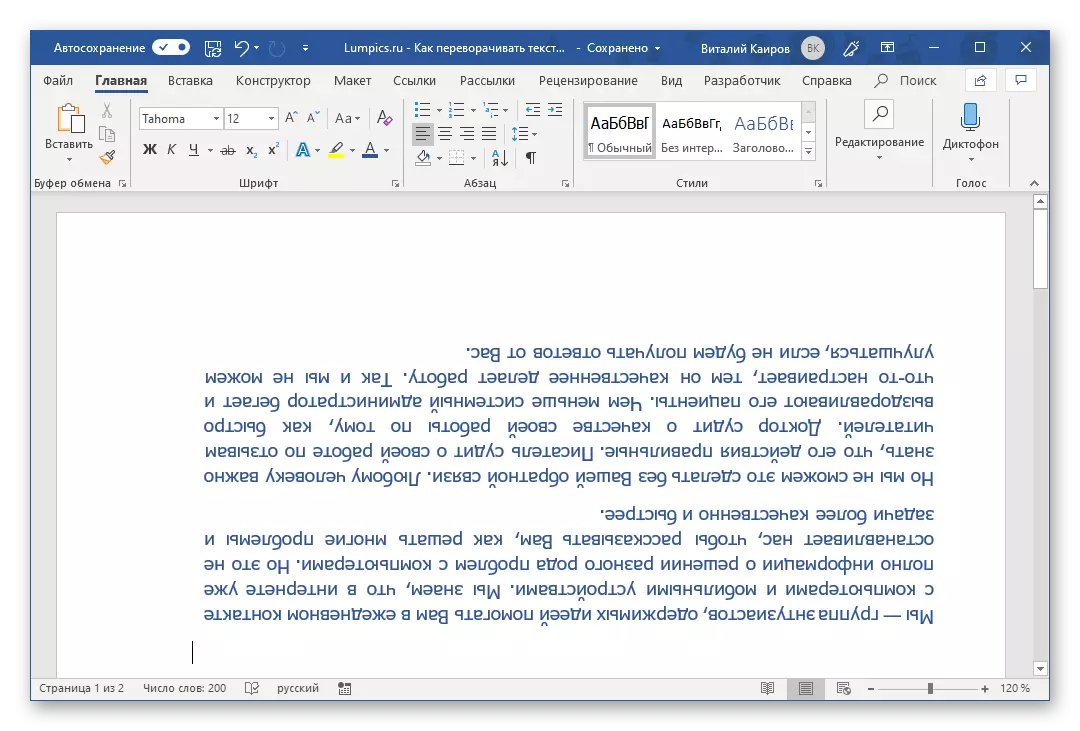
Dessutom: Om i ordet textdokument används annorlunda än den vita bakgrunden på sidan, förutom kretsen, kommer det att vara nödvändigt att ta bort "Fyllning av filen", eftersom den inte är transparent som standard och vit.
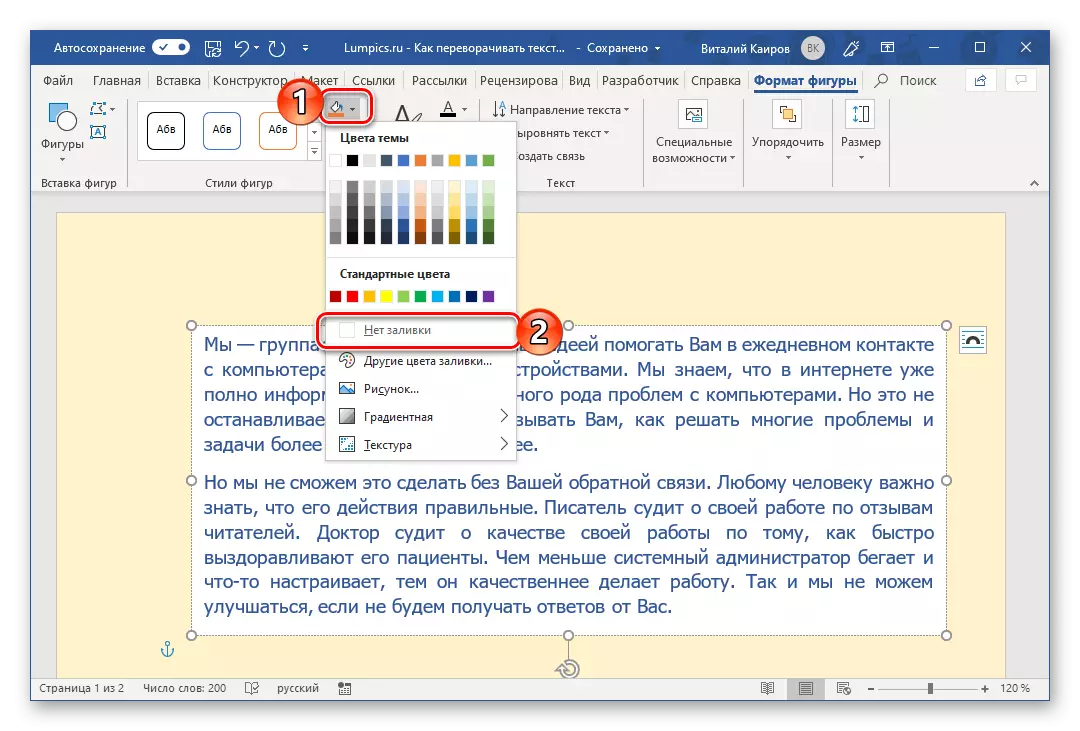
Metod 2: WordArt Object
Uppnå det resultat som erhållits i föregående metod är möjligt och lite annorlunda sätt. Huvudskillnaden är att i stället för den vanliga texten, inskriven i textfältet, kommer WordArt-objektet att vara inblandat, vilket är något genomsnittligt mellan figuren och teckensnittet med en speciell stil, liksom möjligheten att tillämpa effekter på det.
- Som i ovanstående fall, gå till fliken "Infoga", bara nu i textverktygsfältet, expandera WordArt-knappen och välj lämplig färg och teckensnittstil, där den kantade texten presenteras.
- Ange i fältet som visas på den önskade sidan.

Därefter, om det finns ett sådant behov, tillämpa ett av "Wordart-stilarna" till det (tillgängligt i "formatformatet", som blir tillgängligt efter att ha lagt till ett lämpligt objekt), om så önskas, ändra färgen på fyllningen och konturen av texten. Du kan också tillämpa ett av utbudet av tillgängliga effekter.
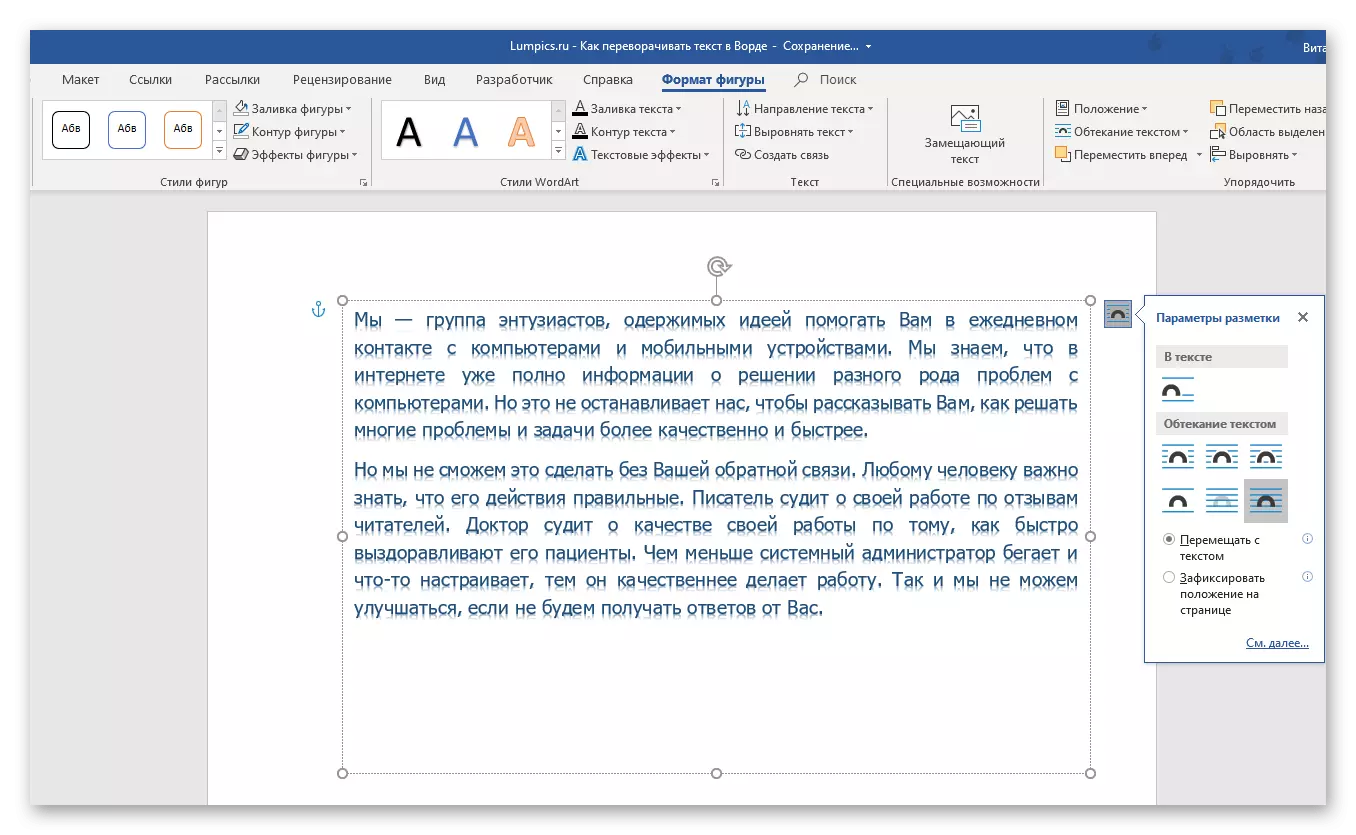
Notera: Inskriften, som är WordArt-objektet, kan variera nästan samma som den vanliga texten, genom verktygen från gruppen. "Font" Presenteras i fliken "Den huvudsakliga" Textredigeringsord.
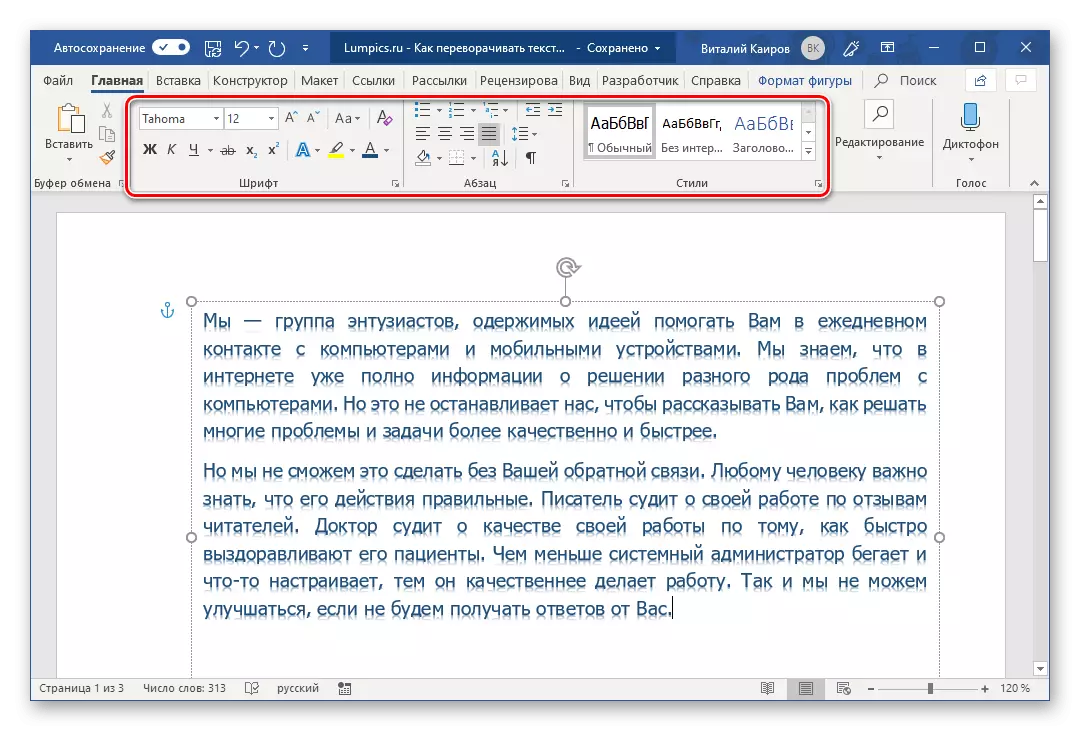
- Vidare, för den direkta kupen i texten, kan du fungera enligt en av följande algoritmer:
- Manuellt. För att göra detta, klicka bara på den cirkulära pilen på den övre gränsen för fältet i mitten av den övre gränsen och vrid den på 180⁰, det vill säga, vrid texten "från benen till huvudet."
- Vid ett givet steg. Gå till fliken "Formatform" och klicka på "Rotate" -knappen, som finns i sort "-gruppen. Välj "Reflektera från topp till botten" i listan med tillgängliga alternativ.
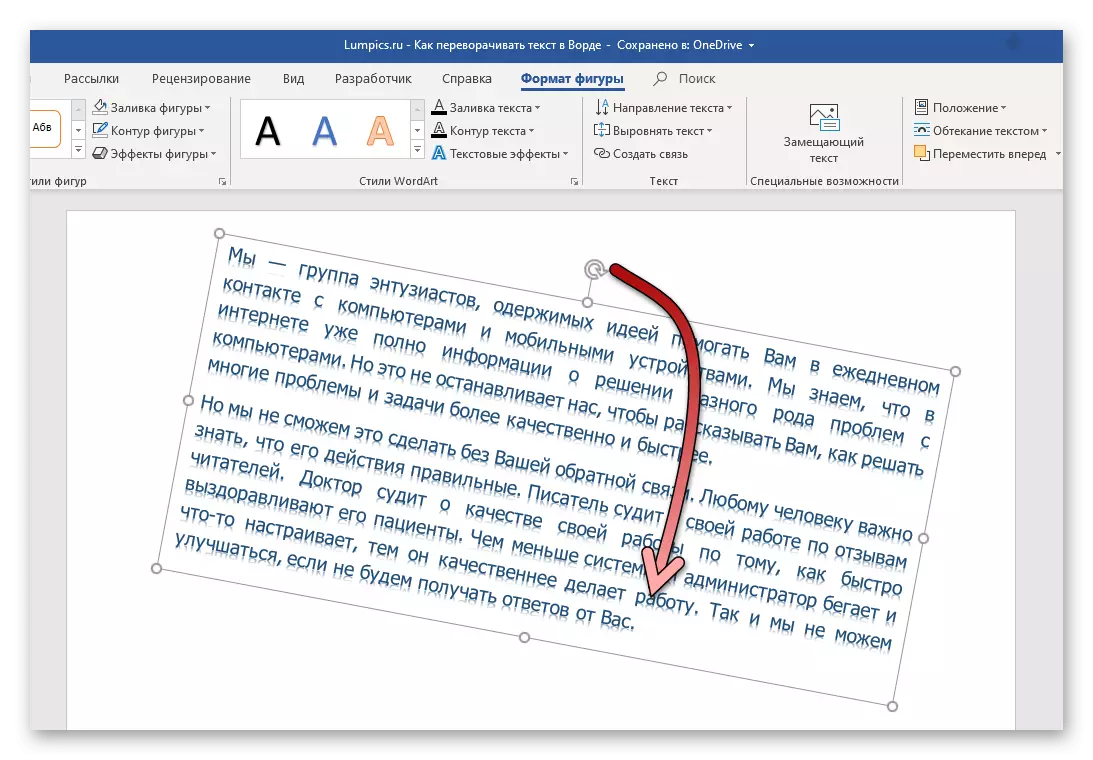
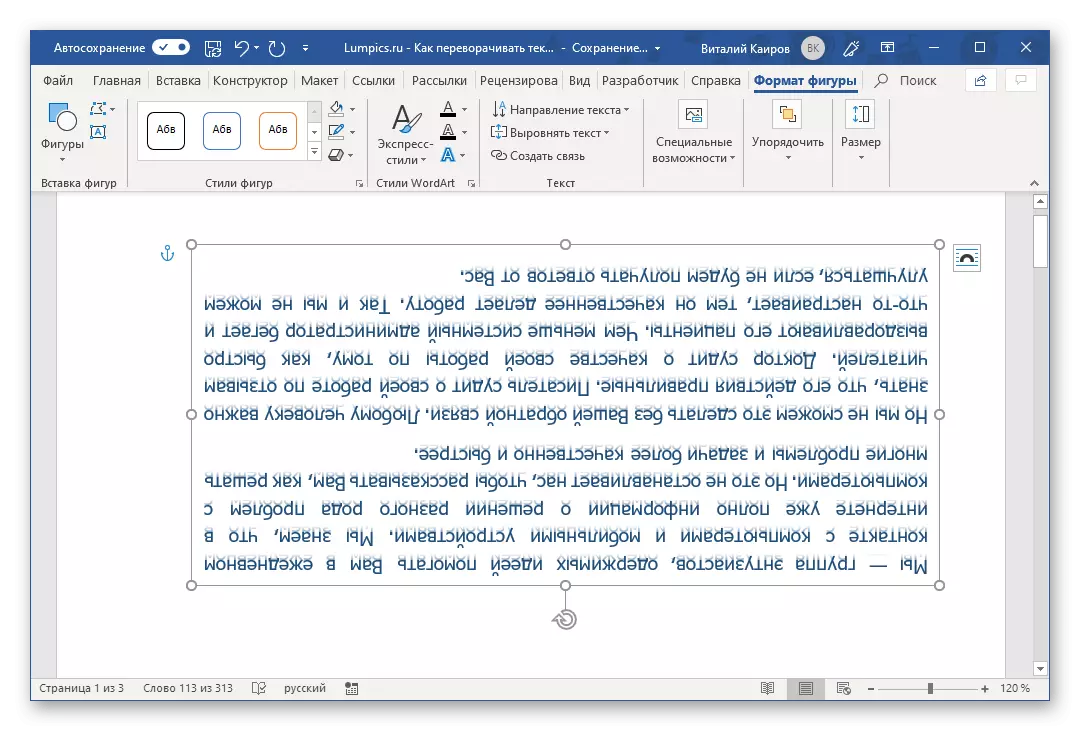
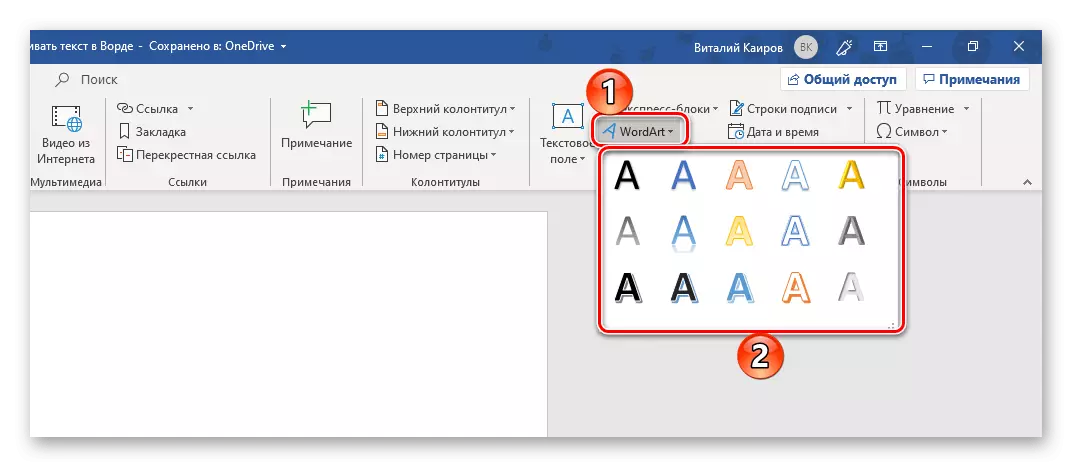
Därefter kommer texten som utförts i Wordarts stil att vändas. Du kan slutföra att arbeta med dokumentet eller fortsätta att göra ändringar i det, till exempel, utfärda en inskription. Fördelen med denna metod i jämförelse med den tidigare är att det inte är nödvändigt att dölja ramen som är stängd i texten - så snart du slutar arbeta med det, försvinner det, eftersom det inte har synliga konturer, och med dem och fyll i.
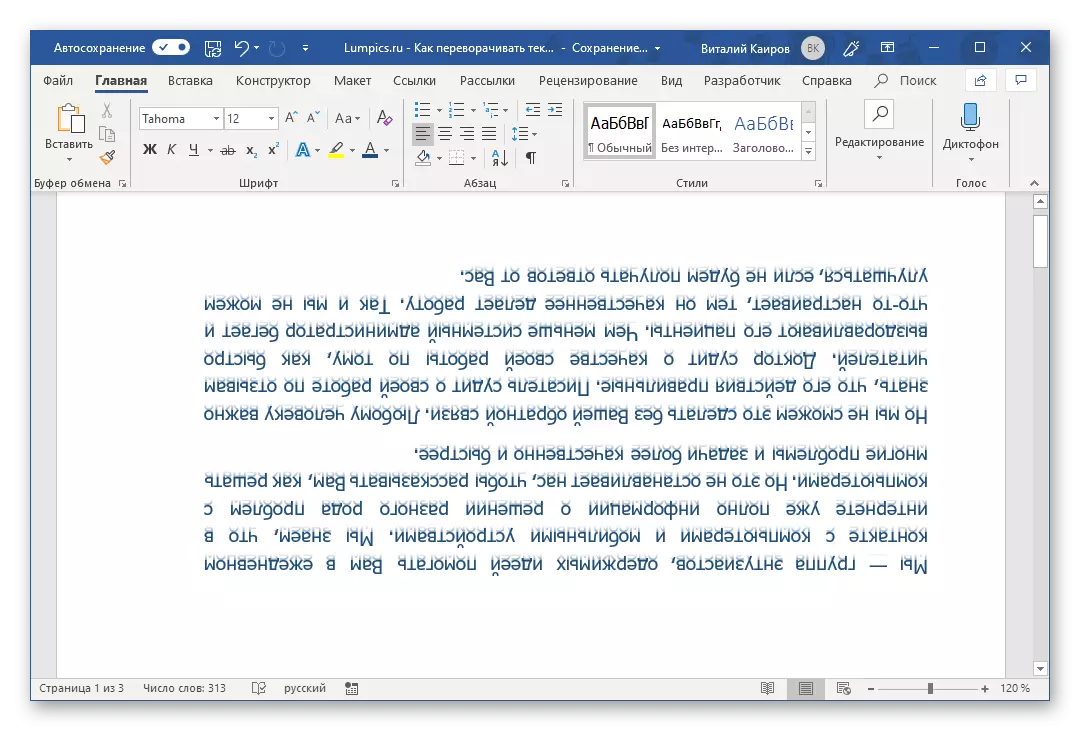
Vrid texten till Word 2003 - 2007
I versionerna av Office-paketet från Microsoft 2003 - 2007 skapar textfältet något annorlunda än i de fall som övervägs ovan. För att vara mer exakt måste du först konverteras till bilden, och då kan du rotera (rotera och vrida den över) enligt samma algoritm, som i de ovan nämnda fallen.Vänd och reflektion av text i Word
Om den text du behöver för att inte vända om, och vrid eller reflektera, måste du hålla sig till en något annorlunda algoritm. Vad exakt, läs vidare.
Alternativ 1: Vertikal sväng
Kanske är din uppgift inte i kupen av text vid 180⁰, men i sin vertikala vändning till 90⁰ eller 270⁰. I det här fallet är det nödvändigt att agera antingen på samma sätt som ovanstående metoder, vilket skapar ett textfält eller lägger till ett WordArt-objekt eller på annat sätt hänvisar till tabellen bestående av bara en cell och vrider den. Det finns andra, mer sly-alternativ - vänder inte text, men sidor eller ett baniskt skrivande av den senare i en kolumn. Allt detta, men mycket mer detaljer, steg för steg, beskrivs i en separat artikel på vår hemsida, den länk som vi tillämpas nedan.
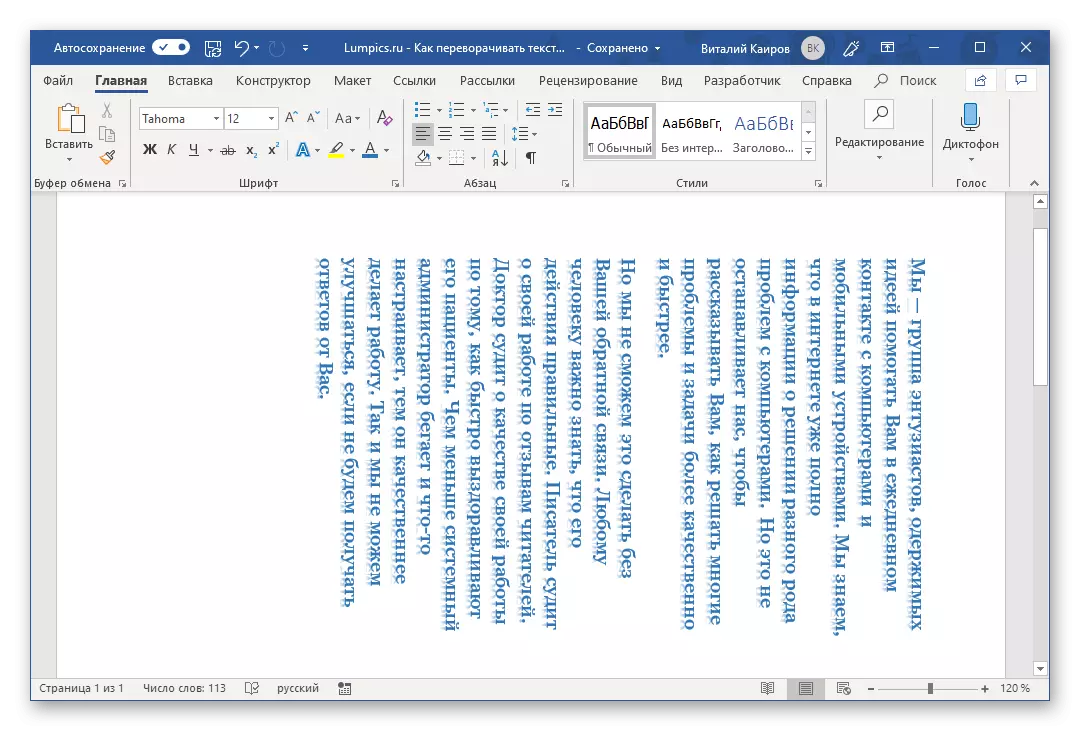
Läs mer: Vertikal textskrivning i ord
Alternativ 2: Spegelreflektion
Det händer också att texten i ord krävs, snarare, inte att vända, men reflektera spegeln. Detta görs på ungefär samma sätt som i tidigare fall, endast för att uppnå det optimala resultatet, måste du kombinera två tillvägagångssätt samtidigt - skapa ett textfält och ange texten i WordArt-stilen som skapar effekten av spegeln reflexion. Det finns andra alternativ som innebär användningen av speciella teckensnitt eller tillgång till program från tredje part. Om hur allt detta är gjort, berättade vi i en separat manual, och vi erbjuder att bekanta dem.
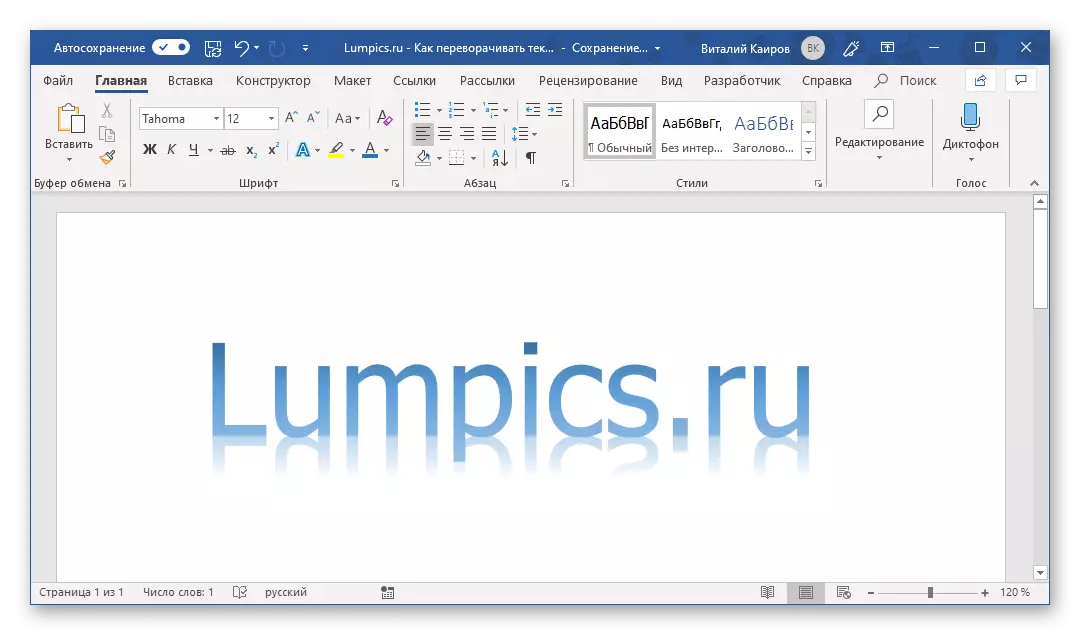
Läs mer: Textspegelreflektion i ord
Dessutom: Med hjälp av textkuppproceduren som beskrivs i den här artikeln kan du också vända bara ett brev i ordet. Problemet är bara att vi måste tinker under mycket lång tid för att göra sin position i ordet acceptabelt att läsa. Dessutom kan vissa inverterade bokstäver hittas i symbolerna som presenteras i ett brett sortiment i detta program. För detaljerad bekantskap rekommenderar vi att du läser vår artikel.
Läs mer: Sätta i tecken och tecken i Word
Slutsats
Som du kan se finns det inget komplicerat att vända texten i Microsoft Word. Den enda nackdelen med alla ansedda metoder är att förutom direkt text är det nödvändigt att använda ytterligare infogningselement - ett textfält, WordArt eller tabell.