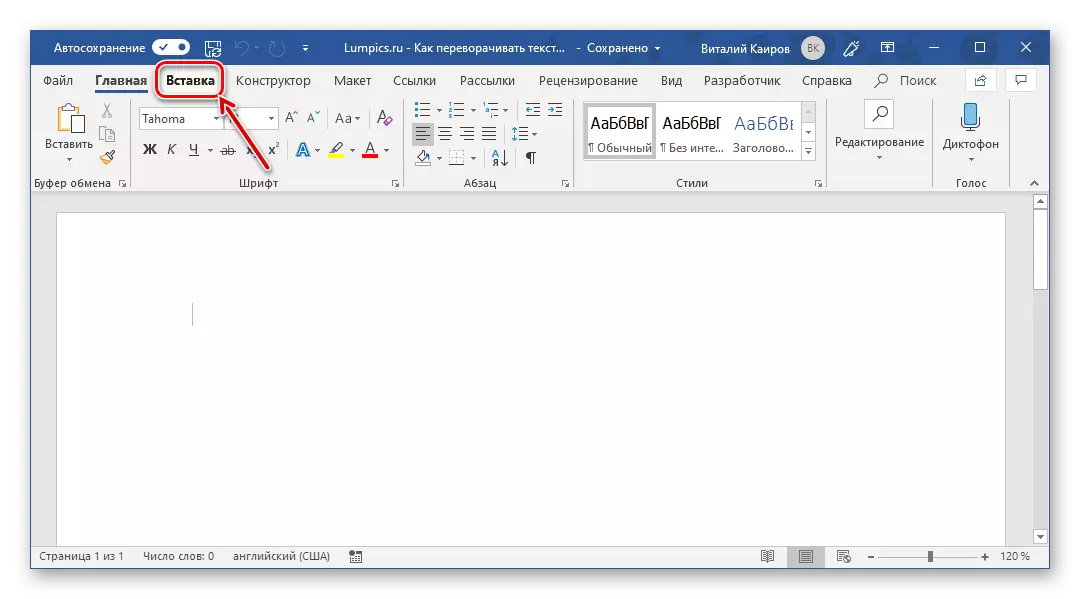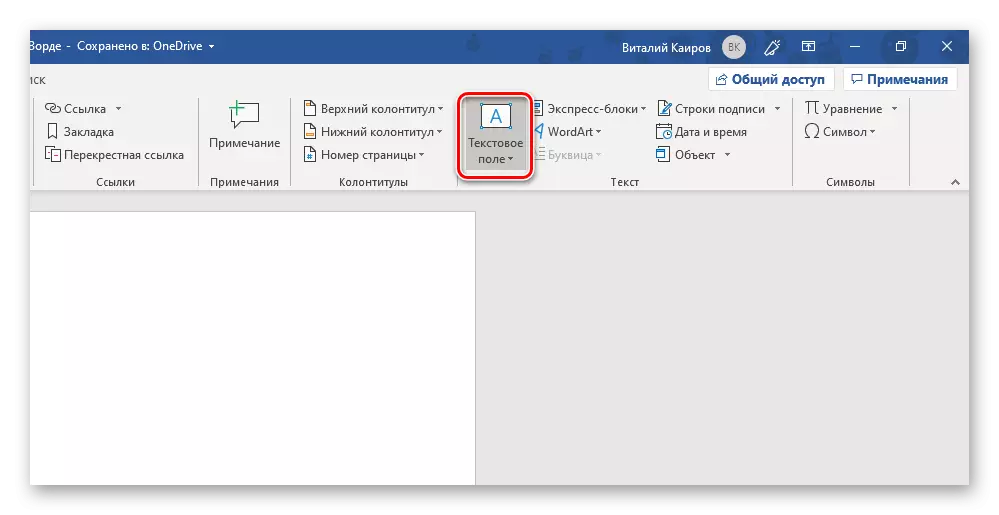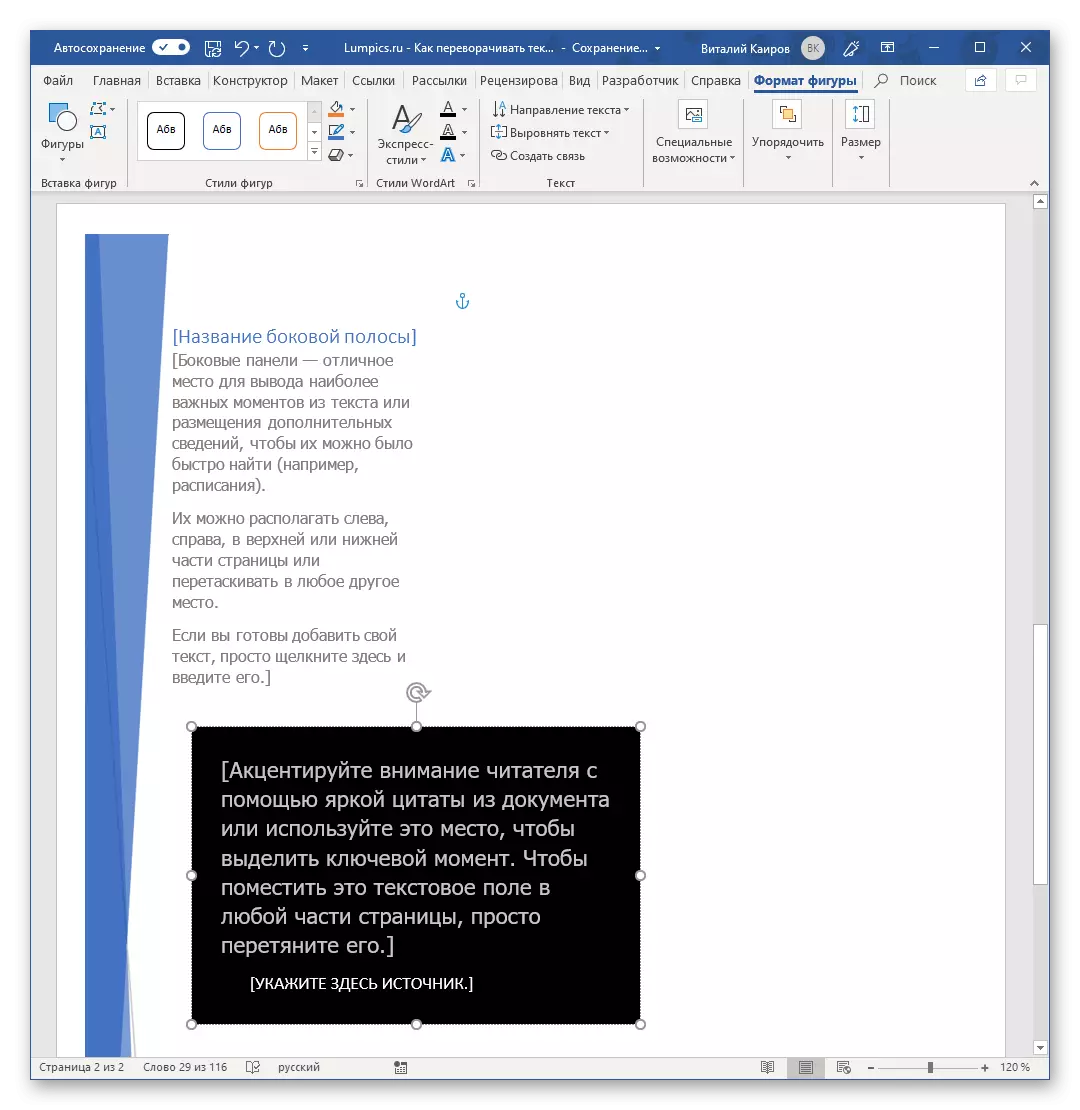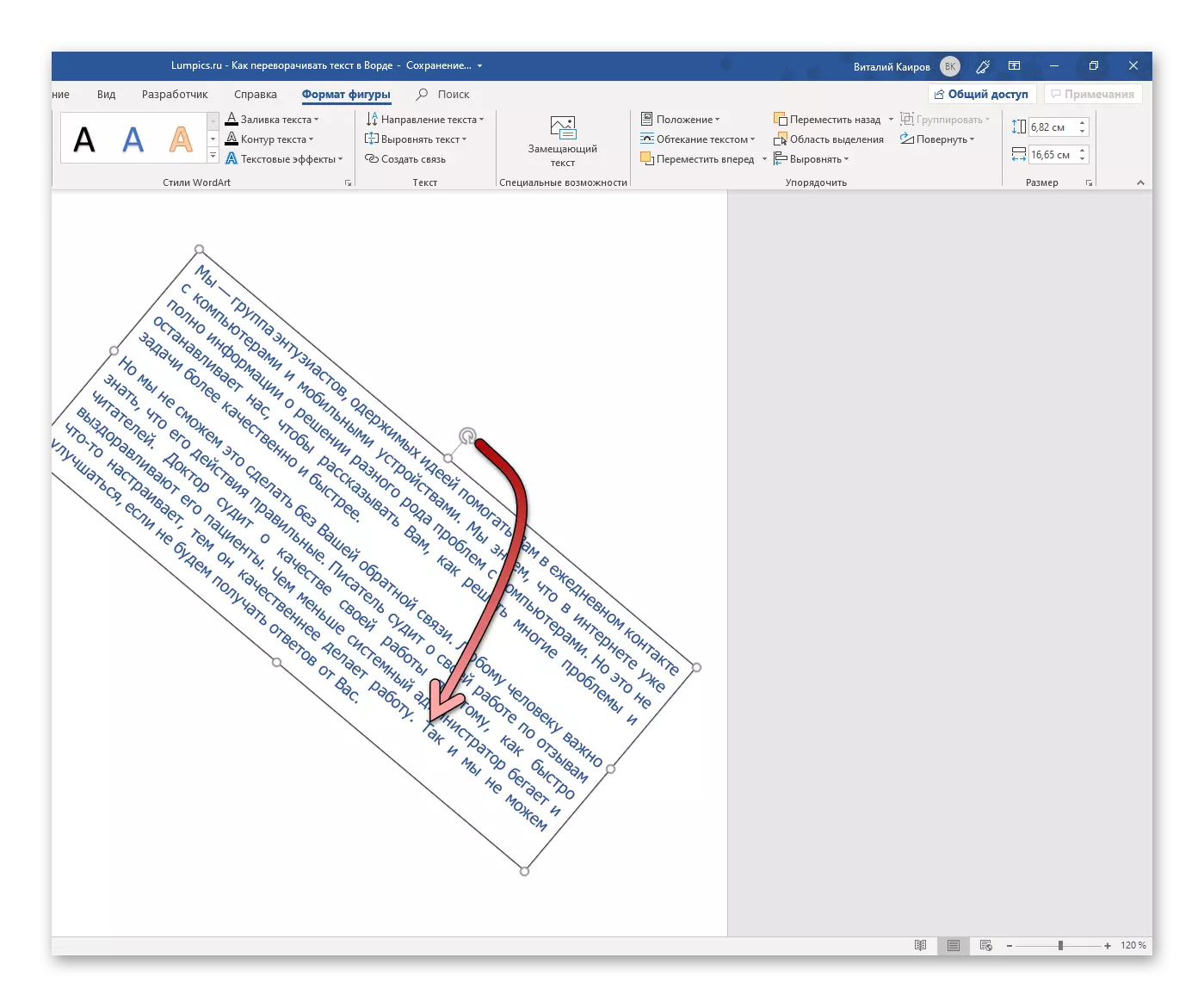કેટલીકવાર ટેક્સ્ટ દસ્તાવેજો સાથે કામ કરવાની પ્રક્રિયામાં, તમે એક વિચિત્ર કાર્ય સામનો કરી શકો છો - ચાલુ કરવાની જરૂર છે, અને ટેક્સ્ટનો સંપૂર્ણ બળવો. માઇક્રોસોફ્ટ વર્ડ પ્રોગ્રામમાં તે કેવી રીતે થાય છે તે વિશે, મને આજે કહો.
શબ્દને શબ્દમાં ફેરવો
મોટાભાગના કાર્યોની જેમ કે માઇક્રોસોફ્ટ વર્ડનો સામનો કરવો પડી શકે છે, ઘણી રીતે ટેક્સ્ટને ફ્લિપ કરો. તે બધામાં ઘણું સામાન્ય છે, અને તફાવતો ફક્ત વધારાના અર્થમાં જ છે જેનો ઉપયોગ ઇચ્છિત પરિણામ પ્રાપ્ત કરવા માટે કરવામાં આવશે.પદ્ધતિ 1: ટેક્સ્ટ ફીલ્ડ
ટેક્સ્ટના ટેક્સ્ટને પૂર્ણ કરવાનો સૌથી સરળ રસ્તો તે ટેક્સ્ટ ફીલ્ડમાં તેના "વેસ્ટિંગ" છે - તે ટેક્સ્ટ એડિટરમાં આ ઑબ્જેક્ટ છે જે કોઈપણ દિશામાં ફેરવી શકાય છે, જેમાં આજે 180 માં યુ.એસ.ના રસનો સમાવેશ થાય છે.
- ટેક્સ્ટ એડિટર શબ્દ "હોમ" ટેબથી, "શામેલ કરો" ટેબ પર જાઓ.
- "ટેક્સ્ટ" જૂથમાં (ટૂલ્સ સાથે ટેપ પરના અંતિમ બ્લોક), "ટેક્સ્ટ ફીલ્ડ" બટનને શોધો અને ઉપલબ્ધ વિકલ્પોની મેનૂ ખોલવા માટે તેના પર ક્લિક કરો.
- આગળ, યોગ્ય પ્રકારનો ટેક્સ્ટ ફીલ્ડ પસંદ કરો.
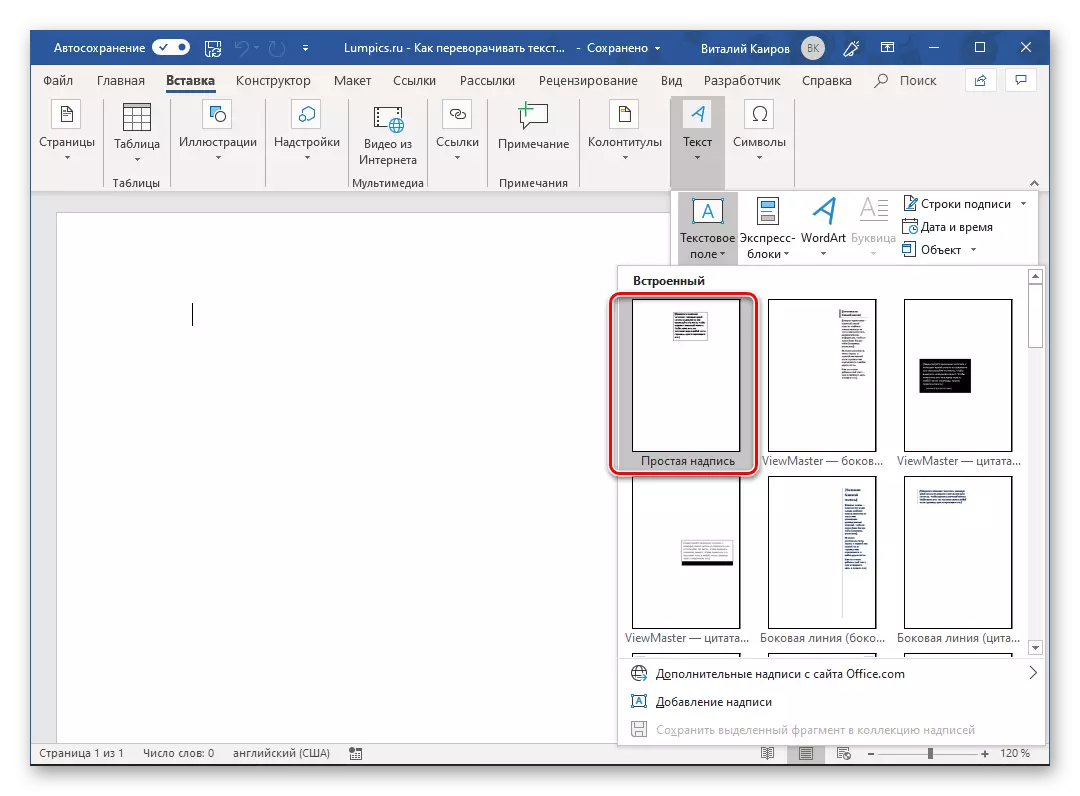
"સરળ શિલાલેખ" વિકલ્પ (સૂચિમાં પ્રથમ) એ એવા કિસ્સાઓમાં ભલામણ કરવામાં આવે છે જ્યાં તમને ઇનપુટ / શામેલ ટેક્સ્ટ માટે તટસ્થ બ્લોકની જરૂર છે જેની સાથે તમે ચાલુ રાખી શકો છો.
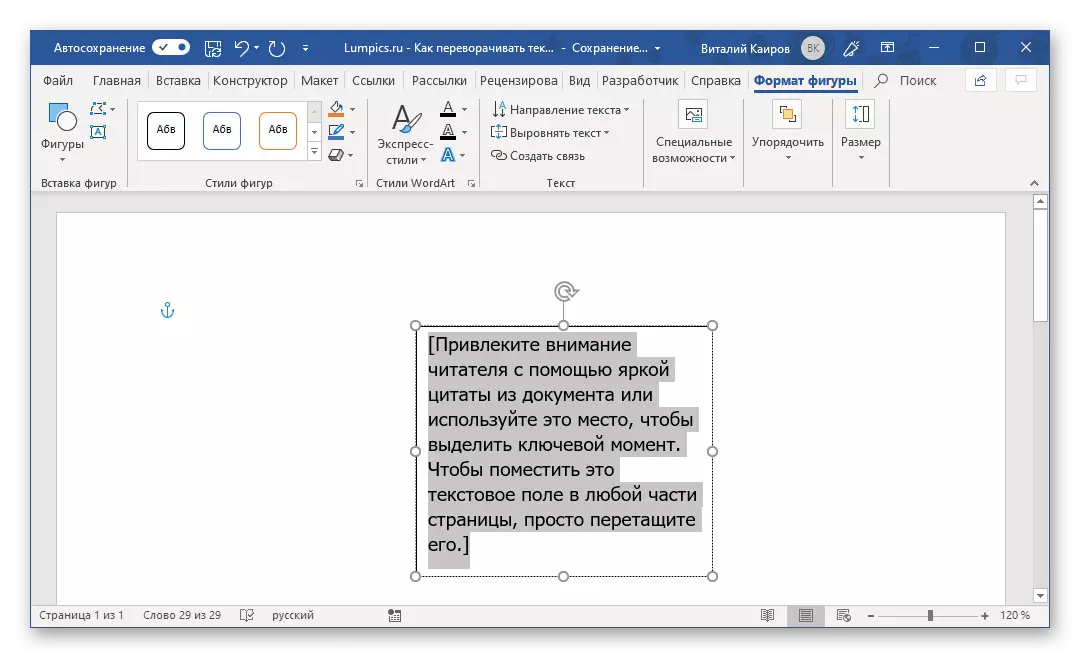
જો તમારે દેખીતી ટેક્સ્ટ પર દૃશ્યમાન ફ્રેમ પર જવાની જરૂર છે અને / અથવા તેને કેટલીક પૃષ્ઠભૂમિ પર મૂકવાની જરૂર છે, તો તેને ડિઝાઇન અને ફોર્મેટિંગ, સંરેખણ વગેરેની વિશિષ્ટ શૈલી આપો, યોગ્ય વિકલ્પ પસંદ કરો, ઉદાહરણ તરીકે, ત્રીજો (કાળો પૃષ્ઠભૂમિ ) અથવા એમ્બેડેડ પેટર્નની સૂચિમાં સાતમા (તમારી વિઝ્યુઅલ ડિઝાઇન સાથે સ્ટ્રીપ).
- તમે ટેમ્પલેટ ટેક્સ્ટ સાથે ટેક્સ્ટ ફીલ્ડ દેખાશો જે તમે જે ટેક્સ્ટને ફ્લિપ કરવા માંગો છો તેને બદલવા માટે મફત હોઈ શકે છે. તેને દૂર કરો અને ઇચ્છિત એન્ટ્રી દાખલ કરો અથવા પહેલાથી જ ઉપલબ્ધ હોય તો તેને કૉપિ કરો અને પેસ્ટ કરો.
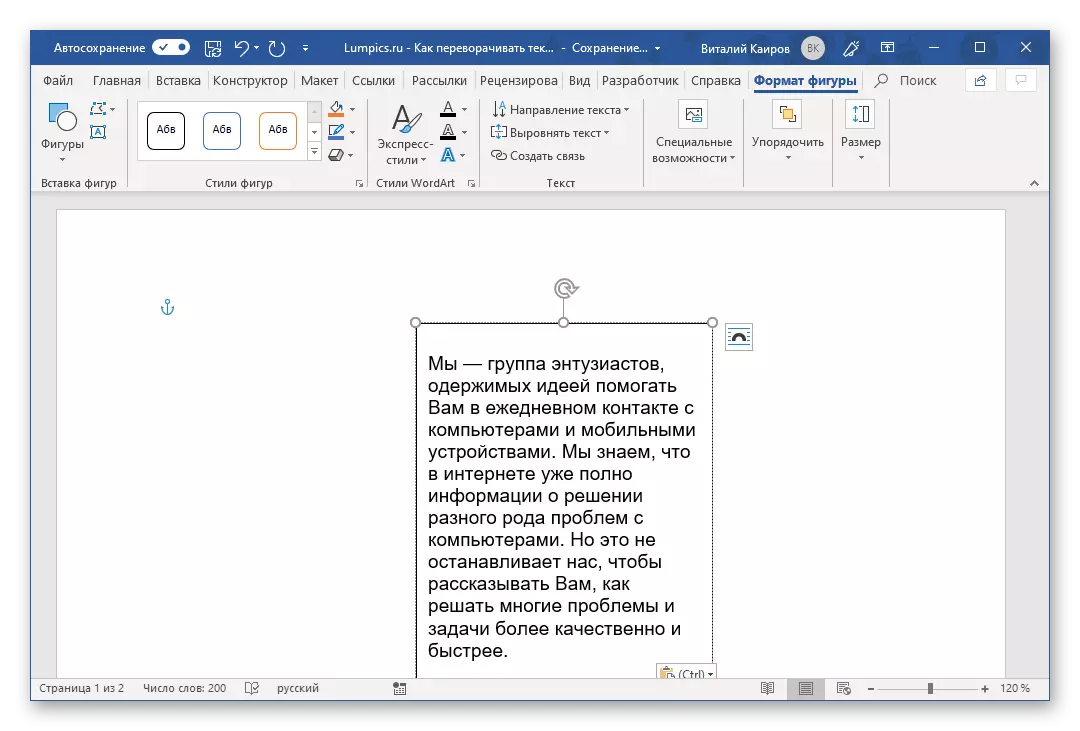
નૉૅધ: જો તમે પસંદ કરેલ ટેક્સ્ટ આકૃતિમાં મૂકવામાં આવતું નથી, તો તેનું કદ બદલો. તમે આ ક્ષેત્રની સીમાઓની સરળ ડ્રેગિંગ ("હોલ્ડ" તમને પોઇન્ટ માર્કર્સ માટે જરૂર હોય તેવા) સાથે કરી શકો છો.
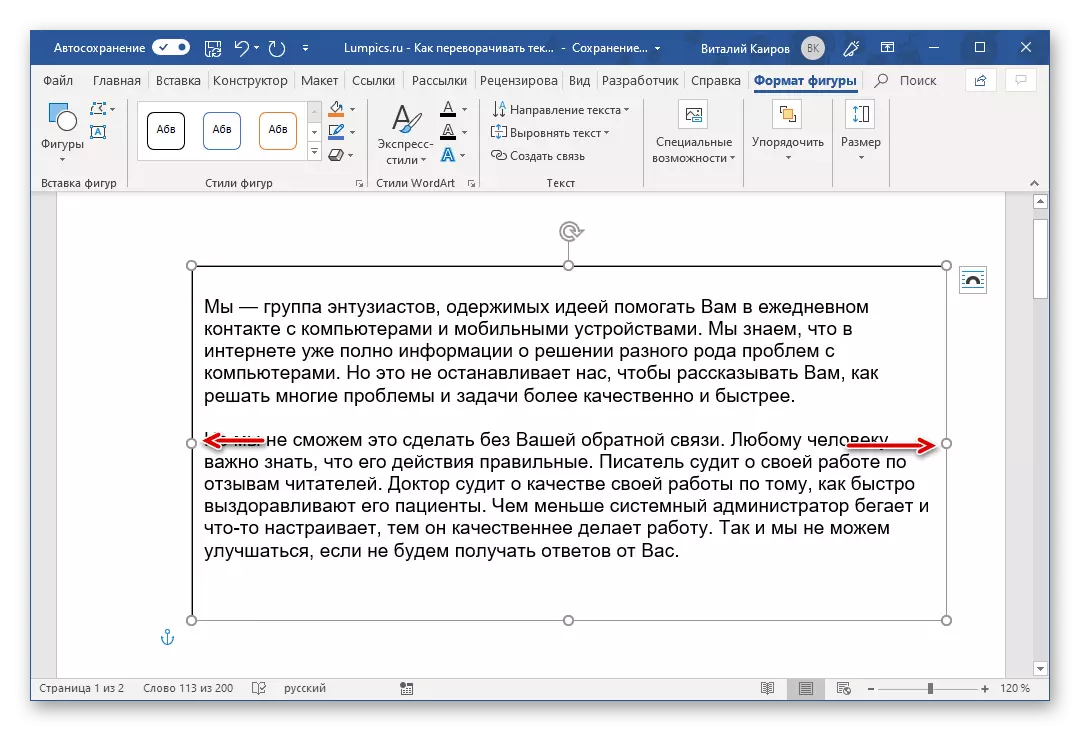
વધુમાં, જો કોઈ જરૂર હોય, તો ટેક્સ્ટ ફોર્મેટિંગ, આકારની અંદર તેના ફોન્ટ, કદ અને સ્થિતિને બદલવું. અમારું વ્યક્તિગત લેખ આને મદદ કરશે.
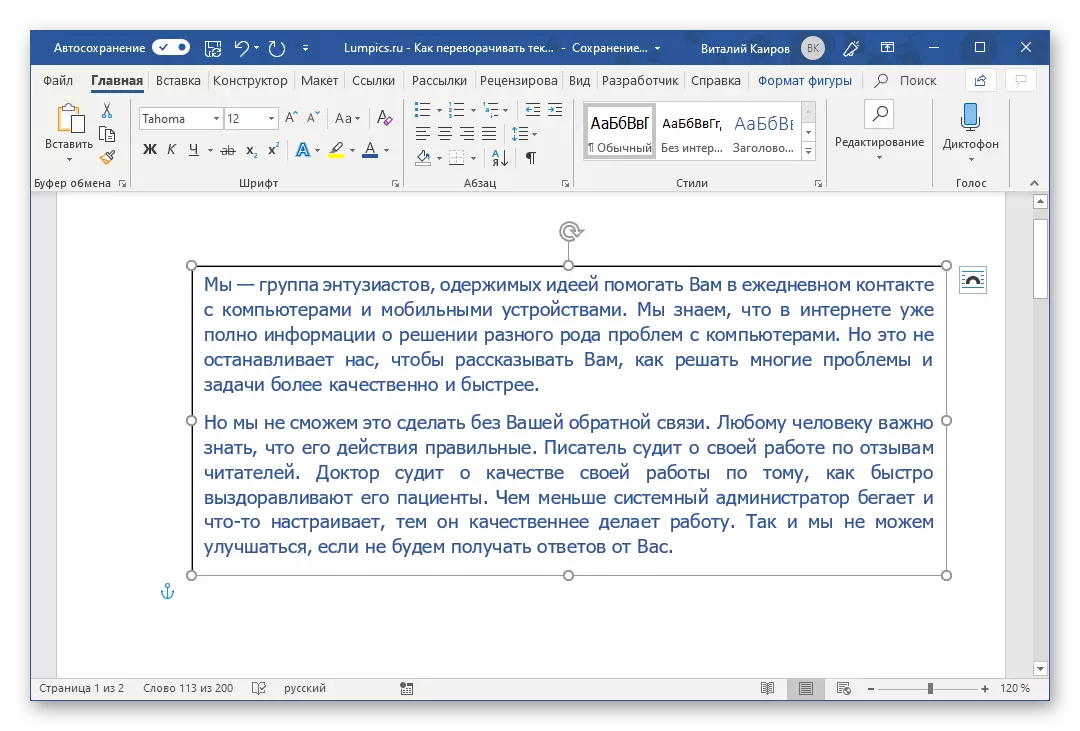
વધુ વાંચો: શબ્દમાં ફોર્મેટિંગ ટેક્સ્ટ
- હવે સૌથી રસપ્રદ - ડાયરેક્ટ કૂપ ટેક્સ્ટ પર જાઓ. આ કરવા માટે, ખાતરી કરો કે ટેક્સ્ટ ફીલ્ડ, જેનો અર્થ છે કે તે અંદર સમાયેલ શિલાલેખ પ્રકાશિત થયેલ છે, અને જો તમે હવે બીજામાં હોવ તો "ફોર્મેટ ફોર્મેટ" ટૅબ પર જાઓ. ઓર્ડર ટૂલબારમાં, "ફેરવો" વિકલ્પનો સંદર્ભ લો.
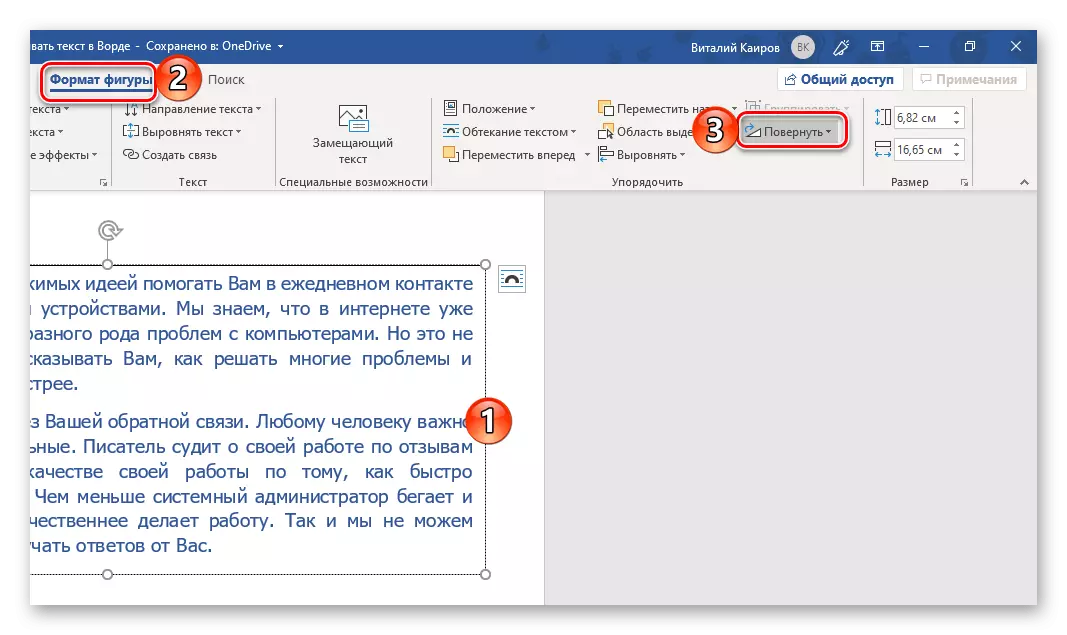
જમાવટવાળી સૂચિમાંથી, ત્રીજો વિકલ્પ પસંદ કરો - "ઉપરથી ઉપરથી પ્રતિબિંબિત કરો". આ તે છે જેને ટેક્સ્ટનો સંપૂર્ણ બળવો (180 ° પર) કહેવામાં આવે છે.
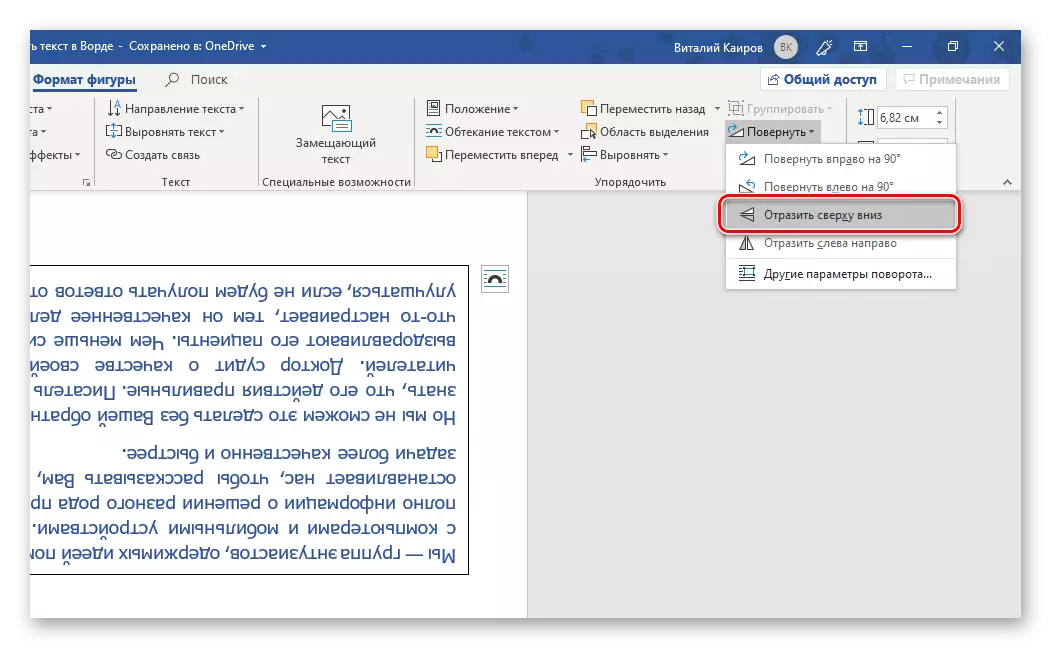
તમે વર્ટિકલ શિલાલેખ મેળવવા માટે 90 અને ડાબી અથવા જમણી બાજુના કોઈપણ ઉપલબ્ધ ટર્નિંગ વિકલ્પો પસંદ કરી શકો છો, જેને અમે આજે પણ મને કહો છો.
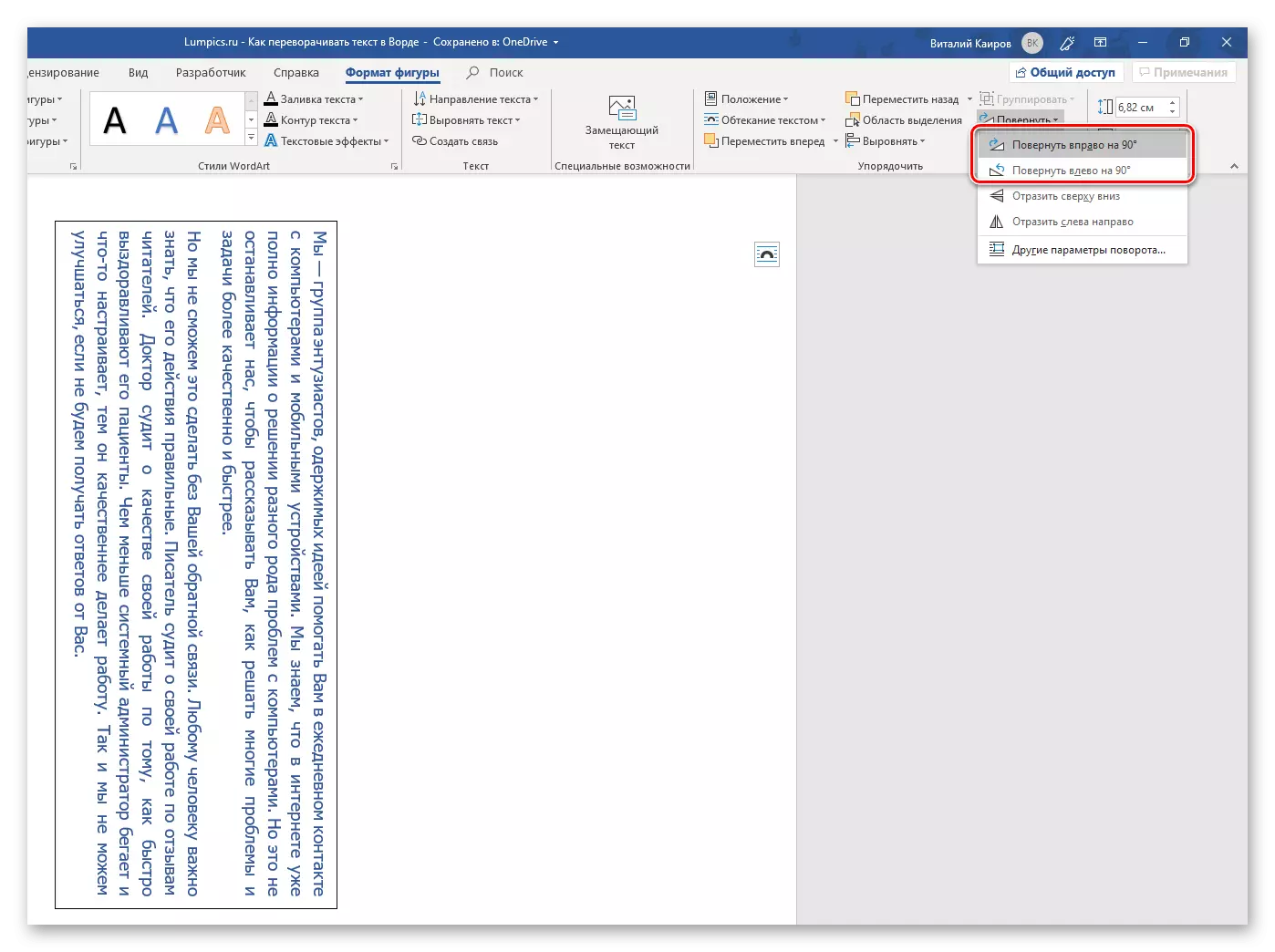
ટેક્સ્ટ ફીલ્ડ્સ માટે "ડાબેથી જમણે પ્રતિબિંબિત કરો" અને "અન્ય ટર્નિંગ પરિમાણો" વિકલ્પ તમને તેના સમાવિષ્ટો સાથે ટેક્સ્ટ ફીલ્ડને ફેરવવા માટે ચોક્કસ કોણ સેટ કરવાની મંજૂરી આપે છે.
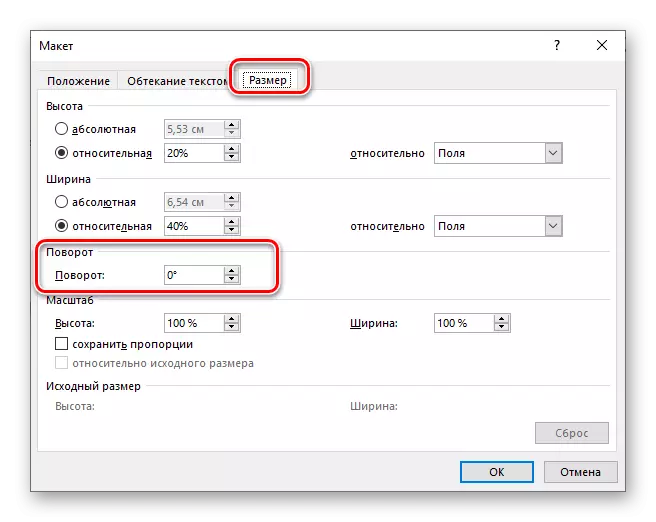
આ ઉપરાંત, ટેક્સ્ટવાળા ક્ષેત્રને જાતે ફેરવી શકાય છે. આ કરવા માટે, ડાબી માઉસ બટન (એલકેએમ) સાથે તેની ઉપલા સરહદ પર સ્થિત ગોળાકાર તીરને ક્લેમ્પ કરવા માટે પૂરતું છે, તેને જરૂરી દિશામાં ખેંચો, અને પછી, જ્યારે ઇચ્છિત પરિણામ પ્રાપ્ત થાય છે, ત્યારે પ્રકાશન.
- તેથી, અમે તમારી સાથે ટેક્સ્ટને (અથવા ચાલુ) ચાલુ કર્યું, પરંતુ જો તમે ડોક્યુમેન્ટની કોઈપણ ખાલી જગ્યા પર એલ.કે.એમ. પર ક્લિક કરો છો, તો તમે તે જોઈ શકો છો કે જે ક્ષેત્રે એન્ટ્રી કરવેલી છે, તે દૃશ્યમાન રહેશે - તે એક કાળો હશે ફ્રેમ (અથવા જે તમે પોતાને પસંદ કર્યું છે).
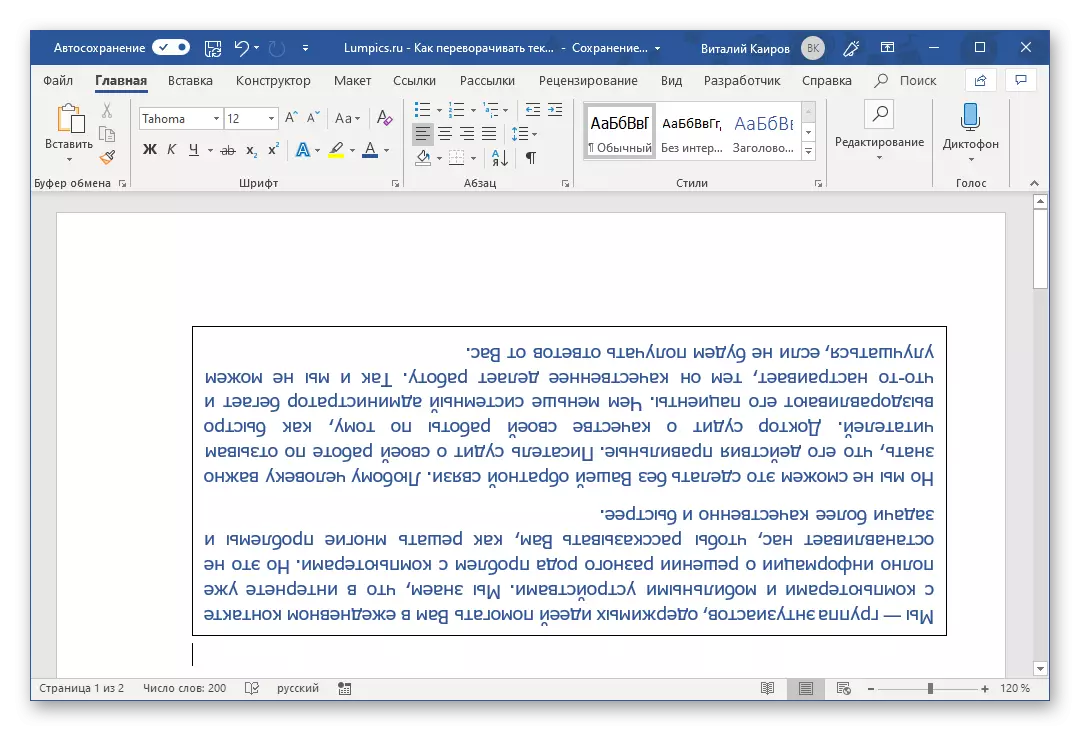
દસ્તાવેજ પૃષ્ઠ પરના ટેક્સ્ટ ફીલ્ડની હાજરીના બધા સ્પષ્ટ સંકેતો છુપાવવા માટે, તેને પસંદ કરો, "ફોર્મેટ ફોર્મેટ" ટૅબ પર જાઓ અને આકૃતિની રૂપરેખાના પરિમાણોની સૂચિને વિસ્તૃત કરો, જે "સ્ટાઇલ સ્ટાઇલ" માં છે "ટૂલબાર.
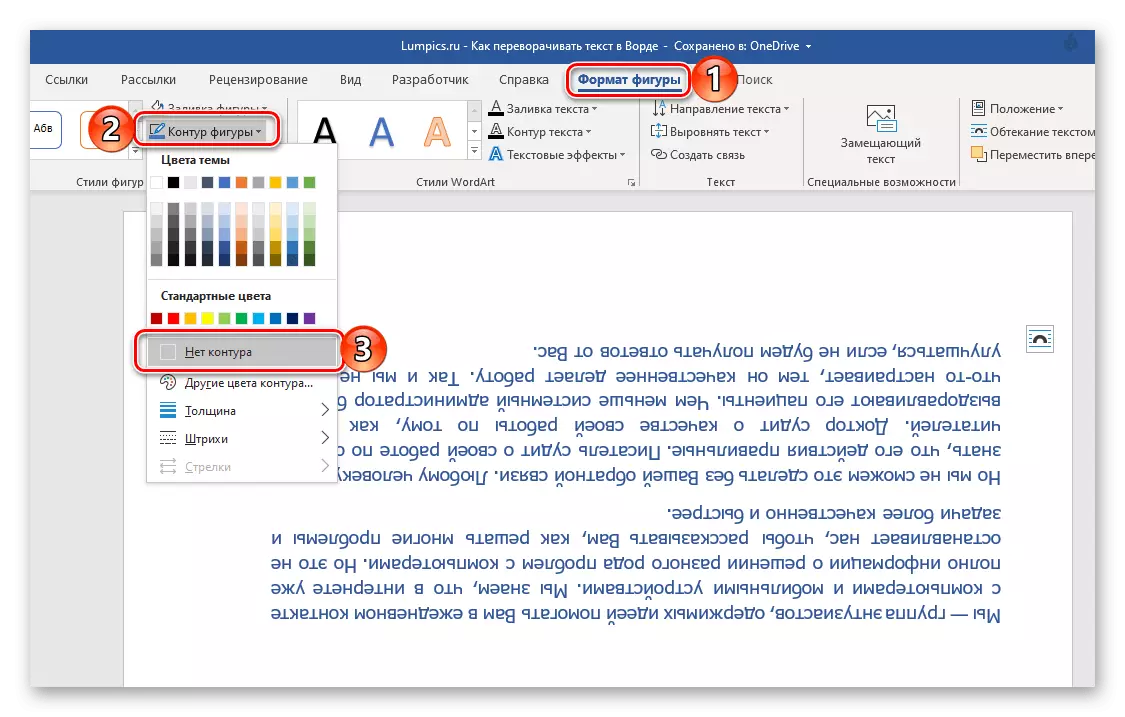
"કોઈ કોન્ટૂર" વિકલ્પ પસંદ કરો, જેના પછી, તમે જે ક્ષેત્રમાં જોશો તે સિવાય એલ.કે.એમ.ને ક્લિક કર્યા પછી તરત જ તમે તેની હાજરી જોશો નહીં - ફ્રેમ અદૃશ્ય થઈ જશે. જો તમારે ટેક્સ્ટ સાથે કામ પર પાછા આવવાની જરૂર છે, તો માઉસ સાથે કોઈપણ જગ્યાએ ક્લિક કરો.
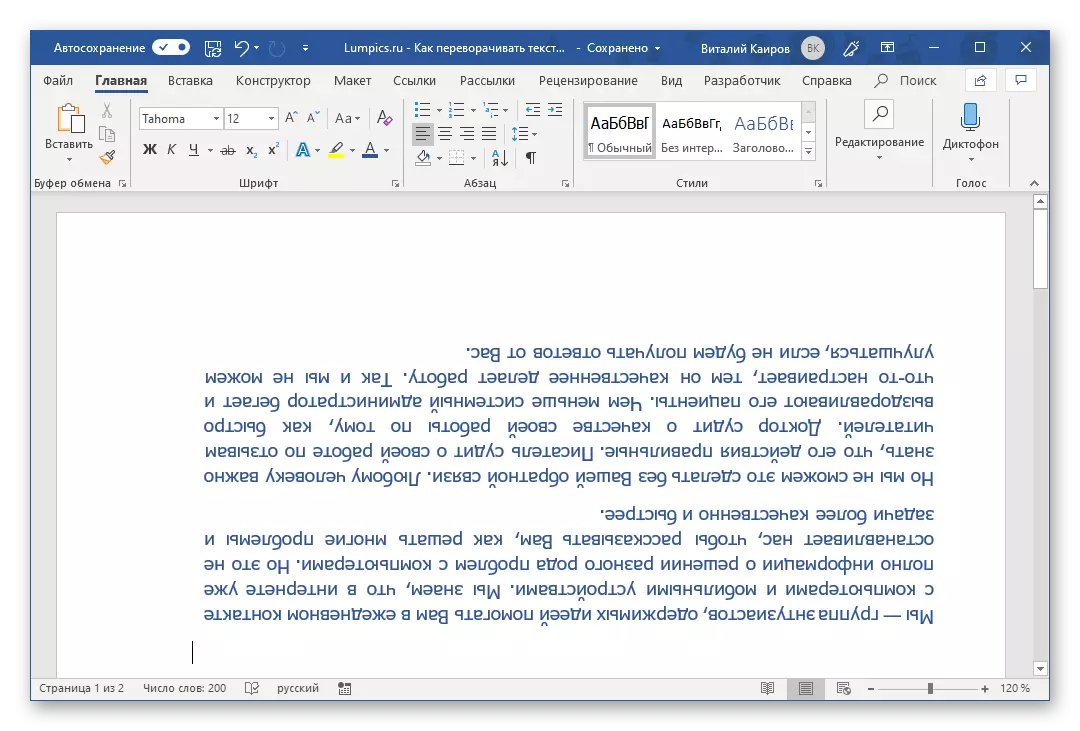
વધુમાં: જો શબ્દ ટેક્સ્ટ દસ્તાવેજમાં પૃષ્ઠની સફેદ પૃષ્ઠભૂમિથી અલગ થાય છે, તો સર્કિટ ઉપરાંત, તે "ફાઇનલનું ભરણ" દૂર કરવું જરૂરી છે, કારણ કે તે ડિફૉલ્ટ રૂપે, અને સફેદ દ્વારા પારદર્શક નથી.
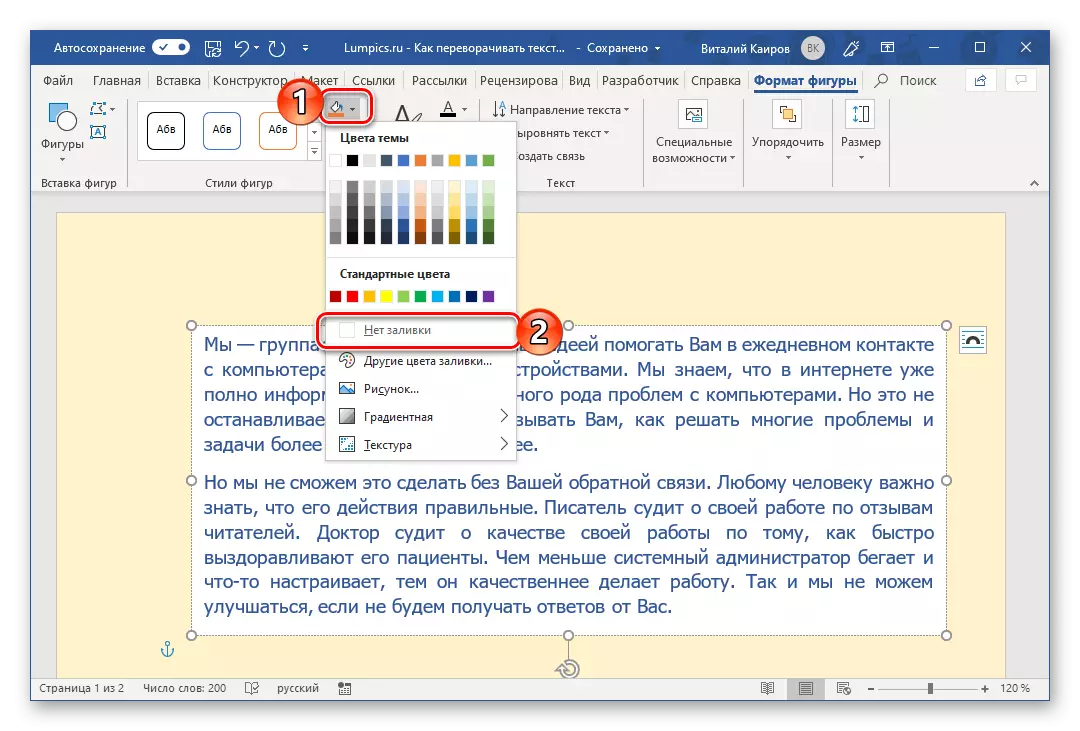
પદ્ધતિ 2: વર્ડાર્ટ ઑબ્જેક્ટ
અગાઉના પદ્ધતિમાં મેળવેલ પરિણામ પ્રાપ્ત શક્ય છે અને થોડું અલગ રીત છે. મુખ્ય તફાવત એ છે કે ટેક્સ્ટ ફીલ્ડમાં શામેલ કરવાના સામાન્ય ટેક્સ્ટની જગ્યાએ, વર્ડોર્ટ ઑબ્જેક્ટ સામેલ થશે, જે વિશિષ્ટ શૈલી સાથેની આકૃતિ અને ફૉન્ટ વચ્ચેની સરેરાશ વસ્તુ છે, તેમજ તેના પર પ્રભાવો લાગુ કરવાની શક્યતા પૂરી પાડે છે.
- ઉપરોક્ત કેસમાં, "શામેલ કરો" ટેબ પર જાઓ, ફક્ત ટેક્સ્ટ ટૂલબારમાં જ, વર્ડાર્ટ બટન મેનૂને વિસ્તૃત કરો અને યોગ્ય રંગ અને ફૉન્ટ શૈલીને પસંદ કરો, જેમાં એડ્ડ ટેક્સ્ટ રજૂ કરવામાં આવશે.
- તે ક્ષેત્રમાં દાખલ કરો જે ઇચ્છિત પૃષ્ઠ પર દેખાશે.

આગળ, જો ત્યાં કોઈ જરૂર હોય, તો તે "વર્ડાર્ટ શૈલીઓ" માંથી એકને લાગુ કરો ("ફોર્મેટ ફોર્મેટ" માં ઉપલબ્ધ છે, જે યોગ્ય ઑબ્જેક્ટ ઉમેર્યા પછી ઉપલબ્ધ બને છે), જો ઇચ્છા હોય તો, ભરો અને કોન્ટૂરનો રંગ બદલો લખાણનો. ઉપરાંત, તમે ઉપલબ્ધ અસરોની શ્રેણીમાંથી એકને લાગુ કરી શકો છો.
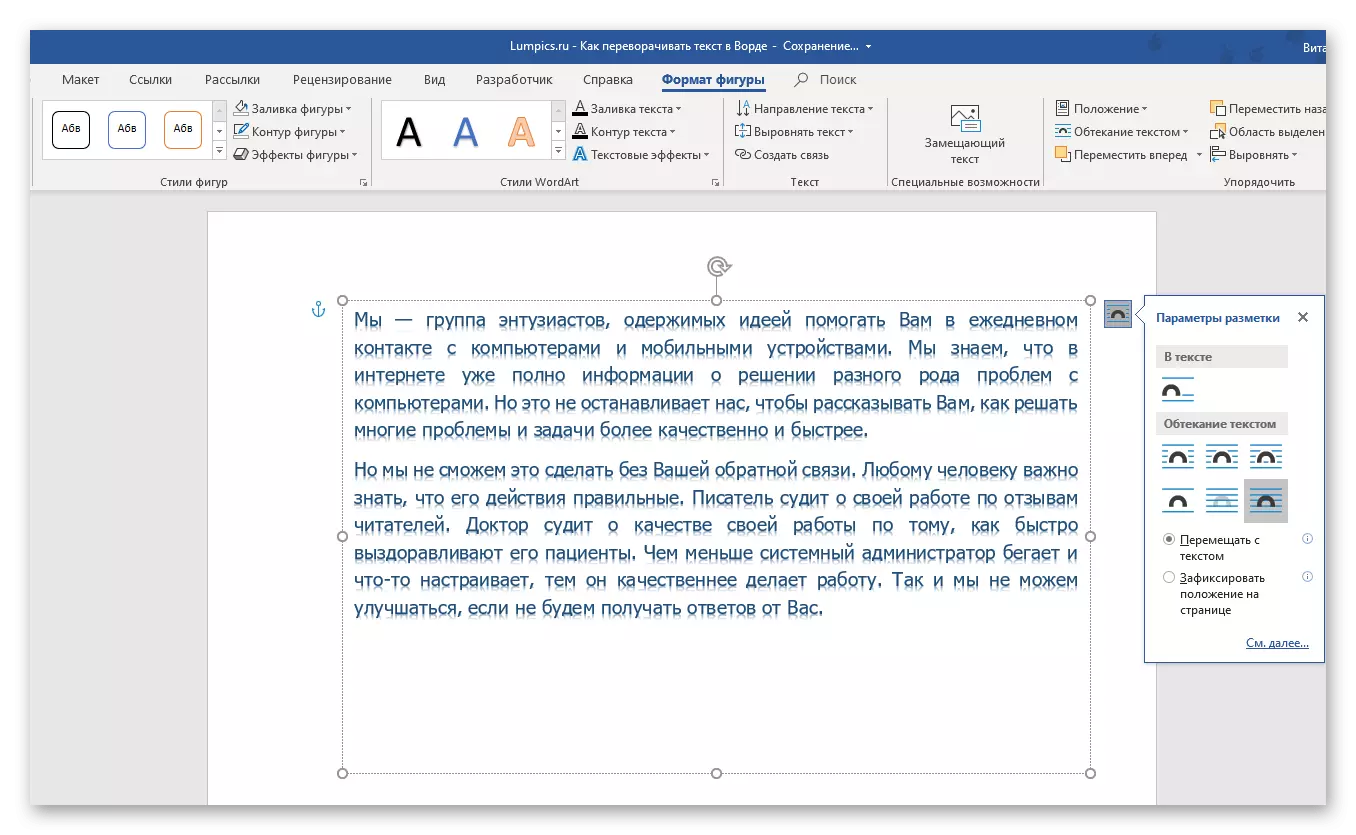
નૉૅધ: શિલાલેખ, જે શબ્દાર્ટ ઑબ્જેક્ટ છે, તે જૂથના સાધનો દ્વારા લગભગ સામાન્ય ટેક્સ્ટ જેટલું બદલાય છે. "ફૉન્ટ" ટેબમાં પ્રસ્તુત "મુખ્ય" લખાણ સંપાદક શબ્દ.
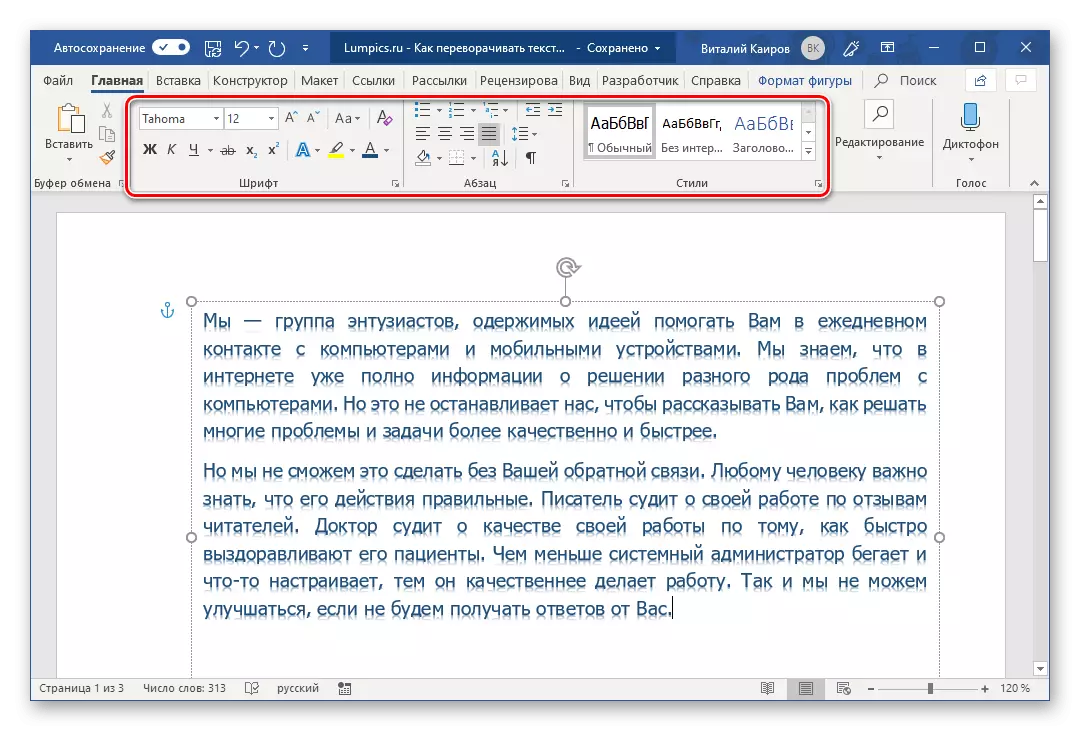
- આગળ, ટેક્સ્ટના ડાયરેક્ટ કૂપ માટે, તમે નીચેના આલ્ગોરિધમ્સમાંથી એક મુજબ ઑપરેટ કરી શકો છો:
- જાતે. આ કરવા માટે, ટોચની સરહદની મધ્યમાં સ્થિત ક્ષેત્રની ઉપલા સીમાના ગોળાકાર તીર પર ક્લિક કરો અને તેને 180 થી ચાલુ કરો, એટલે કે, ટેક્સ્ટને પગથી લઈને માથા પર "ચાલુ કરો.
- આપેલ પગલું પર. "ફોર્મેટ આકાર" ટૅબ પર જાઓ અને "ફેરવો" બટન પર ક્લિક કરો, જે સૉર્ટમાં છે "જૂથ. ઉપલબ્ધ વિકલ્પોની સૂચિમાં "ઉપરથી નીચેથી નીચે" પસંદ કરો.
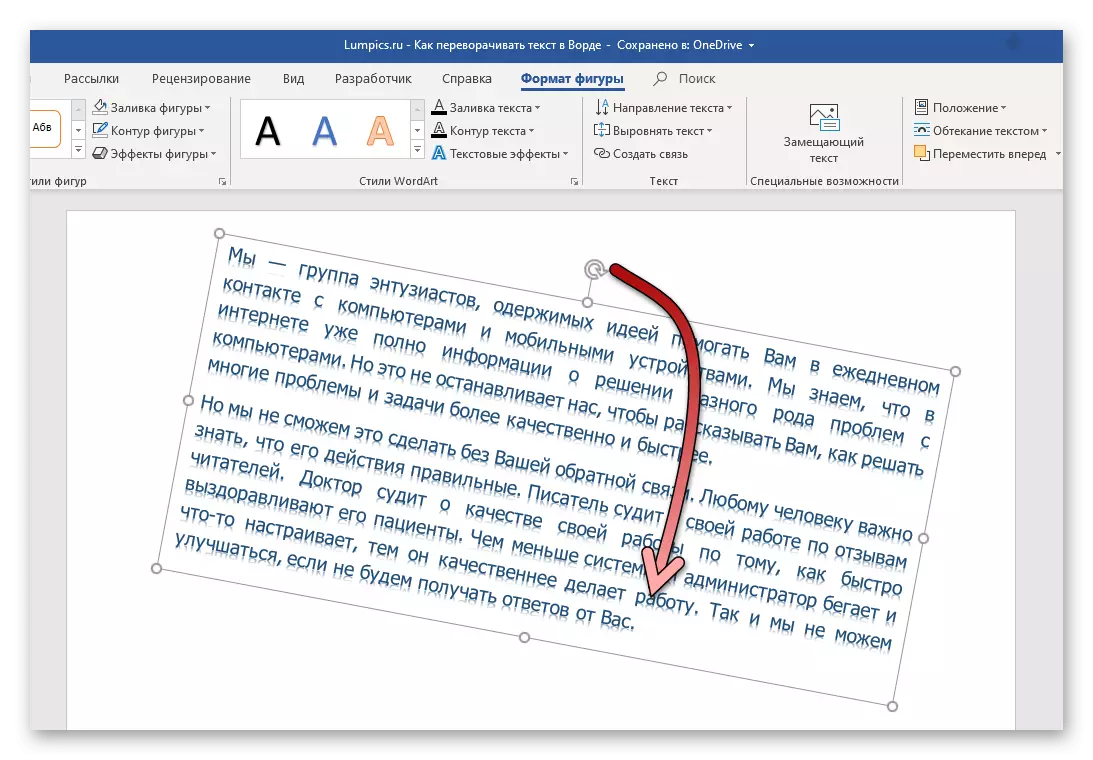
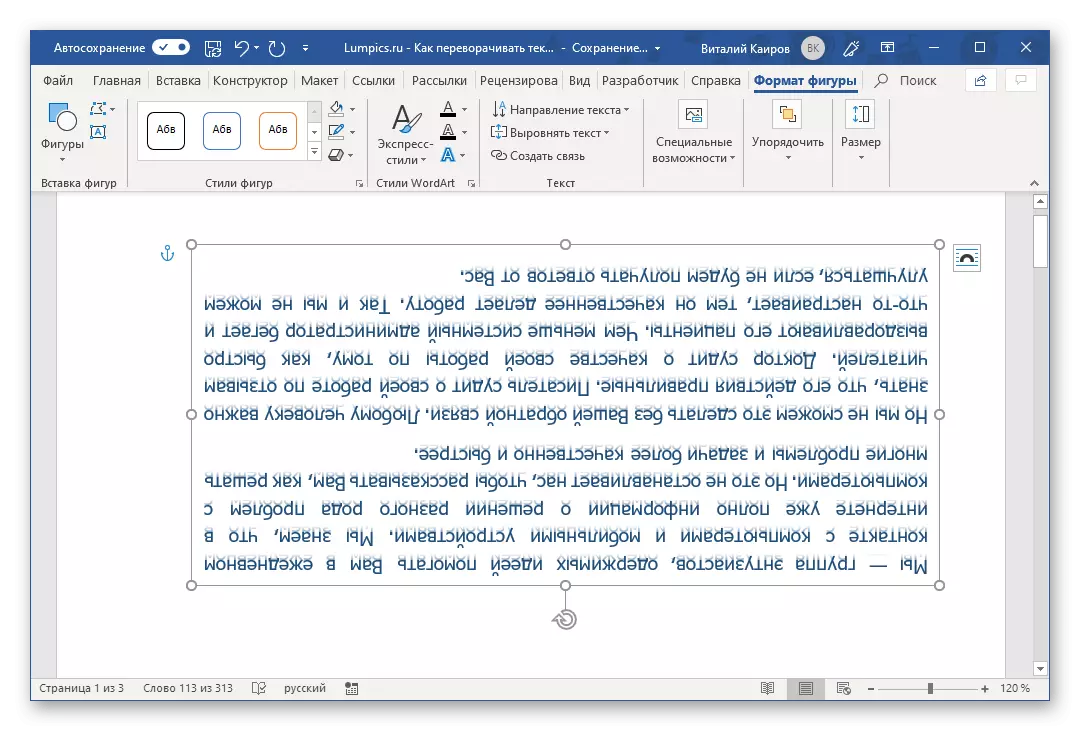
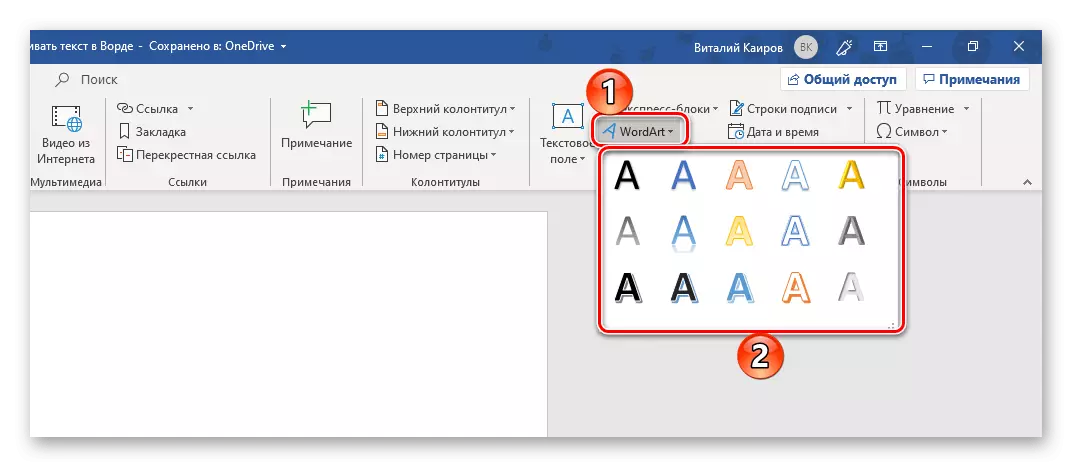
તે પછી, વર્ડાર્ટની શૈલીમાં જે લખાણ કરવામાં આવશે તે ચાલુ કરવામાં આવશે. તમે દસ્તાવેજ સાથે કામ કરવાનું સમાપ્ત કરી શકો છો અથવા તેમાં ફેરફાર કરવાનું ચાલુ રાખી શકો છો, ઉદાહરણ તરીકે, એક શિલાલેખ ઇશ્યૂ કરો. પાછલા કોઈની તુલનામાં આ પદ્ધતિનો ફાયદો એ છે કે ટેક્સ્ટમાં બંધ થતા ફ્રેમને છુપાવવું જરૂરી નથી - જલદી તમે તેની સાથે કામ કરવાનું બંધ કરો, તે અદૃશ્ય થઈ જાય છે, કારણ કે તેની પાસે દૃશ્યમાન રૂપરેખા નથી, અને તેની સાથે તેમને ભરો.
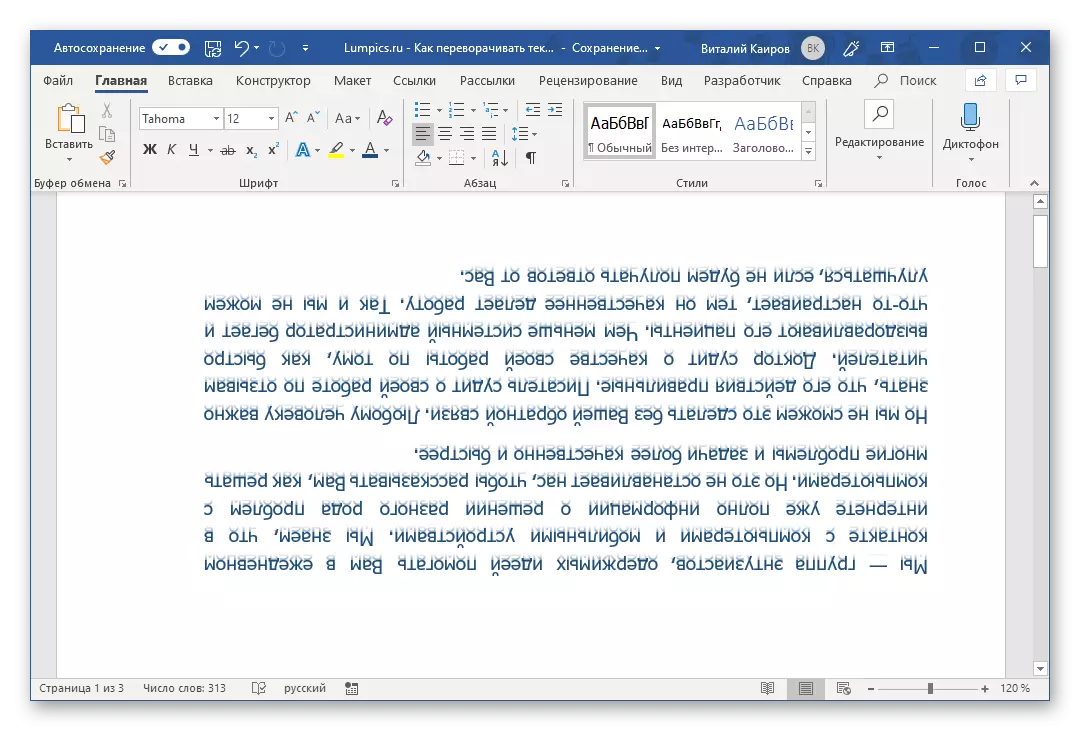
ટેક્સ્ટને 2003 - 2007 માં ફેરવો
માઇક્રોસોફ્ટ 2003 - 2007 ના ઑફિસ પેકેજના વર્ઝનમાં, ટેક્સ્ટ ફીલ્ડ ઉપરના ધ્યાનમાં લેવામાં આવેલા કેસો કરતાં કંઈક અંશે અલગ બનાવે છે. વધુ સચોટ બનવા માટે, તમારે પહેલા છબીમાં રૂપાંતરિત કરવાની જરૂર છે, અને તે જ અલ્ગોરિધમના આધારે તમે ફેરવી શકો છો (ફેરવો અને તેને ચાલુ કરી શકો છો) ઉપરના કિસ્સાઓમાં.શબ્દમાં ટેક્સ્ટનો બદલો અને પ્રતિબિંબ
જો તમે જે ટેક્સ્ટને ચાલુ ન કરો અને ચાલુ કરો અથવા પ્રતિબિંબિત કરો, તો તમારે સહેજ અલગ અલ્ગોરિધમનું પાલન કરવાની જરૂર પડશે. બરાબર, આગળ વાંચો.
વિકલ્પ 1: વર્ટિકલ ટર્ન
કદાચ તમારું કાર્ય 180 ⁰ પર ટેક્સ્ટના બળાત્કારમાં નથી, પરંતુ તેના વર્ટિકલ ટર્નમાં 90 અને 270⁰ થાય છે. આ કિસ્સામાં, ઉપરોક્ત પદ્ધતિઓ, ટેક્સ્ટ ફીલ્ડ બનાવવા અથવા વર્ડાર્ટ ઑબ્જેક્ટ ઉમેરીને અથવા અન્યથા ફક્ત એક જ કોષ ધરાવતી કોષ્ટકનો ઉલ્લેખ કરવો જરૂરી છે, અને તેને ચાલુ કરીને. ત્યાં અન્ય, વધુ સ્લી વિકલ્પો છે - ટેક્સ્ટ નહીં, પરંતુ પૃષ્ઠો અથવા બાદમાં કૉલમમાં બાનલ લેખન. આ બધું, પરંતુ વધુ વિગતવાર, પગલું દ્વારા પગલું, અમારી વેબસાઇટ પર એક અલગ લેખમાં વર્ણવાયેલ છે, જે લિંકને આપણે નીચે લાગુ કરીએ છીએ.
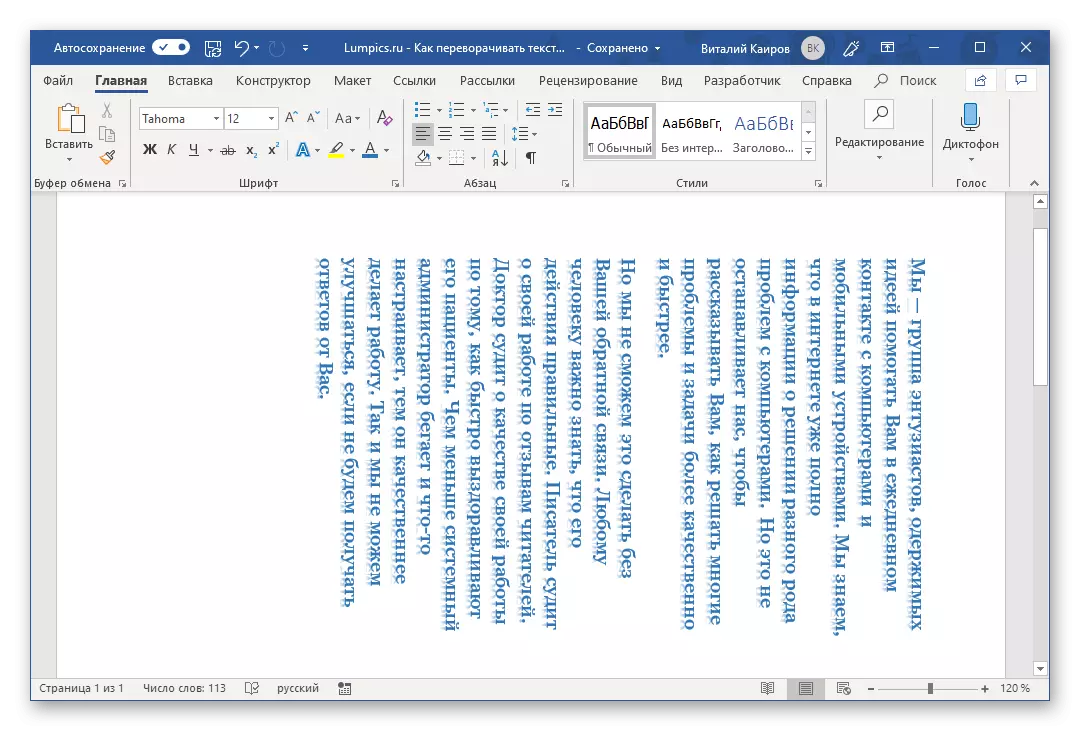
વધુ વાંચો: વર્ડમાં વર્ટિકલ ટેક્સ્ટ લેખન
વિકલ્પ 2: મિરર પ્રતિબિંબ
તે પણ થાય છે કે શબ્દમાંનો ટેક્સ્ટ આવશ્યક છે, તેના બદલે, ચાલુ નહીં થાય, પરંતુ અરીસાને પ્રતિબિંબિત કરે છે. આ અગાઉના કેસોમાં જ છે, ફક્ત શ્રેષ્ઠ પરિણામોની સિદ્ધિ માટે જ, તમારે એક જ સમયે બે અભિગમોને ભેગા કરવાની જરૂર પડશે - ટેક્સ્ટ ફીલ્ડ બનાવો અને ટેક્સ્ટ ક્ષેત્રમાં ટેક્સ્ટ દાખલ કરો જે મિરરની અસર બનાવે છે પ્રતિબિંબ. ત્યાં એવા અન્ય વિકલ્પો છે જે ખાસ ફોન્ટ્સ અથવા તૃતીય-પક્ષ કાર્યક્રમોની ઍક્સેસનો ઉપયોગ સૂચવે છે. આ બધું કેવી રીતે થાય છે તે વિશે, અમે એક અલગ મેન્યુઅલમાં કહ્યું, અને અમે તેમને પરિચિત કરવા માટે પ્રદાન કરીએ છીએ.
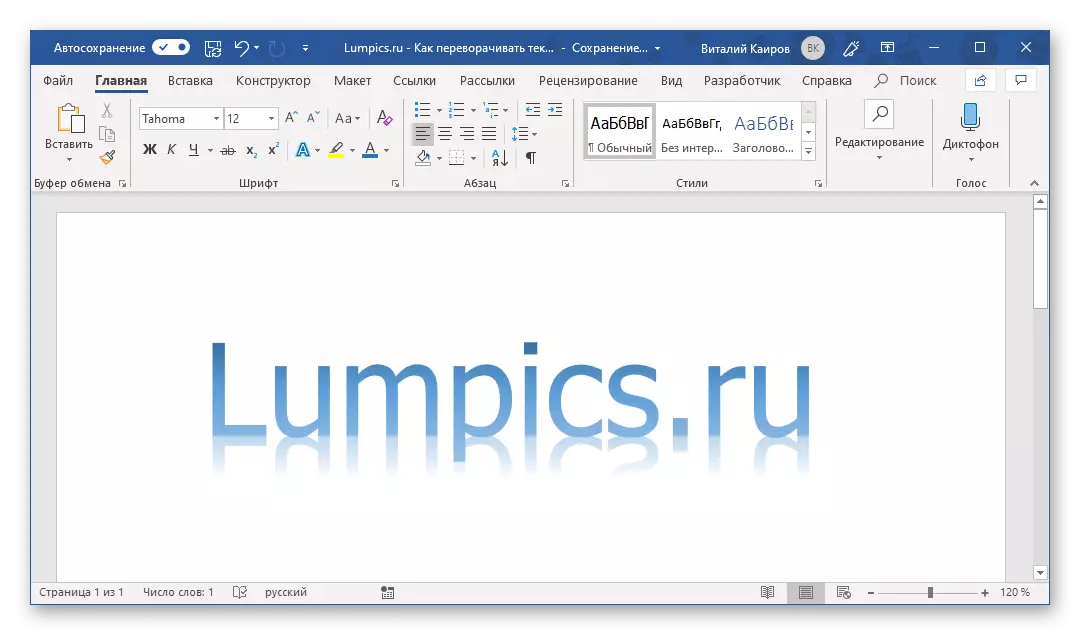
વધુ વાંચો: શબ્દમાં ટેક્સ્ટ મિરર પ્રતિબિંબ
વધુમાં: આ લેખમાં વર્ણવેલ ટેક્સ્ટ કૂપ પ્રક્રિયાનો ઉપયોગ કરીને, તમે શબ્દમાં ફક્ત એક જ અક્ષર પણ ફ્લિપ કરી શકો છો. સમસ્યા એ જ છે કે આપણે વાંચવા માટે સ્વીકૃત શબ્દમાં પોઝિશન બનાવવા માટે ખૂબ જ લાંબા સમય સુધી ટિંકર કરવું પડશે. આ ઉપરાંત, આ પ્રોગ્રામમાં વિશાળ શ્રેણીમાં પ્રસ્તુત પ્રતીકો વિભાગમાં કેટલાક ઉલટાવાળા અક્ષરો શોધી શકાય છે. વિગતવાર પરિચય માટે, અમે અમારા લેખને વાંચવાની ભલામણ કરીએ છીએ.
વધુ વાંચો: શબ્દોમાં અક્ષરો અને સંકેતો શામેલ કરો
નિષ્કર્ષ
જેમ તમે જોઈ શકો છો, માઇક્રોસોફ્ટ વર્ડમાં ટેક્સ્ટને ચાલુ કરવા માટે કંઇક જટિલ નથી. બધી માનવામાં પદ્ધતિઓનો એકમાત્ર ખામી એ છે કે સીધા જ ટેક્સ્ટ ઉપરાંત, તે વધારાના નિવેશ તત્વોનો ઉપયોગ કરવો જરૂરી છે - ટેક્સ્ટ ફીલ્ડ, વર્ડ અને કોષ્ટક.