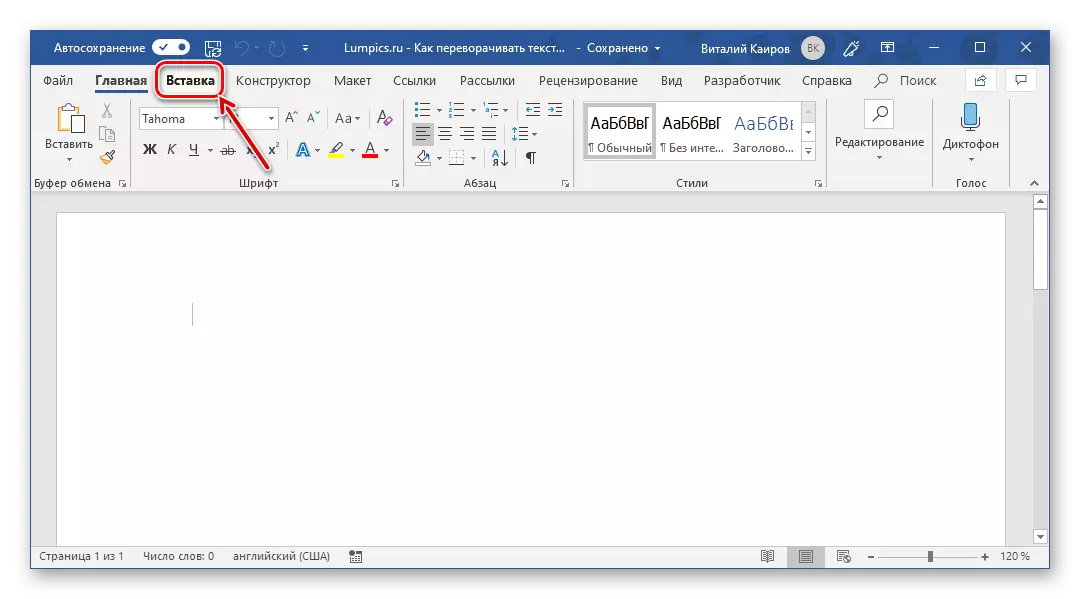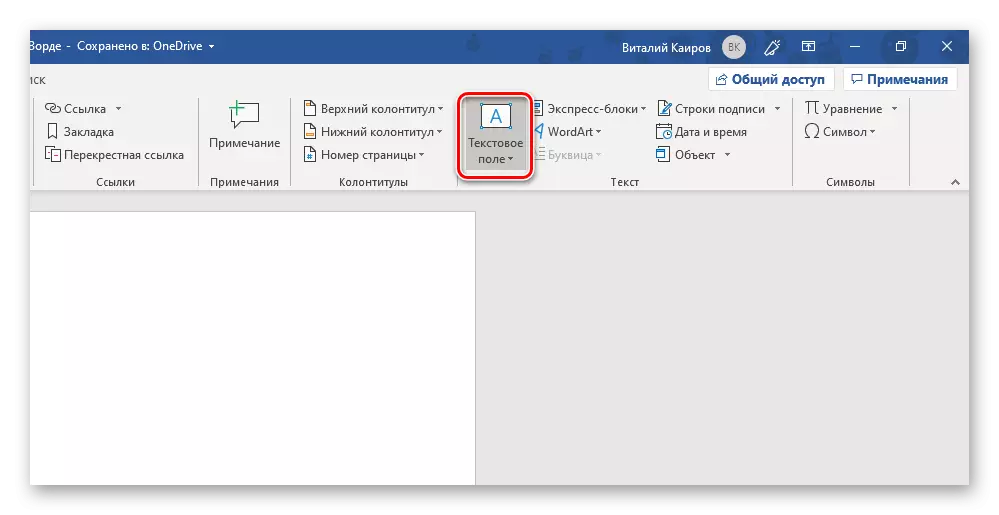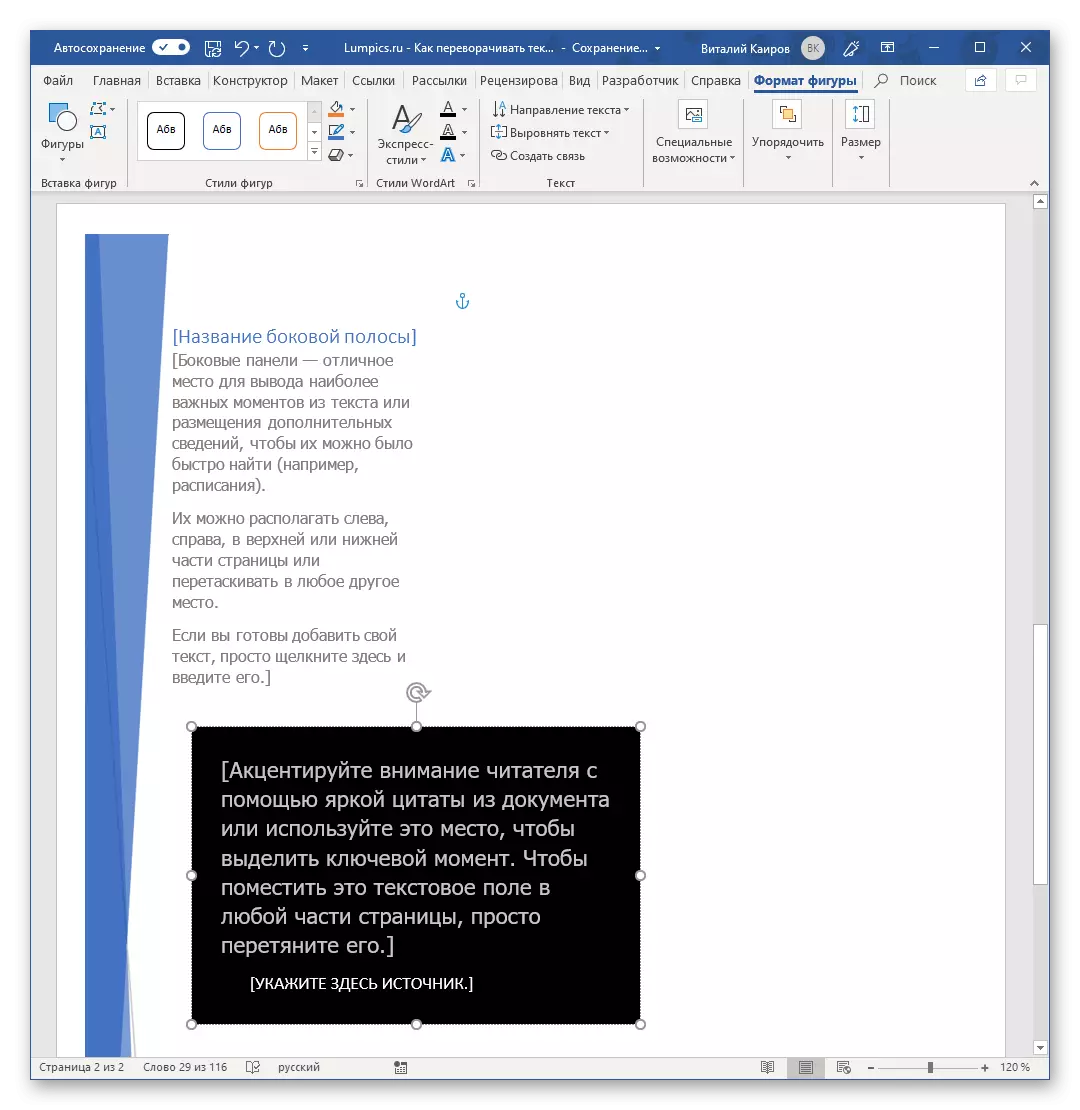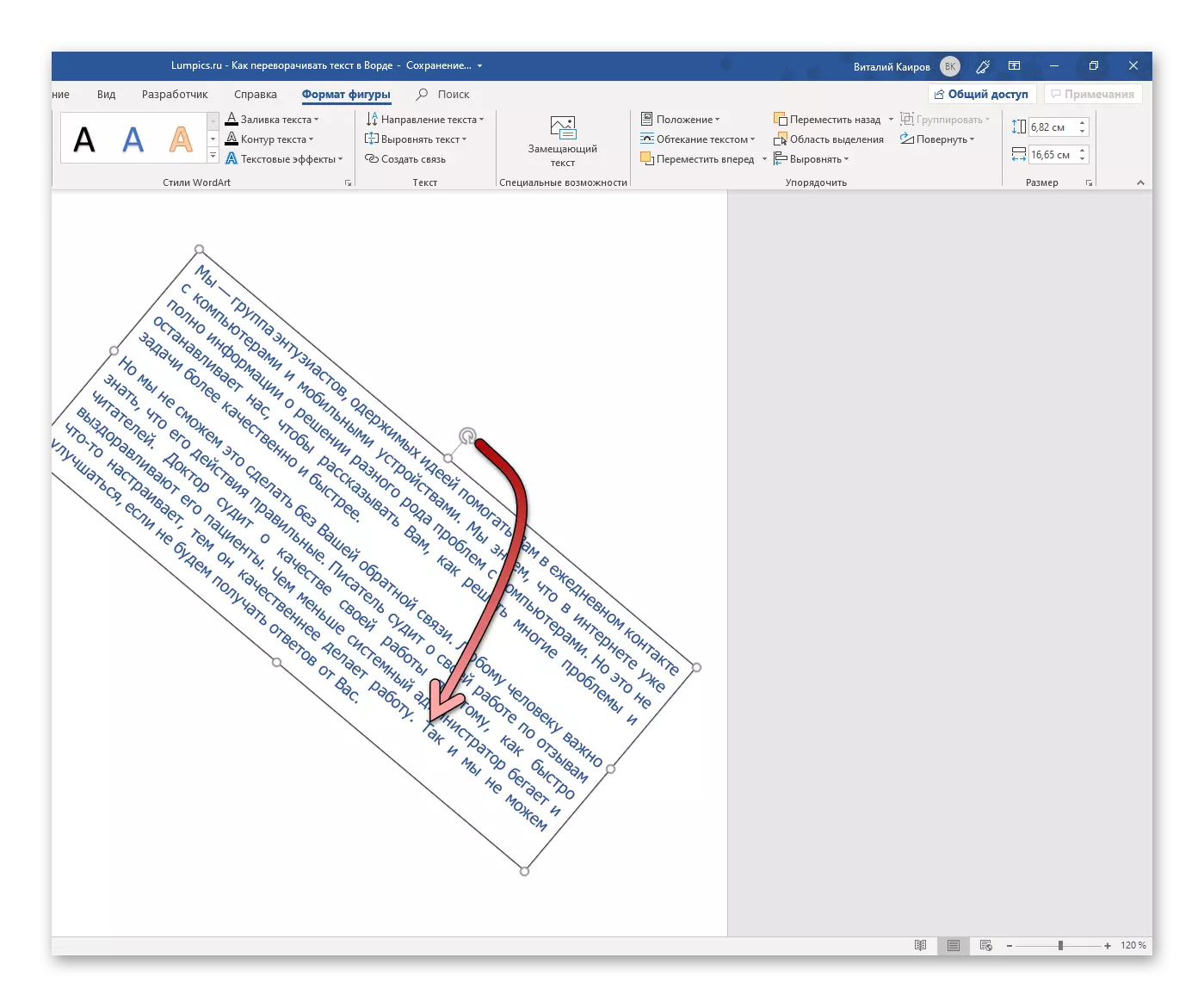कहिलेकाँही पाठ कागजातहरूको साथ काम गर्ने प्रक्रियामा, बरु अनौंठो कार्यको सामना गर्न सक्नुहुन्छ - पाठको पूर्ण विद्रोह। किन माइक्रोसफ्ट वर्ड प्रोग्राममा कसरी गरिन्छ भन्ने बारे मलाई आज भन।
शब्दमा पाठ खोल्नुहोस्
धेरै कार्यहरू जस्तै माइक्रोसफ्ट वर्डले सामना गर्न सक्दछ, धेरै तरिकामा फ्लिप पाठ। ती सबैको समानतामा धेरै समान छन्, र भिन्नताहरू मात्र थप समान शब्दहरूमा मिल्दछ जुन इच्छित परिणाम प्राप्त गर्न प्रयोग गरिन्छ।विधि 1: पाठ क्षेत्र
पाठको पाठ पूरा गर्ने सब भन्दा सजिलो तरीका भनेको पाठ फिल्डमा "भेन्टिंग" हो - यो वस्तु एक पाठ सम्पादकमा छ जुन आज 1 1800 मा हामीलाई चासो राख्नेहरू सहित।
- शब्द पाठ सम्पादकको "घर" ट्याबबाट, "सम्मिलित" ट्याबमा जानुहोस्।
- "पाठ" समूहमा (उपकरणहरूको साथ टेपमा पेनलोज ब्लक), "पाठ क्षेत्र" बटन पत्ता लगाउनुहोस् र उपलब्ध विकल्पहरूको मेनू खोल्न यसमा क्लिक गर्नुहोस्।
- अर्को, पाठ क्षेत्रको उपयुक्त प्रकार चयन गर्नुहोस्।
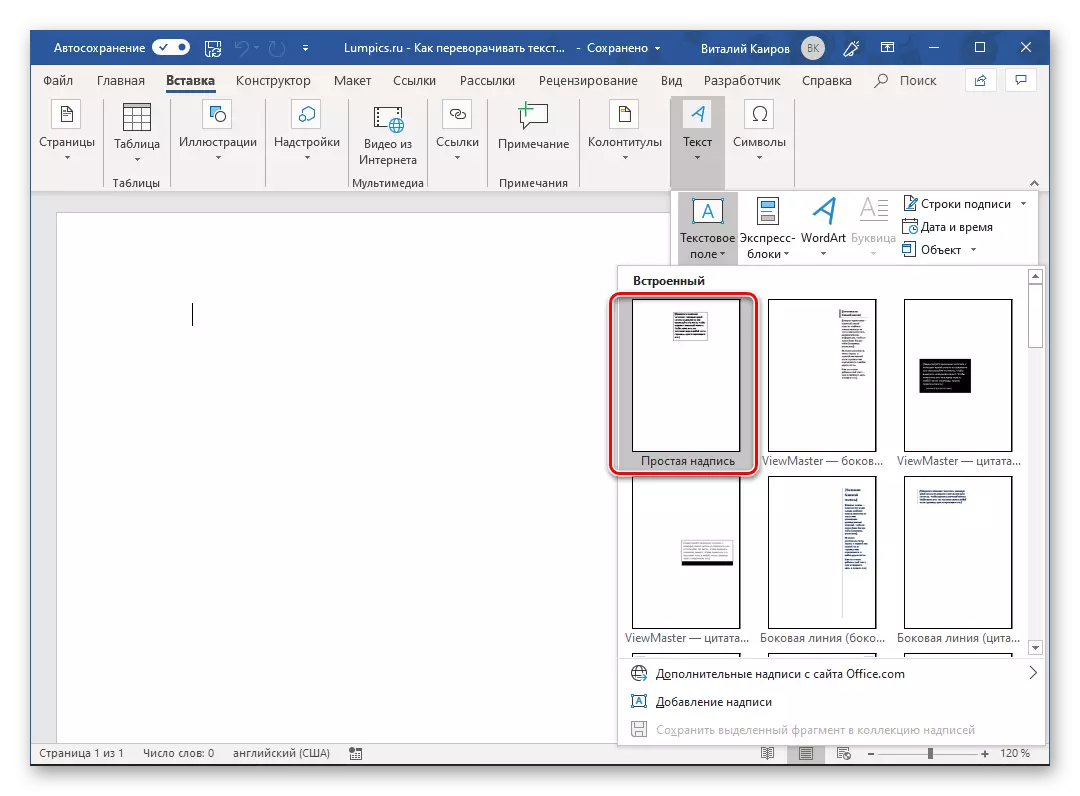
विकल्प "सरल शिलालेख" (सूचीमा पहिलो) मा इनपुट / सम्मिलितको लागि तपाईंलाई तटस्थ ब्लक चाहिन्छ जुन तपाईं जारी राख्न सक्नुहुन्छ।
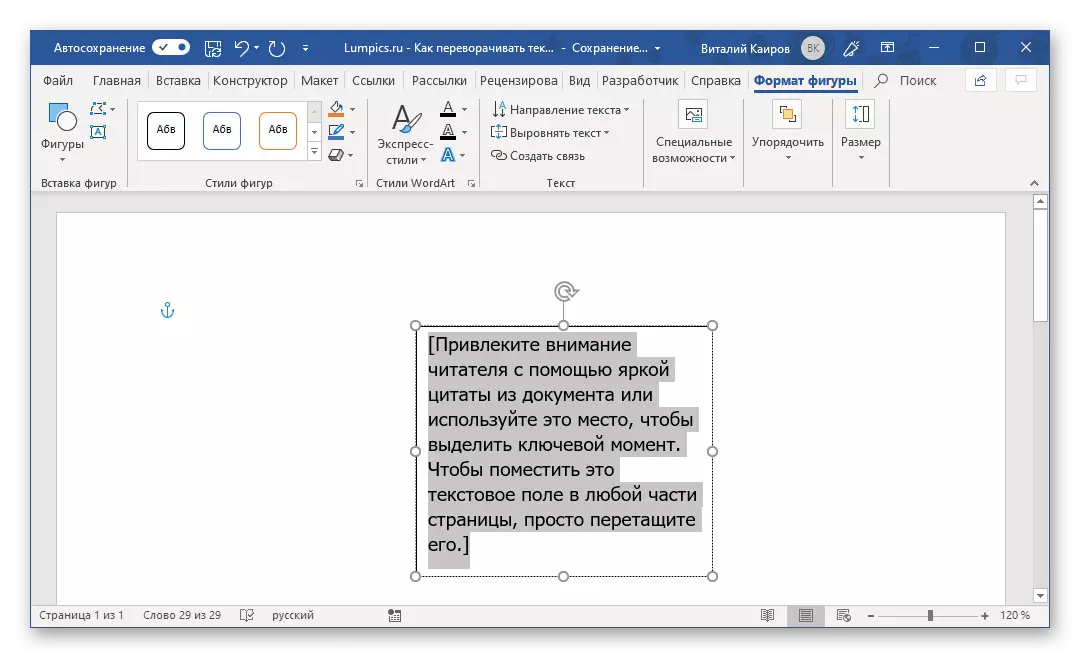
यदि तपाईंले देखिने फ्रेममा स्पष्ट पाठमा जान आवश्यक छ भने, केहि पृष्ठभूमिमा, यसलाई डिजाइन र ढाँचा, आदि दिन, उपयुक्त विकल्प छनौट गर्नुहोस्, उदाहरणका लागि तेस्रो (कालो पृष्ठभूमि ) वा सातौं (तपाईंको दृश्य डिजाइनको साथ एक स्ट्रिप) इम्बेड ढाँचाको सूचीमा।
- तपाईं टेम्पलेट पाठको साथ पाठ क्षेत्र देखा पर्नेछ जुन तपाईं फ्लिप गर्न चाहानु भएको पाठ बदल्न निःशुल्क हुन सक्छ। यसलाई हटाउनुहोस् र इच्छित प्रविष्टि प्रविष्ट गर्नुहोस् वा प्रतिलिपि गर्नुहोस् र पेस्ट गर्नुहोस् यदि पहिले नै उपलब्ध छ भने।
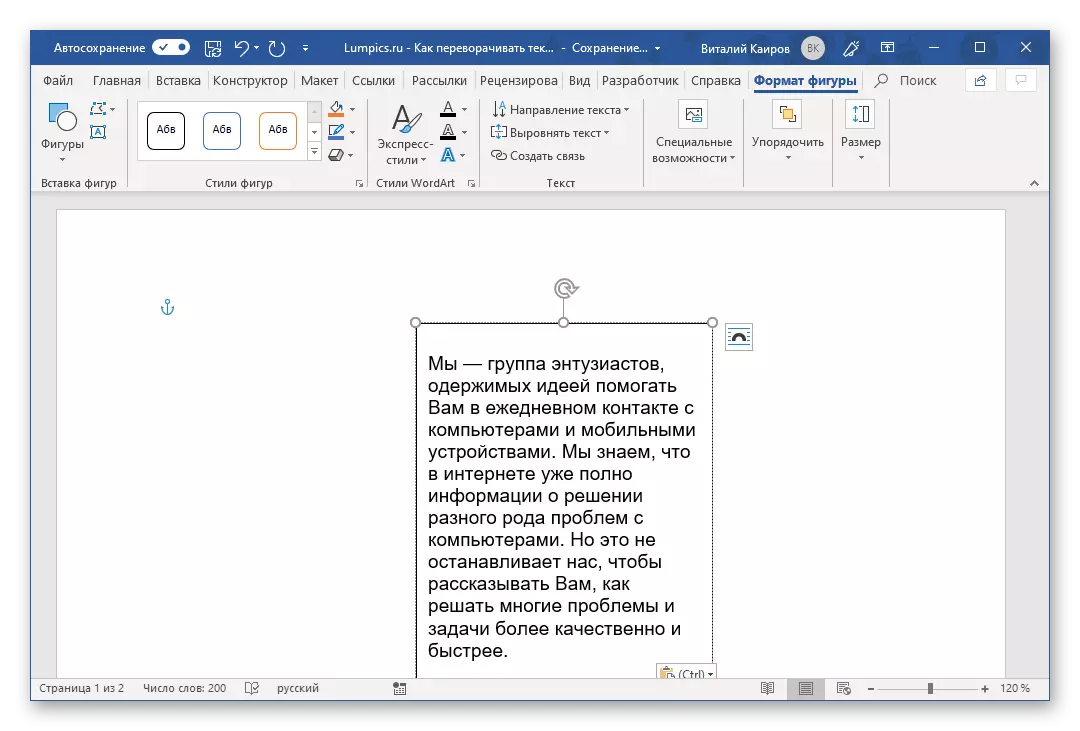
नोट: यदि तपाईंले चयन गर्नुभएको पाठ फिगरमा राखिएको छैन भने, यसको आकार परिवर्तन गर्नुहोस्। तपाईं यो क्षेत्र सीमानाहरूको सरल ड्रेडिंगको साथ गर्न सक्नुहुन्छ ("होल्ड" तपाईंलाई पोइन्ट मार्करहरूका लागि आवश्यक छ) छेउमा।
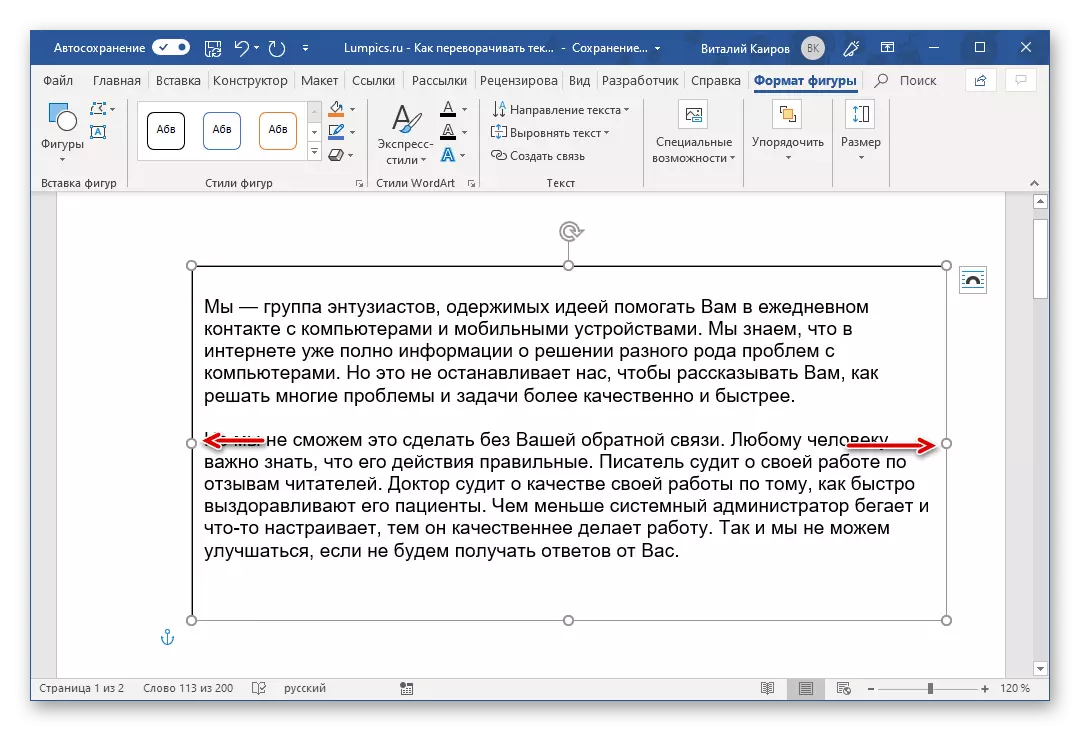
यसबाहेक, यदि त्यहाँ यस्तो आवश्यकता, ढाँचा पाठ ढाँचाकरण छ भने, आकार भित्र यसको फन्ट, आकार र स्थिति परिवर्तन गर्दै। हाम्रो व्यक्तिगत लेखले यसलाई मद्दत गर्दछ।
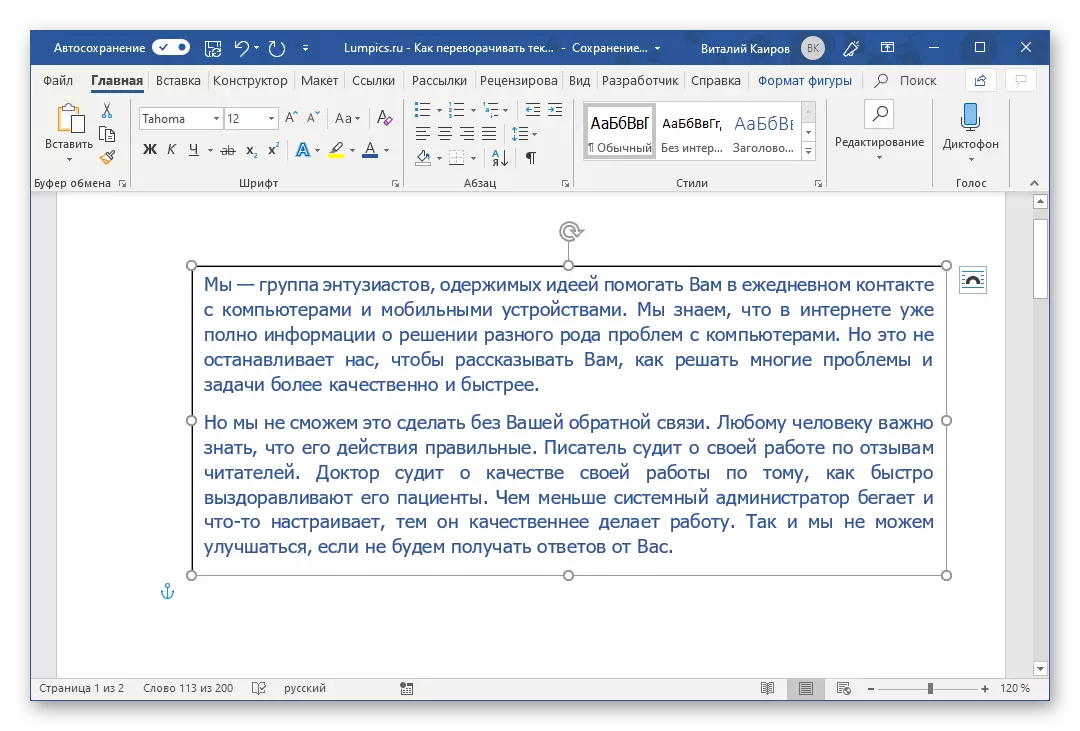
अधिक पढ्नुहोस्: शब्दमा ढाँचा पाठ
- अब सब भन्दा चाखलाग्दो जानुहोस् - प्रत्यक्ष कूपन पाठ। यो गर्न, निश्चित गर्नुहोस् कि पाठ क्षेत्र, जसको मतलब यो हो कि यो शिलालेखमा हाइलाइट गरिएको छ, र यदि अब अर्कोमा छ भने "ढाँचा ढाँचा" ट्याबमा जानुहोस्। अर्डर उपकरणपट्टीमा, "घुमाउरो" विकल्प विकल्पलाई हेर्नुहोस्।
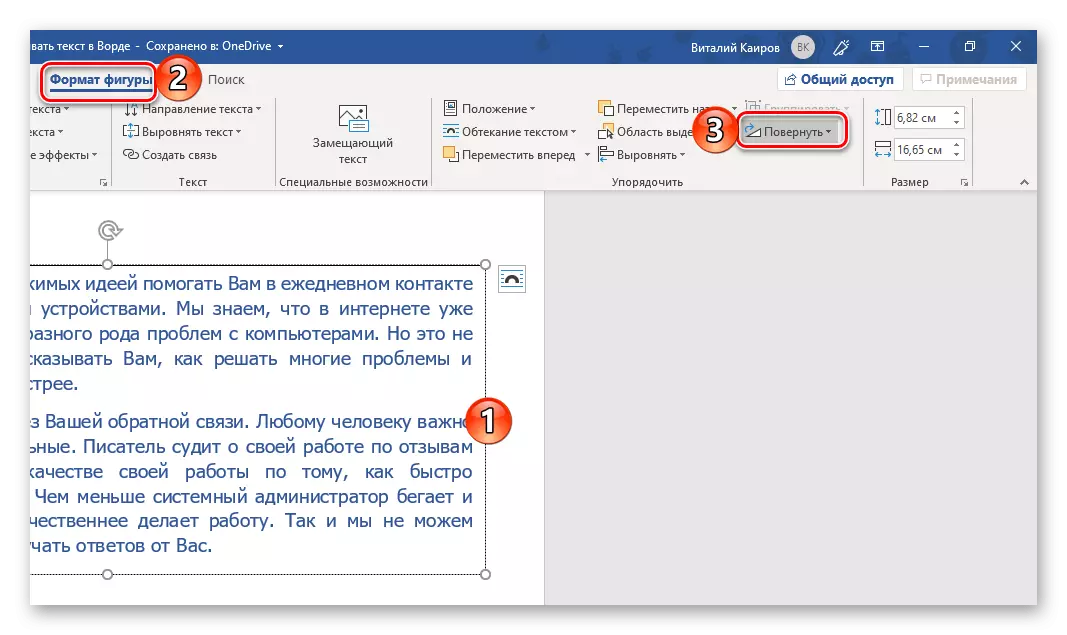
परिचालन सूचीबाट, तेस्रो विकल्प चयन गर्नुहोस् - "माथिबाट तलबाट फेर्नुहोस्"। यो पाठको पूर्ण कदम भनिन्छ (1 1800 ° 0 ° मा)।
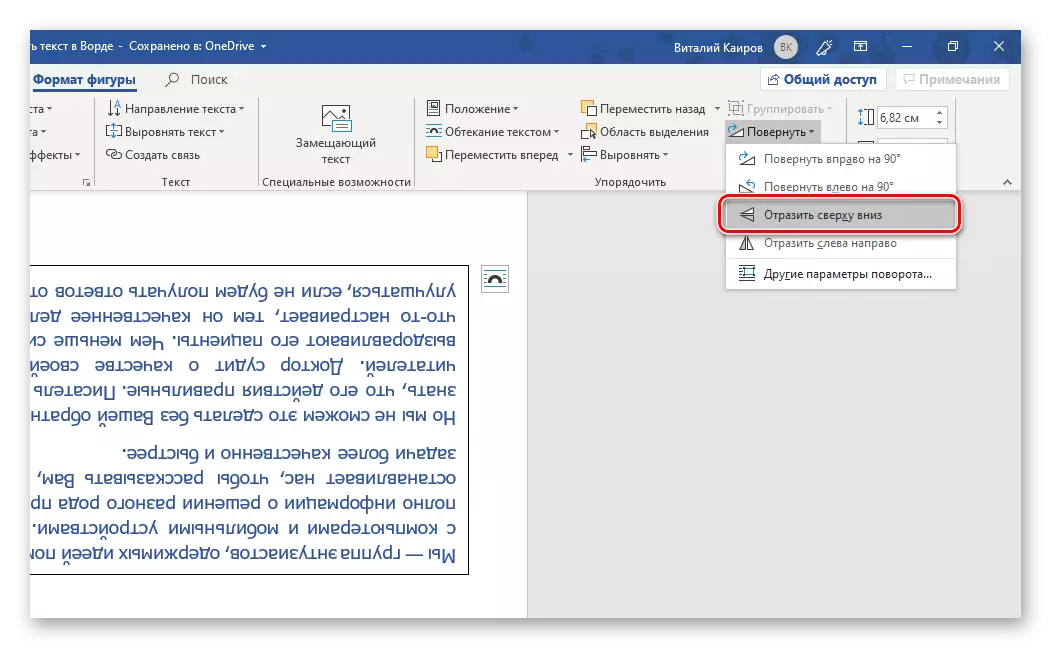
तपाईं कुनै पनि अन्य उपलब्ध विकल्प विकल्पहरू छनौट गर्न सक्नुहुनेछ - बाँया वा to 0 k0 k मा भरिने स्पर्श गर्न।
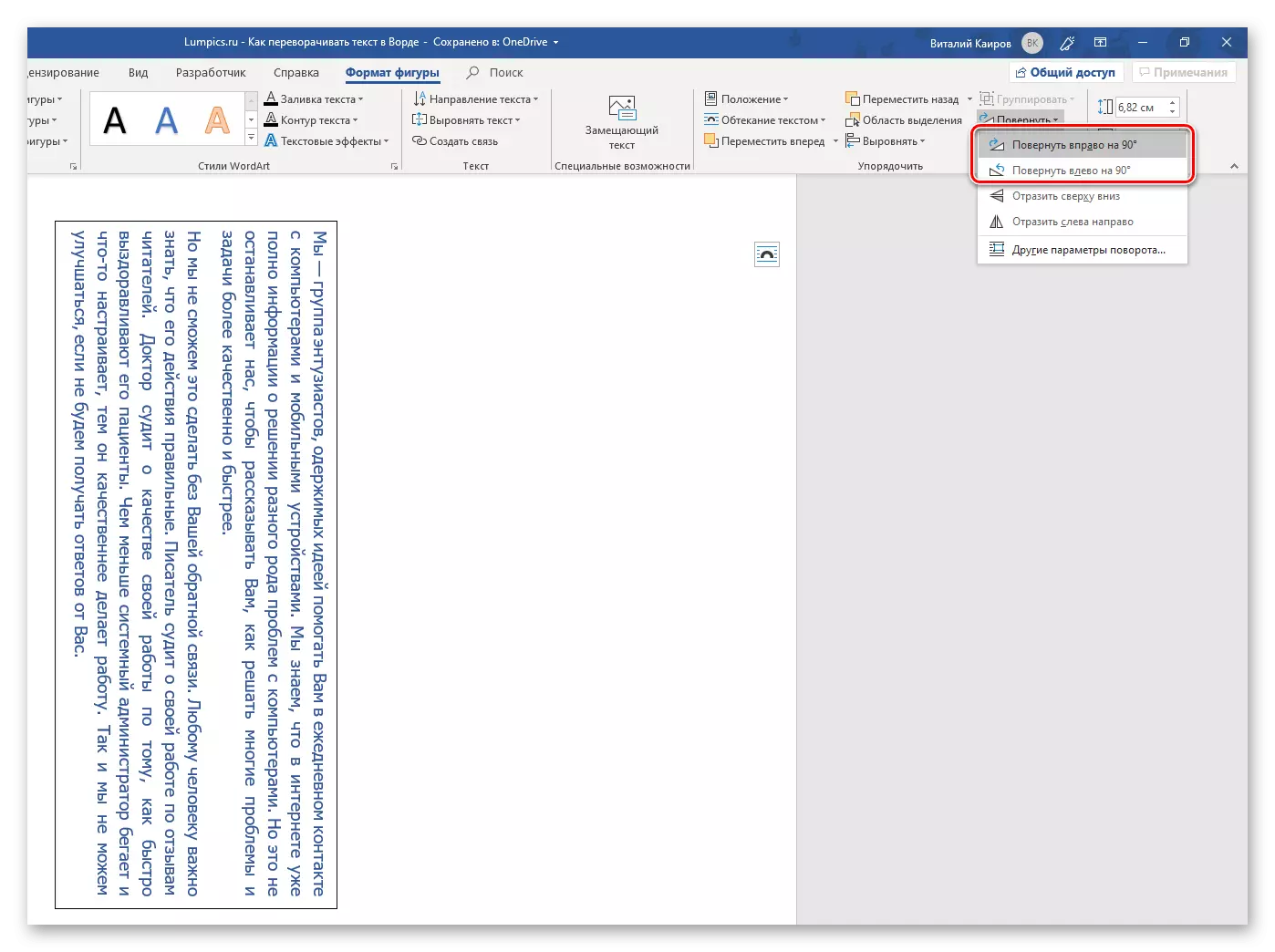
"बाँयाबाट दायाँ तल झर्नुहोस्" को लागी प्रतिबिम्बित गर्नुहोस् "# अन्य मोडमा प्यारामिटरहरू" तपाइँका सामग्रीहरू घुमाउन सही कोण सेट गर्न अनुमति दिन्छ।
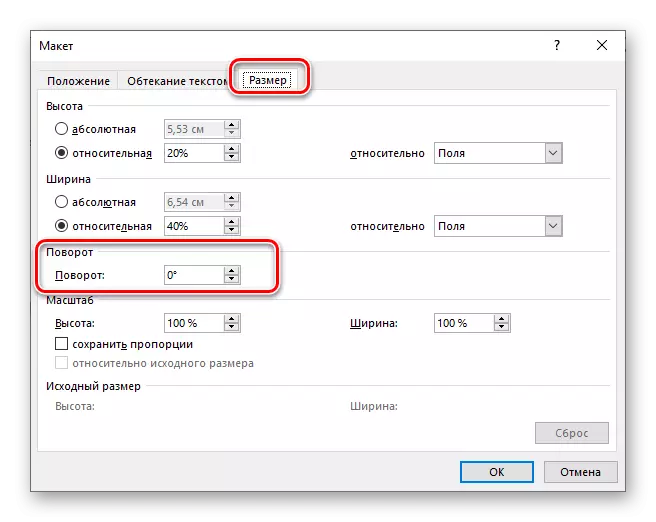
थप रूपमा, पाठको साथ क्षेत्र म्यानुअल रूपमा घुमाउन सकिन्छ। यो गर्नका लागि यो बायाँ माउस बटन (LKM) को साथ माथिल्लो सिमाना (LKM) को साथमा अवस्थित गोलाकार ऊरक क्ल्याम्प गर्न पर्याप्त छ, र त्यसपछि, इच्छित परिणाममा तान्नुहोस्, रिलीज गर्नुहोस्।
- त्यसोभए हामीले तपाईंलाई (वा बदली) को साथ पाठ परिवर्तन गर्नुभयो, तर यदि तपाईं LKM मा क्लिक गर्नुभयो भने, तपाईं देख्न सक्नुहुन्छ कि प्रविष्टिमा हेर्नुहोस्, यो एक कालो हुनेछ - यो एक कालो हुनेछ फ्रेम (वा जुन तपाईंले आफूलाई छनौट गर्नुभयो)।
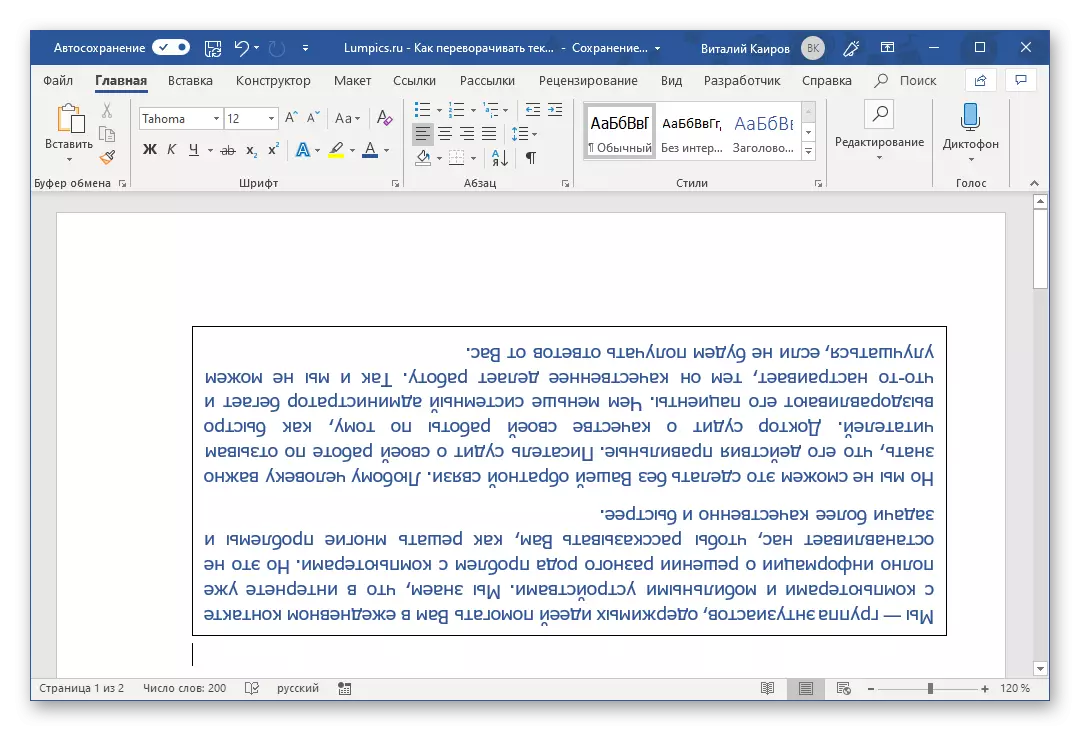
कागजात पृष्ठमा पाठ क्षेत्रको उपस्थितिको सबै स्पष्ट संकेतहरू लुकाउन, यसलाई चयन गर्नुहोस्, "ढाँचा ढाँचा" ट्याबमा जानुहोस् र आंकडाको रूपरेखाका प्यारामिटरहरूको सूची विस्तार गर्नुहोस्, जुन "शैली शैलीहरूमा छ। "उपकरणपट्टी।
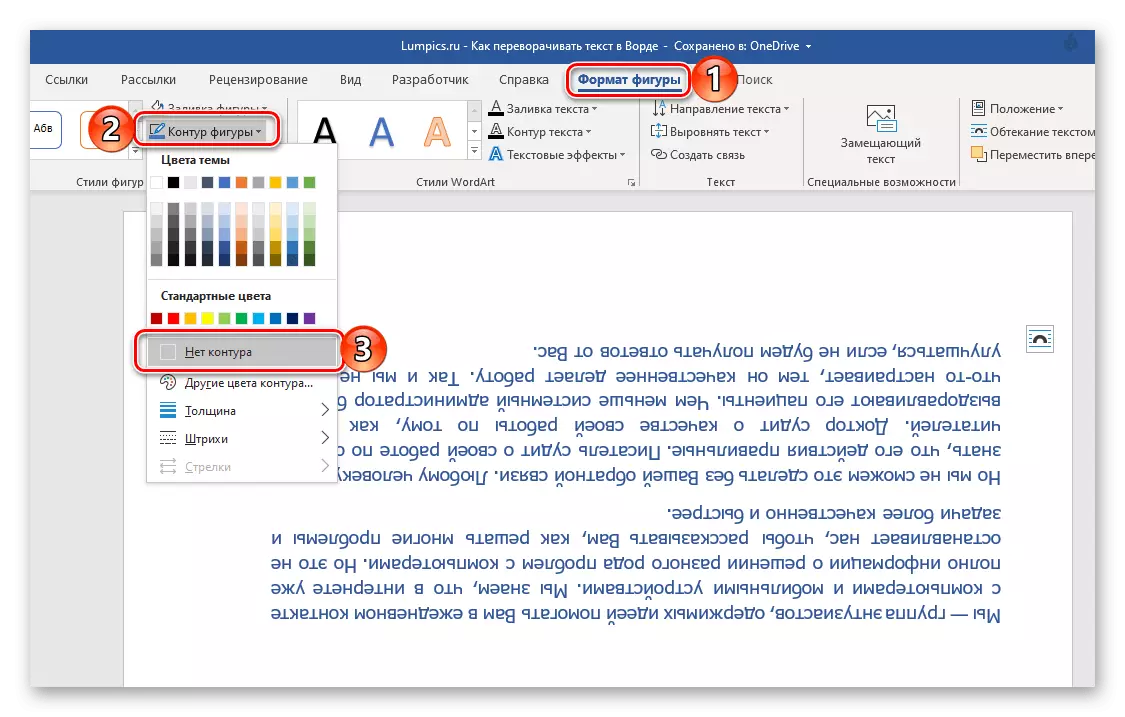
यसपछि "कसोनेर" विकल्प चयन गर्नुहोस्, जुन तुरून्त क्षेत्रबाट तुरुन्तै फिल्ममा क्लिक गरी देख्नुहुनेछ, वा बरु तपाईंले यसको उपस्थिति देख्नुहुनेछैन, फ्रेम हराउनेछैन। यदि तपाईं पाठको साथ काममा फर्कनु आवश्यक छ भने, केवल माउसको साथ कुनै पनि ठाउँमा क्लिक गर्नुहोस्।
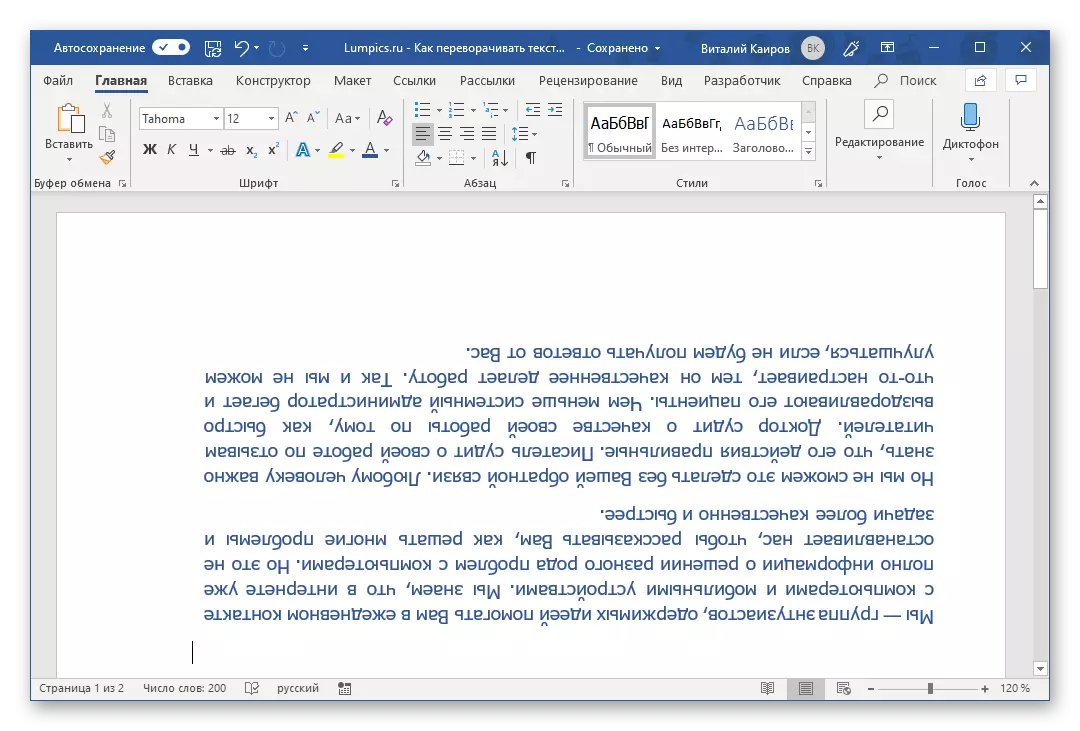
थप रूपमा: यदि शब्दमा पाठ कागजातमा पृष्ठको सेतो पृष्ठभूमि भन्दा फरक प्रयोग गरिएको छ भने, ताभागको भर्ने "तालिकाको भर्ने" हटाउन आवश्यक हुनेछ, किनकि यो पूर्वनिर्धारित र सेतोबाट पारदर्शी हुँदैन।
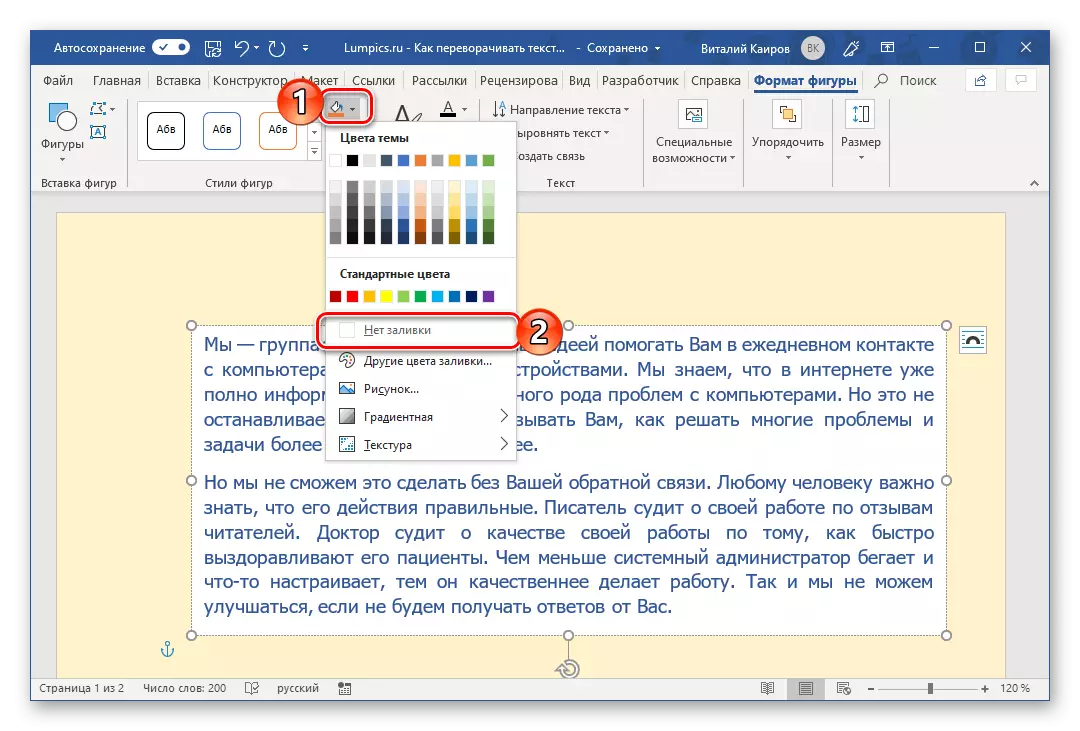
विधि 2: शब्दगत वस्तु
अघिल्लो विधिमा पाइने परिणाम सम्भव छ र थोरै फरक तरीकाले। मुख्य भिन्नता यो हो कि सामान्य पाठको सट्टामा शब्दको रूपमा शब्द संलग्न हुनेछ, एक विशेष शैलीको बीचमा औसत छ, साथै यसमा प्रभावहरू प्रयोग गर्ने सम्भावना पनि प्रदान गर्दछ।
- माथिको मामिलामा जस्तै, "सम्मिलित गर्नुहोस्" ट्याबमा जानुहोस्।
- फिल्डमा प्रविष्ट गर्नुहोस् जुन पृष्ठमा देखा पर्नेछ।

अर्को, यदि त्यहाँ यस्तो आवश्यकता छ भने यसमा "शेटर्ट ढाँचा" मध्ये एक प्रयोग गर्नुहोस् ("ढाँचा ढाँचा" प्रयोग गर्नुहोस्, यदि चाहिएको छ भने, भत्काइएको र समझरको रंग परिवर्तन गर्नुहोस् पाठ को। साथै, तपाइँ उपलब्ध प्रभावहरूको एक दायरा लागू गर्न सक्नुहुन्छ।
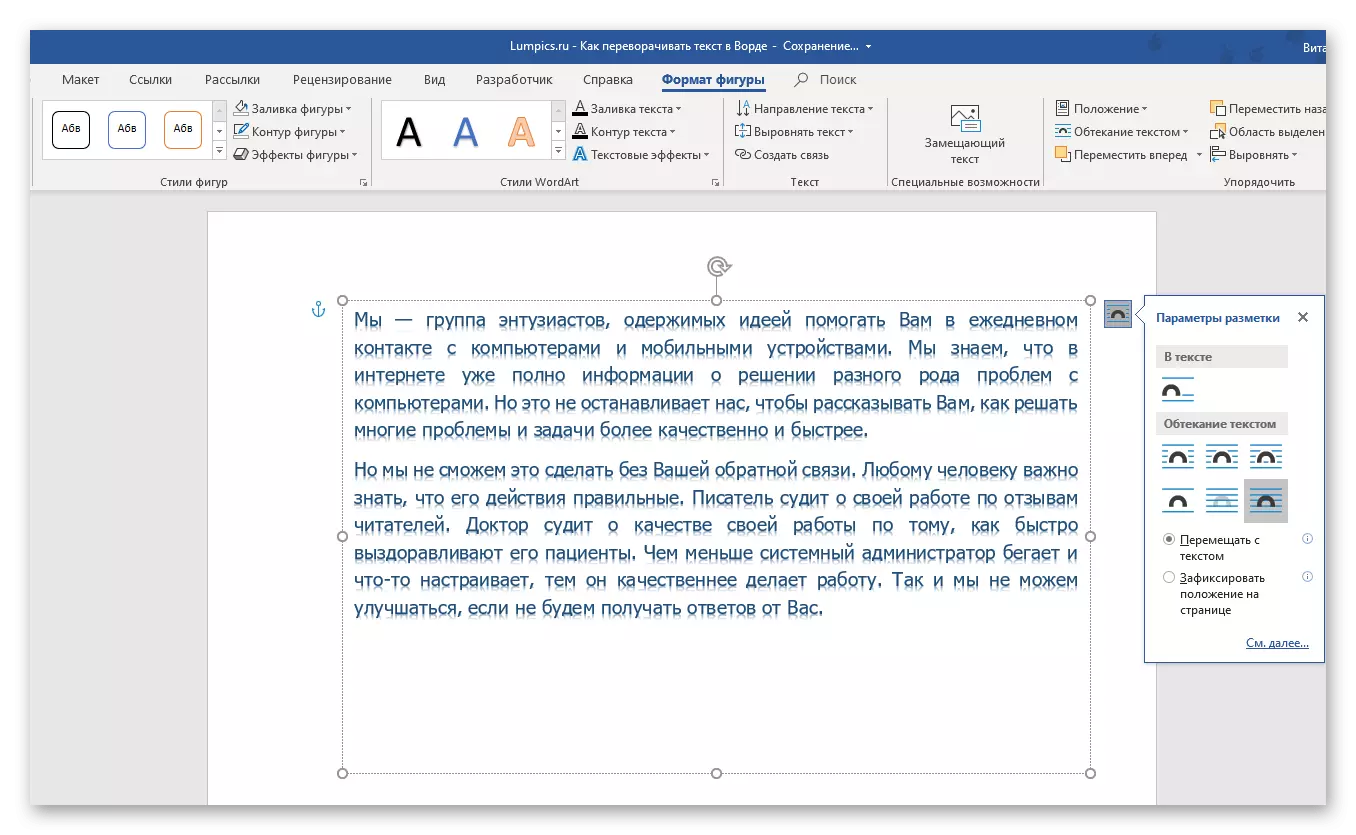
नोट: शिलालेख, जुन शब्दकोर्ट वस्तु हो, समूहका उपकरणहरू मार्फत, सामान्य पाठको रूपमा अधिक फरक फरक हुन सक्छ। "फन्ट" ट्याबमा प्रस्तुत गरियो "मुख्य" पाठ सम्पादक शब्द।
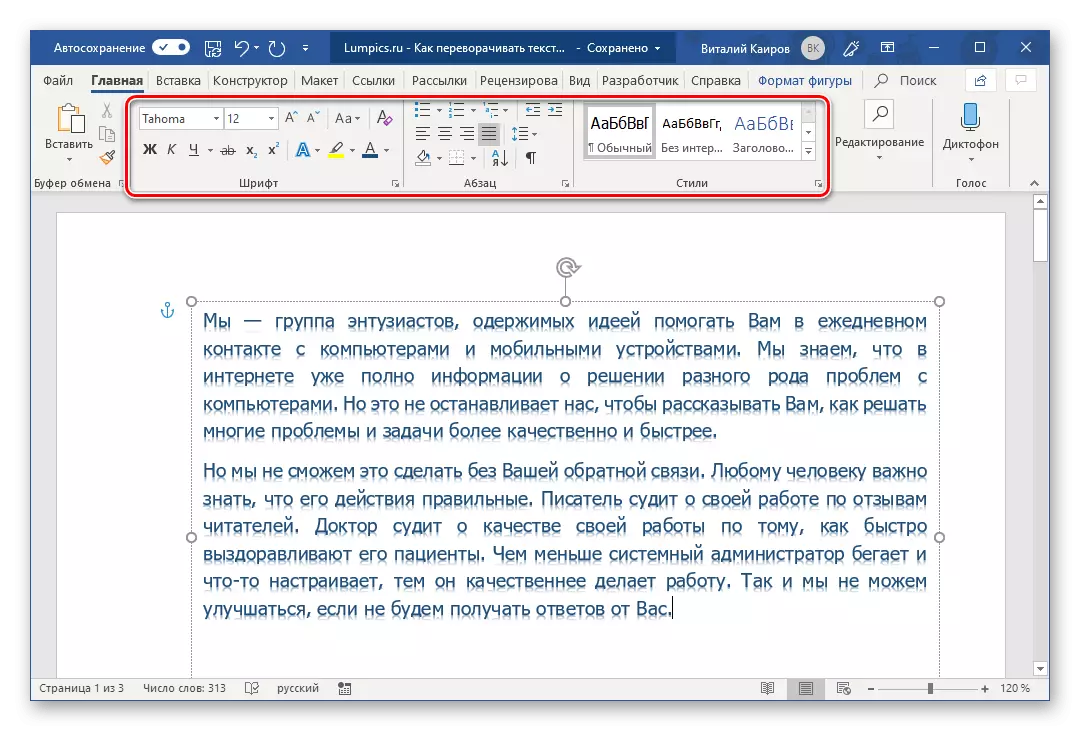
- यसबाहेक, पाठको प्रत्यक्ष विद्रोहको लागि, तपाईं निम्न एल्गोरिदमहरू मध्ये एकको आधारमा सञ्चालन गर्न सक्नुहुनेछ:
- म्यानुअली। यो गर्नको लागि, माथिको सिमानामा अवस्थित क्षेत्रको माथिल्लो सीमाको गोलाकार ऊन क्लिक गर्नुहोस् र यसलाई 1 1800,000 मा क्लिक गर्नुहोस्, जुन "खुट्टाबाट टाउकोबाट टाढा।"
- दिइएको चरणमा। "ढाँचा आकार" ट्याबमा जानुहोस् र "घुमाउरो" बटनमा क्लिक गर्नुहोस्, जुन क्रमबद्धमा छ "समूह। उपलब्ध विकल्पहरूको सूचीमा "माथिबाट तलबाट तल झर्नुहोस्" चयन गर्नुहोस्।
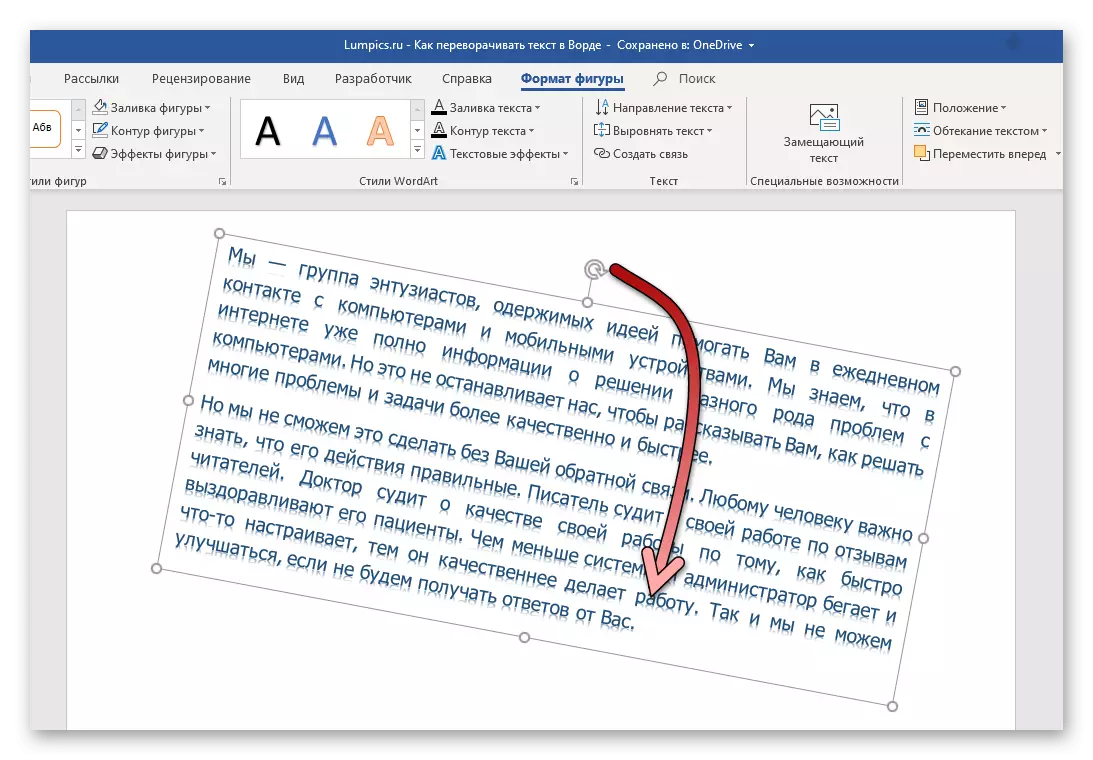
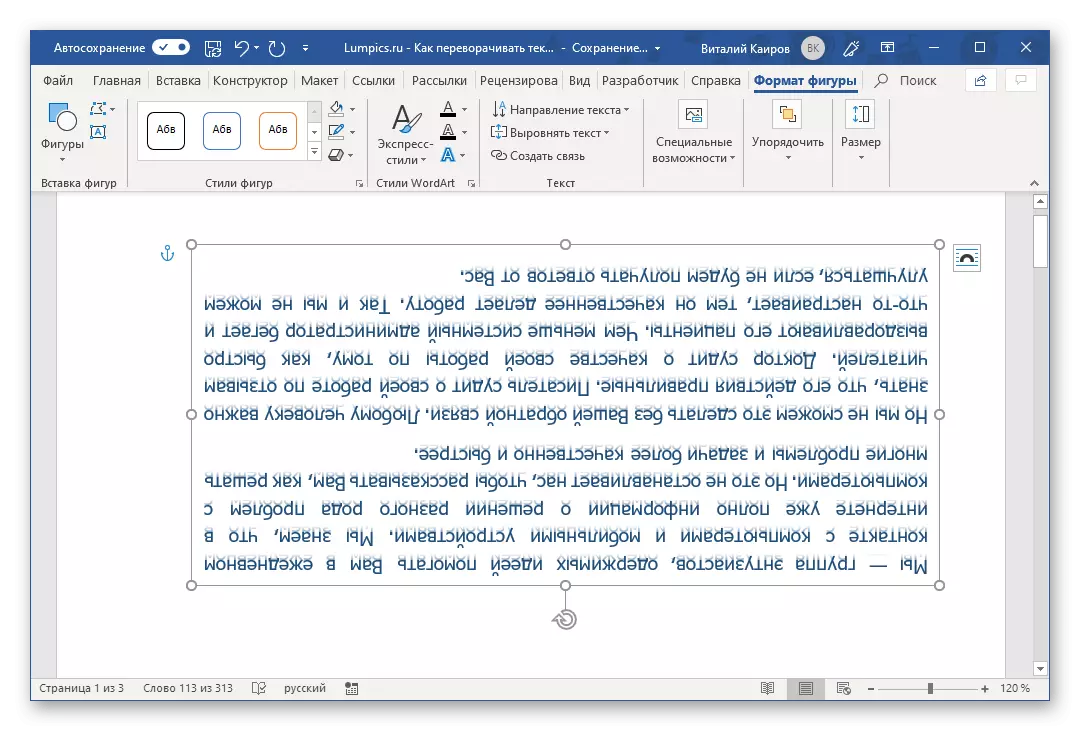
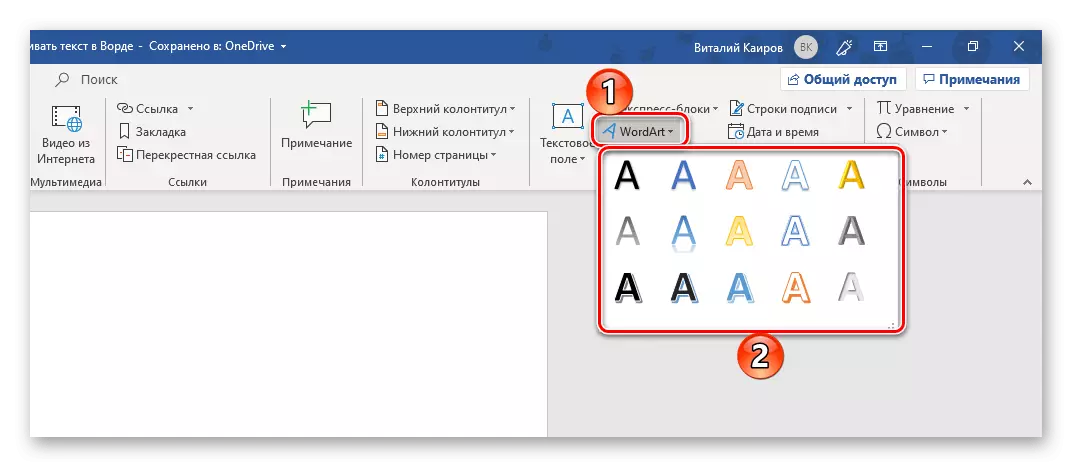
त्यस पछि, शब्द शैली शैलीमा गरिएको पाठ समाप्त हुनेछ। तपाईं कागजातसँग काम गर्न सक्नुहुनेछ वा यसमा परिवर्तन गर्न जारी राख्न सक्नुहुनेछ, उदाहरणका लागि, एक शिलालेख जारी गर्नुहोस्। अघिल्लोको तुलनामा यस विधिको फाइदा भनेको पाठमा बन्द गरिएको फ्रेम लुकाउन आवश्यक छैन जुन तपाईं यसको साथ काम गर्न छोड्नुहोस्, किनकि यसको साथ यो बेरोजगार हुन्छ तिनीहरूलाई र भर्नुहोस्।
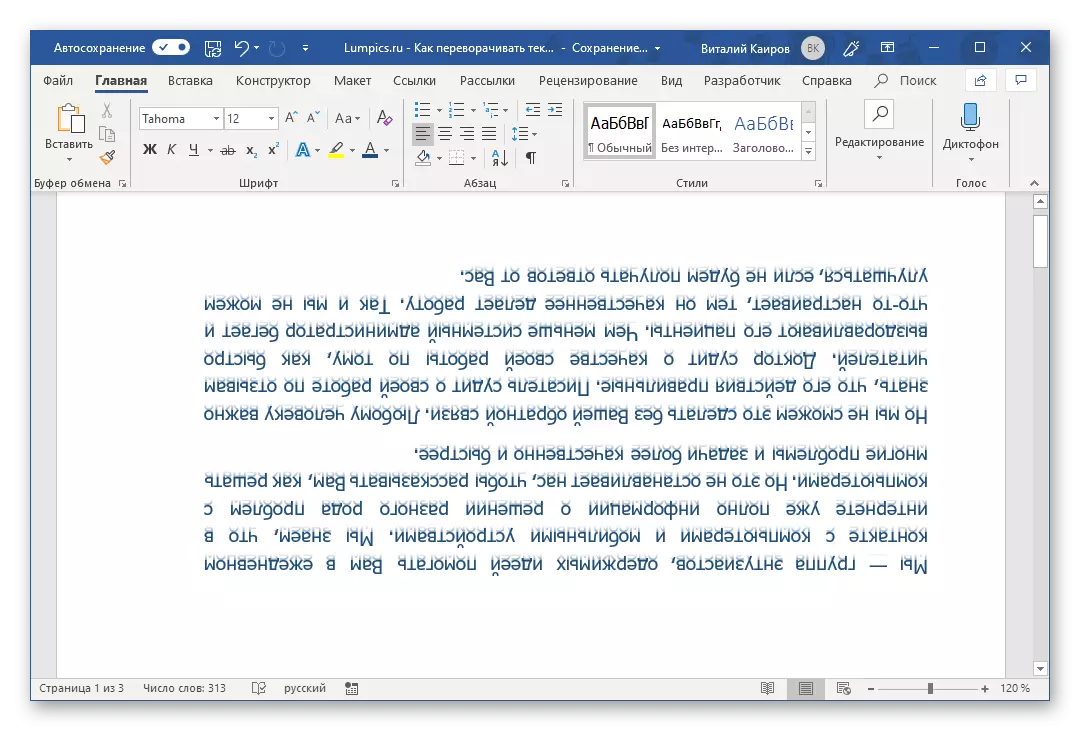
पाठलाई 233 - 2007 - 200 2007 मा पाठ गर्नुहोस्
Microsoft 200-- बाट कार्यालय प्याकेजहरूको संस्करणमा, पाठ क्षेत्रले केहि फरक तरिकाले माथिको मापदण्डको भन्दा केही फरक सिर्जना गर्दछ। अधिक सटीक हुन, तपाईंलाई पहिले छविमा रूपान्तरण गर्न आवश्यक छ, र त्यसपछि तपाईं समान एल्गोरिथ्म अनुसार, समान एल्गोरिथ्म अनुसार, घुमाउन सक्नुहुन्छ, जस्तै मापदण्डमा मानिन्छ।शब्दमा पाठको पालो र प्रतिबिम्ब
यदि तपाईंले पाठ अपनाउनु हुँदैन, र पछाडि वा प्रतिबिम्बित गर्न वा प्रतिबिम्बित गर्नु आवश्यक पर्दछ, तपाईंले थोरै फरक एल्गोरिथ्म पालना गर्नु आवश्यक पर्दछ। वास्तवमा केहि पढ्नुहोस्।
विकल्प 1: ठाडो मोड
सायद तपाईको कार्य 1 180 at मा पाठको दयकमा छैन, तर यसको ठाडो मोडमा 90 0⁰ वा 2 2700 यस अवस्थामा, यो यस्तै या त माथिको विधिहरूमा कदम चाल्नु आवश्यक छ, पाठ क्षेत्र सिर्जना गर्ने वा एक शब्दकोर्ट वस्तु थप्न, वा अन्यथा केवल एक सेल समावेश गर्दछ र यसलाई बदल्नुहोस्। त्यहाँ अन्य, धेरै धूर्त विकल्पहरू छन् - पाठ खोल्दैनन्, तर पृष्ठहरू, वा स्तम्भमा पछिल्लोको एक बक्षा लिखित। यी सबै, तर अझ विस्तृत रूपमा, चरणमा चरण हाम्रो वेबसाइटमा एक अलग लेखमा वर्णन गरिएको छ, जुन हामी तल लागू हुन्छौं।
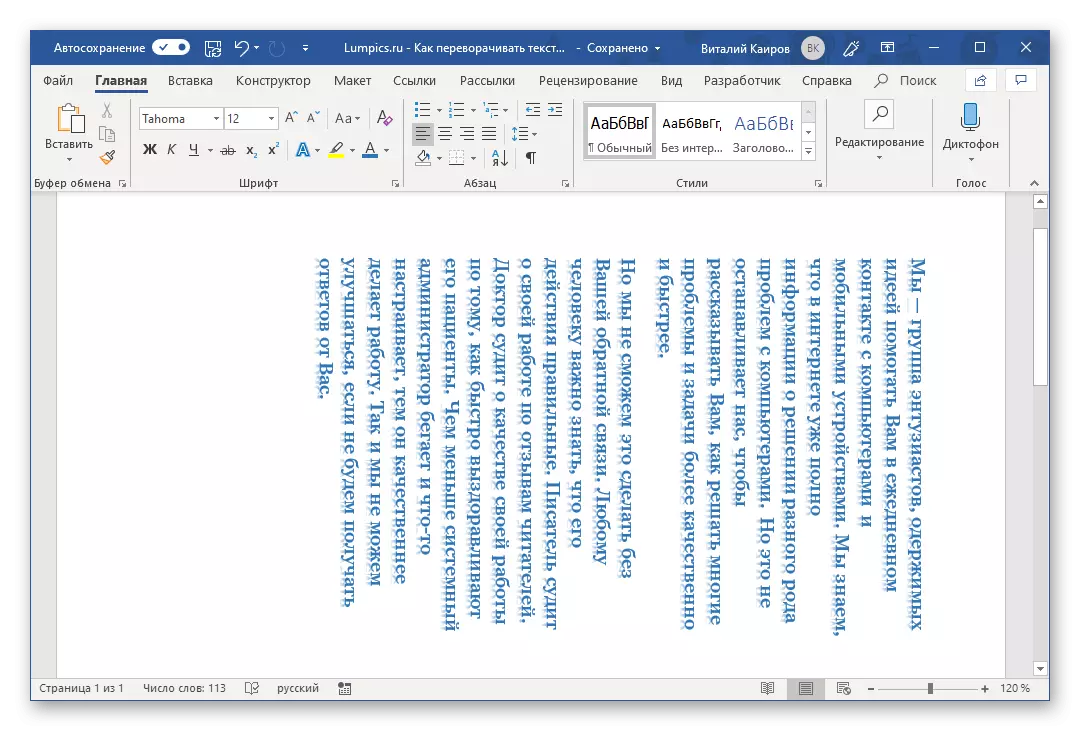
थप पढ्नुहोस्: वर्डमा ठाडो पाठ लेख्नुहोस्
विकल्प 2: दर्पण प्रतिबिम्ब
यो पनि हुन्छ कि शब्दमा पाठ आवश्यक छ, बरु, उल्टो छैन, तर ऐना प्रतिबिम्बित। यो अघिल्लो केसहरूमा जस्तै गरिन्छ, मात्र इष्टतम परिणाम को उपलब्धि को लागी एकचोटि दुई दृष्टिकोणहरु एक पटक मा दुई दृष्टिकोणहरु संयोजन गर्न आवश्यक छ - पाठ क्षेत्र मा पाठ प्रविष्ट गर्नुहोस् जसले ऐना को प्रभाव सिर्जना गर्दछ जसले ऐना को प्रभाव सिर्जना गर्दछ प्रतिबिम्ब। त्यहाँ अन्य विकल्पहरू छन् जुन विशेष फन्टहरू वा तेस्रो-पार्टी कार्यक्रमहरूको पहुँचको स .्केत गर्दछ। यो कसरी गरिन्छ त्यसको बारेमा हामीले छुट्टै पूछुअपमा भनिएका छौं, र हामी तिनीहरूलाई प्रार्थनापूर्वक सिकाउँछौं।
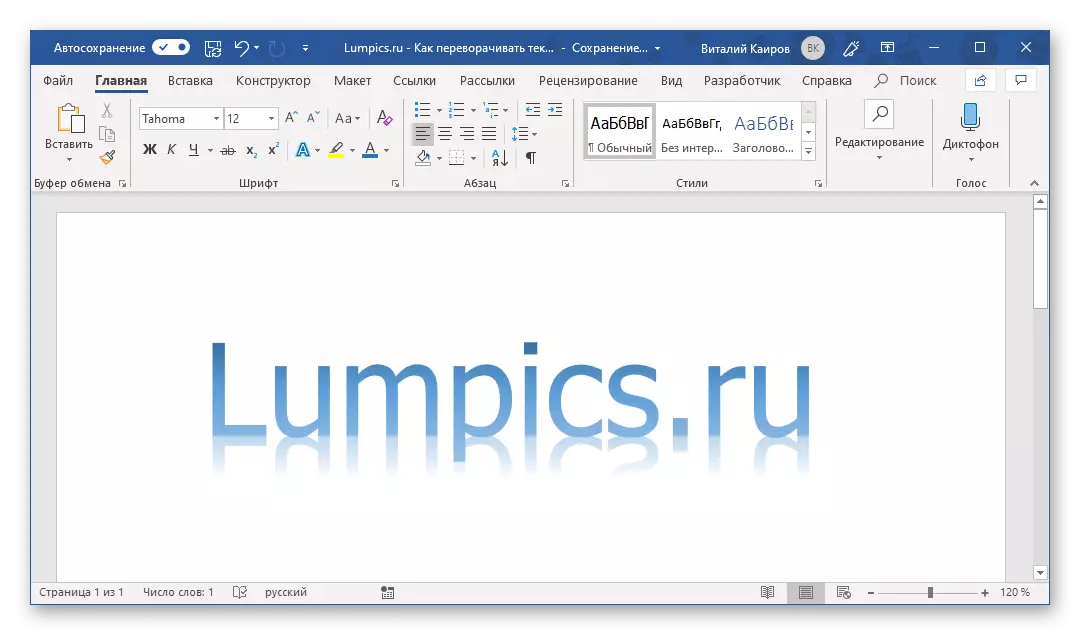
अधिक पढ्नुहोस्: शब्दमा पाठ दर्पण मिरर प्रतिबिम्ब
थप रूपमा: यस लेखमा वर्णन गरिएको पाठ कूप प्रक्रिया प्रयोग गरेर, तपाईं शब्दमा केवल एक अक्षर फ्लिप गर्न सक्नुहुन्छ। समस्या यो मात्र हो कि हामी धेरै लामो समयको लागि टिंकर गर्नुपर्नेछ जुन पढ्न स्वीकार्य शब्दमा आफ्नो स्थिति बनाउनको लागि। थप रूपमा, केहि उल्टो पत्रहरूमा केही उल्टीहरू यस कार्यक्रममा विस्तृत श्रृंखलामा प्रस्तुत सकिन्छ। विस्तृत परिचितहरूको लागि हामी हाम्रो लेख पढ्न सिफारिस गर्दछौं।
थप पढ्नुहोस्: शब्दमा चरित्र र संकेत सम्मिलित गर्दै
निष्कर्ष
तपाईले देख्न सक्नुहुन्छ, माईक्रोसफ्ट वर्डमा पाठ फेर्न जटिल केहि छैन। सबै मानिएको विधिहरूको एक मात्र कमजोरी भनेको प्रत्यक्ष पाठको अतिरिक्त हो जुन अतिरिक्त सम्मिलित तत्वहरू प्रयोग गर्न आवश्यक छ - पाठ क्षेत्र, शब्द शब्द वा तालिका।