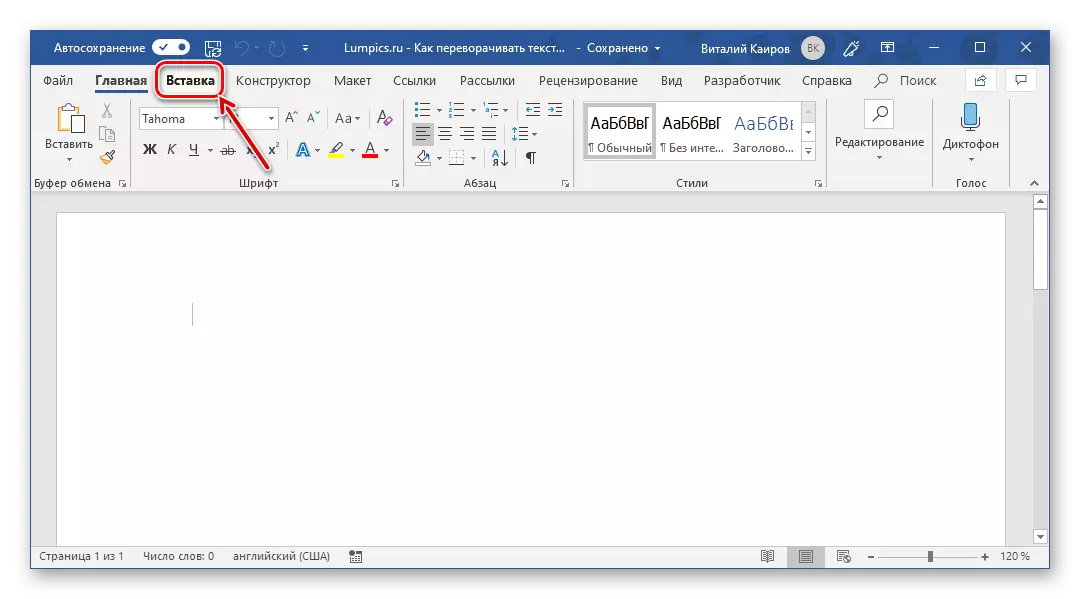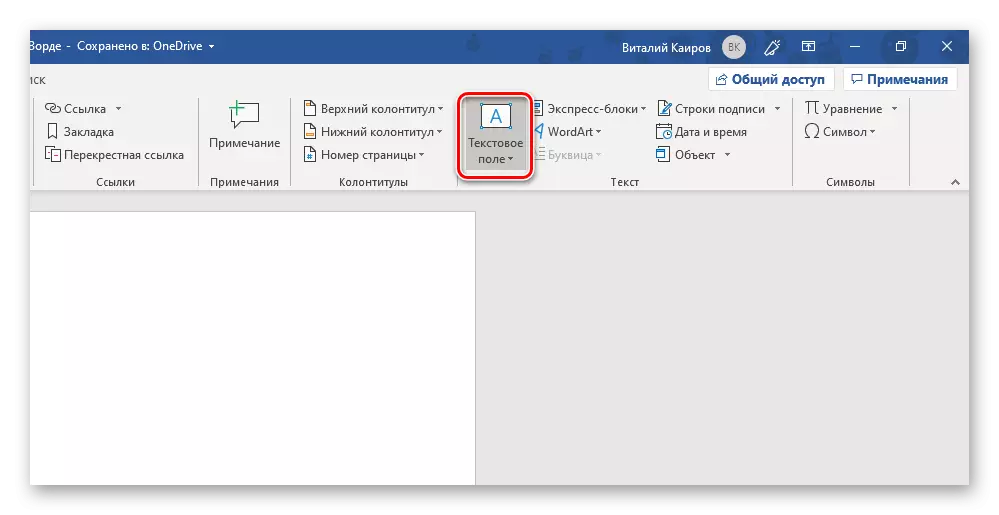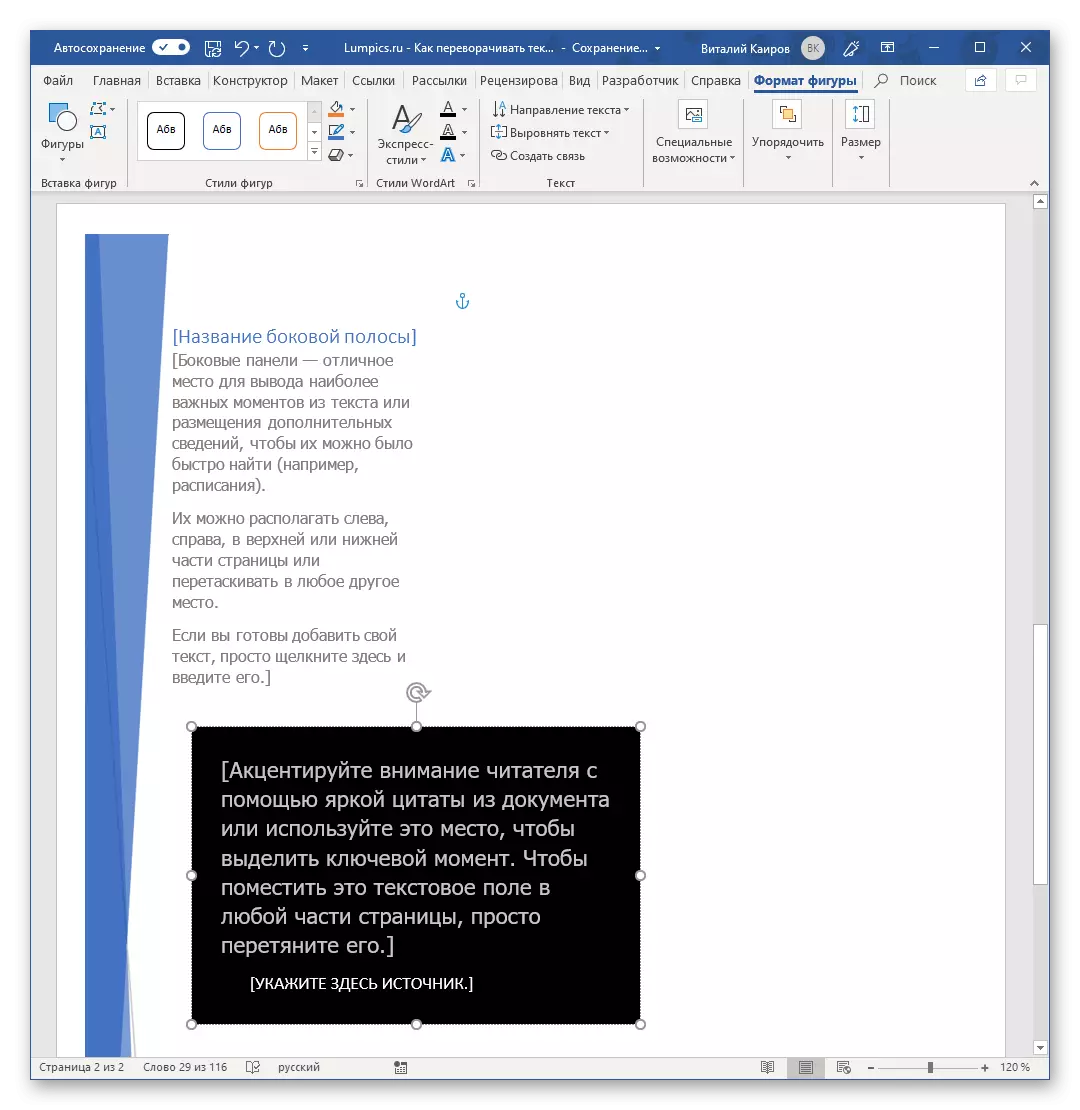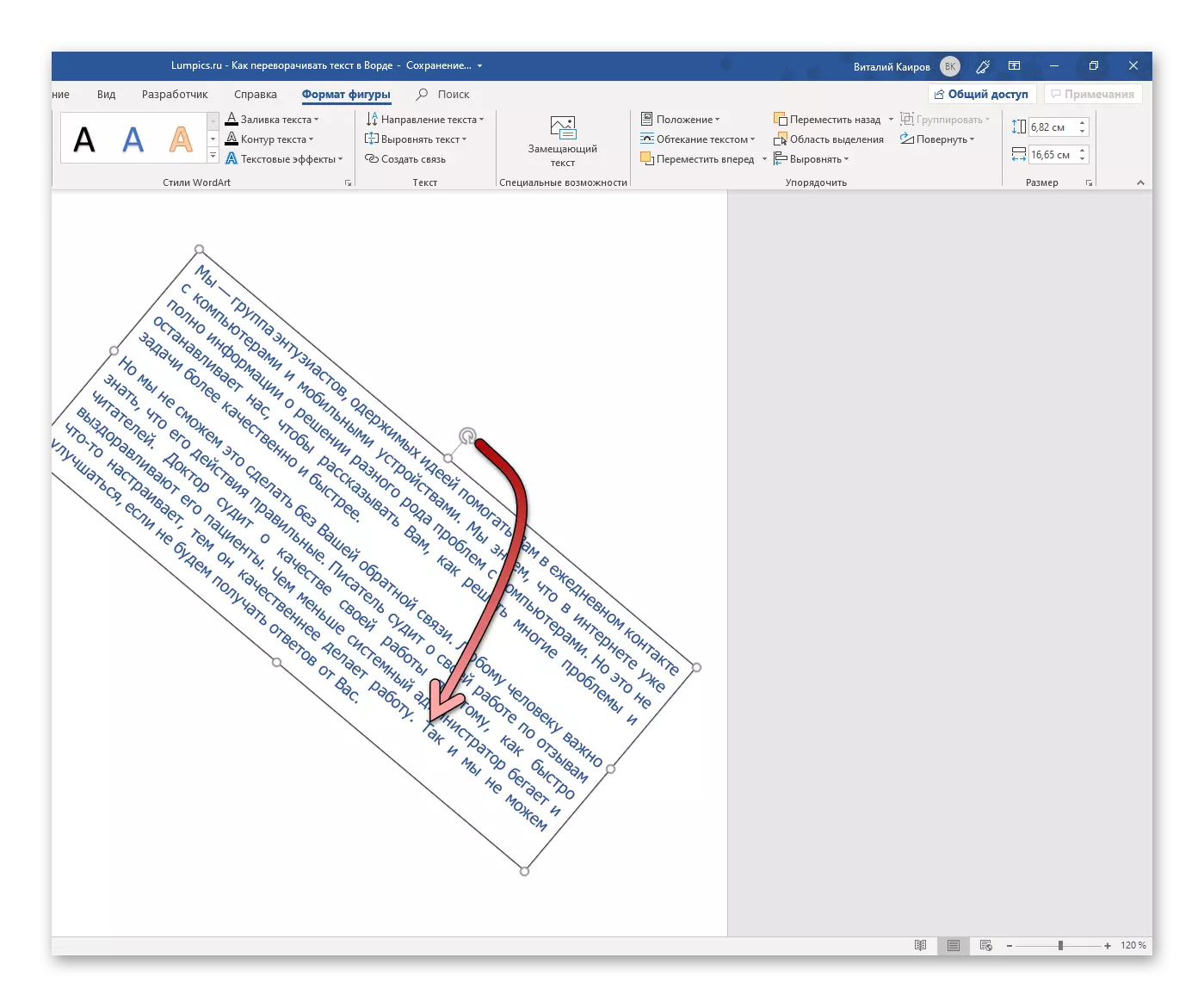Кээде тексттик документтер менен иштөө процессинде сиз таң калыштуу иш-аракетке туш болосуз - өзгөртүү керек жана тексттин толук төңкөрүшүн өзгөртүүгө болот. Microsoft Word программасында кандайча жүргүзүлүп жаткандыгы жөнүндө, мага бүгүн айтчы.
Текстти сөзгө буруңуз
Көпчүлүк Microsoft Word жолугуп, текстти бир нече жол менен сүзүп кетиши мүмкүн экендигин көпчүлүк жагат. Алардын бардыгы жалпылыгы бар жана айырмачылыктар каалаган натыйжага жетишүү үчүн колдонула турган кошумча каражаттарга гана турушат.1-ыкма: текст талаасы
Тексттин текстин бүтүрүүнүн эң оңой жолу - бул текст талаасында "Весинг" - бул объект, бул объект, анын ичинде биз, анын ичинде 180-жылы бизге кызыгуу көрсөтүлө турган текст редакторунда бул объект.
- "Home" сөзүнүн текстин текст редакторунун "кыстаруу" өтмөгүнө өтүңүз.
- "Текст" тобунда (куралдар менен тасма менен стенмостордогу пандоматка бөгөттөө) "Текстти" баскычын басып, аны чыкылдатыңыз.
- Андан кийин, текст талаасынын тиешелүү түрүн тандаңыз.
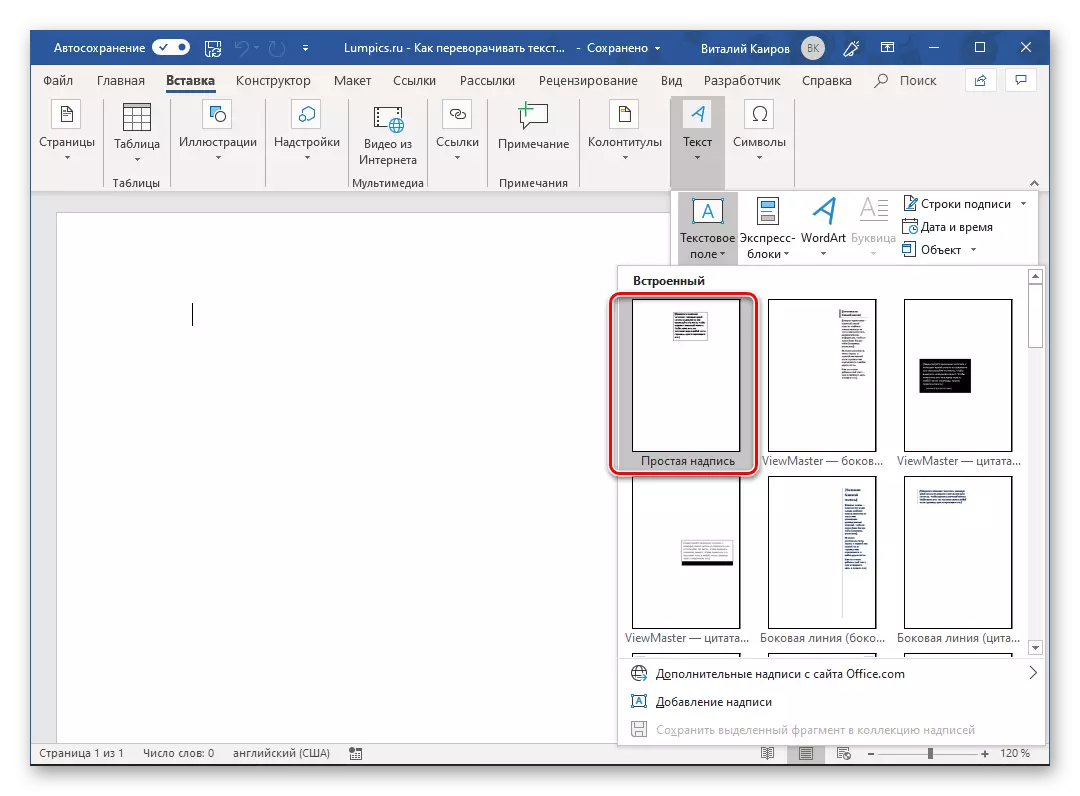
"Жөнөкөй жазма" опциясы (Тизмедеги биринчи тизмеде), сиз каалаган учурда, сиз киргизе турган текстти киргизе турган текст үчүн нейтралдуу блок керек болгон учурларда сунушталат.
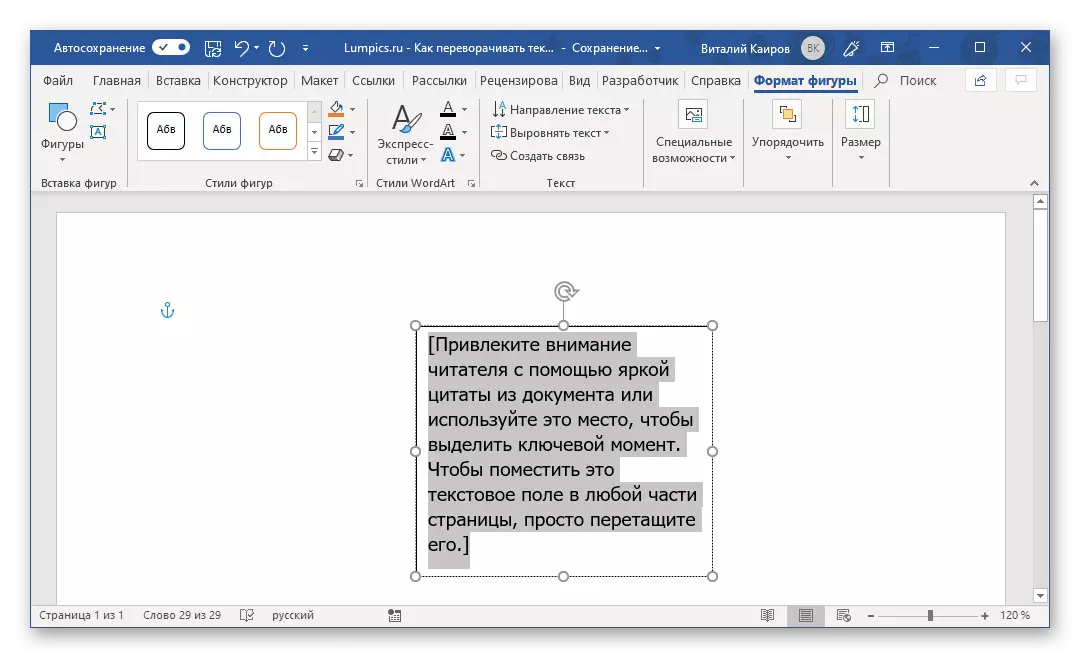
Эгер сиз көрүнгөн кадрга жана / же аны кандайдыр бир фонго коюңуз же жетинчи (визуалдык дизайныңыз менен тилке менен) орнотулган үлгүлөрдүн тизмесинде.
- Сиз жөндөгөн текстти алмаштыра турган текст талаасы бар тексттик талаа пайда болот. Аны алып салып, каалаган кирүүнү киргизип, көчүрүп, буга чейин бар болсо, аны чаптаңыз.
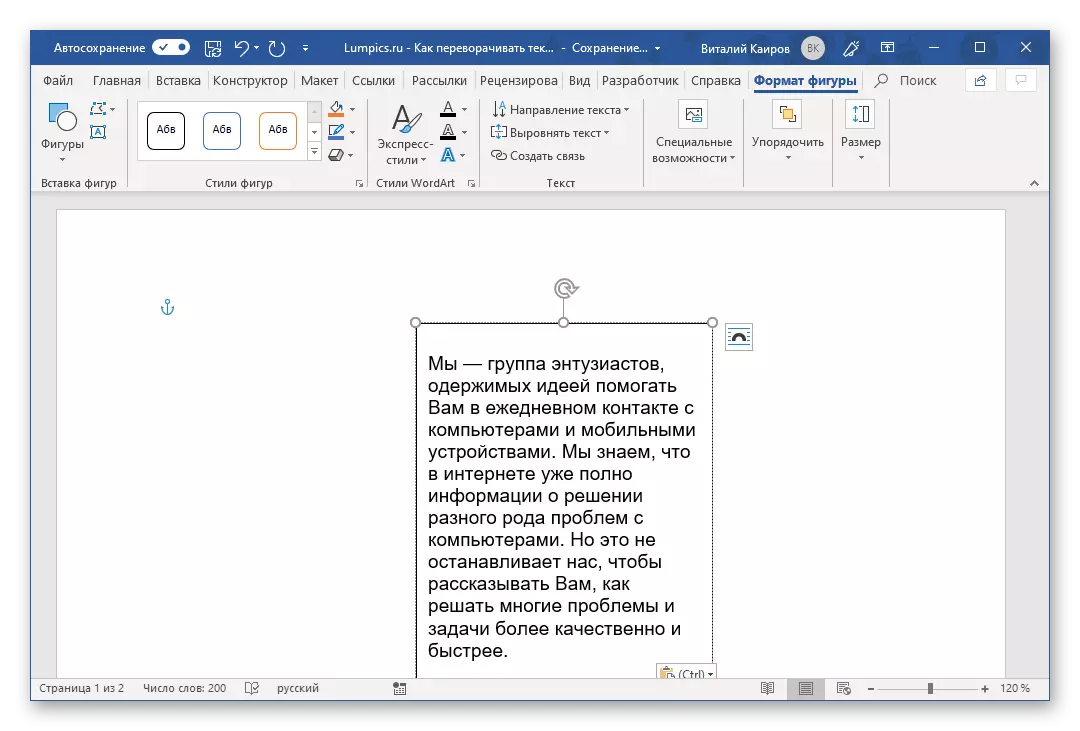
Эскертүү: Эгерде сиз тандаган текст фигурага жайгаштырылбаса, анын көлөмүн өзгөртүңүз. Талаа чектерин жөнөкөй сүйгүн менен жасай аласыз ("кармоо" үчүн сиз белгилерге баруу үчүн сизге керек.
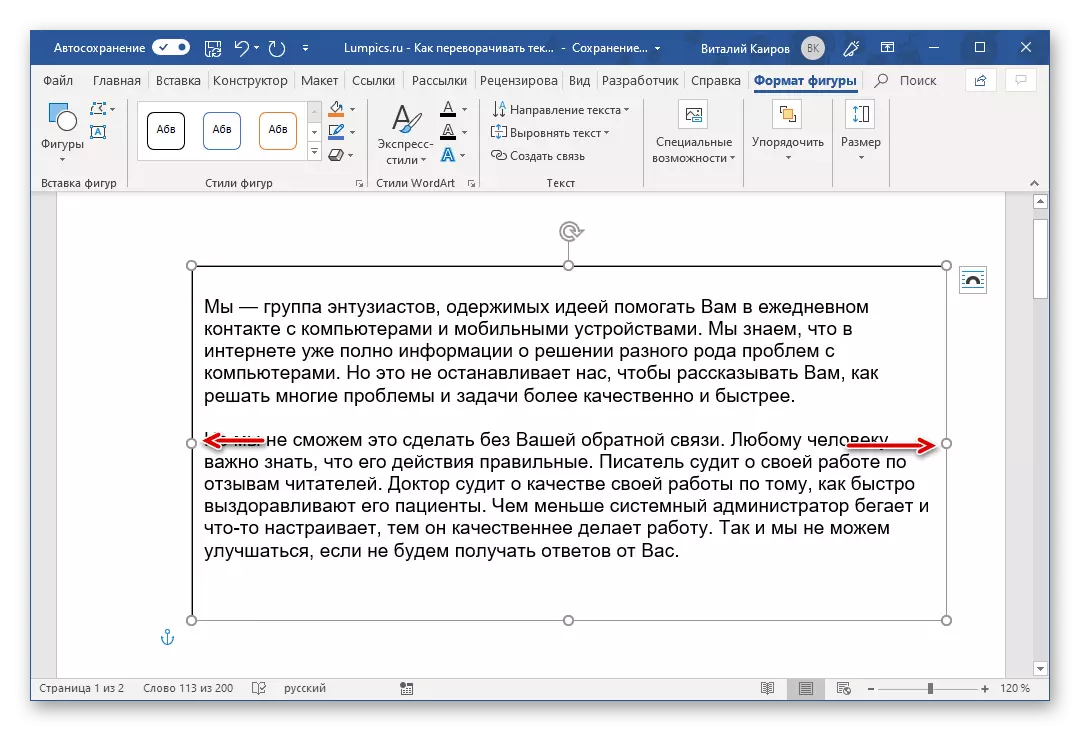
Андан тышкары, эгерде мындай муктаждык бар болсо, анда текстти форматтоо, форманы жана позициясын форманын ичинде өзгөртүү. Биздин жеке макалабыз буга жардам берет.
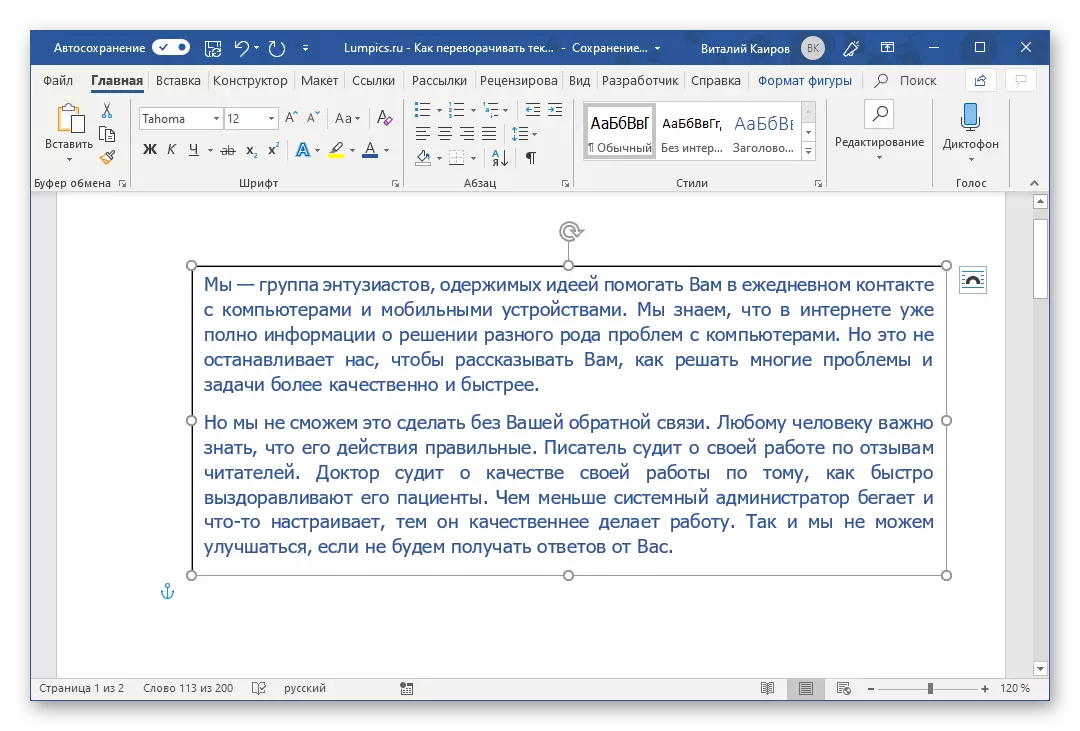
Кененирээк маалымат: Текстти форматтоо
- Эми эң кызыктуу өтүү - Түзөтүү тексттери. Муну жасоо үчүн, тексттик талаа, анын ичиндеги жазылган жазма белгиленип, "Формат формат форматын" деп айтууга болот, эгер сиз азыр башка болсоңуз, "Формат форматын" өтөт. Буйрук куралдар панелинде "айлануучу" опциясын караңыз.
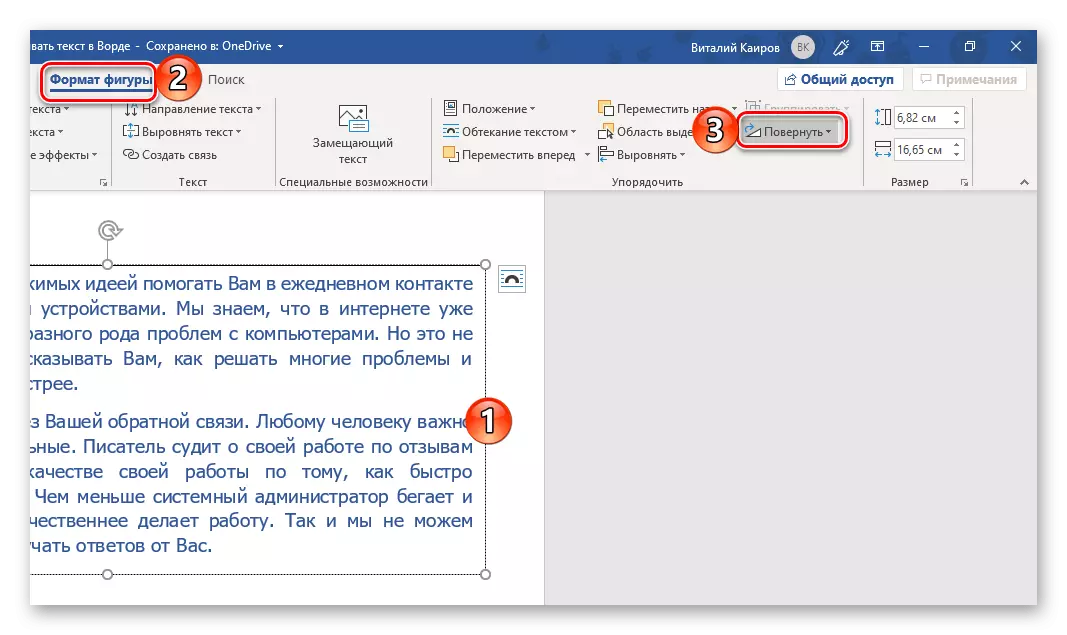
ЖАЛГАН ТИМДЕН ЧЫГАРЫЛЫШЫ ҮЧҮН ҮЧҮН Үчүнчү вариантты тандаңыз - "Жогору жактан чагылдыруу". Бул тексттин толук төңкөрүшү деп аталышы мүмкүн (180 °).
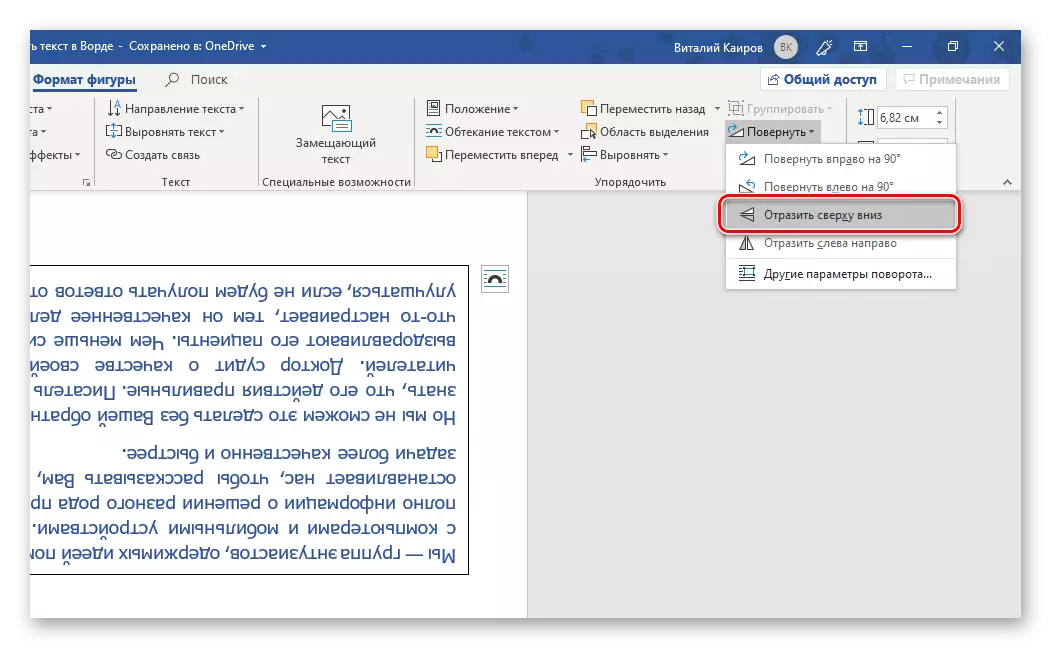
Сиз 90-жылдарда, биз дагы деле айтып берген тик жазууну алуу үчүн 90⁰-солдон солго же оңго, солго же оңго дагы бир нерсени тандай аласыз.
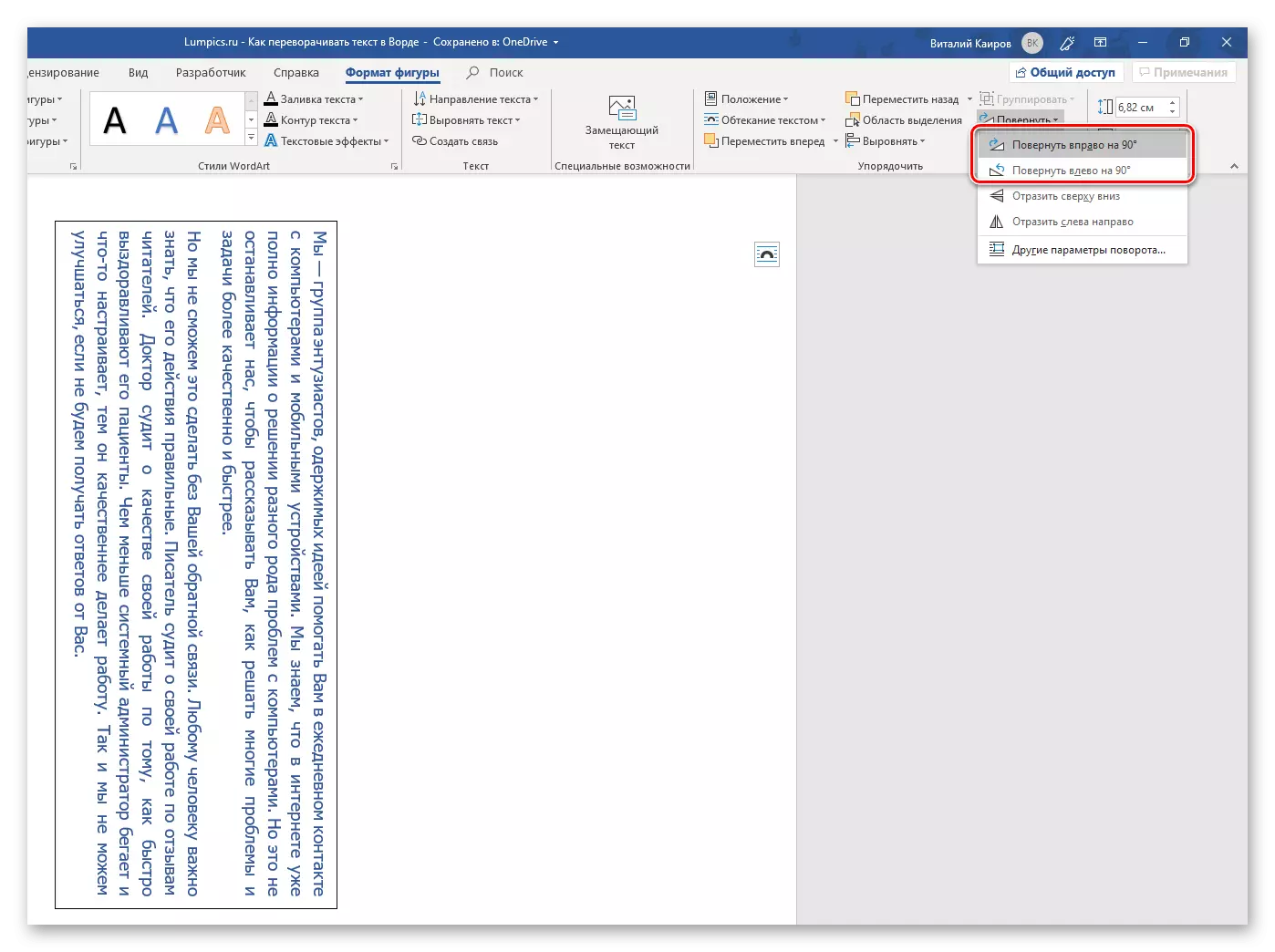
"Солдон солдон оңго" деп чагылдыруу "Тексттик талаалар иштебейт жана" башка бурчтар параметрлери "опциясы текст талаасын анын мазмуну менен айлантуу үчүн так бурчту орнотууга мүмкүнчүлүк берет.
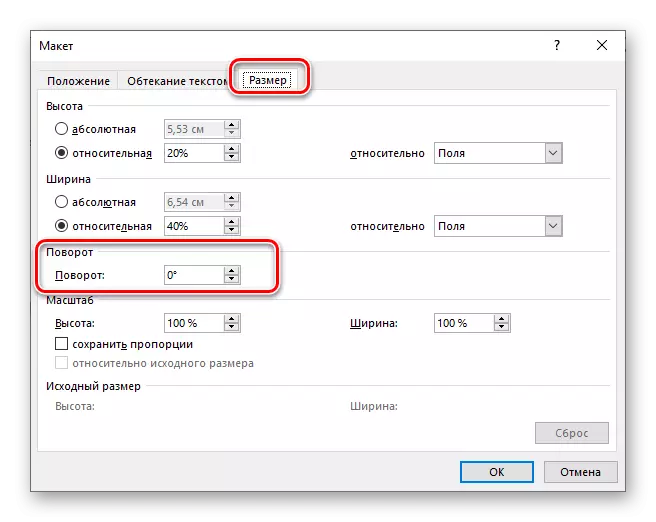
Мындан тышкары, текст менен талаа кол менен бурулуп кетиши мүмкүн. Муну жасоо үчүн, анын тегерек жебени солго чычкан баскычы (lk) менен кошо орнотуу үчүн жетиштүү, аны керектүү натыйжага, андан кийин керектүү жетекчиликке, андан кийин, бошотууга жетишүү үчүн, аны керектүү жетекчиликке алып, андан кийин, бошотуңуз.
- Ошентип, биз сиз менен текстти сиз менен (же бурулуп) Документтин бош турган жеринде чыкылдатып койсоңуз, анда сиз кирген талаа салык салынган талаа көрүнүп тургандай, көрүнүп тургандай, ал кара болот кадр (же сиз өзүлөрүн тандаган адам).
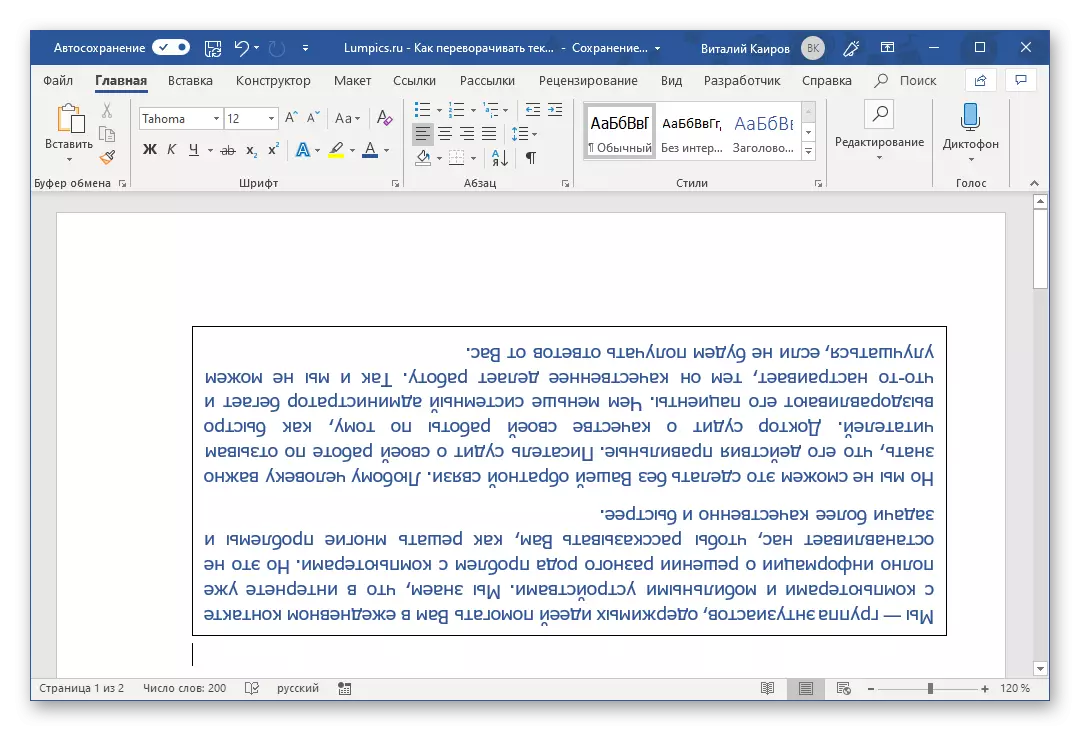
Документ баракчасында текст талаасынын бар экендигинин бардык белгилерин жашырыш үчүн, "Формат форматын" өтмөккө өтүңүз, "Стилдүү стилдер" фигурасынын схемасынын параметрлеринин тизмесине өтүңүз "Куралдар панели.
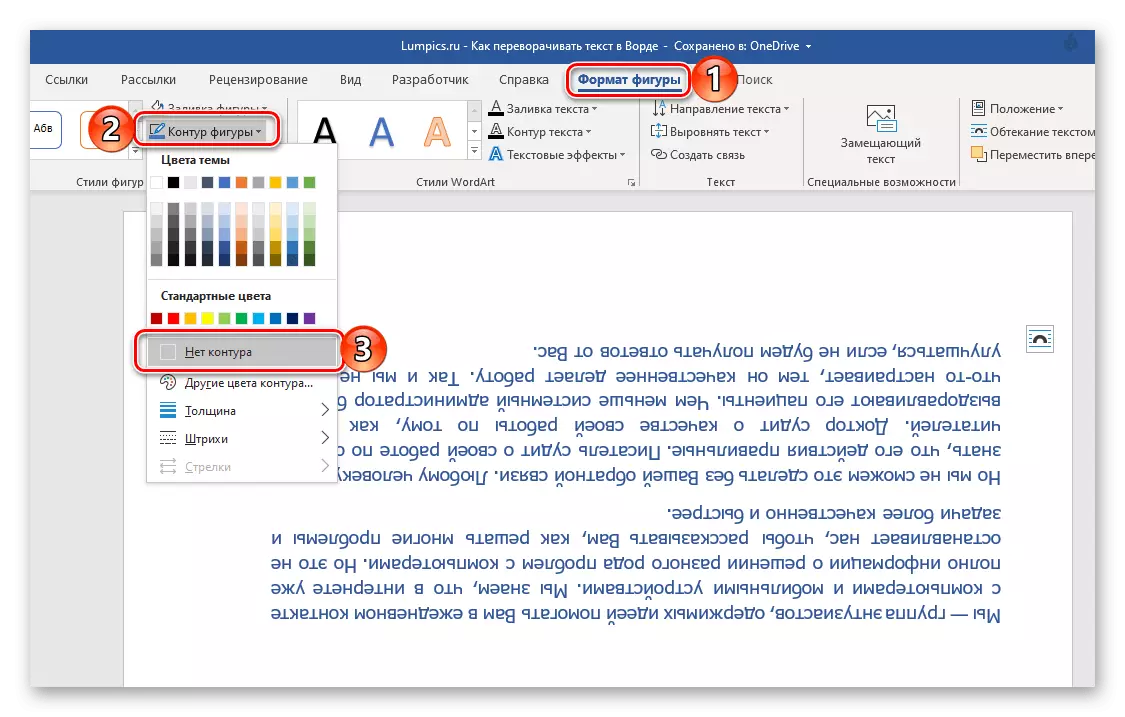
"Эч бир контур" опциясын тандап, сиз аны талаадан четтеткенден кийин, сиз анын катышуусунан кийин, сиз анын катышуусун көрө албайсыз, же сиз анын катышуусун көрбөйсүңбү? Эгерде сиз текст менен иштөө үчүн кайтып келүү керек болсо, анда чычкан менен жөн гана чыкылдатыңыз.
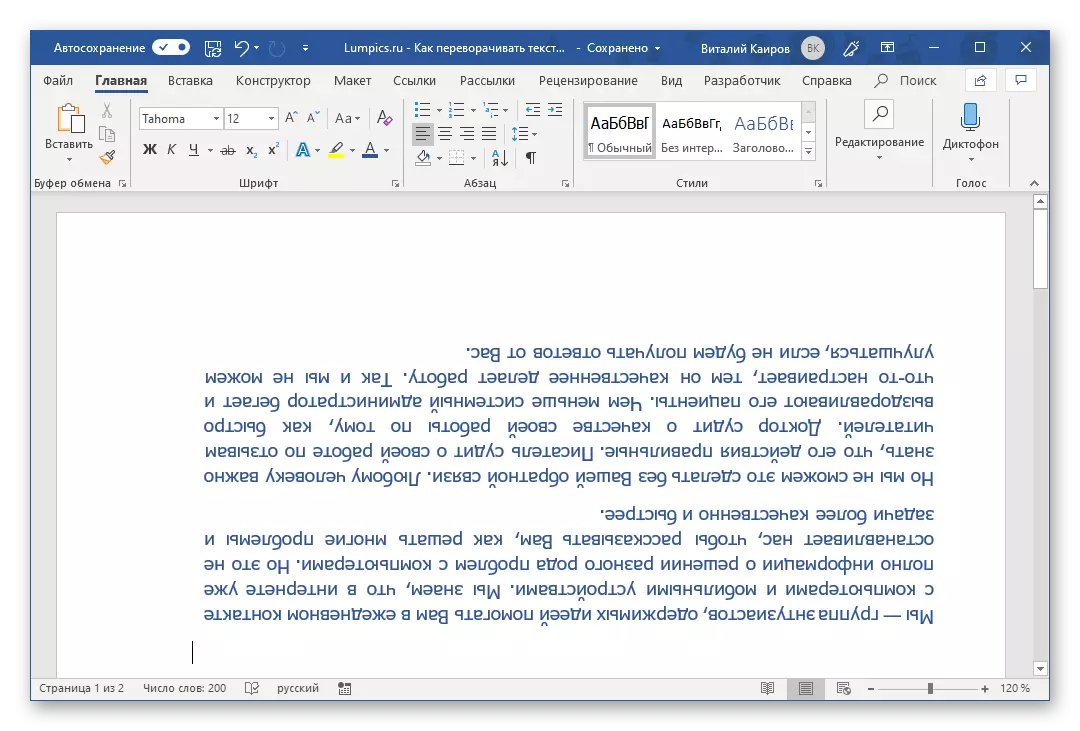
Кошумча: Эгерде тексттик документ барактын ак фонунда колдонулса, анда баракчанын ак фонунда колдонулса, схемадан тышкары, "Fhits's Full'ди толтурууну алып салуу керек, анткени ал демейки жана ак түстө ачык эмес.
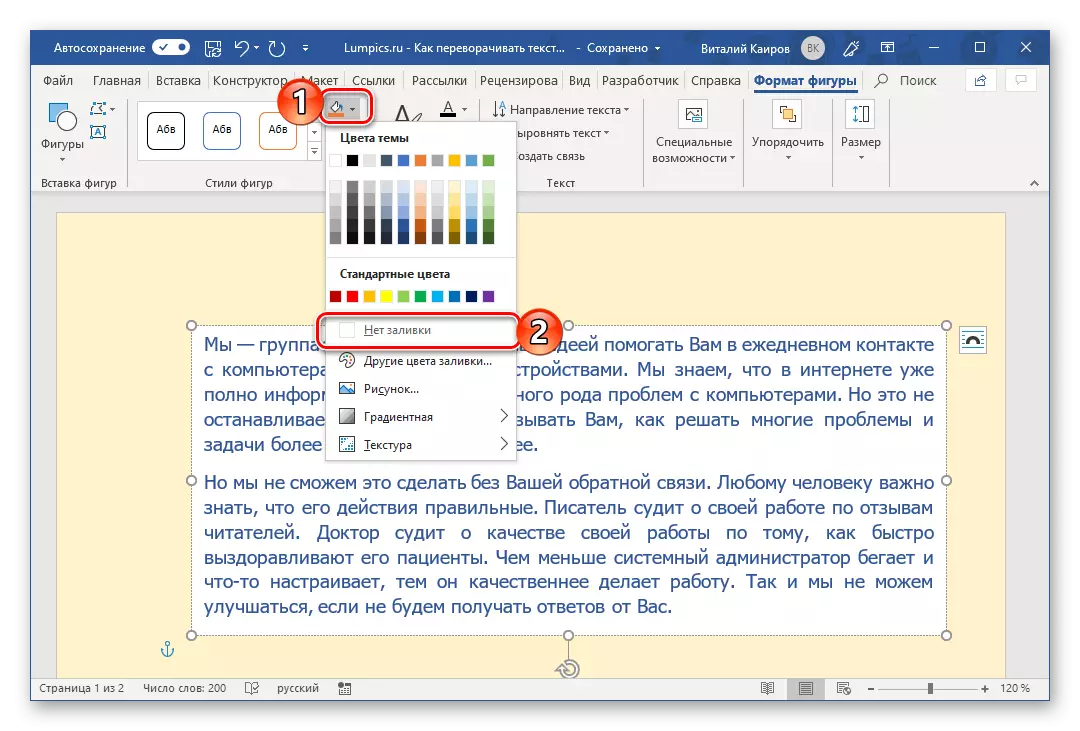
2-ыкма: WordArt объектиси
Мурунку ыкмада алынган натыйжага жетишүү мүмкүн жана бир аз башкача жол. Негизги айырмачылык, тексттик талаада жазылган, тексттик талаада жазылган форма объектиси, бул фигуранын ортосунда орточо, шрифттин ортосунда, ошондой эле ага эффекттерди колдонуу мүмкүнчүлүгүн берүүчү нерсе болот.
- Жогоруда айтылгандай, "Кыстаруу" өтмөгүнө, азыр гана тексттик куралдар панелинде, WordArt баскычтагы менюсун кеңейип, тиешелүү текстти жана арип стилин тандаңыз, анда киргизилген текстти сунушталат.
- Баракта пайда болгон талаага кириңиз.

Кийинки муктаждык бар болсо, анда ага ылайыктуу нерсени кошпогондо, "Форматарт стилдеринин" бирин колдонуңуз, эгерде каалаган "форматтагы форматтагы", ал эми тийиштүү түрдө толтурулгандан кийин, толтуруу түсүн өзгөртүңүз жана контур тексттин. Ошондой эле, сиз жеткиликтүү эффекттердин бирин колдонсоңуз болот.
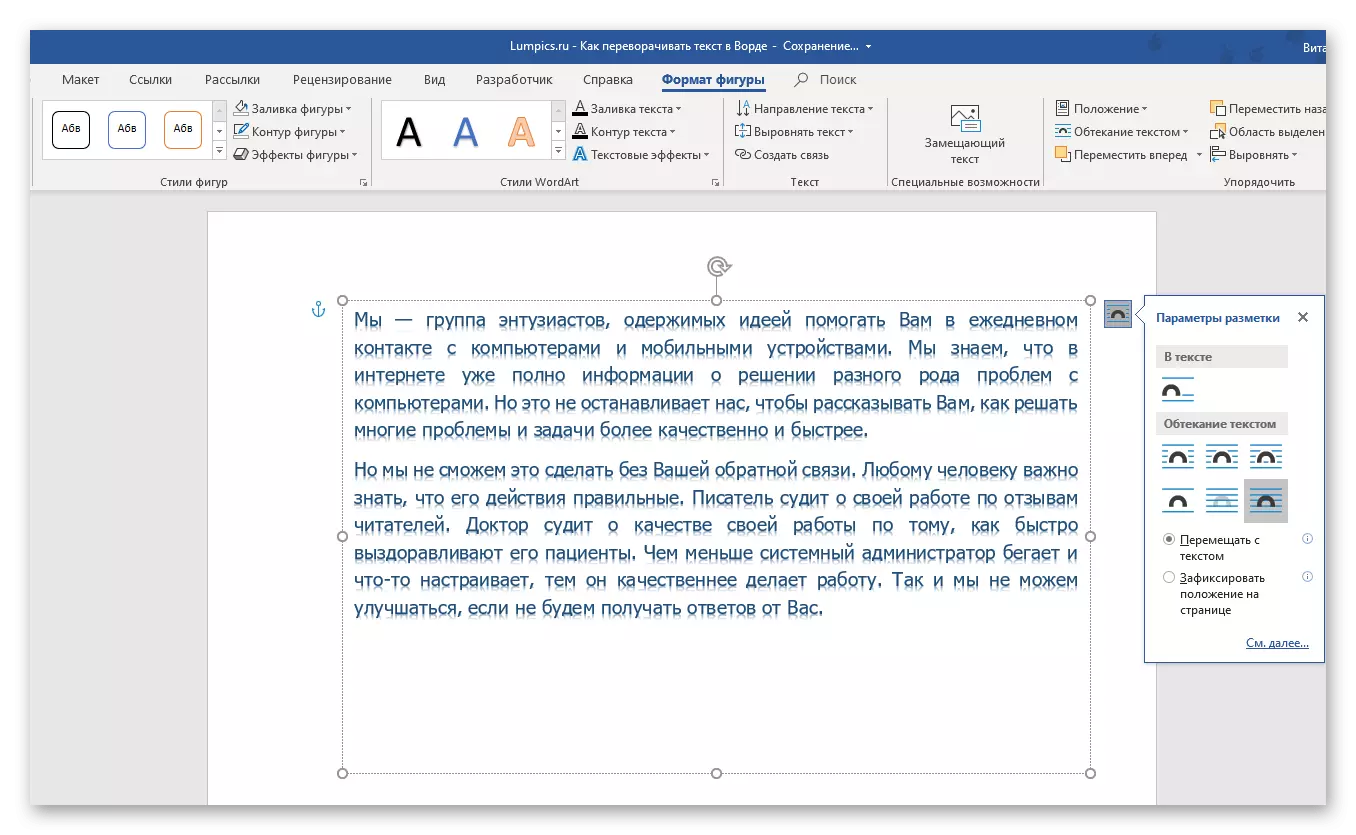
Эскертүү: Wordart объекти болгон жазуусу, бул кадимки текстке, топтун куралдары аркылуу дээрлик бирдей болушу мүмкүн. "Шрифт" Табулатура "Негизги" Текст редактор сөзү.
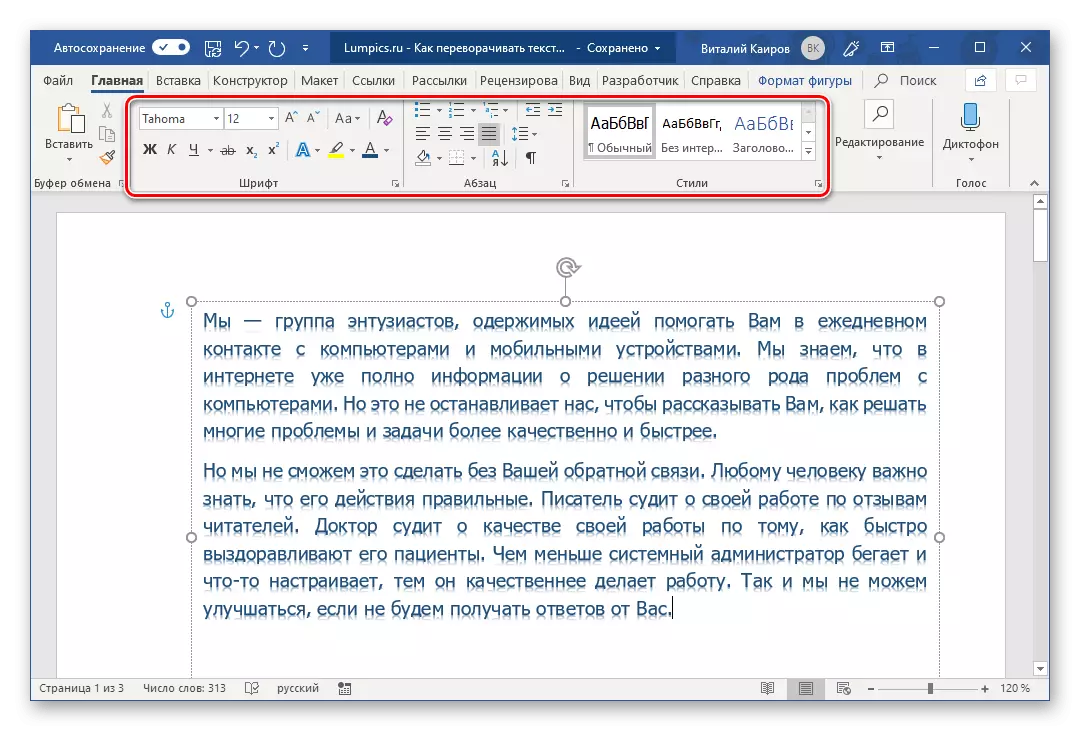
- Андан ары, тексттин түзөтүү үчүн, сиз төмөнкү алгоритмдердин бирине ылайык иштей аласыз:
- Кол менен. Бул үчүн, жогорку чек аранын ортосунда жайгашкан талаанын тегерек жебени чыкылдатып, 180⁰-бетке буруңуз, башкача айтканда, бул "буттан" текстти башына буруңуз. "
- Берилген кадамда. "Формат форма" өтмөгүнө өтүңүз жана "Топ" иреттелген "баскычын чыкылдатыңыз. Колдо болгон параметрлердин тизмесиндеги "Жогорудан ылдый ой жүгүртүүнү" тандаңыз.
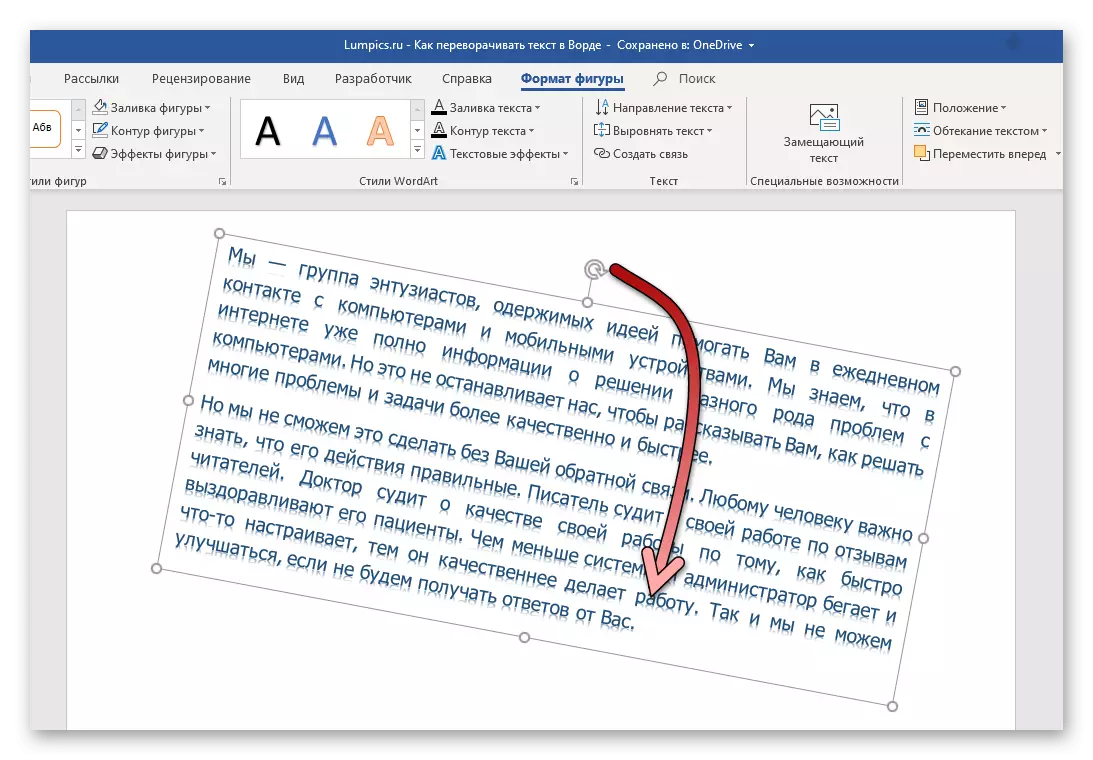
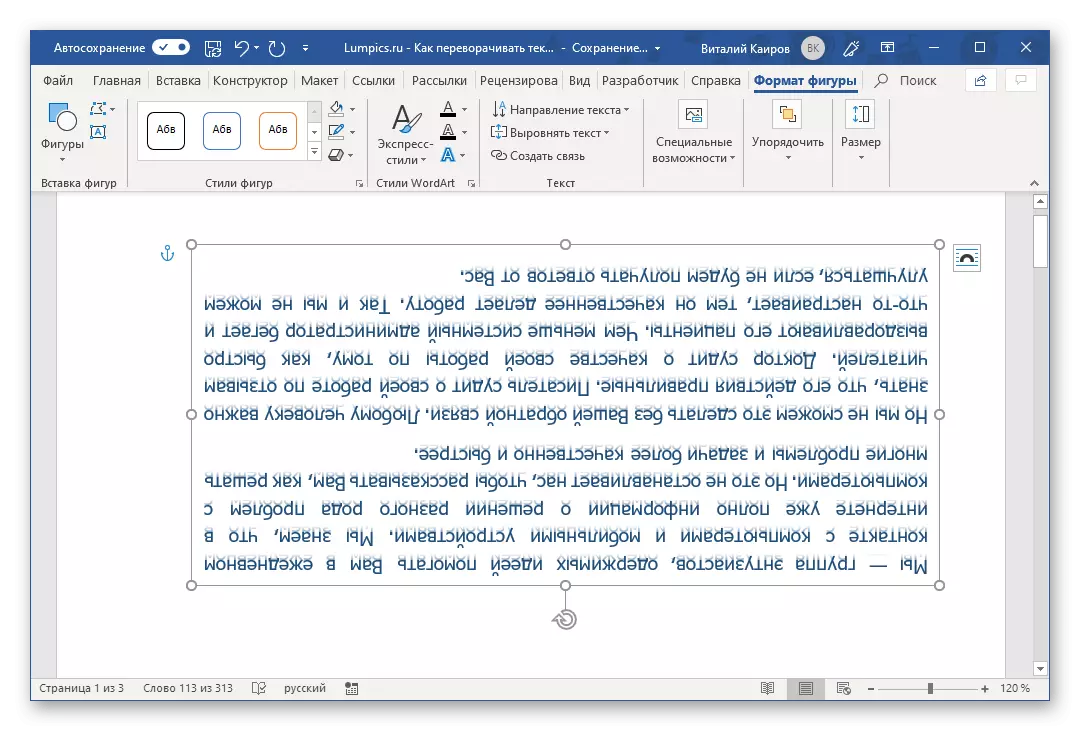
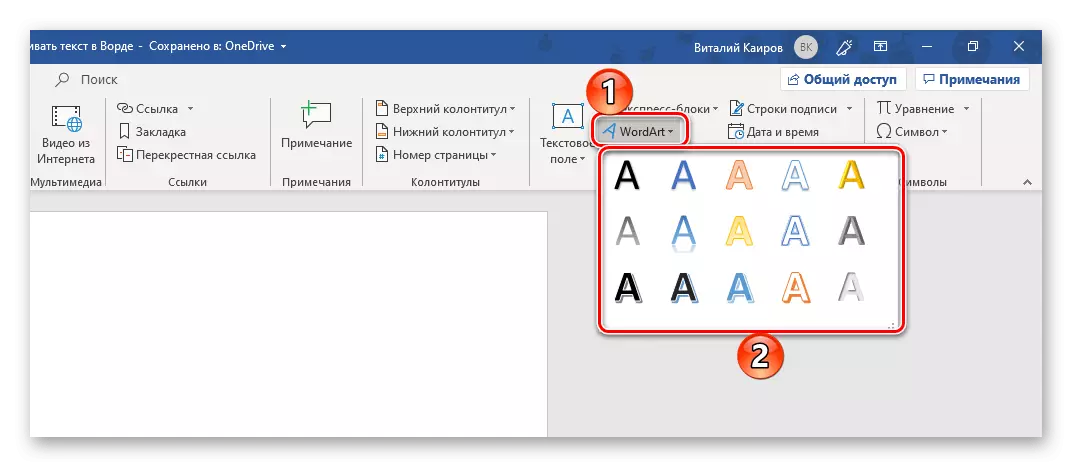
Андан кийин, Wordart стилиндеги текст жокко чыгарылат. Сиз документ менен иштөөнү бүтүрө аласыз же ага өзгөртүүлөрдү киргизүүнү уланта аласыз, мисалы, жазуу жүзүндө жазылууну чыгара аласыз. Бул ыкманын мурунку артыкчылыгы - текстте жабылган кадрды жашыруунун кереги жок - сиз аны менен иштешкенден кийин, ал жоголуп кетпестен, ал көрүнбөгөн контурлар жок, жана менен аларды толтуруп.
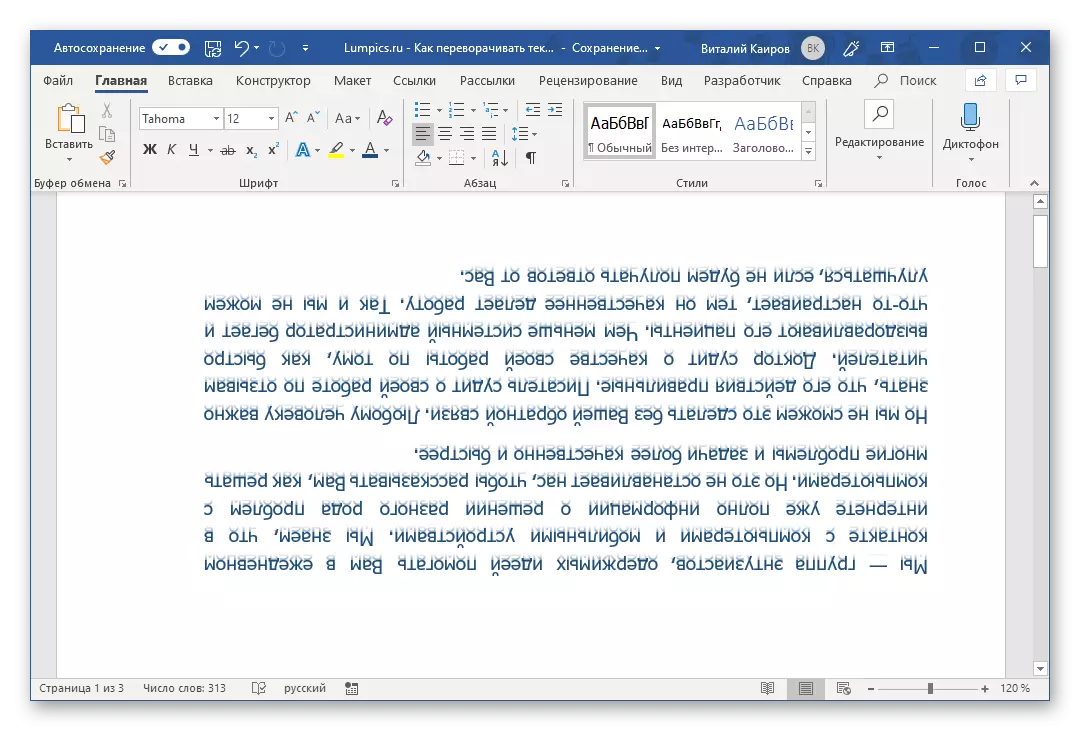
Текстти 2007-жылдын 2-декабрына буруңуз
Microsoft 2003 - 2007-жылдагы кеңсе пакетинин версиясында, тексттик талаа жогоруда каралган учурларда бир аз башкача жаратат. Жогоруда айтылгандай, сиз ошол эле алгоритмге ылайык, сиз биринчи сүрөткө айландырылышы керек, андан кийин сиз жогоруда айтылгандай, сиз ошол эле алгоритмге ылайык (бурулуп, бурулуп, бурулуп, бурулуп).Текстти сөз менен чагылдыруу
Эгер сиз текст толтура болбошу керек болсо, анда бурулуп же чагылдыруу, сиз бир аз башка алгоритмди сакташыңыз керек болот. Андан ары эмне окуп берди.
1-вариант: вертикалдуу кезек
Балким, сиздин милдетиңиз 180 жашта тексттин төңкөрүшүндө эмес, бирок анын вертикалдуу кезеги 900⁰ чейин. Бул учурда, тексттик талааны түзүүдө же WordArt объектисин түзүп, бир эле клетканын бир эле клетканын калыптануучу столду кошуп, аны башка жол менен байланыштырып, башкача иш алып баруу керек. Башка, кыйла көп жолдору бар - текстти, бирок барактарды эмес, ал баракчаларды же бир тилкедеги банка жазуусу бар. Мунун баары, бирок бир кыйла майда-чүйдөсүнө чейин, кадам менен биз төмөндөгү веб-сайттын өзүнчө макаласында баяндалат, биз төмөндө колдонула турган шилтеме.
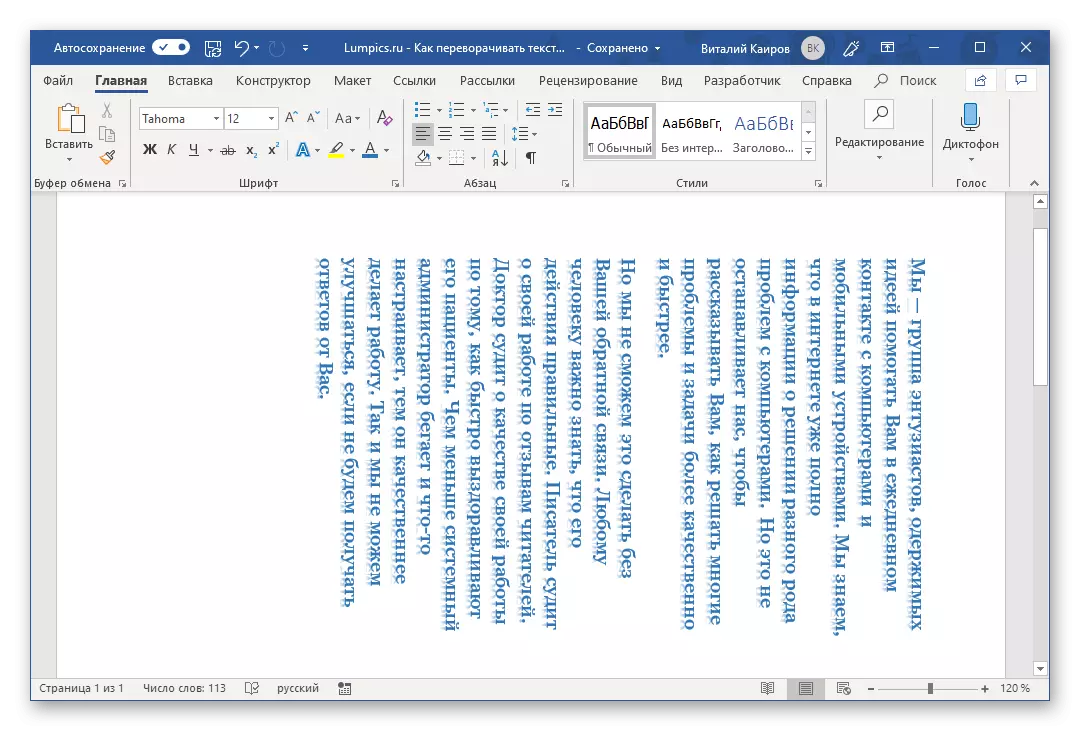
Кененирээк маалымат: Words'де тик текстти жазуу
2-вариант: күзгү чагылышы
Ошондой эле, тексттин сөзмө-сөз талап кылынышы, тескерисинче, кайрылып, күзгү чагылдырат. Мурунку учурларда, оптималдуу натыйжага жетишүү үчүн гана ушундай болуп жатат, сиз эки мамилени биргелешип айкалыштырыңыз - текстти түзүп, текстти түзүп, күзгүгө тийгизген текстти киргизиңиз Ой жүгүртүү. Атайын шрифттерди же үчүнчү партия программасына кирүүнү билдирген башка жолдору бар. Мунун баарынын кандайча жасалып жаткандыгы жөнүндө биз өзүнчө колдонмодо айтсак, аларды тааныштырууну сунуштайбыз.
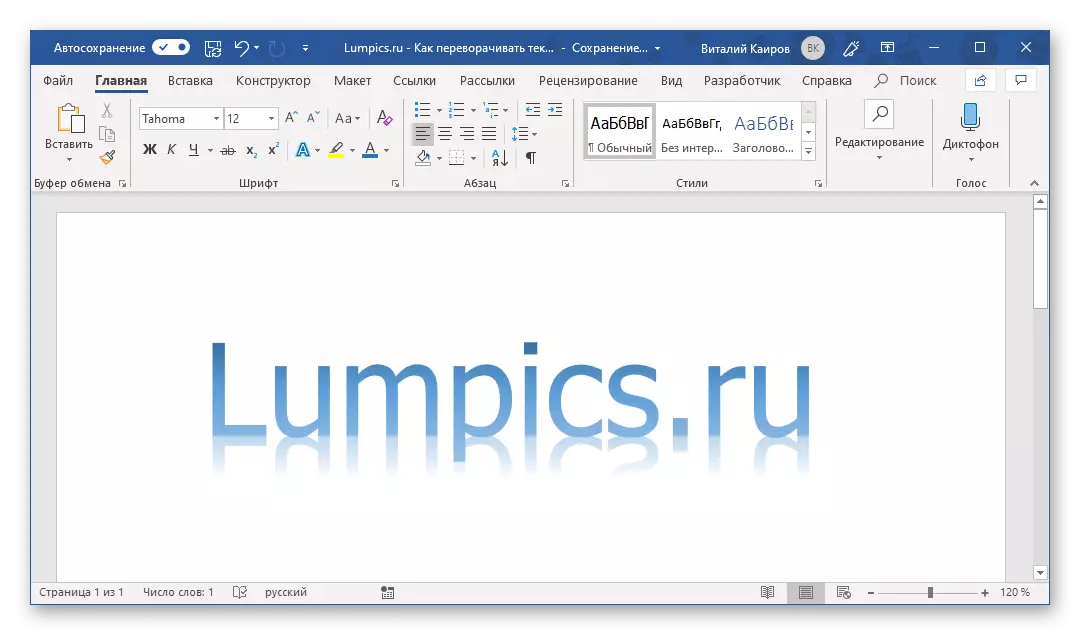
Кененирээк маалымат: Текст күзгү чагылышы
Кошумча: Бул макалада баяндалган тексттик төңкөрүш процедурасын колдонуп, сиз дагы бир тамгадан бир гана тамганы оодара аласыз. Маселе, окууга алгылыктуу сөзгө позициясын жасоо үчүн биз бир топ убакытка созула турган бир гана убакытка созула тургандыгыбыз керек. Мындан тышкары, бул программанын кеңири чөйрөсүндө берилген айрым бурмаланган каттар табылса болот. Толук тааныш үчүн биз биздин макаланы окууну сунуштайбыз.
Кененирээк маалымат: Сөздөгү белгилерди жана белгилерди киргизүү
Корутунду
Көрүнүп тургандай, текстти Microsoft Word түрүндө күйгүзүү үчүн татаал эч нерсе жок. Бардык эле ыкмалардын бирден-бир формасы - түздөн-түз текстке кошумча, кошумча кыстаруу элементтерин - тексттик талаа, Wordart же столдун кошумча түрлөрүн колдонуу керек.