
După cum știți, politica Microsoft în legătură cu bibliotecile DirectX după eliberarea Windows 10 sa schimbat puțin. Acum, toate fișierele necesare sunt deja instalate în avans în sistemul de operare, iar utilizatorul nu trebuie să îndeplinească acțiuni suplimentare, astfel încât programele și jocurile să interacționeze corect cu toate obiectele necesare. În consecință, dezvoltatorii software-ului și-au revizuit punctele de vedere. Acum, în cea mai recentă versiune de Windows, una dintre caracteristicile cheie anterior ale DirectPlay-ului, care este responsabilă pentru activitatea anumitor opțiuni în jocuri, este pur și simplu dezactivată din cauza incertitudinii. Cu toate acestea, uneori poate fi necesar să o activezi, pe care vrem să le vorbim mai mult.
Porniți funcția DirectPlay în Windows 10
În total, există o modalitate responsabilă pentru includerea opțiunii în cadrul sistemului de operare, iar restul veți vedea mai departe accentul numai pe corectarea problemelor cu funcționarea acestuia. Vă sfătuim să începeți cu primele instrucțiuni și să treceți la următorul numai în situația în care parametrul din anumite motive lipsește sau aplicați după ce activarea sa este încă notificată de erori.Metoda 1: "Activați sau dezactivați meniul Componente Windows"
Toate componentele standard ale Windows 10 sunt plasate într-un meniu separat pentru ușurința controlului. Există, de asemenea, în mod direct, astfel încât utilizatorul nu are dificultăți în necesități atunci când trebuie să activați sau să dezactivați această opțiune. Toate acțiunile sunt efectuate literalmente pentru mai multe clicuri și arată după cum urmează:
- Deschideți "Start", prin căutarea găsirii aplicației "Panoul de control" și porniți-l.
- Aici, treceți la secțiunea "Programe și componente".
- Utilizați panoul din stânga pentru a deschide opțiunea "Activați sau dezactivați componentele Windows".
- Rulați în jos lista unde bifați caseta de selectare "Componentele versiunilor anterioare". Acum puteți să o dezvăluiți făcând clic pe folderul în sine.
- Activați "DirectPlay" și închideți acest meniu de configurare.
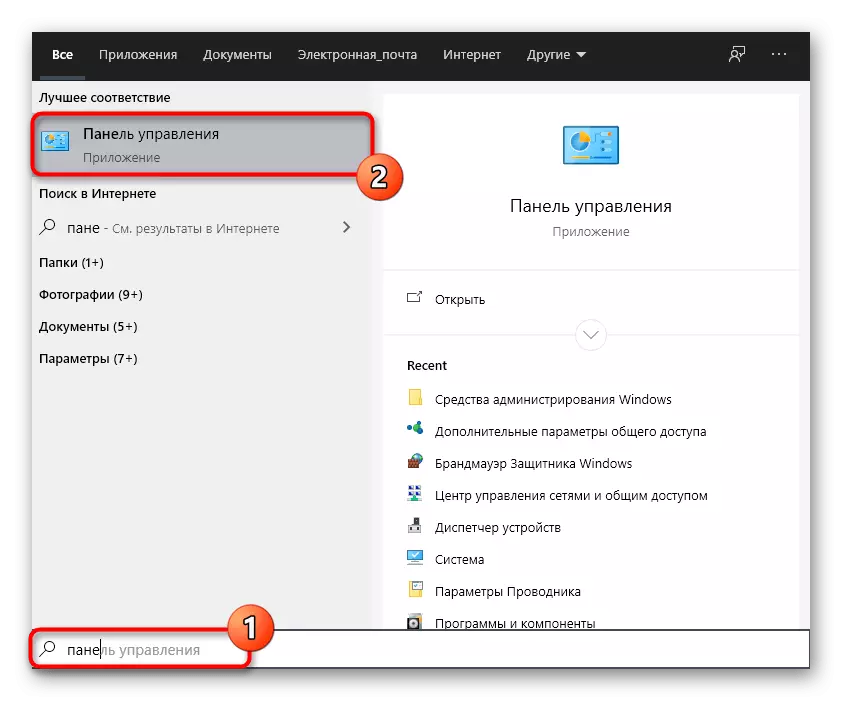

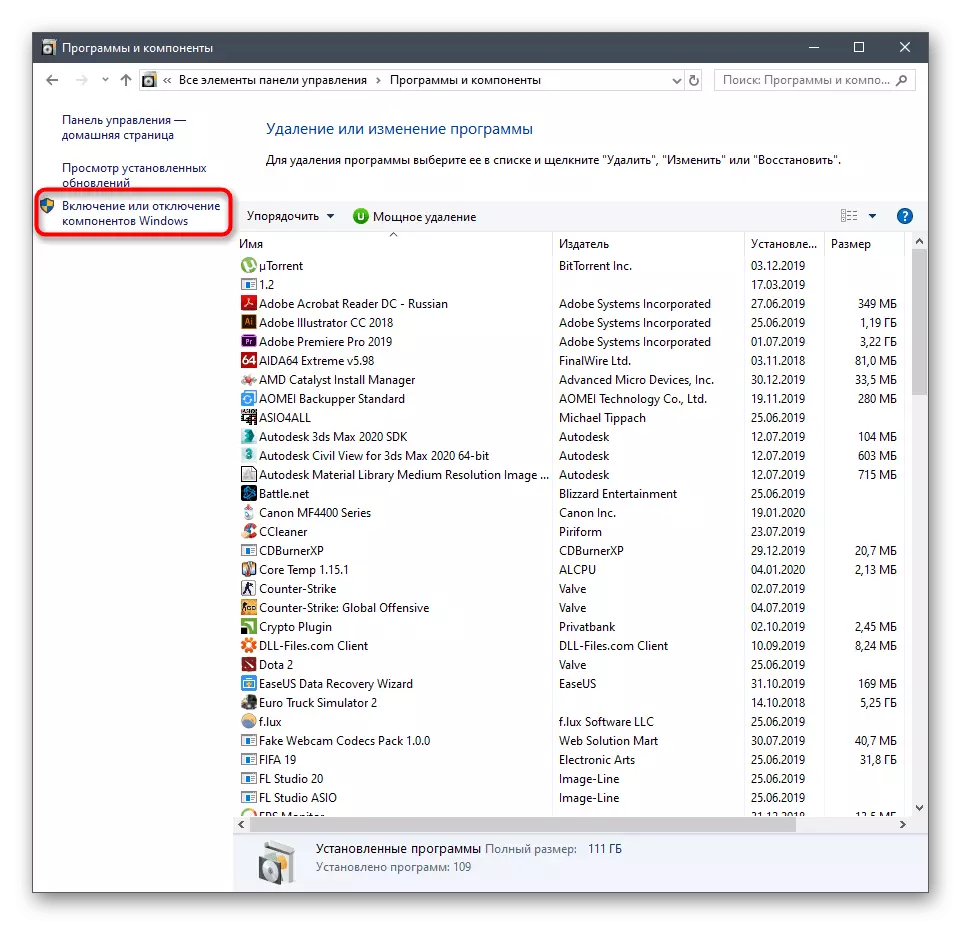
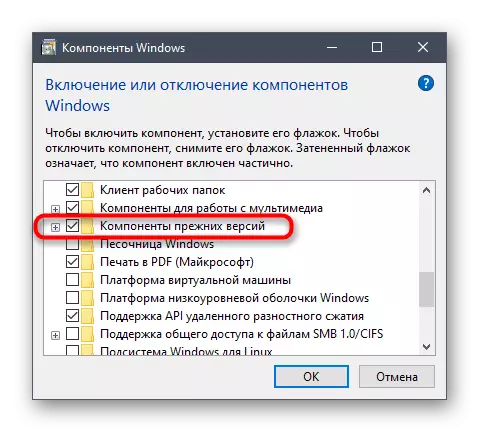
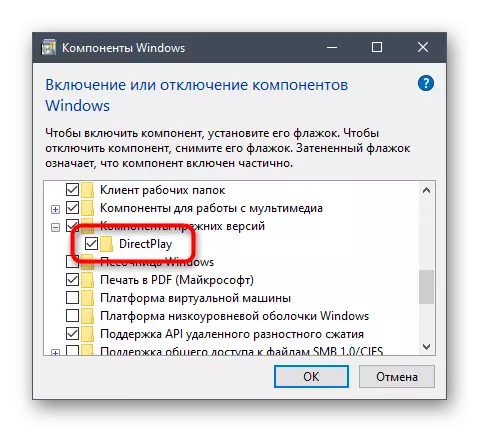
După efectuarea modificărilor, se recomandă repornirea sistemului de operare, astfel încât acestea să fie introduse exact în vigoare, apoi puteți rula aplicația pentru a verifica performanța acestuia.
Metoda 2: Instrumentul de depanare a compatibilității
Windows 10 nu numai modul de compatibilitate, personalizabil, ci și un mijloc special responsabil pentru rezolvarea problemelor asociate lansării programelor și jocurilor concepute special pentru versiunile anterioare ale sistemelor de operare. Dacă o executați pentru software-ul problematic, acesta poate găsi automat o eroare de direcție și o elimină fără participarea utilizatorilor.
- Pentru a face acest lucru, faceți clic pe pictograma aplicației prin clic dreapta și selectați "Proprietăți" din meniul contextual.
- Mutați în fila Compatibilitate.
- Faceți clic pe butonul "Rulați instrumentul o problemă de compatibilitate".
- Așteptați să finalizați diagnosticarea.
- Puteți utiliza opțiunile recomandate sau puteți continua să configurați compatibilitatea pe baza defectelor observate. Vă sfătuim să utilizați prima opțiune, verificând performanța software-ului.
- În caz contrar, în aceleași proprietăți de meniu, activați modul de compatibilitate, verificați elementul corespunzător.
- În lista pop-up, specificați versiunea OS, pe care această aplicație funcționează exact corect și apoi aplicați modificările.

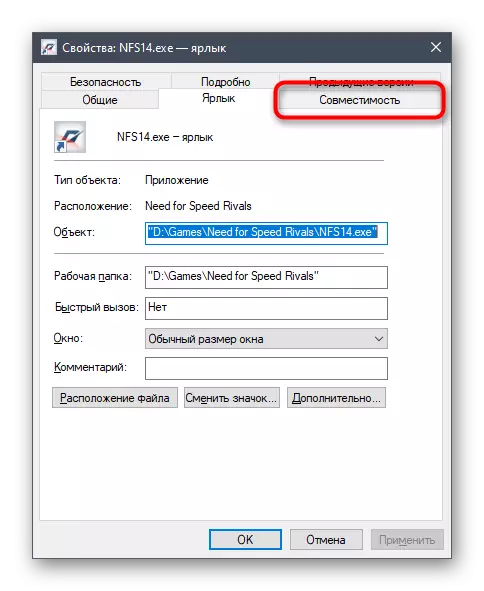





Mergeți imediat la lansare pentru a verifica eficacitatea modificărilor efectuate. Dacă niciun efect nu a reușit să realizeze, este mai bine să returnați valorile implicite, astfel încât în viitor nu există probleme suplimentare.
Metoda 3: Reinstalați DirectX
Ultima opțiune de a activa DirectPlay, luată în considerare în articolul nostru, este cel mai radical, deoarece numai utilizatorii care lipsesc în meniul "Activează sau dezactivează componentele Windows". Faptul este că nu toată lumea descărcați adunările oficiale ale sistemului de operare sau să eliminați manual DirectX, ceea ce duce la apariția unor astfel de probleme. Singura cale de ieșire din această situație este o bibliotecă completă de reinstalare, cu adăugarea și includerea bibliotecilor vechi. Citiți mai multe despre acest lucru într-un alt articol prin referire mai jos.
Citiți mai multe: Reinstalarea și adăugarea componentelor DISTRIBUITE DirectX în Windows 10
După cum se poate observa, uneori, directPlay-ul nu este atât de ușor de activat, totuși, instrucțiunile considerate ar trebui să contribuie la descoperirea acestei sarcini și rezolvarea dificultăților care au apărut.
