
A necessidade de um armazenamento de rede pode ocorrer de qualquer usuário ou círculo de usuários que consomem muito sistema de mídia e / ou tenha a necessidade de usar arquivos comuns. Para atender a essas necessidades, você pode comprar um dispositivo especial, e poderá fazê-lo com base em um roteador convencional. No artigo de hoje, veremos como conectar um disco rígido ao roteador.
Conectando a unidade ao roteador
Estritamente falando, para conectar o Wi-Fi e o Roteador HDD, você não precisa de nada além do cabo com o qual a conexão será realizada. Naturalmente, uma condição importante terá a presença de um conector USB em si, caso contrário, os dispositivos não serão conectados, ou serão excessivamente difíceis.

Nota de velocidade: Tenha em mente que quanto maior a versão das portas de Porter USB, conector de cabo e disco rígido (se você estiver indo para usar externo), melhor para você. É claro que os documentos podem ser transmitidos e usados na versão 1.0, mas para uma visão de mídia confortável, o uso de uma versão USB 2.0 que fornece transmissão de imagem suave é altamente recomendada.
No estágio preparatório, você deve decidir com o disco rígido interno ou externo que você deseja associar seu roteador, se necessário, comprar o adaptador SATA-USB e formatar a unidade no sistema de arquivos NTFS. Sobre como formatar, leia o artigo no link abaixo. Quando você tiver tudo o que precisa, você pode começar diretamente para o procedimento de disco raiz.
Leia mais: Formatação adequada do disco rígido
Estágio 1: conexão física
É necessário realizar um conector de roteador e a unidade usando o cabo e o conector apropriados, e quando necessário - adaptador.
Disco rígido externo
Para conectar um HDD externo, você deve executar vários movimentos simples:
- Conecte o cabo USB, que é concluído com o plugue desejado para o disco.
- Conecte o outro lado do cabo à porta USB do roteador.


Como você pode ver, nada complicado, puramente mecânico operações.
Disco rígido interno
Para conectar uma unidade interna, é necessário um adaptador USB-SATA especial, que é equipado com um conector especial para energia.
- Conecte o adaptador SATA-Plug com um conector de disco rígido.
- Insira o plugue de energia no adaptador se você usar o Formulário de Formulário HDD 3.5 ".
- Conecte o disco rígido ao roteador inserindo o plugue USB do adaptador ao conector do roteador correspondente.



Como você pode ver, o procedimento de conexão HDD em si não é muito complexo para o roteador. Tudo o que você precisa é de um cabo ou adaptador, bem como a disponibilidade de uma porta USB gratuita no roteador. Depois que todas as ações descritas acima foram realizadas, deve ser prosseguido para a próxima etapa, transformando-se para o nível de software.
Estágio 2: Bando de software
Quando o roteador e o HDD são hardware conectados, é hora de contextá-los programaticamente. Descrevemos a opção de conexão no exemplo do roteador do link TP. Antes de iniciar o procedimento, reinicie o seu roteador, desenergizou-o por 5-10 segundos - isso dará corretamente, "ver" o dispositivo conectado. Para modelos tópicos de roteadores do link TP, as conexões de armazenamento são conectadas automaticamente. Para olhar para o disco, existem várias maneiras:
- No "Windows Explorer", vá para a "Rede" e, em seguida, clique nos arquivos de compartilhamento da linha "está desativada. Alguns componentes e dispositivos de rede podem não ser visíveis. Clique para alterar ... "e clique em" Ativar arquivos de detecção de rede e compartilhamento ". Se você não pulou como uma linha semelhante, a configuração necessária já está incluída.
- Depois de inserir as configurações e / ou atualizar a página "Network", um novo dispositivo deve ser exibido: sua rede já, a unidade, o padrão é chamado (em nosso exemplo) no ambiente de rede "TP-Share", mas acessível a renomear. Faça o login usando a tecla "Enter" ou um clique duplo do botão esquerdo do mouse.
- Como uma maneira alternativa, você pode inserir o armazenamento de rede com seu endereço técnico \\ tplinkwifi.net ou ftp://tplinkwifi.net, que você deseja inserir na cadeia de endereços "Explorer".
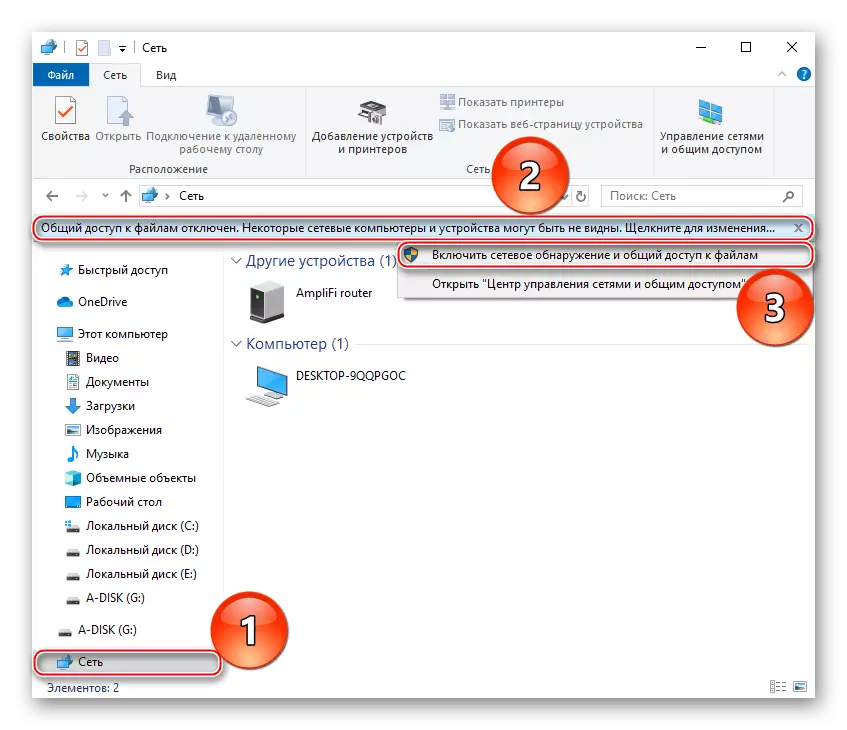
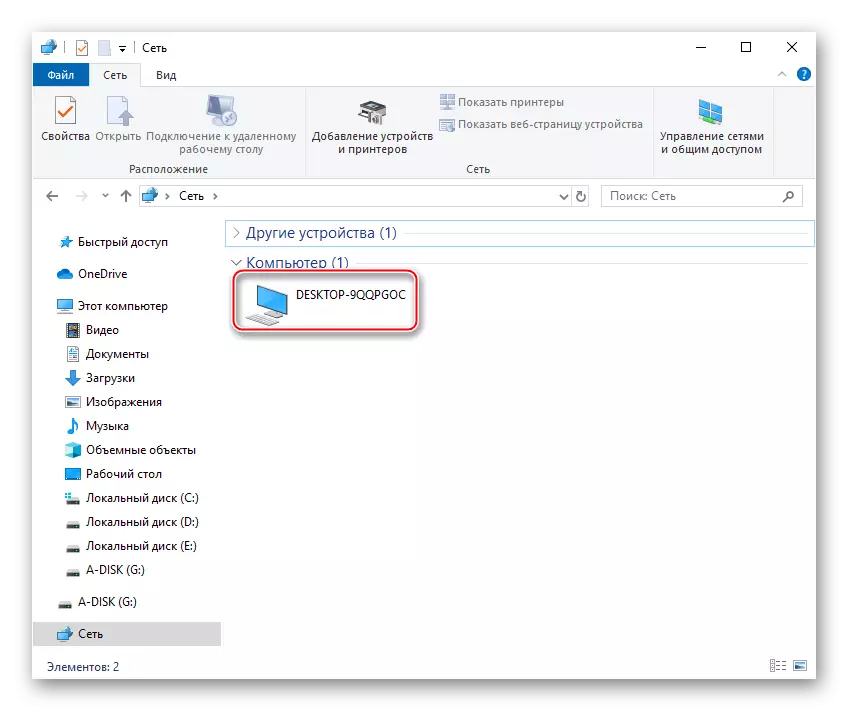
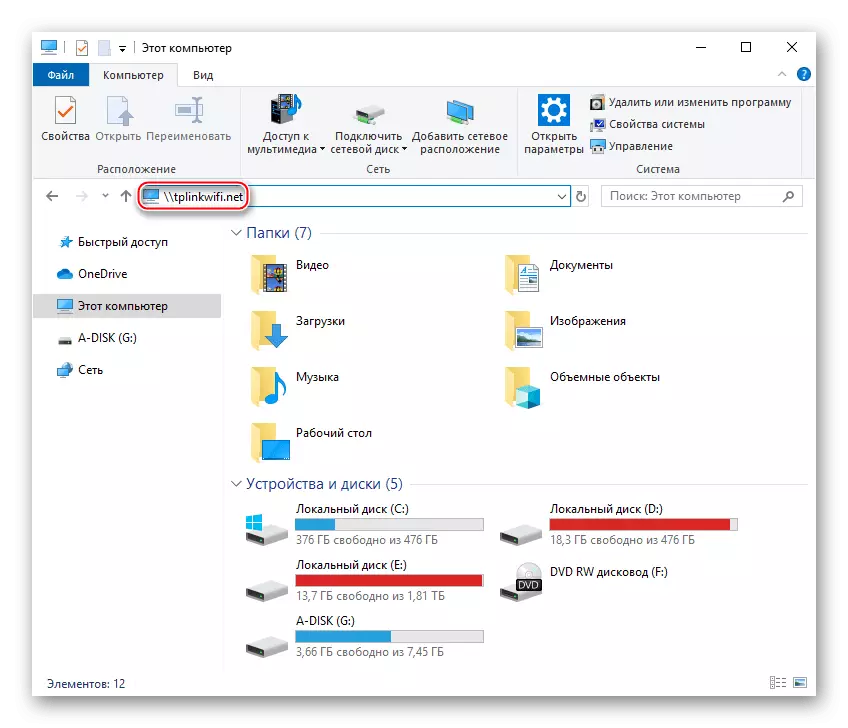
Tenha em mente que este endereço técnico se refere apenas a TP-Link e modelos atuais. Tais endereços nos dispositivos de outros fabricantes valem a pena pesquisar nas instruções de um modelo específico, mais provável, na seção "Conectando drives" ou similar, bem como no site oficial.
No caso de você não ter disco rígido exibido automaticamente, vale a pena ver se as configurações do roteador pegavam. Por esta:
- Digite a interface da Web do roteador, dirigida para a barra de endereços do roteador IP do navegador, geralmente 192.168.1.1 ou 192.168.0.1, mas também pode usar um link especial http://tplinkwifi.net. Depois disso, digite seu nome de usuário e senha e clique em "Login".
- Clique na guia "Configurações avançadas", o mouse clique nas configurações "Configurações USB" e, em seguida, selecione a cadeia de configurações do dispositivo. Se o painel estiver vazio e não mostrar discos detectados, clique em "Digitalizar", após o qual o HDD conectado deve se mostrar mais baixo. Certifique-se de que esteja ativo (o ícone da lâmpada aparece), se não, clique no ícone para aparecer a lâmpada.
- Selecione a categoria "Acesso compartilhado", marque as caixas de seleção para o "Envolvimento de Rede" e "FTP" (se disponíveis). Clique em "Salvar".
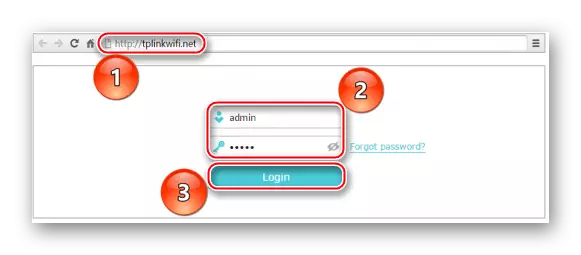
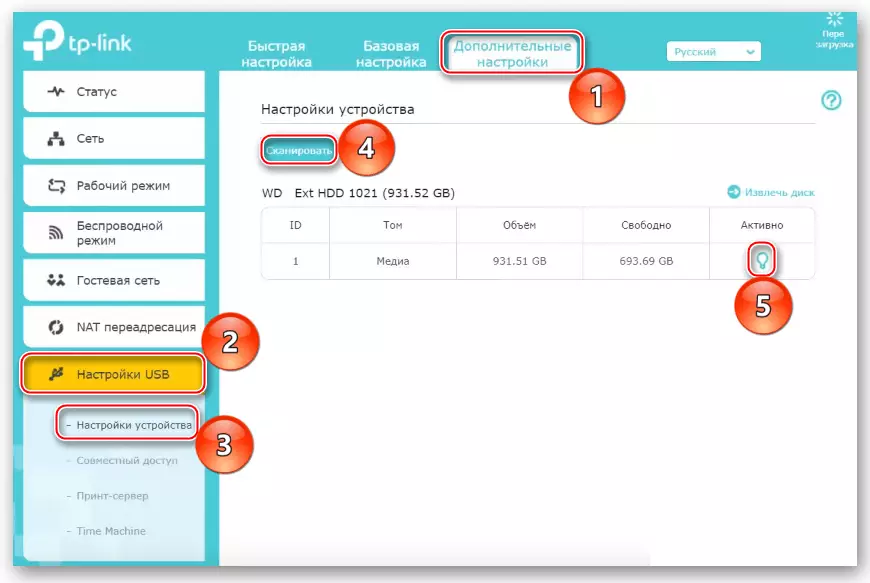
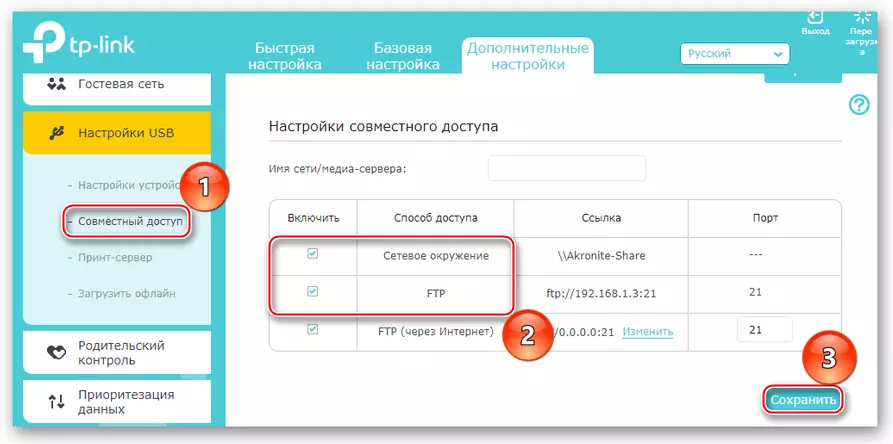
As ações acima mencionadas são mais frequentes para agrupar um roteador com uma unidade. Se você ainda não conseguir detectá-lo, você deve verificar todos os componentes do disco para o controlador USB do roteador.
Veja também:
Verifique o disco rígido para o desempenho
Como verificar o disco rígido nos setores quebrados
Se você quiser desconectar o disco rígido do roteador, inicie uma extração segura para evitar a perda de dados. No link TP, pois isso consistentemente vá para seções "Configurações adicionais" Próximo clique por. "Configurações USB" e depois selecione. "Configurações do dispositivo" e pressione. "Extração segura".
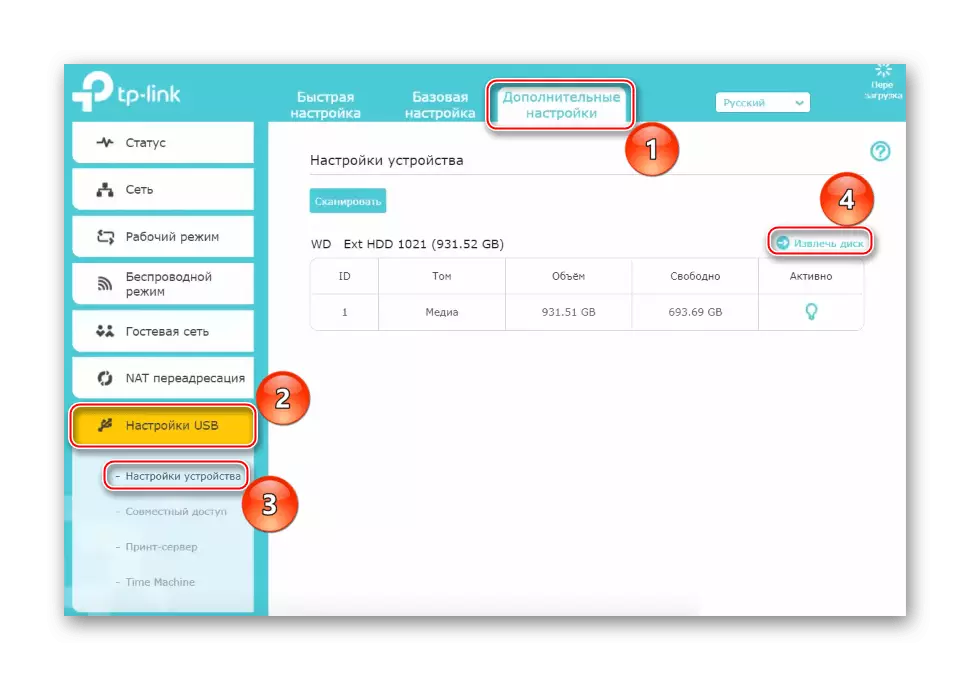
Para a versão antiga da interface da Web do TP-Link quase o mesmo algoritmo. Clique no botão esquerdo do mouse na linha "Configurações USB", selecione "Compartilhar acesso ao dispositivo de armazenamento". Se o roteador não exibir que ele vê as rodas em tudo - clique em "Digitalizar repetida", certifique-se de que o "Status do serviço" esteja na posição "Executar" e, se não, clique em Avançar ao botão "Executar". E também certifique-se de que "compartilhamento" para o dispositivo esteja ativado, caso contrário, clique em "Ativar". Bem, para desconectar o disco rígido, use o botão "Extract Disk".
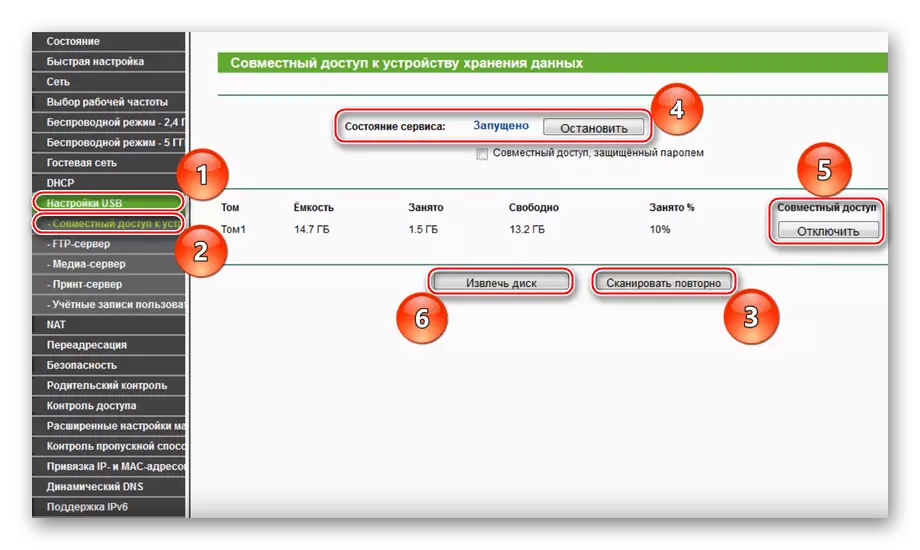
Depois de executar as ações acima, a conexão com o roteador deve ser concluída. Por um algoritmo semelhante, uma unidade foi realizada com roteadores de outros fabricantes. Novos modelos podem conectar com segurança automático e você precisará trabalhar com os antigos através da interface da Web.
No material declarado, analisamos como conectar um HDD a um roteador. Não há nada complicado aqui, você só precisa ter os cabos e / ou adaptadores necessários, conectando corretamente o hardware de dispositivos e, em seguida, regozije-se na definição automática ou para ajudar o roteador através de sua interface da Web.
