
Патрэба ў сеткавым сховішчы можа паўстаць у любога карыстальніка або круга юзэраў, якія спажываюць шмат мэдыякантэнту і / або маюць неабходнасць у карыстанні агульнымі файламі. Для задавальнення такіх патрэб можна набыць адмысловую прыладу, а можна зрабіць яго на базе звычайнага маршрутызатара. У сённяшнім артыкуле мы разгледзім, як падключыць жорсткі дыск да роўтара.
Падключэнне назапашвальніка да роўтара
Строга кажучы, для злучэння маршрутызатара Wi-Fi і HDD не трэба нічога акрамя кабеля, з дапамогай якога будзе здзяйсняцца канэкт. Вядома, важным умовай будзе наяўнасць у самога роутера раздыма USB, інакш злучыць прылады не выйдзе, ці ж будзе неапраўдана складана.

Заўвага аб хуткасці: майце на ўвазе, што чым вышэй версія USB-партоў роутера, кабеля і раздыма жорсткага дыска (калі вы збіраецеся выкарыстоўваць вонкавы), то тым лепш для вас. Вядома, дакументы можна перадаваць і выкарыстоўваць на версіі 1.0, але для камфортнага прагляду медыя настойліва рэкамендуецца выкарыстанне версіі USB 2.0, якая забяспечвае плаўную перадачу малюнка.
На падрыхтоўчым этапе варта вызначыцца, з унутраным або знешніх вінчэстарам вы хочаце звязаць ваш роутер, пры неабходнасці набыць перахаднік SATA-USB і фарматаваць назапашвальнік пад файлавую сістэму NTFS. Пра тое, як выканаць фарматаванне, чытайце ў артыкуле па спасылцы ніжэй. Калі ў вас будзе ўсё неабходнае, можна будзе прыступаць непасрэдна да працэдуры падлучэння жорсткага дыска да роўтара.
Чытаць далей: Правільнае фарматаванне жорсткага дыска
Этап 1: Фізічнае злучэнне
Першачаргова неабходна правесці канэкт маршрутызатара і назапашвальніка з дапамогай адпаведнага кабеля і раздымаў, а пры патрэбе - перахадніка.
Знешні жорсткі дыск
Для падлучэння вонкавага HDD неабходна выканаць некалькі простых рухаў:
- Падключыце USB-кабель, які ідзе ў камплекце з патрэбным штэкерам да дыска.
- Далучыце іншы бок кабеля да USB-порту роутера.


Як бачыце, нічога складанага, чыста механічныя аперацыі.
Ўнутраны жорсткі дыск
Для падлучэння ўнутранага назапашвальніка неабходны спецыяльны перахаднік USB-SATA, які забяспечаны адмысловым раздымам для харчавання.
- Злучыце перахаднік SATA-штэкерам з раздымам жорсткага дыска.
- Устаўце штэкер харчавання ў перахаднік, калі вы карыстаецеся HDD формаў-фактару 3,5 ".
- Падключыце жорсткі дыск да роўтара, уставіўшы USB-штекер перахадніка ў адпаведны раздым маршрутызатара.



Як бачыце, сама працэдура падлучэння HDD да роўтара не вельмі складаная. Усё, што вам трэба - кабель або перахаднік, а таксама наяўнасць вольнага USB-порта на маршрутызатары. Пасля таго, як былі праведзеныя ўсе вышэйапісаныя дзеянні, варта прыступіць да наступнага этапу, перайшоўшы на ўзровень софту.
Этап 2: Праграмная звязка
Калі роутер і HDD злучаныя апаратна, настаў час сконнектить іх праграмна. Мы апішам варыянт падключэння на прыкладзе маршрутызатара ад кампаніі TP-Link. Перад пачаткам працэдуры перазагрузіце ваш роутер, абясточыўшы яго на 5-10 секунд - гэта дасць яму карэктна запусціцца, «убачыўшы» падлучаных прылада. Для актуальных мадэляў роутеров ад TP-Link падлучэнне назапашвальнікаў адбываецца аўтаматычна. Каб вам зазірнуць у дыск, ёсць некалькі спосабаў:
- У «Правадыру Windows» зайдзіце ў «Сетка», пасля чаго клікніце па радку «Агульны доступ да файлаў адключаны. Некаторыя сеткавыя кампаненты і прылады могуць быць не бачныя. Пстрыкніце для змены ... »і націсніце« Уключыць сеткавае выяўленне і агульны доступ да файлаў ». Калі ў вас не выскачыла падобная радок, значыць, неабходная настройка ўжо ўключана.
- Пасля ўводу налад і / або абнаўлення старонкі «Сетка» павінна высвяціў новую прыладу: ваш, ужо сеткавы, назапашвальнік, па змаўчанні, хто называе сябе (у нашым прыкладзе) у сеткавым асяроддзі «TP-SHARE», але даступны для перайменавання. Увайдзіце ў яго з дапамогай клавішы «Enter» ці падвойным клікам левай кнопкі мышы.
- Як альтэрнатыўны спосаб, можаце ўвайсці ў сеткавае сховішча з дапамогай яго тэхнічнага адрасу \\ tplinkwifi.net або ftp://tplinkwifi.net, які трэба ўвесці ў адрасную радок «Правадыра».
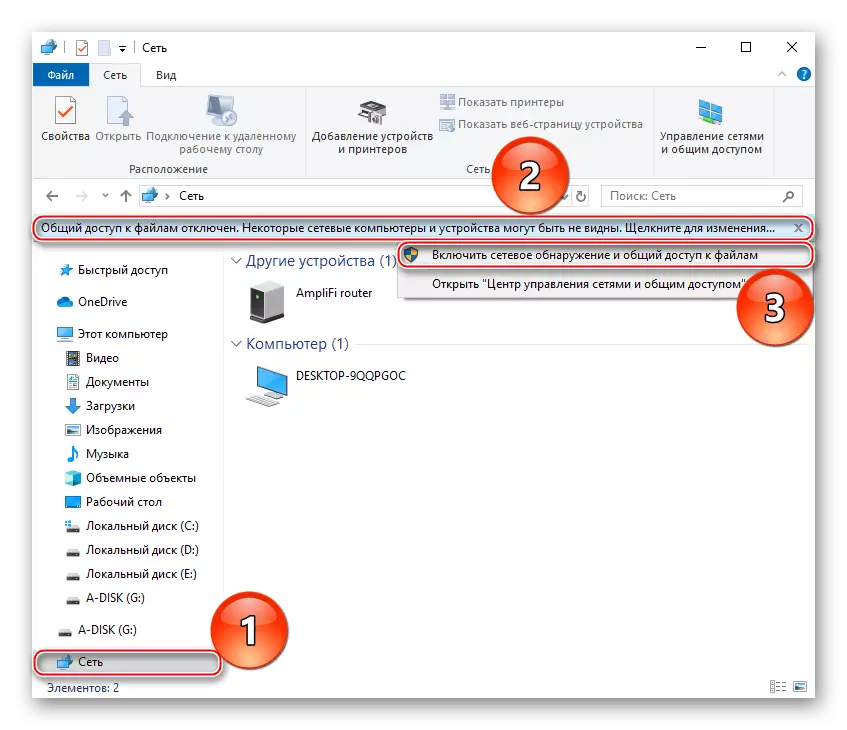
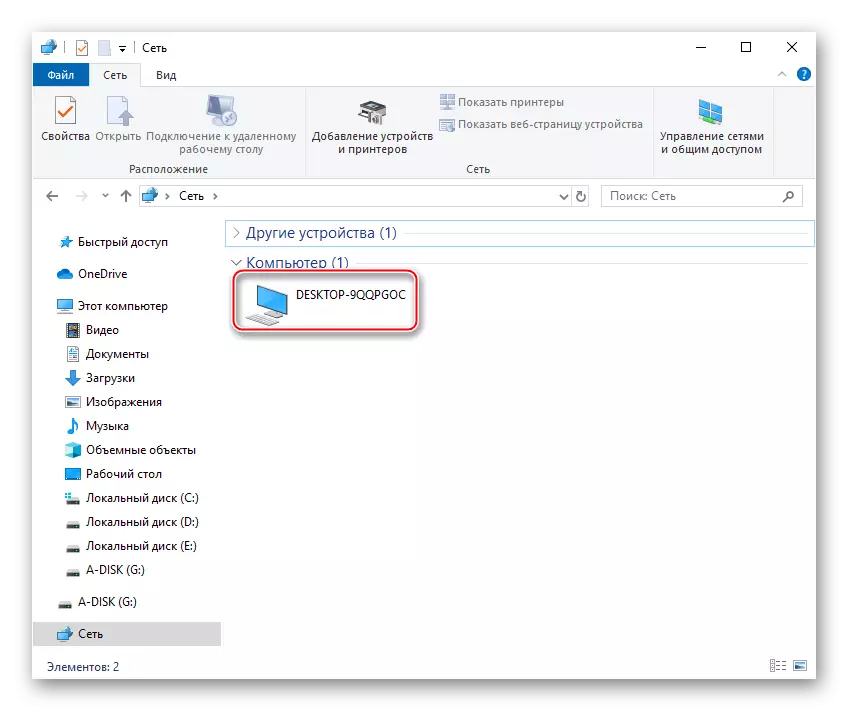
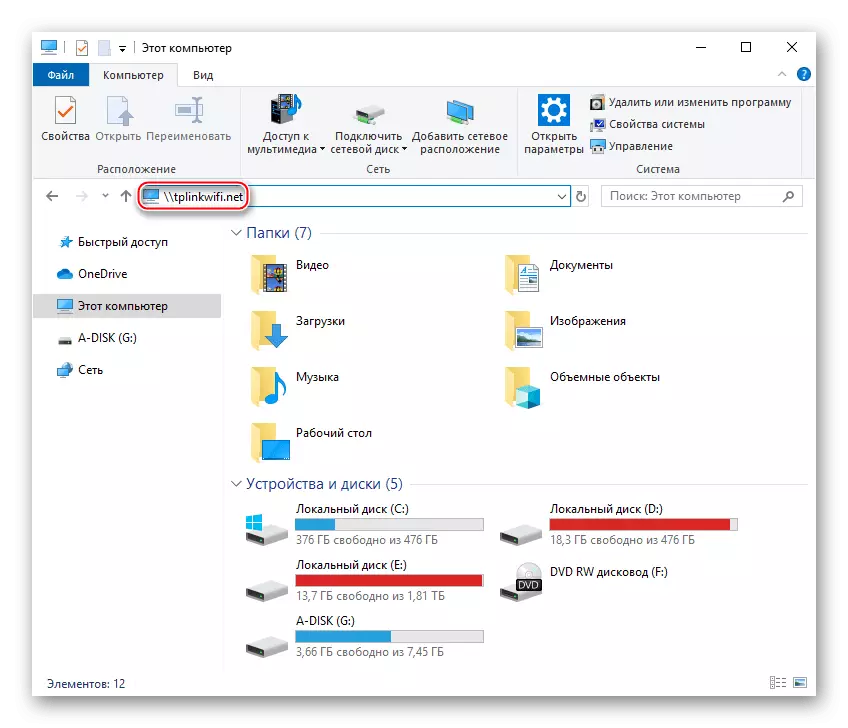
Майце на ўвазе, што дадзены тэхнічны адрас ставіцца толькі да TP-Link, прычым актуальных мадэляў. Падобныя адрасу ў девайсов іншых фірмаў-вытворцаў варта пашукаць у інструкцыях да пэўнай мадэлі, хутчэй за ўсё, у раздзеле «Падключэнне назапашвальнікаў» ці падобным, а таксама на афіцыйным сайце.
У тым выпадку, калі ў вас жорсткі дыск не адлюстраваўся аўтаматычна, варта паглядзець, падхапілі Ці яго налады роутера. Для гэтага:
- Увайдзіце ў вэб-інтэрфейс маршрутызатара, убіўшы ў адрасную радок вашага браўзэра IP роутера, звычайна гэта 192.168.1.1 або 192.168.0.1, але таксама вы можаце выкарыстоўваць спецыяльную спасылку http://tplinkwifi.net. Пасля чаго увядзіце ваш лагін і пароль і націсніце «Login».
- Перайдзіце на ўкладку «Дадатковыя налады", клікам мышы расчыніце параметры «Настройкі USB», пасля чаго вылучыце радок "Налады прылады». Калі панэль пустая і не паказвае выяўленых дыскаў, клікніце па «Сканаваць», пасля чаго падлучаны HDD павінен праявіць сябе ніжэй. Пераканайцеся, што ён актыўны (з'явіцца значок лямпачкі), калі не - націсніце па значку, каб з'явілася лямпачка.
- Выберыце катэгорыю «Сумесны доступ», пастаўце галачкі на «Сеткавае асяроддзе» і «FTP» (калі такі даступны). Пстрыкніце па «Захаваць».
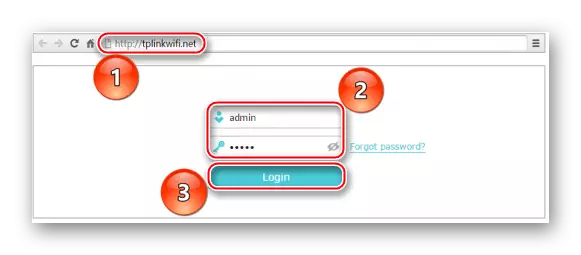
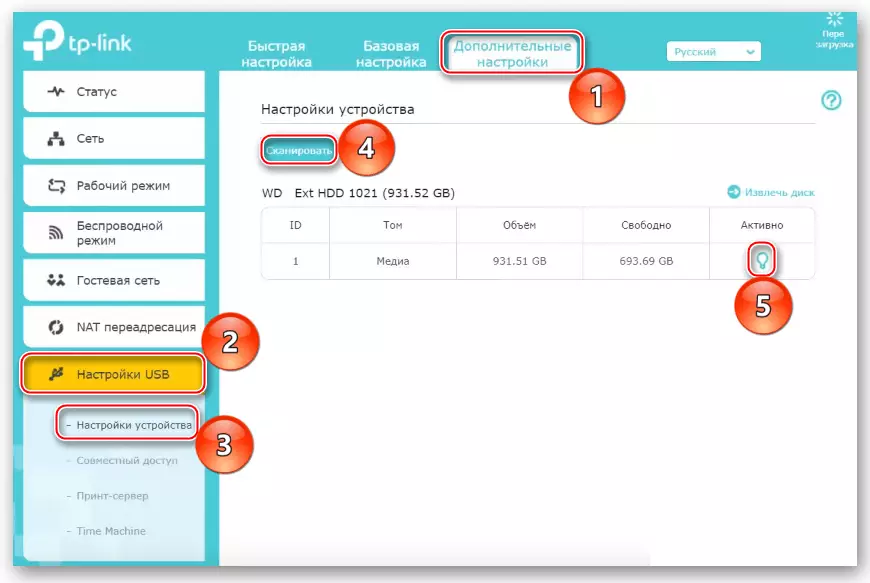
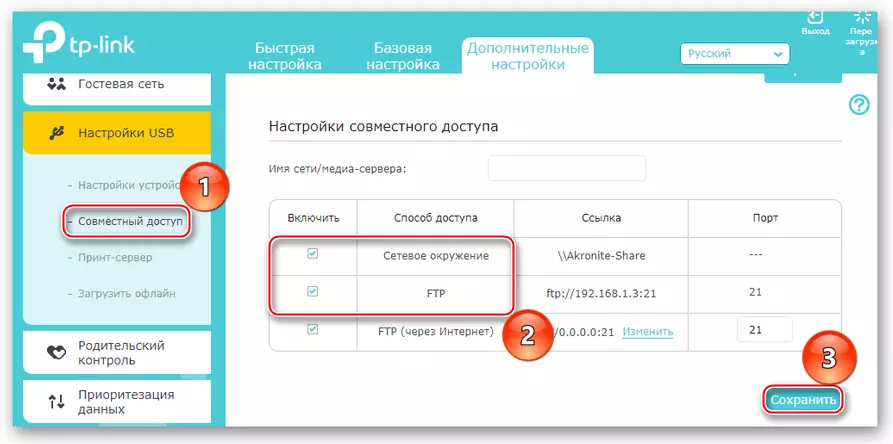
Вышэйпералічаных дзеянняў часцей за ўсё досыць для звязка роутера з назапашвальнікам. Калі вы ўсё роўна не можаце выявіць яго, варта праверыць усе кампаненты ад дыска да кантролера USB роутера.
Чытайце таксама:
Праверка жорсткага дыска на працаздольнасць
Як праверыць жорсткі дыск на бітыя сектара
Калі вы захочаце адключыць вінчэстар ад роутера, ініцыюйце бяспечнае выманне для недапушчэння страты дадзеных. У TP-Link для гэтага паслядоўна пераходзіце ў раздзелы «Дадатковыя налады» далей клікніце па «Настройкі USB» , А затым выберыце «Настройкі прылады» і націсніце «Бяспечнае выманне».
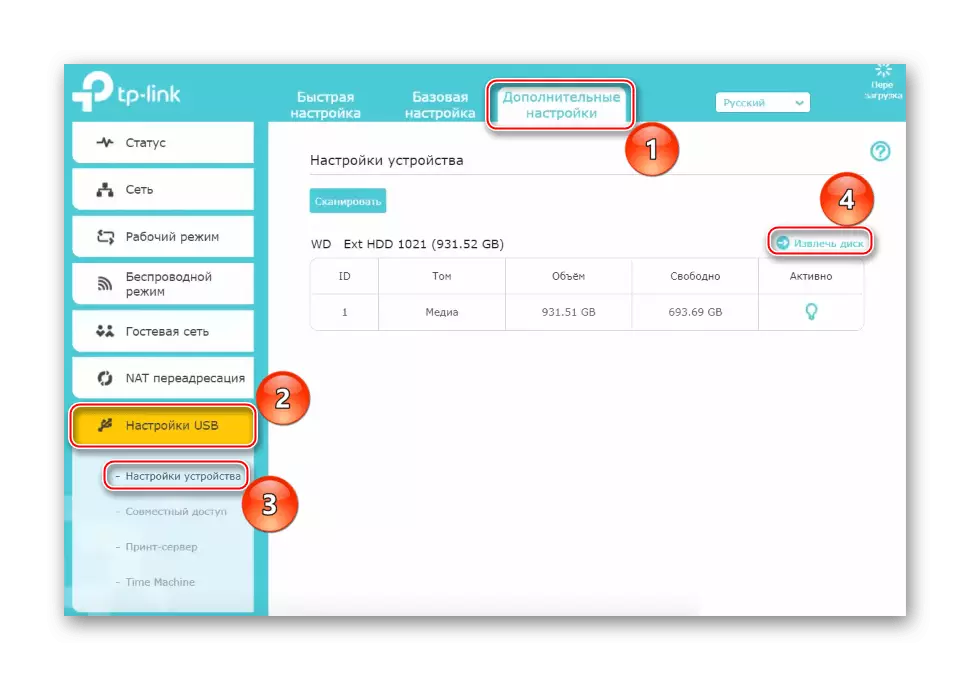
Для старой версіі вэб-інтэрфейсу TP-LINK амаль такі ж алгарытм. Пстрыкніце левай кнопкай мышы па радку «Настройкі USB», далей выберыце «Сумесны доступ да прылады захоўвання дадзеных». Калі роўтэр не адлюстроўвае, што наогул бачыць дыскі - клікніце «Сканаваць паўторна», пераканайцеся, што «Стан сэрвісу» знаходзіцца ў становішчы «Запушчана», а калі няма, то клікніце побач на кнопку «Запусціць». А таксама пераканайцеся, што «Сумесны доступ» да прылады уключаны, у адваротным выпадку націсніце "Уключыць". Ну а каб адлучыць HDD, выкарыстоўвайце кнопку «Выняць дыск».
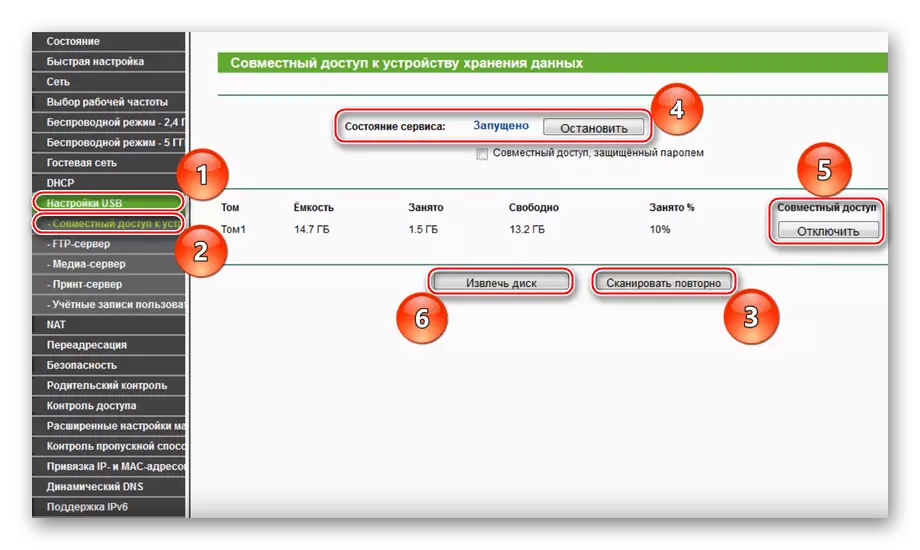
Пасля выканання вышэйпералічаных дзеянняў падлучэнне назапашвальніка да роўтара павінна быць завершана. Па аналагічным алгарытму выконваецца канэкт назапашвальніка з маршрутызатарамі іншых кампаніі-вытворцаў. Новыя мадэлі могуць спакойна падлучыцца аўтаматычныя, а са старымі спатрэбіцца трохі папрацаваць праз вэб-інтэрфейс.
У выкладзеным матэрыяле мы разгледзелі, як падключыць HDD да роўтара. Нічога складанага тут няма, неабходна толькі мець патрэбныя кабелі і / або перахаднікі, правільна злучыўшы прылады апаратна, а пасля радавацца аўтаматычнага вызначэнні або злёгку дапамагчы маршрутызатара праз яго вэб-інтэрфейс.
