
A necesidade dun almacenamento de rede pode ocorrer desde calquera usuario ou círculo de usuarios que consuman moito sistema multimedia e / ou teñen a necesidade de usar ficheiros comúns. Para satisfacer estas necesidades, podes mercar un dispositivo especial e podes facelo con base nun enrutador convencional. No artigo de hoxe, veremos como conectar un disco duro ao enrutador.
Conectar a unidade ao router
Estrictamente falando, por conectar o enrutador Wi-Fi e HDD, non necesita nada máis que o cable co que se realizará a conexión. Por suposto, unha condición importante terá a presenza dun conector USB en si, se non, os dispositivos non estarán conectados, ou será irracional difícil.

SPEED NOTA: Teña en conta que canto maior sexa a versión dos portos portuarios USB, o conector do disco duro e do disco duro (se vai usar externo), entón é mellor para vostede. Por suposto, os documentos poden ser transmitidos e utilizados na versión 1.0, pero para unha vista multimedia cómoda, o uso dunha versión USB 2.0 que proporciona unha transmisión de imaxe suave é moi recomendable.
Na fase preparatoria, ten que decidir co disco duro interno ou externo que desexa asociar o seu enrutador, se é necesario, compre o adaptador SATA-USB e formatear a unidade baixo o sistema de ficheiros NTFS. Sobre como formatear, ler o artigo sobre a seguinte ligazón. Cando tes todo o que necesitas, podes comezar directamente ao procedemento do disco raíz.
Ler máis: Formato de disco duro axeitado
Etapa 1: Conexión física
É principalmente necesario realizar un conector de enrutador e a unidade usando o cable e o conector axeitado e, cando sexa necesario - adaptador.
Disco duro externo
Para conectar un HDD externo, debes realizar varios movementos sinxelos:
- Conecta o cable USB, que está completo co enchufe desexado ao disco.
- Conecte o outro lado do cable ao porto USB do enrutador.


Como podes ver, nada de operacións complicadas e puramente mecánicas.
Disco duro interno
Para conectar unha unidade interna, é necesaria un adaptador USB-SATA especial, que está equipado cun conector especial para o poder.
- Conecta o adaptador SATA-Plug cun conector de disco duro.
- Inserir o enchufe de alimentación no adaptador se usa Formtor de HDD Factor 3.5 ".
- Conecta o disco duro ao roteador inserindo o enchufe USB do adaptador ao conector do enrutador correspondente.



Como podes ver, o procedemento de conexión HDD en si non é moi complexo para o enrutador. Todo o que necesitas é un cable ou adaptador, así como a dispoñibilidade dun porto USB gratuíto no roteador. Despois de que se realicen todas as accións descritas anteriormente, debería proceder ao seguinte paso, converténdose no nivel de software.
Etapa 2: Software Bunch
Cando o enrutador e HDD están conectados hardware, é hora de contextalos programáticamente. Describimos a opción de conexión no exemplo do enrutador de TP-Link. Antes de iniciar o procedemento, reinicie o seu enrutador, desengignouno por 5-10 segundos, isto dará correctamente para comezar, "ver" o dispositivo conectado. Para modelos de enrutadores tópicos de TP-Link, as conexións de almacenamento están automaticamente conectadas. Para analizar o disco, hai varias formas:
- No "Explorador de Windows", vai á "rede" e, a continuación, prema na liña "Compartir ficheiros está desactivada. É posible que algúns compoñentes e dispositivos de rede non sexan visibles. Prema para cambiar ... "e prema en" Activar a detección de rede e compartir ficheiros ". Se non saltou como unha liña similar, xa está incluída a configuración necesaria.
- Despois de introducir a configuración e / ou actualizar a páxina "Rede", debería amosar un novo dispositivo: a súa rede xa, a unidade, o predeterminado chámase (no noso exemplo) no ámbito da rede "TP-Share", pero accesible a Renomear. Inicie sesión usando a tecla "ENTER" ou un dobre clic do botón esquerdo do rato.
- Como forma alternativa, pode introducir o almacenamento de rede co seu enderezo técnico \\ tplinkwifi.net ou ftp://tplinkwifi.net, que desexa entrar na cadea de enderezos "Explorer".
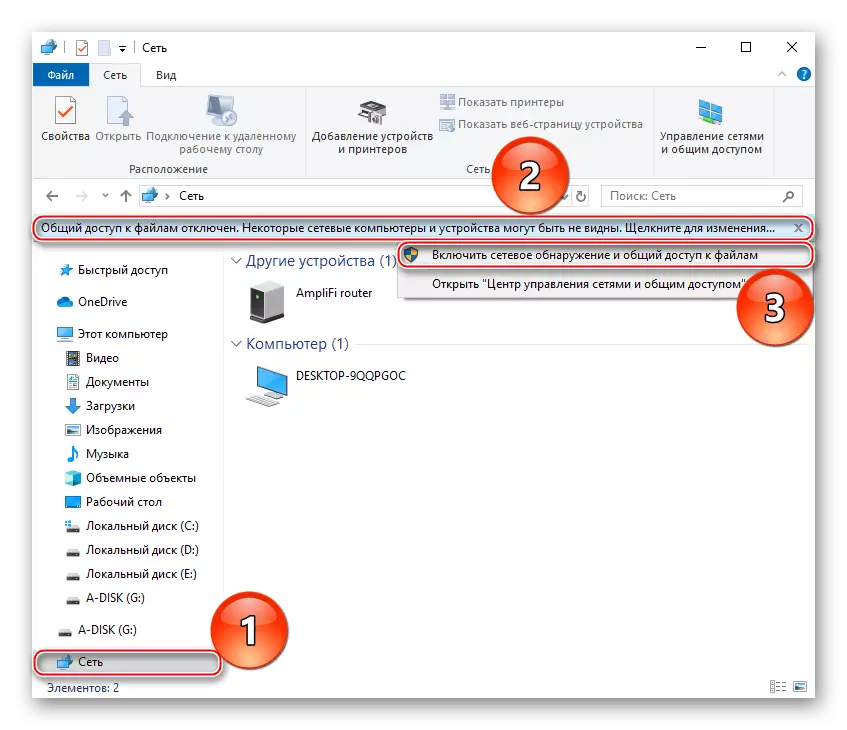
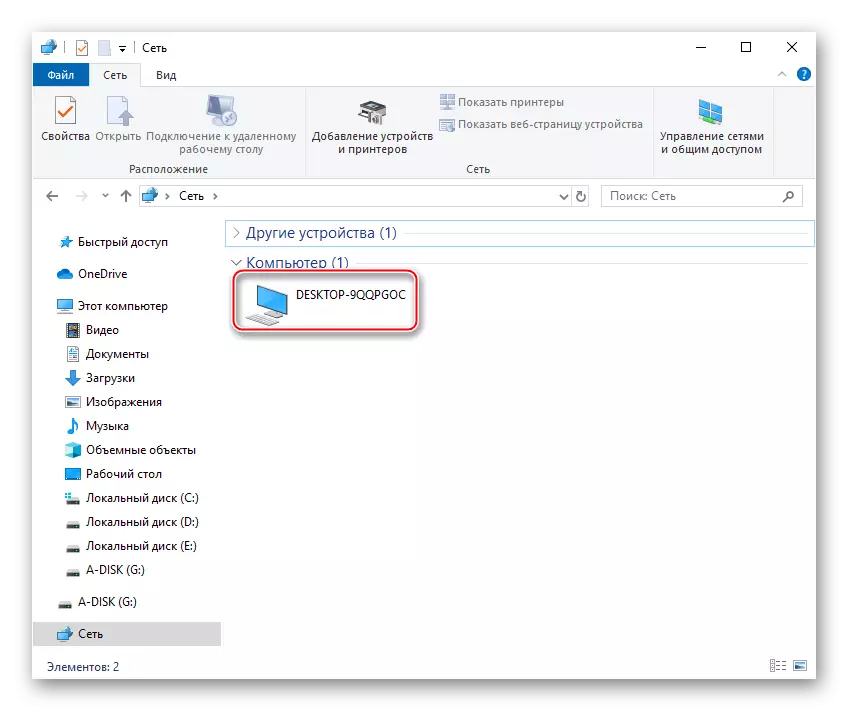
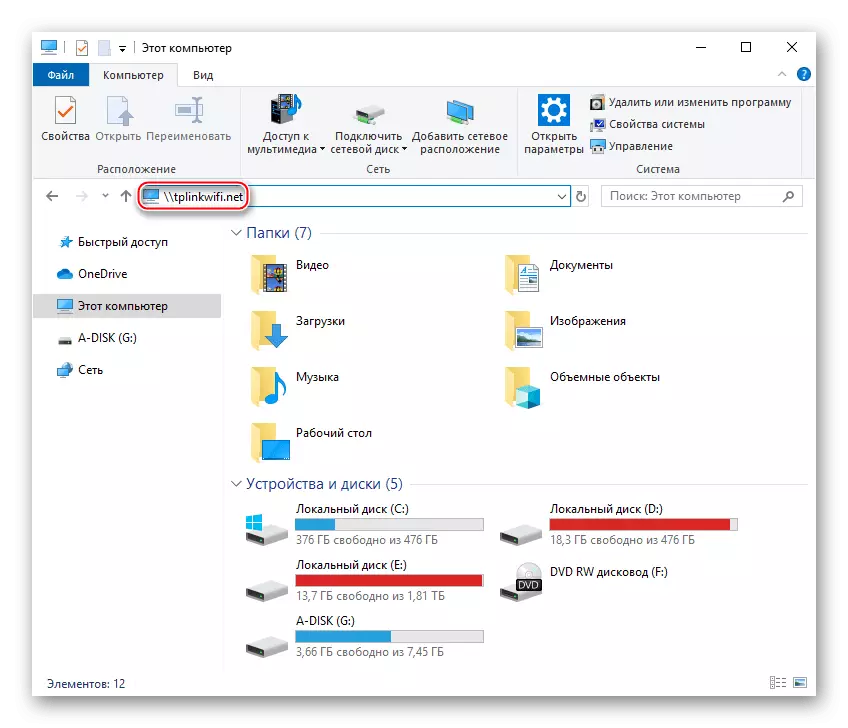
Teña en conta que este enderezo técnico refírese só a TP-Link e modelos actuais. Estes enderezos nos dispositivos doutros fabricantes merecen a pena buscar nas instrucións dun modelo específico, probablemente, na sección "Connecting Drives" ou similar, así como no sitio web oficial.
No caso de que non teña un disco duro amosado automaticamente, paga a pena ver se a configuración do enrutador recolleu. Para isto:
- Introduza a interface web do enrutador, dirixida á barra de enderezos do seu roteador IP do seu navegador, normalmente 192.168.1.1 ou 192.168.0.1, pero tamén pode usar unha ligazón especial http://tplinkwifi.net. Despois, introduza o seu nome de usuario e contrasinal e faga clic en "Iniciar sesión".
- Fai clic na pestana "Configuración avanzada", o clic do rato na configuración "Configuración USB" e, a continuación, selecciona a cadea de configuración do dispositivo. Se o panel está baleiro e non mostra discos detectados, faga clic en "Escanear", despois de que o HDD conectado debería mostrarse máis baixo. Asegúrese de que está activo (aparece a icona da lámpada), se non, faga clic no ícono para que apareza a lámpada.
- Seleccione a categoría "Acceso compartido", verifique as caixas de verificación ao "Entorno da rede" e "FTP" (se está dispoñible). Fai clic en "Gardar".
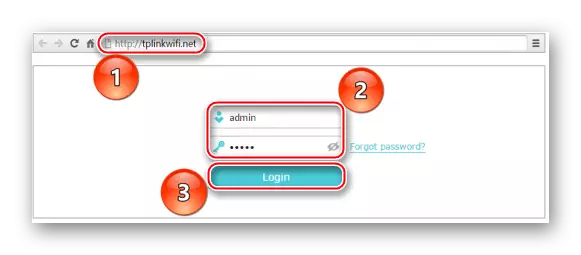
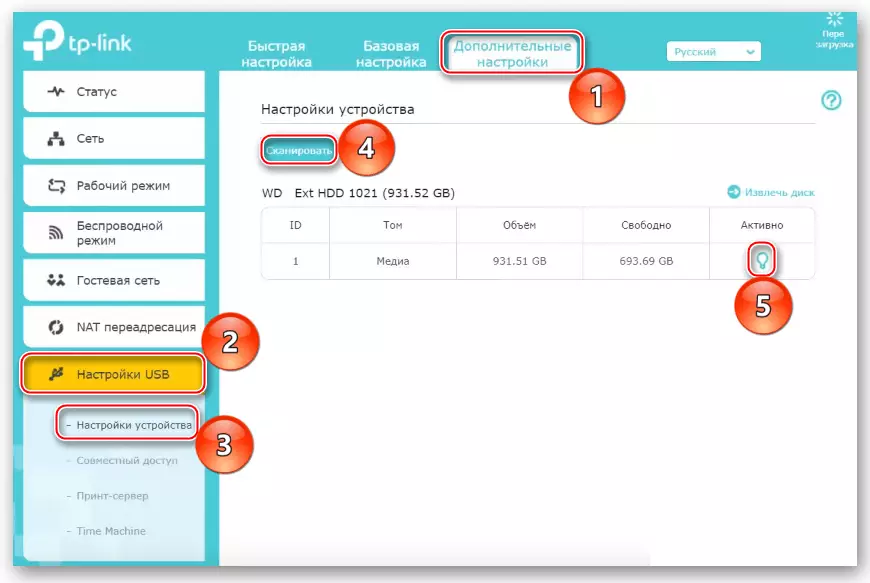
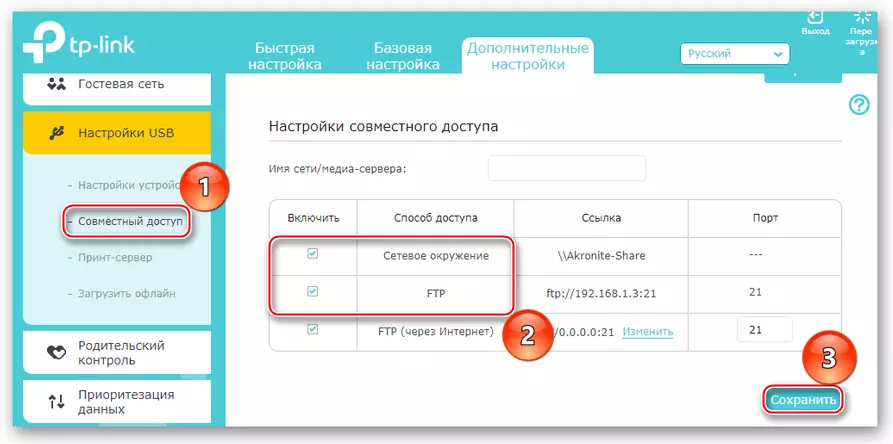
As accións mencionadas anteriormente son a miúdo suficientes para agrupar un enrutador cunha unidade. Se aínda non o podes detectar, debes consultar todos os compoñentes do disco ao controlador USB do enrutador.
Ver tamén:
Comprobe o disco duro para o rendemento
Como comprobar o disco duro nos sectores rotos
Se queres desconectar o disco duro do enrutador, inicia unha extracción segura para evitar a perda de datos. En TP-Link, para isto constantemente ir a seccións "Configuración adicional" Prema o seguinte "Configuración USB" e logo seleccionar. "Configuración do dispositivo" e premer "Extracción segura".
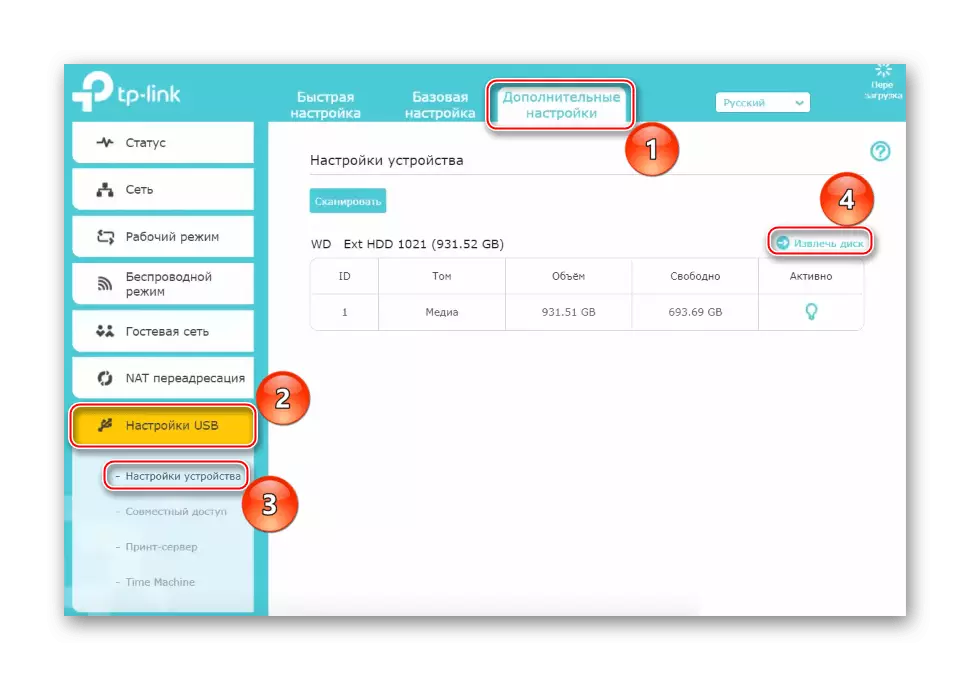
Para a versión antiga da interface web de TP-Link case o mesmo algoritmo. Fai clic no botón esquerdo do rato na liña "Configuración USB" e, a continuación, selecciona "Compartir Acceso ao dispositivo de almacenamento". Se o enrutador non mostra que ve as rodas en todo, faga clic en "Escanear repetido", asegúrese de que o "estado de servizo" estea na posición "Executar" e, se non, faga clic ao botón "Executar". E tamén asegúrese de que "compartir" ao dispositivo está activado, se non, faga clic en "Activar". Ben, para desconectar o HDD, use o botón "Extracto do disco".
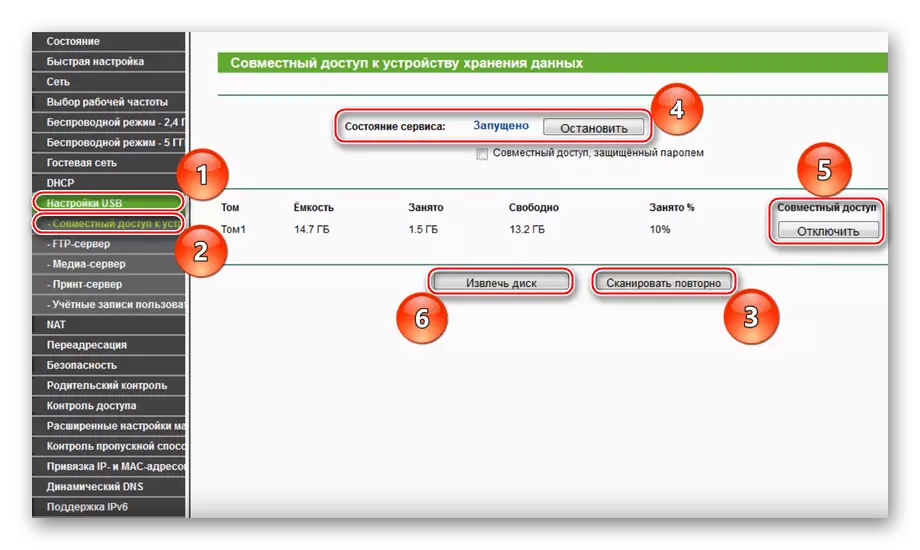
Despois de executar as accións anteriores, debe completarse a conexión co roteador. Por un algoritmo similar, realizouse unha unidade con enrutadores doutros fabricantes. Os novos modelos poden conectarse con seguridade automática e terá que traballar cos antigos a través da interface web.
No material declarado, miramos como conectar un HDD a un enrutador. Non hai nada complicado aquí, só ten que ter os cables e / ou adaptadores necesarios, conectarse correctamente o hardware dos dispositivos e, a continuación, alegrarse na definición automática ou para axudar ao enrutador a través da súa interface web.
