
Potřeba síťového úložiště může nastat z libovolného uživatele nebo kruhu uživatelů, kteří konzumují mnoho mediálního systému a / nebo musí mít potřebu používat společné soubory. Chcete-li splnit tyto potřeby, můžete si koupit speciální zařízení a můžete jej učinit na základě konvenčního směrovače. V dnešním článku se podíváme na to, jak připojit pevný disk do routeru.
Připojení jednotky k routeru
Přísně řečeno, pro připojení směrovače Wi-Fi a HDD, nemusíte nic jiného než kabel, s jakým bude spojení provedeno. Samozřejmě, že důležitá podmínka bude mít přítomnost samotného konektoru USB, jinak nebudou zařízení připojena, nebo to bude nepřiměřeně obtížné.

Rychlost Poznámka: Mějte na paměti, že čím vyšší je verze porty portu USB, konektor kabelu a pevného disku (pokud budete používat externí), pak to lepší pro vás. Samozřejmě mohou být dokumenty přenášeny a používány na verzi 1.0, ale pro pohodlné zobrazení médií, je vysoce doporučeno použití verze USB 2.0, která poskytuje plynulý přenos obrazu.
V přípravné fázi byste se měli rozhodnout s interním nebo externím pevným diskem, který chcete přiřadit svůj směrovač, pokud je to nutné, zakoupit adaptér SATA-USB a formátovat jednotku pod systémem souborů NTFS. O tom, jak formátování, přečtěte si článek na níže uvedený odkaz. Pokud máte vše, co potřebujete, můžete začít přímo do postupu kořenového disku.
Přečtěte si více: správné formátování pevného disku
Fáze 1: Fyzické připojení
Je nezbytné provést konektor směrovače a pohon pomocí příslušného kabelu a konektoru a v případě potřeby - adaptér.
Externí pevný disk
Pro připojení externího HDD musíte provést několik jednoduchých pohybů:
- Připojte kabel USB, který je vybaven požadovanou zástrčkou na disk.
- Připojte druhou stranu kabelu k portu USB routeru.


Jak vidíte, nic složitého, čistě mechanického operací.
Vnitřní pevný disk
Pro připojení interního pohonu je vyžadován speciální USB-SATA adaptér, který je vybaven speciálním konektorem pro výkon.
- Připojte adaptér SATA-zástrčky s konektorem pevného disku.
- Pokud používáte faktor 3,5 typu HDD 3,5, vložte napájecí zástrčku do adaptéru.
- Připojte pevný disk do směrovače vložením konektoru USB adaptéru do odpovídajícího konektoru směrovače.



Jak vidíte, postup připojení HDD není pro router příliš složitý. Vše, co potřebujete, je kabel nebo adaptér, stejně jako dostupnost bezplatného portu USB na routeru. Po provedení všech výše popsaných akcí by mělo být pokračováno do dalšího kroku otočením na úroveň softwaru.
Stupeň 2: Software banda
Když směrovač a HDD jsou připojeny hardware, je čas, aby je programově kontext. Možnost připojení popisujeme na příkladu routeru z TP-LINK. Před zahájením procedury restartujte svůj směrovač, odešlete jej po dobu 5-10 sekund - to bude správně spustit, "zobrazit" připojené zařízení. Pro topické modely směrovačů z TP-LINK se automaticky připojují úložné připojení. Chcete-li se podívat na disk, existuje několik způsobů:
- V "Průzkumníka Windows" přejděte do "Síť", klepněte na tlačítko Sdílení řádku "Sdílení souborů je zakázáno. Některé síťové komponenty a zařízení nemusí být viditelné. Klikněte pro změnu ... "a klepněte na tlačítko" Povolit detekci sítě a sdílení souborů ". Pokud jste skočili jako podobný řádek, pak je již zatíjeno nezbytné nastavení.
- Po zadání nastavení a / nebo Aktualizace stránky "Síť" by mělo být zobrazeno nové zařízení: Vaše síťová síť, jednotka, výchozí nastavení se nazývá (v našem příkladu) v síťovém prostředí "TP-Share", ale přístupný přejmenovat. Přihlaste se k němu pomocí tlačítka "Enter" nebo dvojitým kliknutím levým tlačítkem myši.
- Jako alternativní způsob, jak můžete zadat síťové úložiště s technickou adresou TplinkWifi.net nebo ftp://tplinkwifi.net, který chcete zadat do adresy řetězec "Explorer".
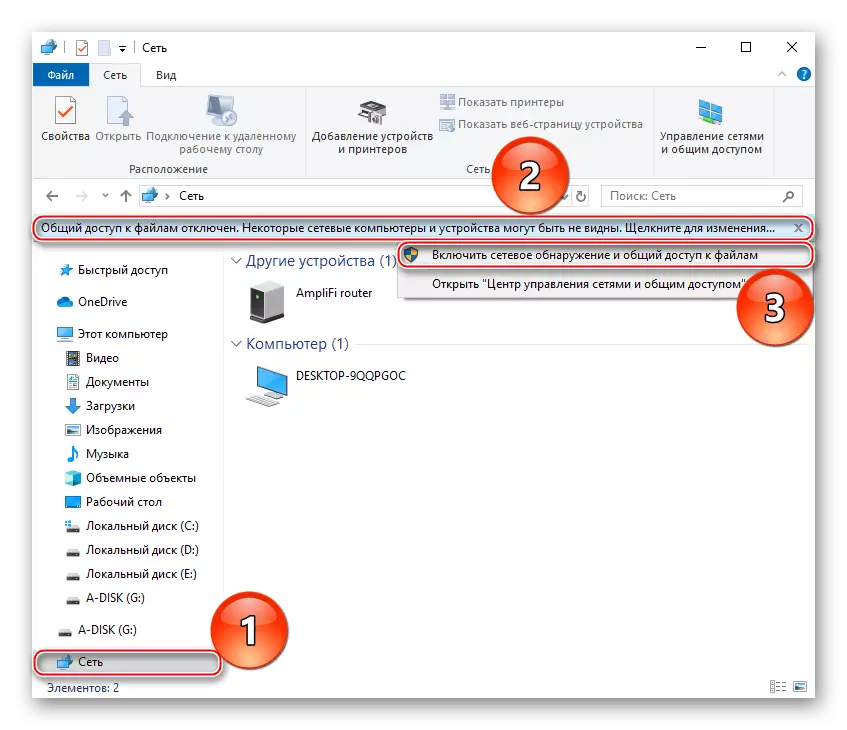
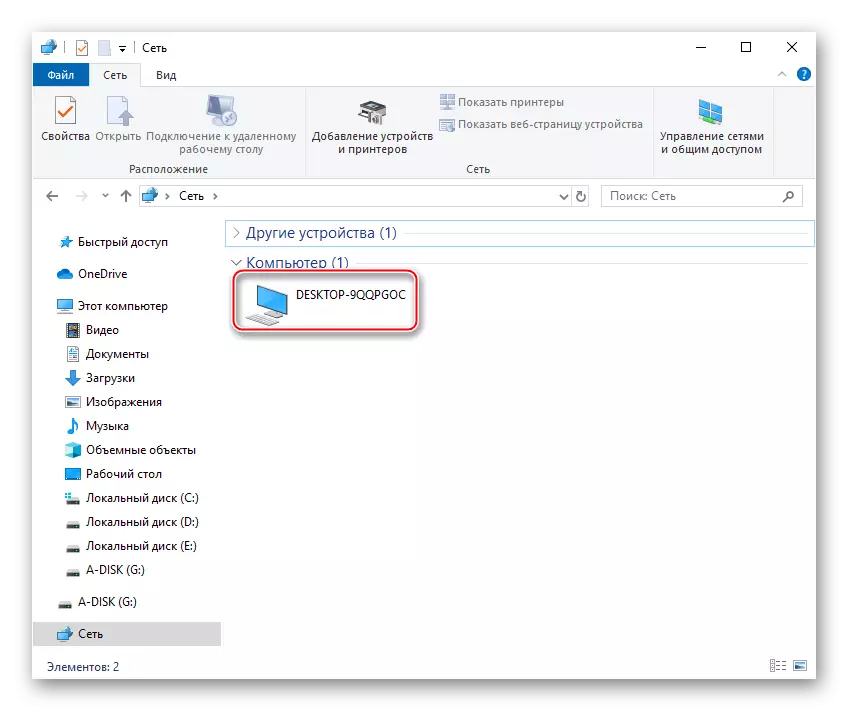
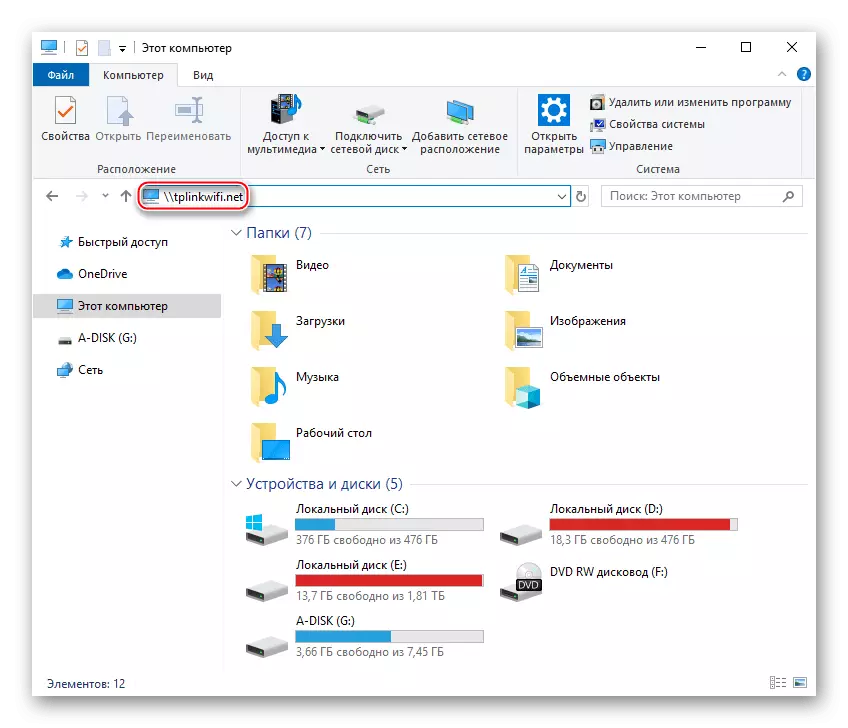
Mějte na paměti, že tato technická adresa odkazuje pouze na modely TP-LINK a aktuální modely. Takové adresy v zařízeních jiných výrobců stojí za hledání v pokynech pro konkrétní model, s největší pravděpodobností v sekci "Spojovací pohony" nebo podobné, stejně jako na oficiálních stránkách.
V případě, že nemáte žádný pevný disk automaticky zobrazen, stojí za to vidět, zda se nastavení routeru zvedne. Pro tohle:
- Zadejte webové rozhraní routeru, který je řízen do adresního řádku routeru IP prohlížeče, obvykle 192.168.1.1 nebo 192.168.0.1, ale můžete také použít speciální odkaz http://tplinkwifi.net. Poté zadejte své uživatelské jméno a heslo a klepněte na tlačítko "Přihlásit".
- Klepněte na kartu "Pokročilá nastavení", myši klepněte na tlačítko "Nastavení USB" a potom vyberte řetězec nastavení zařízení. Pokud je panel prázdný a nezobrazuje detekované disky, klikněte na "Scan", po kterém by se připojený HDD měl ukázat nižší. Ujistěte se, že je aktivní (zobrazí se ikona žárovky), pokud ne, klikněte na ikonu a zobrazí se žárovka.
- Vyberte kategorii "Sdílený přístup", zkontrolujte zaškrtávací políčko do "Síťového prostředí" a "FTP" (pokud je k dispozici). Klikněte na "Uložit".
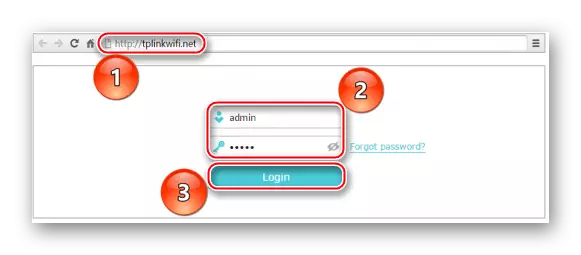
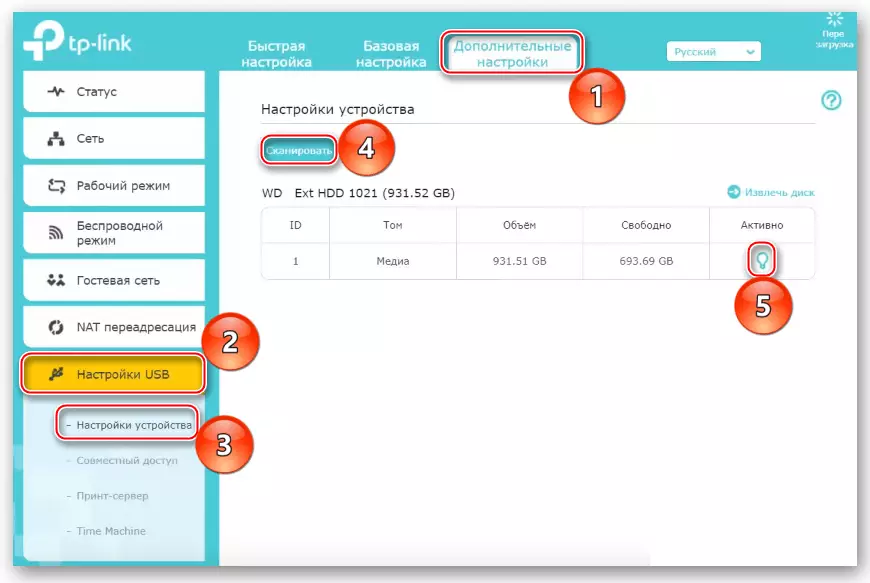
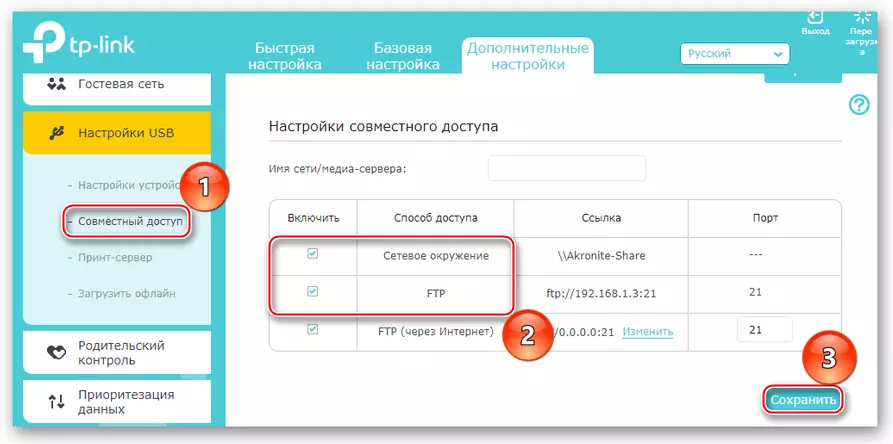
Výše uvedené akce jsou nejčastěji dost na to, aby svazek routeru s pohonem. Pokud jej stále nemůžete zjistit, měli byste zkontrolovat všechny komponenty z disku do regulátoru USB směrovače.
Viz také:
Zkontrolujte pevný disk pro výkon
Jak zkontrolovat pevný disk na rozbitých sektorech
Chcete-li odpojit pevný disk od routeru, zahájí zabezpečenou extrakci, abyste zabránili ztrátě dat. V TP-LINK, pro to důsledně přejděte do sekcí "Další nastavení" Další klikněte na. \ T "Nastavení USB" a pak vyberte "Nastavení zařízení" a stiskněte "Bezpečná extrakce".
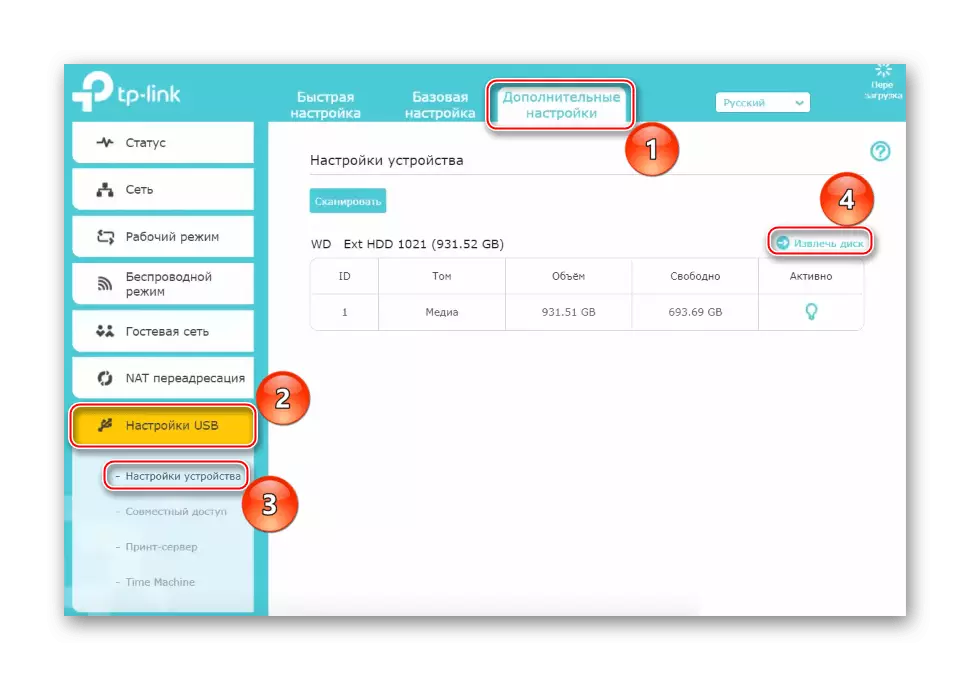
Pro starou verzi webového rozhraní TP-LINK téměř stejný algoritmus. Klikněte levým tlačítkem myši na řádku "Nastavení USB" a poté vyberte možnost "Sdílení přístupu do paměťového zařízení". Pokud se směrovač nezobrazí, že vidí kola vůbec - klikněte na "Scan Opakovat", ujistěte se, že "Stav služby" je v poloze "Spustit", a pokud ne, klepněte na tlačítko vedle tlačítka "Run". A také se ujistěte, že "sdílení" do zařízení je povoleno, jinak klepněte na tlačítko "Povolit". Chcete-li odpojit HDD, použijte tlačítko "Extrahovat disk".
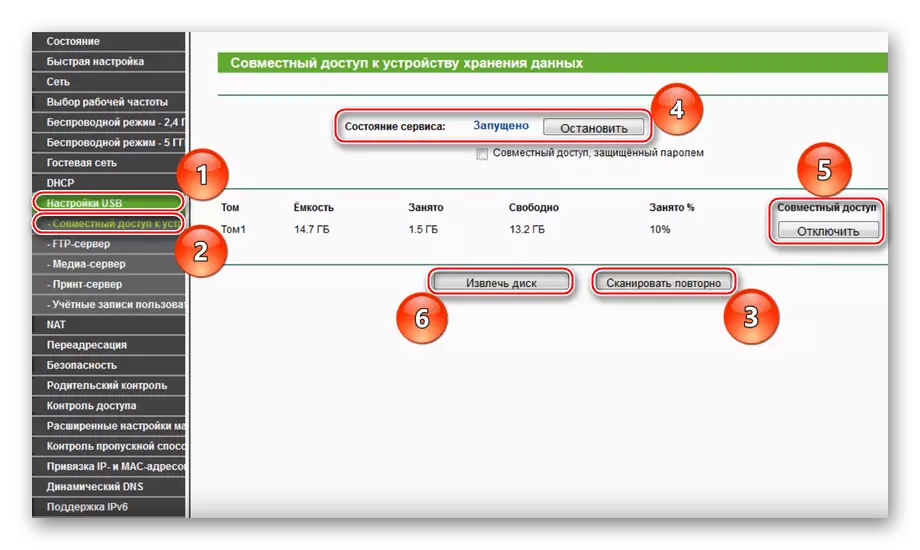
Po provedení výše uvedených akcí musí být provedeno spojení s routerem. Podobným algoritmem, pohon byl proveden s směrovači jiných výrobců. Nové modely se mohou bezpečně připojit automatické a budete muset pracovat se starými prostřednictvím webového rozhraní.
Ve stanoveném materiálu jsme se podívali, jak připojit HDD na router. Není zde nic složitého, musíte mít pouze potřebné kabely a / nebo adaptéry, správně připojit hardware zařízení a pak se radovat v automatické definici nebo pomáhat routeru prostřednictvím webového rozhraní.
