
Þörfin fyrir netkerfi getur komið fram hjá öllum notendum eða hring notenda sem neyta mikið af fjölmiðlum og / eða þurfa að nota algengar skrár. Til að mæta þessum þörfum er hægt að kaupa sérstakt tæki og þú getur gert það á grundvelli venjulegs leiðar. Í greininni í dag munum við líta á hvernig á að tengja harða diskinn við leiðina.
Tengir drifið við leiðina
Strangt talað, til að tengja Wi-Fi og HDD leið, þarftu ekki neitt annað en kapalinn sem tengingin verður náð. Auðvitað mun mikilvægt ástand hafa tilvist USB-tengi sjálft, annars eru tækin ekki tengst, eða það verður óraunhæft erfitt.

Hraði Athugið: Hafðu í huga að því hærra útgáfa af USB Porter Porter, kapal- og harða disknum (ef þú ert að fara að nota ytri), þá því betra fyrir þig. Auðvitað er hægt að senda skjöl og nota á útgáfu 1.0, en fyrir þægilegt fjölmiðla, notkun USB 2.0 útgáfu sem veitir slétt mynd sending er mjög mælt með.
Á undirbúningsstigi ættir þú að ákveða með innri eða ytri harða diskinum sem þú vilt tengja leiðina þína, ef nauðsyn krefur, kaupa SATA-USB millistykki og sniðið drifið undir NTFS skráarkerfinu. Um hvernig á að formatting, lestu greinina á tengilinn hér að neðan. Þegar þú hefur allt sem þú þarft geturðu byrjað beint á rótareitinn.
Lesa meira: Rétt harður diskur formatting
Stig 1: Líkamleg tenging
Það er fyrst og fremst nauðsynlegt að framkvæma leið tengi og drifið með því að nota viðeigandi kapal og tengi og þegar þörf krefur - millistykki.
Ytri harður diskur
Til að tengja utanaðkomandi HDD þarftu að framkvæma nokkrar einfaldar hreyfingar:
- Tengdu USB snúru, sem er lokið með viðeigandi stinga á diskinn.
- Tengdu hinum megin við kapalinn við USB-tengi leiðarinnar.


Eins og þú sérð, ekkert flókið, eingöngu vélrænni aðgerðir.
Innri harður diskur
Til að tengja innri drif er nauðsynlegt að nota sérstaka USB-SATA millistykki, sem er búið sérstökum tengi til valda.
- Tengdu SATA-stinga millistykki með harða disknum.
- Settu inn rafmagnstengið inn í millistykkið ef þú notar HDD-formþáttur 3,5 ".
- Tengdu harða diskinn við leiðina með því að setja USB stinga millistykkisins við samsvarandi leið tengi.



Eins og þú sérð er HDD-tengingin sjálft ekki mjög flókið að leiðinni. Allt sem þú þarft er kaðall eða millistykki, svo og framboð á ókeypis USB tengi á leiðinni. Eftir að allar aðgerðirnar sem lýst voru hér að ofan voru gerðar, ætti að halda áfram að næsta skrefi með því að snúa sér að hugbúnaði.
Stig 2: Hugbúnaður Bunch
Þegar leiðin og HDD eru tengdir vélbúnaður er kominn tími til að koma í samhengi við forritamat. Við lýsum tengingarvalkostinum á dæmi um leið frá TP-Link. Áður en byrjað er að hefja málsmeðferðina skaltu endurræsa leiðina þína, deyja það í 5-10 sekúndur - þetta mun gefa það rétt til að byrja, "sjá" tengt tæki. Fyrir staðbundnar gerðir af leið frá TP-tengilinn eru geymslutengingar sjálfkrafa tengdir. Til að skoða diskinn eru nokkrir leiðir:
- Í "Windows Explorer", farðu í "netið", smelltu síðan á línuna "Sharing skrár er óvirk. Sumir netþættir og tæki geta ekki verið sýnilegar. Smelltu til að breyta ... "og smelltu á" Virkja netgreiningar og hlutdeildarskrár ". Ef þú hefur ekki hoppað eins og svipuð lína, þá er nauðsynlegt að setja nauðsynlega stillingu.
- Eftir að þú hefur slegið inn stillingar og / eða uppfært "Network" síðunni skal nýtt tæki birtast: Nú þegar netkerfið þitt, drifið, sjálfgefið er kallað (í dæmi okkar) í netumhverfinu "TP-Share", en aðgengilegt endurnefna. Skráðu þig inn í það með því að nota "Enter" takkann eða tvöfaldur smellur á vinstri músarhnappi.
- Sem aðra leið er hægt að slá inn netkerfið með tæknilegum netfangi sínum \\ tplinkwifi.net eða ftp://tplinkwifi.net, sem þú vilt komast inn í netfangið "Explorer".
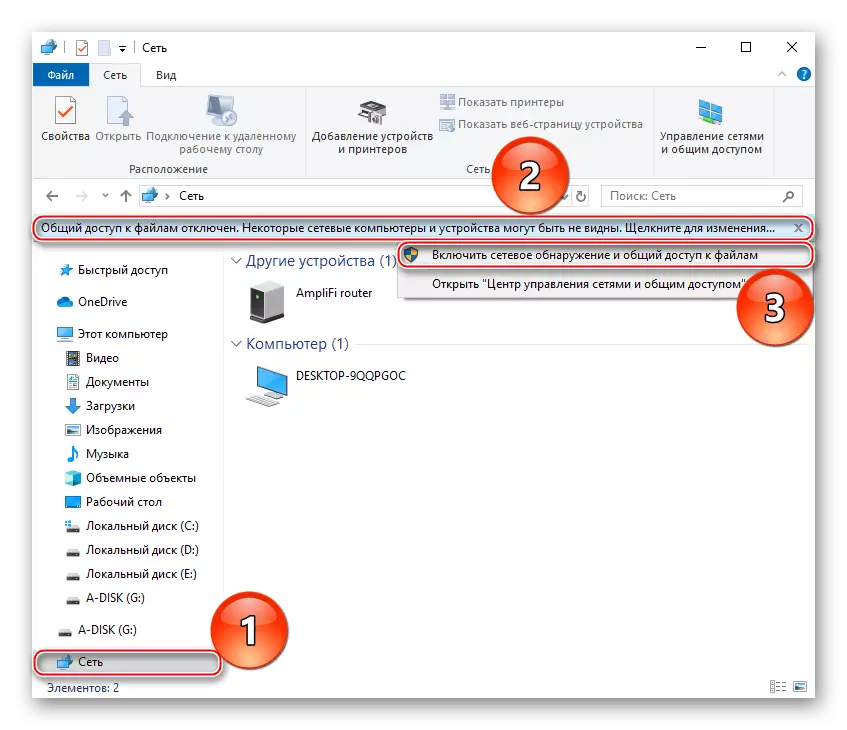
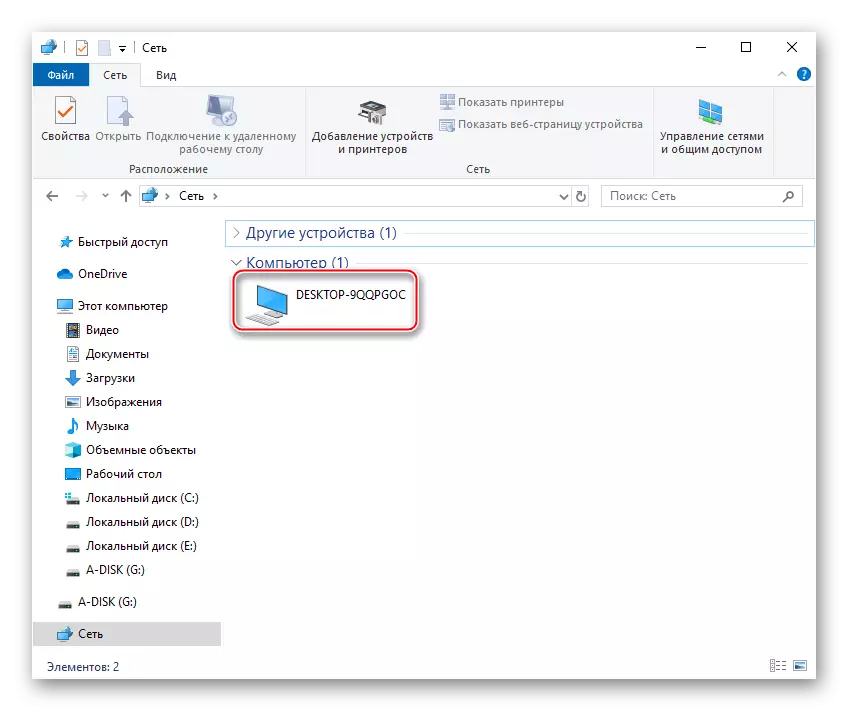
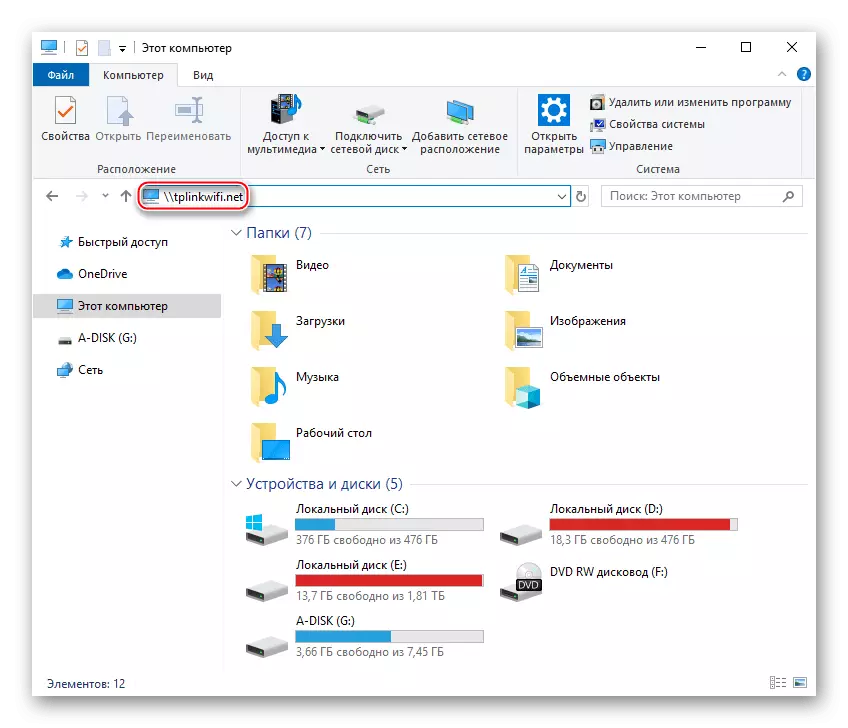
Hafðu í huga að þetta tæknilega heimilisfang vísar aðeins til TP-hlekkur og núverandi módel. Slík heimilisföng í tækjum annarra framleiðenda eru þess virði að leita í leiðbeiningunum fyrir tiltekið líkan, líklegast, í kaflanum "Tengist diska" eða svipað, eins og heilbrigður eins og á opinberu heimasíðu.
Ef þú hefur enga harða diskinn sjálfkrafa er það þess virði að sjá hvort leiðarstillingarnir tóku upp. Fyrir þetta:
- Sláðu inn vefviðmótið á leiðinni, ekið inn í heimilisfangastikuna í vafranum IP leið, venjulega 192.168.1.1 eða 192.168.0.1, en þú getur líka notað sérstaka tengil http://tplinkwifi.net. Eftir það Sláðu inn notendanafnið þitt og lykilorð og smelltu á "Innskráning".
- Smelltu á flipann "Advanced Settings", músina smelltu á "USB-stillingar" stillingar og veldu síðan Stillingar tækjanna. Ef spjaldið er tómt og sýnir ekki uppgötvað diskar skaltu smella á "Scan", eftir það sem tengdur HDD ætti að sýna sig lægra. Gakktu úr skugga um að það sé virkt (ljósaperuláknið birtist), ef ekki, smelltu á táknið til að birtast ljósaperuna.
- Veldu flokkinn "Samnýtt aðgangur", athugaðu gátreitina við "net umhverfið" og "FTP" (ef það er til staðar). Smelltu á "Vista".
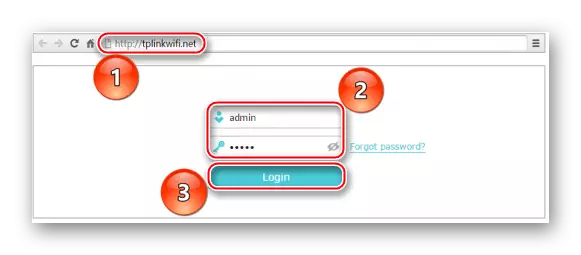
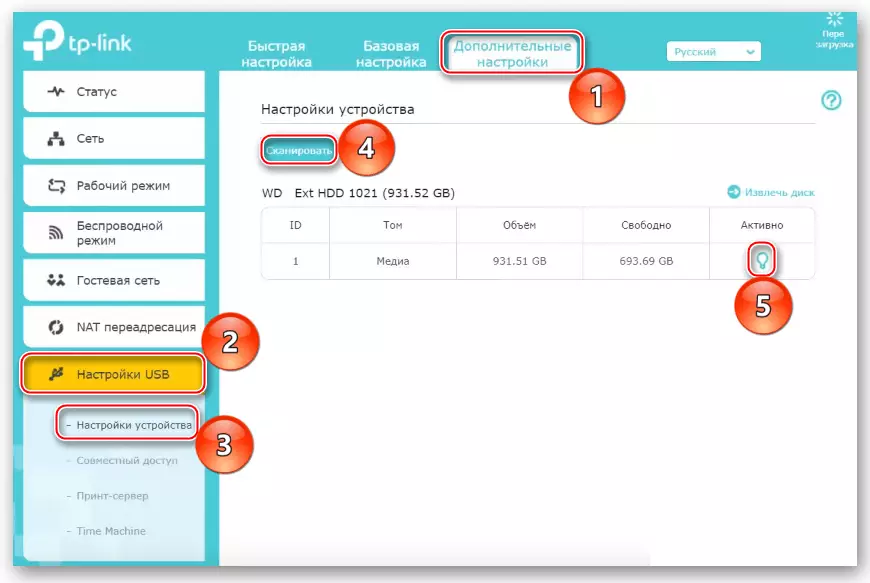
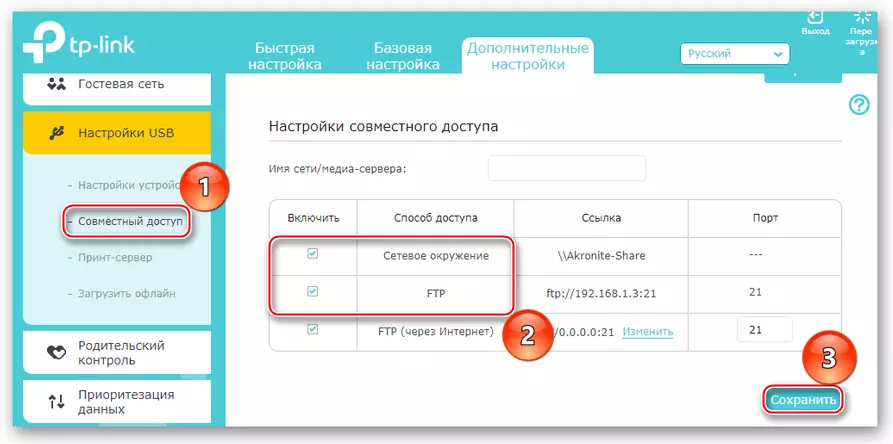
Ofangreindar aðgerðir eru oftast nóg til að pakka leið með akstri. Ef þú getur samt ekki greint það, ættirðu að athuga alla hluti úr diskinum við USB-stjórnanda.
Sjá einnig:
Athugaðu harða diskinn fyrir frammistöðu
Hvernig á að athuga harða diskinn á brotnum geirum
Ef þú vilt aftengja harða diskinn úr leiðinni skaltu hefja örugga útdrátt til að koma í veg fyrir gögnatap. Í TP-hlekkur, því að þetta er stöðugt að fara í kafla "Viðbótarupplýsingar" Næsta smelltu á. "USB stillingar" og veldu síðan. "Tæki stillingar" og ýttu á. "Safe útdráttur".
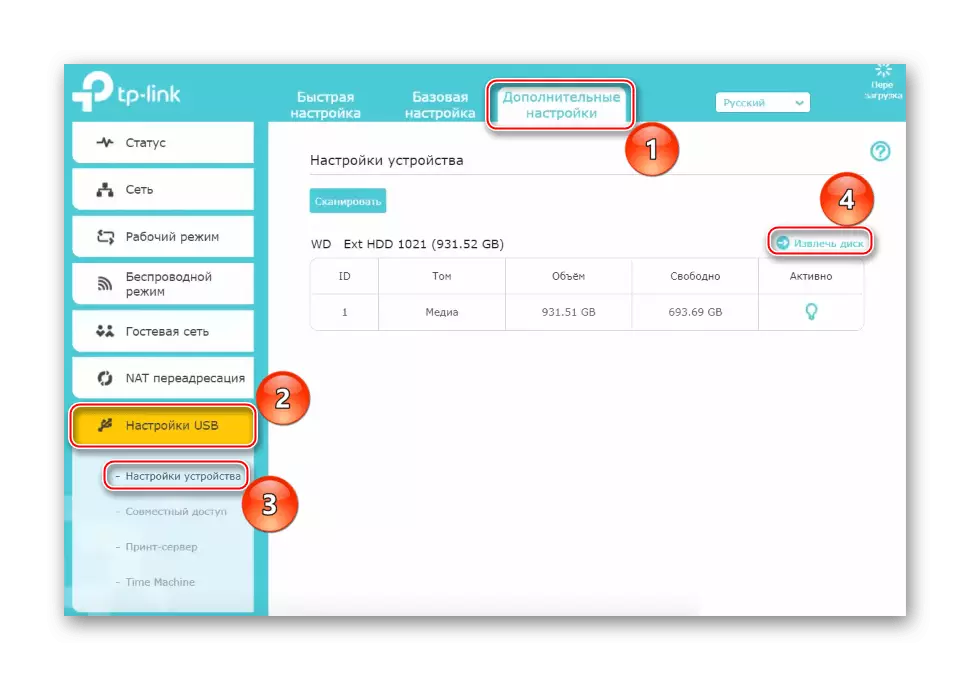
Fyrir gamla útgáfu af TP-Link vefviðmótinu næstum sama reiknirit. Smelltu á vinstri músarhnappinn á "USB Settings" línu og veldu síðan "Hluti aðgang að geymslutækinu". Ef leiðin birtist ekki að hann sér hjólin á öllum - smelltu á "Skanna endurtekið", vertu viss um að "þjónustustaða" sé í "Run" stöðuinni og ef ekki skaltu smella á Næsta við "Run" hnappinn. Og tryggðu einnig að "hlutdeild" við tækið sé virkt, annars skaltu smella á "Virkja". Jæja, til að aftengja HDD, notaðu hnappinn "Extract Disk".
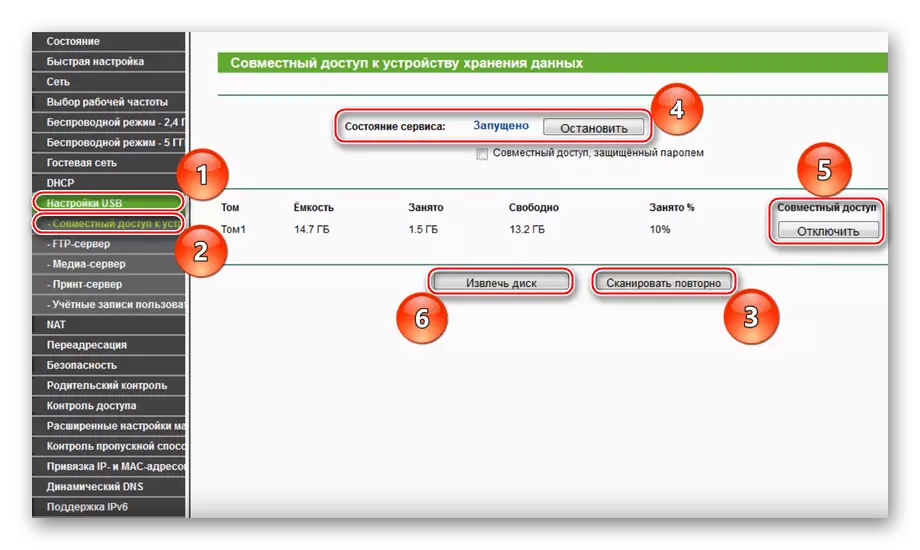
Eftir að framangreindar aðgerðir eru gerðar skal tengingin við leiðina lokið. Með svipuðum reiknirit hefur drif verið framkvæmd með leiðum annarra framleiðenda. Nýjar gerðir geta örugglega tengst sjálfvirkt og þú þarft að vinna með gömlu í gegnum vefviðmótið.
Í tilgreint efni horfðum við á hvernig á að tengja HDD við leið. Það er ekkert flókið hér, þú þarft aðeins að hafa nauðsynlegar snúrur og / eða millistykki, sem tengir venjulega tækjabúnaðinn, og þá gleðjast síðan í sjálfvirkri skilgreiningu eða til að hjálpa leiðinni í gegnum vefviðmótið.
