
Потреба в мережевому сховище може виникнути у будь-якого користувача або кола користувачів, які споживають багато медіаконтенту і / або мають необхідність в користуванні спільними файлами. Для задоволення таких потреб можна придбати спеціальний пристрій, а можна зробити його на базі звичайного маршрутизатора. У сьогоднішній статті ми розглянемо, як підключити жорсткий диск до роутера.
Підключення накопичувача до роутера
Строго кажучи, для з'єднання маршрутизатора Wi-Fi і HDD не потрібно нічого крім кабелю, за допомогою якого буде відбуватися коннект. Звичайно, важливою умовою буде наявність у самого роутера роз'єму USB, інакше з'єднати пристрою не вийде, або ж буде невиправдано складно.

Примітка про швидкість: майте на увазі, що чим вище версія USB-портів роутера, кабелю і роз'єму жорсткого диска (якщо ви збираєтеся використовувати зовнішній), то тим краще для вас. Звичайно, документи можна передавати і використовувати на версії 1.0, але для комфортного перегляду медіа настійно рекомендується використання версії USB 2.0, що забезпечує плавну передачу зображення.
На підготовчому етапі варто визначитися, з внутрішнім або зовнішнім вінчестером ви хочете зв'язати ваш роутер, при необхідності придбати перехідник SATA-USB і форматувати накопичувач під файлову систему NTFS. Про те, як виконати форматування, читайте в статті за посиланням нижче. Коли у вас буде все необхідне, можна буде приступати безпосередньо до процедури підключення жорсткого диска до роутера.
Детальніше: Правильне форматування жорсткого диска
Етап 1: Фізичне з'єднання
Першочергово необхідно провести коннект маршрутизатора і накопичувача за допомогою відповідного кабелю і роз'ємів, а при потребі - перехідника.
Зовнішній жорсткий диск
Для підключення зовнішнього HDD необхідно виконати кілька простих рухів:
- Підключіть USB-кабель, що йде в комплекті з потрібним штекером до диска.
- Підключіть інший бік кабелю до USB-порту роутера.


Як бачите, нічого складного, чисто механічні операції.
Внутрішній жорсткий диск
Для підключення внутрішнього накопичувача необхідний спеціальний перехідник USB-SATA, який забезпечений спеціальним роз'ємом для харчування.
- З'єднайте перехідник SATA-штекером з роз'ємом жорсткого диска.
- Вставте штекер харчування в перехідник, якщо ви використовуєте HDD форм-фактора 3,5 ".
- Підключіть жорсткий диск до роутера, вставивши USB-штекер адаптера в відповідний роз'єм маршрутизатора.



Як бачите, сама процедура приєднання HDD до роутера не дуже складна. Все, що вам потрібно - кабель або перехідник, а також наявність вільного USB-порту на маршрутизаторі. Після того, як були проведені всі вищеописані дії, слід приступити до наступного етапу, перейшовши на рівень софта.
Етап 2: Програмна зв'язка
Коли роутер і HDD з'єднані апаратно, настав час сконнектіть їх програмно. Ми опишемо варіант підключення на прикладі маршрутизатора від компанії TP-Link. Перед початком процедури перезавантажте ваш роутер, знеструмивши його на 5-10 секунд - це дасть йому коректно запуститися, «побачивши» підключений пристрій. Для актуальних моделей роутерів від TP-Link під'єднання накопичувачів відбувається автоматично. Щоб вам заглянути в диск, є кілька способів:
- У «Провіднику Windows» зайдіть в «Мережа», після чого клацніть на рядку «Загальний доступ до файлів відключений. Деякі мережеві компоненти і пристрої можуть бути не видно. Клацніть для зміни ... »і натисніть« Включити мережеве виявлення і загальний доступ до файлів ». Якщо у вас не вискочила подібна рядок, значить, необхідна настройка вже включена.
- Після введення налаштувань і / або оновлення сторінки «Мережа» має висвітитися новий пристрій: ваш, вже мережевий, накопичувач, за замовчуванням має назву (в нашому прикладі) в мережевому оточенні «TP-SHARE», але доступний для перейменування. Увійдіть в нього за допомогою клавіші «Enter» або подвійним кліком лівої кнопки миші.
- Як альтернативний спосіб, можете увійти в мережеве сховище за допомогою його технічного адреси \\ tplinkwifi.net або ftp://tplinkwifi.net, який потрібно ввести в адресний рядок «Провідника».
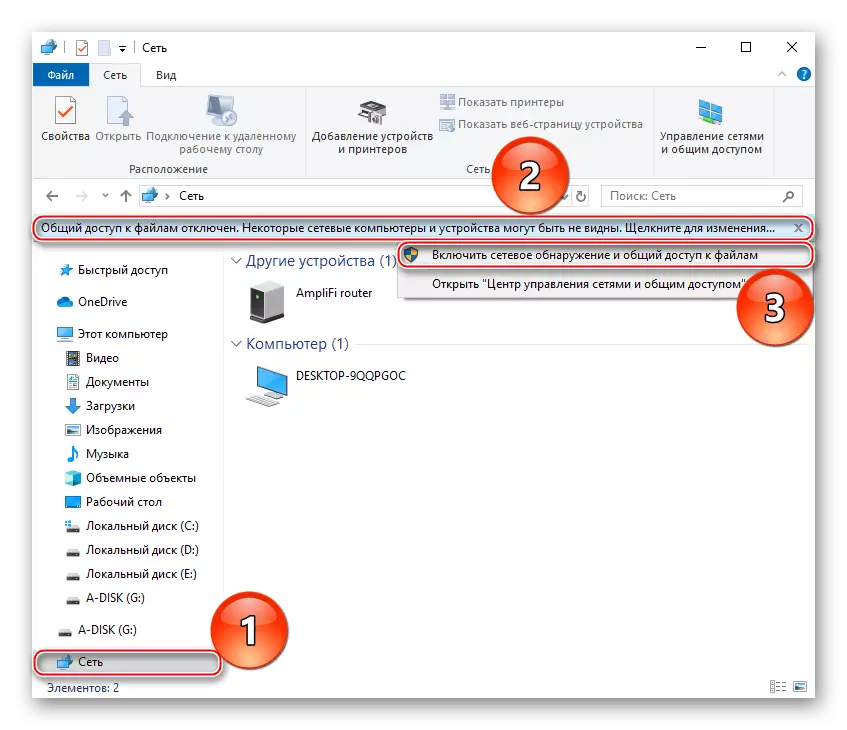
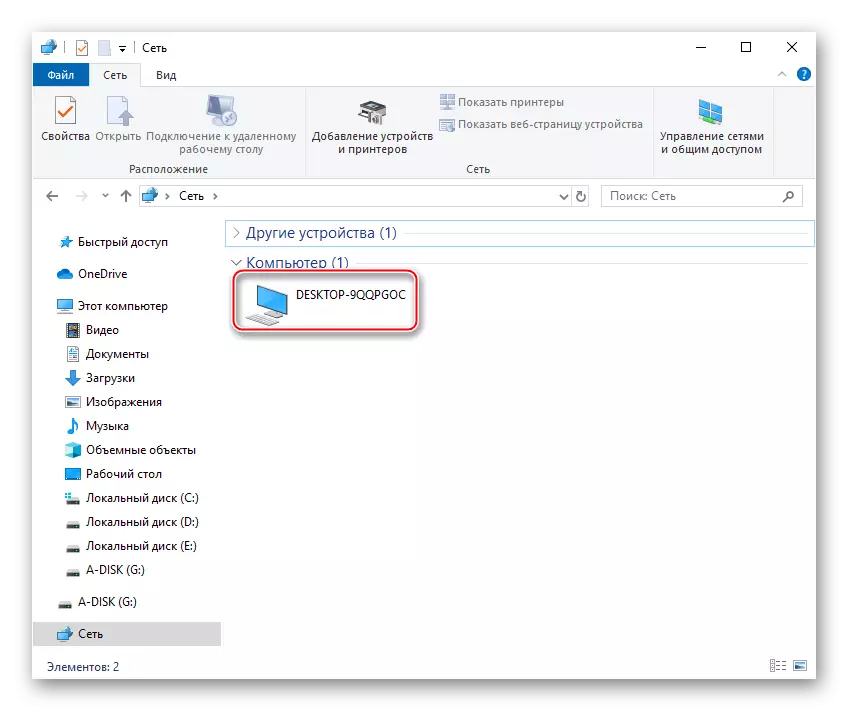
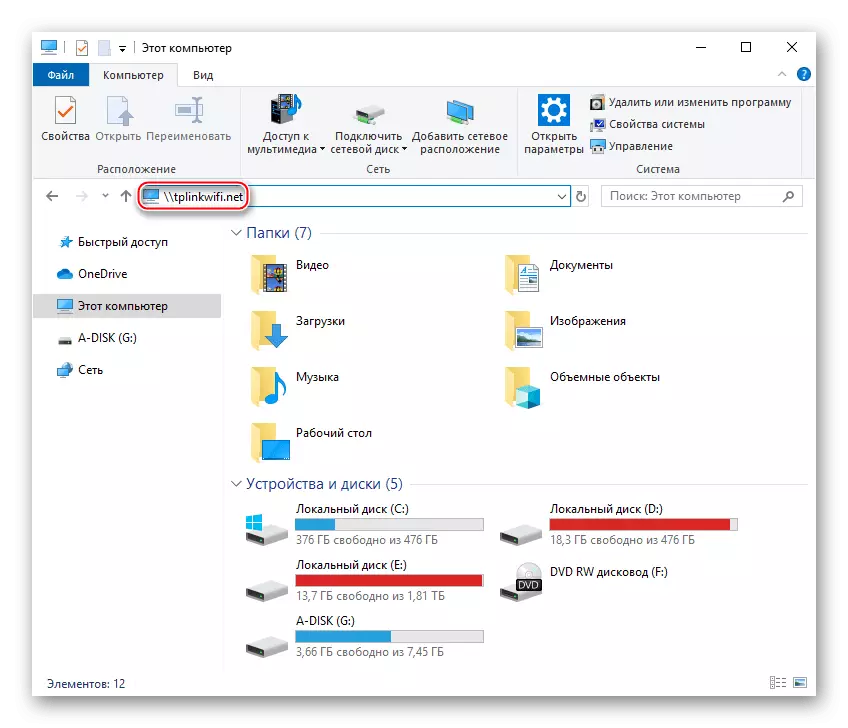
Майте на увазі, що даний технічний адреса відноситься тільки до TP-Link, причому актуальних моделей. Подібні адреси у девайсів інших фірм-виробників варто пошукати в інструкціях до конкретної моделі, швидше за все, в розділі «Підключення накопичувачів» або подібному, а також на офіційному сайті.
У тому випадку, якщо у вас жорсткий диск не відкривається автоматично, варто подивитися, підхопили його настройки роутера. Для цього:
- Увійдіть в веб-інтерфейс маршрутизатора, вбивши в адресний рядок вашого браузера IP роутера, зазвичай це 192.168.1.1 або 192.168.0.1, але також ви можете використовувати спеціальну посилання http://tplinkwifi.net. Після чого введіть ваш логін і пароль і натисніть «Login».
- Перейдіть на вкладку «Додаткові настройки», кліком миші розкрийте параметри «Налаштування USB», після чого виберіть рядок «Параметри пристрою». Якщо панель порожня і не показує виявлених дисків, клікніть по «Сканувати», після чого підключений HDD повинен проявити себе нижче. Переконайтеся, що він активний (з'явиться значок лампочки), якщо немає - натисніть по значку, щоб з'явилася лампочка.
- Виберіть категорію «Спільний доступ», поставте галочки на «Мережеве оточення» і «FTP» (якщо такий є),. Клацніть по «Зберегти».
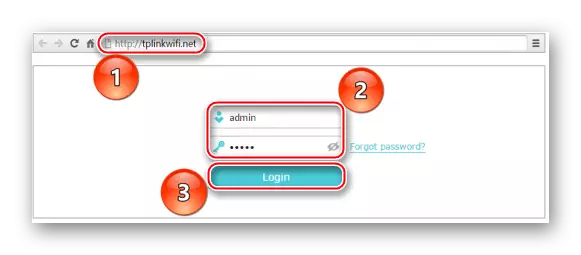
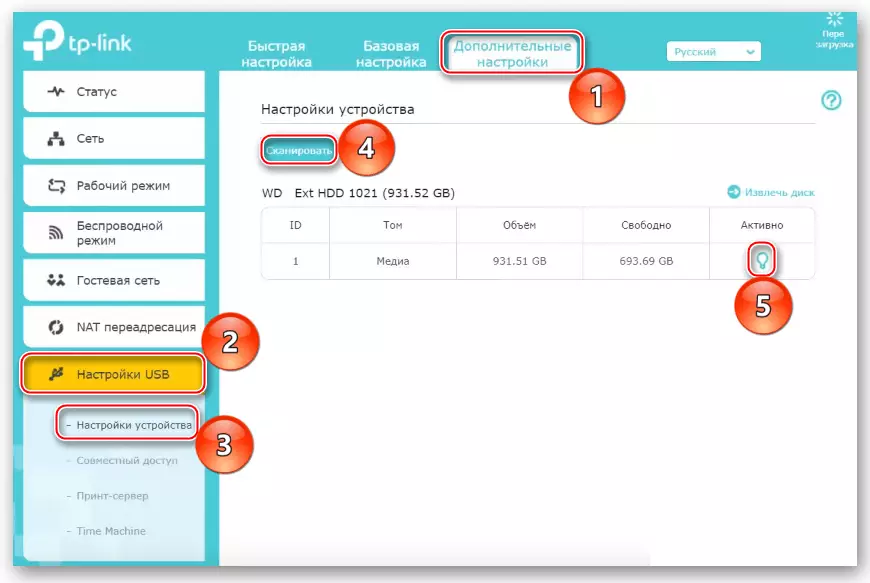
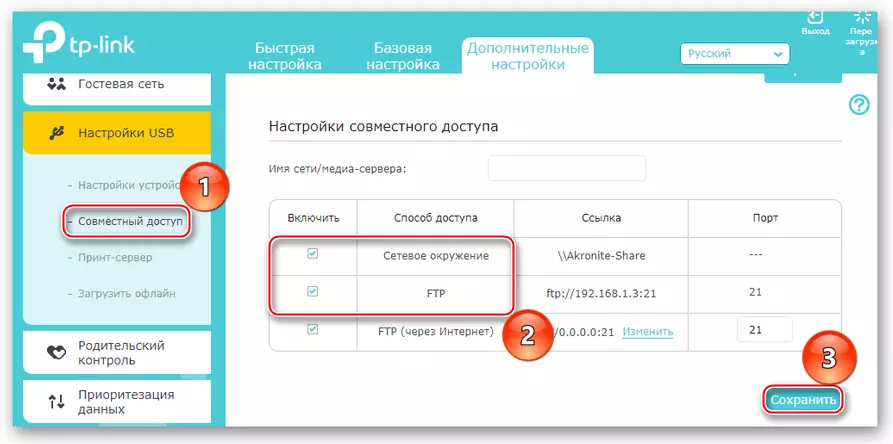
Перерахованих вище дій найчастіше досить для зв'язки роутера з накопичувачем. Якщо ви все одно не можете знайти його, слід перевірити всі компоненти від диска до контролера USB роутера.
Читайте також:
Перевірка жорсткого диска на працездатність
Як перевірити жорсткий диск на биті сектора
Якщо ви захочете відключити вінчестер від роутера, ініціюйте безпечне вилучення для недопущення втрати даних. У TP-Link для цього послідовно переходите в розділи "Додаткові налаштування" далі клікніть по «Налаштування USB» , А потім виберіть «Налаштування пристрою» і натисніть «Безпечне вилучення».
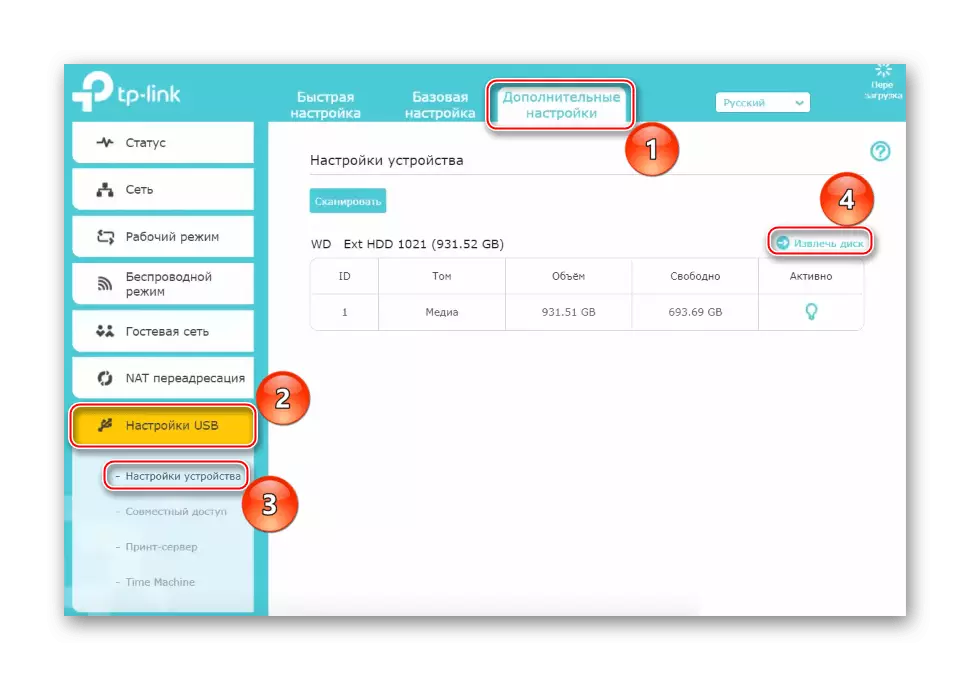
Для старої версії веб-інтерфейсу TP-LINK майже такий же алгоритм. Клацніть лівою кнопкою миші по рядку «Налаштування USB», далі виберіть «Спільний доступ до пристрою зберігання даних». Якщо роутер не відображує, що взагалі бачить диски - натисніть "Сканувати повторно», переконайтеся, що «Стан сервісу» знаходиться в положенні «Запущено», а якщо немає, то клікніть поруч на кнопку «Запустити». А також упевніться, що «Спільний доступ» до пристрою включений, в іншому випадку натисніть «Включити». Ну а щоб від'єднати HDD, використовуйте кнопку «Витягти диск».
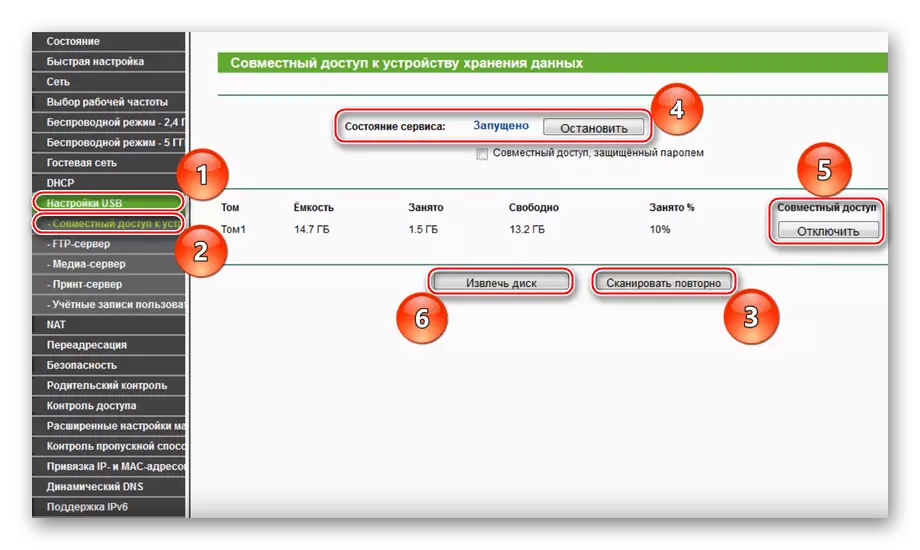
Після виконання перерахованих вище дій підключення накопичувача до роутера має бути завершено. За аналогічним алгоритмом виконується коннект накопичувача з маршрутизаторами інших компанії-виробників. Нові моделі можуть спокійно підключитися автоматичні, а зі старими знадобиться трохи попрацювати через веб-інтерфейс.
У викладеному матеріалі ми розглянули, як підключити HDD до роутера. Нічого складного тут немає, необхідно лише мати потрібні кабелі і / або перехідники, правильно поєднавши пристрою апаратно, а після радіти автоматичного визначення або злегка допомогти маршрутизатора через його веб-інтерфейс.
