
Потребата за мрежно складирање може да се појави од било кој корисник или круг на корисници кои консумираат многу медиумски систем и / или имаат потреба да користат заеднички датотеки. За да ги задоволите овие потреби, можете да купите специјален уред, и можете да го направите врз основа на конвенционален рутер. Во денешната статија, ќе погледнеме како да поврзете хард диск на рутерот.
Поврзување на уредот до рутерот
Строго кажано, за поврзување на Wi-Fi и HDD рутер, не ви треба ништо друго освен кабелот со кој конекцијата ќе се постигне. Се разбира, важна состојба ќе има присуство на самиот USB конектор, инаку уредите нема да бидат поврзани, или тоа ќе биде неразумно тешко.

Брзина Забелешка: Имајте на ум дека повисока верзијата на приклучоците за USB портер, кабелски и хард диск (ако сакате да го користите надворешно), тогаш подобро за вас. Се разбира, документите може да се пренесат и да се користат на верзија 1.0, но за удобно медиумски приказ, употребата на USB 2.0 верзија која обезбедува непречено пренесување на сликата.
Во подготвителната фаза, треба да одлучите со внатрешниот или надворешниот хард диск што сакате да го поврзете вашиот рутер, доколку е потребно, купување на SATA-USB адаптерот и форматирајте го уредот под датотечниот систем NTFS. За тоа како да го форматирате, прочитајте го статијата на линкот подолу. Кога имате се што ви треба, можете да започнете директно со постапката на коренот.
Прочитајте повеќе: Правилно форматирање на тврдиот диск
Фаза 1: Физичка врска
Тоа е првенствено неопходно да се спроведе рутер конектор и диск со користење на соодветен кабел и конектор, и кога е потребно - адаптер.
Надворешен хард диск
За да поврзете надворешен HDD, мора да направите неколку едноставни движења:
- Поврзете го USB кабелот, кој е полн со саканиот приклучок на дискот.
- Поврзете ја другата страна на кабелот со USB портата на рутерот.


Како што можете да видите, ништо сложено, чисто механички операции.
Внатрешен хард диск
За поврзување на внатрешен уред, потребен е посебен адаптер за USB-STA, кој е опремен со специјален конектор за моќ.
- Поврзете го адаптерот за SATA со приклучок за хард диск.
- Вметнете го приклучокот за напојување во адаптерот ако користите фактор на HDD формат 3.5 ".
- Поврзете го тврдиот диск на рутерот со вметнување на USB приклучок на адаптерот на соодветниот рутер конектор.



Како што можете да видите, самата процедура за поврзување на HDD не е многу сложена на рутерот. Се што ви треба е кабел или адаптер, како и достапноста на бесплатна USB порта на рутерот. Откако беа спроведени сите акции опишани погоре, треба да се продолжи со следниот чекор, со вклучување на нивото на софтвер.
Фаза 2: Софтвер куп
Кога рутерот и HDD се поврзани хардвер, време е да ги спречиме програмски. Ја опишуваме опцијата за поврзување на примерот на рутерот од TP-Link. Пред да започнете со постапката, рестартирајте го вашиот рутер, де-го активирате за 5-10 секунди - ова ќе го даде правилно за почеток, "Гледајќи го" поврзаниот уред. За локални модели на рутери од TP-Link, конекциите за складирање автоматски се поврзани. За да погледнете во дискот, постојат неколку начини:
- Во "Windows Explorer", одете во "мрежа", потоа кликнете на линијата "Споделување на датотеки е оневозможено. Некои мрежни компоненти и уреди не можат да бидат видливи. Кликни за да ги промените ... "и кликнете" Овозможи мрежно откривање и споделување на датотеки ". Ако не сте скокнале како слична линија, тогаш потребното поставување е веќе вклучено.
- По внесувањето на поставките и / или да ја ажурирате страницата "Мрежа", треба да се прикаже нов уред: вашата веќе мрежа, уредот, стандардно се нарекува (во нашиот пример) во мрежната средина "TP-Share", но достапен за преименувај. Влезете во него користејќи го копчето "Enter" или двоен клик на левото копче на глувчето.
- Како алтернативен начин, можете да го внесете мрежното складирање со техничката адреса \\ tplinkwifi.net или ftp://tplinkwifi.net, која сакате да ја внесете во адресата на адреса "Explorer".
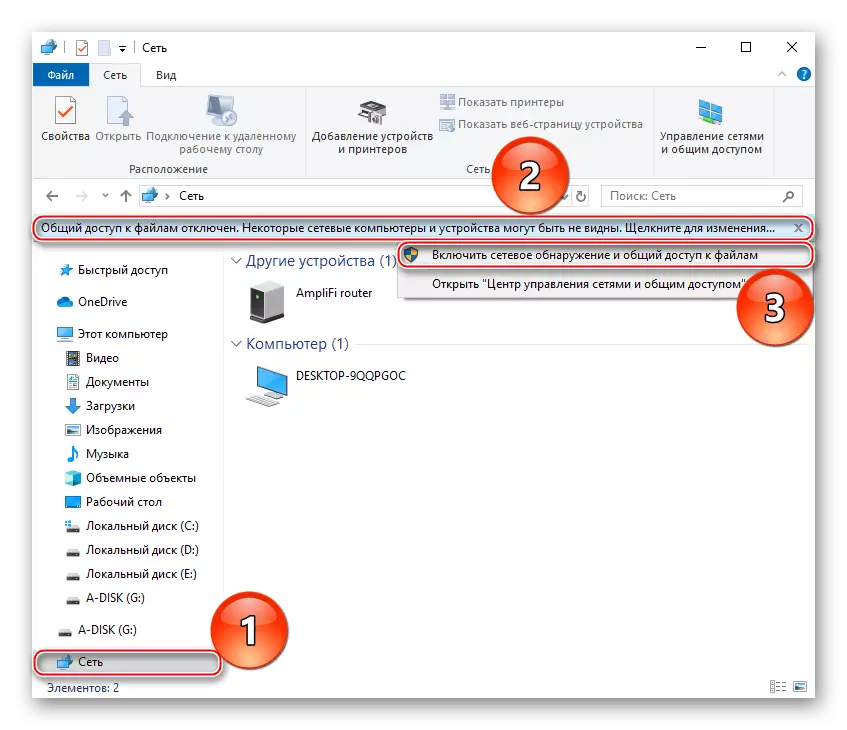
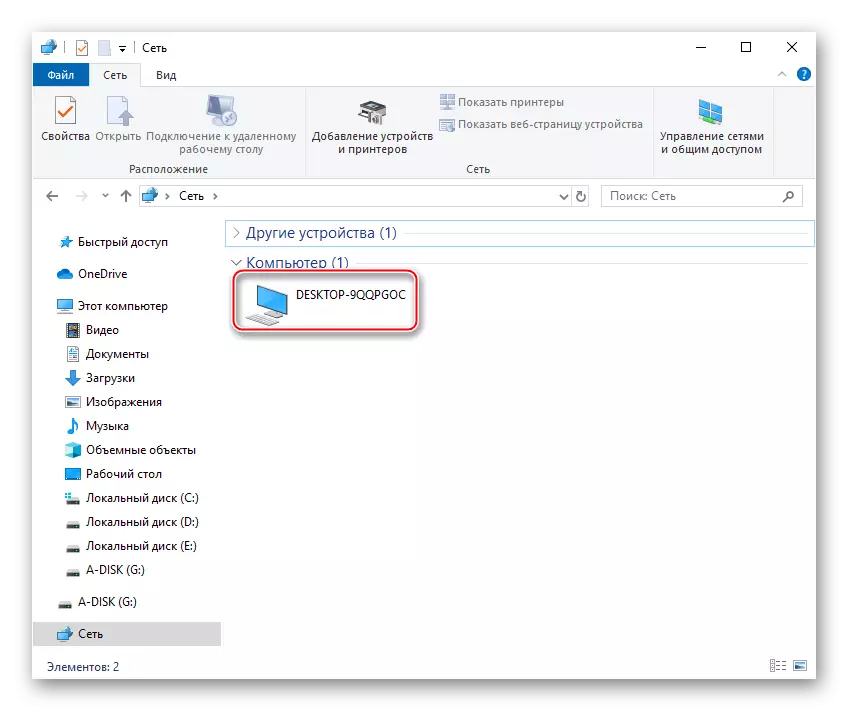
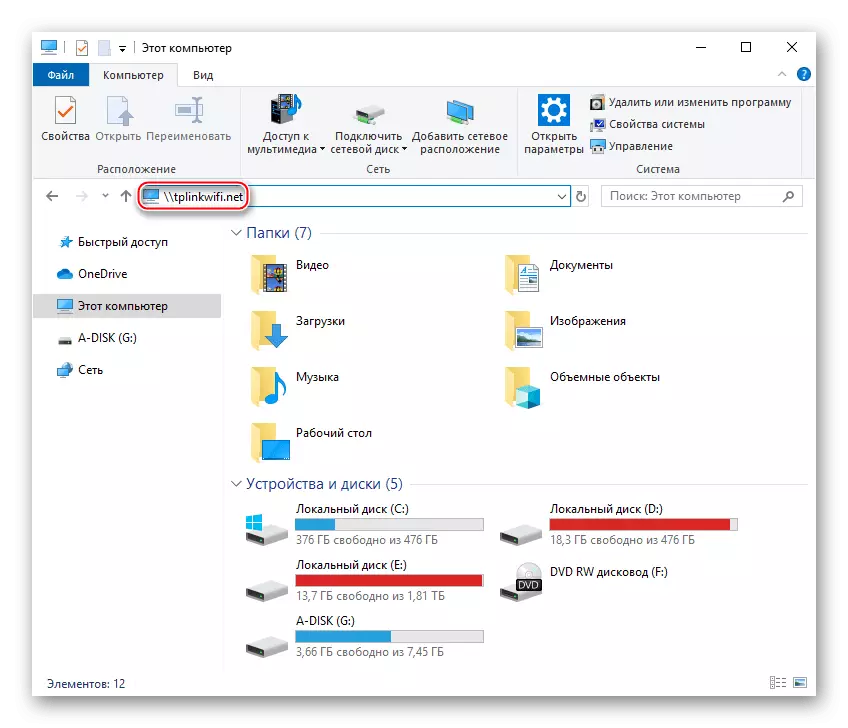
Имајте на ум дека оваа техничка адреса се однесува само на TP-Link и тековните модели. Ваквите адреси во уредите на други производители вреди да пребаруваат во упатствата за одреден модел, најверојатно, во делот "Поврзување на дискови" или слично, како и на официјалната веб-страница.
Во случај да немате хард диск прикажан автоматски, вреди да се види дали поставките за рутерот се подигнат. За ова:
- Внесете го веб-интерфејсот на рутерот, управуван во лентата за адреси на вашиот прелистувач IP рутер, обично 192.168.1.1 или 192.168.0.1, но исто така можете да користите специјална врска http://tplinkwifi.net. После тоа внесете го вашето корисничко име и лозинка и кликнете "Најави".
- Кликнете на табулаторот "Advanced Settings", глувчето кликнете на поставките "USB поставувања", а потоа одберете го стрингот за прилагодувања на уредот. Ако панелот е празен и не покажува откриени дискови, кликнете на "Скенирај", по што поврзаниот HDD треба да се покаже понизок. Осигурајте се дека е активна (се појавува иконата на сијалицата), ако не, кликнете на иконата за да се појави светлосна сијалица.
- Изберете категорија "Заеднички пристап", проверете ги полињата на "мрежната околина" и "FTP" (ако е достапно). Кликнете на "Зачувај".
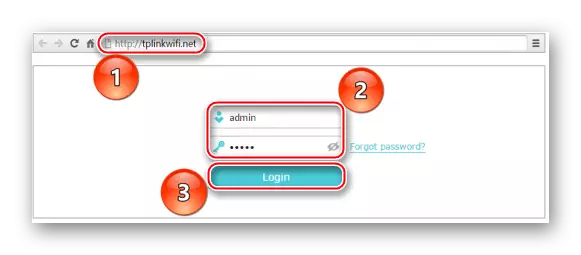
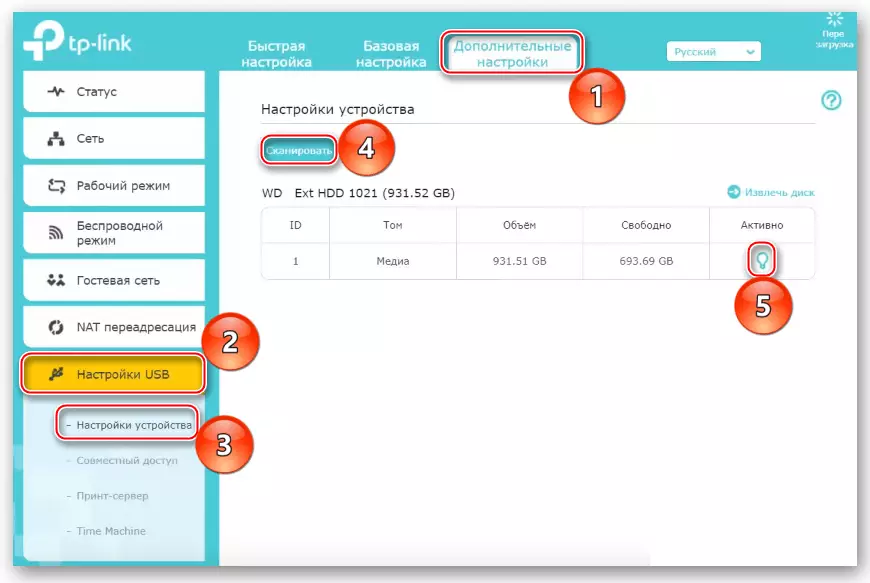
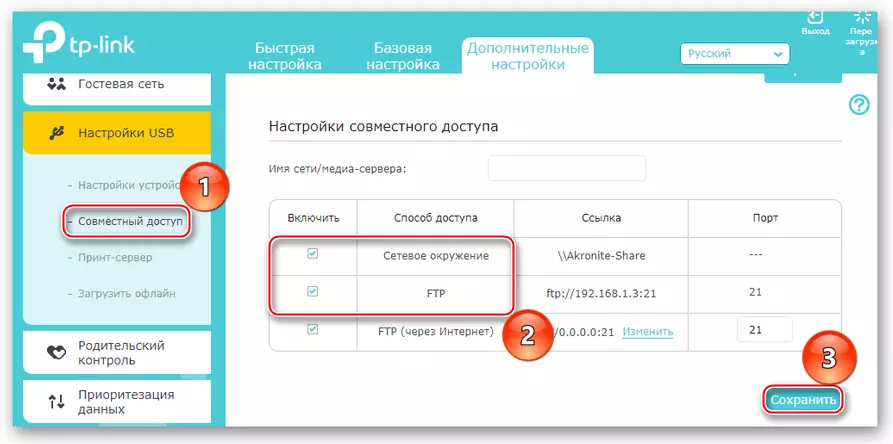
Горенаведените активности се најчесто доволно за да се вклучат рутер со погон. Ако сеуште не можете да го откриете, треба да ги проверите сите компоненти од дискот до рутерот USB контролер.
Исто така види:
Проверете хард диск за перформанси
Како да го проверите хард дискот на скршените сектори
Ако сакате да го исклучите хард дискот од рутерот, иницирајте безбедна екстракција за да спречите загуба на податоци. Во TP-Link, за ова постојано оди на делови "Дополнителни поставки" Следен клик од "USB Settings" а потоа одберете "Поставки на уредот" и притиснете "Безбедно екстракција".
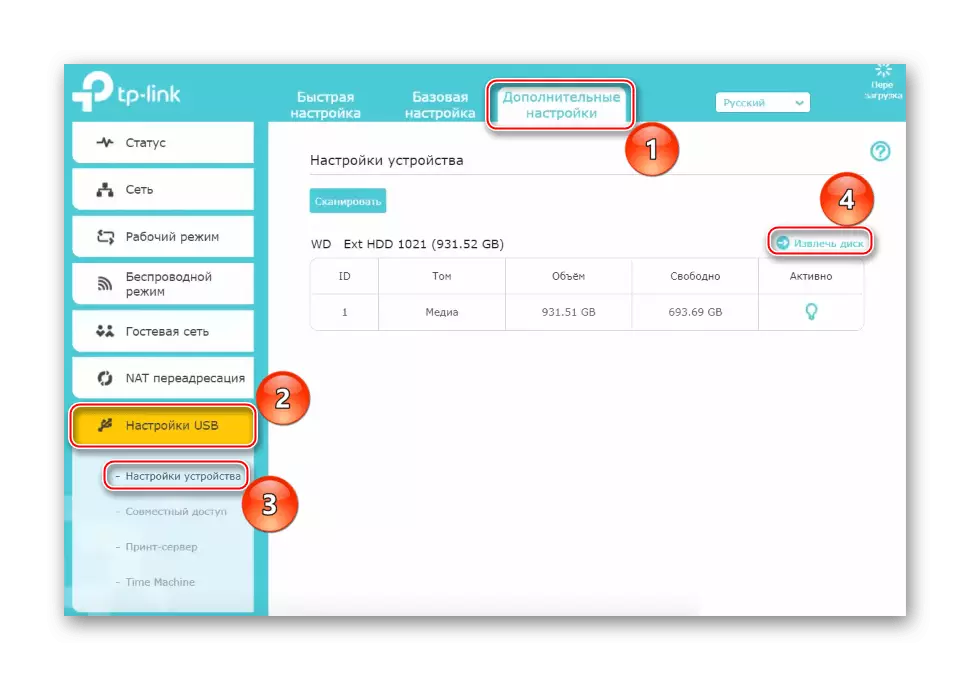
За старата верзија на TP-Link Web интерфејс речиси ист алгоритам. Кликнете на левото копче на глувчето на линијата "USB поставувања", а потоа одберете "Сподели пристап до уредот за складирање". Ако рутерот не прикажува дека ги гледа тркалата воопшто - кликнете "Скенирање повтори", осигурајте се дека "статусот на услугата" е во позиција "Run", и ако не, тогаш кликнете веднаш до копчето "Стартувај". И, исто така, осигурајте се дека "споделување" на уредот е овозможено, во спротивно, кликнете "Овозможи". Па, за да го исклучите HDD, користете го копчето "екстракт диск".
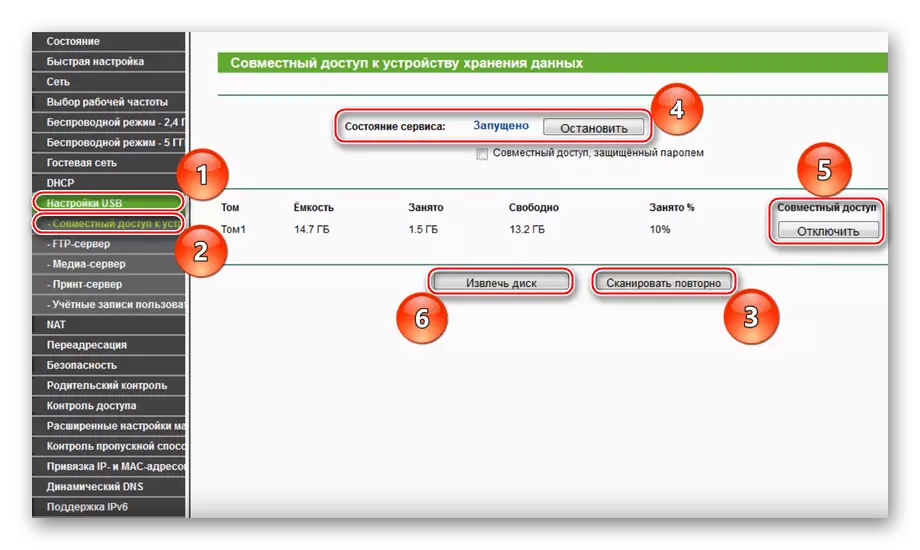
По извршувањето на горенаведените акции, мора да се заврши врската со рутерот. Со сличен алгоритам, дискот е изведен со рутери на други производители. Новите модели можат безбедно да се поврзат автоматски, и ќе треба да работите со старите преку веб-интерфејсот.
Во наведениот материјал, ние погледнавме како да поврзете HDD на рутер. Тука не постои ништо комплицирано, само треба да ги имате потребните кабли и / или адаптери, правилно поврзување на хардверот на уреди, а потоа да се радувате во автоматската дефиниција или да му помогнете на рутерот преку својот веб-интерфејс.
