
Szükség van egy hálózati tároló előfordulhat bármely felhasználó vagy kör számára, akik fogyasztanak sok médiarendszer és / vagy annak szükségességét, hogy a közös fájlokat. Ezeknek az igényeknek való megfelelés érdekében egy speciális eszközt vásárolhat, és hagyományos router alapján is megteheti. A mai cikkben megnézzük, hogyan kell csatlakoztatni egy merevlemezt az útválasztóhoz.
A meghajtó csatlakoztatása az útválasztóhoz
Szigorúan beszélve a Wi-Fi és a HDD router csatlakoztatásához, akkor nem kell más, mint a kábel, amellyel a kapcsolat megvalósul. Természetesen fontos feltétele lesz az USB csatlakozó jelenléte, különben az eszközök nem kapcsolódnak egymáshoz, vagy indokolatlanul nehéz lesz.

Sebesség Megjegyzés: Ne feledje, hogy minél nagyobb az USB Porter portok, kábel és merevlemez-csatlakozó verziója (ha külső), akkor jobb az Ön számára. Természetesen dokumentumokat lehet továbbítani és használható 1.0-s verzió, de a kényelmes média szerint a használata egy USB 2.0 verzió, amely sima képátvitel erősen ajánlott.
Az előkészítő szakaszban el kell döntenie a belső vagy külső merevlemezzel, amelyre szükség van, ha szükséges, megvásárolja a SATA-USB adaptert és formázza a meghajtót az NTFS fájlrendszer alatt. A formázásról, olvassa el a cikket az alábbi linkről. Ha van mindent, amire szüksége van, közvetlenül a gyökérlemez-eljárásra indulhat.
Bővebben: megfelelő merevlemez formázás
1. szakasz: Fizikai kapcsolat
Elsősorban az útválasztó csatlakozó és a meghajtó elvégzéséhez szükséges a megfelelő kábellel és csatlakozóval, és ha szükséges - adapter.
Külső merevlemez
Külső HDD csatlakoztatásához számos egyszerű mozgást kell végrehajtania:
- Csatlakoztassa az USB kábelt, amely a kívánt dugóval van ellátva a lemezhez.
- Csatlakoztassa a kábel másik oldalát az útválasztó USB portjához.


Amint láthatja, semmi sem bonyolult, tisztán mechanikus műveletek.
Belső merevlemez
Belső meghajtó csatlakoztatásához speciális USB-SATA adapter szükséges, amely speciális csatlakozóval van felszerelve.
- Csatlakoztassa a SATA-dugó adaptert merevlemez-csatlakozóval.
- Helyezze be a tápkábelt az adapterbe, ha HDD formátumú 3,5-et használ.
- Csatlakoztassa a merevlemezt az útválasztóhoz az adapter USB-csatlakozójának beillesztésével a megfelelő router csatlakozóhoz.



Amint látja, a merevlemez-kapcsolat önmagában nem túl összetett az útválasztóhoz. Mindössze egy kábel vagy adapter, valamint az útválasztó ingyenes USB-portjának rendelkezésre állása. Miután a fent leírt valamennyi műveletet elvégeztük, a következő lépésben a szoftver szintjére való áttéréssel kell eljárni.
2. szakasz: Szoftvercsomó
Amikor az útválasztó és a merevlemez csatlakozik a hardverhez, az ideje, hogy programozzák őket programozva. Leírjuk a kapcsolódási lehetőséget a TP-Link router példáján. Az eljárás megkezdése előtt indítsa újra az útválasztót, de 5-10 másodpercig engedélyezte azt - ez helyesen adja meg a csatlakoztatott eszközt. A TP-LINK-os útválasztók helyi modelljeihez a tárolócsatlakozások automatikusan csatlakoznak. A lemezre nézve többféle módon van:
- A "Windows Intézőben", menjen a "Hálózat" menüpontra, majd kattintson a sorra: "A fájlok megosztása le van tiltva. Lehet, hogy néhány hálózati összetevő és eszköz nem látható. Kattintson a módosításához ... ", és kattintson a" Hálózati felismerés és megosztási fájlok megosztása "gombra. Ha még nem ugrott, mint egy hasonló vonal, akkor a szükséges beállítás már szerepel.
- Miután belépett a beállítások és / vagy frissítse a „Hálózat” oldal egy új eszközt kell megjeleníteni: A már hálózat, a meghajtó az alapértelmezett nevezik (a példánkban) A hálózati környezetben „TP-Share”, de hozzáférhető Átnevezés. Jelentkezzen be hozzá az "Enter" gomb segítségével, vagy a bal egérgombbal kettős kattintással.
- Alternatív módon beírhatja a hálózati tárolást a TPLINKWIFI.NET vagy az FTP://TPLINKWIFI.NET technikai címével, amelyet a "Explorer" címsorba kíván belépni.
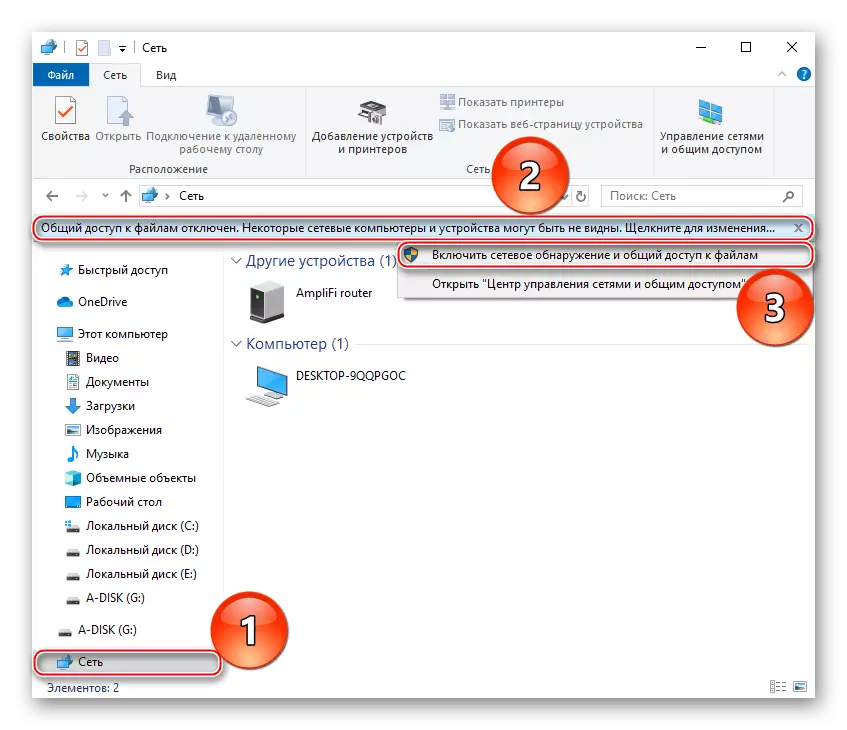
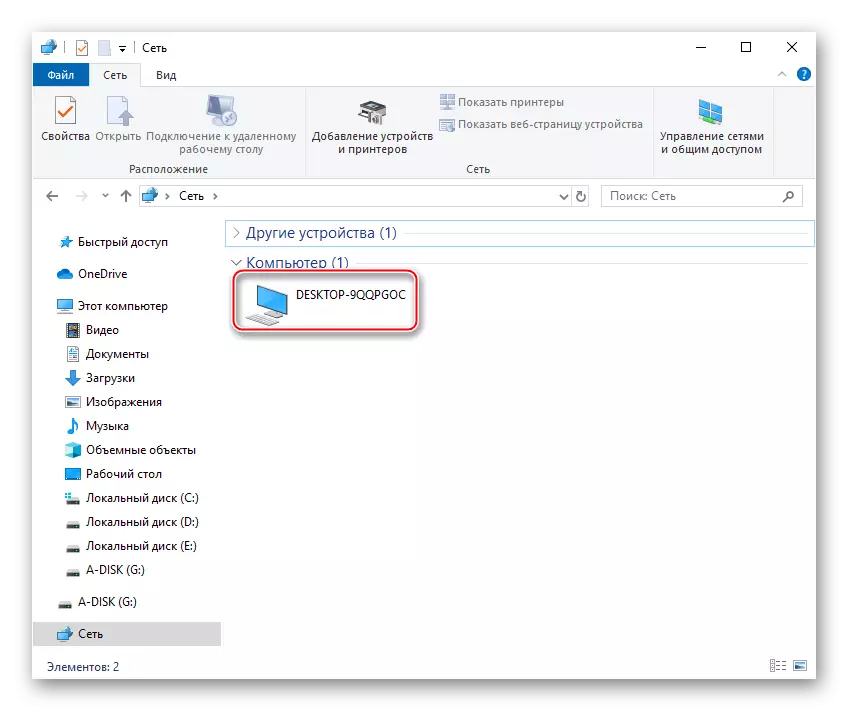
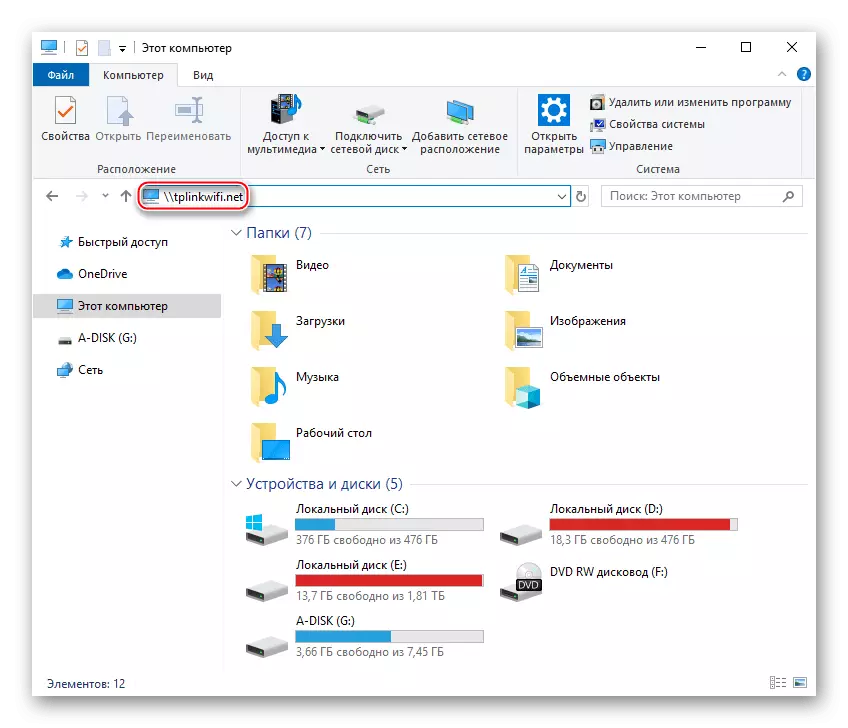
Ne feledje, hogy ez a technikai cím csak a TP-Linkre és a jelenlegi modellekre vonatkozik. Az ilyen címek más gyártók eszközeiben érdemes megkereste az adott modellre vonatkozó utasításokat, valószínűleg a szakaszban "Csatlakozó meghajtók" vagy hasonló, valamint a hivatalos honlapon.
Abban az esetben, ha nincs olyan merevlemez automatikusan megjelenítve, érdemes megnézni, ha a router beállításai felvették. Ezért:
- Írja be az útválasztó webes felületét, a böngésző IP-útválasztó címsorába, általában 192.168.1.1 vagy 192.168.0.1, de egy speciális linket is használhat http://tplinkwifi.net. Ezután adja meg felhasználónevét és jelszavát, és kattintson a "Bejelentkezés" gombra.
- Kattintson a "Speciális beállítások" fülre, az egér kattintson az "USB beállítások" beállításokra, majd válassza ki az eszközbeállítások karakterláncot. Ha a panel üres, és nem jeleníti meg az észlelt lemezeket, kattintson a "Scan" gombra, amely után a csatlakoztatott merevlemeznek alacsonyabbnak kell lennie. Győződjön meg róla, hogy aktív (megjelenik a villanykörte ikon), ha nem, kattintson az ikonra, hogy megjelenjen a villanykörte.
- Válassza ki a "Megosztott hozzáférés" kategóriát, ellenőrizze a "hálózati környezet" és az "FTP" jelölőnégyzetet (ha rendelkezésre áll). Kattintson a "Mentés" gombra.
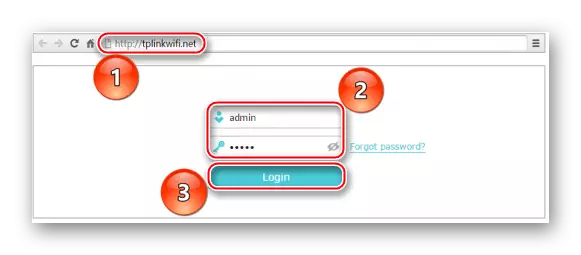
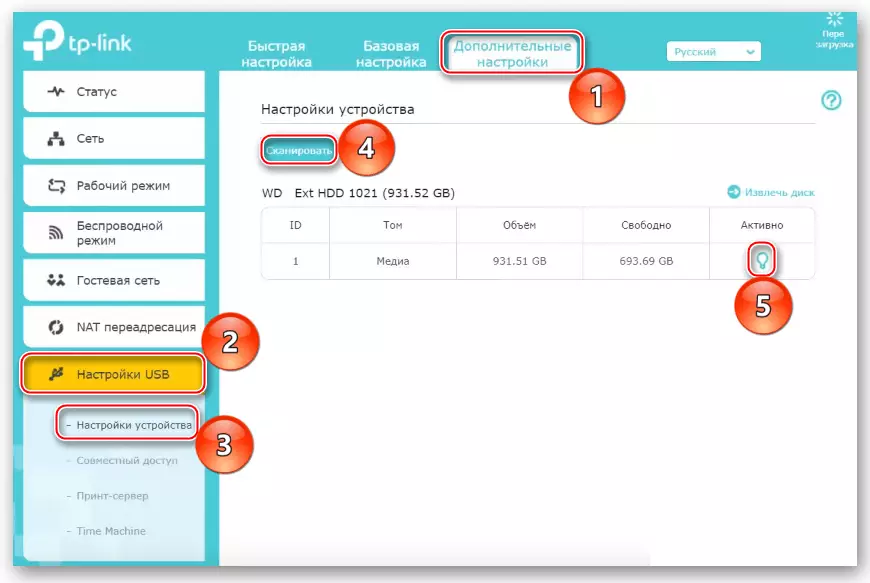
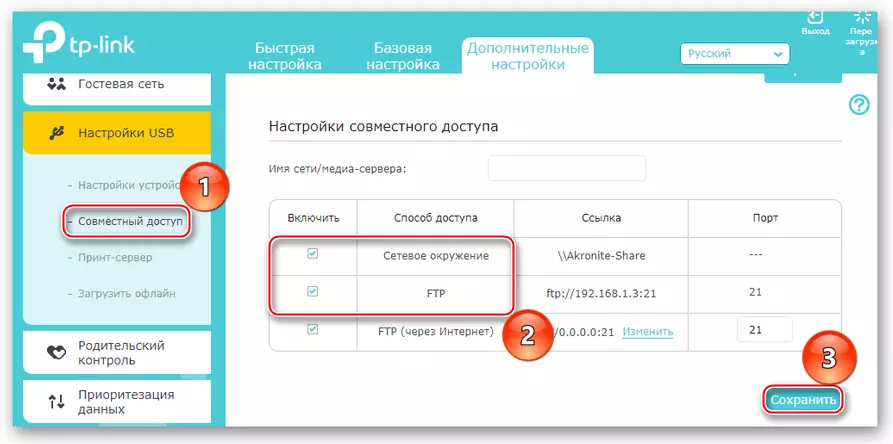
A fent említett műveletek leggyakrabban elegendőek ahhoz, hogy a routert egy meghajtóval kötjük össze. Ha még mindig nem tudja észlelni, ellenőrizze az összes alkatrészt a lemezről az Router USB vezérlőre.
Lásd még:
Ellenőrizze a merevlemezt a teljesítményhez
Hogyan ellenőrizze a merevlemezt a törött ágazatokon
Ha meg szeretné húzni a merevlemezt az útválasztóból, indítsa el a biztonságos extrakciót az adatvesztés megelőzésére. A TP-LINK-ban, hogy ez következetesen menjen a szakaszokba "További beállítások" Következő kattintás "USB beállítások" majd válassza ki "Eszköz beállítások" és nyomja meg "Biztonságos kitermelés".
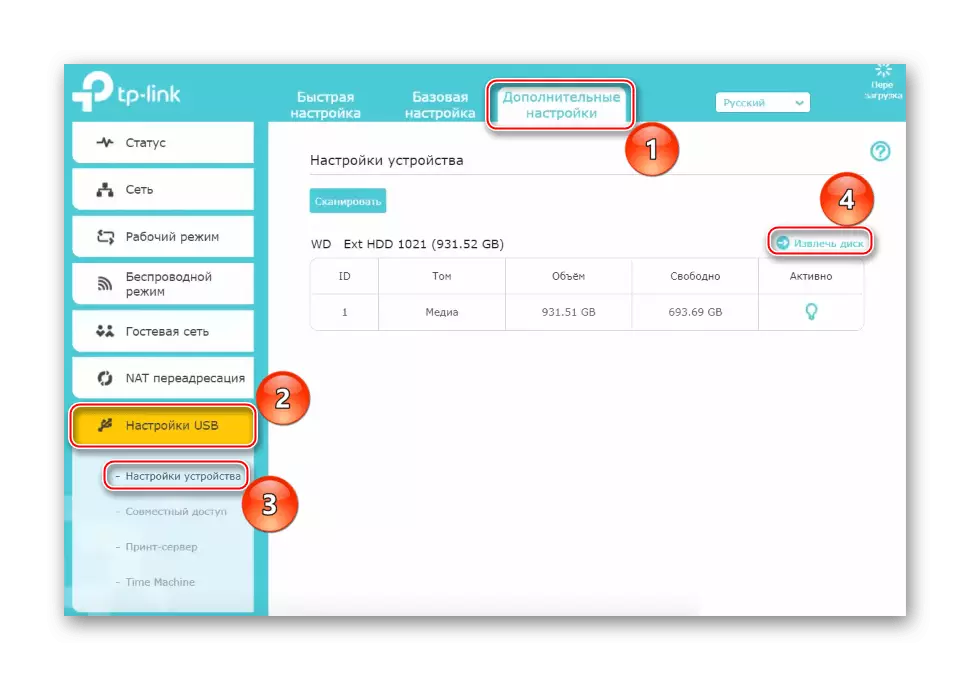
A TP-LINK webes felület régi verziója szinte ugyanazon algoritmus. Kattintson a bal egérgombra az "USB beállítások" sorban, majd válassza a "Megosztás a tárolóeszközhöz" lehetőséget. Ha az útválasztó nem jeleníti meg, hogy a kerekeket egyáltalán látja - kattintson a "Beolvasás ismételt" gombra, győződjön meg róla, hogy a "Szolgáltatási állapot" a "Run" pozícióban van, és ha nem, kattintson a "Run" gombra. És győződjön meg róla, hogy az eszközre "megosztása" engedélyezve van, különben kattintson az "Engedélyezés" gombra. Nos, hogy húzza ki a merevlemezt, használja a "Disk Disk" gombot.
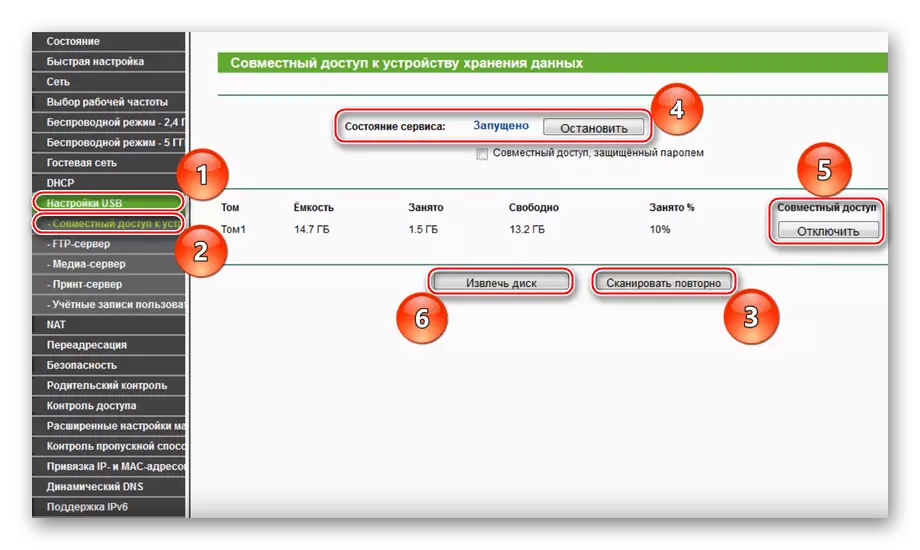
A fenti műveletek végrehajtása után ki kell tölteni az útválasztóhoz való kapcsolatot. Egy hasonló algoritmussal meghajtót végeztek más gyártók útválasztójával. Az új modellek biztonságosan csatlakozhatnak az automatikus használathoz, és a régiek segítségével kell dolgoznod a régiek segítségével.
A megadott anyagban megvizsgáltuk, hogyan kell csatlakoztatni egy merevlemezt egy routerhez. Itt semmi bonyolult, csak a szükséges kábeleket és / vagy adaptereket kell megadnia, helyesen csatlakoztatja az eszközök hardvert, majd örülni az automatikus definícióban, vagy segíteni az útválasztó webes felületén keresztül.
