
Potreba sieťového skladovania sa môže vyskytnúť z akéhokoľvek používateľa alebo kruhu používateľov, ktorí konzumujú veľa mediálneho systému a / alebo majú potrebu používať spoločné súbory. Na splnenie týchto potrieb si môžete zakúpiť špeciálne zariadenie a môžete ho urobiť na základe konvenčného smerovača. V dnešnom článku sa pozrieme na spôsob, ako pripojiť pevný disk k smerovaču.
Pripojenie jednotky do smerovača
Stručne povedané, na pripojenie routeru Wi-Fi a HDD, nepotrebujete nič iné ako kábel, s ktorým sa spojenie vykoná. Samozrejme, dôležitý stav bude mať prítomnosť samotného USB konektora, inak nebudú zariadenia pripojené, alebo to bude neprimerane ťažké.

Rýchlosť Poznámka: Majte na pamäti, že čím vyššia je verzia USB porter porter, káblového a pevného konektora (ak budete používať externé), potom lepšie pre vás. Samozrejme, doklady môžu byť prenášané a používané na verziu 1.0, ale pre pohodlné zobrazenie médií, odporúča sa použitie verzie USB 2.0, ktorá poskytuje plynulý prenos obrazu, je vysoko odporúčaný.
V prípravnej fáze by ste sa mali rozhodnúť s interným alebo externým pevným diskom, ktorý chcete priradiť svoj smerovač, ak je to potrebné, kúpiť adaptér SATA-USB a formátovanie jednotky pod systémom súborov NTFS. O tom, ako formátovať, prečítajte si článok o nižšie uvedenom odkazu. Keď máte všetko, čo potrebujete, môžete začať priamo s postupom koreňového disku.
Čítajte viac: Správne formátovanie pevného disku
Stupeň 1: Fyzické pripojenie
Je potrebné primárne potrebné vykonať routerový konektor a pohon pomocou vhodného kábla a konektora, a ak je to potrebné - adaptér.
Externý pevný disk
Ak chcete pripojiť externý HDD, musíte vykonať niekoľko jednoduchých pohybov:
- Pripojte kábel USB, ktorý je kompletný s požadovanou zástrčkou na disk.
- Na druhú stranu kábla pripojte k portu USB routeru.


Ako vidíte, nič zložité, čisto mechanické operácie.
Vnútorný pevný disk
Na pripojenie interného pohonu sa vyžaduje špeciálny adaptér USB-SATA, ktorý je vybavený špeciálnym konektorom pre výkon.
- Pripojte adaptér SATA-plug s konektorom pevného disku.
- Ak používate HDD formulár 3,5 "vložte sieťovú zástrčku do adaptéra.
- Pripojte pevný disk k smerovaču vložením konektora USB adaptéra na zodpovedajúci konektor smerovača.



Ako vidíte, samotný postup pripojenia HDD nie je pre routeru veľmi zložitý. Všetko, čo potrebujete, je kábel alebo adaptér, ako aj dostupnosť voľného USB portu na smerovači. Po vykonaní všetkých vyššie opísaných činností by sa malo pokračovať v ďalšom kroku, otočením na úroveň softvéru.
Fáza 2: Software Bunch
Keď router a HDD sú pripojené hardvér, je čas ich programovať. Opíšeme možnosť pripojenia na príklad smerovača z TP-Link. Pred spustením procedúry reštartujte router, de-napájajte ho po dobu 5-10 sekúnd - to bude správne spustiť, "vidieť" pripojené zariadenie. Pre aktuálne modely smerovačov z TP-Link sú automaticky pripojené pamäťové pripojenia. Ak sa chcete pozrieť na disk, existuje niekoľko spôsobov:
- V "Windows Explorer", prejdite na "Network" a potom kliknite na položku "Zdieľanie súborov je zakázané. Niektoré sieťové komponenty a zariadenia nemusia byť viditeľné. Kliknutím na zmenu ... "a kliknite na položku" Povoliť detekciu siete a zdieľanie súborov ". Ak ste nevyskočili ako podobný riadok, potom je potrebné nastavenie.
- Po zadaní nastavenia a / alebo aktualizáciu stránky "Network" by sa malo zobraziť nové zariadenie: Vaša už sieť, jednotka, predvolená hodnota sa nazýva (v našom príklade) v sieťovom prostredí "TP-Share", ale prístupné premenovať. Prihláste sa k nemu pomocou tlačidla "ENTER" alebo dvojitým kliknutím ľavým tlačidlom myši.
- Ako alternatívnym spôsobom, môžete zadať sieťové ukladanie s technickou adresou TPLINKWIFI.NET alebo FTP://TPLINKWIFIHI.NET, ktoré chcete zadať do adresára "Explorer".
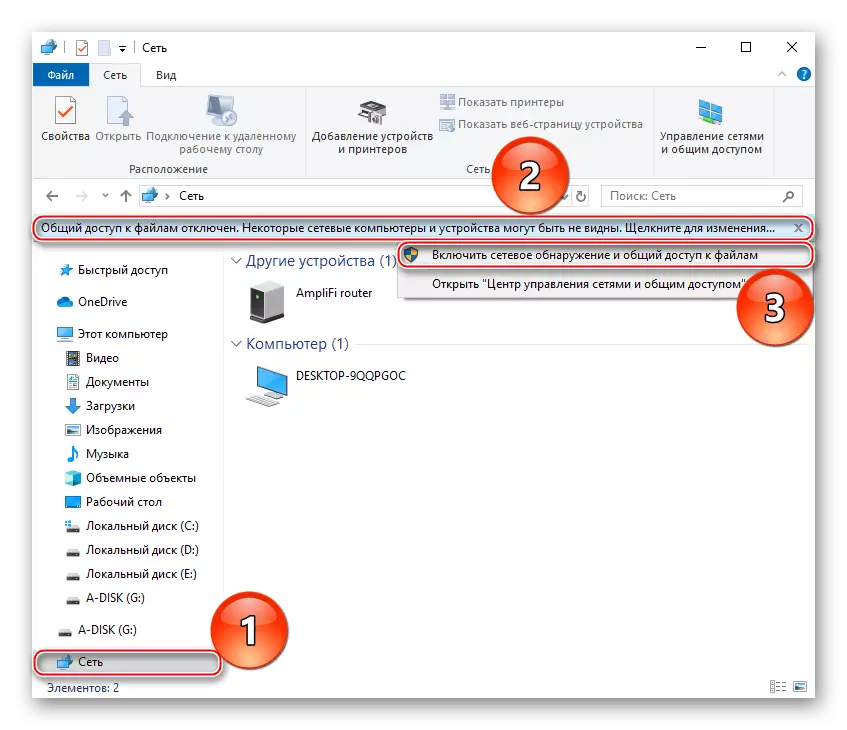
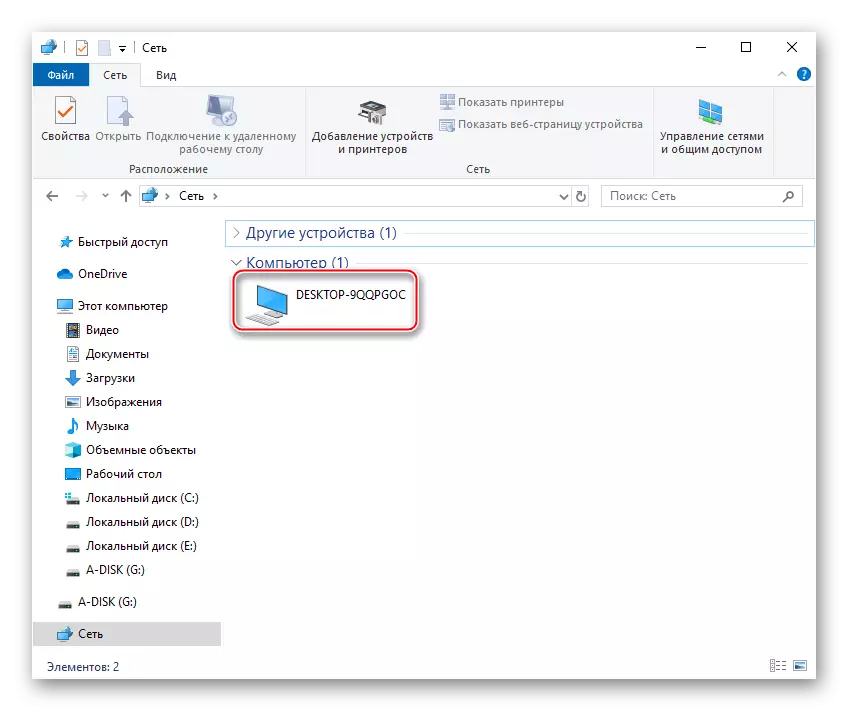
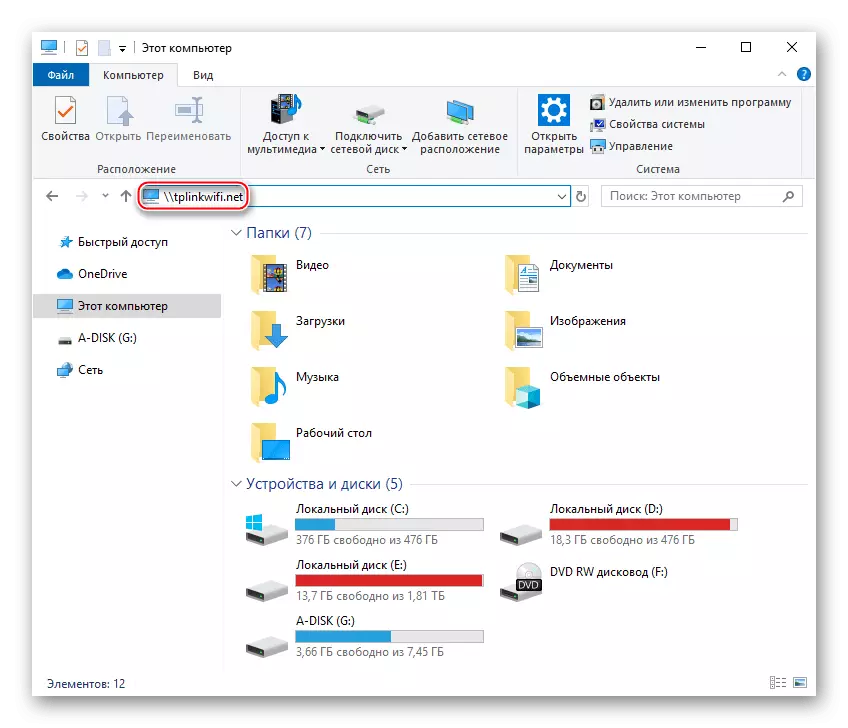
Majte na pamäti, že táto technická adresa sa vzťahuje len na TP-Link a aktuálne modely. Takéto adresy v zariadení iných výrobcov stojí za vyhľadávanie v pokynoch pre konkrétny model, s najväčšou pravdepodobnosťou v sekcii "Spojovacie pohony" alebo podobné, ako aj na oficiálnej internetovej stránke.
V prípade, že máte automaticky zobrazený žiadny pevný disk, stojí za to vidieť, či sa nastavenia smerovača zdvihli. Pre to:
- Zadajte webové rozhranie routeru, poháňané do adresného panela vášho prehliadača IP router, zvyčajne 192.168.1.1 alebo 192.168.0.1, ale môžete tiež použiť špeciálny odkaz http://tplinkwifi.net. Potom zadajte svoje používateľské meno a heslo a kliknite na tlačidlo "Prihlásenie".
- Kliknite na kartu "Rozšírené nastavenia", myšou kliknite na Nastavenia "Nastavenia USB" a potom vyberte reťazec nastavení zariadenia. Ak je panel prázdny a nezistí zistil disky, kliknite na "Skenovanie", po ktorom sa pripojil HDD by sa mal zobraziť nižšie. Uistite sa, že je aktívny (zobrazí sa ikona žiarovky), ak nie, kliknite na ikonu, aby sa zobrazila žiarovka.
- Vyberte kategóriu "Zdieľaný prístup", začiarknite políčko "Sieťové prostredie" a "FTP" (ak je k dispozícii). Kliknite na "Uložiť".
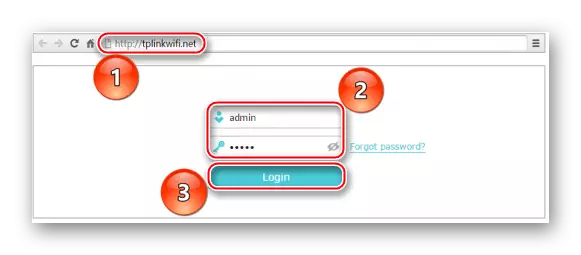
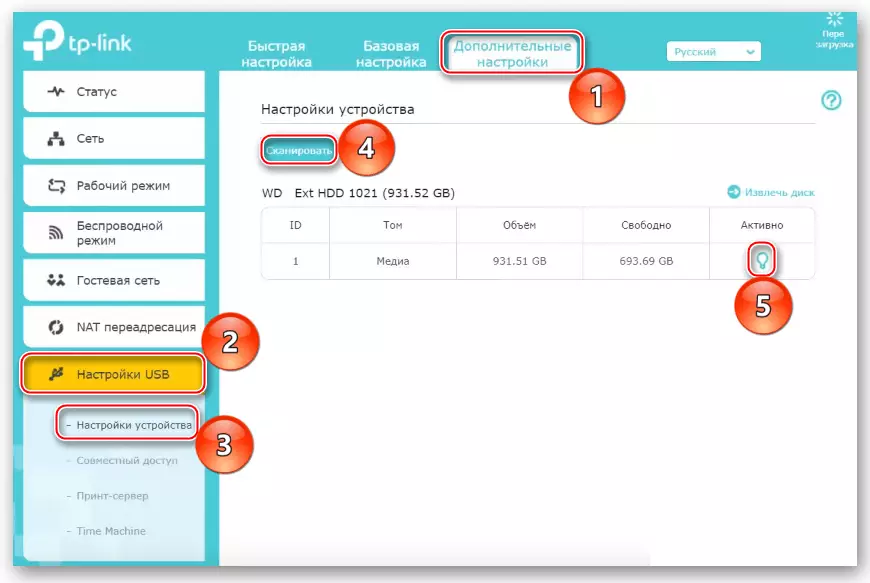
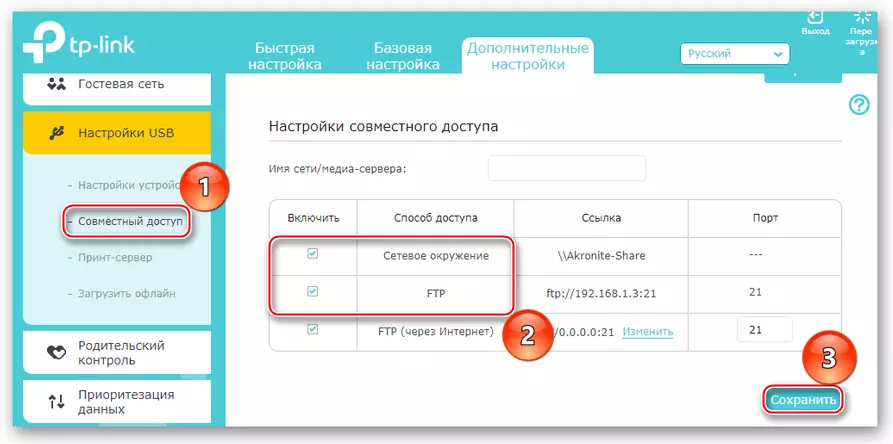
Vyššie uvedené akcie sú najčastejšie dosť na zväzku routeru s pohonom. Ak ho stále nemôžete rozpoznať, mali by ste skontrolovať všetky komponenty z disku do regulátora smerovača USB.
Pozri tiež:
Skontrolujte pevný disk pre výkon
Ako skontrolovať pevný disk na rozbitých sektoroch
Ak chcete odpojiť pevný disk z routeru, spustite bezpečnú extrakciu, aby sa zabránilo strate dát. V TP-LINK, pre to neustále chodia do sekcií "Ďalšie nastavenia" ĎALŠIE KLIKNITE "USB Nastavenia" a potom vyberte "Nastavenia zariadenia" a stlačte "Bezpečná extrakcia".
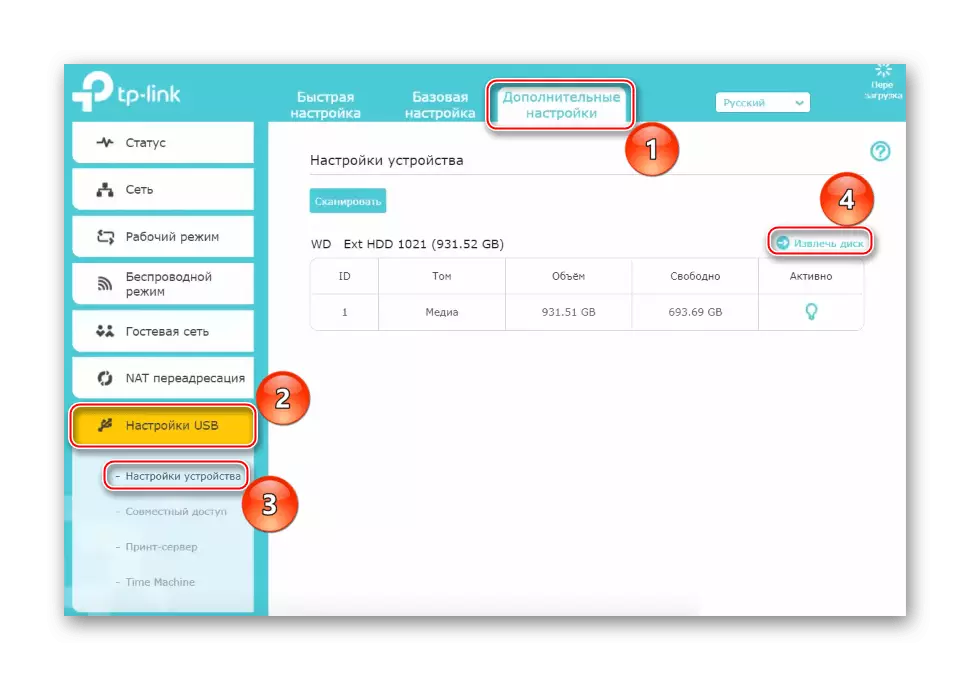
Pre starú verziu webového rozhrania TP-LINK takmer rovnaký algoritmus. Kliknite na ľavé tlačidlo myši na riadku "USB Nastavenia", potom zvoľte "Zdieľať prístup k úložnému zariadeniu". Ak router nezobrazí, že vidí kolesá vôbec - Opakované kliknite na tlačidlo "Skenovanie", uistite sa, že "Servisný stav" je v polohe "Spustiť", a ak nie, kliknite na tlačidlo Ďalej na tlačidlo "RUN". A tiež sa uistite, že "zdieľanie" na zariadenie je povolené, inak kliknite na tlačidlo "Povoliť". No, na odpojenie HDD, použite tlačidlo "Extrakt disk".
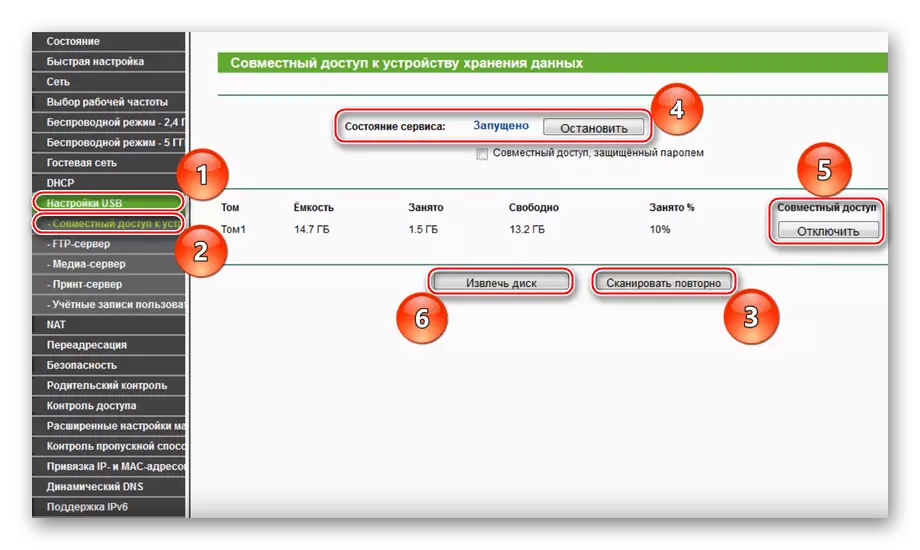
Po vykonaní vyššie uvedených akcií musí byť spojenie s routerom dokončené. Podobným algoritmom bola jednotka vykonaná s smerovačmi iných výrobcov. Nové modely môžu bezpečne pripojiť automatické a budete musieť pracovať so starými cez webové rozhranie.
V uvedenom materiáli sme sa pozreli na spôsob, ako pripojiť HDD na smerovač. Neexistuje nič komplikované, musíte mať len potrebné káble a / alebo adaptéry, správne pripojenie zariadení hardvéru a potom sa radovať v automatickej definícii alebo na pomoc router prostredníctvom svojho webového rozhrania.
