
Необходимостта от мрежа за съхранение може да се появи от всеки потребител или кръг от потребители, които консумират много медийна система и / или имат нужда да използват общи файлове. За да отговори на тези нужди, можете да закупите специално устройство, и можете да го направите на базата на конвенционален рутер. В днешната статия ще разгледаме как да свържете твърдия диск към рутера.
Свързване на устройството към рутера
Строго погледнато, за свързване на рутера Wi-Fi и HDD, че не е нужно нищо друго, освен на кабела, с който връзката ще се осъществи. Разбира се, важно условие ще има наличие на USB конектор се, в противен случай устройствата няма да има връзка, или че ще бъде доста трудно.

Бързо Забележка: Имайте предвид, че по-високата версия на USB портовете порте, кабела и съединителя с твърд диск (ако възнамерявате да използвате външен), а след това по-добре за вас. Разбира се, документите могат да бъдат предавани и използвани на версия 1.0, но за по-удобно медии мнение, използването на USB 2.0 версия, която осигурява гладко предаване на изображение е силно препоръчително.
В подготвителния етап, трябва да се реши с вътрешен или външен твърд диск, който искате да асоциирате вашия рутер, ако е необходимо, закупуване на SATA-USB адаптер и форматиране на диск под файлова система NTFS. За това как да форматирате, прочетете статията на линка по-долу. Когато имате всичко необходимо, можете да започнете директно към процедурата по корен диск.
Прочетете повече: Правилно форматиране на твърдия диск
Етап 1: Физическа връзка
Тя е преди всичко е необходимо да се извърши рутер конектор и устройството с помощта на подходящ кабел и съединителя, а когато е необходимо - адаптер.
Външен твърд диск
За да свържете външен HDD, трябва да извършите няколко прости движения:
- Свържете USB кабела, който е пълен с желания щепсела на диска.
- Свържете другия край на кабела към USB порта на рутера.


Както можете да видите, нищо сложно, чисто механични операции.
Вътрешен твърд диск
За свързване вътрешно устройство, се изисква специална USB-SATA адаптер, който е оборудван със специален съединител за захранване.
- Свързване на SATA-щепсел адаптер с конектор с твърд диск.
- Поставете щепсела в адаптера, ако използвате HDD форм-фактор 3,5 ".
- Свържете твърдия диск към рутера чрез вмъкване на USB адаптера за съответния маршрутизатор конектора.



Както можете да видите, самото процедурата на HDD връзка към рутера не е много сложно. Всичко, което трябва да - кабел или адаптер, както и наличието на свободни USB-порта на рутера. След като е бил произведен всички тези стъпки, трябва да се пристъпи към следващата стъпка, като кликнете върху нивото на софтуер.
Стъпка 2: Програма сухожилие
Когато рутера е свързан и HDD хардуер, че е време skonnektit програмен път. Ние описваме метод за използване на примера на рутер от TP-Link компания. Преди да започне процедурата, рестартирайте рутера, той обезточвано за 5-10 секунди - това ще му даде правилното начало, "виждат" и свързаното устройство. За настоящите модели на рутери TP-Link връзка дискове автоматично. За да ви помогне да погледнете в диска, има няколко начина:
- В "Explorer Windows» отидете на "мрежа", след това кликнете на линия за "споделяне на файлове е забранено. Някои мрежови компоненти и устройства, които не могат да бъдат видими. Кликнете, за да се промени ... "и след това натиснете" Включи откриването на мрежа и споделяне на файлове. " Ако не сте скочи като низ, а след това желаната настройка вече е активирана.
- След въвеждане на настройките и / или да опресните страницата "Мрежа" трябва да се подчертае, новото устройство: ви вече мрежа, съхранение, по подразбиране се нарича (в този пример) в мрежова среда «TP-Споделяне», но е на разположение за преименуване , Въведете го, използвайки «Влез» ключ или двукратно щракване с левия бутон на мишката.
- Като алтернативен метод, можете да въведете съхранението мрежа с помощта на техническия си адрес \\ tplinkwifi.net или ftp://tplinkwifi.net, който трябва да бъде въведен в адресната лента на "Explorer".
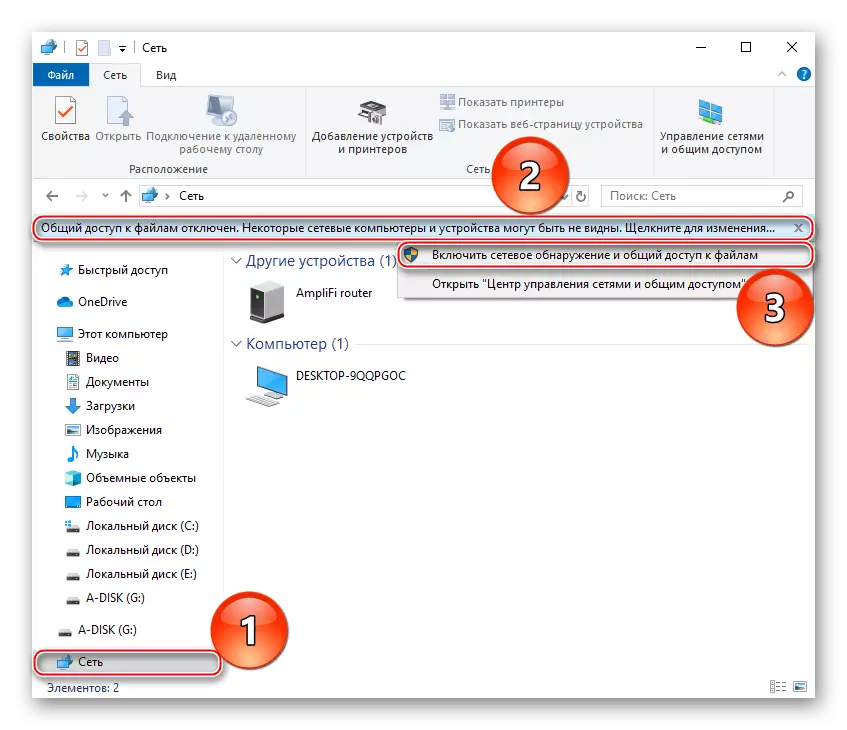
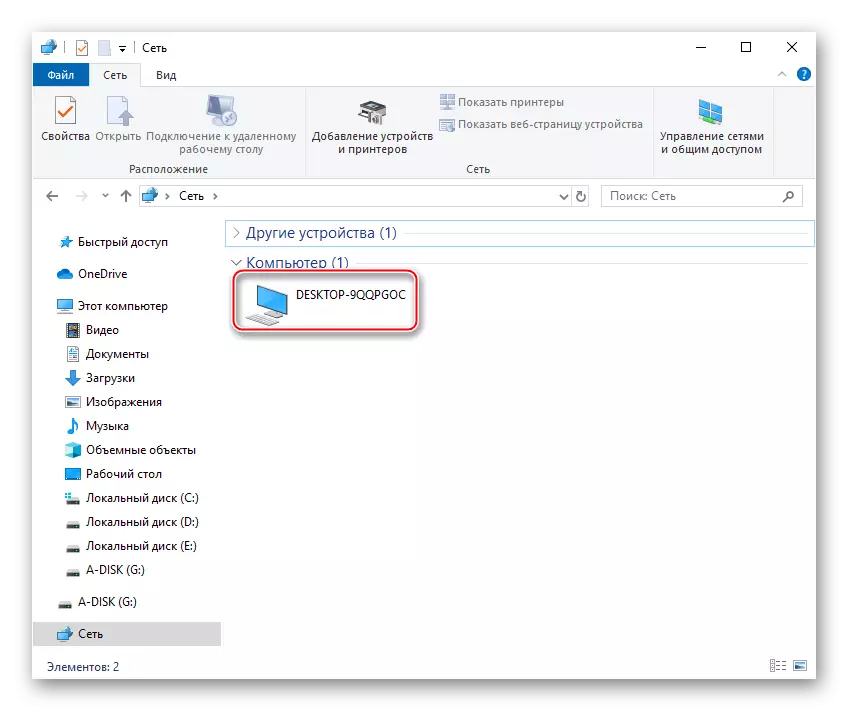
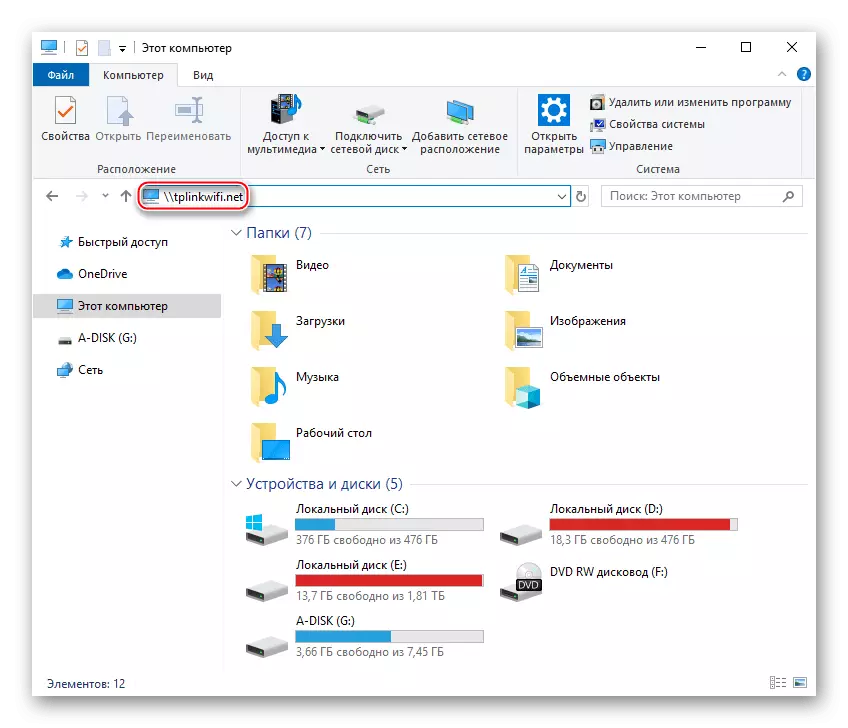
Имайте предвид, че тази техническа адрес е само TP-Link, освен сегашните модели. Тези адреси са устройства на други производители трябва да се търси инструкциите за конкретния модел е вероятно да видите "Свързване на устройства" или други подобни, както и на официалния сайт.
В този случай, ако имате твърд диск не се появи автоматично, необходимо е да се види дали настройките на маршрутизатора се качват. За това:
- Влезте в уеб интерфейса на рутера, от шофиране в адресното поле на вашия IP рутер уеб браузър, обикновено 192.168.1.1 или 192.168.0.1, но можете да използвате и специална връзка http://tplinkwifi.net. След това въведете вашето потребителско име и парола и натиснете «Вход».
- Кликнете върху "Разширени настройки" в раздела, щракнете върху мишката, за настройките "USB настройки" и след това изберете настройките на устройството низ. Ако панелът е празен и не показва откритите дискове, щракнете върху "сканиране", след което свързва HDD трябва да покаже себе си по-ниски. Уверете се, че тя е активна (крушката икона се появява), ако не е, кликнете върху иконата, за да се появи на електрическата крушка.
- Изберете категорията на "споделяне", поставете отметка в "My Network Places" и "ВТП" (ако такава е налична). Щракнете върху "Save".
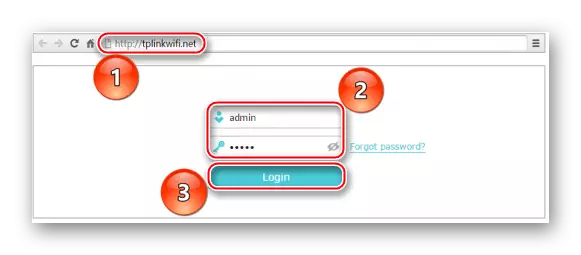
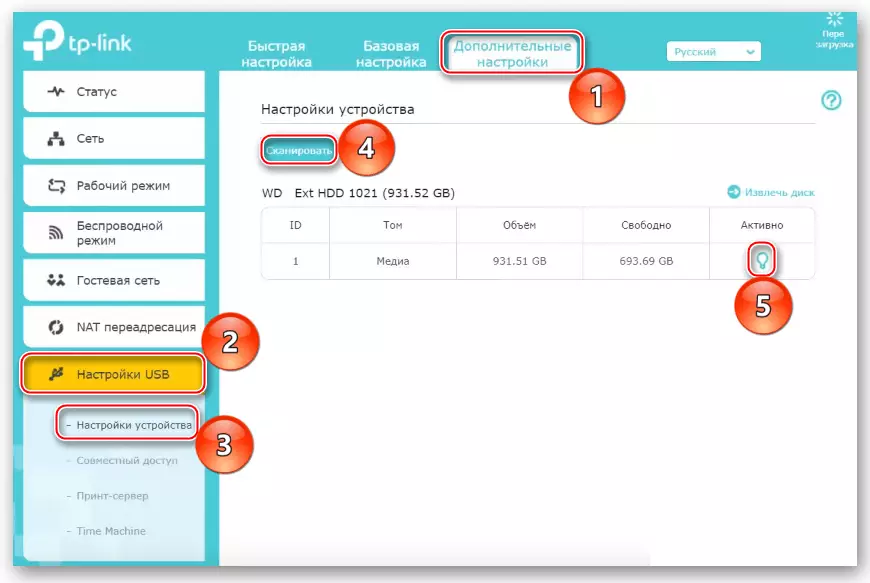
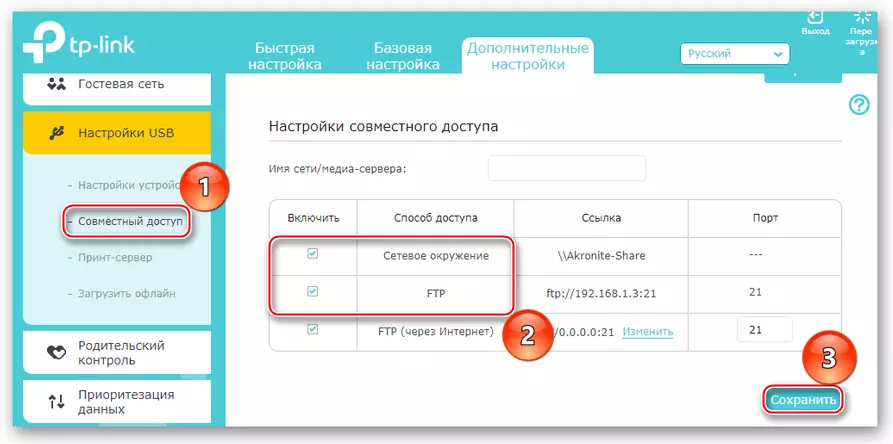
Посочените по-горе действия са най-често достатъчно, за да пакет рутер с устройство. Ако все още не може да го открие, трябва да проверите всички компоненти от диска към рутера USB контролер.
Вижте също:
Проверете твърдия диск за изпълнение
Как да проверите твърдия диск на счупени сектори
Ако искате да прекъснете връзката на твърдия диск от рутера, инициира сигурна екстракция за да се предотврати загуба на данни. В TP-Link, за това последователно отидете на раздела "Допълнителни настройки" След това щракнете с "USB Settings" и след това изберете "Настройки на устройството" и натиснете "Безопасно извличане".
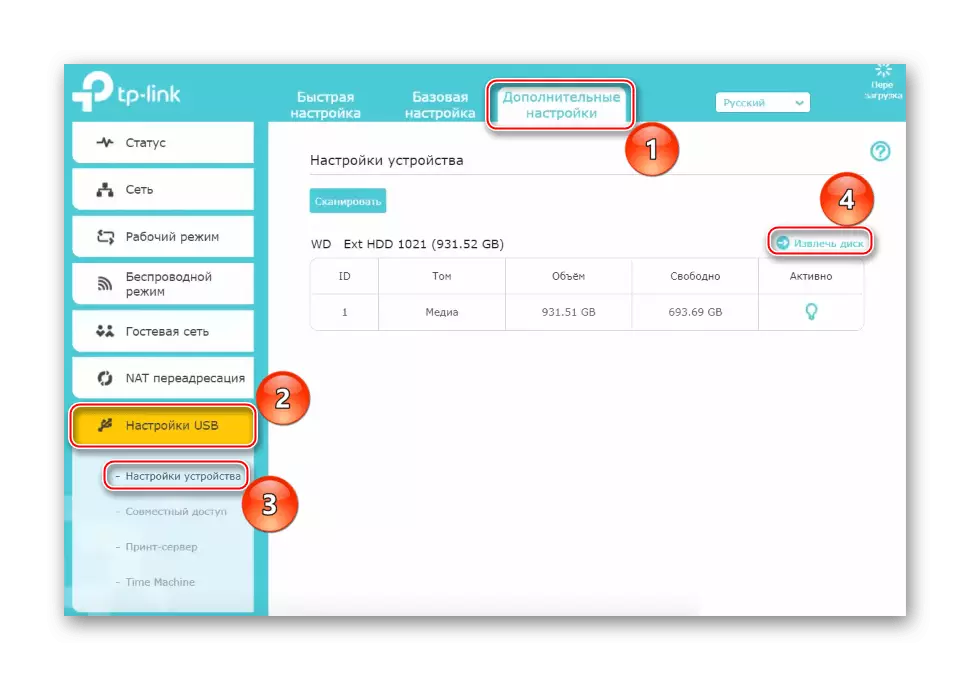
За версия на уеб интерфейса на TP-LINK почти същия алгоритъм на стария. Щракнете върху левия бутон на мишката върху линията "USB настройки", след което изберете "Споделяне на достъп до устройството за съхранение". Ако рутера не показва, че той вижда колелата на всички - натиснете "Scan Повторно", уверете се, че "Обслужване на състоянието" е в позиция "Run", а ако не, след това кликнете до бутона "Run". И също така се уверете, че "споделяне" на устройството е включено, в противен случай, кликнете върху "Активиране". Е, за прекъсване на връзката на твърдия диск, използвайте "Извличане Disk" бутона.
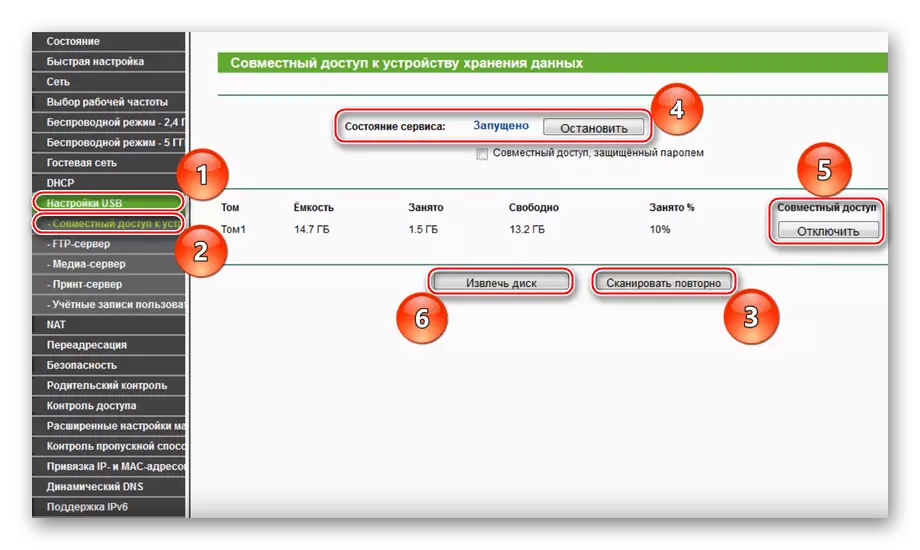
След извършване на горните действия, връзката към рутера трябва да се попълни. Чрез подобна алгоритъм, устройство е извършено с рутери на други производители. Новите модели безопасно могат да се свързват автоматично, а вие ще трябва да се работи с старите чрез уеб интерфейса.
В посочения материал, разгледахме как да се свържете с HDD към рутер. Няма нищо сложно тук, само трябва да има необходимите кабели и / или адаптори, правилно свързване на хардуерни устройства, а след това се радвам в автоматичен определението или да помогне на рутера чрез уеб интерфейс.
