
Behovet av ett nätverkslagring kan uppstå från någon användare eller användare av användare som konsumerar mycket mediasystem och / eller har behov av att använda vanliga filer. För att möta dessa behov kan du köpa en speciell enhet, och du kan göra det på grundval av en konventionell router. I dagens artikel kommer vi att titta på hur man ansluter en hårddisk till routern.
Ansluta enheten till routern
Strängt taget, för att ansluta Wi-Fi och HDD-routern behöver du inte annat än den kabel som anslutningen kommer att uppnås. Naturligtvis kommer ett viktigt tillstånd att ha förekomsten av en USB-kontakt, annars kommer enheterna inte att anslutas, eller det kommer att vara orimligt svårt.

Snabbnot: Tänk på att ju högre versionen av USB-portarna, kabel och hårddiskkontakt (om du ska använda extern), då desto bättre för dig. Självklart kan dokument sändas och användas på version 1.0, men för en bekväm media-visning, användningen av en USB 2.0-version som ger jämn bildöverföring rekommenderas.
Vid det förberedande skedet bör du bestämma med den interna eller externa hårddisken du vill associera din router, om det behövs, köpa SATA-USB-adaptern och formatera enheten under NTFS-filsystemet. Om hur du formaterar, läs artikeln på länken nedan. När du har allt du behöver kan du börja direkt till rotskivproceduren.
Läs mer: Korrekt hårddiskformatering
Steg 1: Fysisk anslutning
Det är främst nödvändigt att utföra en routeranslutning och enheten med lämplig kabel och kontakt och vid behov - Adapter.
Extern hårddisk
För att ansluta en extern hårddisk måste du utföra flera enkla rörelser:
- Anslut USB-kabeln, som är klar med önskad kontakt till disken.
- Anslut den andra sidan av kabeln till USB-porten på routern.


Som du kan se, är inget komplicerat, rent mekanisk operation.
Intern hårddisk
För att ansluta en intern enhet krävs en särskild USB-SATA-adapter, som är utrustad med en speciell kontakt för ström.
- Anslut SATA-plug-adaptern med en hårddiskkontakt.
- Sätt i strömkontakten i adaptern om du använder HDD-formfaktor 3.5 ".
- Anslut hårddisken till routern genom att sätta in adapterns USB-kontakt till motsvarande routeranslutning.



Som du kan se är HDD-anslutningsproceduren själv inte särskilt komplex för routern. Allt du behöver är en kabel eller adapter, liksom tillgängligheten av en gratis USB-port på routern. När alla ovan beskrivna åtgärder utfördes, bör det fortsättas till nästa steg genom att vända sig till programvaran.
Steg 2: Software Bunch
När routern och hårddisken är ansluten maskinvara är det dags att sammanställa dem programmatiskt. Vi beskriver anslutningsalternativet på routerns exempel från TP-länk. Innan du börjar proceduren, starta om routern, avaktivera den i 5-10 sekunder - det här kommer att ge det rätt att börja ", se" den anslutna enheten. För aktuella modeller av routrar från TP-länk ansluts lagringsanslutningarna automatiskt. För att titta på skivan finns det flera sätt:
- I "Utforskaren", gå till "Network", klicka sedan på linjen "Dela filer är inaktiverade. Vissa nätverkskomponenter och enheter kanske inte är synliga. Klicka för att ändra ... "och klicka på" Aktivera nätverksdetektering och delning av filer ". Om du inte har hoppat som en liknande rad, är den nödvändiga inställningen redan med.
- När du har angett inställningarna och / eller uppdatera sidan "Network" ska en ny enhet visas: Ditt redan nätverk, enheten, är standard kallad (i vårt exempel) i nätverksmiljön "TP-Share", men tillgänglig för Döp om. Logga in på den med hjälp av "Enter" -knappen eller ett dubbelklick på vänster musknapp.
- Som ett alternativt sätt kan du ange nätverkslagringen med sin tekniska adress \\ tplinkwifi.net eller ftp://tplinkwifi.net, som du vill komma in i adresssträngen "Explorer".
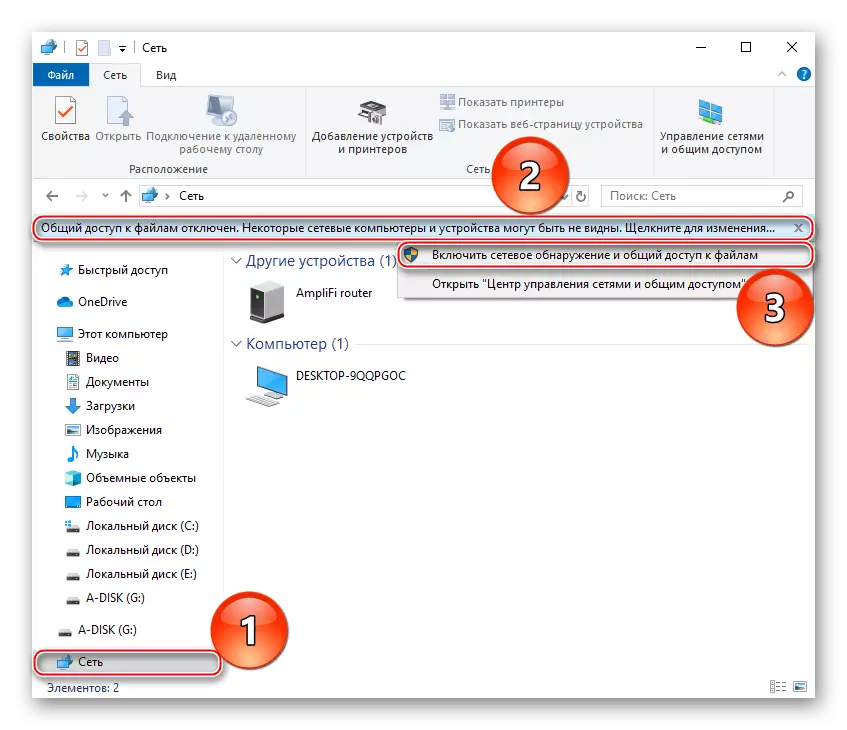
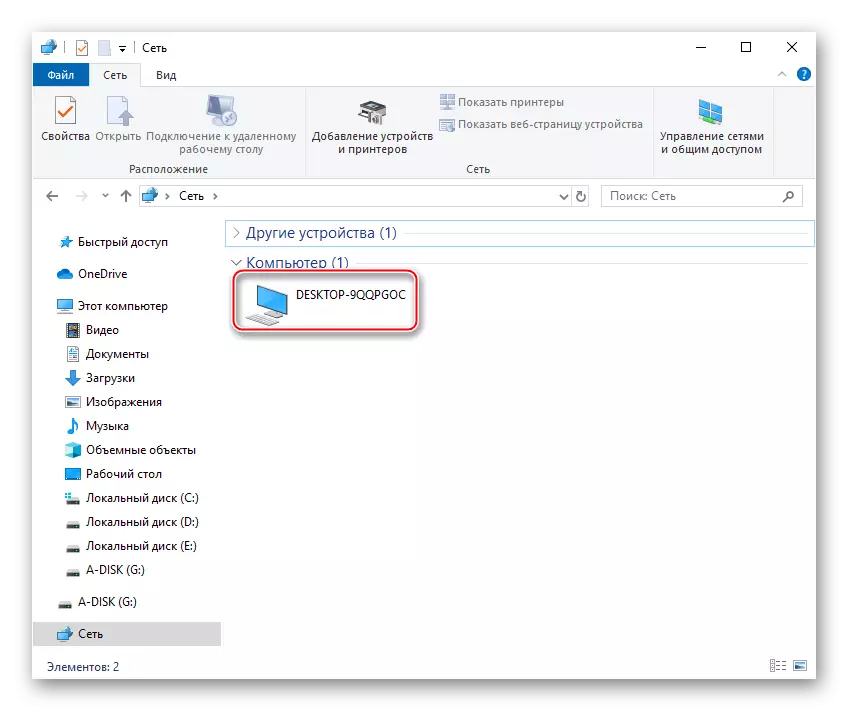
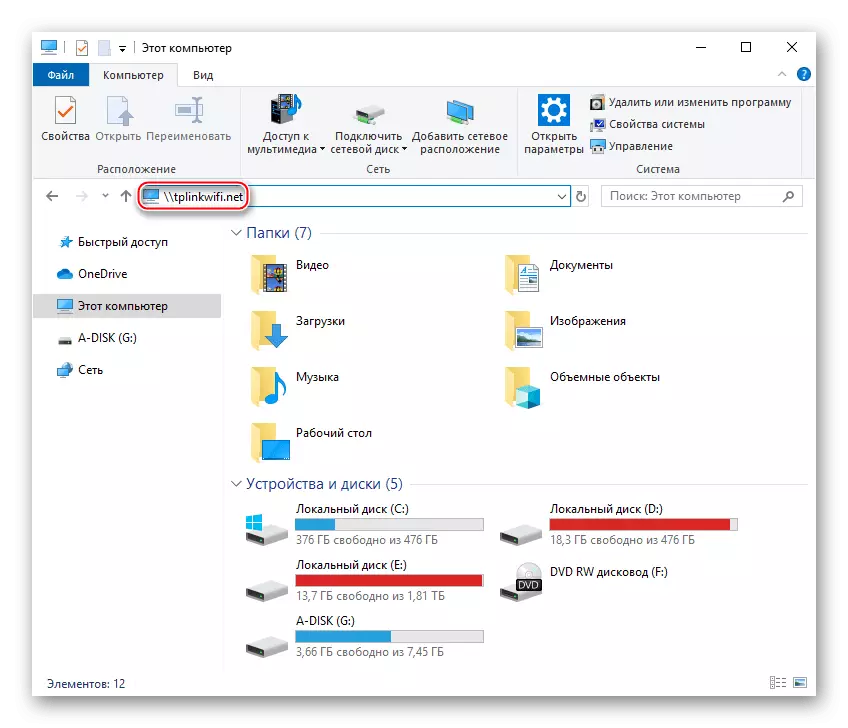
Tänk på att den här tekniska adressen endast avser TP-länk och aktuella modeller. Sådana adresser i anordningarna av andra tillverkare är värda att söka i instruktionerna för en viss modell, troligen, i avsnittet "Anslutning av enheter" eller liknande, såväl som på den officiella hemsidan.
I händelse av att du inte har någon hårddisk som visas automatiskt är det värt att se om routerns inställningar hämtades. För detta:
- Ange routerns webbgränssnitt, som drivs in i adressfältet i din webbläsare IP-router, vanligtvis 192.168.1.1 eller 192.168.0.1, men du kan också använda en speciell länk http://tplinkwifi.net. Därefter anger du ditt användarnamn och lösenord och klicka på "Logga in".
- Klicka på fliken "Avancerade inställningar", musen klickar på inställningarna "USB-inställningar" och väljer sedan enhetens inställningssträng. Om panelen är tom och inte visar detekterade skivor, klicka på "Skanna", varefter den anslutna hårddisken ska visa sig lägre. Se till att den är aktiv (ikonen glödlampa visas), om inte, klicka på ikonen för att visas glödlampan.
- Välj kategori "Delad åtkomst", kolla kryssrutorna till "Network-omgivningen" och "FTP" (om tillgängligt). Klicka på "Spara".
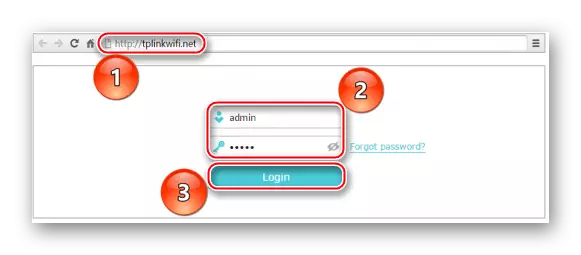
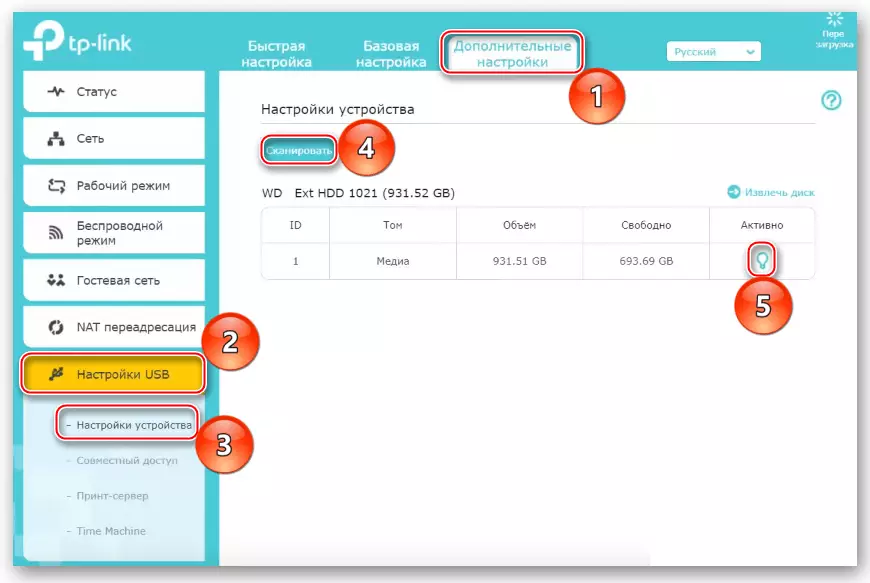
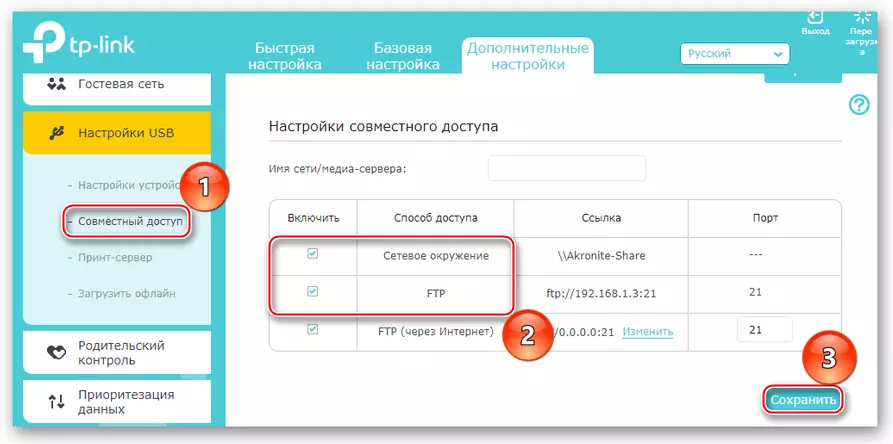
Ovannämnda åtgärder är oftast tillräckligt för att buntra en router med en enhet. Om du fortfarande inte kan upptäcka det, bör du kontrollera alla komponenter från skivan till routerns USB-kontroller.
Se även:
Kontrollera hårddisken för prestanda
Så här kontrollerar du hårddisken på de trasiga sektorerna
Om du vill koppla bort hårddisken från routern, initiera en säker extraktion för att förhindra dataförlust. I TP-länk, för detta kontinuerligt gå till avsnitt "Ytterligare inställningar" Nästa Klicka för "USB-inställningar" och välj sedan "Enhetsinställningar" och tryck på "Säker extraktion".
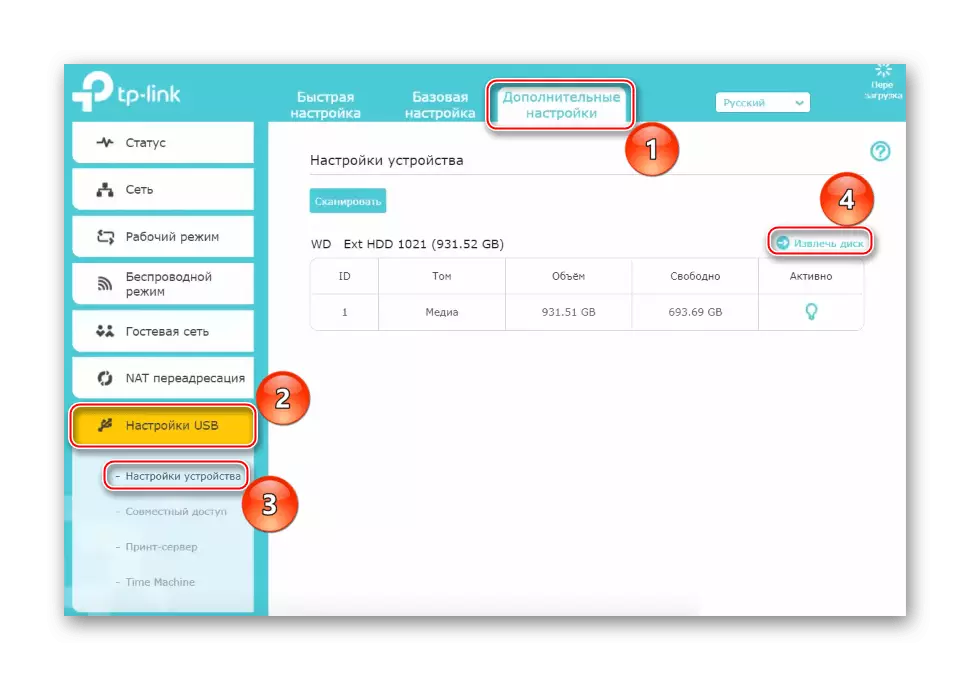
För den gamla versionen av TP-Link-webbgränssnittet, nästan samma algoritm. Klicka på den vänstra musknappen på raden "USB-inställningar" och välj sedan "Dela åtkomst till lagringsenheten". Om routern inte visar att han ser hjulen alls - klicka på "Scan Repeated", se till att "Service Status" är i "Kör" -positionen, och om inte, klicka sedan på Nästa till "Kör" -knappen. Och se till att "delning" till enheten är aktiverad, annars klickar du på "Aktivera". Tja, för att koppla bort hårddisken, använd knappen "Extract Disk".
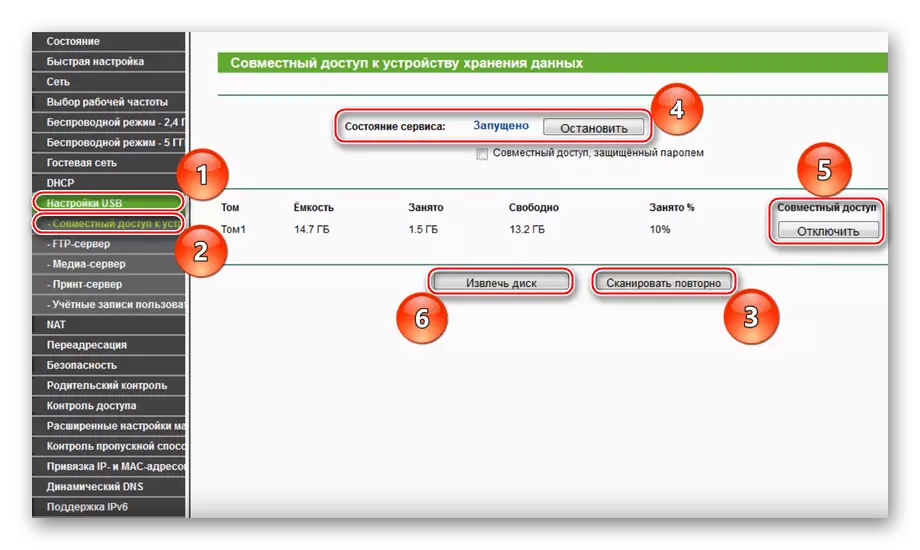
Efter att ha utfört ovanstående åtgärder måste anslutningen till routern slutföras. Med en liknande algoritm har en enhet utförts med routrar av andra tillverkare. Nya modeller kan säkert ansluta automatiskt, och du måste arbeta med de gamla genom webbgränssnittet.
I det angivna materialet tittade vi på hur man ansluter en hårddisk till en router. Det finns inget komplicerat här, du behöver bara ha de nödvändiga kablarna och / eller adaptrarna, som korrekt ansluter enhetens hårdvara och glömmer sedan i den automatiska definitionen eller för att hjälpa routern genom sitt webbgränssnitt.
