
Jak wiesz, polityka Microsoft w stosunku do bibliotek DirectX po wydaniu Windows 10 zmienił się trochę. Teraz wszystkie niezbędne pliki są już zainstalowane z wyprzedzeniem w systemie operacyjnym, a użytkownik nie musi prowadzić żadnych dodatkowych działań, dzięki czemu programy i gry działają poprawnie ze wszystkimi niezbędnymi obiektami. W związku z tym deweloperzy oprogramowania również zmienili swoje poglądy. Teraz w najnowszej wersji systemu Windows, jedna z poprzednio kluczowych funkcji DirectPlay, która jest odpowiedzialna za pracę pewnych opcji w grach, jest po prostu wyłączona ze względu na niepewność. Jednak czasami może być konieczne, aby go aktywować, co chcemy mówić więcej.
Włącz funkcję DirectPlay w systemie Windows 10
W sumie jest jeden sposób, w jaki jest odpowiedzialny za uwzględnienie opcji rozważanej w systemie operacyjnym, a reszta zobaczysz dalsze skupienie się tylko na skorygowaniu problemów z funkcjonowaniem. Radzimy zacząć od pierwszych instrukcji i przejść do następnego jedynie w sytuacji, gdy brakuje parametru z jakiegoś powodu lub zastosowanie po jego aktywacji jest nadal powiadamiany o błędach.Metoda 1: Menu "Włącz lub wyłączone składniki systemu Windows"
Wszystkie standardowe składniki systemu Windows 10 są umieszczane w osobnym menu dla łatwości sterowania. Istnieje również DirectPlay, więc użytkownik nie ma żadnych trudności w potrzebie, gdy trzeba włączyć lub wyłączyć tę opcję. Wszystkie działania są wykonywane dosłownie przez kilka kliknięć i wyglądają następująco:
- Otwórz "Start", poprzez wyszukiwanie aplikacji "Panel sterowania" i uruchom go.
- Tutaj przejdź do sekcji "Programy i komponenty".
- Użyj lewego okienka, aby otworzyć opcję "Włącz lub wyłącz komponenty systemu Windows".
- Zbadaj listę, w której zaznaczasz pola wyboru "Komponenty poprzednich wersji". Teraz możesz ujawnić go, klikając sam folder.
- Aktywuj "DirectPlay" i zamknij ten menu ustawień.
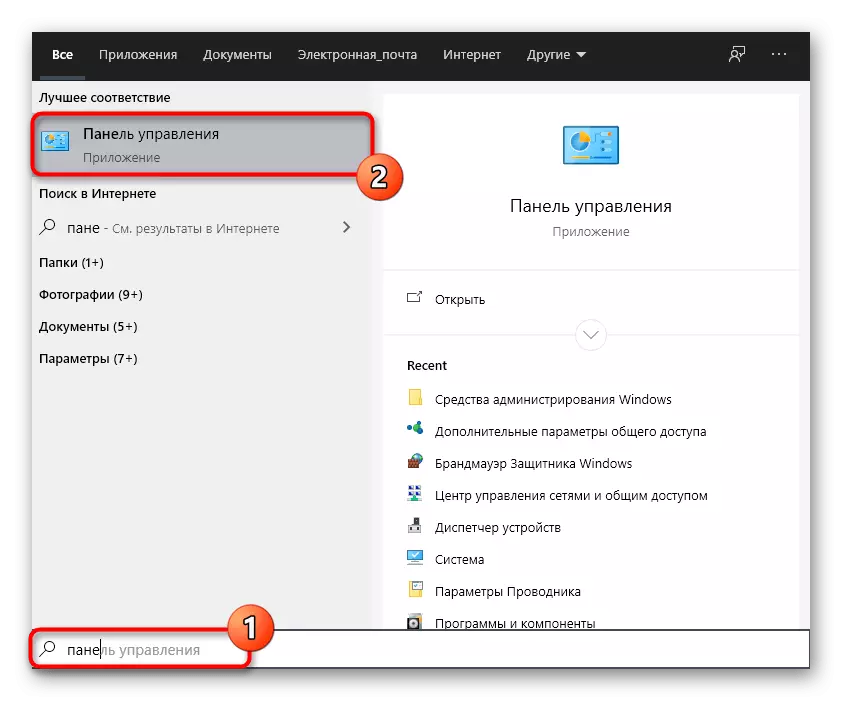

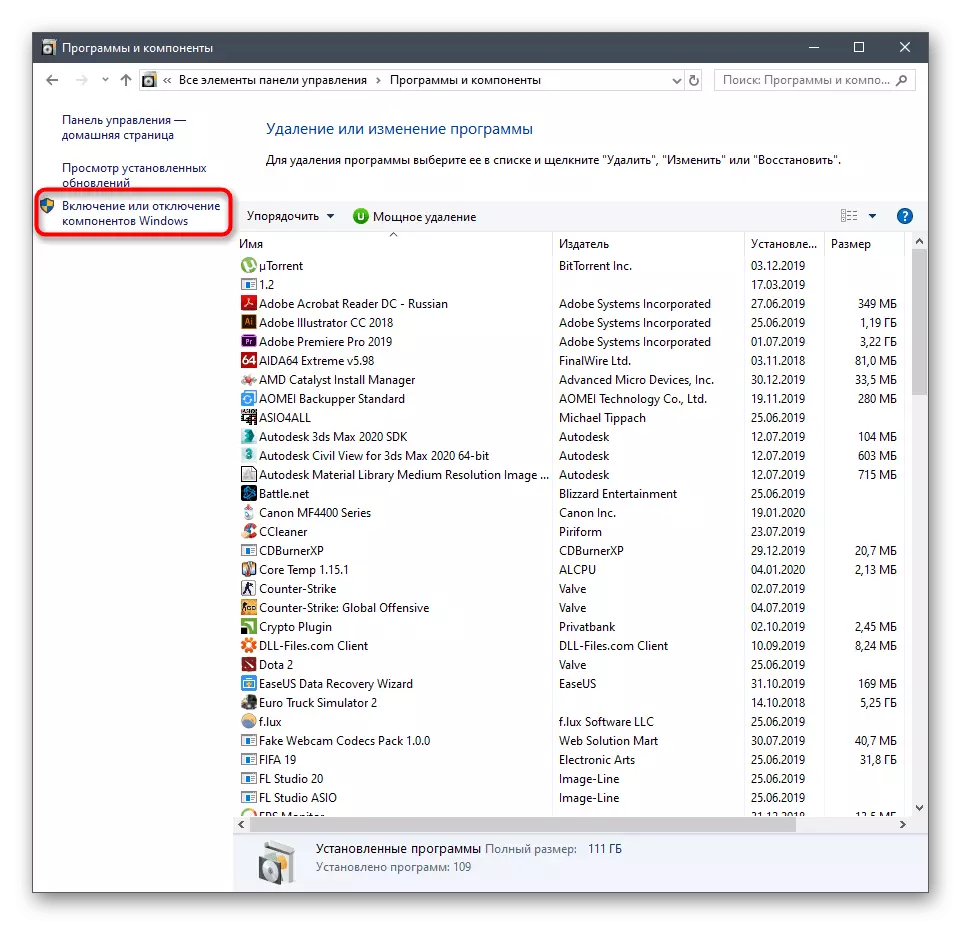
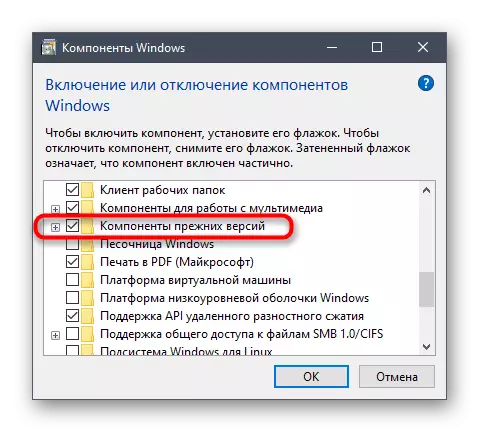
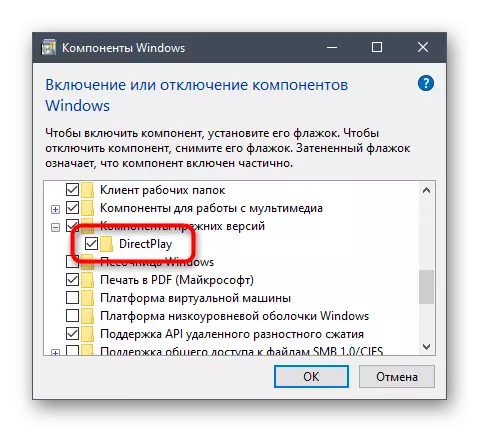
Po wprowadzeniu zmian zaleca się ponowne uruchomienie systemu operacyjnego, aby dokładnie wprowadzić w życie, możesz uruchomić aplikację, aby sprawdzić jego wydajność.
Metoda 2: Narzędzie rozwiązywania problemów zgodnych z kompatybilnością
Windows 10 ma nie tylko tryb kompatybilności, konfigurowalny, ale także specjalne środki odpowiedzialne za rozwiązywanie problemów związanych z uruchomieniem programów i gier zaprojektowanych specjalnie dla przeszłych wersji systemów operacyjnych. Jeśli uruchomisz go do oprogramowania problemów, może automatycznie znaleźć błąd w bezpośrednim przypadku i wyeliminować go bez udziału użytkownika.
- Aby to zrobić, kliknij ikonę aplikacji po kliknięciu prawym przyciskiem myszy i wybierz "Właściwości" w menu kontekstowym.
- Przejdź do karty zgodności.
- Kliknij przycisk "Uruchom oprzyrządowanie problemu kompatybilności".
- Spodziewaj się dokończenia diagnostyki.
- Możesz użyć zalecanych opcji lub przejdź do skonfigurowania zgodności na podstawie obserwowanych błędów. Radzimy korzystać z pierwszej opcji, sprawdzając wydajność oprogramowania.
- W przeciwnym razie w tych samych właściwościach menu aktywuj tryb zgodności, sprawdzając odpowiedni element.
- Na liście wyskakującej określ wersję systemu operacyjnego, na którym ta aplikacja dokładnie działa poprawnie, a następnie zastosować zmiany.

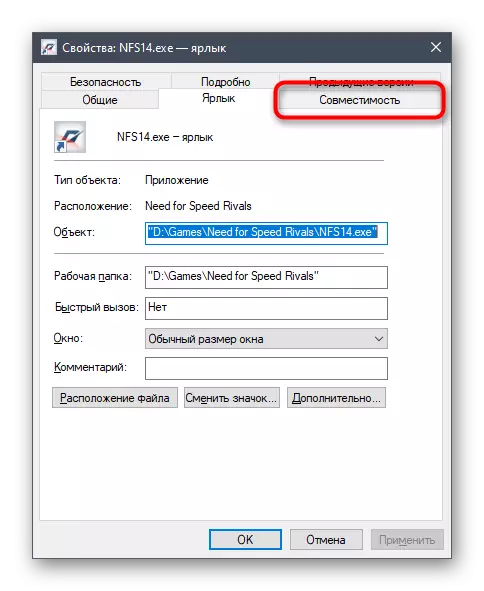





Natychmiast przejdź do uruchomienia, aby sprawdzić skuteczność wprowadzonych zmian. Jeśli nie udało się osiągnąć żadnego wpływu, lepiej zwrócić domyślne wartości, aby w przyszłości nie ma żadnych dodatkowych problemów.
Metoda 3: Reinstall DirectX
Ostatnia opcja włączenia DirectPlay, rozpatrywana w naszym artykule, jest najbardziej radykalna, ponieważ tylko użytkownicy, którzy brakują w menu "Włącz lub wyłączone składniki systemu Windows". Faktem jest, że nie każdy pobiera oficjalne zespoły OS lub ręcznie usunąć DirectX, co prowadzi do pojawienia takich problemów. Jedynym wyjściem z tej sytuacji jest pełna ponowna instalacja biblioteki z dodatkiem i włączeniem starych bibliotek. Przeczytaj więcej o tym w innym artykule przez odniesienie poniżej.
Czytaj więcej: Ponownie zainstaluj i dodając brakujące elementy DirectX w systemie Windows 10
Jak widać, czasami DirectPlay nie jest tak łatwa w celu włączenia, jednak rozpatrywane instrukcje powinny pomóc w radzeniu sobie z tym zadaniem i rozwiązać trudności, które powstały.
