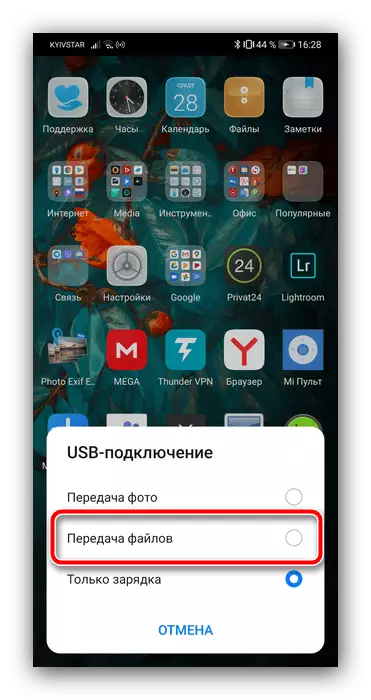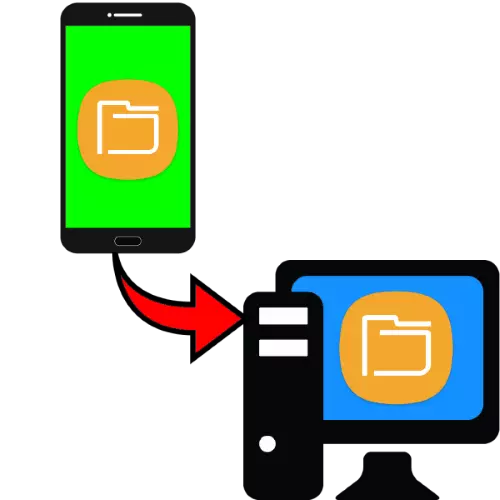
Metoda 1: Aplikacje specjalne
Najprostszym sposobem rozwiązywania danych zadania dla użytkownika końcowego jest użycie specjalnych programów przeznaczonych do przesyłania plików. Jako przykład pracy z takim oprogramowaniem używamy produktu o nazwie Feem.
Pobierz Feeem for Windows z oficjalnej strony
Pobierz Feeem na Androida z Google Play Market
- Uruchom obaj klientów zarówno na komputerze, jak i na urządzeniu mobilnym, i wydać ostatnie wszystkie wymagane uprawnienia.
- Po otrzymaniu dostępu stuknij nazwę komputera (wygenerowany jest przez przypadek po pierwszym uruchomieniu) w oknie głównym aplikacji.
- Następnie użyj przycisku "Wyślij plik".
- Wybierz typ przesyłanych dokumentów (jedna z zakładek na górze ekranu), a następnie kliknij na placu w podglądzie pliku, aby go wybrać, a następnie stuknij "Wyślij".
- Klient Desktop wydaje się przesyłane dane.
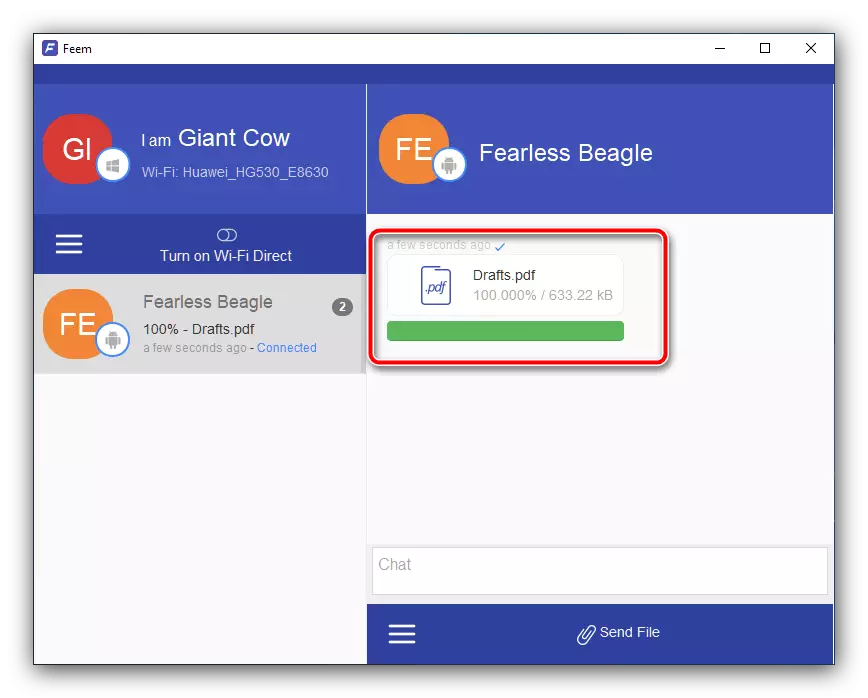
Domyślnie wszystkie są zapisywane w folderze "Dokumenty", ale można je wyświetlić bezpośrednio z okna programu - kliknij prawym przyciskiem myszy i wybierz "Otwórz plik".
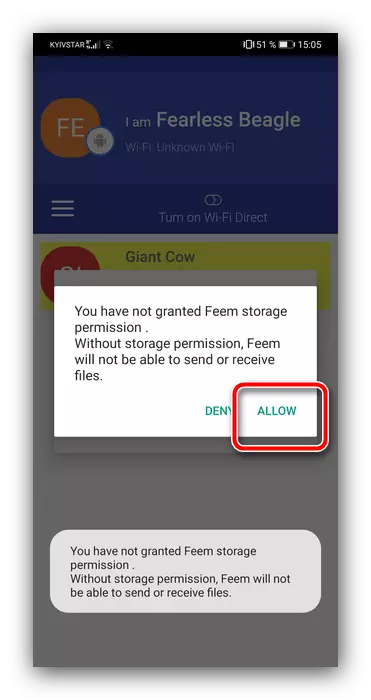

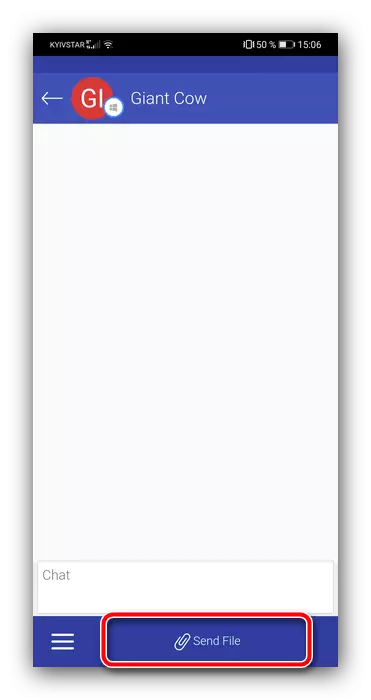

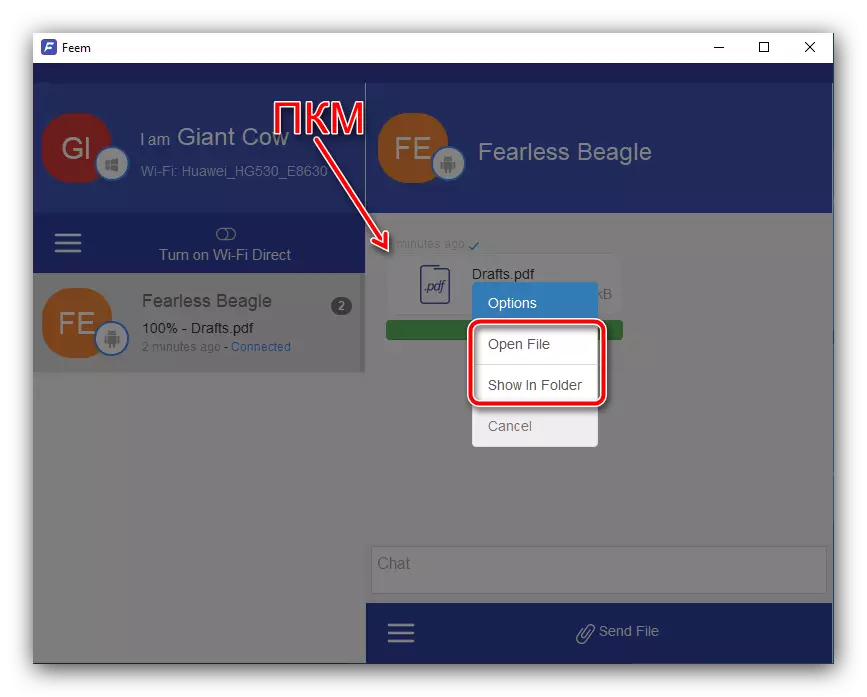
Rozwiązanie rozdzielcze nadaje się do wymiany danych dowolnego typu i ograniczonego tylko prędkością Internetu.
Metoda 2: Połączenie FTP
Android OS obsługuje działanie z protokołem przesyłania plików FTP. Aby korzystać z tej możliwości, musisz użyć oprogramowania innych firm, takich jak kabel danych oprogramowania.
Pobierz kabel danych oprogramowania z Google Play Market
- Uruchom aplikację po instalacji i wydaniu wszystkich wymaganych zezwoleń.
- Kliknij kartę Komputer, gdzie naciśnij przycisk strzałki, aby uruchomić serwer.
- Pamiętaj, że adres pojawi się na ekranie telefonu lub tabletu, a następnie przejdź do komputera.
- Otwórz "Eksplorator", kliknij lewym przyciskiem myszy na pasku adresu, wprowadź adres uzyskany w poprzednim kroku i naciśnij ENTER.
- System plików urządzeń Android zostanie otwarty jako foldery.

Idź do żądanej i skopiuj wszystko wymagane przez dowolną akceptowalną metodę - kombinację klawiszy CTRL + C lub regularnego przeciągania i kropli.
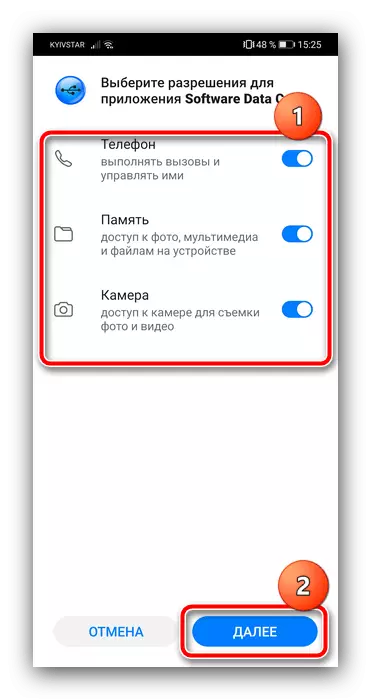
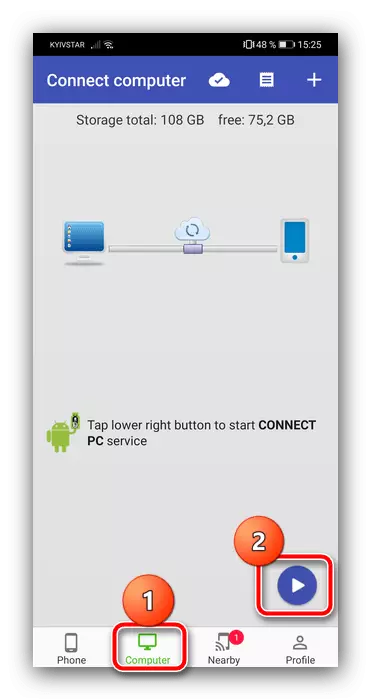
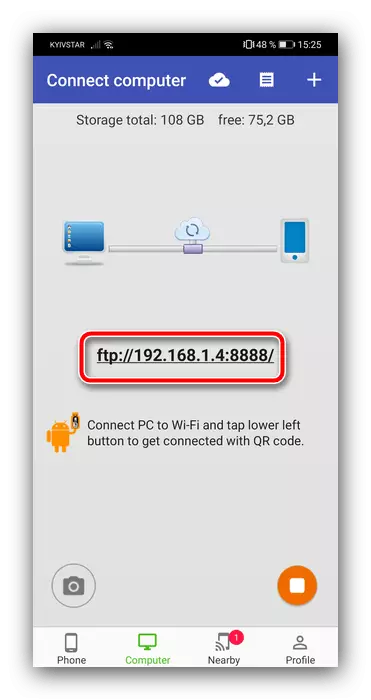
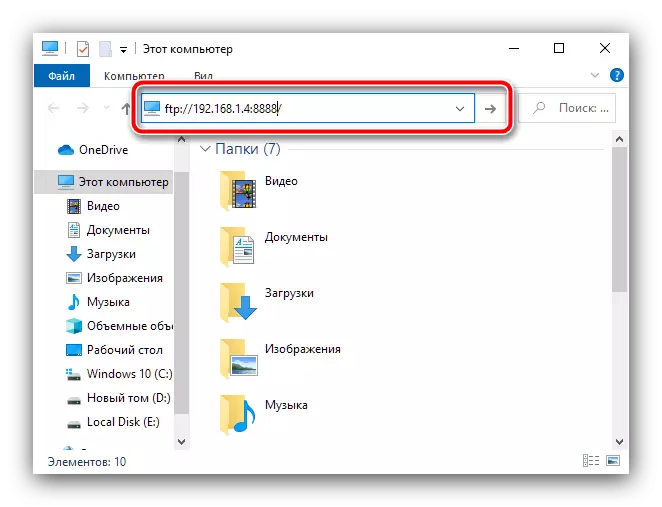

Serwer FTP jest również wygodny i praktyczny, ale należy go pamiętać, że szybkość transferu może być niska, jeśli sieć lokalna ma niską przepustowość.
Metoda 3: Przechowywanie w chmurze
Również, aby rozwiązać rozpatrywany problem, możesz korzystać z usług Cloud - Yandex.disc, Dropbox lub Google Drive. Klient końcowy jest zwykle instalowany w większości urządzeń z Androidem domyślnie domyślnie, więc użycie "chmur" pokaże na jego przykładzie.
- Otwórz aplikację klienta Google Disc w telefonie / tablecie, dotknij przycisku za pomocą ikony "+" i wybierz "Pobierz".
- Następnie przy użyciu standardowego okna dialogowego Menedżer plików, przejdź do żądanego dokumentu i dotknij go, aby rozpocząć ładowanie.
- Możesz otrzymywać dane z dysku Google na komputerze za pomocą wersji WWW usługi, link do otwierania otworu poniżej.
Otwórz wersję internetową Drive Google
Jeśli używasz go po raz pierwszy, musisz zalogować się na swoje konto.
- Znajdź wcześniej pobrany plik na liście danych, kliknij przycisk IT Kliknij prawym przyciskiem myszy i wybierz "Pobierz".
- Potwierdź pobieranie i poczekaj, aż do pobrania zostanie zakończone.

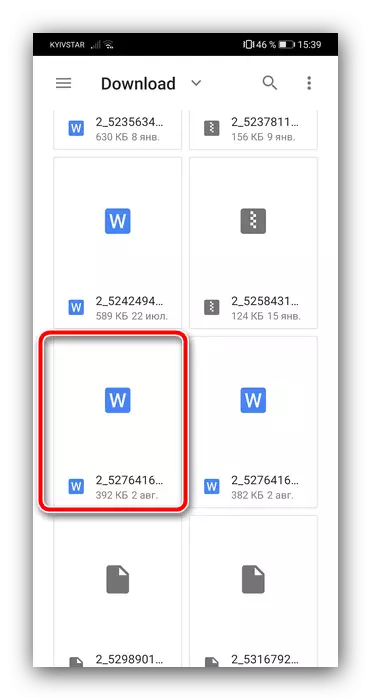

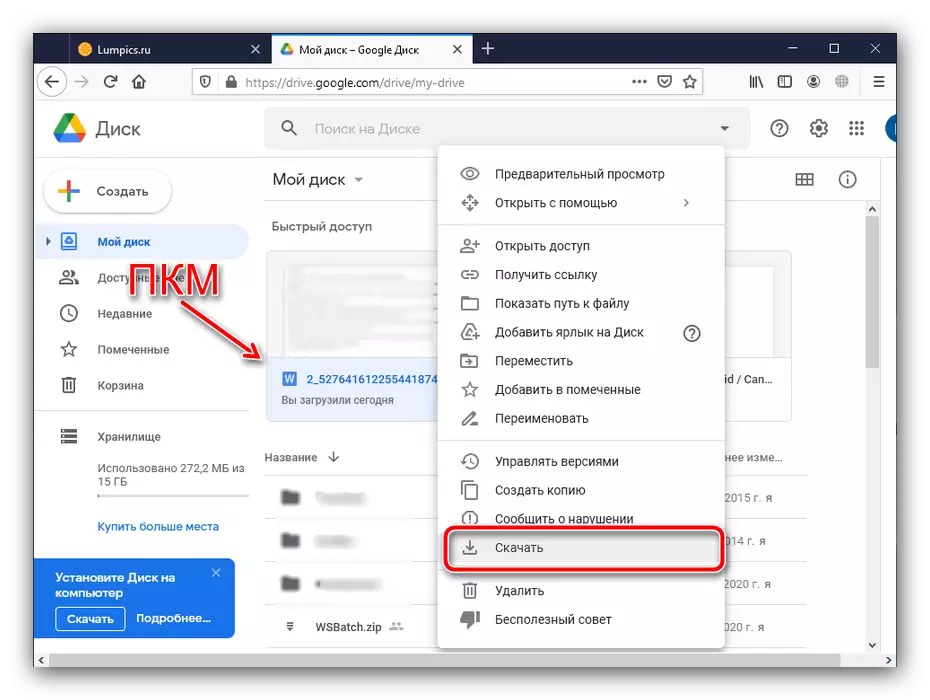
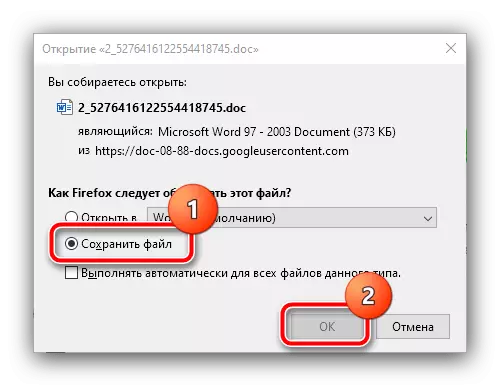
Ta metoda jest również wygodna i, w przeciwieństwie do FTP, nie wymaga od urządzeń w jednej sieci lokalnej, ale ograniczenia tego samego w postaci prędkości połączenia.
Metoda 4: Połączenie Bluetooth
Inną opcją połączenia bezprzewodowego jest Bluetooth. Nowoczesne smartfony i tablety z Androidem są wyposażone w moduły obsługujące funkcję przesyłania plików i możliwe jest użycie tego w ten sposób:
- Po pierwsze, aktywuj Bluetooth w telefonie i komputerie - w pierwszym przypadku, użyj przycisku w zasłony urządzenia, a dla drugiego możesz zapoznać się z artykułem na poniższym linku.
Czytaj więcej: Jak włączyć Bluetooth na komputerze z systemem Windows
- Aby wysłać dokumenty z telefonu lub tabletu, musisz użyć menedżera plików. W większości oprogramowania układowego odpowiednie oprogramowanie zostało już ustalone i wspiera rozpatrywaną możliwość. Jako przykład pokazujemy działanie w zastosowaniu odpływu powłoki Emui, która nazywa się "plikami". Uruchom go i przejdź do lokalizacji danych docelowych, wybierz wymagany długie dotknięcie, a następnie kliknij "Wyślij".
- W menu podręcznym dotknij "Bluetooth".
- Następnie użyj komputera: Znajdź ikonę Snezube w zasobniku systemowym, kliknij go za pomocą PCM i wybierz "Weź plik".
- Menu powinno pojawić się w telefonie, w którym chcesz określić odbiorcę danych - dotknij według nazwy komputera.
- Rozpocznie się transmisja - poczekaj, aż proces zostanie zakończony.

Po zakończeniu procedury w oknie dialogowym System można wyświetlić krótkie informacje o odebranym pliku i lokalizacji, w której jest zapisany.
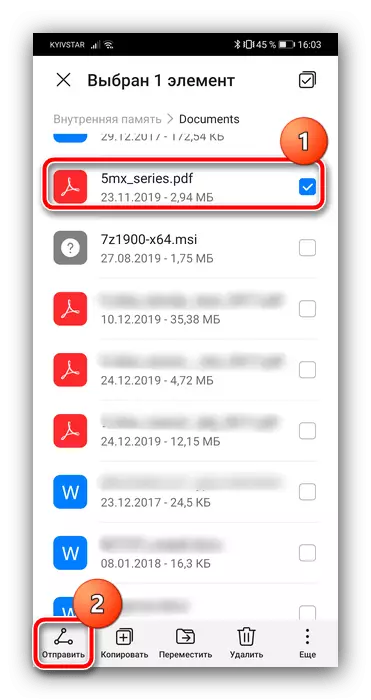

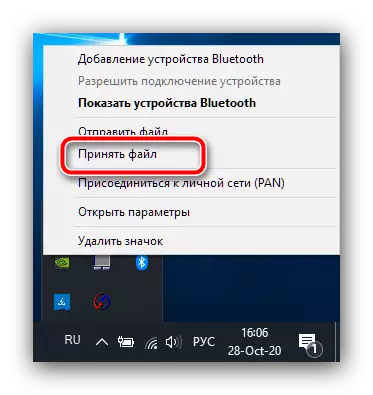
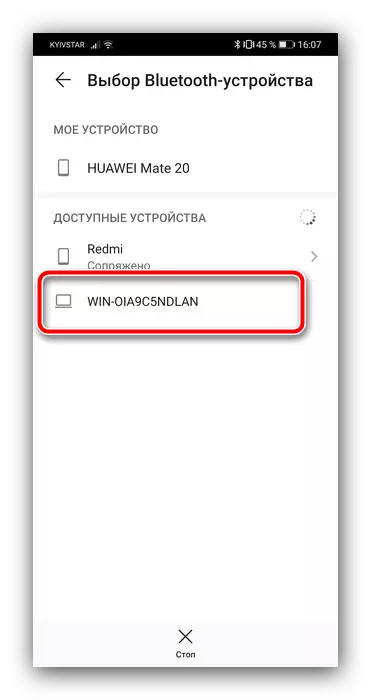

Korzystając z tej opcji nadaje się do wymiany dokumentów o małej ilości (do 100 MB), ponieważ szybkość transmisji Bluetooth jest raczej niska.
Metoda 5: połączenie USB
Wreszcie, stare dobre połączenie USB zawsze pozostaje dostępne. Nowoczesne urządzenia z Androidem nadal obsługują taką metodę połączenia, a aby skorzystać z nich, wykonaj następujące czynności:
- Podłącz telefon i komputer przez kabel YUSB.
- Na urządzeniu mobilnym wybierz "Transfer plików" lub podobny w znaczeniu, ponieważ pozycja może być nazywana inaczej w innych skorupach ogólnoustrojowych.
- Przez pewien czas, Windows będzie wydać na definicję urządzenia - pamiętaj, że może być konieczne zainstalowanie sterowników.
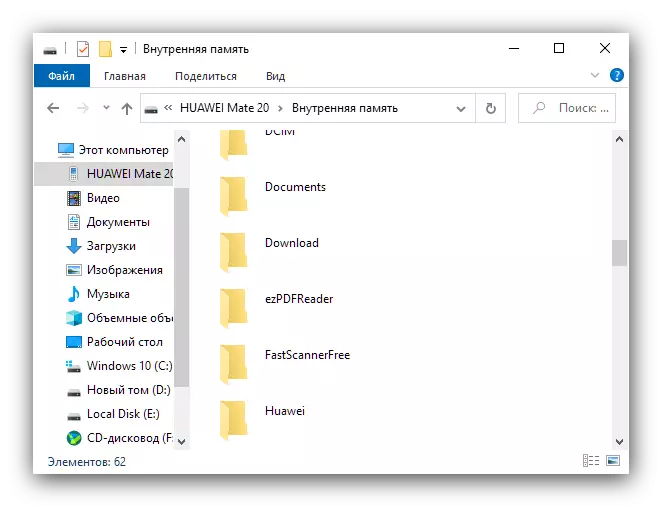
Połączenie za pomocą kabla nie jest tak wygodne, jak na przykład FTP, jednak jest najbardziej niezawodny z prezentowanych i, w większości przypadków najszybszy, zwłaszcza dla urządzeń z portami USB 3.0.