
Etap 1: Przygotowanie
Przed wykonaniem procedury sprawdź i przygotuj zarówno oprogramowanie, jak i sprzęt. Zacznijmy od ostatniego.- Przede wszystkim upewnij się, że komputer ma dwa złącza, do których można podłączyć monitory - w większości przypadków znajdują się na karcie wideo. Takie wyjścia obejmują port VGA, DVI, HDMI, wyświetlacz.
Krok 2: Połączenie i konfiguracja
Po wykonaniu wszystkich kroków przygotowawczych można przesunąć bezpośrednio do połączenia obu wyświetlaczy.
- Podłącz urządzenia do odpowiednich złączy i włącz oba.
- Teraz przejdź do ustawienia. Przejdź do pustej przestrzeni pulpitu i naciśnij prawy przycisk myszy. Dalej w menu kontekstowe wybierz "Rozwiązanie ekranu".
- Otworzy się Narzędzie Setup - obie urządzenia do wyświetlania obrazu muszą być wyświetlane w nim.
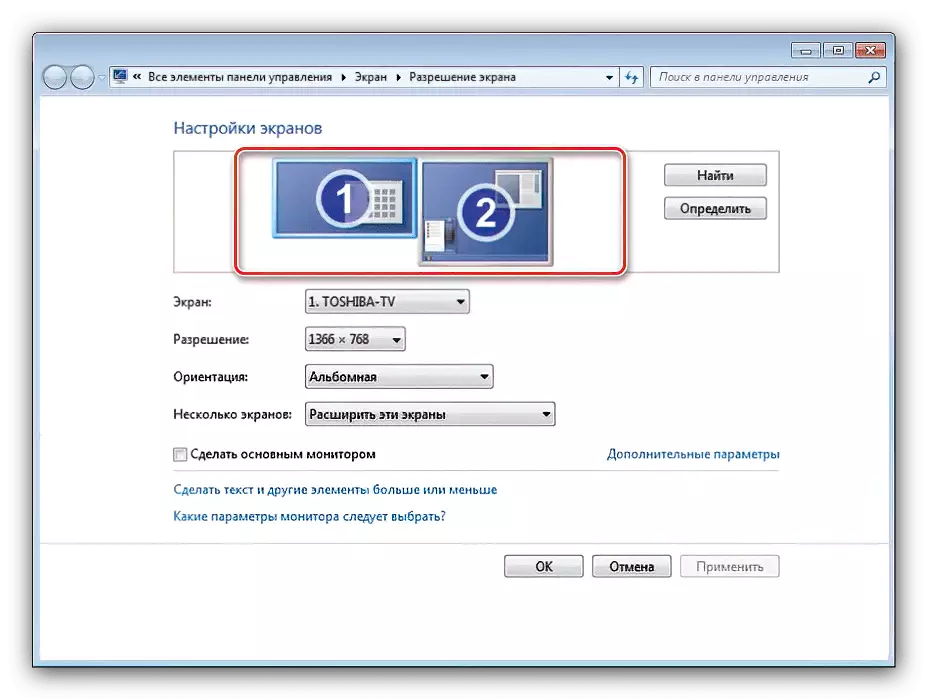
Jeśli zaznaczony jest tylko jeden monitor, zapoznaj się z odpowiednią częścią tego artykułu.
- Każdy ekran jest skonfigurowany oddzielnie - zaznacz żądany za pomocą jednego kliknięcia na lewym przycisku myszy, po czym określiłeś parametry, potrzebujesz menu rozwijanego poniżej.
- Na jednym z ustawień przestaniemy więcej szczegółów - mianowicie "kilka ekranów". W tym menu dostępne są następujące parametry:
- "Duplikuj te ekrany" - Drugi wyświetlacz pokazuje obraz z pierwotnego. Odpowiedni, jeśli główne urządzenie ma niską rozdzielczość lub przekątną;
- "Rozwiń te ekrany" - W tym trybie drugi wyświetlacz służy jako kontynuacja pierwszego, wyświetlania zaawansowanego obszaru pulpitu, na którym można otworzyć inne programy;
- "Wyświetl pulpit tylko na ..." - Nazwa konfiguracji mówi sam - obszar obszaru roboczego będzie wyświetlany wyłącznie na jednym z określonych monitorów.
- Po dokonaniu wszystkich zmian kliknij "Zastosuj" i "OK".

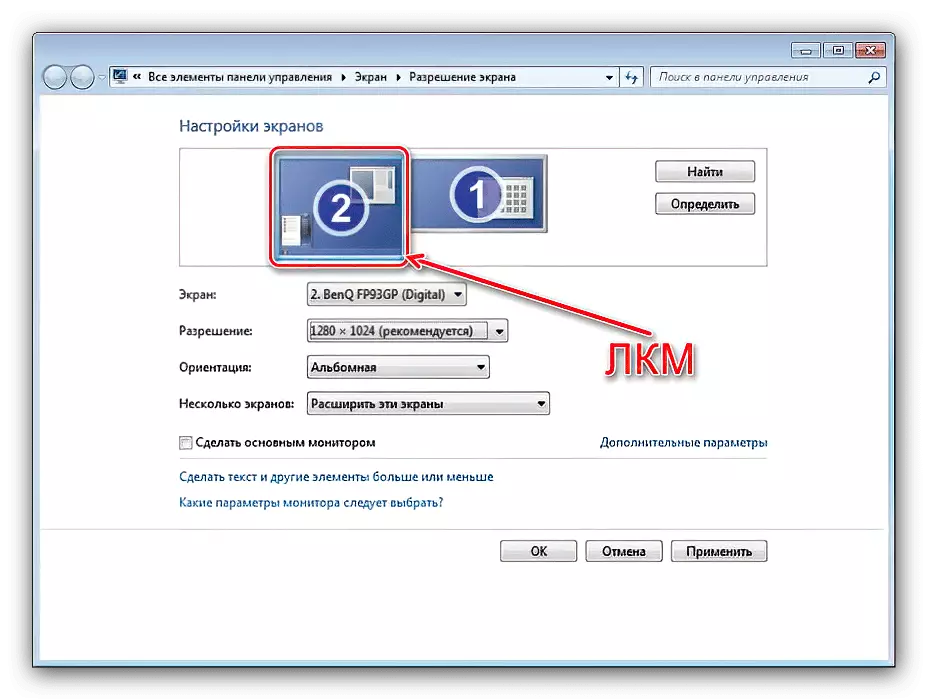
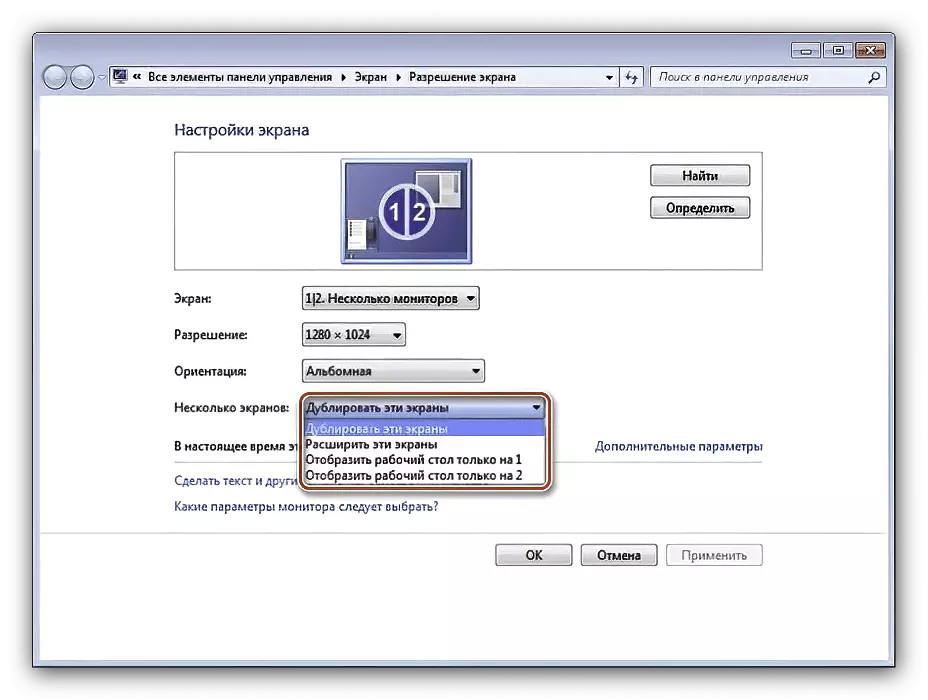

Teraz wyświetlacz dodatkowy będzie działał z wybranymi parametrami.
Windows 7 nie widzi drugiego monitora
Czasami zdarza się, że system operacyjny nie rozpoznaje drugiego urządzenia do wyjścia obrazu. W takiej sytuacji działają na następującym algorytmie:
- Sprawdź jakość wyświetlania wyświetlania i porcji wideo - możliwe jest, że jest uszkodzony. Podczas angażowania adapterów upewnij się, że urządzenia są oczywiście wydajne. Ważne jest również, aby zapewnić podłączenie do jednej karty wideo.
- Jeśli wyświetlacz jest zdecydowanie pracownikiem, a połączenie musi działać normalnie, przejdź do ustawień rozdzielczości i użyj przycisku "Znajdź" - może OS nie mógł niezależnie odnieść urządzenie do pracy.
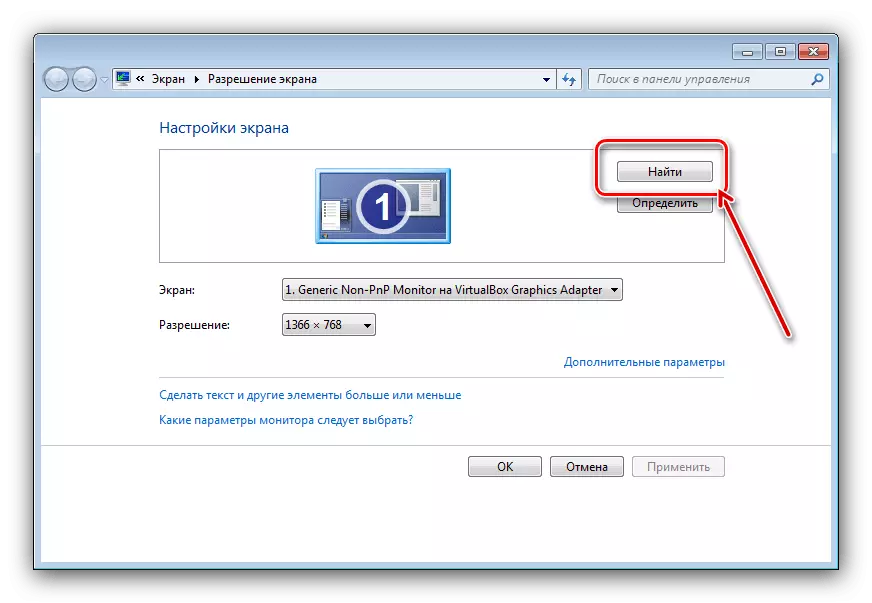
W tym samym oknie upewnij się, że ciąg "Ekrany wielokrotnego" nie ustawiają "Display Design Only on ...".
- Sprawdź "Menedżer urządzeń": Otwórz narzędzie "Uruchom", wprowadź w nim zapytanie Devmgmt.msc i kliknij OK.
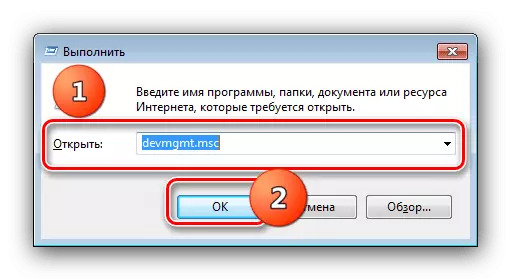
W urządzeniu odkryj kategorię "Monitory" - należy je wyświetlić oba wyświetlacz. Jeśli w ikonie jednego z nich jest błąd, wybierz pozycję problemu, kliknij PCM i wybierz "Usuń".
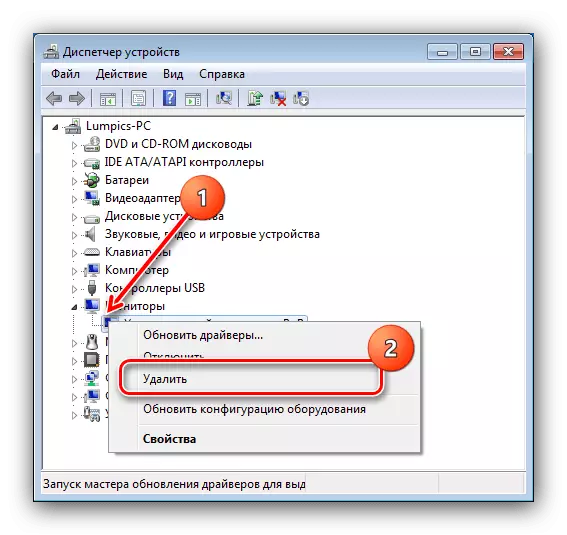
Następnie użyj akcji "Akcja" - "Zaktualizuj konfigurację sprzętu".
- Sprawdź wersję sterowników karty wideo i zainstaluj najnowszy jeden z dostępnych (patrz krok 3 krok 1). Jeśli, przeciwnie, ekran przestał działać po aktualizacji, powinieneś odwrócić się.
Czytaj więcej: Wycofywanie czynników NVIDIA i AMD
- Użytkownicy, którzy łączą wyświetlacz z kablem HDMI-VGA, będą ważni, aby poznać NUANCE - Twoja karta wideo musi obsługiwać wyjście analogowe na wyjściu cyfrowym, w przeciwnym razie kabel nie będzie działał.

Kroki te powinny pomóc rozwiązać problemy z rozpoznawaniem drugiego monitora.
