
Steg 1: Förberedelse
Innan du utför proceduren, kontrollera och förbered både programvara och hårdvara. Låt oss börja med den sista.- Först och främst, se till att datorn har två kontakter till vilka bildskärmar kan anslutas - i de flesta fall finns de på grafikkortet. Sådana utgångar inkluderar VGA, DVI, HDMI, displayport.
Steg 2: Anslutning och konfiguration
Efter att ha utfört alla förberedande steg kan du flytta direkt till anslutningen av båda skärmarna.
- Anslut enheter till lämpliga kontakter och sätt på båda.
- Gå nu till inställningen. Musen över till tomt skrivbordsutrymme och tryck på höger musknapp. Nästa i snabbmenyn, välj "Skärmupplösning".
- Inställningsverktyget öppnas - båda enheterna för visning av bilden måste visas i den.
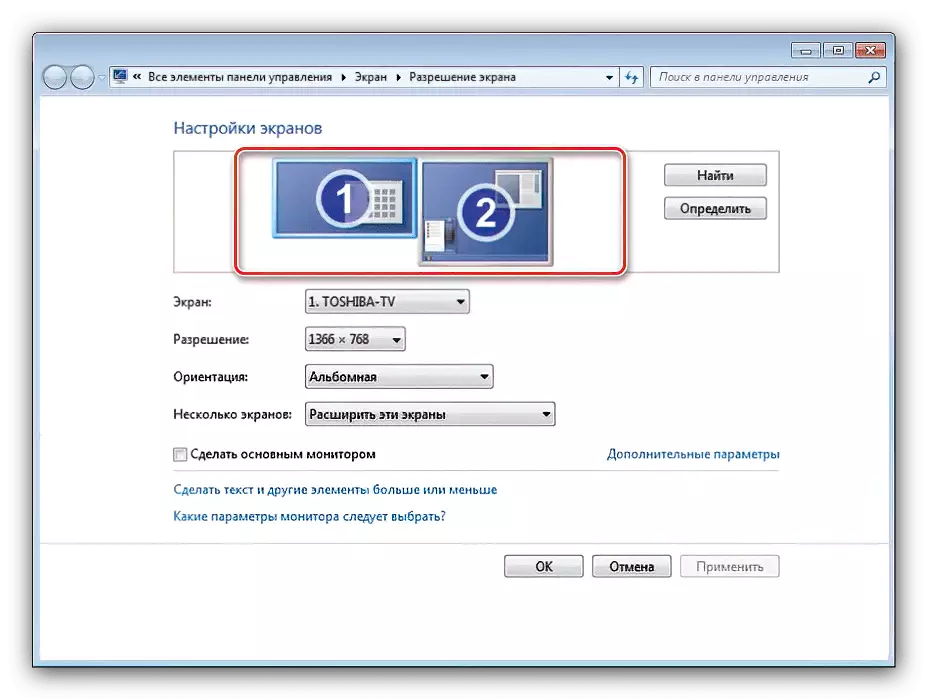
Om endast en monitor är markerad, se lämplig del av den här artikeln.
- Varje skärm är konfigurerad separat - Markera önskat genom enkelklickning på vänster musknapp, varefter du anger parametrarna du behöver rullgardinsmenyn nedan.
- På en av inställningarna kommer vi att stoppa mer detaljer - nämligen "flera skärmar". Följande parametrar finns i den här menyn:
- "Duplicera dessa skärmar" - Den andra displayen visar bilden från den primära. Passar om huvudanordningen har låg upplösning eller diagonal;
- "Expandera dessa skärmar" - I det här läget tjänar den andra skärmen som en fortsättning av den första, som visar det avancerade området på skrivbordet, på vilka andra program kan öppnas.
- "Visa skrivbordet bara på ..." - Inställningsnamnet talar för sig - Arbetsytans område visas exklusivt på en av de angivna bildskärmarna.
- När du har gjort alla ändringar klickar du på "Apply" och "OK".

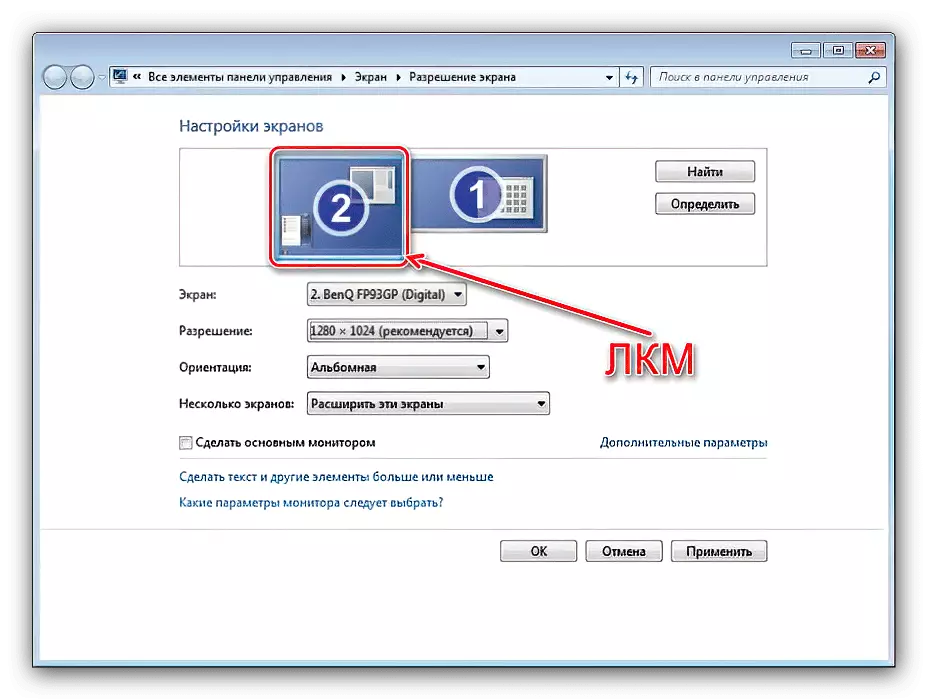
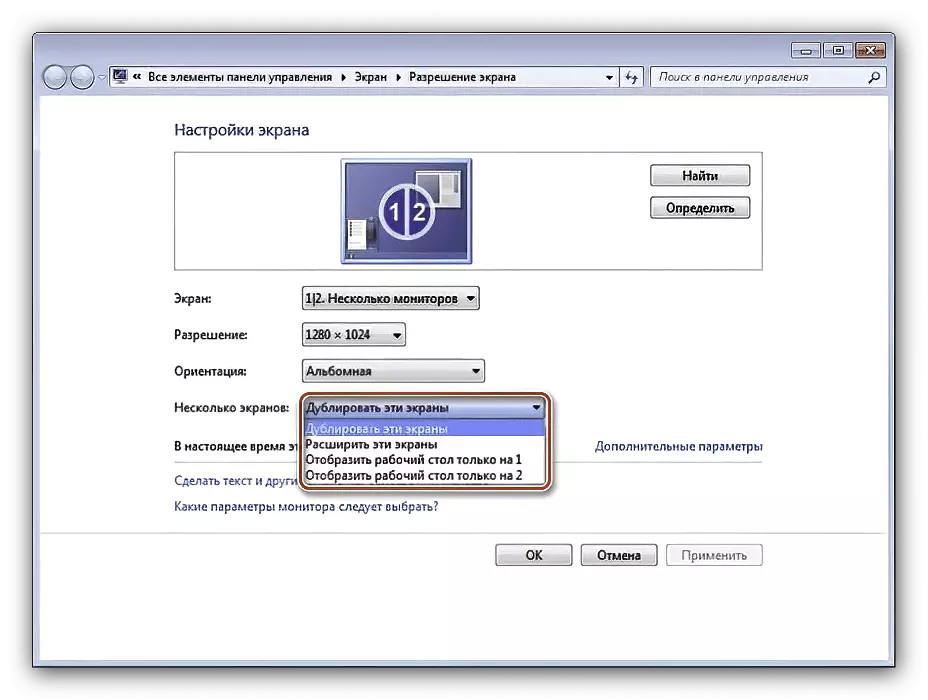

Nu kommer den sekundära skärmen att fungera med dina valda parametrar.
Windows 7 ser inte den andra bildskärmen
Ibland händer det att operativsystemet inte känner igen den andra enheten för att mata ut bilden. I en sådan situation, agera på följande algoritm:
- Kontrollera kvaliteten på displayen och videoportionerna - det är möjligt att det är trasigt. När du involverar adaptrar, se till att enheterna är uppenbarligen effektiva. Det är också viktigt att se till att de är anslutna till ett grafikkort.
- Om displayen är definitivt en arbetare och anslutningen måste fungera normalt, gå till upplösningsinställningarna och använda "Hitta" -knappen - kanske kan operativsystemet inte självständigt ta enheten till jobbet.
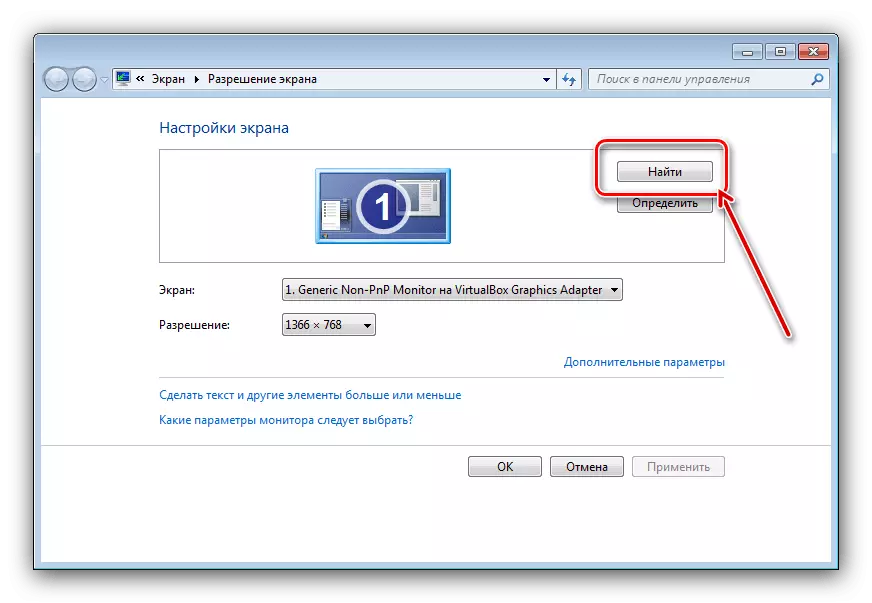
I samma fönster, se till att "flera skärmar" -strängen inte ställer in "Display Desk bara på ...".
- Kontrollera "Device Manager": Öppna "Run" -verktyget, skriv in DevMGMT.msc-frågan i den och klicka på OK.
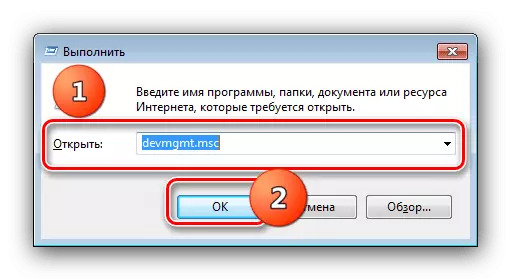
I utrustningen, upptäck kategorin "Monitorer" - Båda displayen ska visas där. Om ett fel är närvarande i ikonen för en av dem, välj ett problemposition, klicka på PCM och välj "Radera".
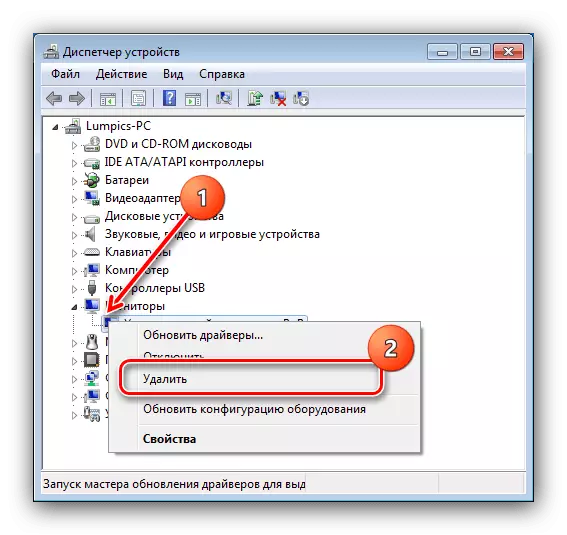
Använd sedan åtgärden "Action" - "Uppdatera hårdvarukonfiguration".
- Kontrollera versionen av drivrutinerna för grafikkortet och installera den nyaste från den tillgängliga (se steg 3 i steg 1). Om, tvärtom, skärmen slutade fungera efter uppdateringen, bör du rulla tillbaka.
Läs mer: NVIDIA och AMD Drivers Rollback
- Användare som ansluter displayen med HDMI-VGA-kabel är viktig för att känna till nyansen - ditt grafikkort måste stödja analog utgång på en digital utgång, annars fungerar inte kabeln.

Dessa steg bör hjälpa dig att lösa problem med erkännandet av den andra bildskärmen.
