
Estágio 1: Preparação
Antes de executar o procedimento, verifique e prepare o software e o hardware. Vamos começar com o último.- Primeiro de tudo, certifique-se de que seu computador possui dois conectores para os quais os monitores podem ser conectados - na maioria dos casos, eles estão localizados na placa de vídeo. Essas saídas incluem VGA, DVI, HDMI, porta de exibição.
Etapa 2: conexão e configuração
Depois de executar todas as etapas preparatórias, você pode se mover diretamente para a conexão de ambos os monitores.
- Conecte dispositivos aos conectores apropriados e ligue em ambos.
- Agora vá para o cenário. Passe o mouse para esvaziar o espaço da área de trabalho e pressione o botão direito do mouse. Em seguida no menu de contexto, selecione "Resolução de tela".
- O Utilitário de Configuração é aberto - Ambos os dispositivos para exibir a imagem devem ser exibidos nele.
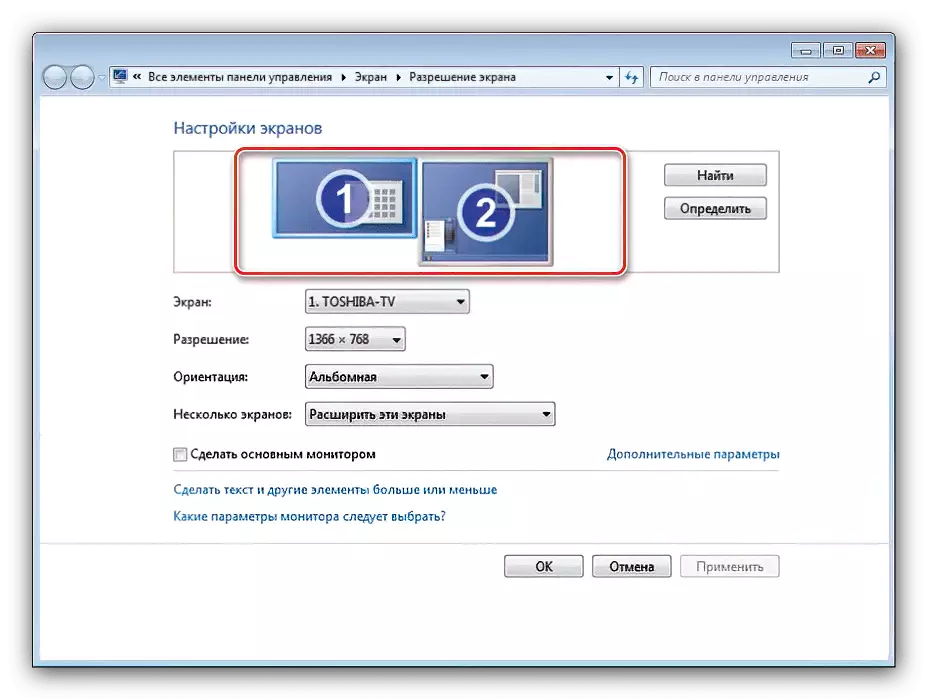
Se apenas um monitor for marcado, consulte a seção apropriada deste artigo.
- Cada tela é configurada separadamente - Realce o desejo clicando no botão esquerdo do mouse, após o qual você especifica os parâmetros que você precisa do menu suspenso abaixo.
- Em uma das configurações, vamos parar mais detalhes - ou seja, "várias telas". Os seguintes parâmetros estão disponíveis neste menu:
- "Duplicar essas telas" - o segundo visor mostra a imagem da principal. Adequado se o dispositivo principal tiver baixa resolução ou diagonal;
- "Expanda estas telas" - neste modo, o segundo visor serve como uma continuação do primeiro, exibindo a área avançada da área de trabalho, na qual outros programas podem ser abertos;
- "Exibir o desktop Only On ..." - O nome de configuração fala por si mesmo - a área do espaço de trabalho será exibida exclusivamente em um dos monitores especificados.
- Depois de fazer todas as alterações, clique em "Aplicar" e "OK".

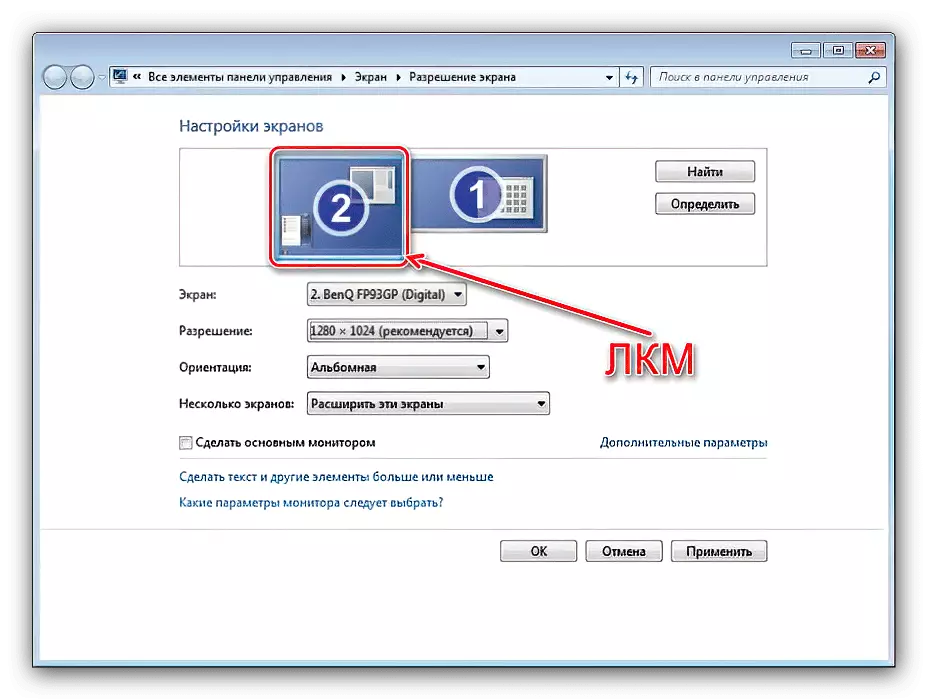
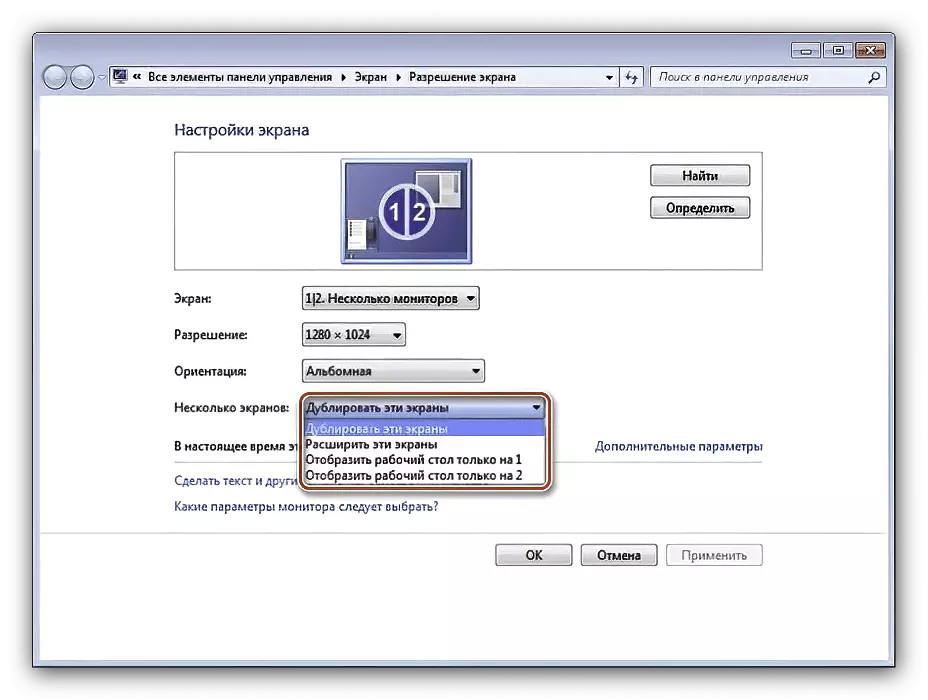

Agora, o display secundário funcionará com seus parâmetros selecionados.
O Windows 7 não vê o segundo monitor
Às vezes acontece que o sistema operacional não reconhece o segundo dispositivo para produzir a imagem. Em tal situação, atue no seguinte algoritmo:
- Verifique a qualidade da exibição das porções de exibição e vídeo - é possível que esteja quebrado. Ao envolver adaptadores, certifique-se de que os dispositivos são obviamente eficientes. Também é importante garantir que eles sejam conectados a uma placa de vídeo.
- Se a exibição é definitivamente um trabalhador e a conexão deverá funcionar normalmente, vá para as configurações de resolução e use o botão "Localizar" - talvez o sistema operacional não pudesse pegar de forma independente para o trabalho.
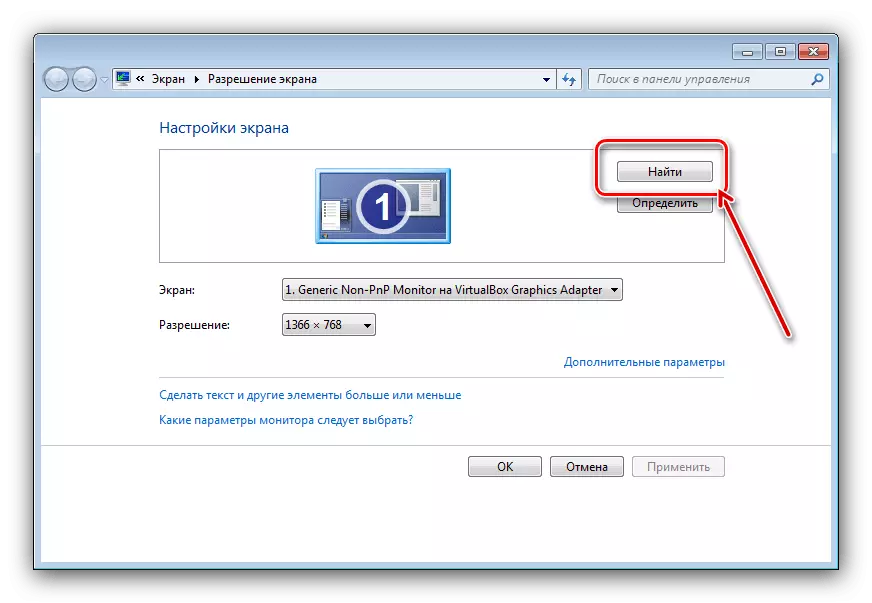
Na mesma janela, certifique-se de que a string "várias telas" não defina a "Mesa de exibição Only On ...".
- Verifique o "Gerenciador de dispositivos": Abra a ferramenta "Executar", insira a consulta devmgmt.msc nele e clique em OK.
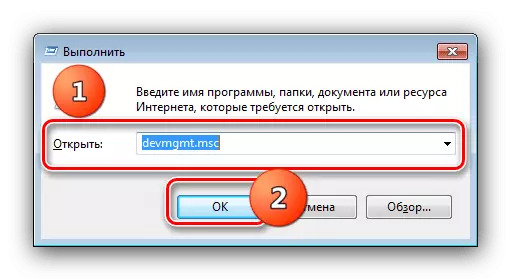
No equipamento, descubra a categoria "monitores" - ambos os visores devem ser exibidos lá. Se um erro estiver presente no ícone de um deles, selecione uma posição de problema, clique em PCM e selecione "Excluir".
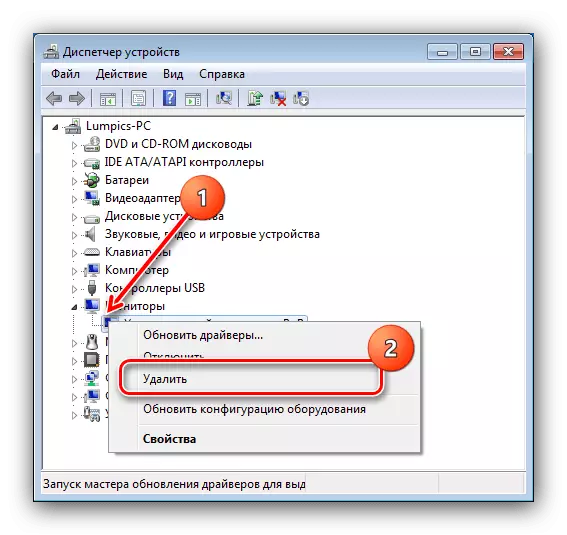
Em seguida, use a ação "Ação" - "Atualizar configuração de hardware".
- Verifique a versão dos drivers para a placa de vídeo e instale o mais recente a partir do disponível (veja a etapa 3 da etapa 1). Se, pelo contrário, a tela parou de funcionar após a atualização, você deve reverter.
Leia mais: NVIDIA e AMD Drivers Rollback
- Os usuários que conectam a exibição com cabo HDMI-VGA serão importantes para saber o Nuance - sua placa de vídeo deve suportar a saída analógica em uma saída digital, caso contrário, o cabo não funcionará.

Essas etapas devem ajudá-lo a resolver problemas com o reconhecimento do segundo monitor.
