
අදියර 1: සකස් කිරීම
ක්රියා පටිපාටිය සිදු කිරීමට පෙර, මෘදුකාංග හා දෘඩාංග දෙකම පරීක්ෂා කර සකස් කරන්න. අපි අන්තිමයින් පටන් ගනිමු.- පළමුවෙන්ම, ඔබේ පරිගණකයට මොනිටර් සම්බන්ධ කළ හැකි සම්බන්ධක දෙකක් ඇති බවට වග බලා ගන්න - බොහෝ අවස්ථාවන්හීදී ඒවා වීඩියෝ කාඩ්පතේ පිහිටා ඇත. මෙවැනි නිමැවුම් වලට VGA, DVI, HDMI, HDMI, සංදර්ශක වරාය ඇතුළත් වේ.
පියවර 2: සම්බන්ධතාවය සහ වින්යාසය
සියලු සූදානම් කිරීමේ පියවර කිරීමෙන් පසුව, ඔබට සංදර්ශක දෙකෙහිම සම්බන්ධතාවයට කෙලින්ම ගමන් කළ හැකිය.
- උපාංග සුදුසු සම්බන්ධක වෙත සම්බන්ධ කර දෙකම සක්රිය කරන්න.
- දැන් පසුබිමට යන්න. හිස් ඩෙස්ක්ටොප් අවකාශයට මූසිකය සහ දකුණු මූසික බොත්තම ඔබන්න. ඊළඟට සන්දර්භය මෙනුව තුළ "තිර විභේදනය" තෝරන්න.
- සැකසුම් උපයෝගීතාව විවෘත වේ - රූපය ප්රදර්ශනය කිරීම සඳහා උපාංග දෙකම ඒ තුළ දර්ශනය විය යුතුය.
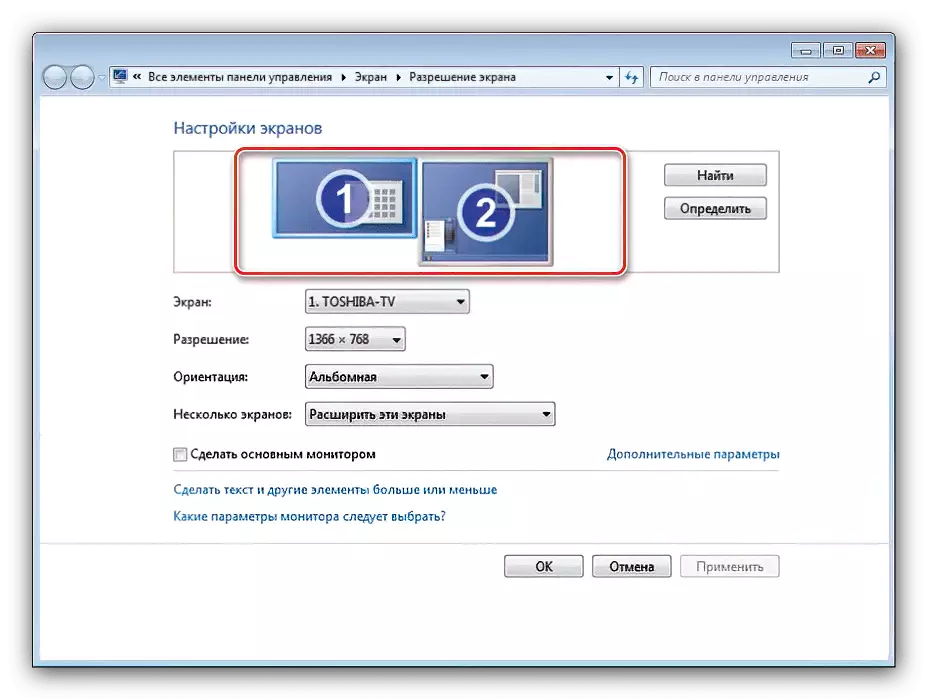
එක් මොනිටරයක් පමණක් සලකුණු කර ඇත්නම්, මෙම ලිපියේ සුදුසු කොටස වෙත යොමු වන්න.
- සෑම තිරයක්ම වෙන වෙනම වින්යාස කර ඇත - වම් මූසික බොත්තම මත තනි ක්ලික් කිරීමෙන් අපේක්ෂිත දේ ඉස්මතු කරන්න, ඉන්පසු ඔබ පරාමිතීන් නියම කරන්න.
- එක් සැකසීමක් මත, අපි වැඩි විස්තර නවත්වන්නෙමු - නම්, "තිර කිහිපයක්". මෙම මෙනුවේ පහත පරාමිතීන් ලබා ගත හැකිය:
- "මෙම තිර" අනුපිටපත් කරන්න "- දෙවන සංදර්ශකය මඟින් රූපය ප්රාථමික එකෙන් පෙන්වයි. ප්රධාන උපාංගයේ අඩු විභේදනයක් හෝ විකර්ණ නම් සුදුසු ය;
- "මෙම තිර වලින්" දෙවන සංදර්ශනය පුළුල් කරන්න, දෙවන සංදර්ශනය පළමුව අඛණ්ඩව අඛණ්ඩව පවත්වා ගෙන යන අතර, ඩෙස්ක්ටොප් හි දියුණු ප්රදේශය විවෘත කළ හැකි;
- "ඩෙස්ක්ටොප් එක ගැන පමණක් පෙන්වන්න ..." - සැකසුම් නාමය තමාටම කථා කරයි - වැඩපොළේ ප්රදේශය නිශ්චිත මොනිටරයකට පමණක් පෙන්වනු ඇත.
- සියලු වෙනස්කම් සිදු කිරීමෙන් පසු, "අයදුම් කරන්න" සහ "හරි" ක්ලික් කරන්න.

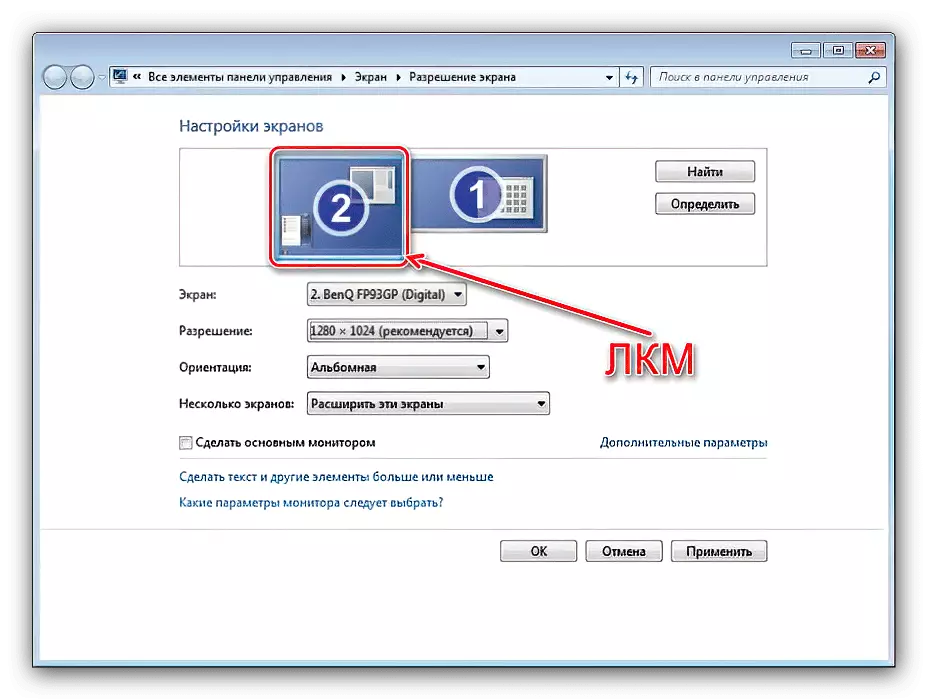
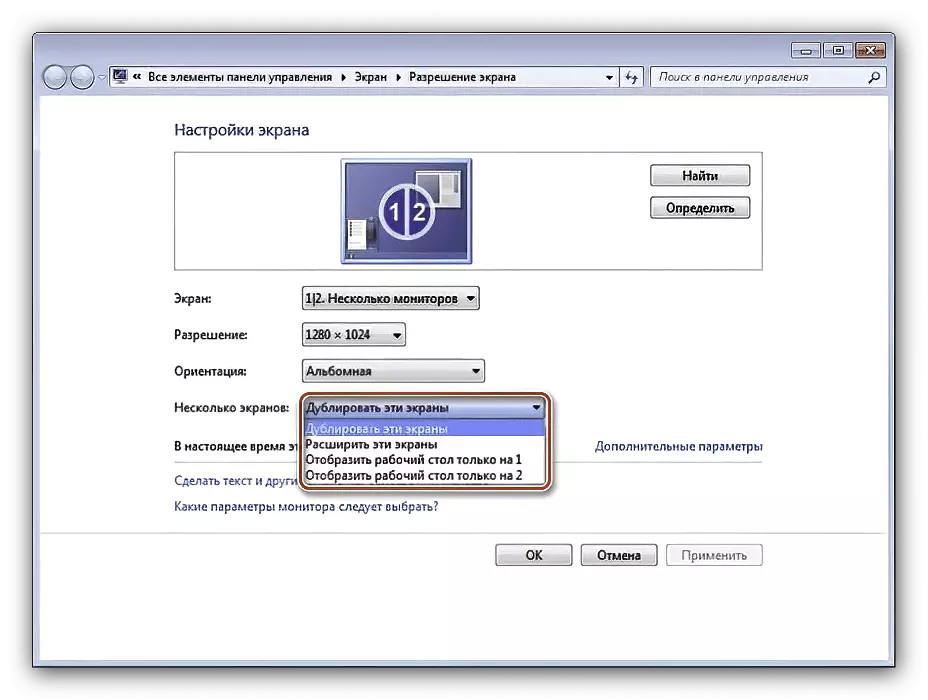

දැන් ද්විතීයික සංදර්ශකය ඔබගේ තෝරාගත් පරාමිතීන් සමඟ ක්රියා කරනු ඇත.
වින්ඩෝස් 7 දෙවන මොනිටරය නොපෙනේ
සමහර විට එය සිදුවන්නේ පින්තූරය ප්රතිදානය කිරීම සඳහා මෙහෙයුම් පද්ධතිය දෙවන උපාංගය හඳුනා නොගන්නා බවයි. එවැනි තත්වයක් තුළ, පහත දැක්වෙන ඇල්ගොරිතම මත ක්රියා කරන්න:
- සංදර්ශක සහ වීඩියෝ කොටස් ප්රදර්ශනයේ ගුණාත්මකභාවය පරීක්ෂා කරන්න - එය කැඩී යාමක් විය හැකිය. ඇඩප්ටර සම්බන්ධ කිරීමේදී, උපාංග පැහැදිලිවම කාර්යක්ෂම බවට වග බලා ගන්න. ඒවා එක් වීඩියෝ කාඩ්පතකට සම්බන්ධ බව සහතික කිරීම ද වැදගත් ය.
- සංදර්ශකය අනිවාර්යයෙන්ම සේවකයෙකු නම් සහ සම්බන්ධතාවය සාමාන්යයෙන් ක්රියාත්මක විය යුතු නම්, විභේදන සැකසුම් වෙත ගොස් "සොයා ගැනීමේ" බොත්තම භාවිතා කරන්න. සමහර විට මෙහෙයුම් පද්ධතියට ස්වාධීනව වැඩ කිරීමට ඉඩ නොතබන්න.
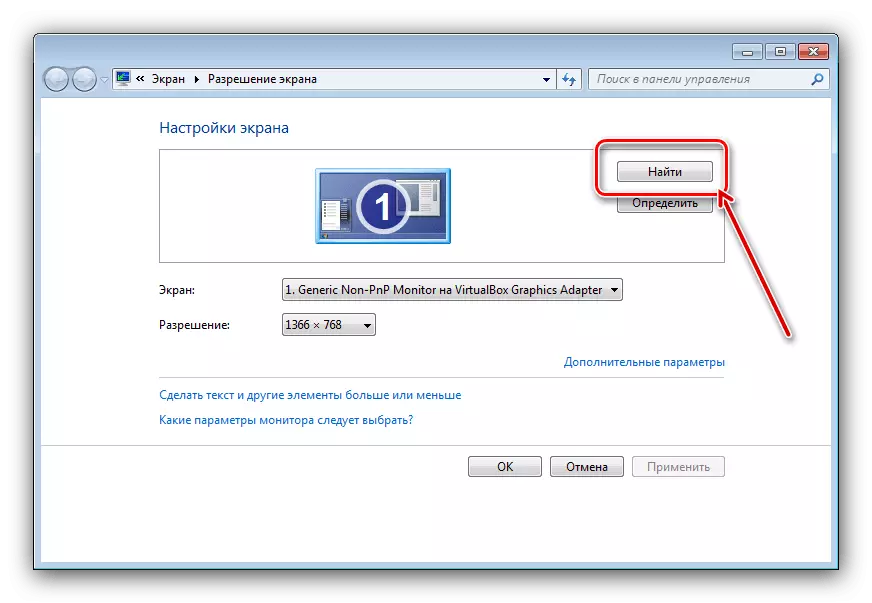
එකම කවුළුවක, "බහුවිධ තිර" නූල් "දර්ශන මේසය මත පමණක් සකසා නැත ...".
- "උපාංග කළමනාකරු" පරීක්ෂා කරන්න: "ධාවනය" මෙවලම විවෘත කරන්න, Devmgmt.msc විමසුම ඇතුළත් කර OK ක්ලික් කරන්න.
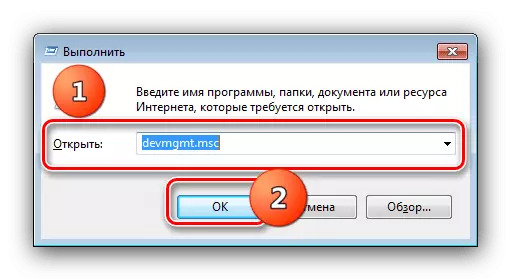
උපකරණවල "මොනිටර" කාණ්ඩය සොයා ගන්න - දෙකම ප්රදර්ශනය කළ යුතුය. ඒවායින් එකක් වන අයිකනය තුළ දෝෂයක් ඇති වුවහොත්, ගැටළු සහිත ස්ථානයක් තෝරන්න, PCM ක්ලික් කර "මකන්න" තෝරන්න.
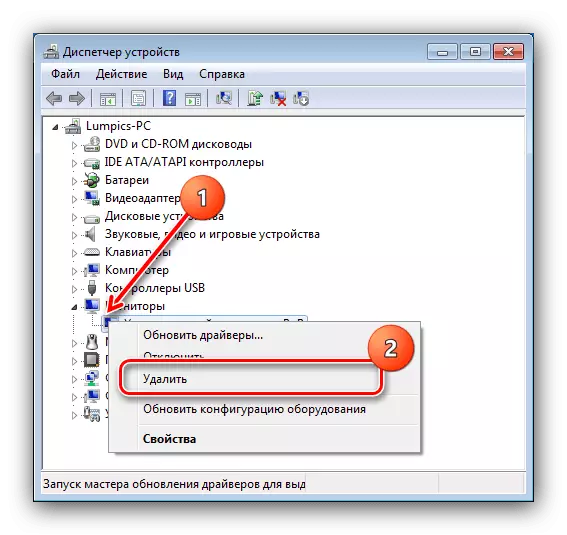
ඊළඟට, "ක්රියාව" - "දෘඩාංග වින්යාසය යාවත්කාලීන කරන්න" යන ක්රියාව භාවිතා කරන්න.
- වීඩියෝ කාඩ්පත සඳහා රියදුරන්ගේ අනුවාදය පරීක්ෂා කර, පවතින අන්තර්ගතයෙන් නවතම එක ස්ථාපනය කරන්න (පියවර 1 හි 3 වන පියවර බලන්න). ඊට පටහැනිව, යාවත්කාලීනයෙන් පසු තිරය වැඩ කිරීම නැවැත්වියහොත්, ඔබ නැවත පෙරළිය යුතුය.
වැඩිදුර කියවන්න: NVIDIA සහ AMD රියදුරු පෙරළීම
- HDMI-VGA කේබලය සමඟ සංදර්ශකය සම්බන්ධ කරන පරිශීලකයින් anuste දැන ගැනීම වැදගත් වේ - ඔබේ වීඩියෝ කාඩ්පත ඩිජිටල් ප්රතිදානයක ඇනලොග් ප්රතිදානය සඳහා සහය නොදක්වයි, එසේ නොමැතිනම් කේබලය ක්රියා නොකරනු ඇත.

මෙම පියවර දෙවන මොනිටරය හඳුනා ගැනීමත් සමඟ ගැටලු විසඳීමට ඔබට උදව් විය යුතුය.
